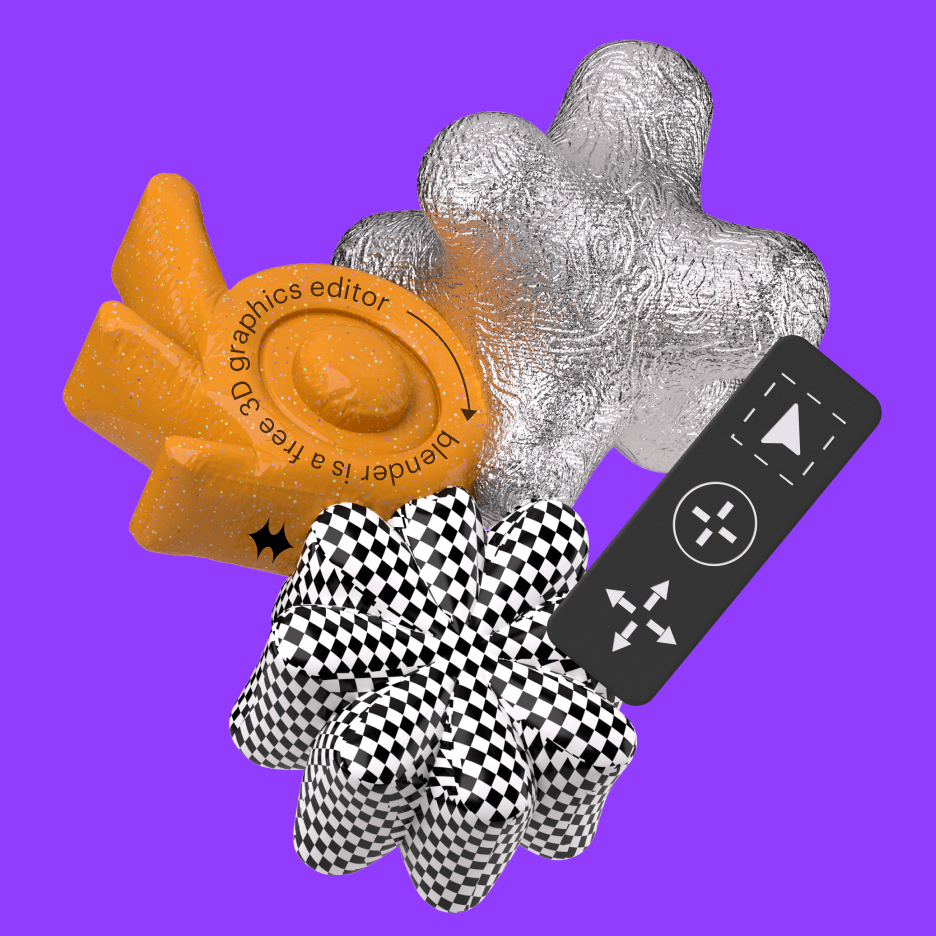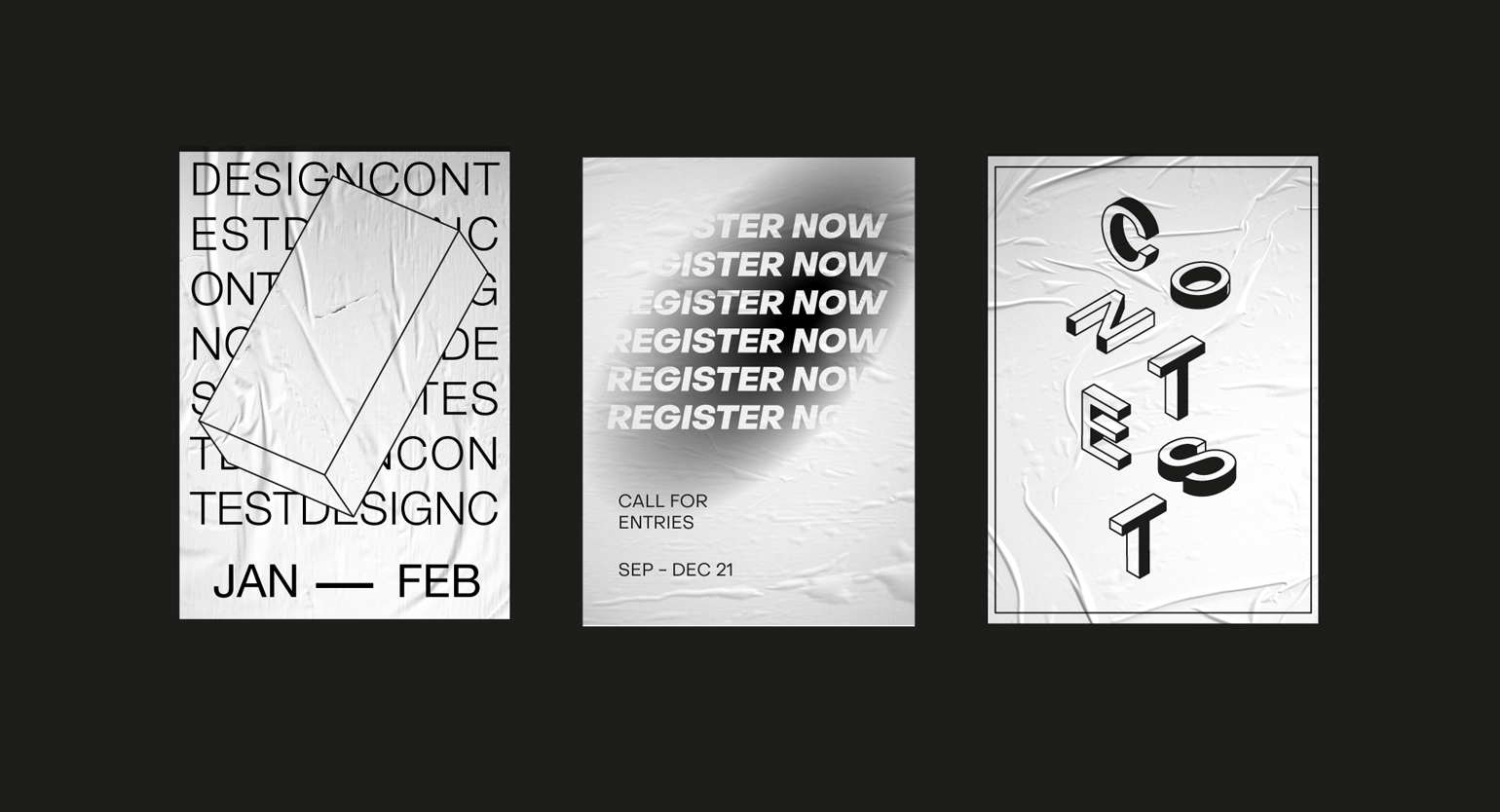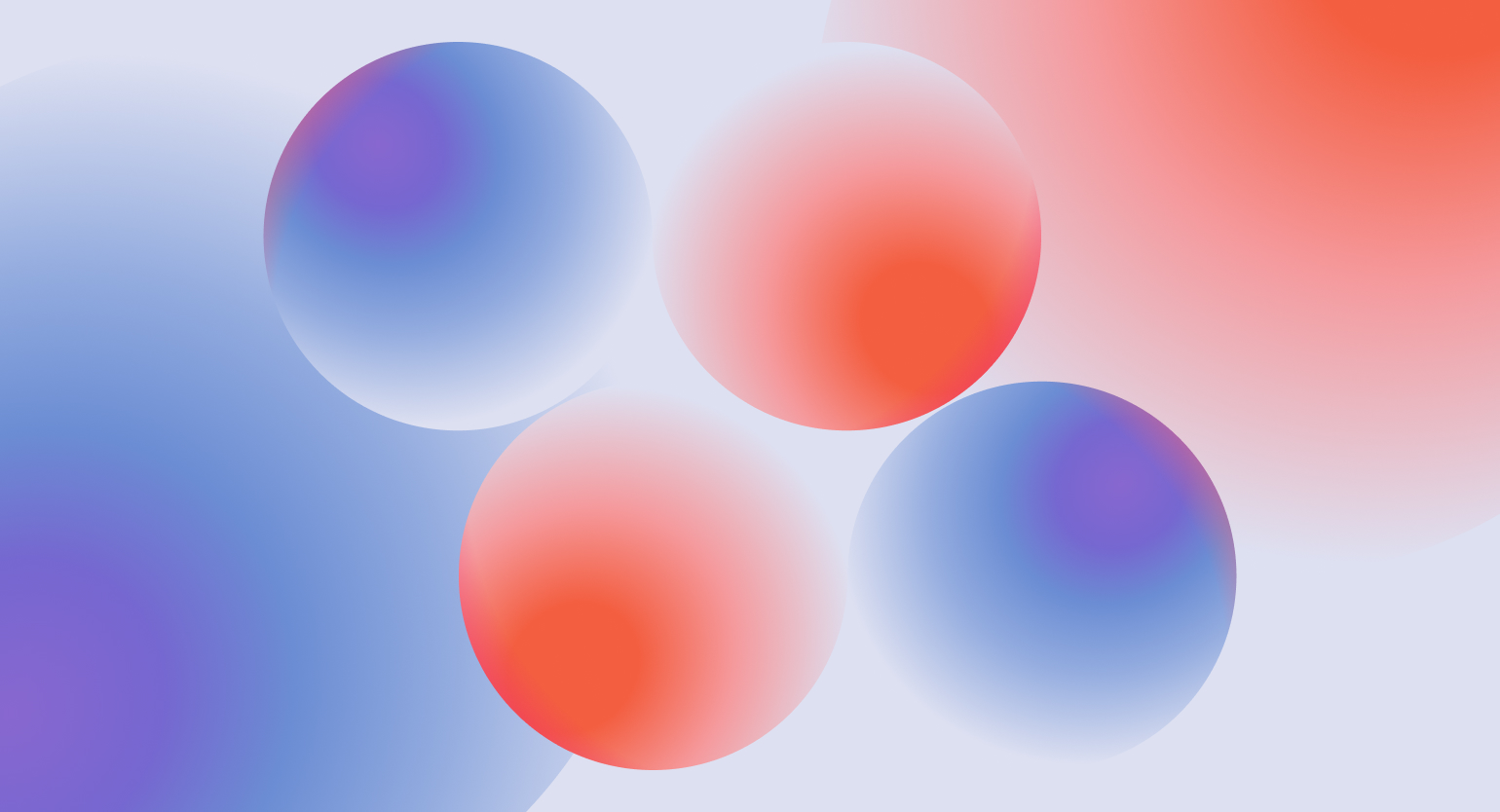Blender: новогодняя композиция
Рассказываем о простых способах добавить 3D в дизайнерский проект.
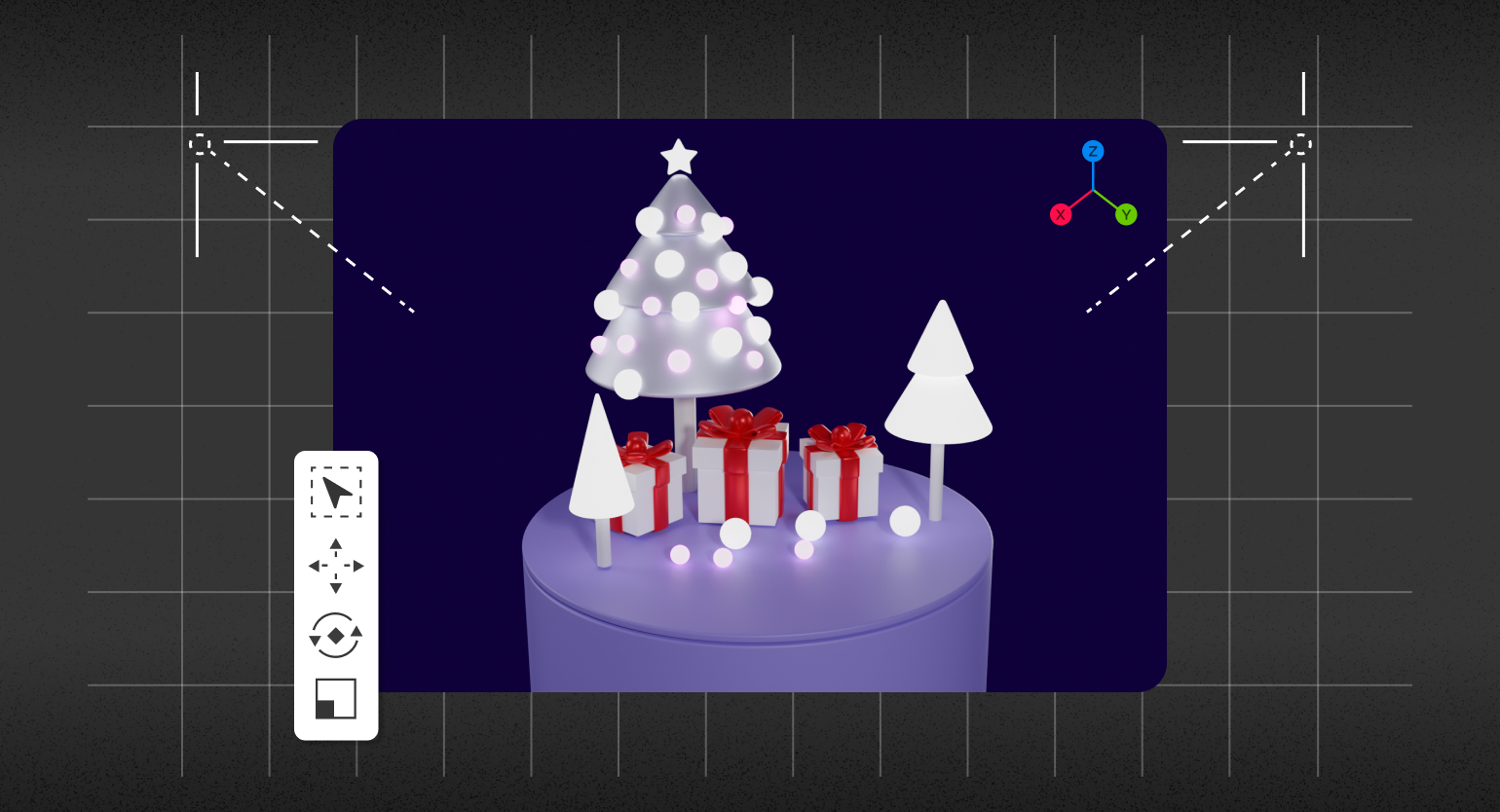
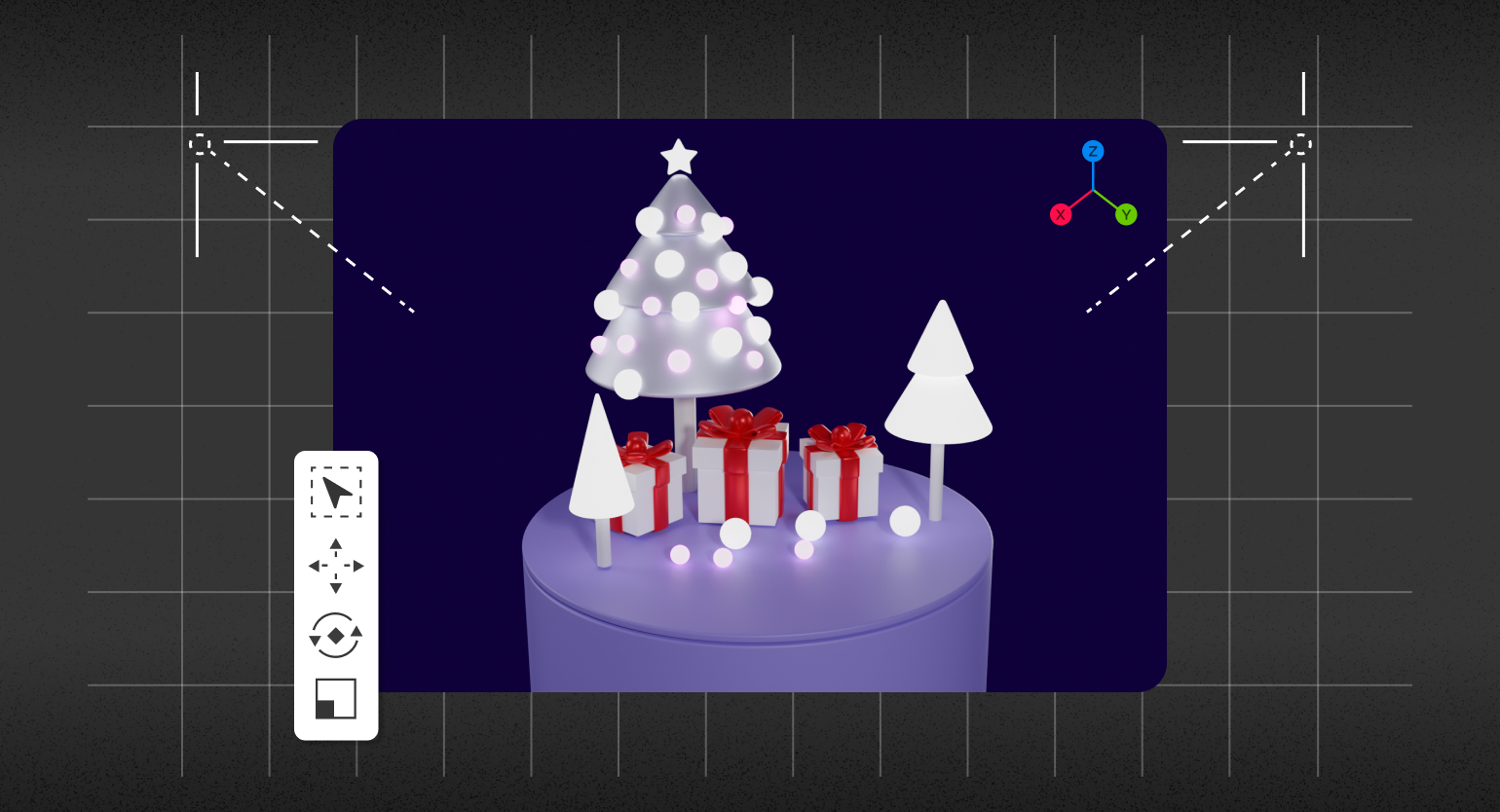
3D в графическом дизайне становится очень популярным инструментом, который помогает сделать визуальную часть продукта уникальнее и интереснее для пользователя. Поэтому для профессионального роста вам понадобится Blender — бесплатная программа для моделирования, где можно быстро собрать интересную композицию.
В этой инструкции рассказываем, как сделать новогоднюю композицию.
Если вы ни разу не работали в Blender, советуем сначала посмотреть или прочитать вводную лекцию.
Коробка с подарком
Базовая геометрия
1. Откройте Blender и удалите из сцены свет и камеру. Куб должен остаться.
2. Выделите куб и нажмите Tab, чтобы перейти в режим редактирования геометрии. Нажмите Ctrl + R, чтобы активировать инструмент Loop Cut. Затем выделите горизонтальное разделение и установите линию «разреза» так, чтобы верхняя часть была в 2–3 раза меньше нижней.
3. Нажмите 3, чтобы перейти в режим выделения полигонов. Выделите верхнюю часть коробки, нажмите Alt + E и в появившемся меню выберите Extrude Faces Along Normals. Затем ведите курсор вверх — чтобы форма оставалась прямоугольной, нажмите S.
Когда выберете оптимальный размер крышки, кликните правой кнопкой мыши.
4. Нажмите Ctrl + R и разделите вышу коробку по вертикали по центру. Не снимая выделения со шва, нажмите P и в появившемся меню кликните Selection — выбранный контур отделится от коробки.
На коробке всё ещё останется «шов» — его нужно убрать. Для этого зажмите Alt, кликните по контуру и нажмите Ctrl + X. Затем нажмите Tab, чтобы выйти из режима редактирования.
5. На панели слоёв выберите контур, который вы только что сделали, затем нажмите Tab, чтобы вернуться к редактированию. В верхнем левом углу нажмите X или Y на оси, в зависимости от расположения контура — он должен выглядеть как обводка фигуры.
6. Нажмите A, чтобы выделить весь контур. Затем S — чтобы немного увеличить его.
7. Нажмите 1, чтобы перейти в режим редактирования точек. Выделите те, что под крышкой, и с помощью 
8. Нажмите A, затем Ctrl + Shift + B и тяните курсор влево или вправо, чтобы углы у контура сгладились. Прокрутите колёсико мыши вверх один раз — на скруглениях появится одна дополнительная точка.
9. Нажмите A, затем Ctrl + D + правый клик — появится дубликат контура. С помощью инструмента 
В итоге у вас должна получиться фигура из двух скрещённых контуров.
Лента вокруг коробки
1. Нажмите Shift + A, затем перейдите 

2. Выделите скрещённый контур и на правой панели нажмите 
3. Выделите квадратный контур и с помощью инструмента 
При необходимости можно уменьшить контур вокруг коробки или изменить размер квадратного контура.
4. Нажмите Shift + A и перейдите в 

5. Нажмите 1, чтобы редактировать точки и с помощью инструмента 
Если выделить две соседние точки, кликнуть правой кнопкой и нажать Subdevide, то между этими точками появится ещё одна.
6. Нажмите Tab, чтобы выйти из режима редактирования. Сделайте ещё раз все шаги из пунктов 11 и 12, только с вашим новым контуром — пипеткой нужно выделять тот же квадратный контур.
После этого квадратный контур советуем скрыть, чтобы не мешался, — он вам больше не понадобится.
7. Нажмите правой кнопкой по части узелка, перейдите Set Origin → Origin to 3D Cursor и с помощью 
8. Нажмите Shift + A и перейдите в Mesh → UV Sphere. Выделите сферу, нажмите S, уменьшите её и поставьте посредине узла коробки. Кликните на сферу правой кнопкой и нажмите Shade Smooth.
Материалы
1. Выделите коробку. На правой панели перейдите в настройки материала 
2. Выделите любую часть узла. На правой панели перейдите в настройки 
3. Выделите все части ленты, которые остались без материалов, затем выделите часть с материалом — этот порядок важен. Перейдите в Object → Link\Transfer Data → Link Materials. Материал из последнего выделенного объекта скопируется в остальные.
4. Советуем объединить получившуюся композицию в «коллекцию». Для этого выделите все объекты подарка, нажмите M → New Collection.
Подарок готов! Если вы не хотите работать дальше над композицией, то из него можно просто сделать объёмные 3D-иконки.
Ёлки
Геометрия
1. Нажмите Shift + A и перейдите в 

2. Выйдите из режима редактирования. Нажмите Shift + A и перейдите в 

3. Нажмите Tab. Затем нажмите A, чтобы выделить все вершины круга, а после — F, чтобы вместо одного контура у вас получилась круглая плоскость.
4. Нажмите E и тяните курсор вверх — получится широкий цилиндр. Не снимая выделение, нажмите S, чтобы сделать верх получившегося цилиндра уже.
5. Нажмите 3, чтобы перейти в режим выделения полигонов. Кликните по плоской вершине последнего цилиндра, затем Ctrl + D + правый клик — появится дубликат этой вершины. Нажмите S, чтобы увеличить её, затем повторите все действия из пункта 4.
6. Точно так же сделайте ещё одну секцию, но этот цилиндр уже должен быть похож на конус.
Если вам не нравится расположение цилиндров, это можно поправить. Для этого зажмите Alt, кликните по любому цилиндру — он полностью выделится, и его можно будет подвигать с помощью 
7. Выйдите из режима редактирования. На правой панели перейдите в настройки модификаторов 

8. По желанию — цилиндры у ёлки можно сделать немного круглее. Нажмите Tab, а затем 3, чтобы перейти в режим выделения полигонов. Прокликайте все нижние плоскости, нажмите I и тяните курсор влево, чтобы у цилиндров появился дополнительный круг полигонов снизу.
Не снимая выделения, с помощью 
9. Нажмите Shift + A и перейдите 


Материалы
1. Выделите конусы ёлки. На правой панели перейдите в настройки материала 
2. Выделите ствол и сделайте ему материал с параметрами Metalic — 0,2, Roughness — 0,6.
3. Выделите звезду и сделайте ей материалы с параметрами Emission Strength — 2,2, цветом Emission назначьте белый.
Дополнительные ёлки
По желанию сделайте ещё пару ёлочек поменьше. Это можно сделать точно так же, как вы делали большую. Различие только в материалах — на конусы маленьких ёлок скопируйте светящийся материал со звезды, как вы это делали с лентой у коробки.
И не забывайте про коллекции — так вам будет проще контролировать и компоновать все сложные объекты. Выделите все объекты ёлки, нажмите M → New Collection.
Композиция и рендер
1. Нажмите Shift + A и перейдите в 

2. Выделите все полигоны крышки цилиндра, нажмите P и в появившемся меню выберите Selection. Выйдите из режима редактирования.
3. Выделите получившуюся крышку. На правой панели перейдите в настройки модификаторов 

4. Выделите цилиндр, затем его крышку и перейдите Object → Link\Transfer Data → Copy Modifiers.
5. Выделите маленький цилиндр, нажмите Tab, затем A, затем F. То же самое сделайте и с большим цилиндром. Затем с помощью инструмента 
6. Выделите любой из цилиндров. На правой панели перейдите в настройки материала 
7. Перейдите в настройки материала 
8. Расставьте на получившемся пьедестале все ёлки и подарки так, как вам нравится.
9. Нажмите Shift + A и перейдите в 



10. По желанию композицию можно украсить светящимися шариками. Нажмите Shift + A и перейдите в Mesh → UV Sphere. Кликните на сферу правой кнопкой и нажмите Shade Smooth. Скопируйте для него материал со светящейся звезды и уменьшите. Затем продублируйте несколько раз — как украшение для главной ёлки и пьедестала.
11. Нажмите Shift + A и добавьте камеру для рендера 
12. Если вам не нравится, как встала камера для рендера, нажмите кнопку G — вы сможете перемещать камеру по оси влево, вправо, вверх и вниз. А если за этим нажать колёсико мышки, то сможете приближать и отдалять.
Если во время редактирования сцены вы выйдете из просмотра из камеры для рендера, то в неё можно в любой момент вернуться с помощью клавиши 0 на нампаде.
13. Прежде чем приступать к рендеру, на панели настроек справа перейдите в настройки рендера 
Нажмите на верхней панели 
Результат:

Больше интересного про дизайн в нашем телеграм-канале. Подписывайтесь!