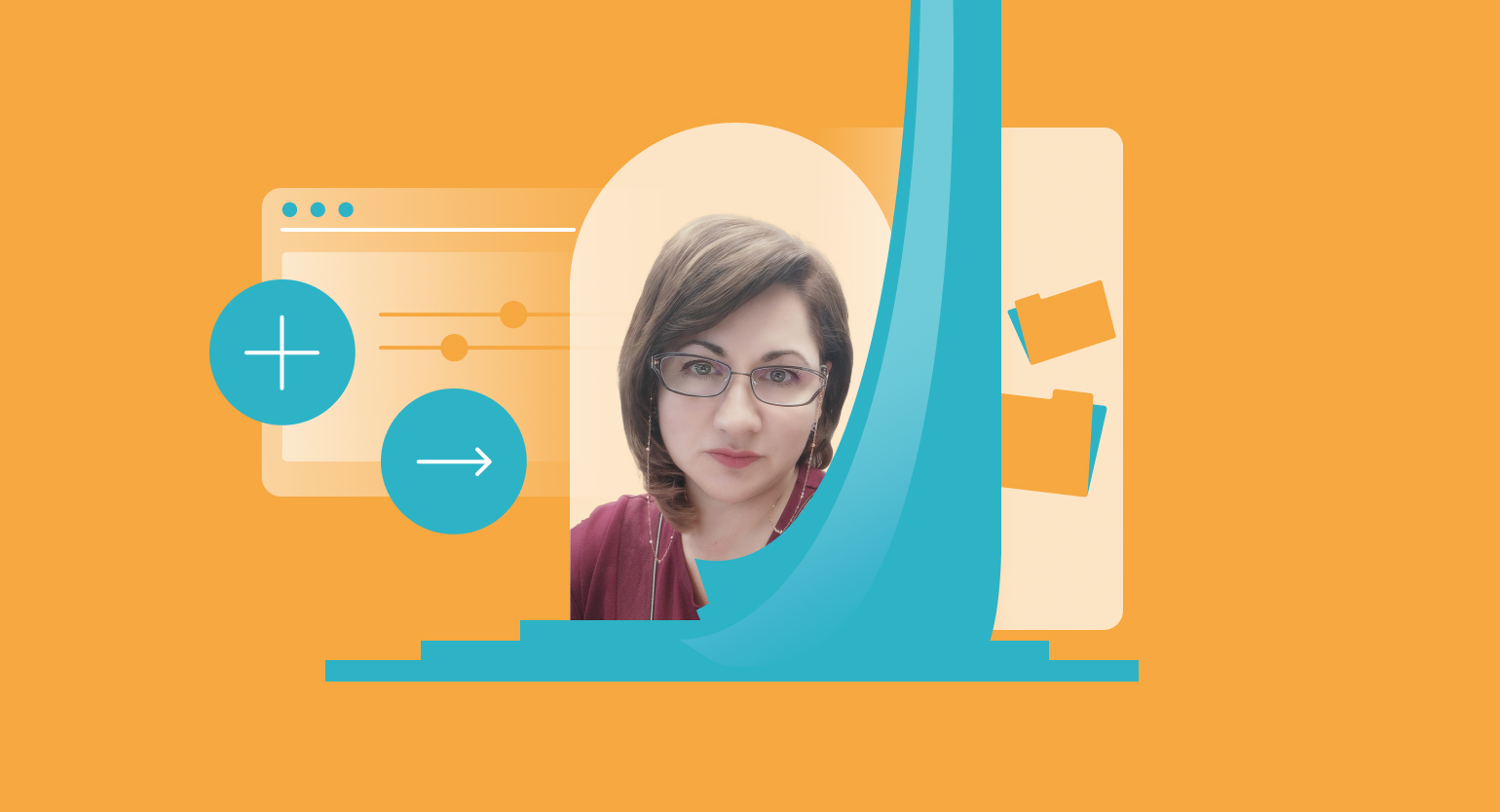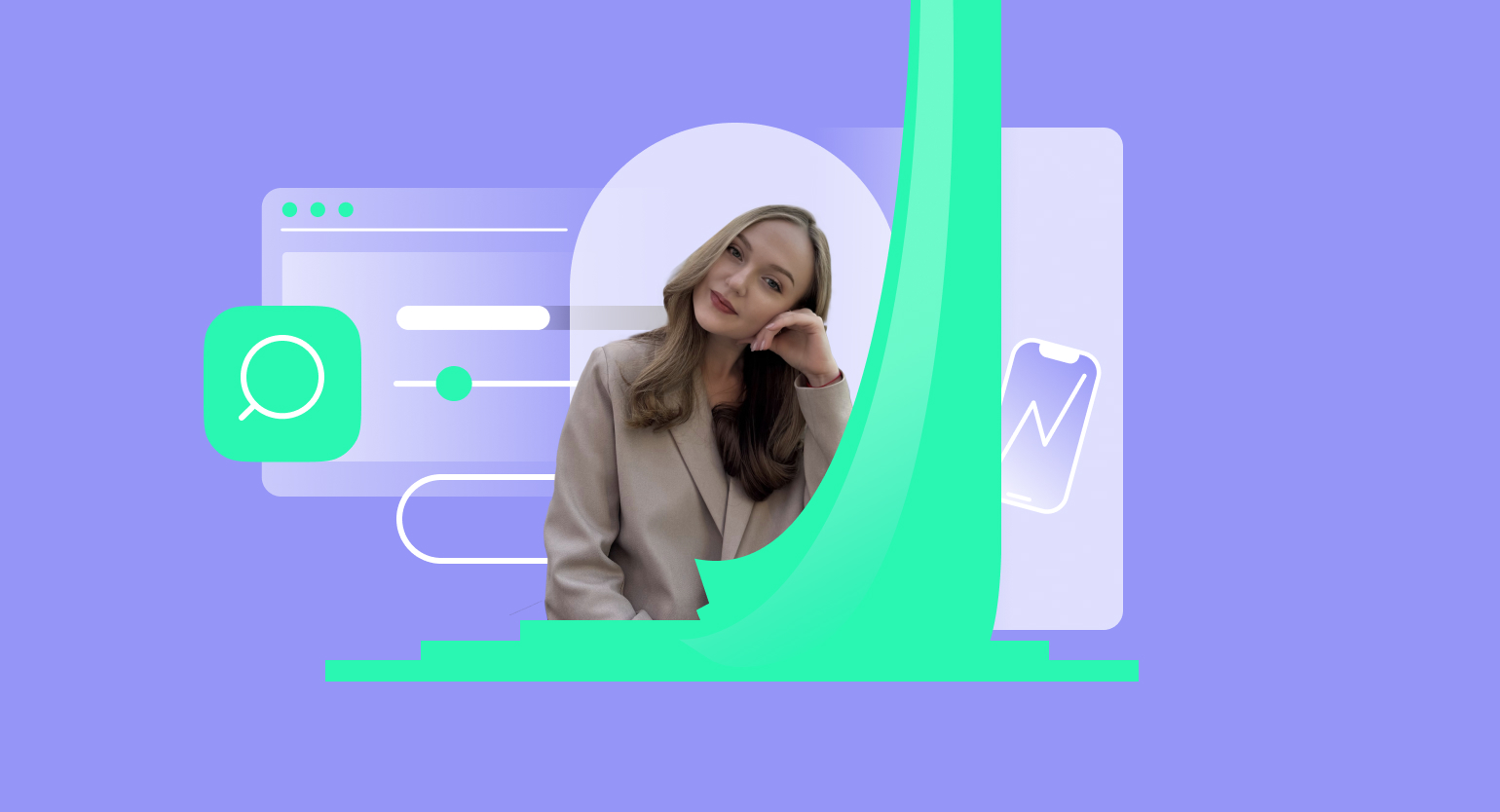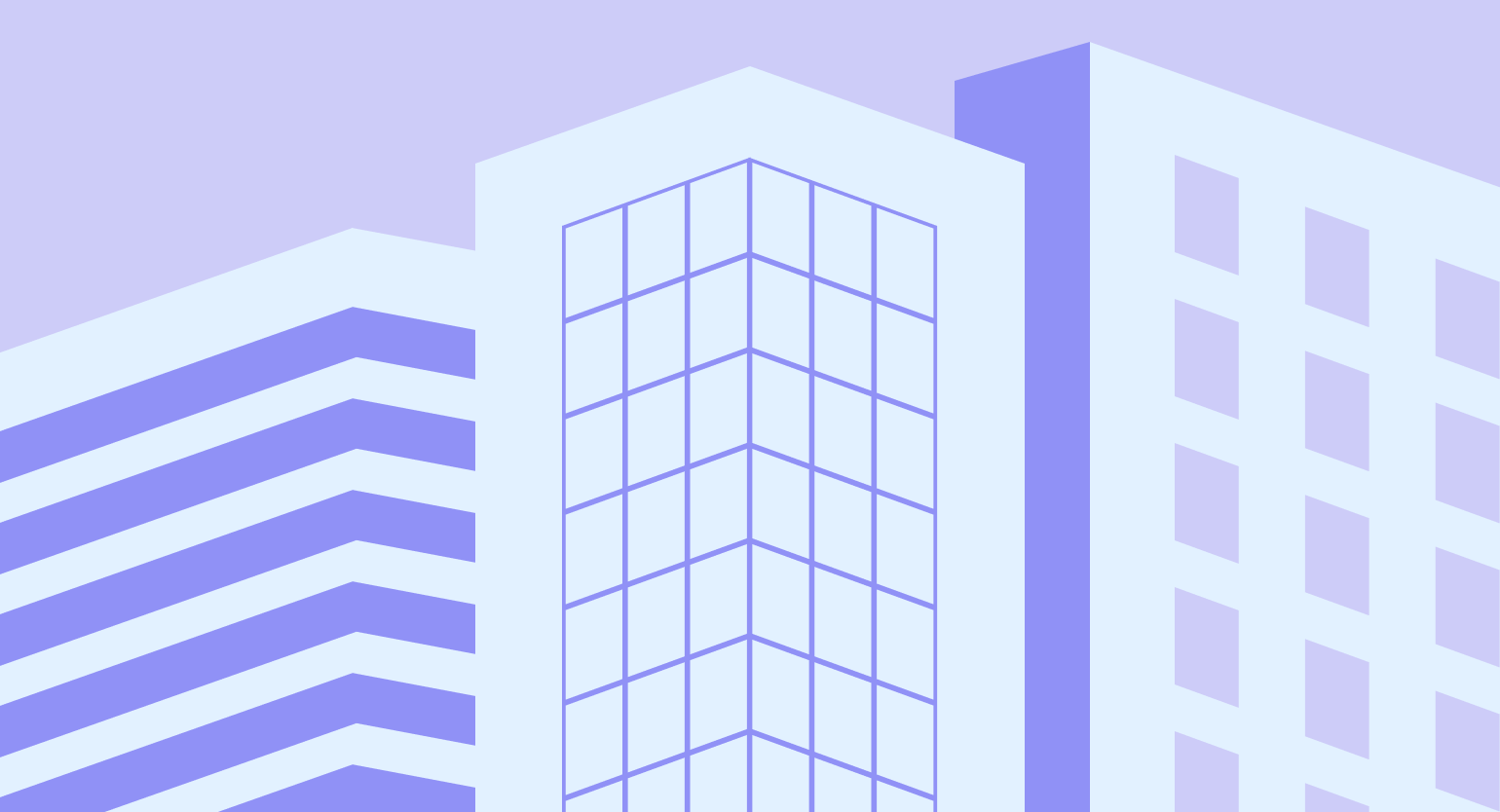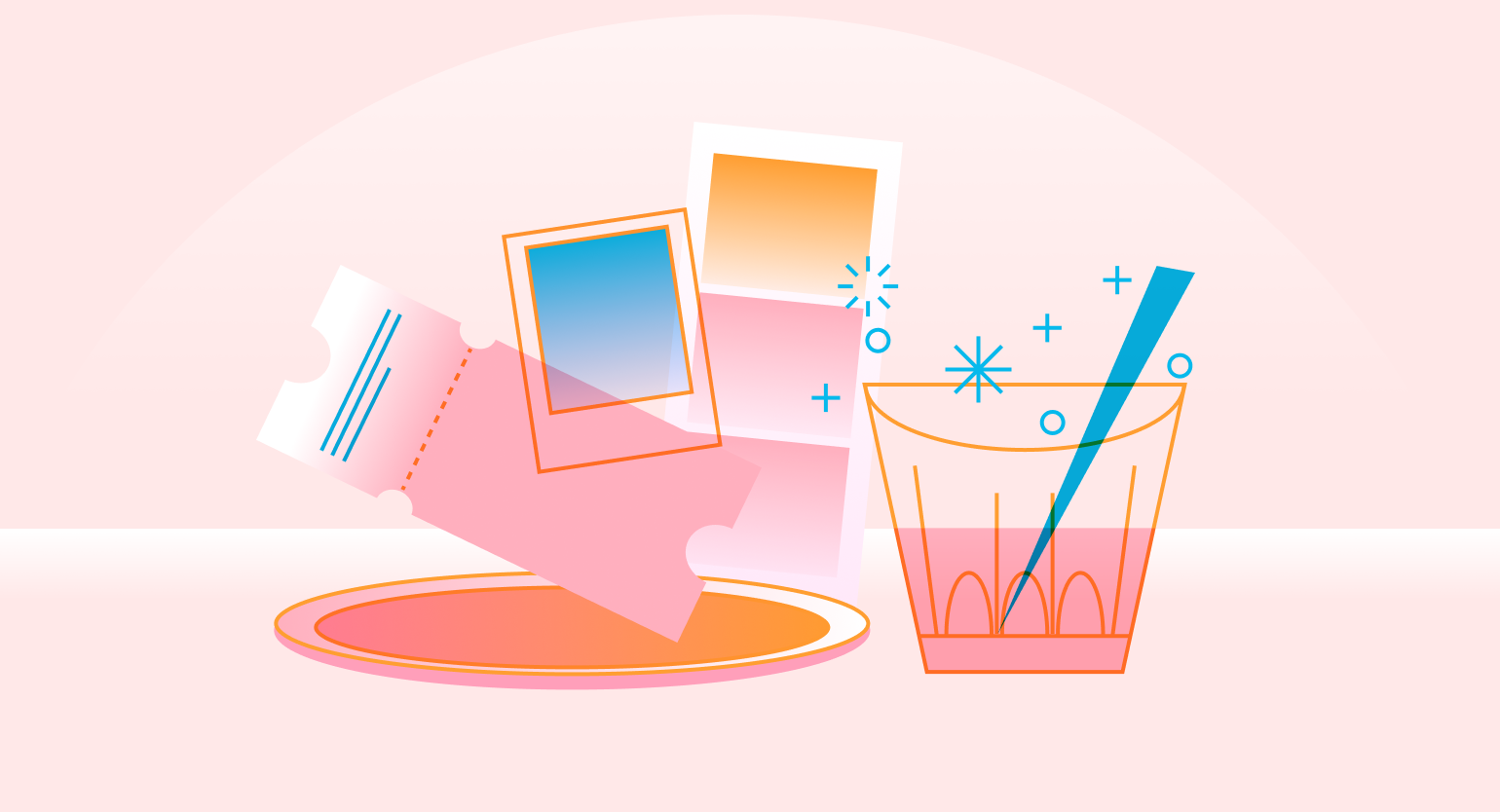Blender: абстракция из «проводов»
Рассказываем о простых способах добавить 3D в дизайнерский проект.
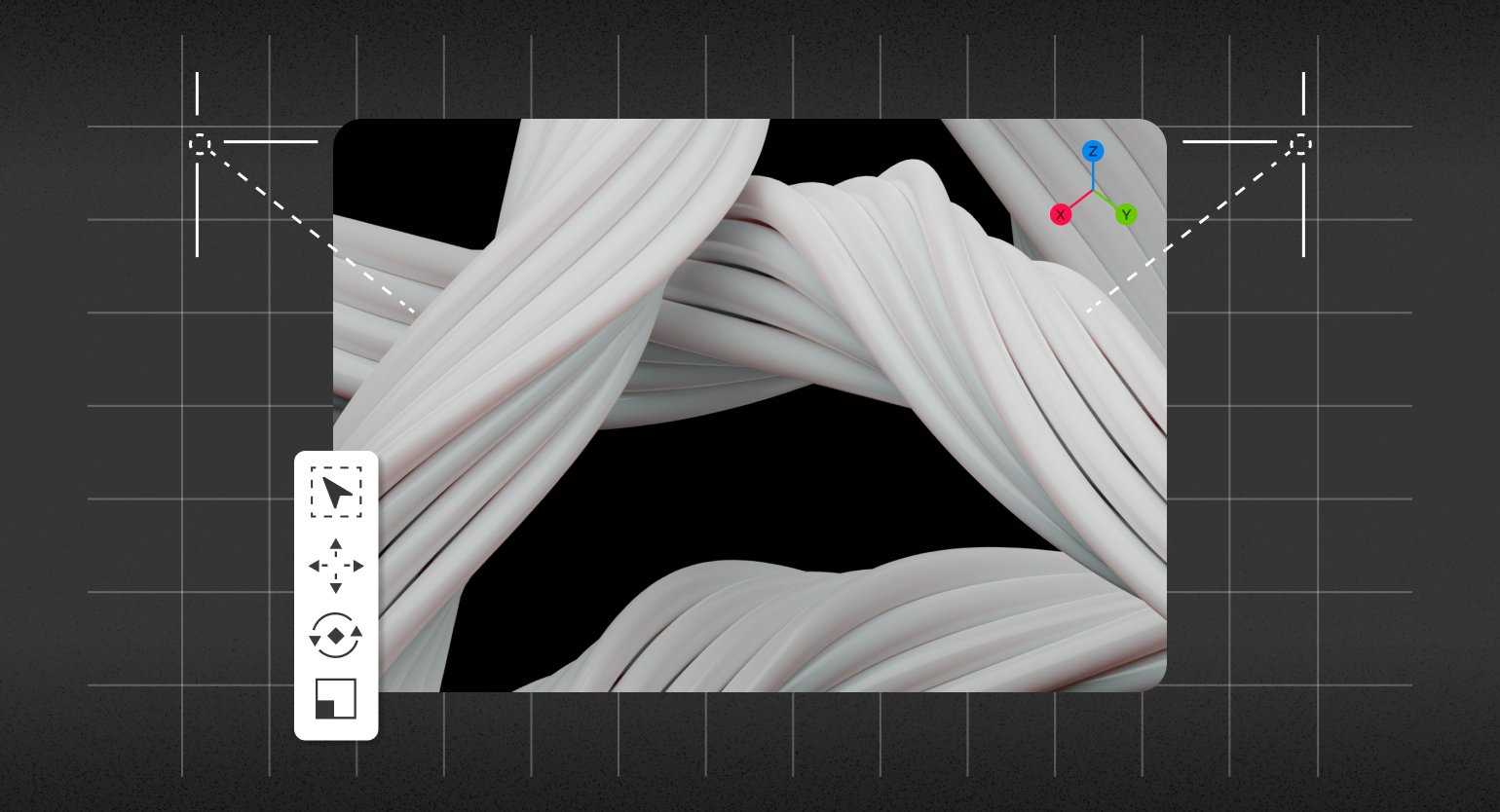
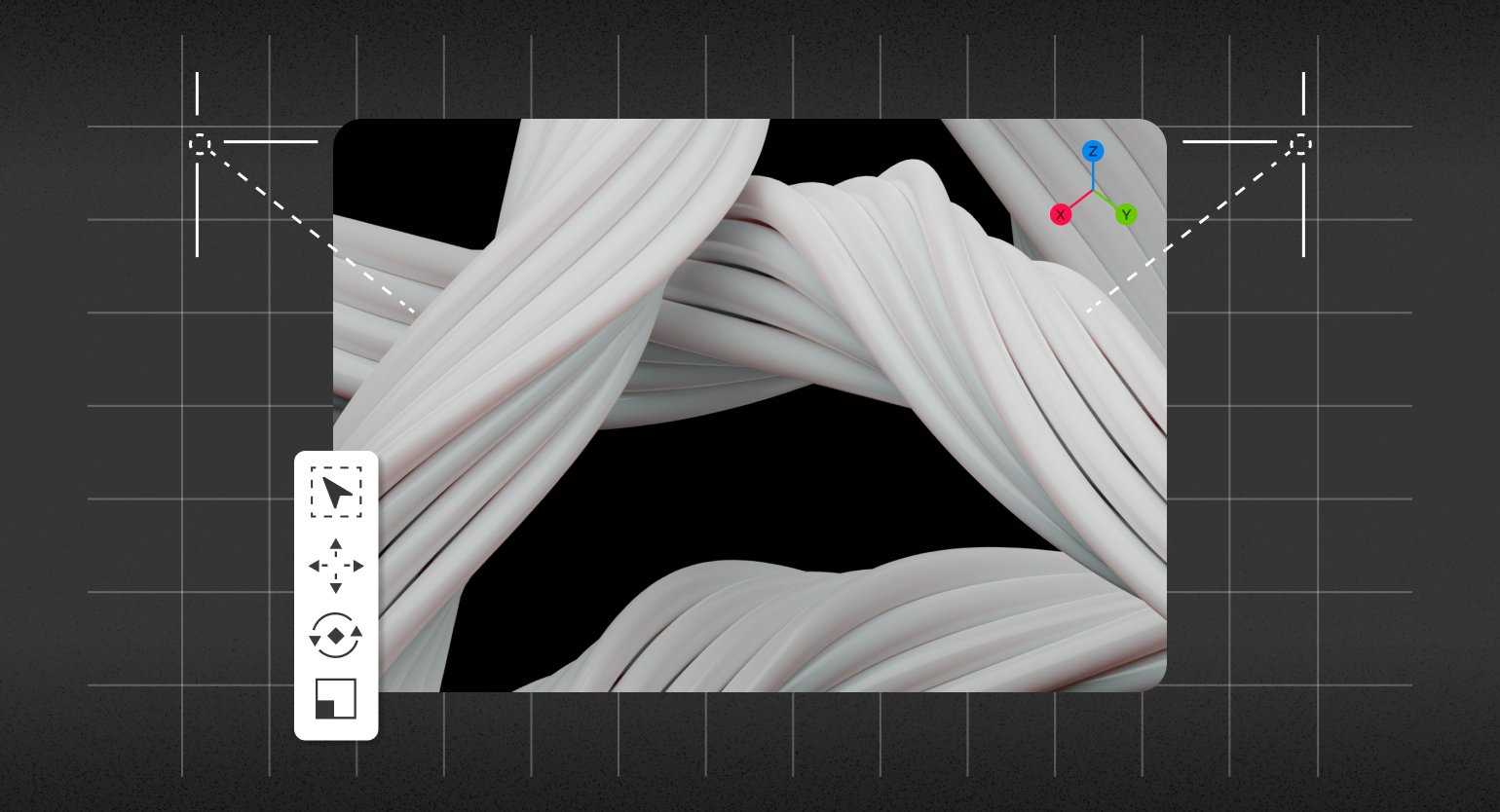
3D в графическом дизайне становится очень популярным инструментом, который помогает сделать визуальную часть продукта уникальнее и интереснее для пользователя. Поэтому для профессионального роста вам понадобится Blender — бесплатная программа для моделирования, где можно быстро собрать интересную композицию.
В этой инструкции рассказываем, как сделать абстракцию из «проводов».
Если вы ни разу не работали в Blender, советуем сначала посмотреть или прочитать вводную лекцию.
Пучок из проводов
1. Откройте Blender и удалите из сцены свет и камеру.
2. Нажмите Shift + A и перейдите в Curve 


3. На правой панели нажмите зелёную 
4. На правой панели перейдите в настройки модификаторов 

5. Нажмите Add Modifier и в появившемся списке выберите 
6. На правой панели перейдите в настройки материала 
Свет, композиция и рендер
1. Нажмите Shift + A и перейдите в 



2. На правой панели нажмите иконку 
3. Нажмите Shift + A и добавьте камеру для рендера 
4. Если вам не нравится, как встала камера для рендера, нажмите кнопку G — вы сможете перемещать камеру по оси влево, вправо, вверх и вниз. А если за этим нажать колёсико мышки, то сможете приближать и отдалять.
Если во время редактирования сцены вы выйдете из просмотра из камеры для рендера, то в неё можно в любой момент вернуться с помощью клавиши 0 на нампаде.
5. На правой панели перейдите в настройки камеры 
6. Сделайте несколько копий объекта с проводами и расположите их, как вам нравится. Чтобы добиться разнообразия, у копий меняйте значение Angle в модификаторе 
7. Прежде чем приступать к рендеру, на панели настроек справа перейдите в настройки рендера 
Нажмите на верхней панели 
Когда всё будет готово, на верхней панели перейдите в Render → Render Image и дождитесь готовой картинки.
Если вы хотите прозрачный фон вместо чёрного, то в настройках рендера 
Результат:

Больше интересного про дизайн в нашем телеграм-канале. Подписывайтесь!