3ds Max. Часть 7. Полигональное моделирование для новичков
Раскрываем хитрости полигонального моделирования сложного объекта. Подскажем, с чего начать и как работать с референсами.
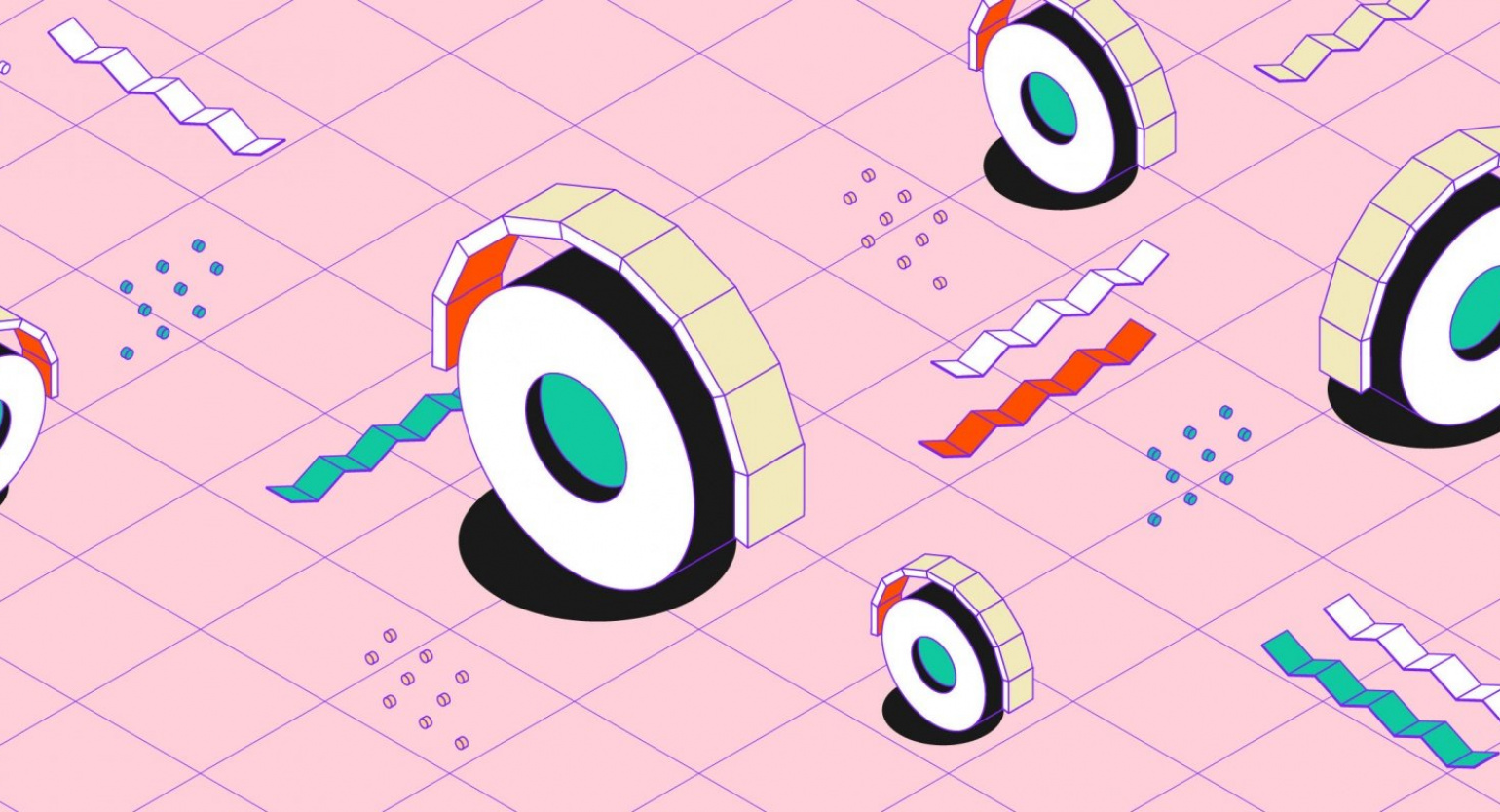
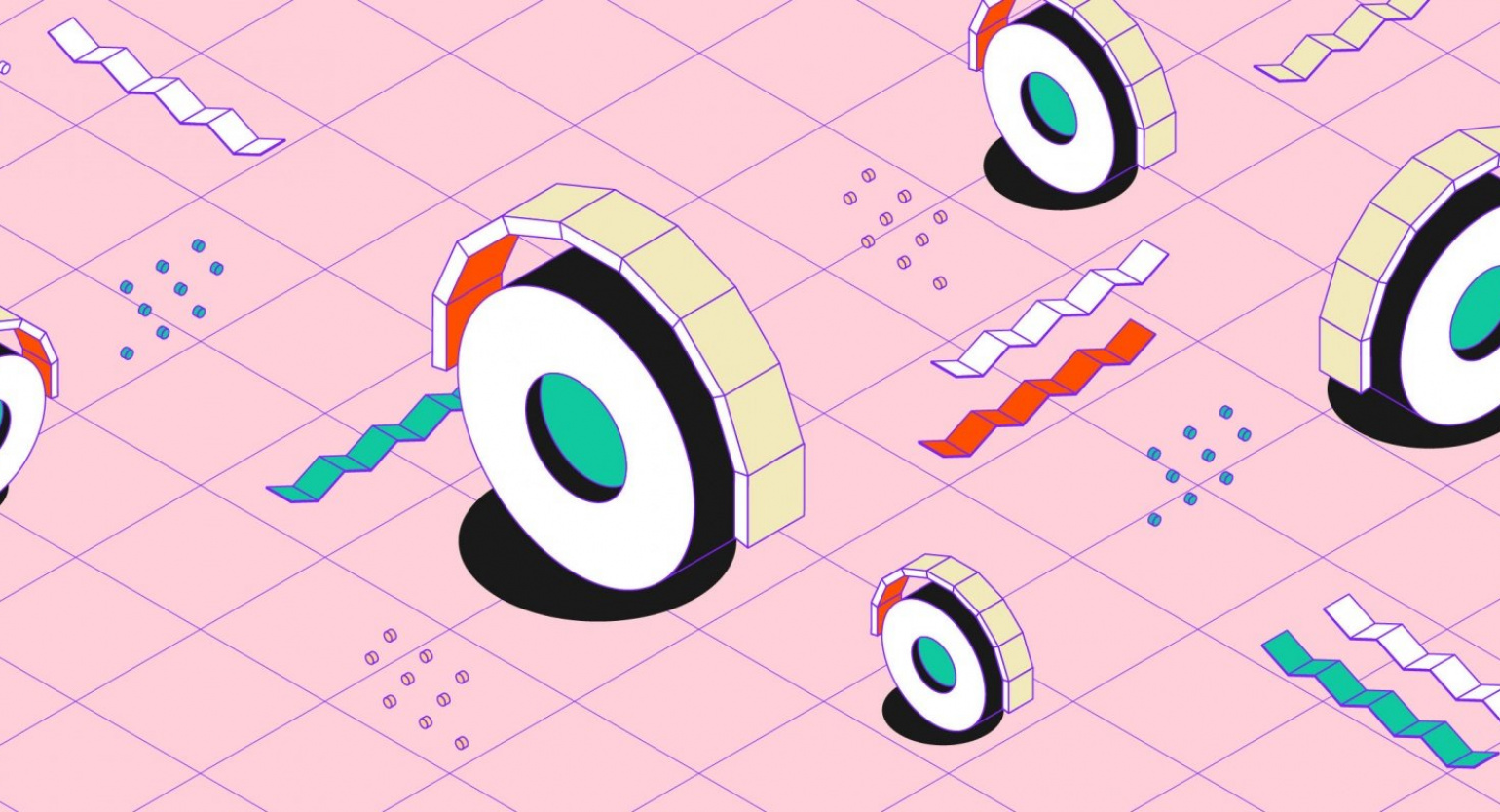
Подходы к моделированию автомобиля
Есть разные подходы к моделированию автомобиля, при этом невозможно выбрать наиболее правильный или более простой. Каждый моделлер использует тот способ, при котором ему будет комфортнее работать и проще контролировать топологию.
- Моделирование из бокса. По габаритам автомобиля создаётся бокс с дополнительными рёбрами, он конвертируется в Editable Poly. За счёт перетаскивания вершин формируется основной грубый облик авто, затем нарезаются рёбра и уточняется форма.
Способ не подходит для новичков. Облик автомобиля получается быстро и начинающим кажется, что большая часть работы уже сделана. Дьявол кроется в деталях: при таком подходе легко допустить ошибки, которые будет очень сложно исправить. Для профи в моделинге это осознанный выбор, им просто так удобней моделировать.
Моделирование из бокса, к слову, было моим первым неудачным опытом создания автомобиля, на который я потратил довольно много времени.
- Сплайновое моделирование. Наносятся сплайны (линии) по основным линиям автомобиля относительно чертежей с привязкой к точкам в пространстве. Затем с помощью модификатора Surface формируется поверхность по полученным сплайнам, далее идёт работа с поверхностью. Сплайны, как и бокс, сразу дают большую поверхность.
- Полигон за полигоном (Poly by Poly). Создаётся полигон, из ребра которого с зажатой клавишей Shift вытягивается ещё один полигон и так далее.
Этот способ хорош тем, что проще контролировать топологию и выявлять артефакты на ранних этапах.
Мы будем моделировать автомобиль с помощью третьего способа — полигон за полигоном — и начнём с передней правой арки.
Создаём примитив Tube
Можно начать моделирование с помощью одного полигона на арке и затем наращивать арку с помощью перетаскивания рёбер с зажатым Shift, вот так:

Но при таком подходе приходится внимательно контролировать поверхность и постоянно подгонять вершины, поэтому мы воспользуемся примитивом Tube (Труба). Поверхность ляжет прямо по арке, рёбра будут на одинаковом расстоянии друг от друга и сетка получится очень ровной.
Откройте созданный ранее файл виртуальной студии в программе 3ds Max. Перейдите в окно проекции Left.
Выберите примитив Tube (на командной панели во вкладке Create в выпадающем списке должны быть выбраны стандартные примитивы).
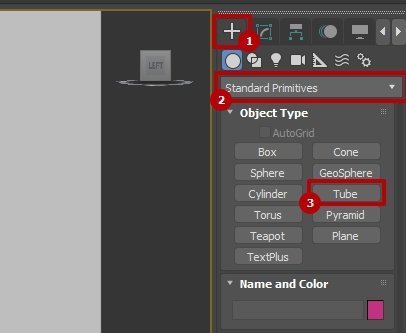
После этого установите курсор мыши так, чтобы он попал в центр вашей арки колеса. Логично, если этот центр совпадёт с центром колеса, но по моим чертежам центр получился несколько выше.
Затем щёлкните левой кнопкой мыши и обозначьте нужный радиус. У примитива Tube есть параметр высоты, в данном случае он нам ни к чему. Далее мы удалим ненужные полигоны.
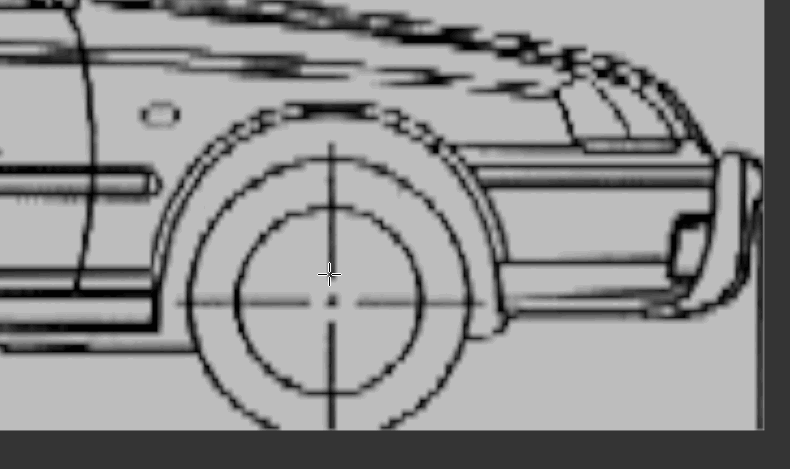
Обратите внимание, по каким линиям я создал внешний радиус и по каким — внутренний.
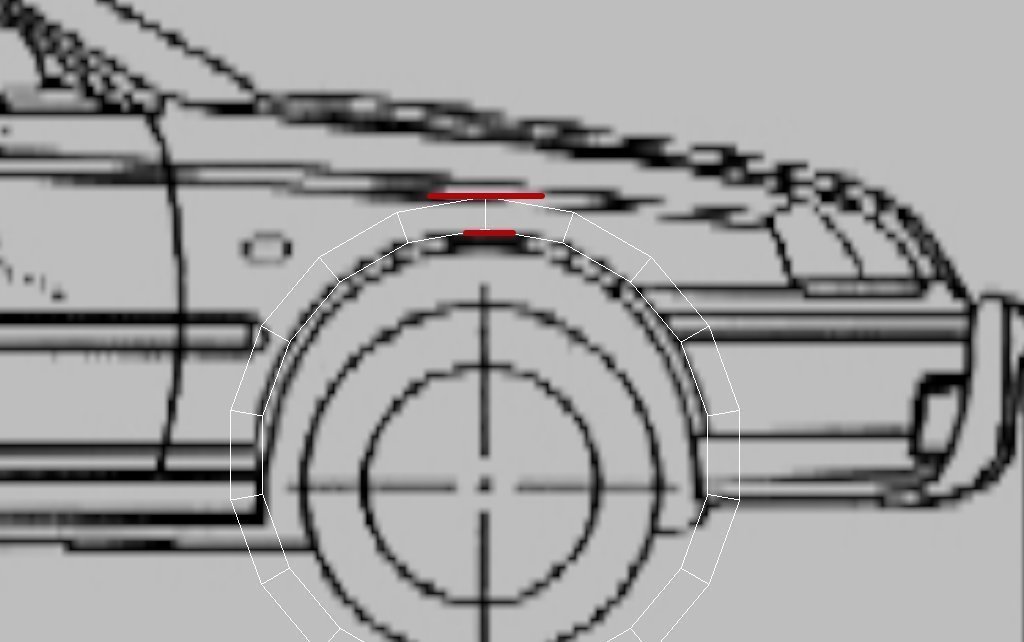
Это характерные линии крыла, где геометрия кузова меняет свою форму. Вниз идёт небольшая отбортовка, мы её также чуть позже дополним полигонами.
Пока перейдите в окно проекции Perspective и посмотрите, какой объект получился.
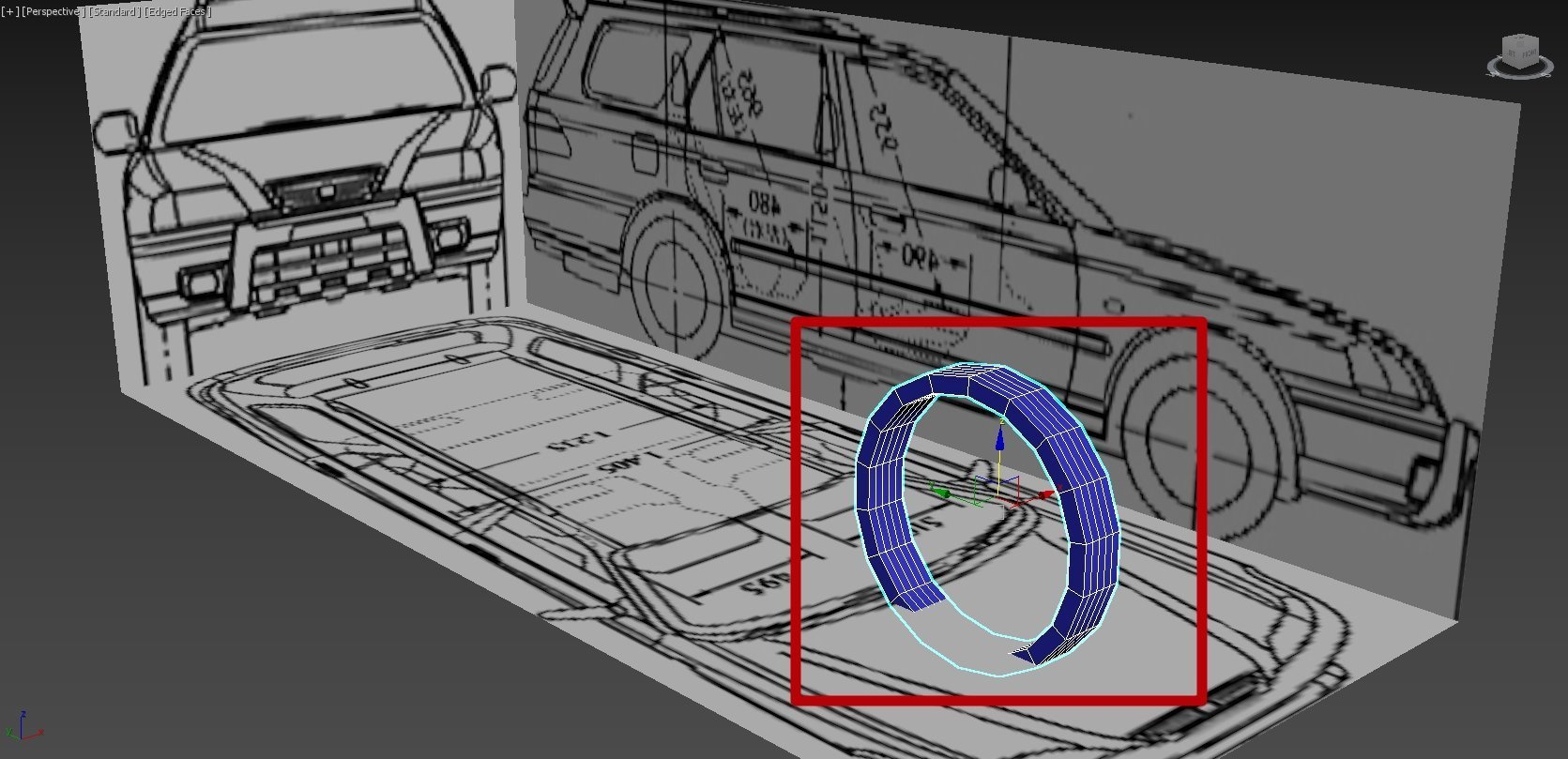
Теперь перейдите к свитку Parameters командной панели вкладки Modify, в поле Height Segments установите 1. Так мы уберём продольные рёбра.
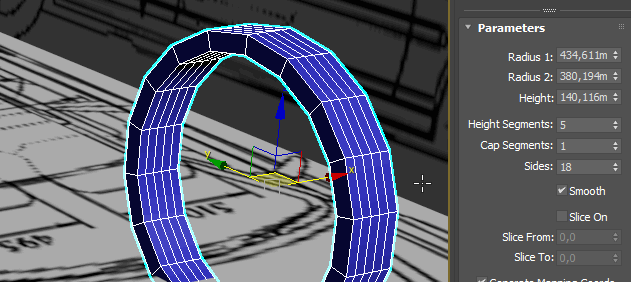
Конвертация примитива Tube в конвертируемые полигоны
Теперь объект нужно конвертировать в Editable Poly.
Выделите объект, нажмите правой кнопкой мыши и в контекстном меню выберите Convert To — Convert to Editable Poly.
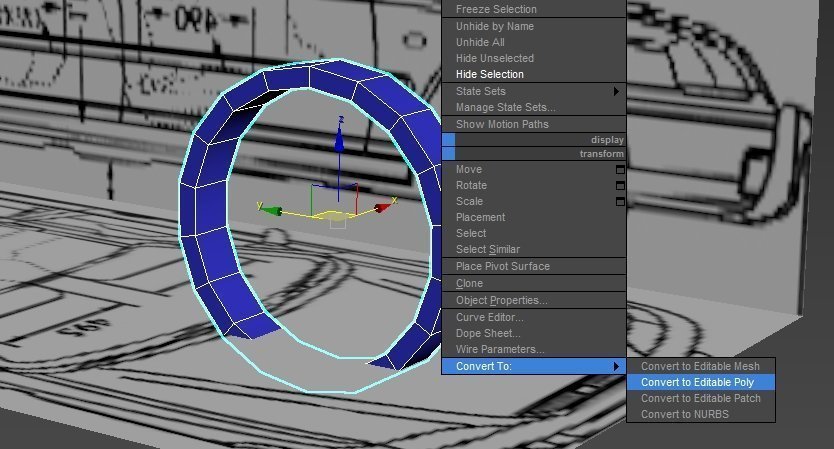
Теперь удалим ненужные полигоны. Перейдите на уровень подобъектов Polygon, выделите все полигоны, кроме фронтальных с одной стороны, и удалите их.
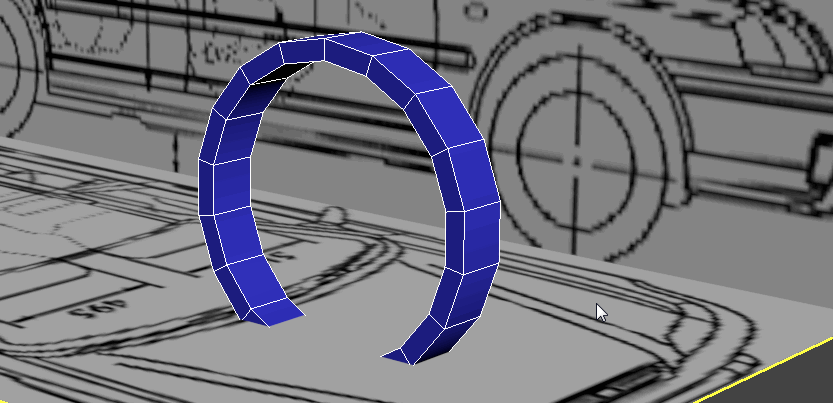
Теперь выберите инструмент перемещения (клавиша W на клавиатуре) и в окне проекции Top передвиньте полученный объект к краю правого крыла вот так:
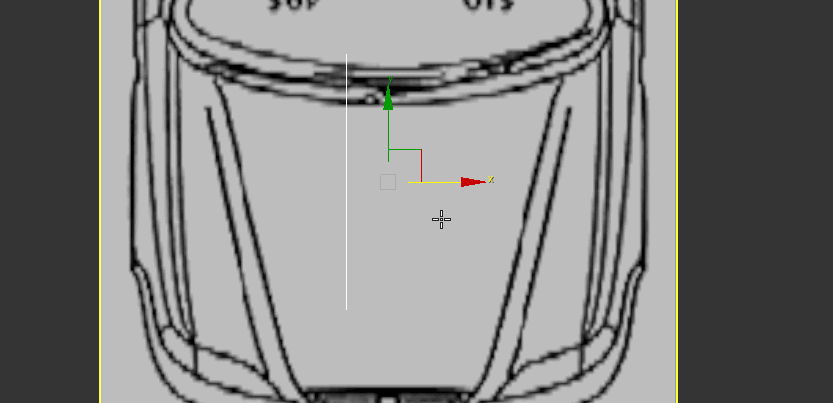
Добавление рёбер
Теперь нужно дополнить рёбра отбортовки. Для этого перейдите на уровень подобъектов Edge и выделите рёбра окружности с малым диаметром с помощью инструмента Loop. Делается это так: вы сначала выделяете одно ребро, нажимаете Loop в свитке Selection командной панели — и у вас автоматически выделяются все рёбра окружности с малым диаметром.
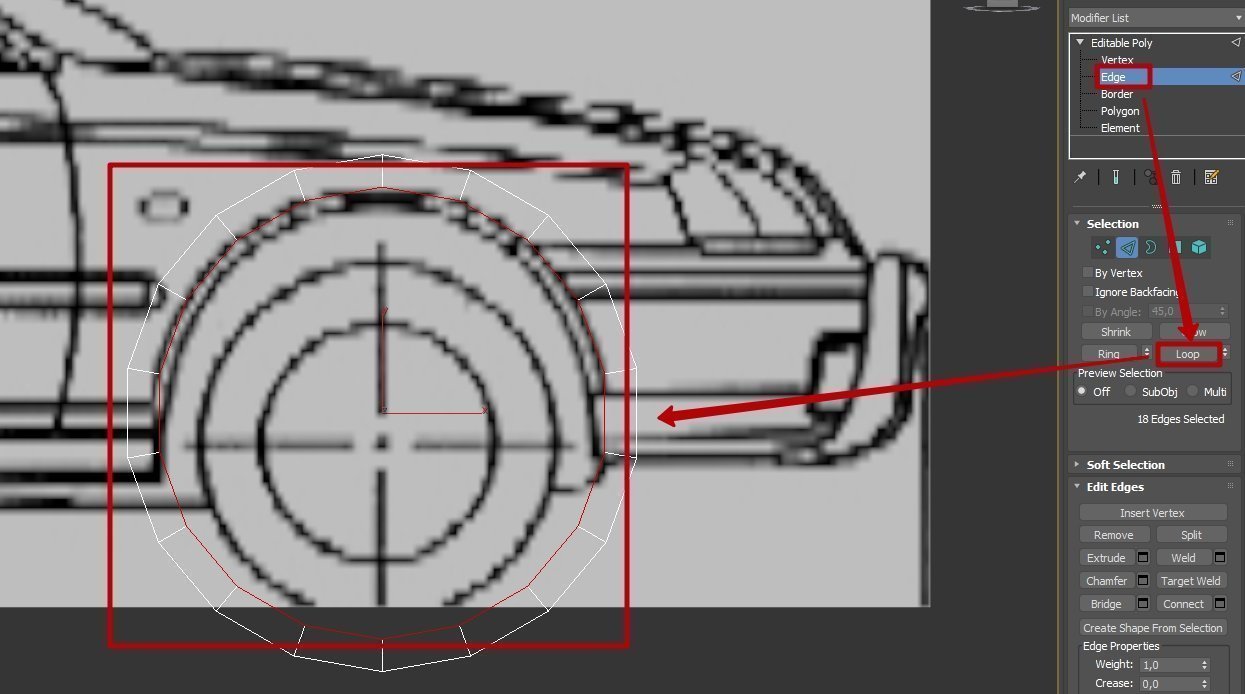
Далее выберите инструмент масштабирования (клавиша R на клавиатуре) и с зажатой клавишей Shift тяните мышку к центру окружности, при этом контролируйте толщину отбортовки.
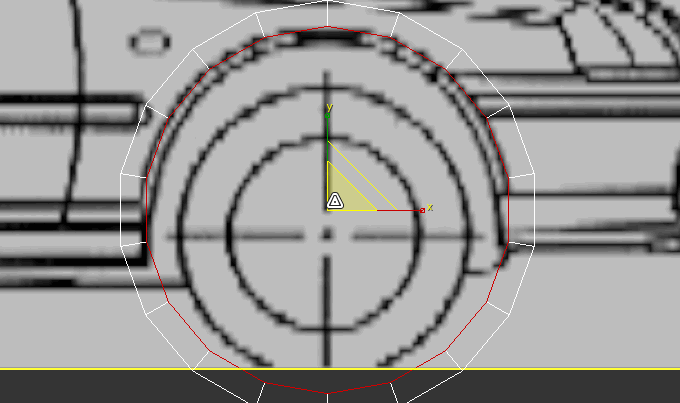
По сути, мы получили ещё одну окружность меньшего диаметра. Теперь уточним положение части крыла по проекции Top.
Но сначала создайте копию нашего объекта — возможно, она пригодится чуть позже. Чтобы создать копию объекта, нужно его выделить и правой кнопкой мыши вызвать контекстное меню, далее выбрать пункт Clone.
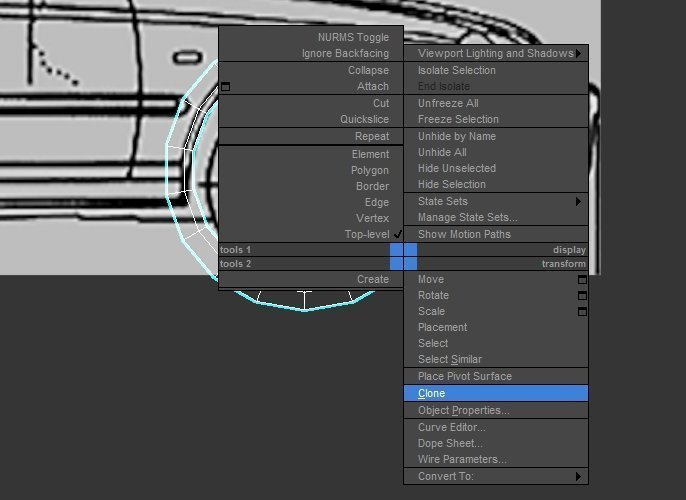
Затем в появившемся окне выберите пункт Copy.
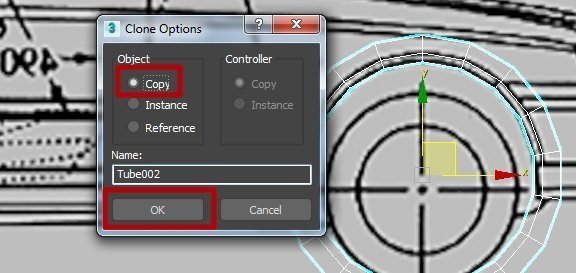
Что нужно знать о Clone Options (Параметры клонирования)
Разберём три значения в окне Clone Options (Параметры клонирования) — Copy, Instance, Reference.
- Copy — этот параметр создаёт независимую от оригинала копию. Если вы будете её изменять, то это никак не скажется на оригинале.
- Instance — этот параметр нужен, когда в сцене есть много одинаковых объектов. Смысл параметра в том, что создаётся копия, зависимая от оригинала, но также и оригинал будет зависеть от копии. Например, когда вы применяете модификатор к оригиналу, он применяется и к копии. То же самое происходит и если вы применяете модификатор к копии — он применяется и к оригиналу.
- Reference — этот параметр часто путают с Instance, они немного похожи, но есть важный нюанс: когда вы применяете модификатор к оригиналу, он также применяется к копиям, а наоборот — нет. Применённый к копии модификатор не применится на оригинале.
Вернёмся к нашей арке. У вас есть независимая копия. Выделите её и вызовите правой кнопкой мыши контекстное меню. Выберите пункт Hide Selection (Спрятать выделенное). Это нужно, чтобы впоследствии опереться на этот элемент как на шаблон либо использовать как заготовку, если вдруг испортим оригинал, заодно и навык скрытия элементов отработаем.
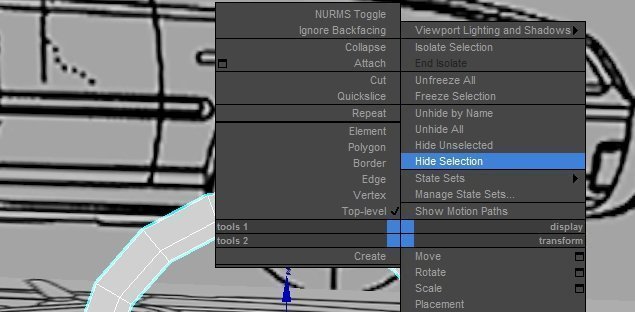
Если вы всё сделали правильно, у вас ничего не изменится, арка останется на месте, а копия просто исчезнет. Если же у вас арка исчезла, значит, вы ошиблись при создании копии, попробуйте ещё раз.
Важный момент! Когда у вас наберётся много скрытых объектов, а нужно будет вернуть только один, есть специальная функция Unhide by Name (Показать по имени). Обязательно при создании новых объектов давайте им понятные наименования. По дефолтным названиям найти нужный объект будет затруднительно, вам придётся перебирать объекты по одному. Пользоваться функциями Скрыть/Показать придётся часто, поэтому ещё раз: наименования — это важно.
Переименовать объект можно на командной панели в верхнем поле.
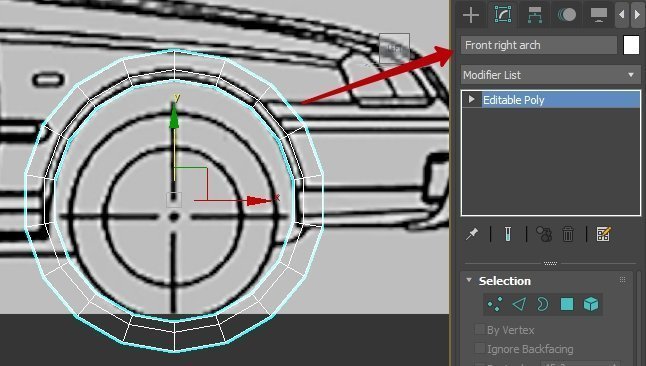
Вернёмся к арке. Теперь выделите рёбра внешней окружности арки и перейдите в окно проекции Top. Выберите инструмент перемещения (клавиша W) и переместите рёбра как показано ниже, ориентируясь на свой чертёж.
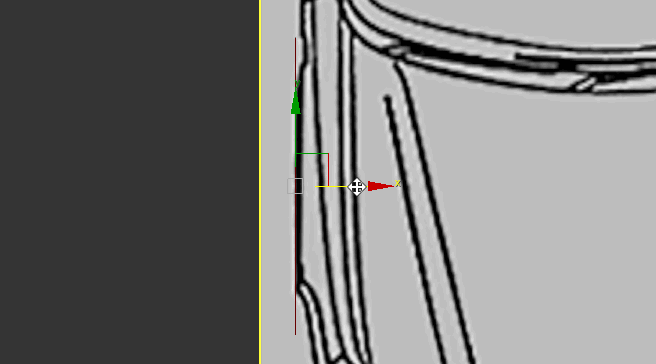
Вам нужно выставить рёбра по линии кузова. Я довел эти рёбра до пересечения с ближней линией на чертеже.
Так как у нас почти готова передняя арка, можно сберечь усилия и скопировать её на место задней арки, пока мы не внесли слишком много изменений и она перестала быть полезной в качестве шаблона.
Вы можете копировать и не вызывая контекстное меню — просто выделите объект, щёлкните левой кнопкой мыши, с зажатой клавишей Shift перетащите объект в нужное место и отпустите. Откроется знакомое уже окно параметров клонирования, в котором вам нужно будет выбрать пункт Copy.
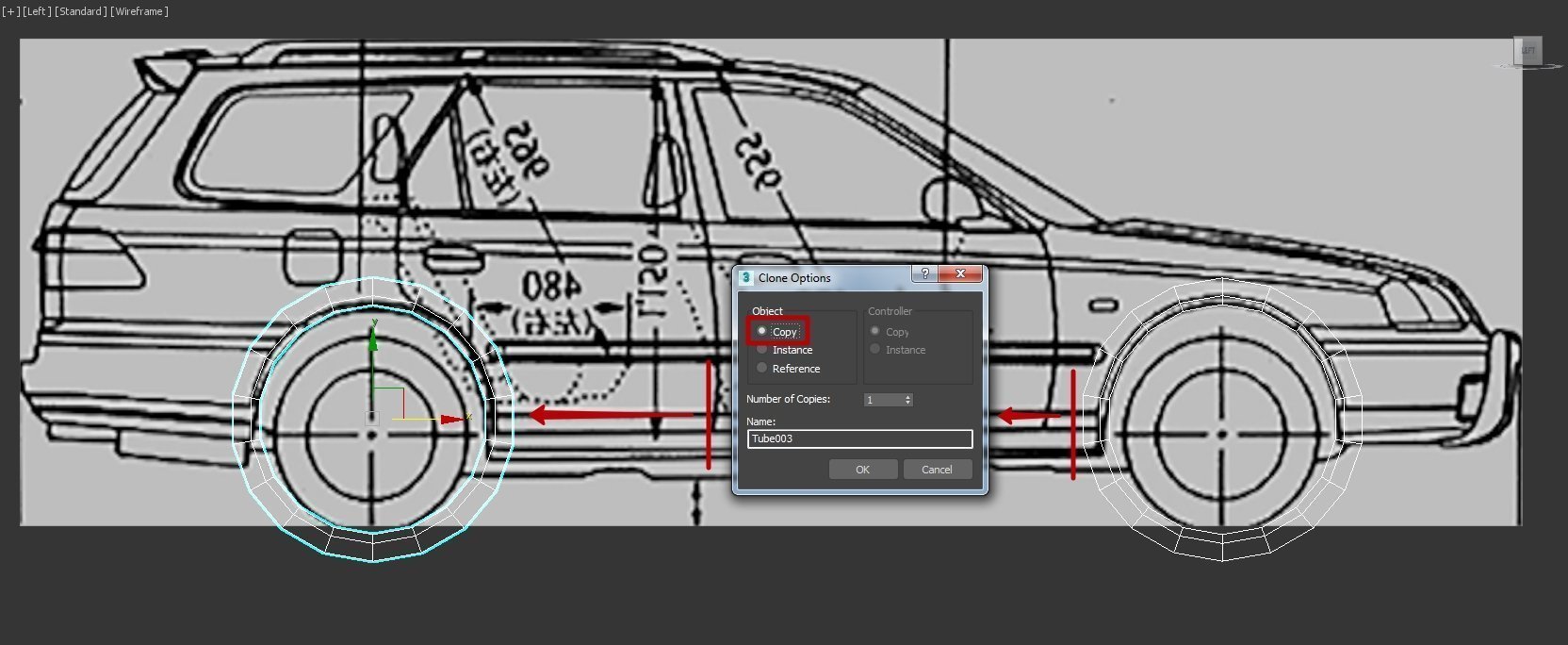
Арка заняла своё место и легла по кузову почти как надо, пока подгонять и масштабировать ничего не пришлось. Когда будем моделировать боковую часть, мы скорректируем её точное положение. Можете так же, как и предыдущую копию, скрыть заднюю арку.
Вернитесь к передней арке в окне проекции Top, выделите внешние рёбра, которые мы передвинули до линии кузова, выберите инструмент поворота (клавиша E) и слегка поверните их вдоль линии.
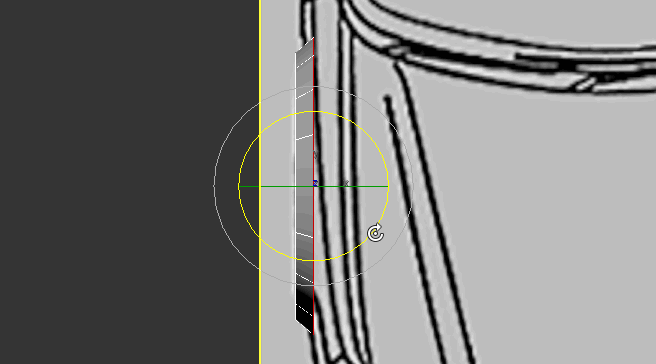
Далее необходимо убрать ненужные полигоны в нижней части нашего объекта, поскольку нам нужна только верхняя часть.
Выберите подобъект Polygon (клавиша 4), выделите полигоны, как показано ниже, и удалите их.
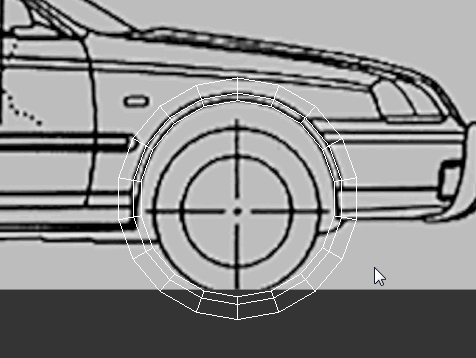
Отлично, теперь слева нужно добавить пару рёбер на стыке кузова и порога.
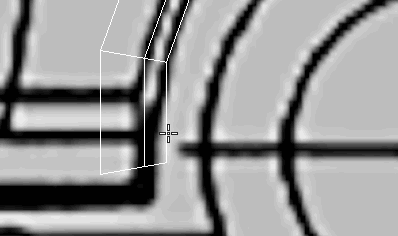
С помощью инструмента Ring выберите нужные рёбра, а с помощью инструмента Connect добавьте их. Затем в свитке Edit Geometry — Constraints выберите пункт Edge — это нужно для того, чтобы перемещение вновь созданных рёбер было ограничено рёбрами, вдоль которых мы будем перемещаться. Это гарантия того, что мы случайно не сдвинем их. Передвиньте созданные рёбра к месту перехода кузова в порог.
На примере ниже видна разница между двумя режимами — с ограничением по ребру и без ограничения.
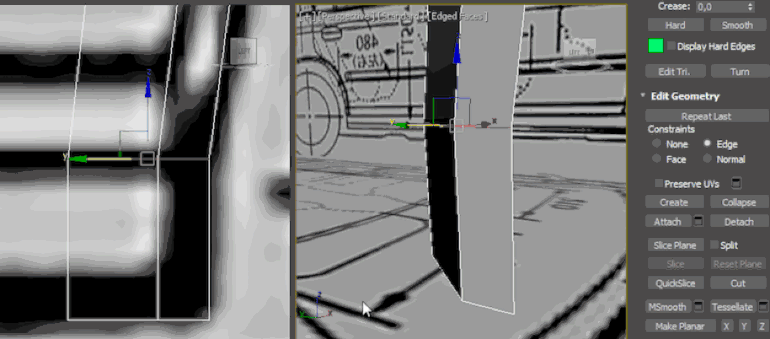
Небольшая шпаргалка по горячим клавишам:
- 1 (Vertex), 2 (Edge), 3 (Border), 4 (Polygon) — уровни подобъектов в Editable Poly сверху вниз.
- W — инструмент перемещения.
- E — инструмент поворота.
- R — инструмент масштабирования.
- Shift+X — ограничение передвижения по рёбрам.
Панель Ribbon
Для следующего шага нам нужно познакомиться с панелью, которая называется Ribbon (Лента). Находится Ribbon под панелью с основными инструментами.

В Ribbon есть предустановленные наборы: Modelling, Freeform, Selection, Object Pant, Populate. Панель можно гибко настраивать под себя и добавлять свои наборы инструментов, это делается так же, как и при формировании стандартной панели 3ds Max.
Нам понадобится вкладка Modeling.
Выберите подобъект Vertex и выделите самые нижние вершины арки.
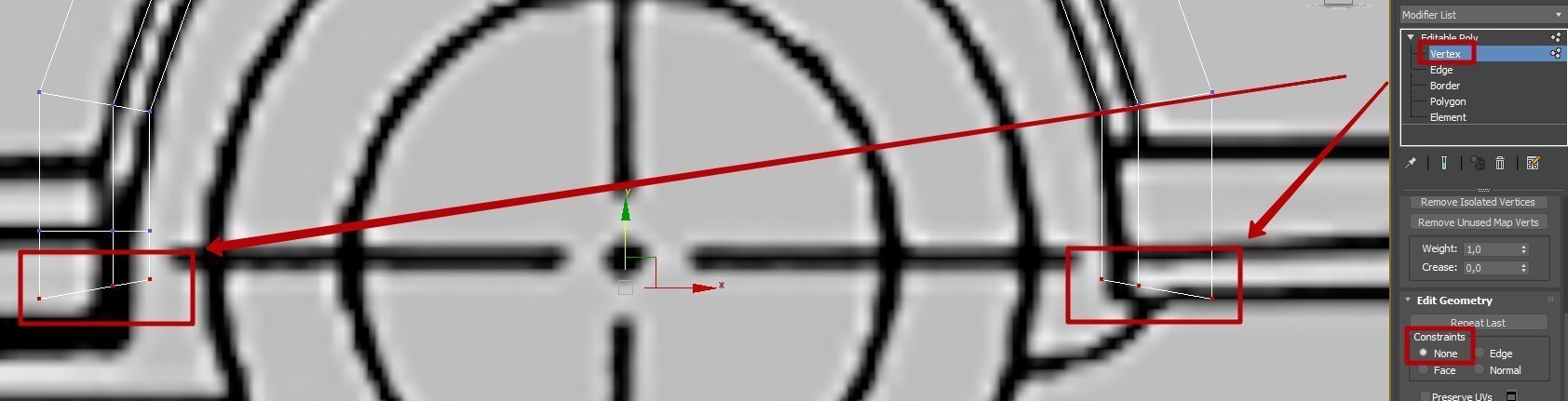
Перейдите во вкладку Modeling на панели Ribbon, далее во вкладку Align, выберите ось Y.
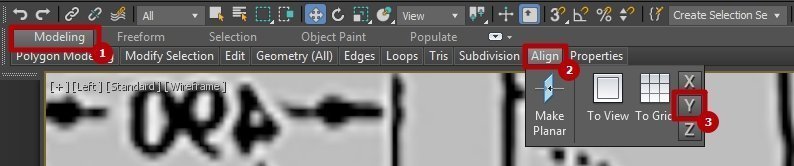
Мы это делаем, чтобы выровнять точки по нижней границе. Вот так:
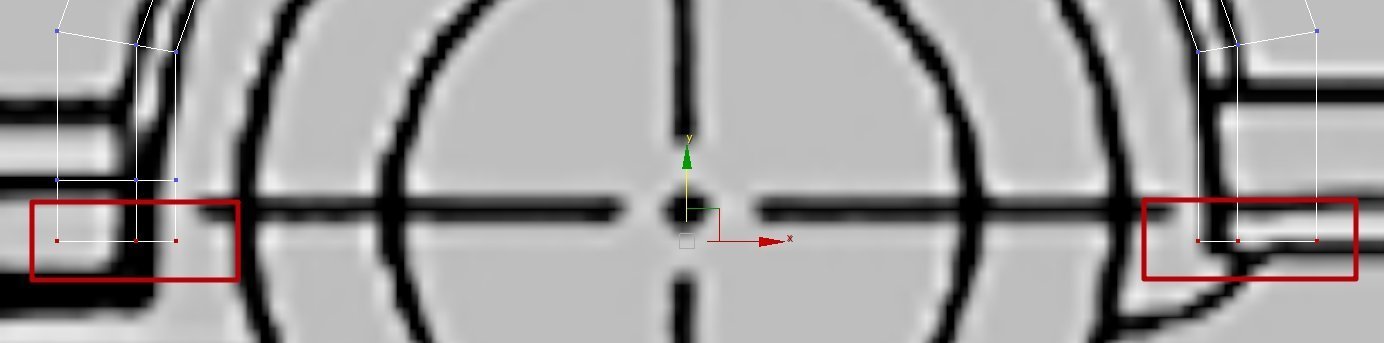
Следующим шагом нужно уточнить положение точек в соответствии с чертежом.
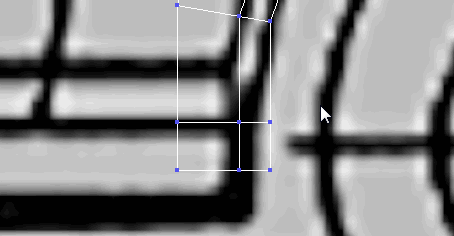
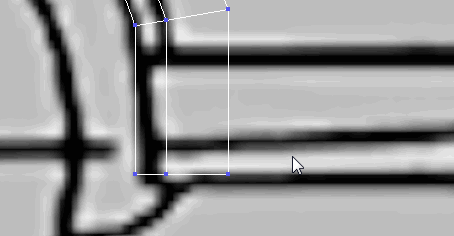
Уточнение точек относительно чертежа в окне проекции Left
Теперь перейдите в окно проекции перспективы и посмотрите промежуточный этап моделирования. Вот что получилось у меня.
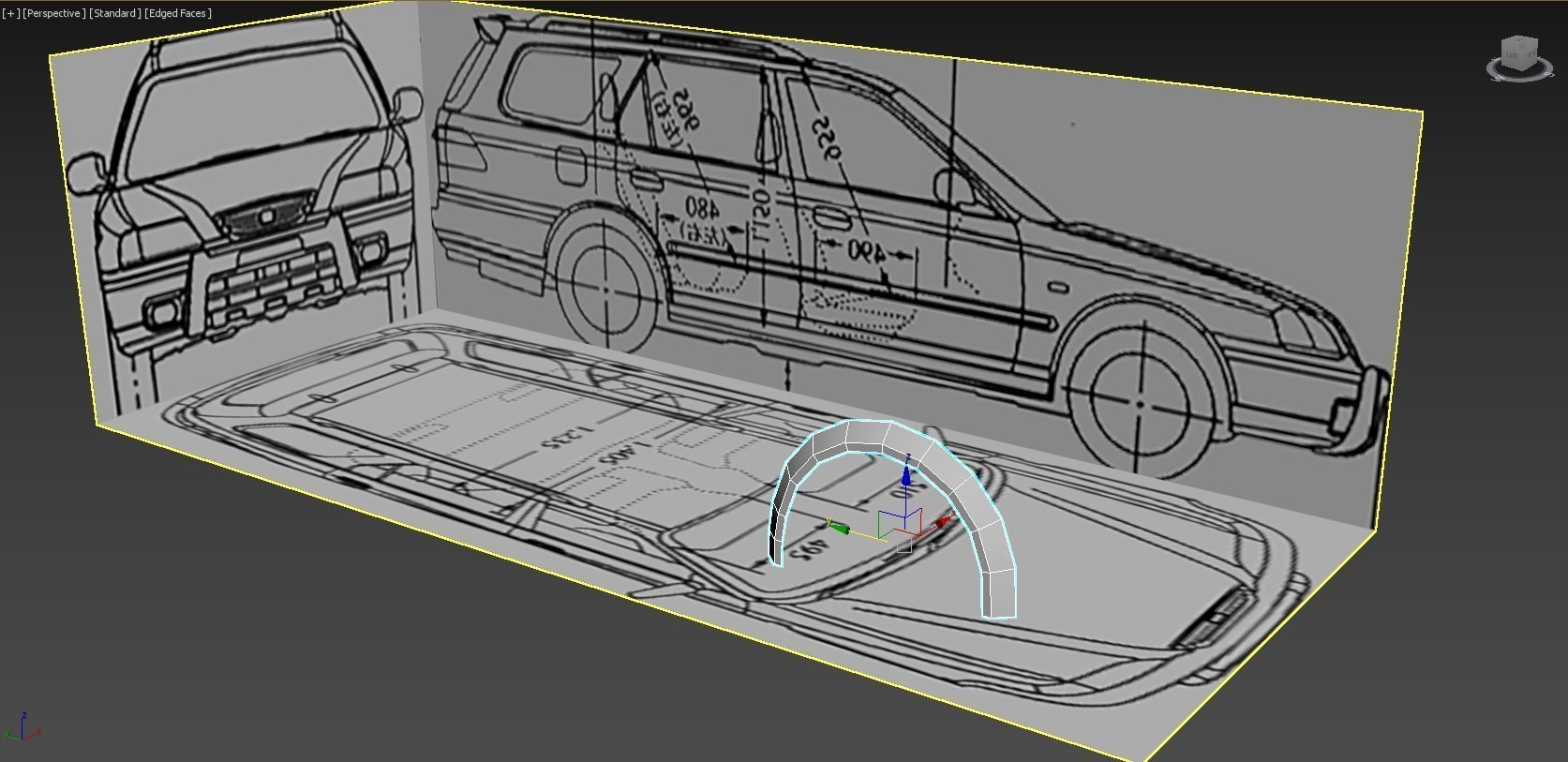
Получилась симпатичная и аккуратная арка.
Настройка отображения чертежей в режиме Wireframe
Прежде чем перейти к следующему шагу, давайте посмотрим, как отображаются чертежи при разных настройках.
Когда у вас в окнах проекции выставлен режим Default Shading, как на скрине выше, хорошо видно и чертёж, и объект. Стоит вам перейти в режим Wireframe (клавиша F3), вы увидите следующее:
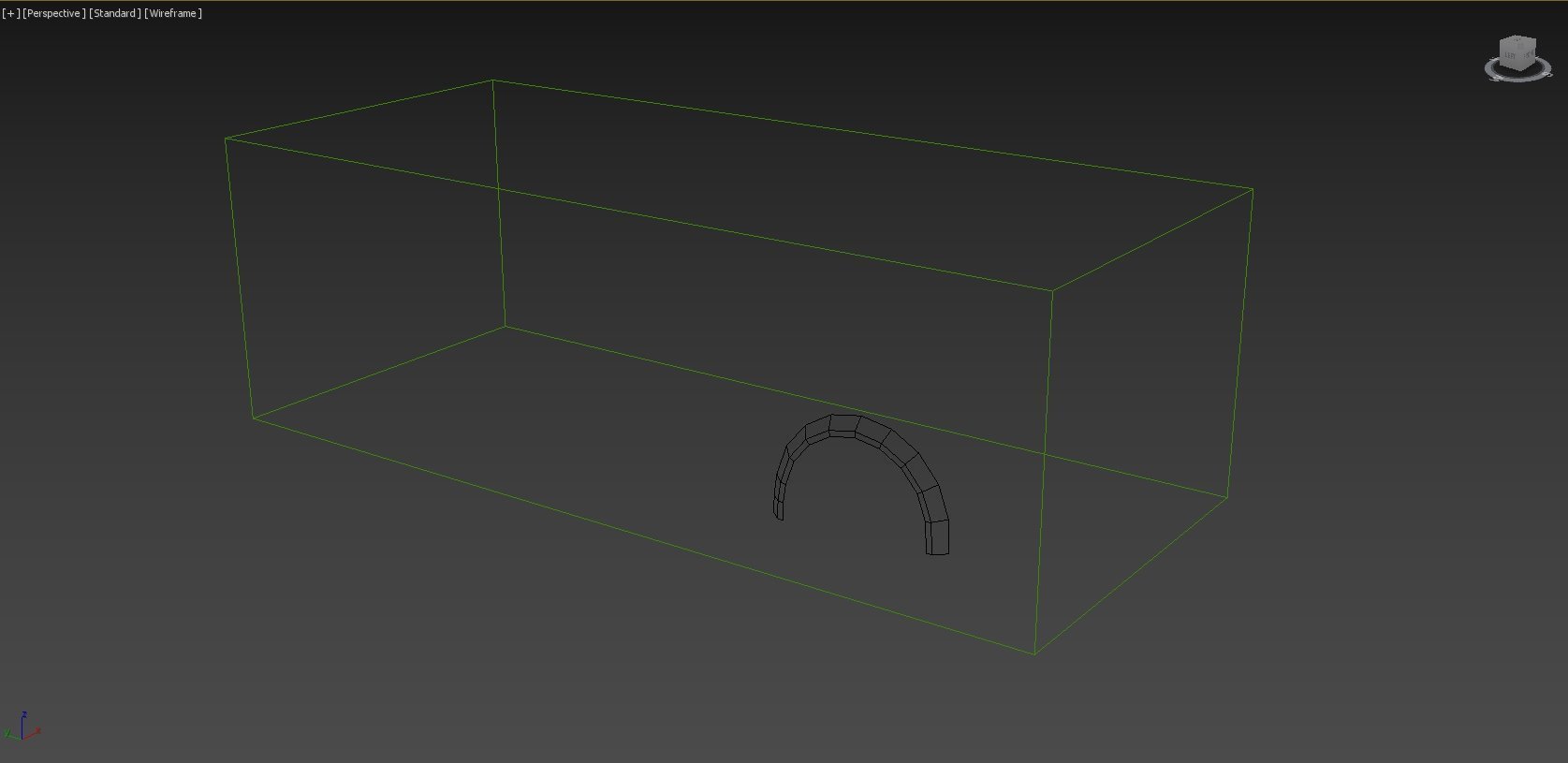
Получается, что объект стал прозрачным, видны только грани, что, собственно, и нужно, но отображение чертежей пропало. Задача заключается в том, чтобы при активации режима Wireframe у объекта были видны только грани, а у виртуальной студии не исчезало отображение чертежей.

Как это сделать, пошагово описано в статье «Отображение текстуры объекта при включении Wireframe в 3ds Max».
А мы переходим к следующему шагу. Теперь нужно сделать так, чтобы арка легла по поверхности кузова, так как он изначально имеет закруглённую форму. Необходимо так же расположить и арку. На скриншоте я красными линиями отметил направления, по которым мы будем её адаптировать.
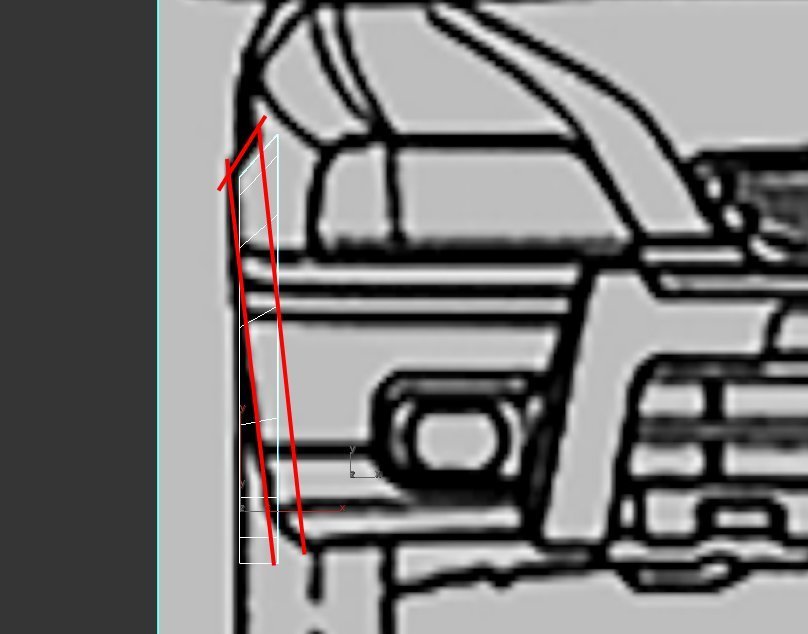
Добавление модификатора FFD 2x2x2
Выделите арку и перейдите на командную панель во вкладку Modify, в выпадающем списке выберите модификатор FFD 2x2x2 — модификатор свободных деформаций.
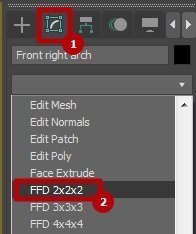
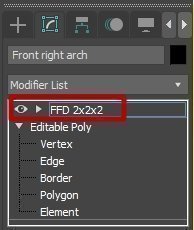
Применение модификатора FFD 2x2x2
Вокруг элемента появится оранжевая рамка с control points (контрольные точки) по углам.
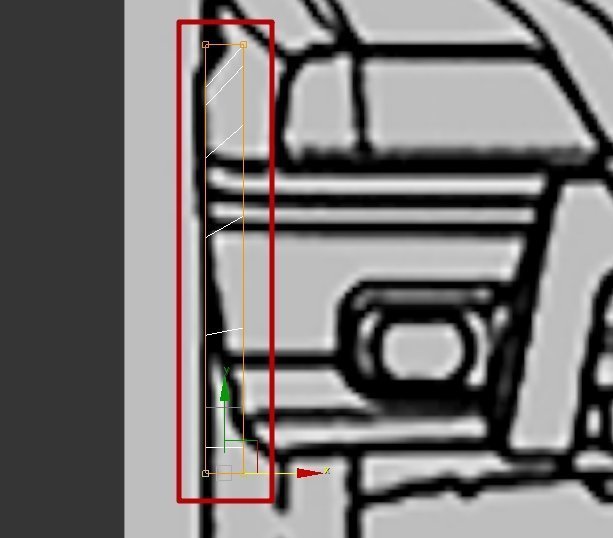
Чтобы задействовать контрольные точки и позиционировать их относительно кузова, раскройте модификатор. Для этого нажмите на стрелку рядом с ним и выберите Control Points. Теперь выберите окно проекции Front, а также инструмент перемещения (W). Поочерёдно выделяйте нужные контрольные точки и переносите их, ориентируясь на чертёж и те линии, которые я обозначил.
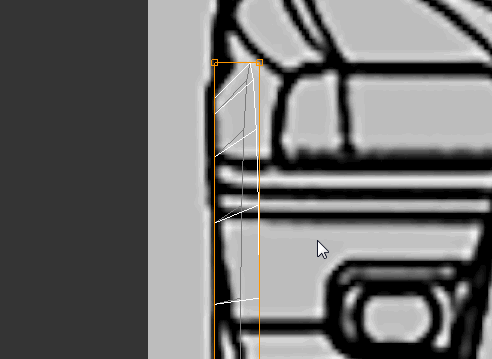
Теперь нужно зафиксировать изменения с помощью Collapse To. Выделите стек модификатора и кликните по нему правой кнопкой мыши, в контекстном меню нажмите на пункт Collapse To.
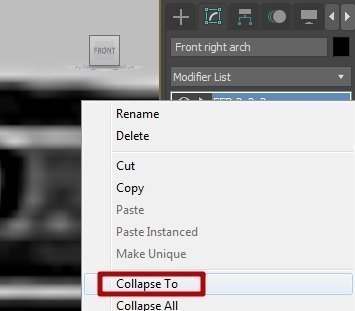
Выйдет предупреждающее окно, нажмите Yes.
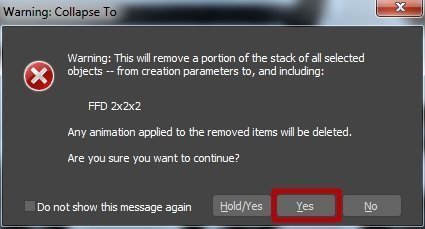
Следующим шагом нужно добавить нашей арке дополнительные рёбра, чтобы подготовить сетку для перехода на бампер под такие элементы, как противотуманки и рельеф бампера.
Нарезаем дополнительные рёбра следующим образом:
- Определяем линии на чертеже, под которые нужны дополнительные рёбра.
- Выделяем элемент. С помощью замечательного инструмента Quick Slice нарезаем нужные нам рёбра.
- Подгоняем вершины.
Референсы и опорные линии
Чтобы нарезать рёбра правильно, нужно обратиться к референсу и посмотреть на фотографии, как осуществлен переход на бампер. Для этого найдите подходящую фотографию на просторах интернета и проанализируйте.

На фото видно, что линия арки крыла плавно перетекает в бампер и внизу практически сливается в одну линию. Также внизу идёт небольшая отштамповка и переход к противотуманной фаре. У бампера есть верхний отлив, после которого отбортовка арки переходит в отбортовку бампера.
Чтобы лучше прочувствовать поверхность и правильно разбить объём на плоскости, попробуйте вручную в любом удобном для вас редакторе набросать приблизительную сетку, как её видите вы. С каждым разом вы будете всё лучше её рисовать, а плоскости начнёте чувствовать интуитивно.
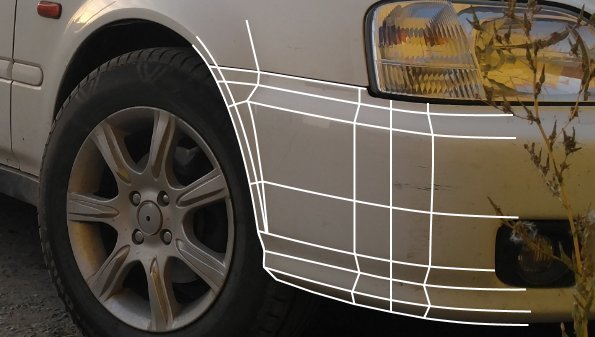
Естественно, это не финальная сетка, а лишь набросок основных плоскостей и разбор профилей. Схема поможет понять, где и как образуются сопряжение и переход сложных зон. На линиях, которые я обозначил на фотографии выше, понятно, где прерывается отбортовка, которая шла по арке и продолжилась на бампере. Также прояснился момент перехода сложной плоскости верхней части бампера.
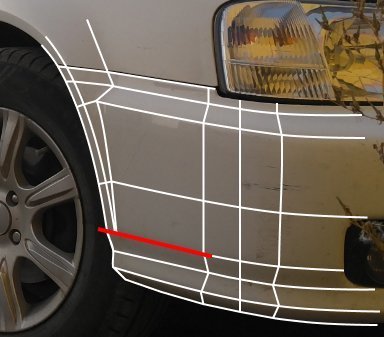
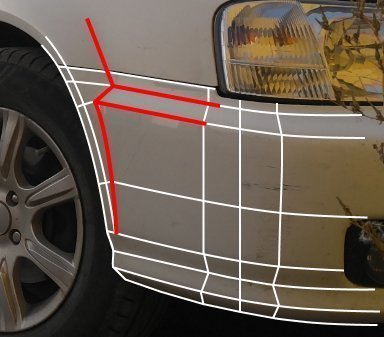
В следующих уроках мы займёмся нарезкой дополнительных рёбер под переход на бампер и смоделируем основу, болванку бампера, сделаем заготовку под противотуманные фары и решётку радиатора.
Заключение
Это ваш первый боевой опыт по созданию полигонального объекта. Чтобы двигаться дальше, вы должны почувствовать инструменты. Вам необходимо научиться понимать и строить сетку. Нормально, что с первого раза что-то не получается, — моделируйте, ошибайтесь, удаляйте и стройте снова. Постоянно анализируйте сетку, сравнивайте с рефами и чертежами, делайте свои фотографии. В дальнейшем, как освоите топологию, можно будет перейти на персонажку.









