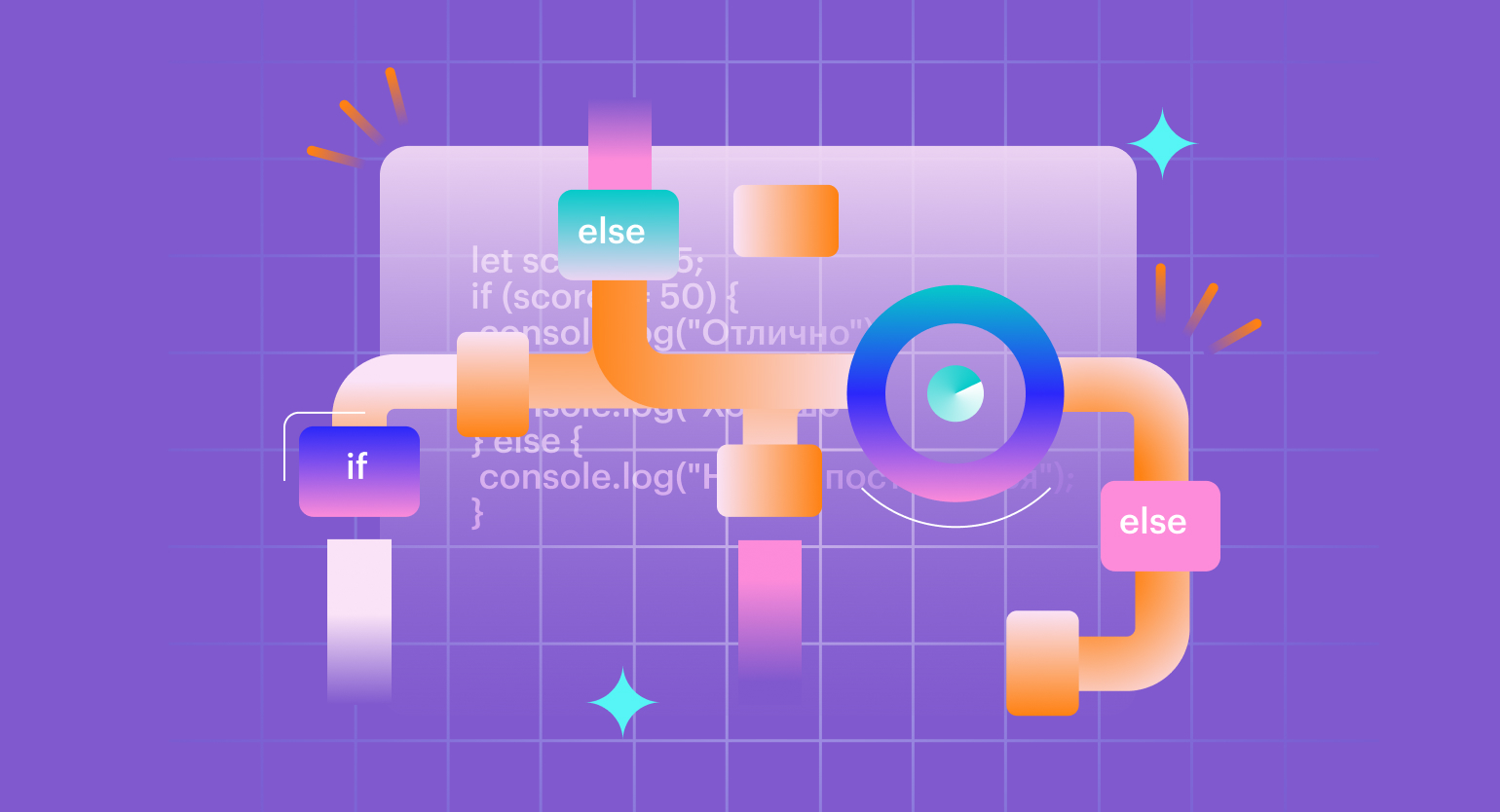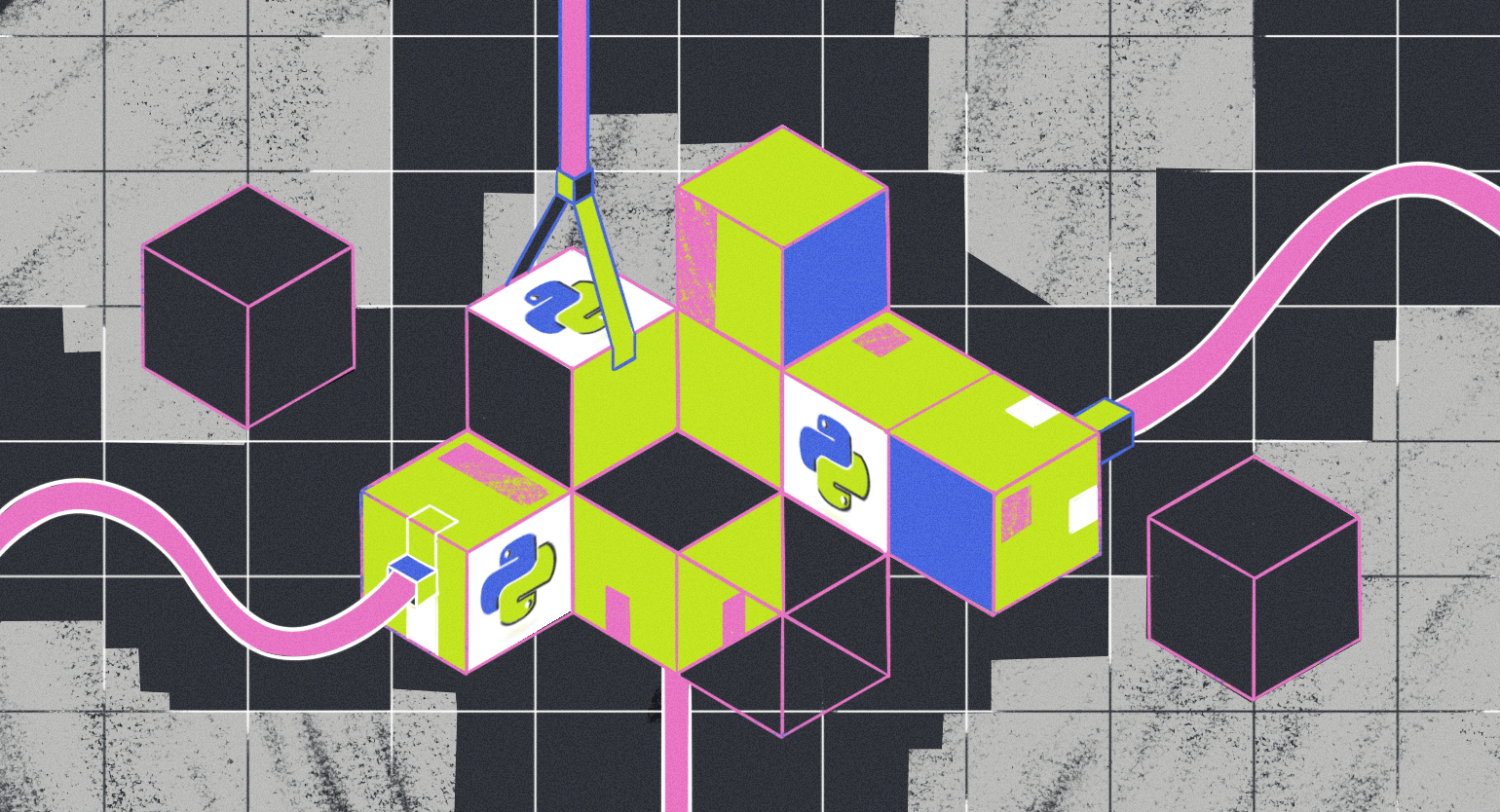Как в GitHub удалить и восстановить репозиторий
Рассказываем, как выпилить свой гениальный piece of code, который вдруг показался не гениальным, а потом передумать и восстановить его.


Иногда приходится подчищать свой профиль и удалять лишние или по ошибке созданные репы. Однако в интерфейсе GitHub это не самая очевидная операция. Поэтому мы расскажем о трёх основных способах удаления репозиториев: через сайт, через консоль и с помощью десктопного приложения.
Удаляем репозиторий через сайт GitHub
Вообще, это единственный нормальный способ удаления GitHub-репозиториев. Делается это через профиль: нужно зайти на сайт, нажать кнопку «Удалить» и подтвердить удаление. Давайте посмотрим на весь процесс подробнее.
Шаг 1 — находим репозиторий
Для начала нужно зайти в свой профиль и найти репозиторий. Открываем GitHub и слева видим все созданные нами проекты:
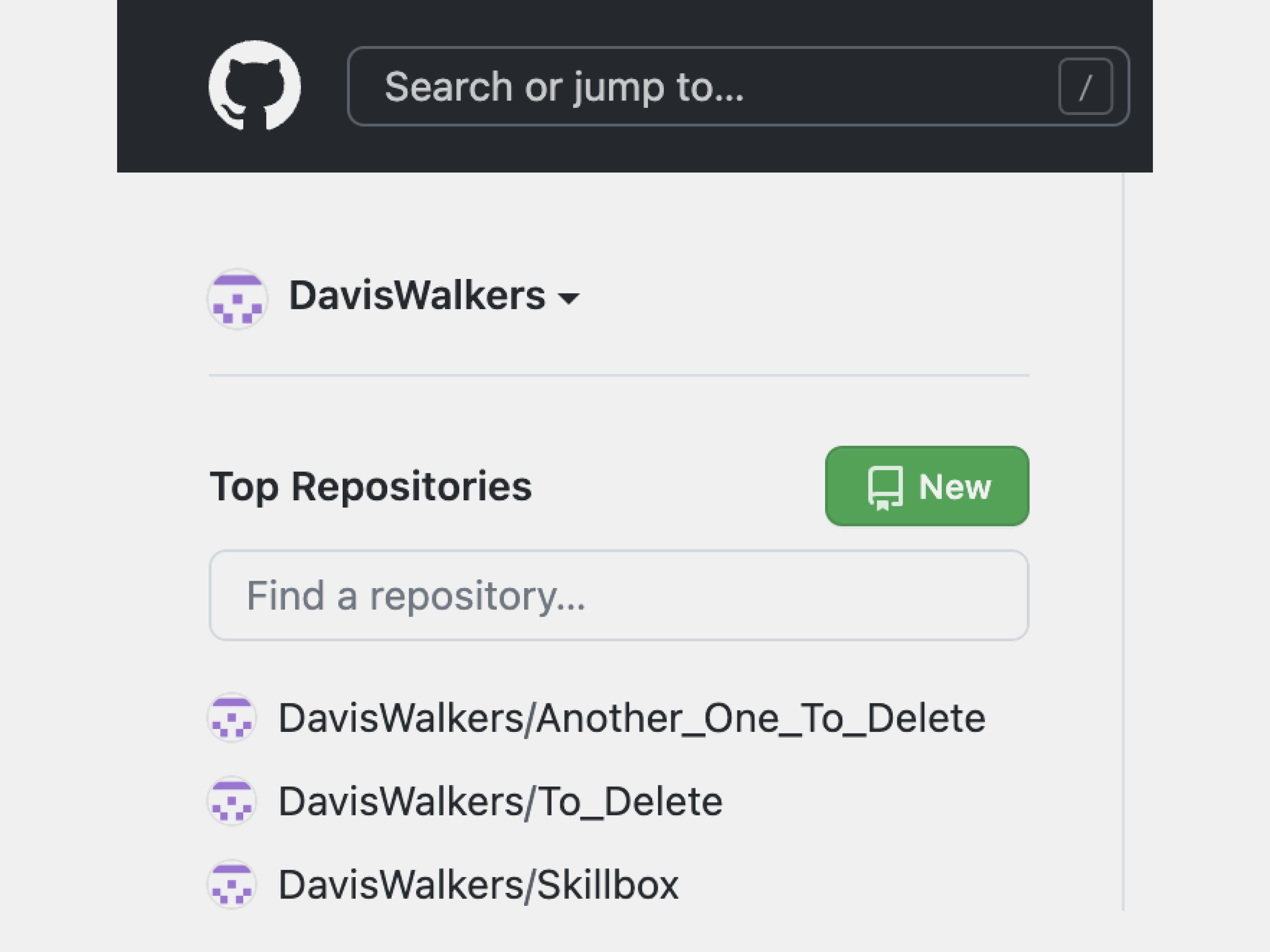
Скриншот: Skillbox Media
Если у вас много репозиториев и вы не нашли нужный на первой же странице, то нажмите на кнопку Show more или перейдите на вкладку Your repositories:
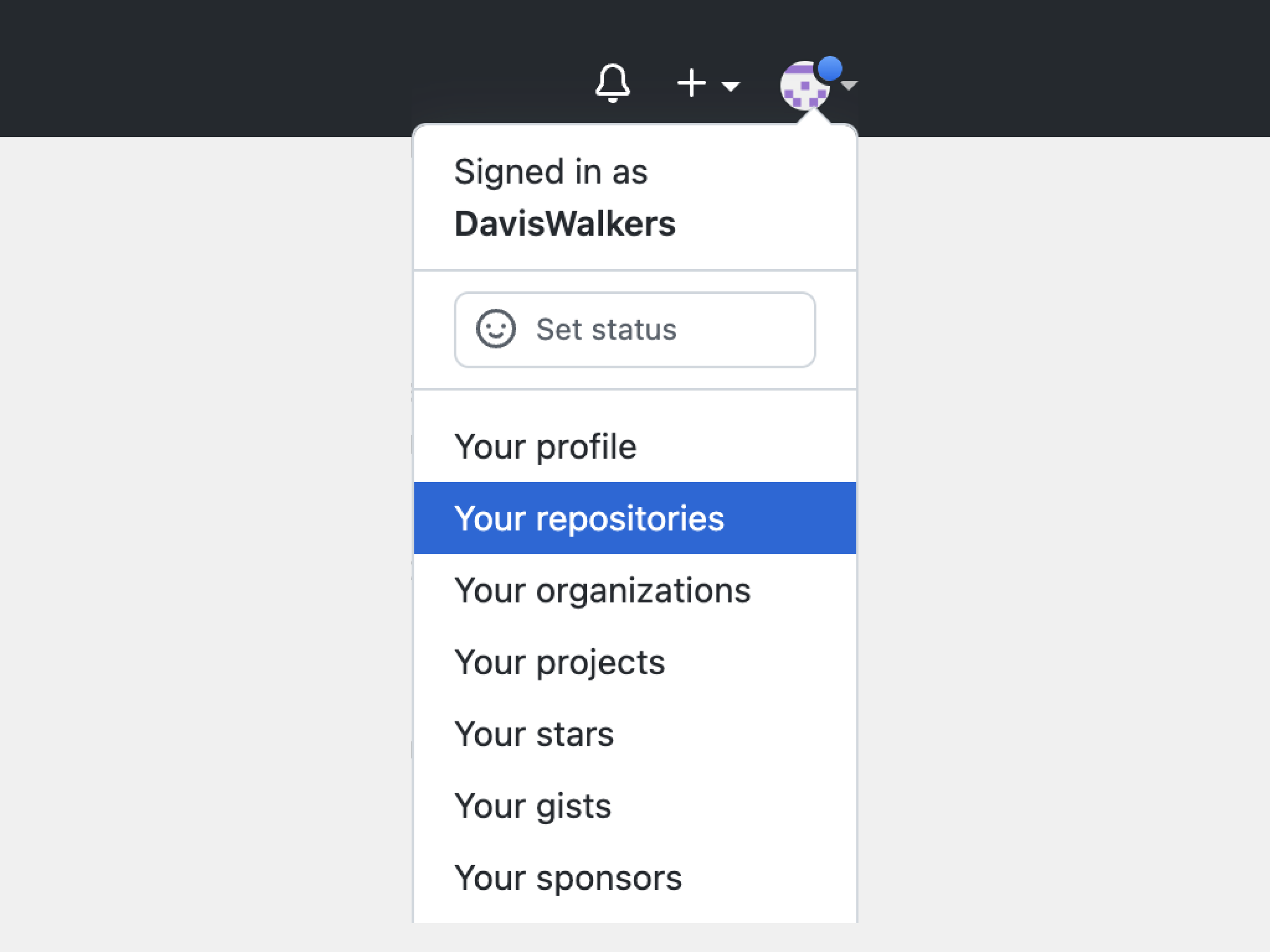
Скриншот: Skillbox Media
Шаг 2 — переходим в настройки репозитория
Теперь нам понадобится вкладка Settings — она находится чуть правее вкладки Insights:

Скриншот: Skillbox Media
Пролистываем все настройки до раздела Danger Zone. Зона эта и правда опасная, потому что так можно бесследно удалить всю вашу работу или передать владение репом кому-то ещё. Здесь нам понадобится последняя кнопка — Delete this repository:
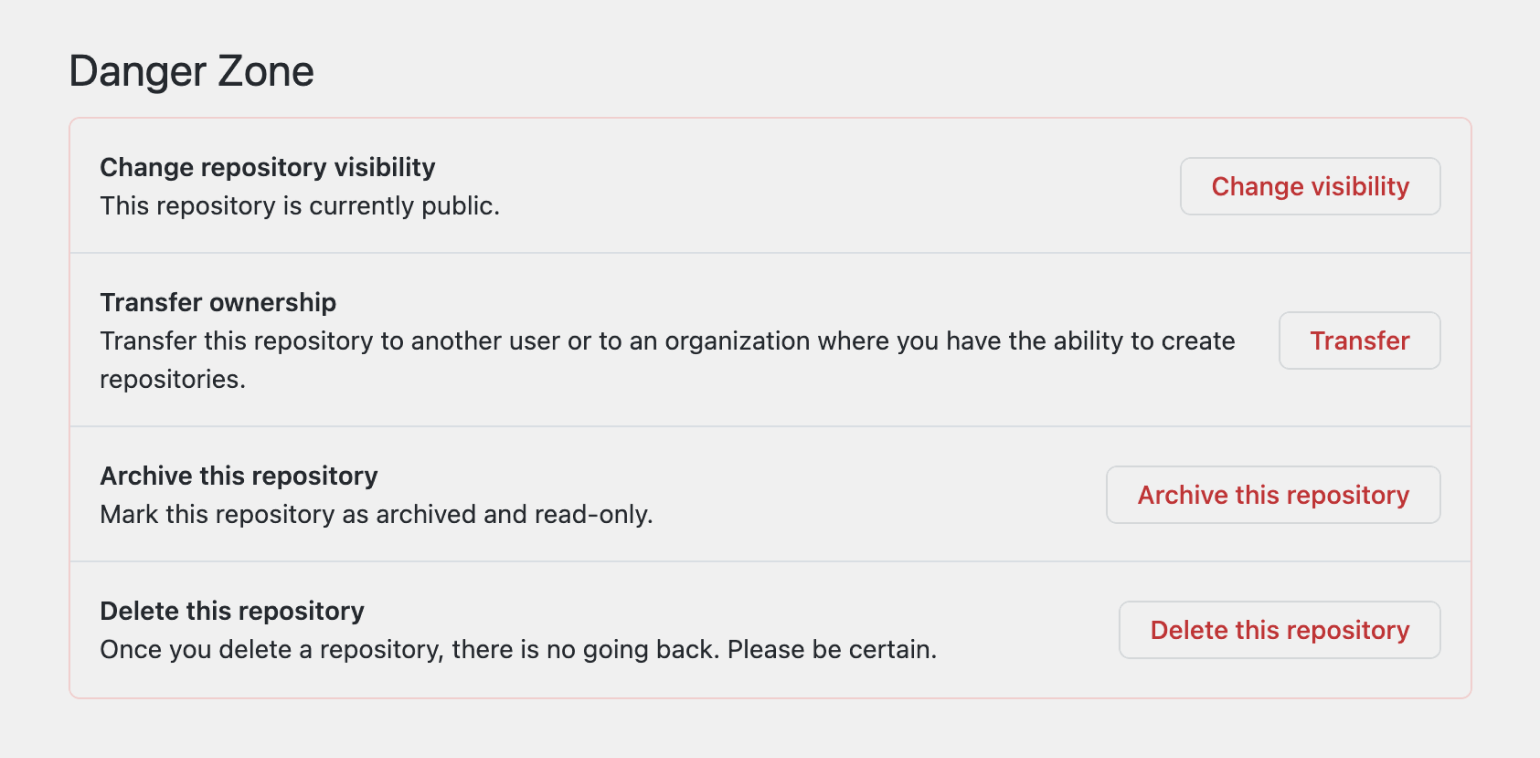
Скриншот: Skillbox Media
Шаг 3 — подтверждаем удаление
После того как вы нажали на кнопку Delete this repository, появится диалоговое окно с подтверждением действия:
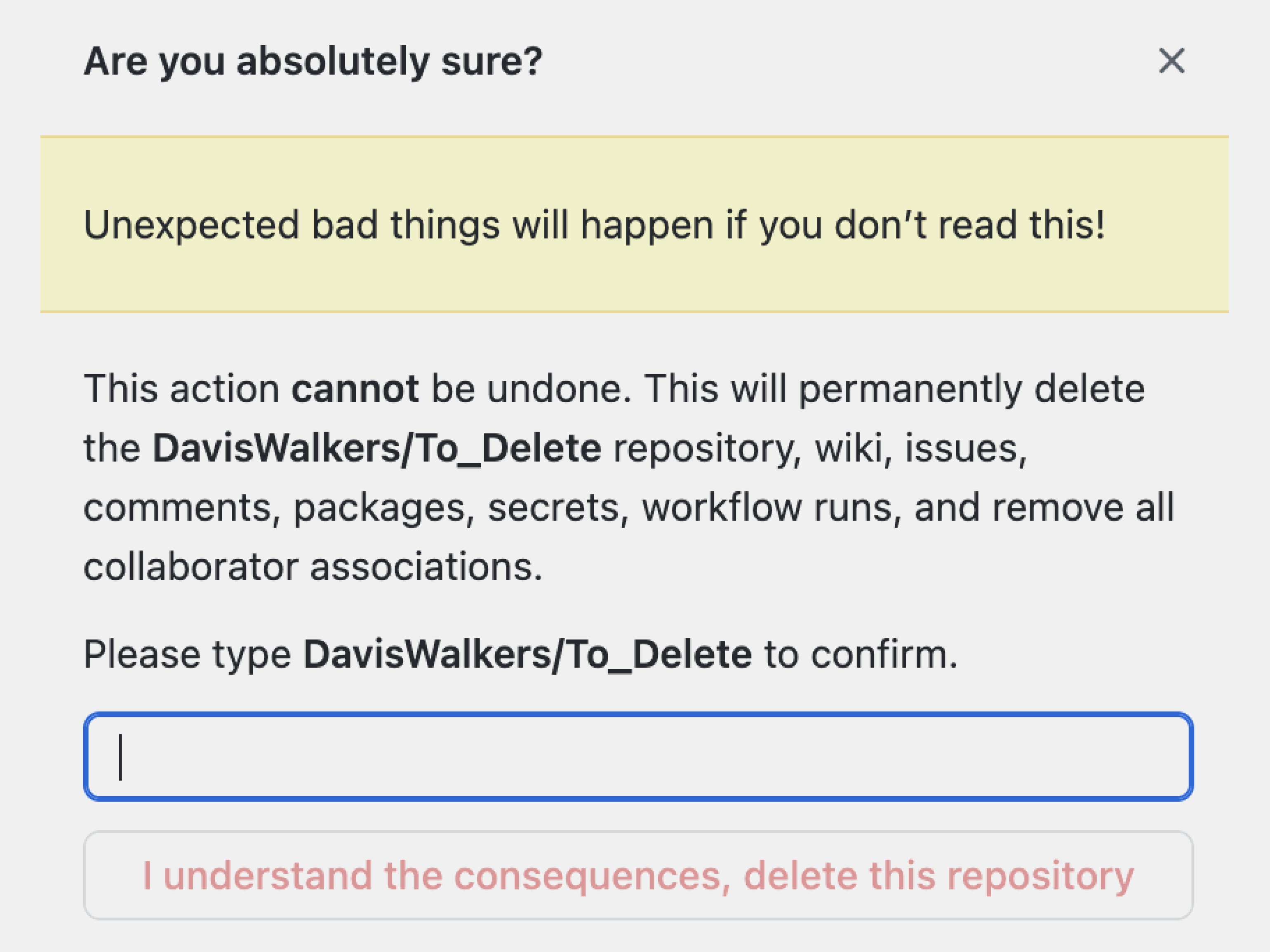
Скриншот: Skillbox Media
Чтобы удалить репозиторий, нужно ввести его полное название — имя вашего аккаунта и проекта. В нашем случае это будет строка DavisWalkers/To_Delete. Вводим её полностью:
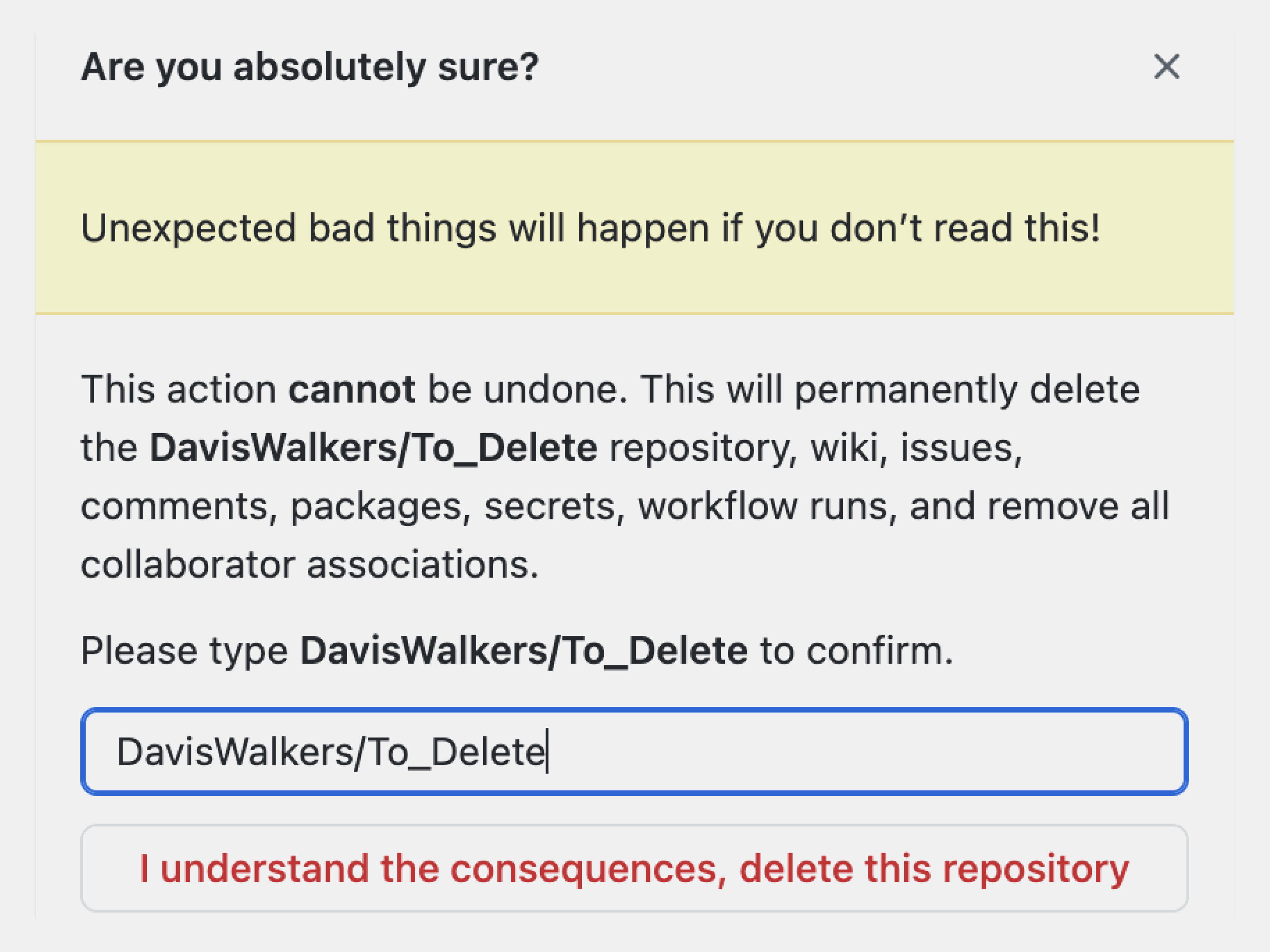
Скриншот: Skillbox Media
Теперь нам доступна кнопка окончательного удаления репозитория — I understand the consequences, delete this repository. Как только вы её нажмёте, проект полностью удалится из вашего профиля. Нажимаем, и нас перебрасывает в сам профиль, а потом появляется уведомление о том, что репозиторий успешно удалён:

Скриншот: Skillbox Media
Удаляем репозиторий через терминал
Команда разработчиков GitHub решила, что удалять проекты дистанционно через терминал и сторонние приложения — небезопасно. Поэтому они запретили подобные действия. Удалить репозиторий, конечно, можно и так, но при этом удалится только его локальная копия на вашем устройстве — на GitHub он всё так же будет доступен.
Чтобы удалить проект из памяти компьютера, надо перейти в консоли в папку с репозиторием (это можно сделать с помощью команды cd) и удалить из него подпапку .git с помощью команды rm -rf (в консоли Git).
main@pc Test % rm -rf .git
main@pc Test % git status
fatal: not a git repository (or any of the parent directories): .git
Теперь репозиторий полностью удалён с вашего устройства. Теперь посмотрим, как сделать то же самое в GitHub Desktop.
Удаляем репозиторий через GitHub Desktop
Чтобы удалить репозиторий через официальное десктопное приложение, нужно перейти в него, кликнуть правой кнопкой мыши по вкладке Current Repository и выбрать пункт Remove:
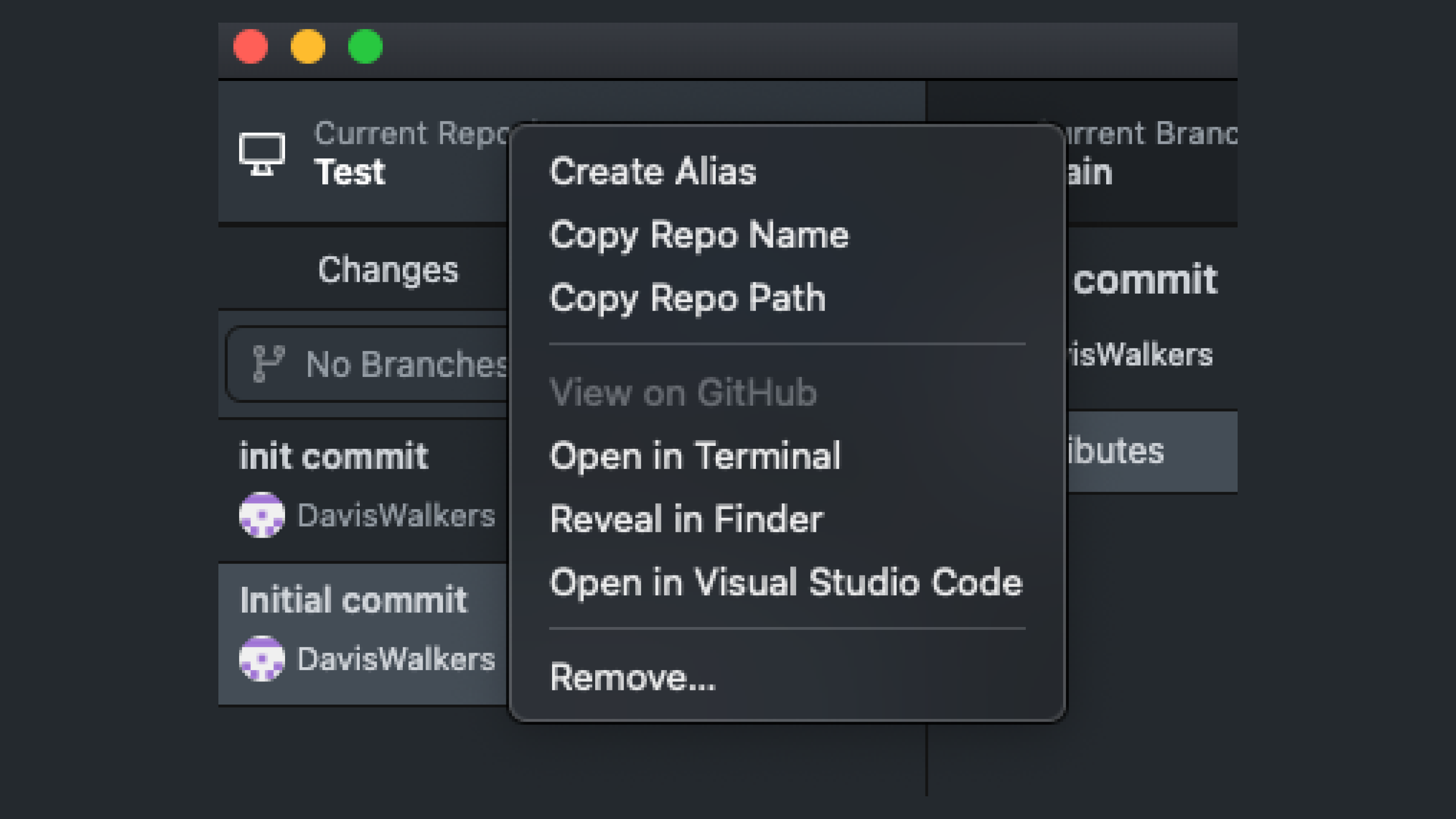
Скриншот: Skillbox Media
Нас спросят, действительно ли мы хотим удалить репозиторий, а также предложат поместить его в корзину. Ставим галочку и нажимаем кнопку Remove:
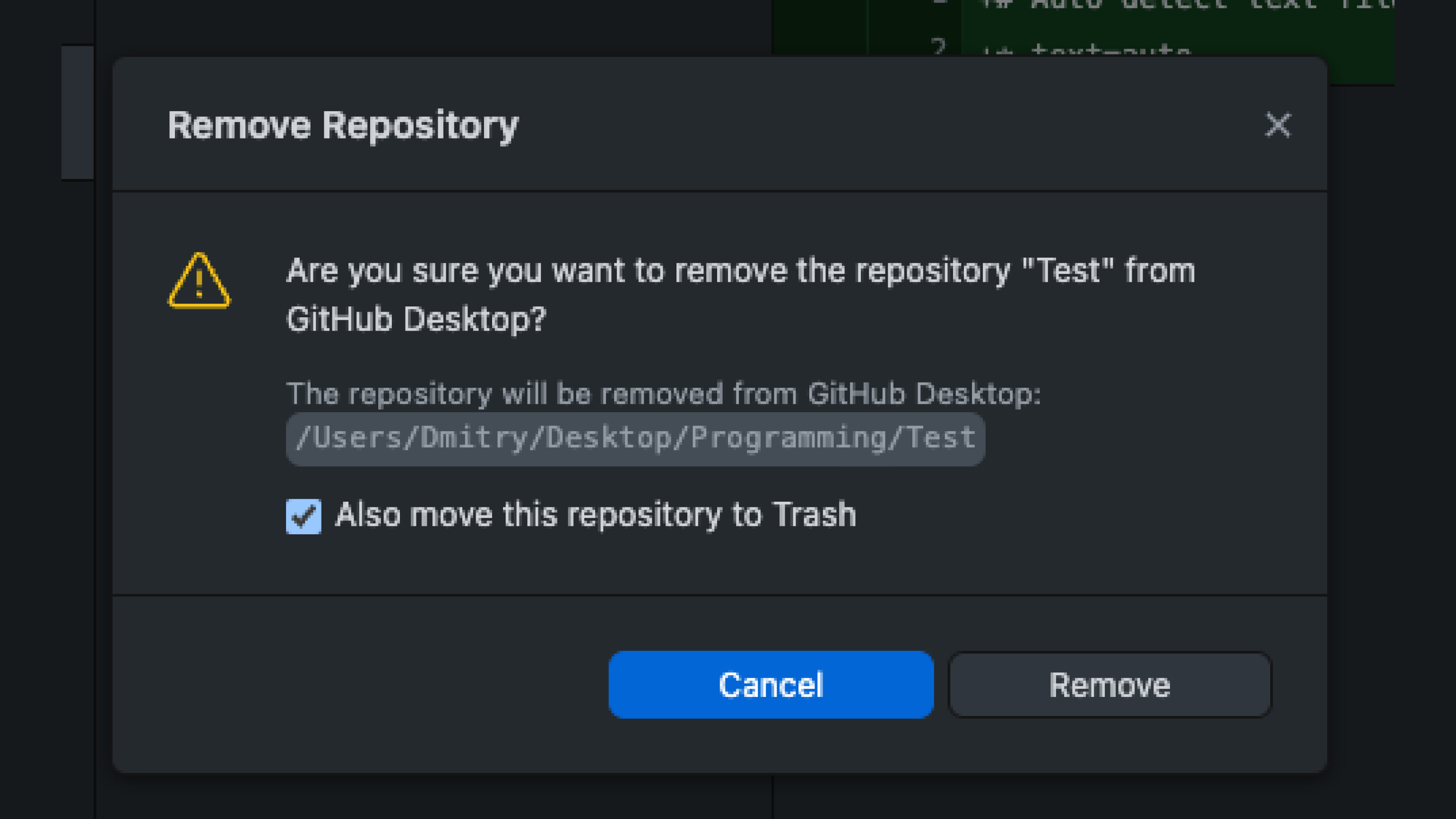
Скриншот: Skillbox Media
Готово — репозиторий полностью удалён с жёсткого диска.
Как восстановить удалённый репозиторий
Если вам нужно вернуть репозиторий после удаления, для этого есть решение. Разработчики GitHub подробно описали, что делать, чтобы восстановить удалённый репозиторий. Правда, сделать это можно только при соблюдении нескольких условий:
- данные удалены не более 90 дней назад;
- удалённый проект был веткой другого репозитория, который в данный момент не пуст;
- вы поняли, что ошиблись, удалив репозиторий ?.
Второй пункт самый важный. Его можно перефразировать так: у вашего репозитория должен быть репозиторий-родитель. Без этого восстановить его не выйдет.
Для начала заходим в настройки:
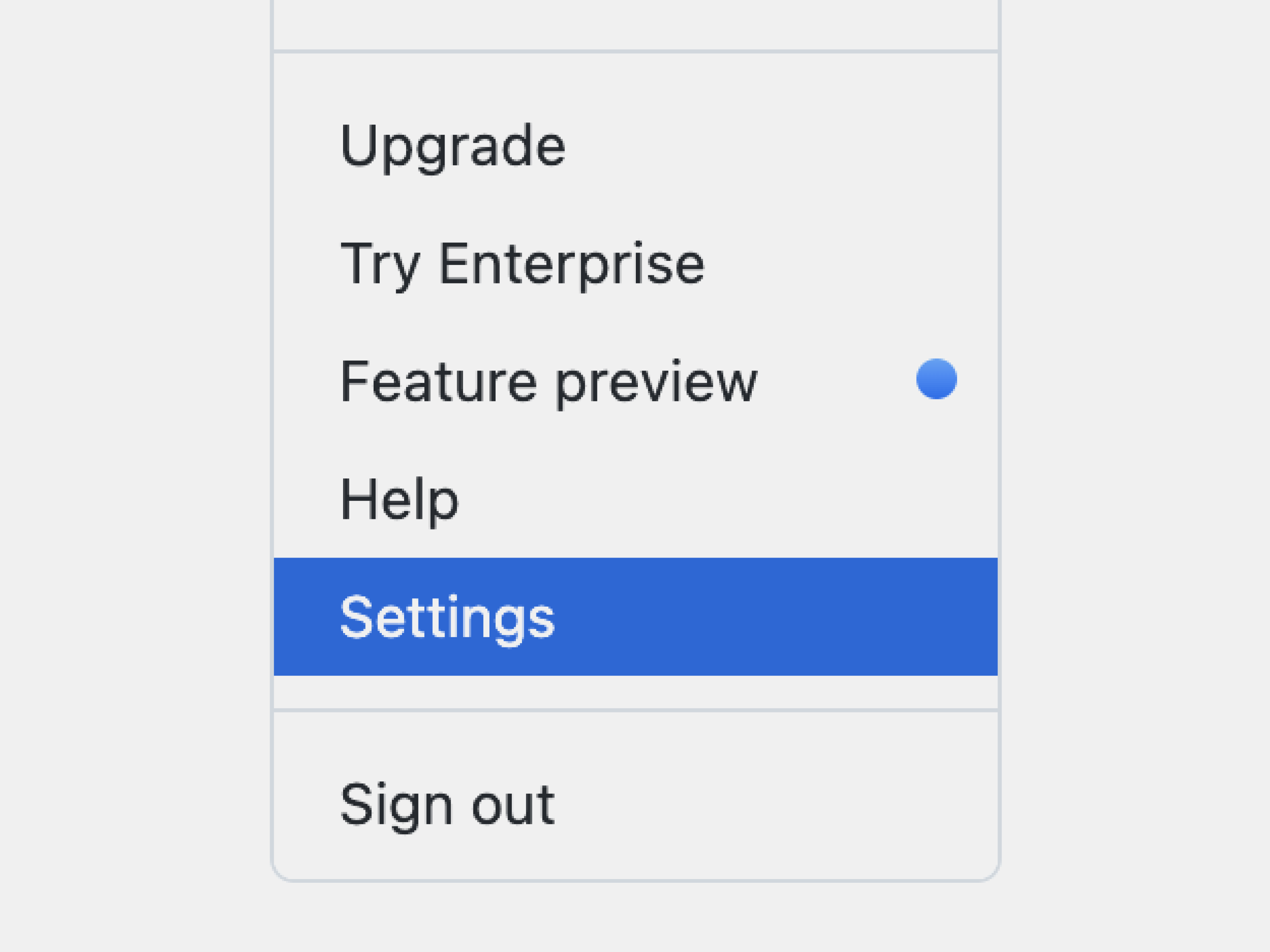
Скриншот: Skillbox Media
Слева находим вкладку Repositories и переходим в неё:
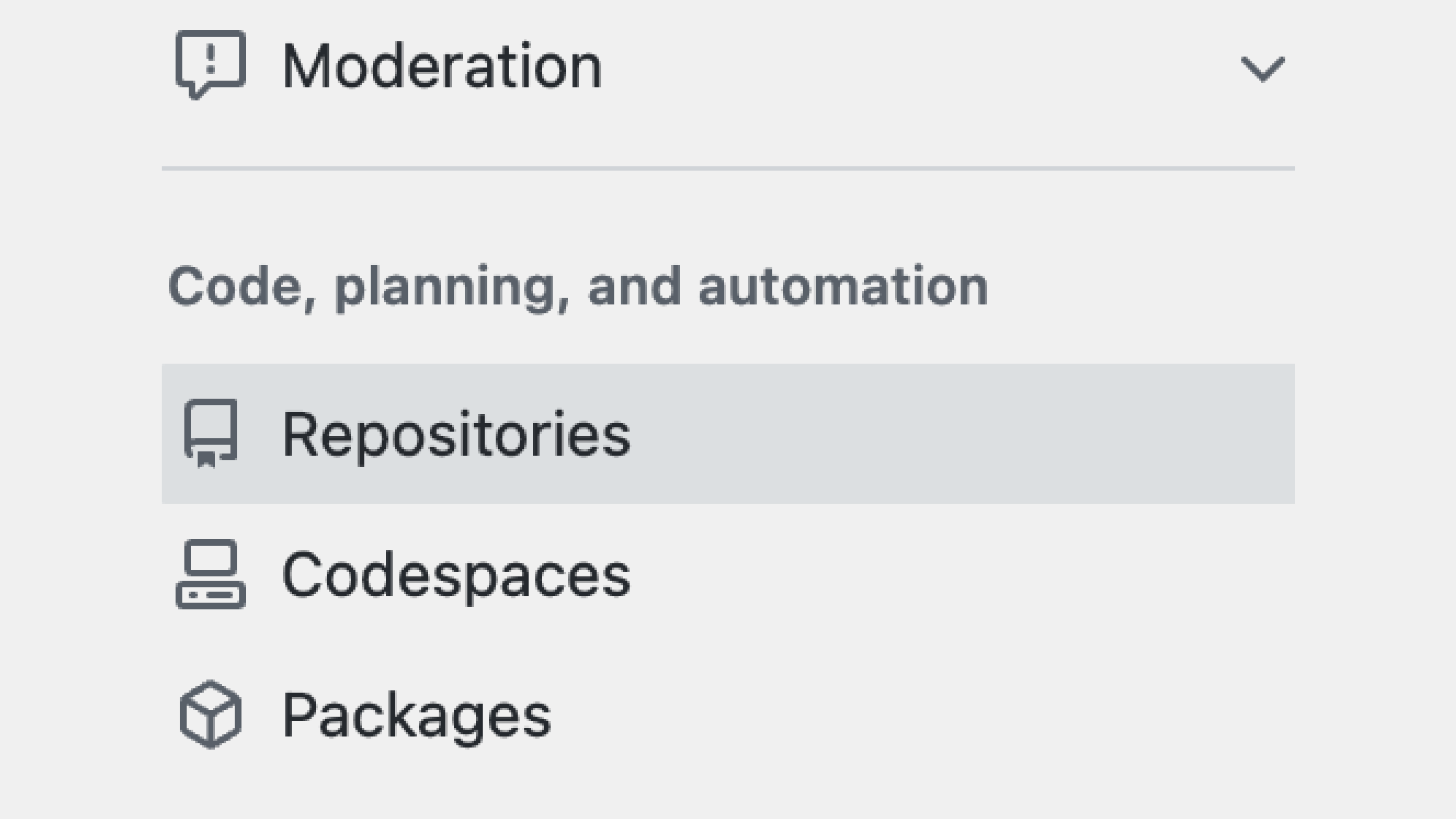
Скриншот: Skillbox Media
Здесь будет ещё две вкладки — Repositories и Deleted repositories. Переходим во вторую:
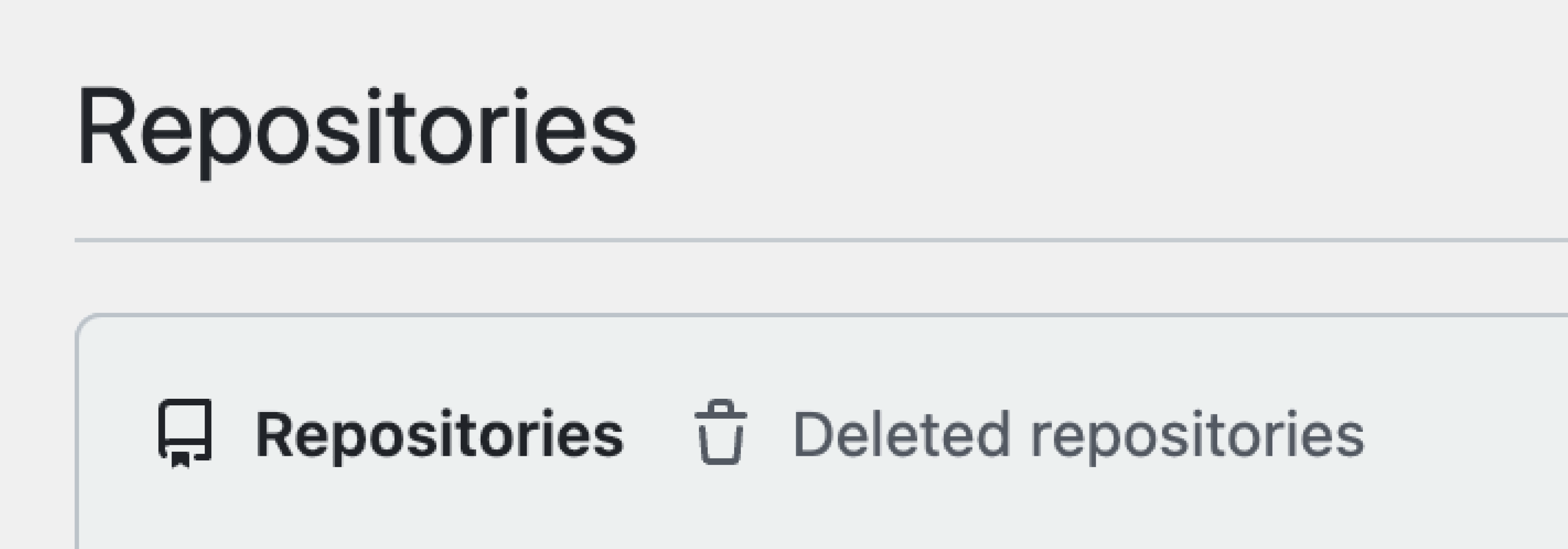
Скриншот: Skillbox Media
В нашем случае требования оказались не выполнены, а значит, восстановить репозиторий не получится:
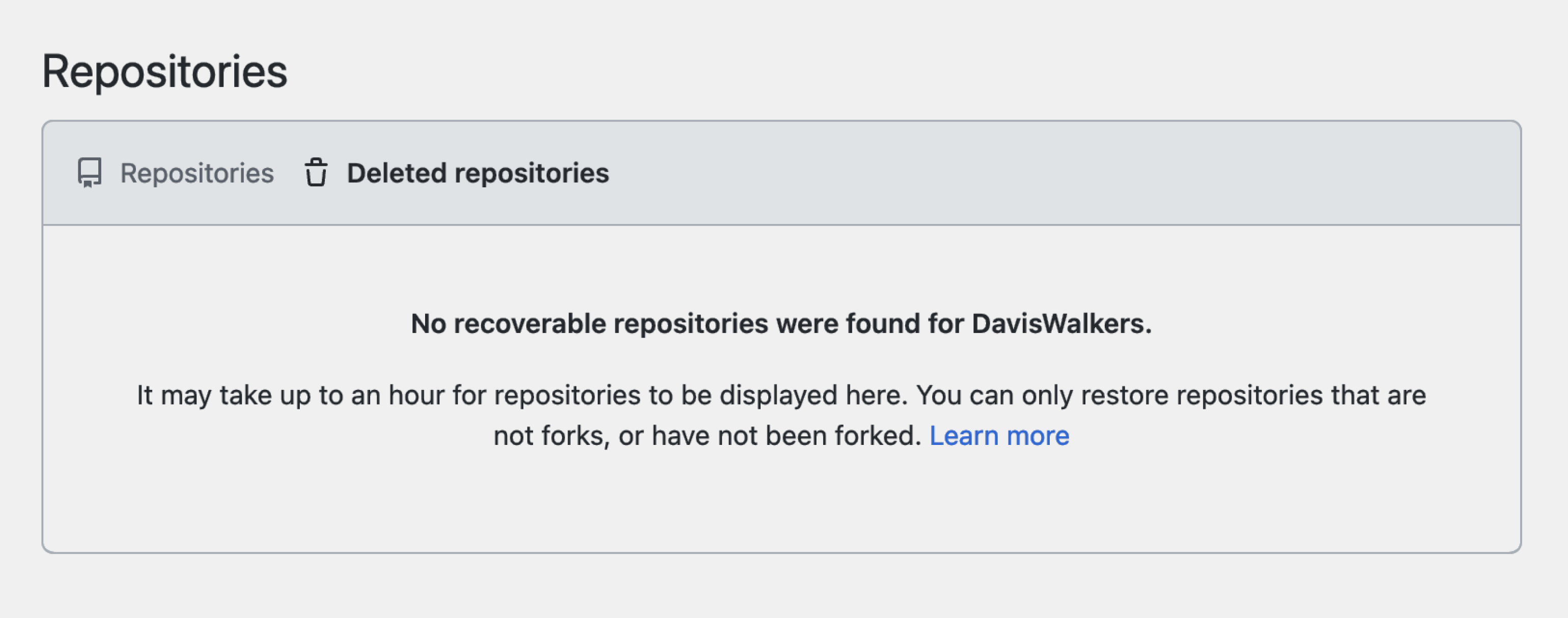
Скриншот: Skillbox Media
Но если у вас всё нормально, вы увидите недавно удалённые репозитории:

Нажимаем кнопку Restore и видим следующее окно:
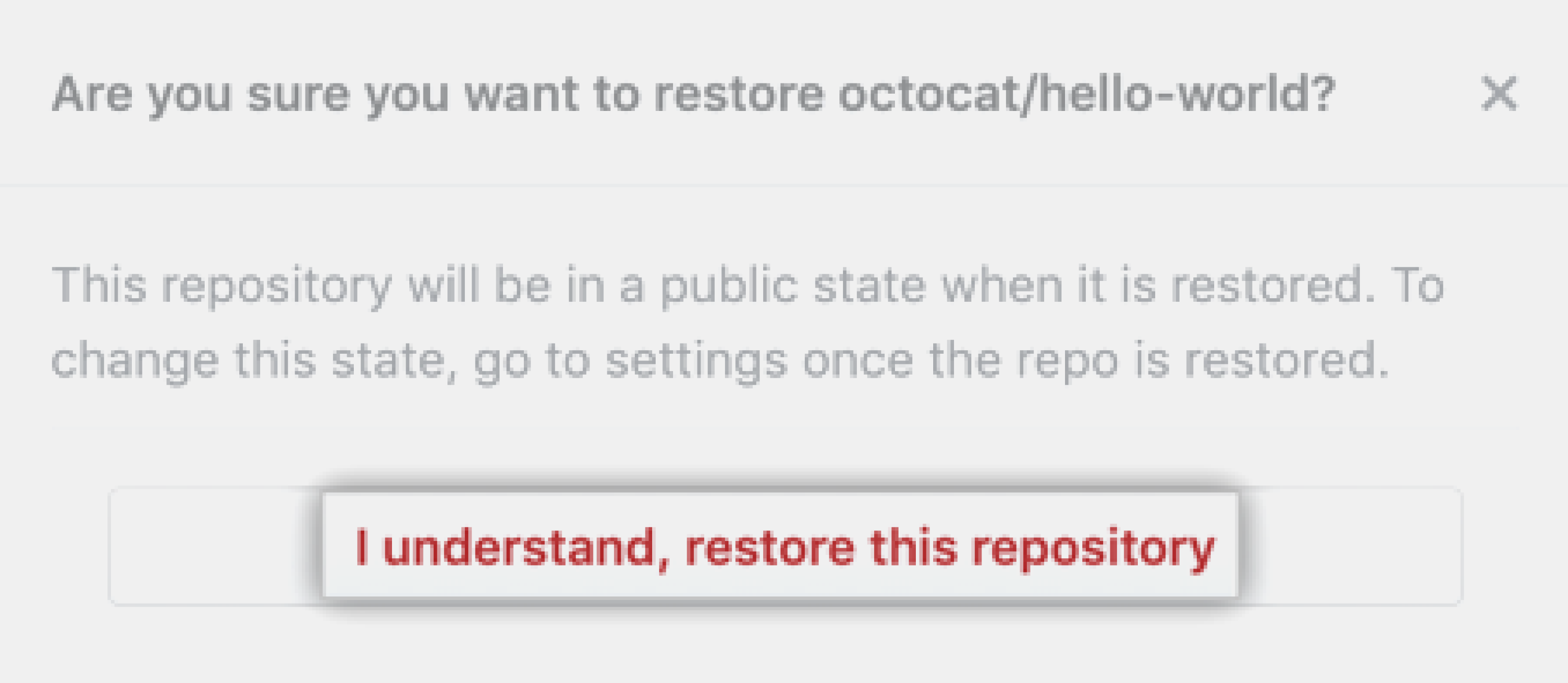
Скриншот: Skillbox Media
Осталось нажать на кнопку I understand, restore this repository, и он будет восстановлен.
Выводы
- Удалить репозиторий можно только через сайт GitHub. Локально получится выпилить только копию репозитория на своём устройстве.
- Чтобы удалить репозиторий, придётся ввести подтверждение операции. Ну и обязательно несколько раз подумать — вдруг удалять его всё же не стоит.
- Восстановить можно не всякий репозиторий — только тот, у которого есть не пустой репозиторий-родитель и который удалён в последние 90 дней.