Как удалить дубликаты в Excel и «Google Таблицах»: инструкция со скриншотами
Показываем на примерах, как находить, скрывать или удалять дублирующиеся ячейки и строки в электронных таблицах.
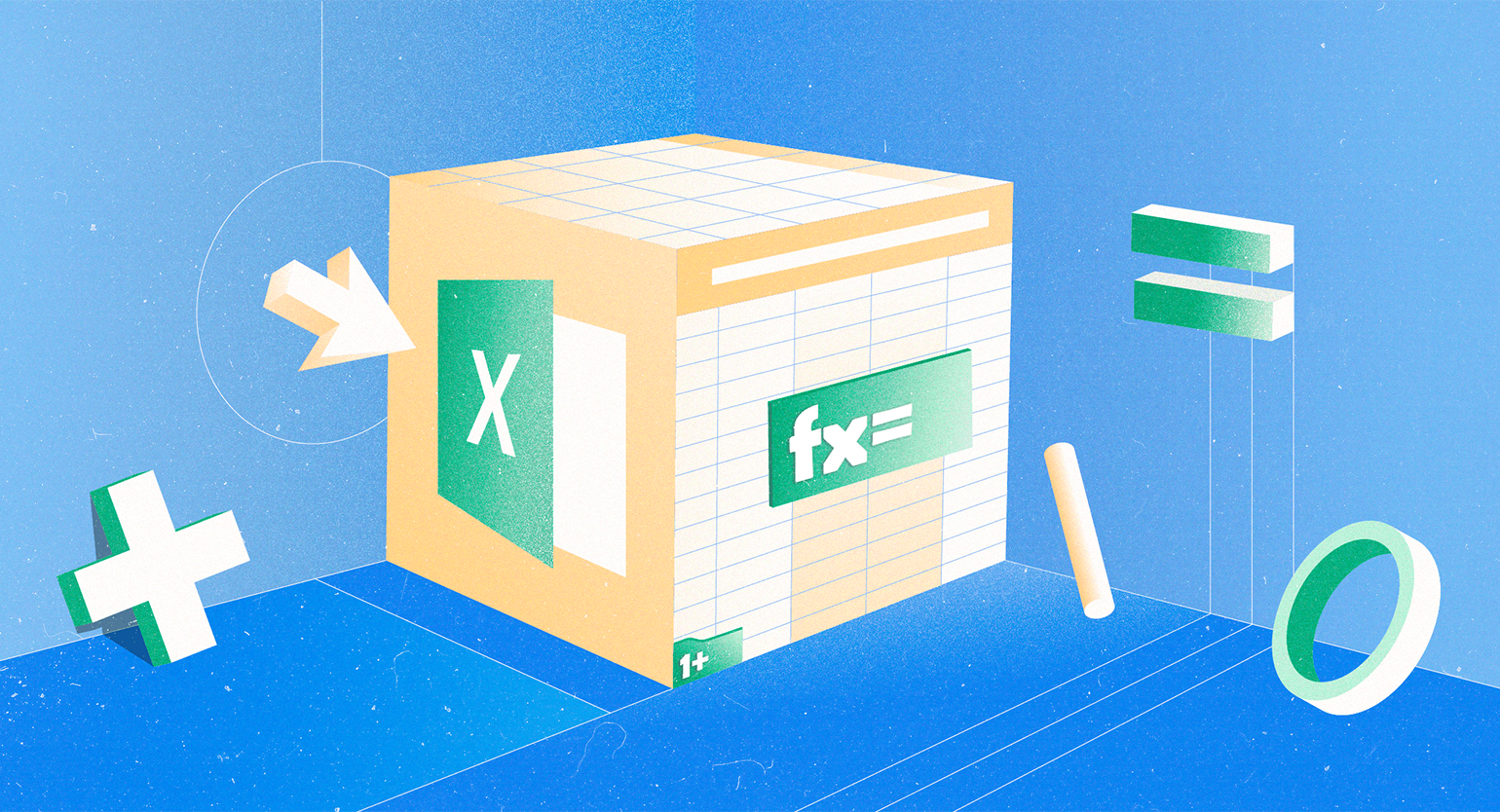
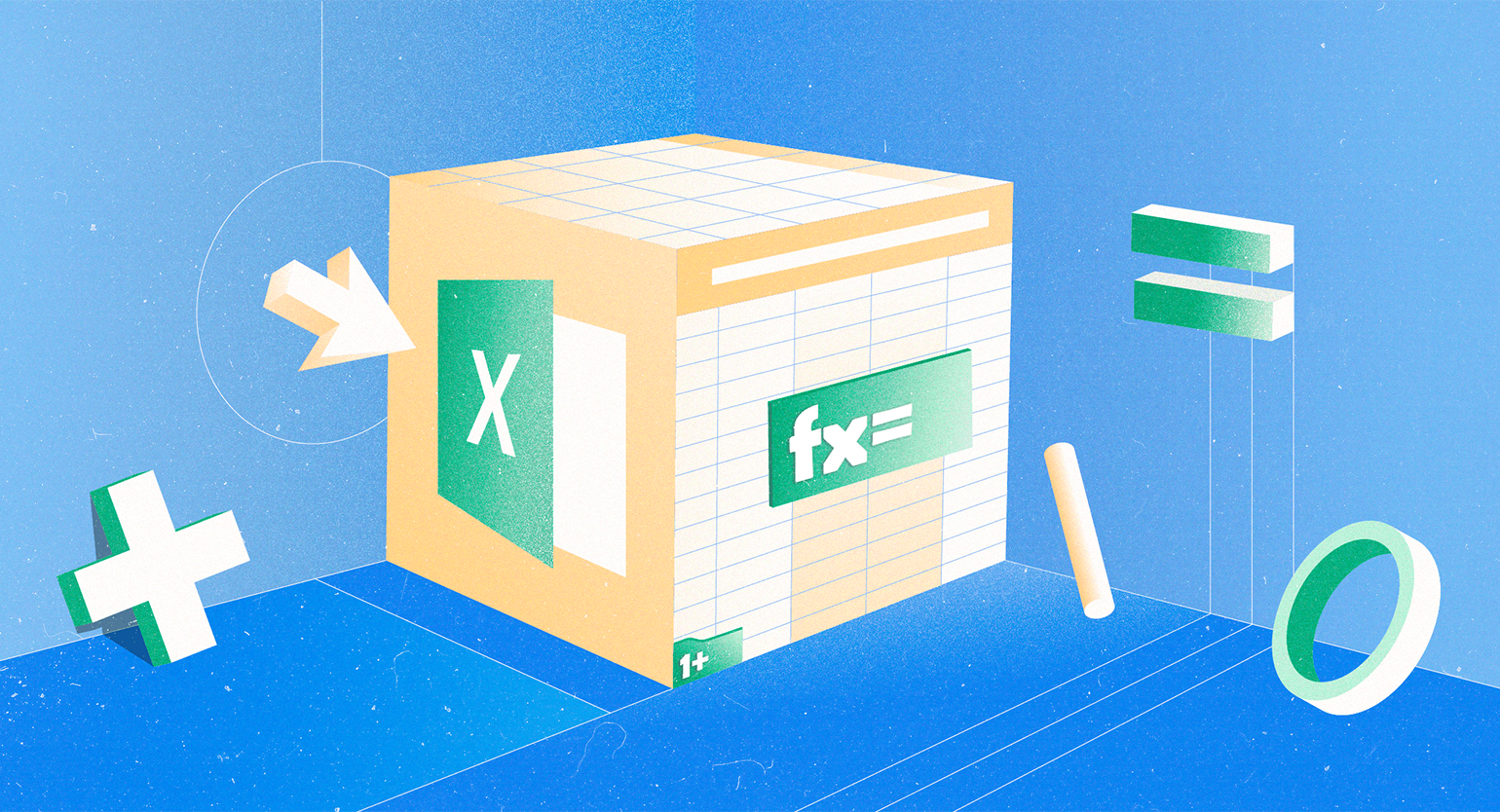
Если в таблице с сотней или тысячей строк есть повторяющиеся данные, главное — не начинать искать и удалять их вручную. В Excel и «Google Таблицах» есть инструменты, которые позволяют сделать это автоматически за несколько секунд.
В инструкции объясняем:
- как найти и выделить дубликаты в Excel;
- как удалить дубликаты в Excel;
- как скрыть дубликаты в Excel, не удаляя их;
- как удалить дубликаты в «Google Таблицах»;
- что делать, если таблицы не помещаются в Excel или «Google Таблицы», а удалить дубликаты надо;
- как узнать больше о работе в Excel.
Как найти дубликаты в Excel
Перед тем как удалять дублирующиеся значения, Excel позволяет найти их и выделить цветом. Это удобно, если нужно проверить, какие данные в таблице повторяются и можно ли их удалять.
Разберём на примере, как это сделать.
Допустим, у нас есть список сотрудников компании. Его собирали из нескольких документов, поэтому фамилии могут дублироваться.
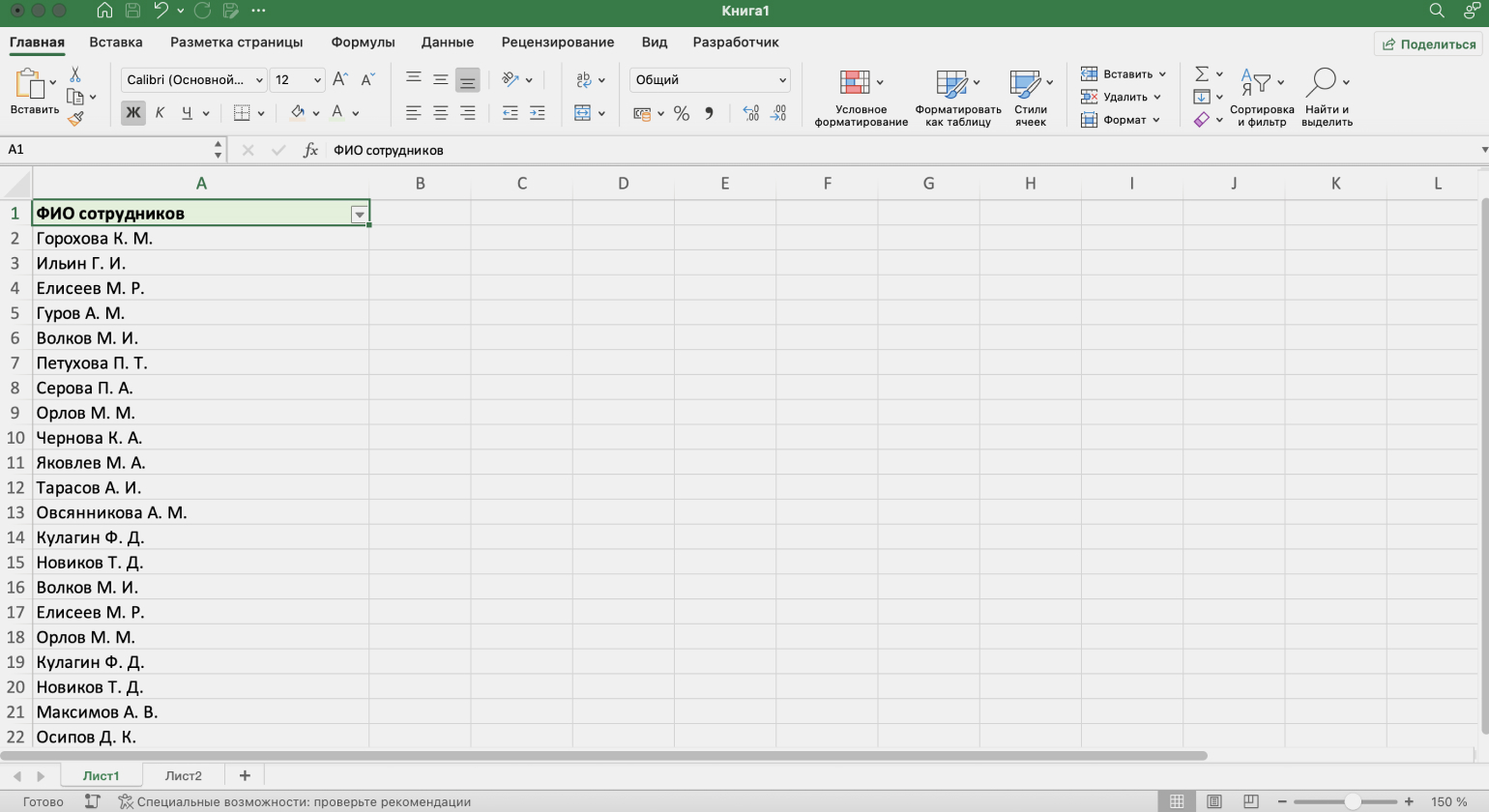
Скриншот: Excel / Skillbox Media
Чтобы найти дублирующиеся фамилии, воспользуемся опцией условного форматирования.
Выделим диапазон, который нужно проверить, — в данном случае весь столбец с фамилиями. На главной вкладке Excel выберем меню «Условное форматирование». В выпавшем меню нажмём «Правила выделения ячеек» → «Повторяющиеся значения».
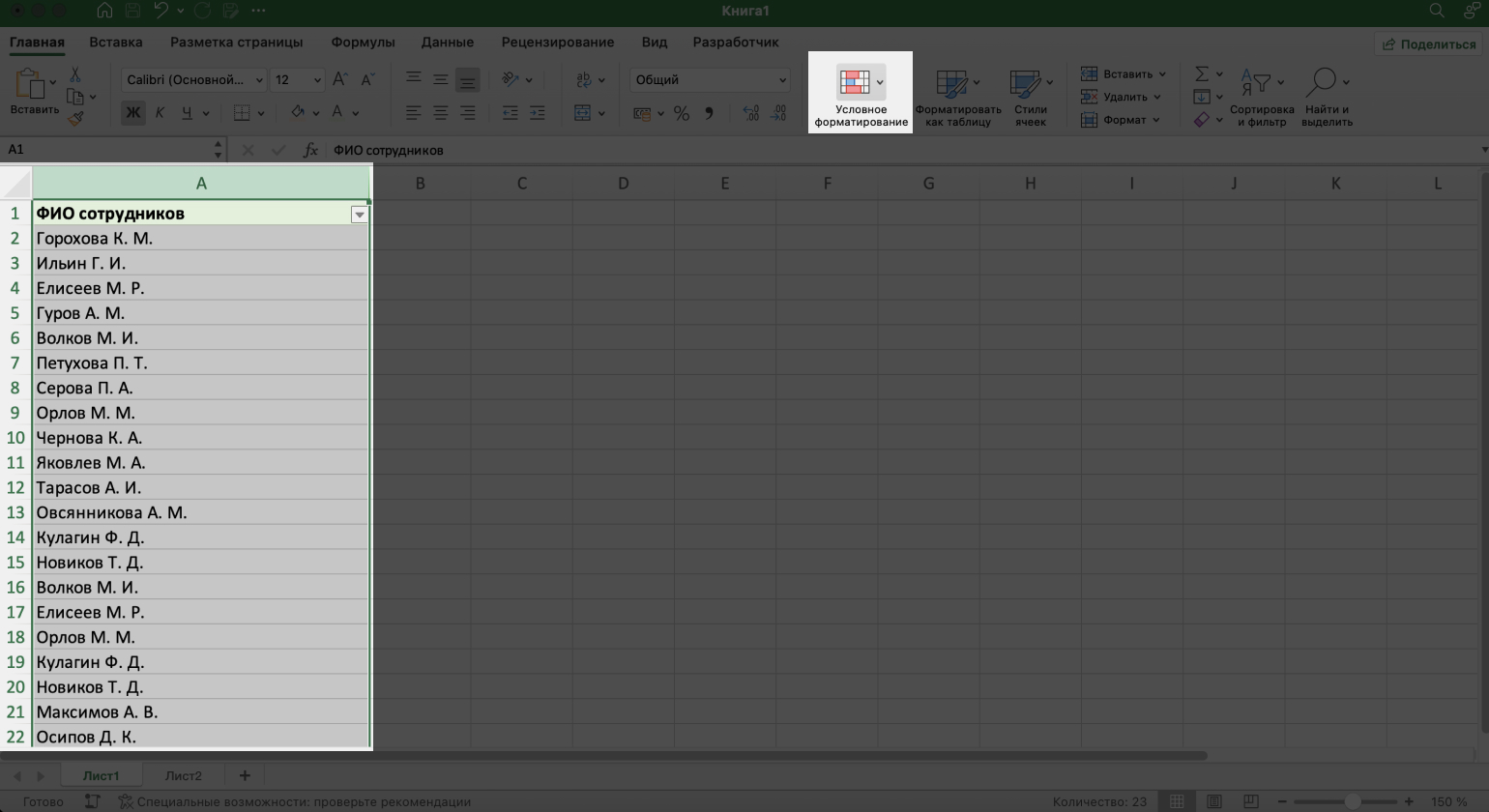
Скриншот: Excel / Skillbox Media
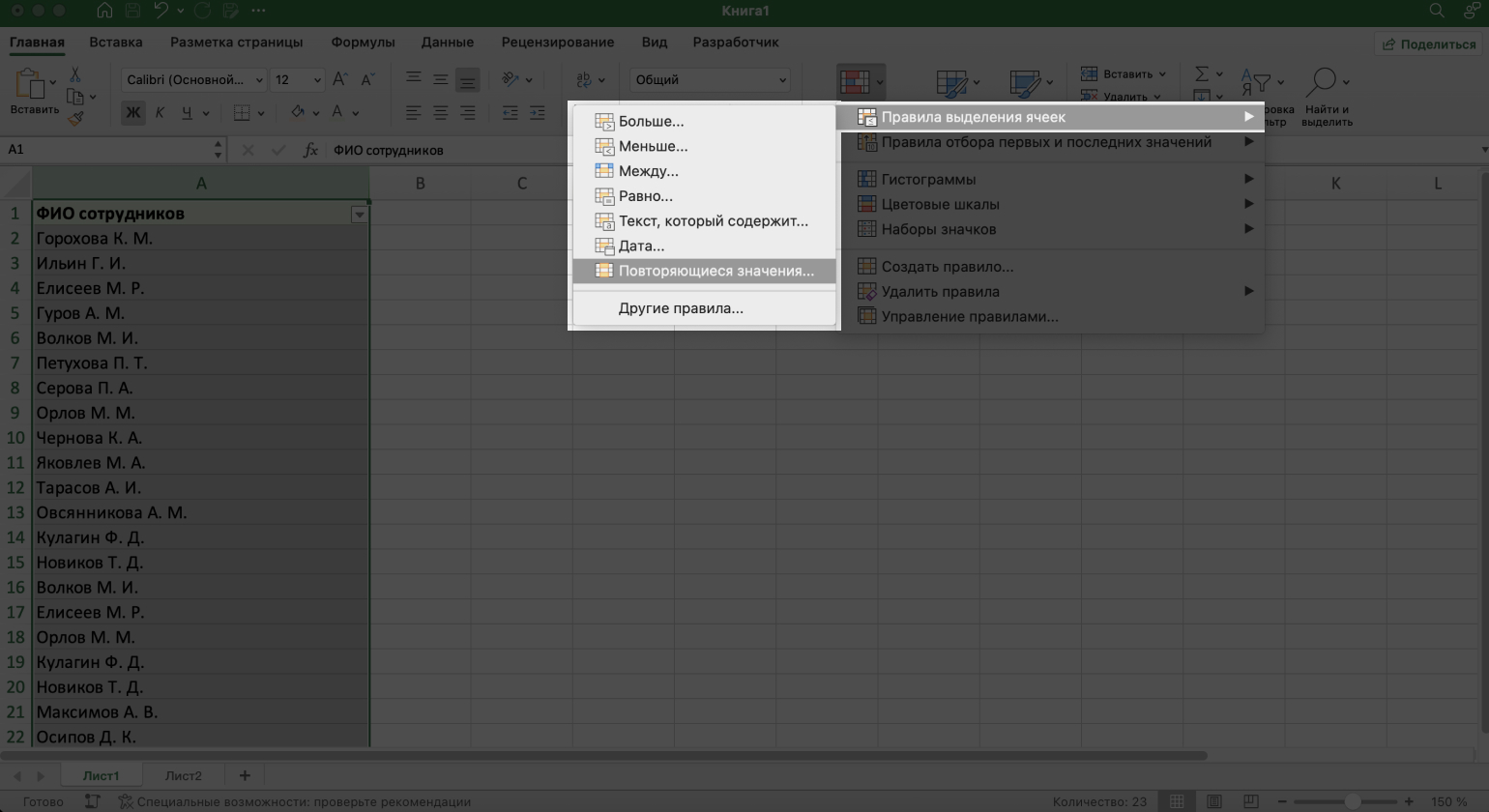
Скриншот: Excel / Skillbox Medi
В появившемся окне можно изменить настройки форматирования. В нашем случае нужно выбрать форматирование повторяющихся значений. Это означает, что Excel выделит цветом все значения, которые встречаются в таблице больше одного раза. Также можно изменить цвет заливки.
Нажимаем «ОК».
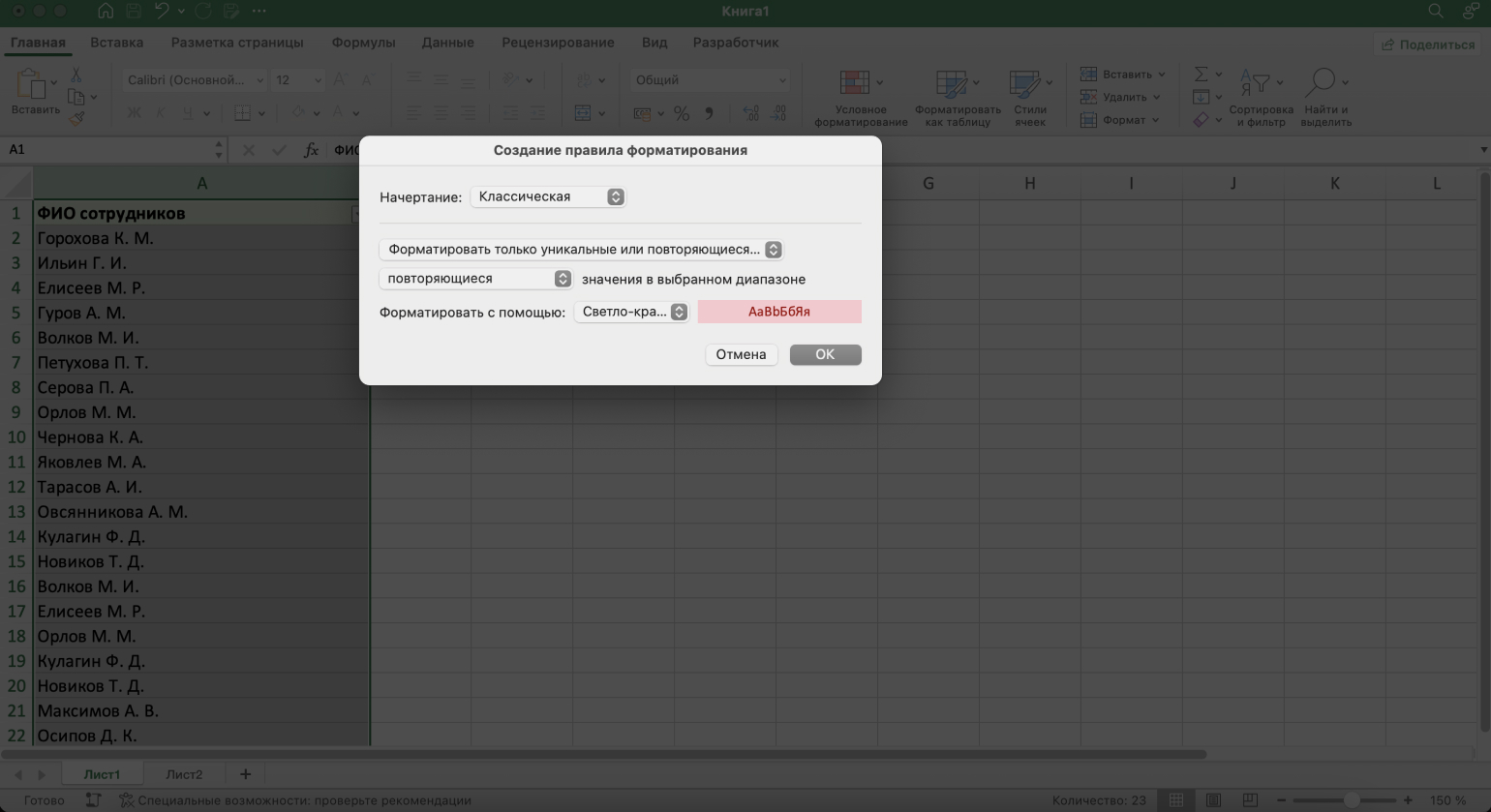
Скриншот: Excel / Skillbox Media
Excel выделил все повторяющиеся фамилии красной заливкой, а ячейки с уникальными данными оставил неокрашенными. Теперь мы видим, какие фамилии сотрудников нужно убрать из таблицы.
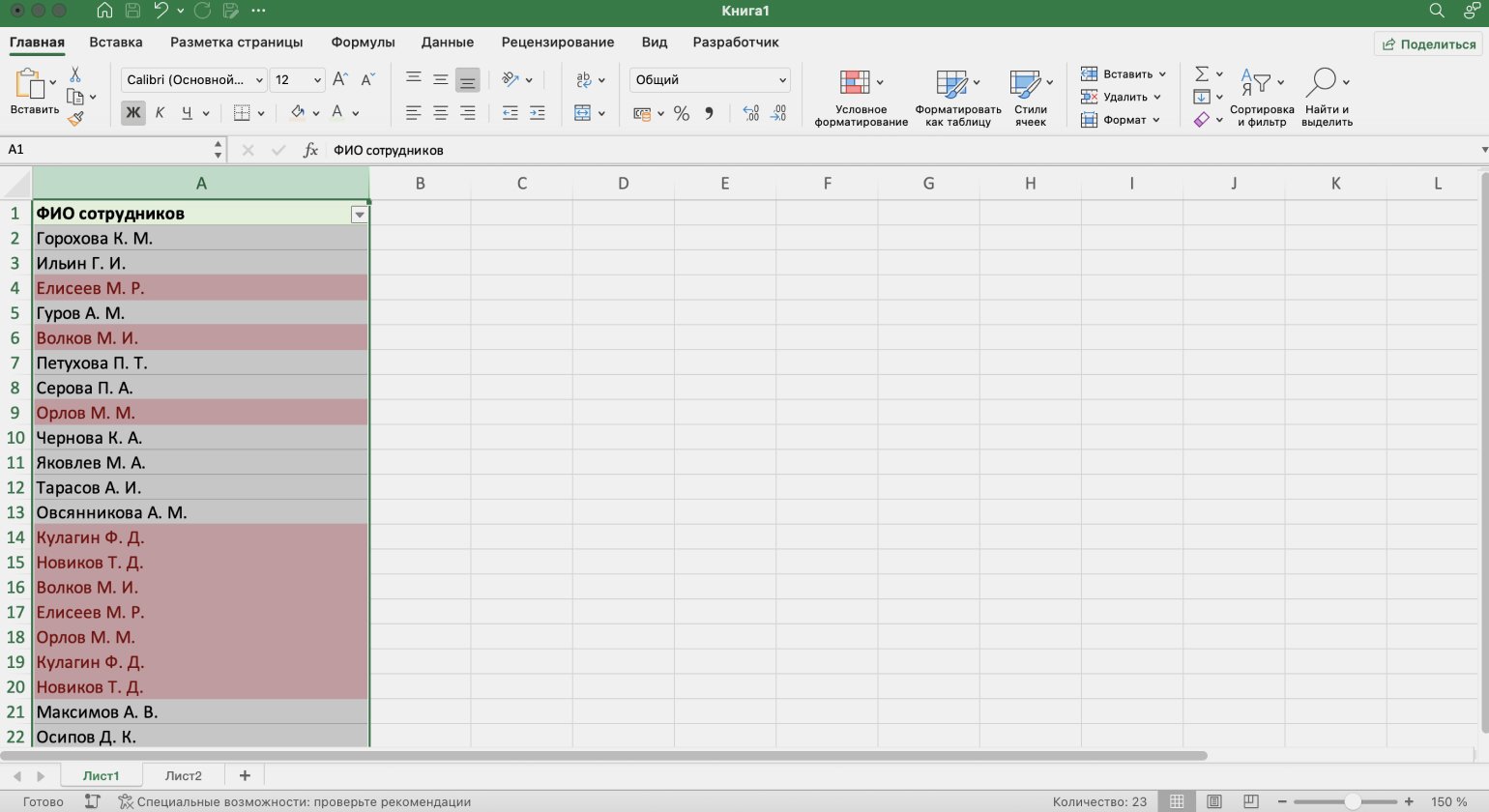
Скриншот: Excel / Skillbox Media
Если нужно убрать форматирование, нажмите «Условное форматирование» → «Удалить правила» → «Удалить правила из выделенных ячеек».
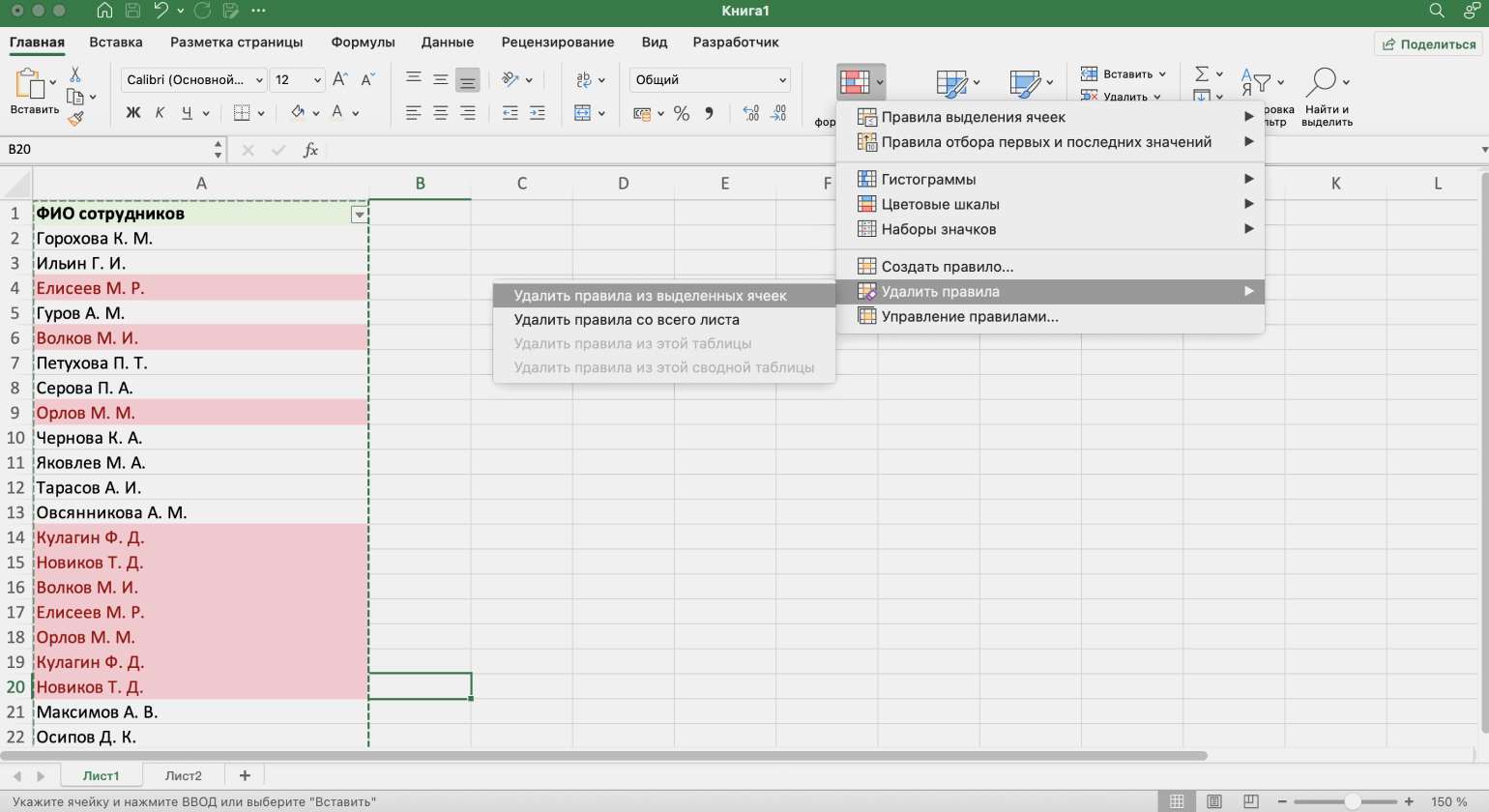
Скриншот: Excel / Skillbox Media
Этот способ неудобен тем, что цветом выделяются не только значения, которые продублировались, но и первоначальные значения.
То есть нельзя просто взять и вручную удалить все ячейки, которые Excel окрасил красным, — нужно проверить, чтобы в таблице остались уникальные значения. По этой причине лучше не удалять дубликаты вручную, а пользоваться инструментом автоматического удаления — рассказываем о нём в следующем разделе.
Обучение в Skillbox для тех, кто хочет профессионально работать с Excel
- Курс «Excel + „Google Таблицы“ с нуля до PRO»
- Курс «Excel для рабочих и личных задач»
- Бесплатный онлайн-интенсив «Экспресс-курс по Excel: осваиваем таблицы с нуля за 3 дня»
- Бесплатные видеоуроки по Excel и «Google Таблицам»
Как удалить дубликаты в Excel
Разберём два примера — как удалить значения, которые дублируются только в одном столбце, и как удалить дубликаты сразу по нескольким столбцам.
Удаляем дубликаты из одного столбца
Выделяем таблицу, которую нужно очистить от дублирующихся значений. В нашем случае это один столбец с фамилиями сотрудников. Переходим во вкладку «Данные» и нажимаем кнопку «Удалить дубликаты».
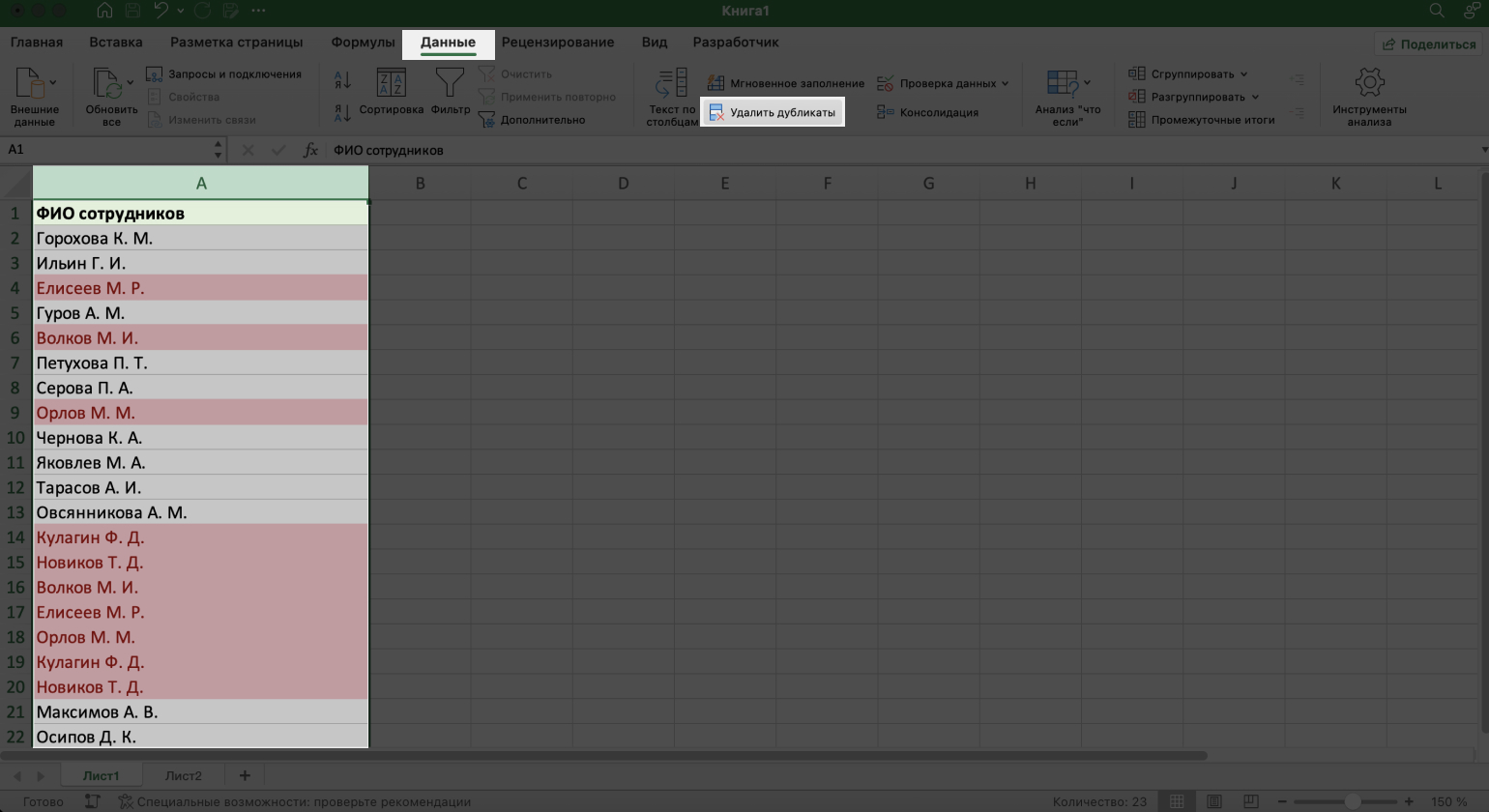
Скриншот: Excel / Skillbox Media
В появившемся окне нужно выбрать, какие столбцы таблицы Excel будет проверять. В нашем случае у таблицы столбец один, поэтому жмём «ОК», ничего не изменяя.
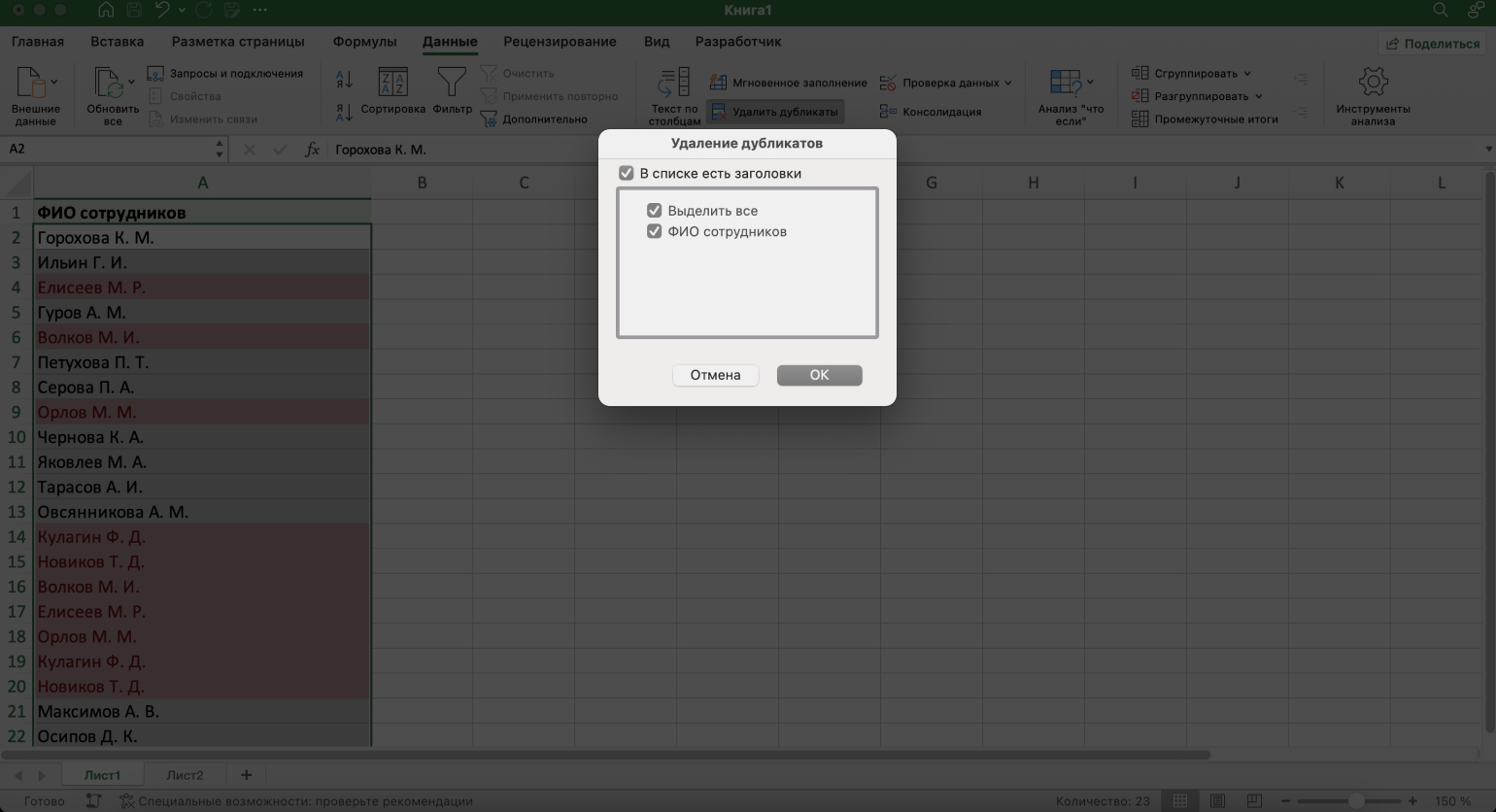
Скриншот: Excel / Skillbox Media
Excel покажет, сколько повторяющихся значений он нашёл и удалил, сколько уникальных значений осталось. Изучаем и жмём «ОК».
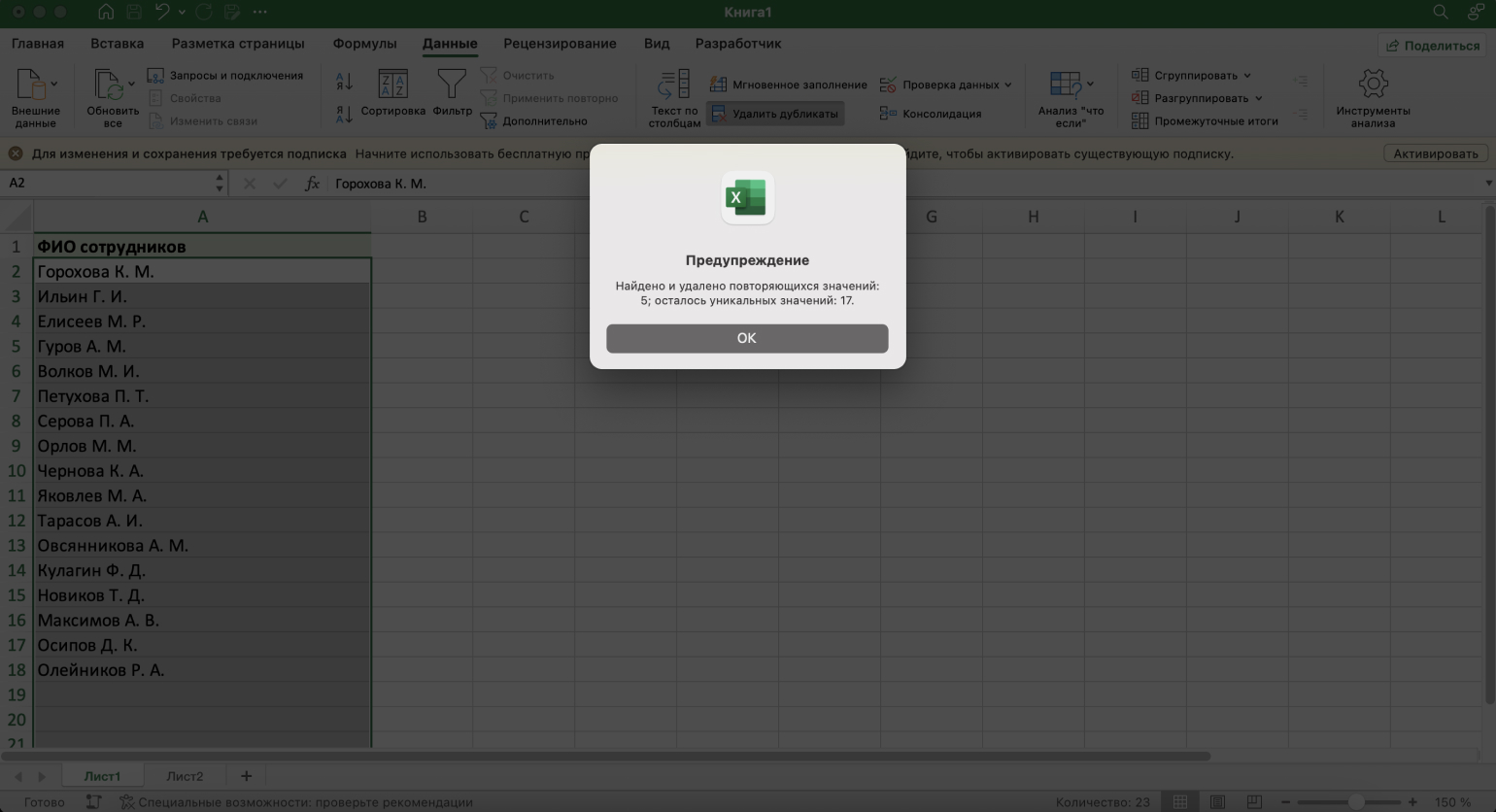
Скриншот: Excel / Skillbox Media
Готово — в таблице остались только уникальные значения, а ячейки с красной заливкой пропали.
Обратите внимание, что Excel удалил не все фамилии, которые выделил при условном форматировании, а только те, что продублировались. В строках, где повторяющиеся фамилии встречались первый раз, они остались.
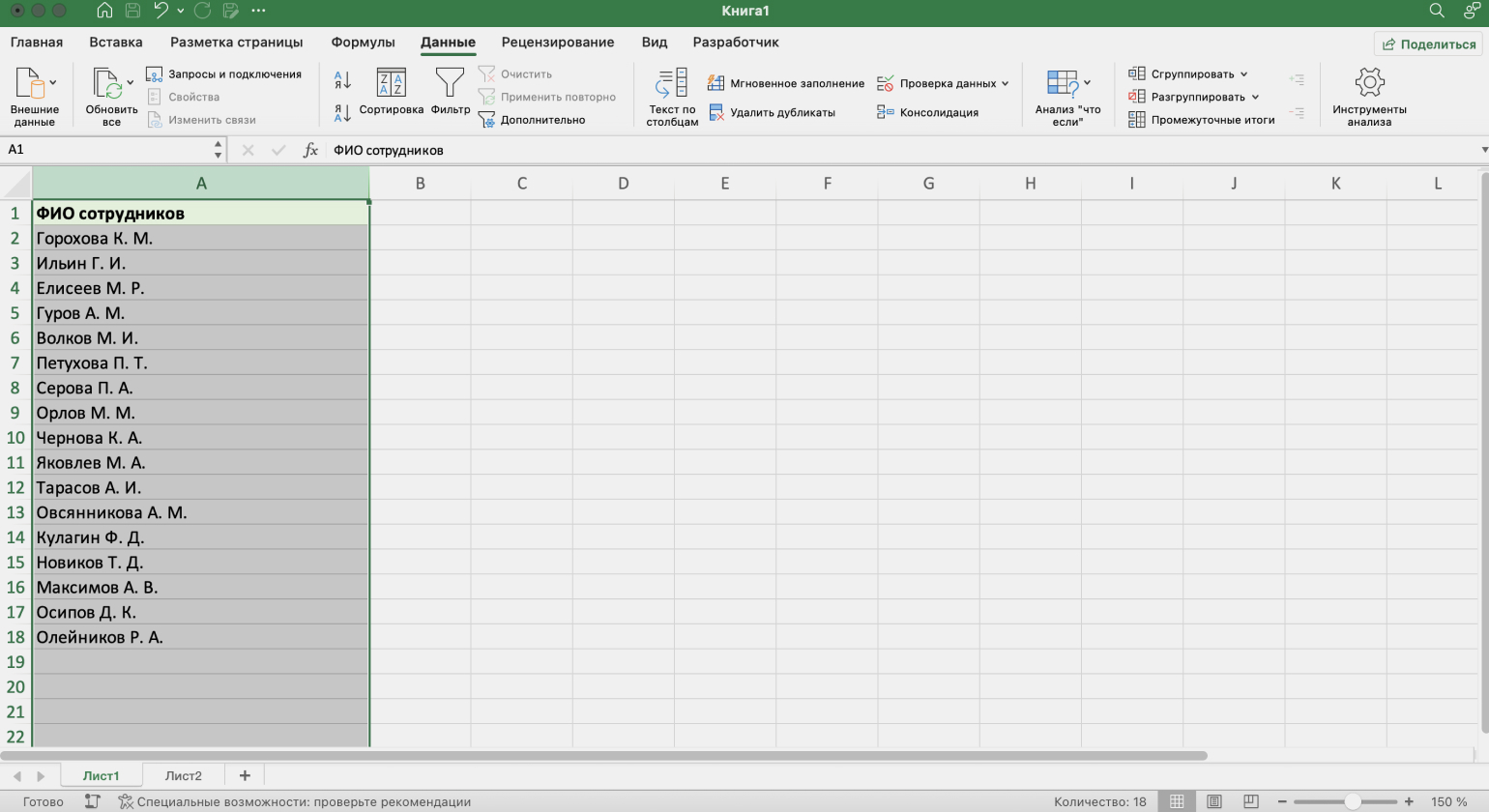
Скриншот: Excel / Skillbox Media
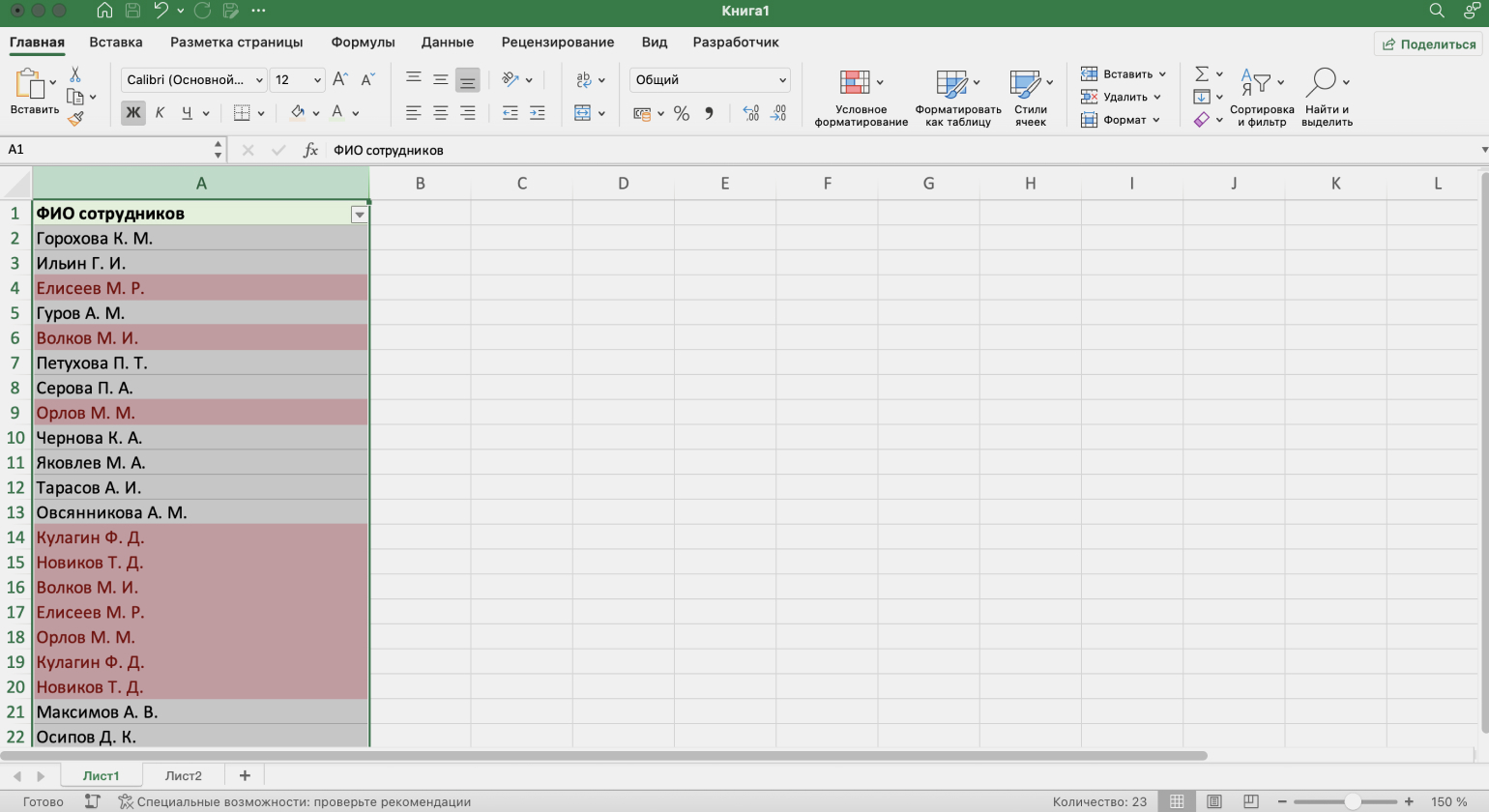
Скриншот: Excel / Skillbox Media
Удаляем дубликаты сразу по нескольким столбцам
В некоторых случаях найти дубликаты по одному столбцу бывает недостаточно.
Допустим, если сделать условное форматирование повторяющихся значений каталога автомобилей, красным цветом будут выделены почти все ячейки. Но это не значит, что строки с такими ячейками продублированы. Например, автомобили могут быть одной марки и модели, но у них разный цвет и год выпуска.
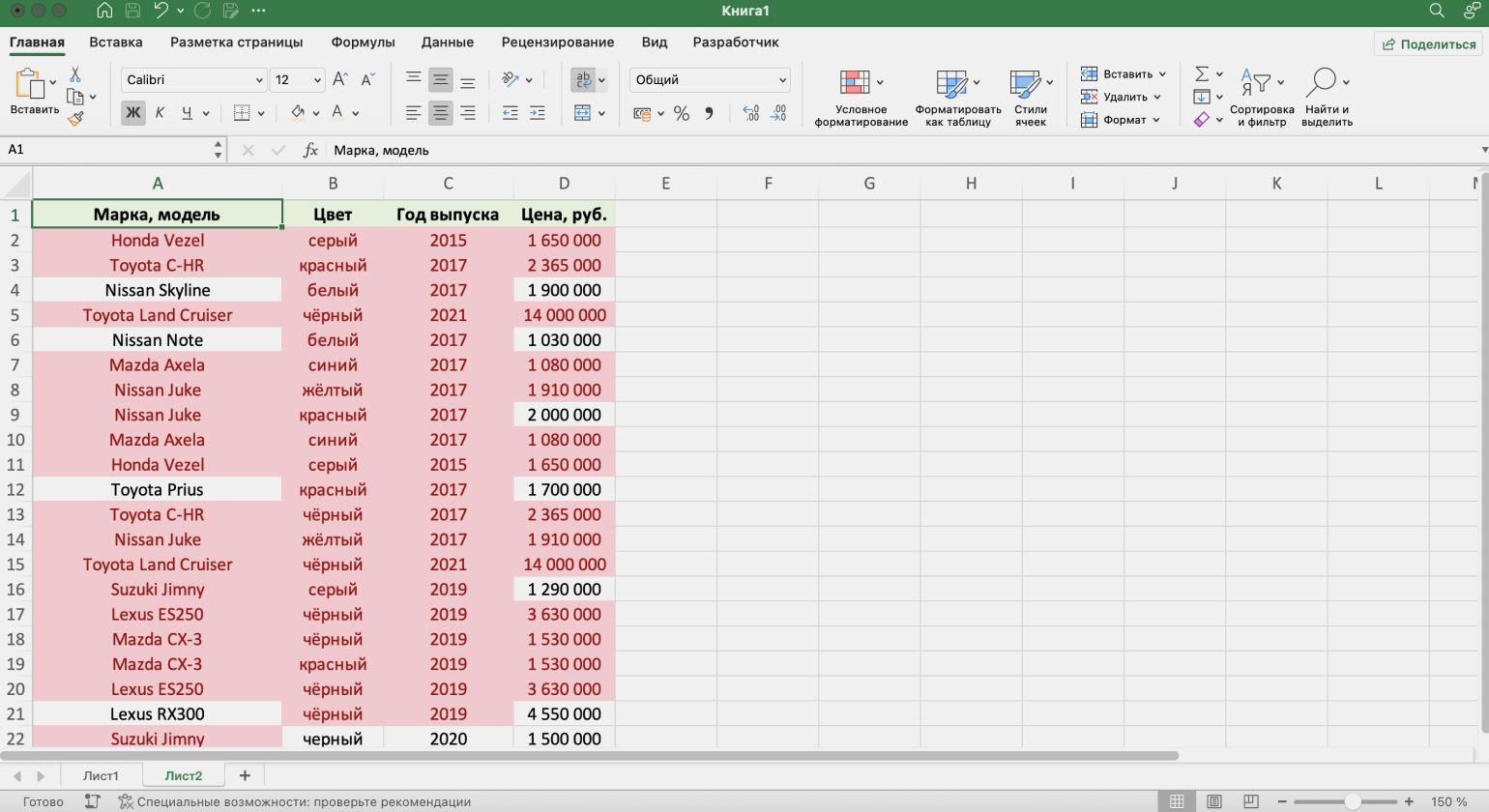
Скриншот: Excel / Skillbox Media
В этом случае, чтобы корректно удалить дубликаты, нужно выбрать сразу несколько столбцов.
Выберем любую ячейку таблицы, перейдём во вкладку «Данные» и нажмём кнопку «Удалить дубликаты». В появившемся меню выберем названия столбцов, которые нужно учесть при поиске дубликатов. Для нашего примера выберем все столбцы.
Важно!
Когда мы выбираем несколько столбцов таблицы, алгоритм стирает только строки, значения в которых совпадают одновременно во всех выбранных столбцах.
В нашем случае, чтобы Excel посчитал строку дублирующейся и удалил её, описание автомобиля должно совпасть по всем параметрам: по марке, цвету, году выпуска и цене. Если два авто будут различаться, например, только цветом, алгоритм оставит оба.
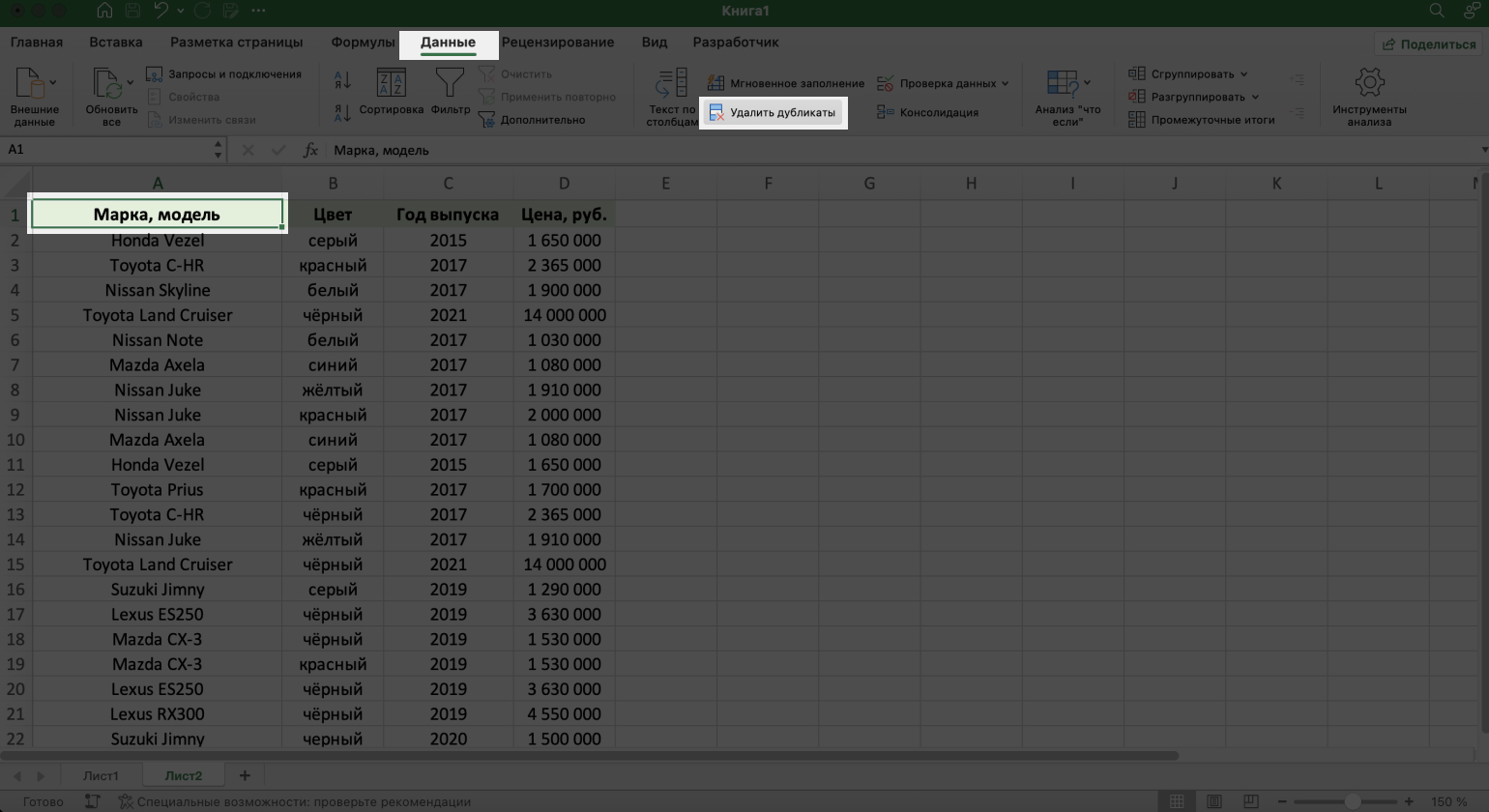
Скриншот: Excel / Skillbox Media
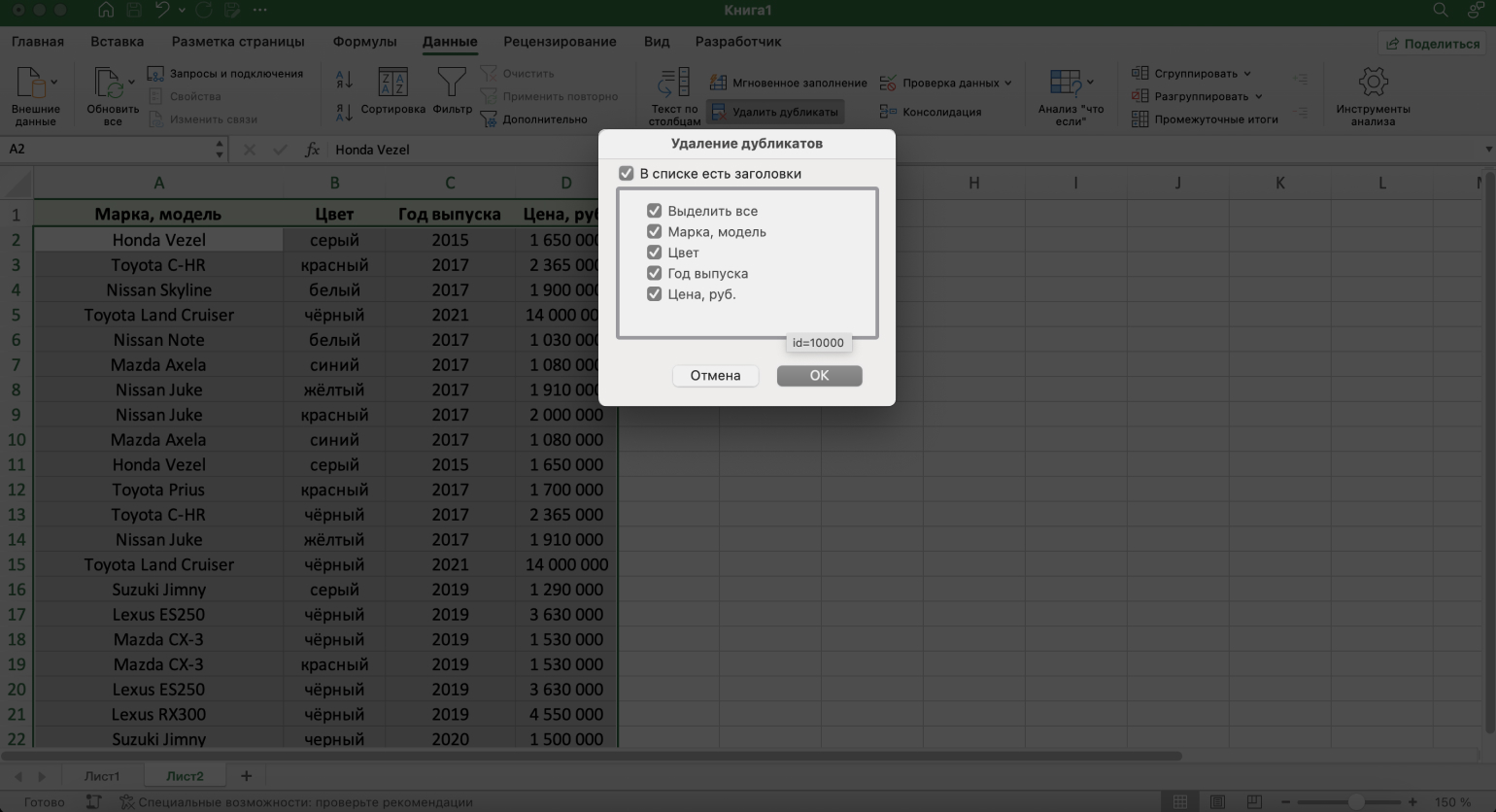
Скриншот: Excel / Skillbox Media
Готово — алгоритм проанализировал все столбцы и удалил строки, в которых дублировались одновременно все значения.
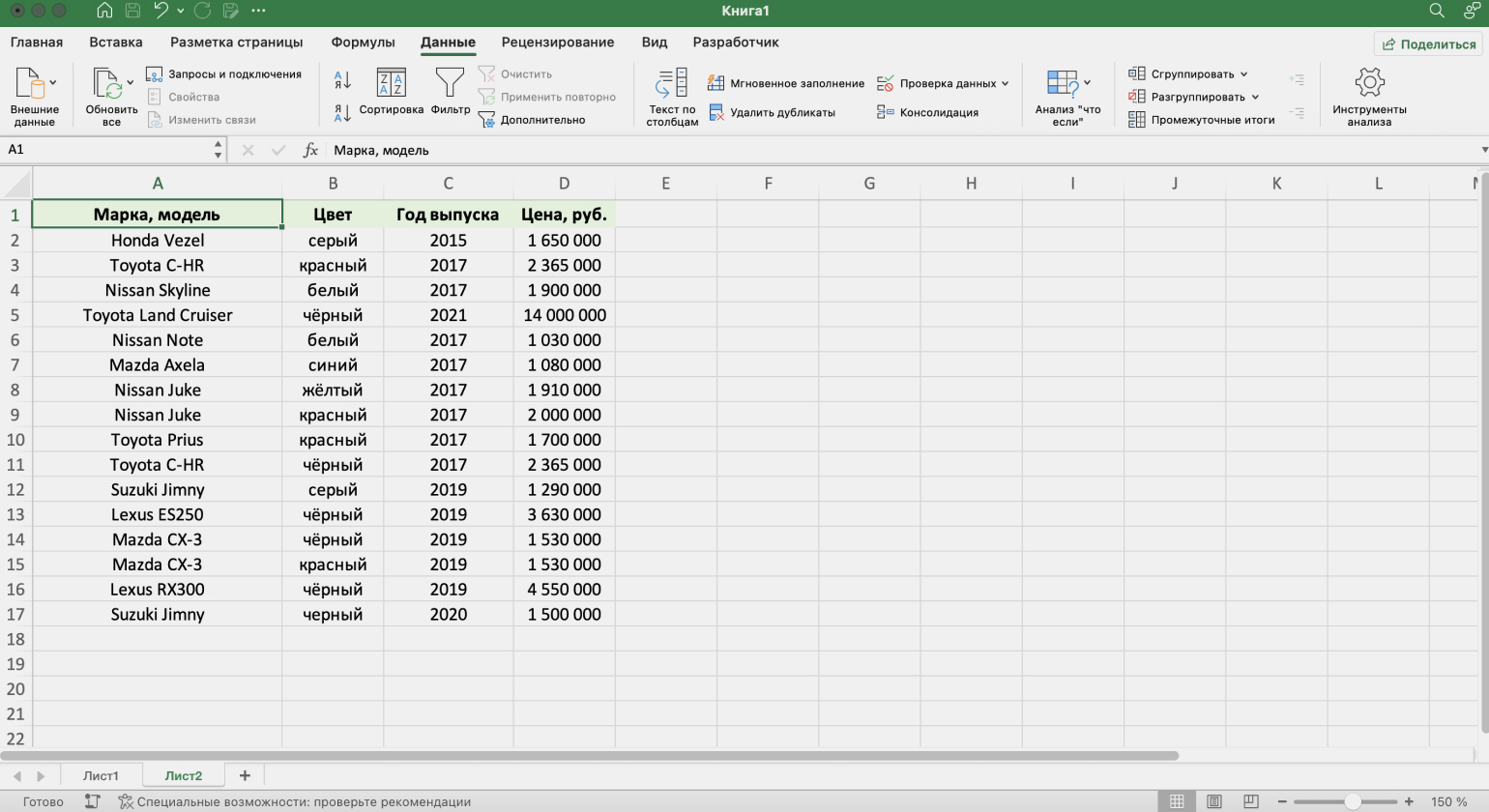
Скриншот: Excel / Skillbox Media
Для примера рассмотрим, как будет выглядеть результат удаления дубликатов, если не учитывать столбец с цветом.
Снова вызовем окно удаления дубликатов и уберём галочку с заголовка «Цвет». Алгоритм проведёт новый анализ, в котором не будет учитывать этот параметр. То есть, если два автомобиля совпадают по всем параметрам, кроме цвета, Excel всё равно посчитает их одинаковыми и удалит.
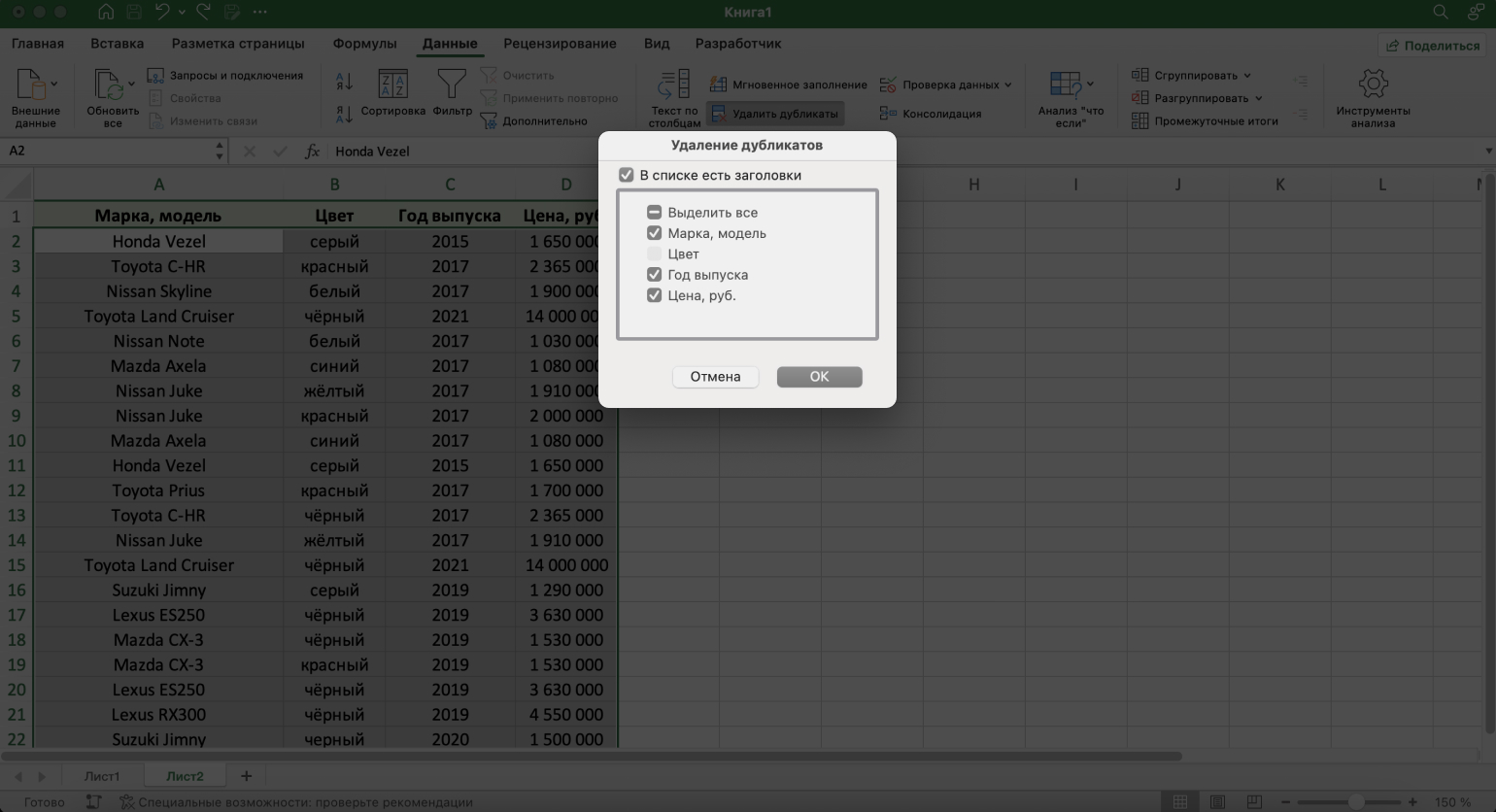
Скриншот: Excel / Skillbox Media
В результате из таблицы пропало ещё две строки.
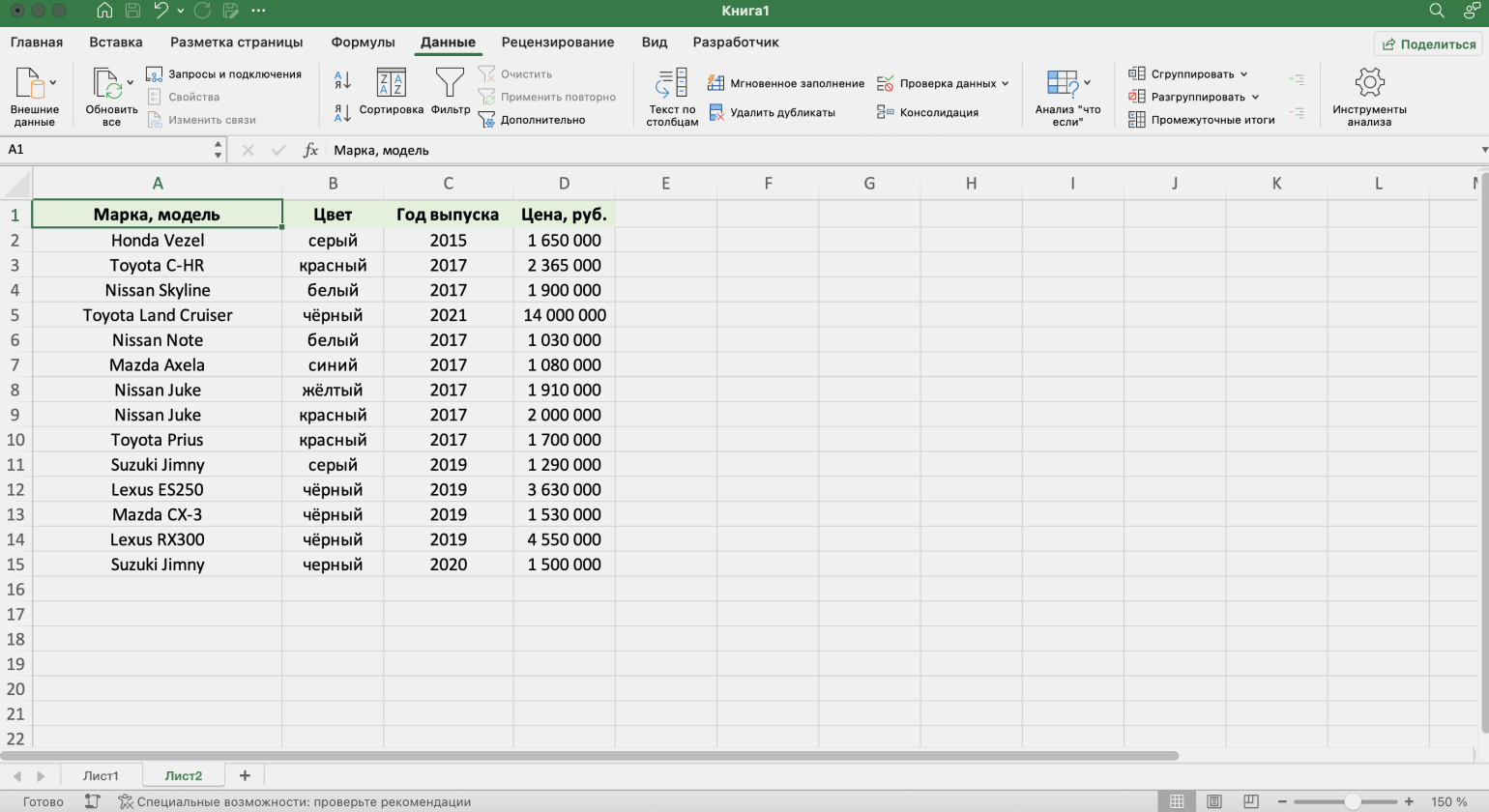
Скриншот: Excel / Skillbox Media
Как скрыть дубликаты в Excel, не удаляя их
Если вы переживаете, что при удалении дубликатов потеряете важные данные, можно их не удалять, а скрывать. В этом случае Excel сохранит все повторяющиеся ячейки и строки, но при этом сделает так, чтобы они не отображались на экране. Пользователь сможет вернуть их в любой момент.
Выделим любую ячейку таблицы, перейдём во вкладку «Данные» и нажмём кнопку «Фильтр».
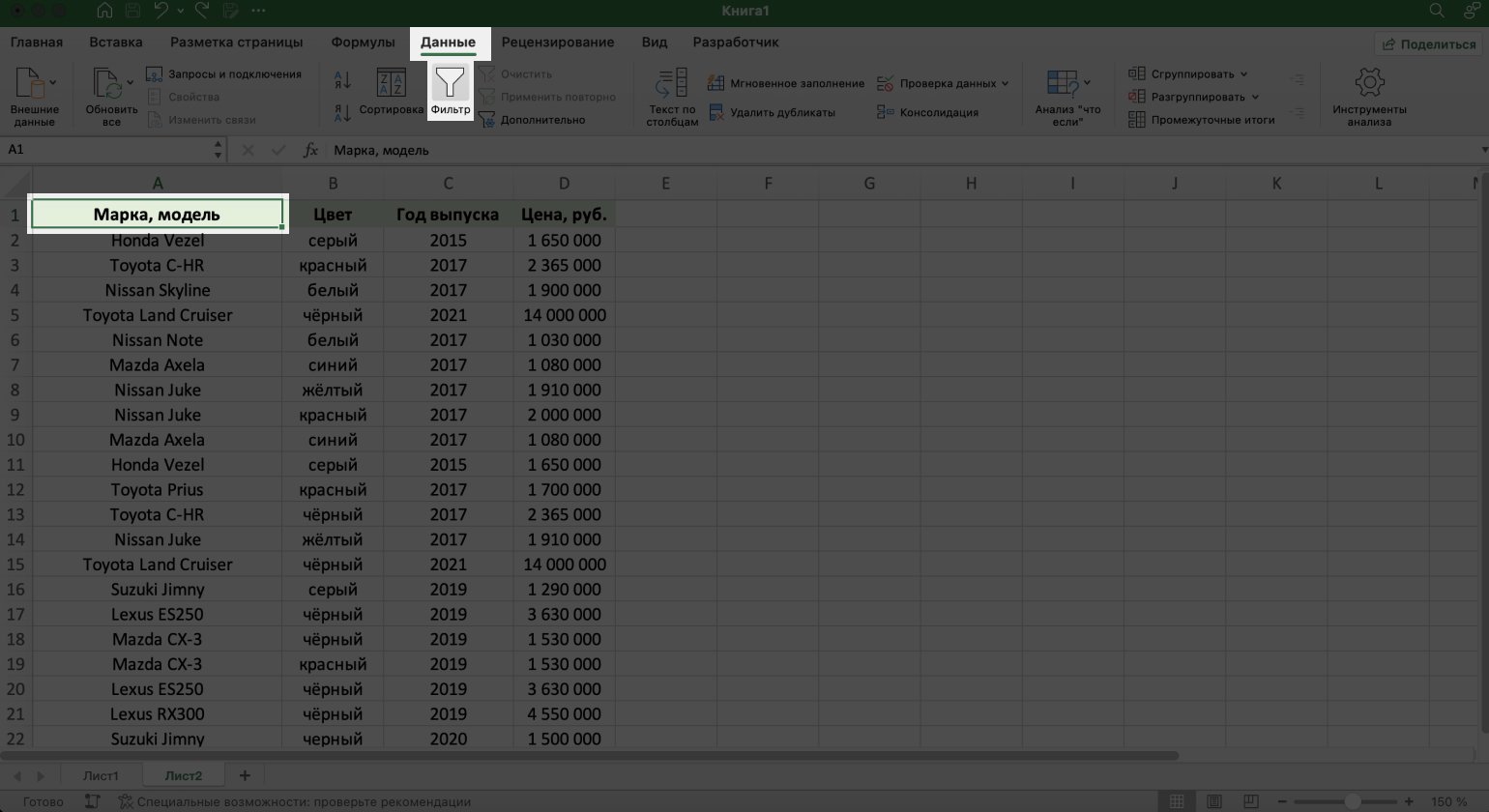
Скриншот: Excel / Skillbox Media
Дальше нажимаем кнопку «Дополнительно». В появившемся окне проверяем, что в строке «Диапазон списка» был выбран диапазон нашей таблицы. Затем ставим галочку напротив строки «Только уникальные записи» и жмём «ОК».
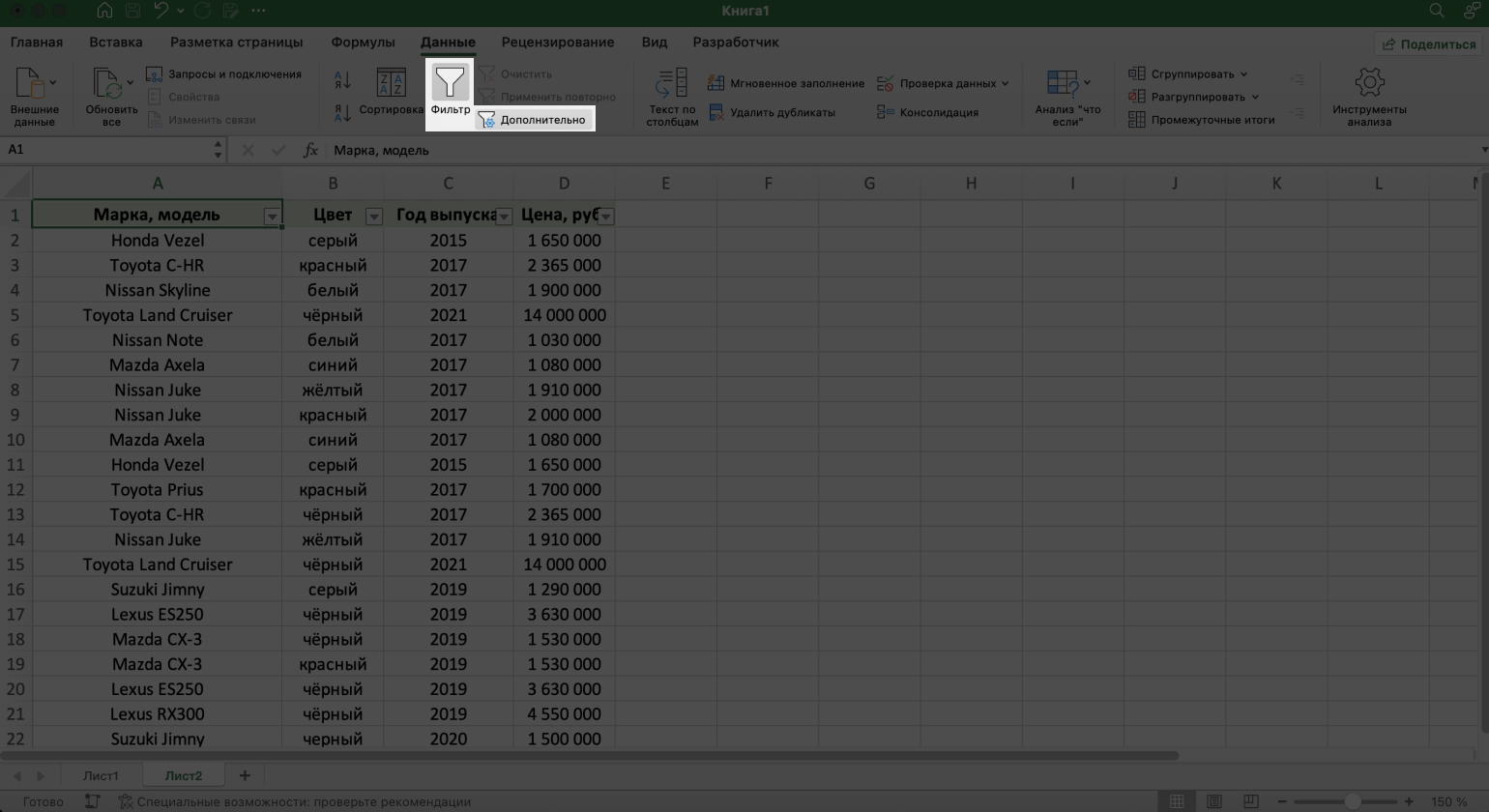
Скриншот: Excel / Skillbox Media
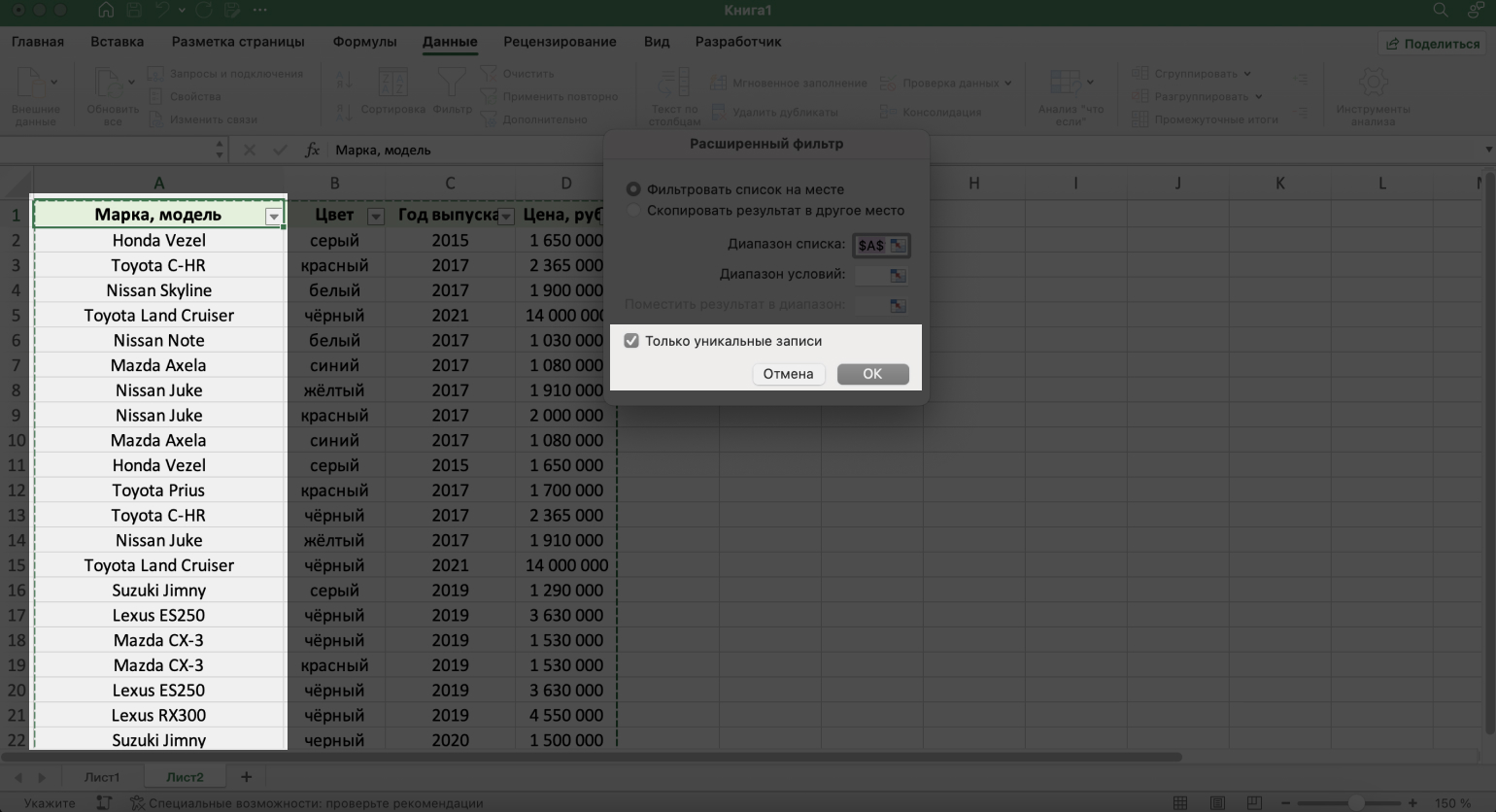
Скриншот: Excel / Skillbox Media
Готово. Excel проанализировал дубликаты по всем столбцам таблицы и скрыл их, не удаляя, — это видно по нумерации строк.
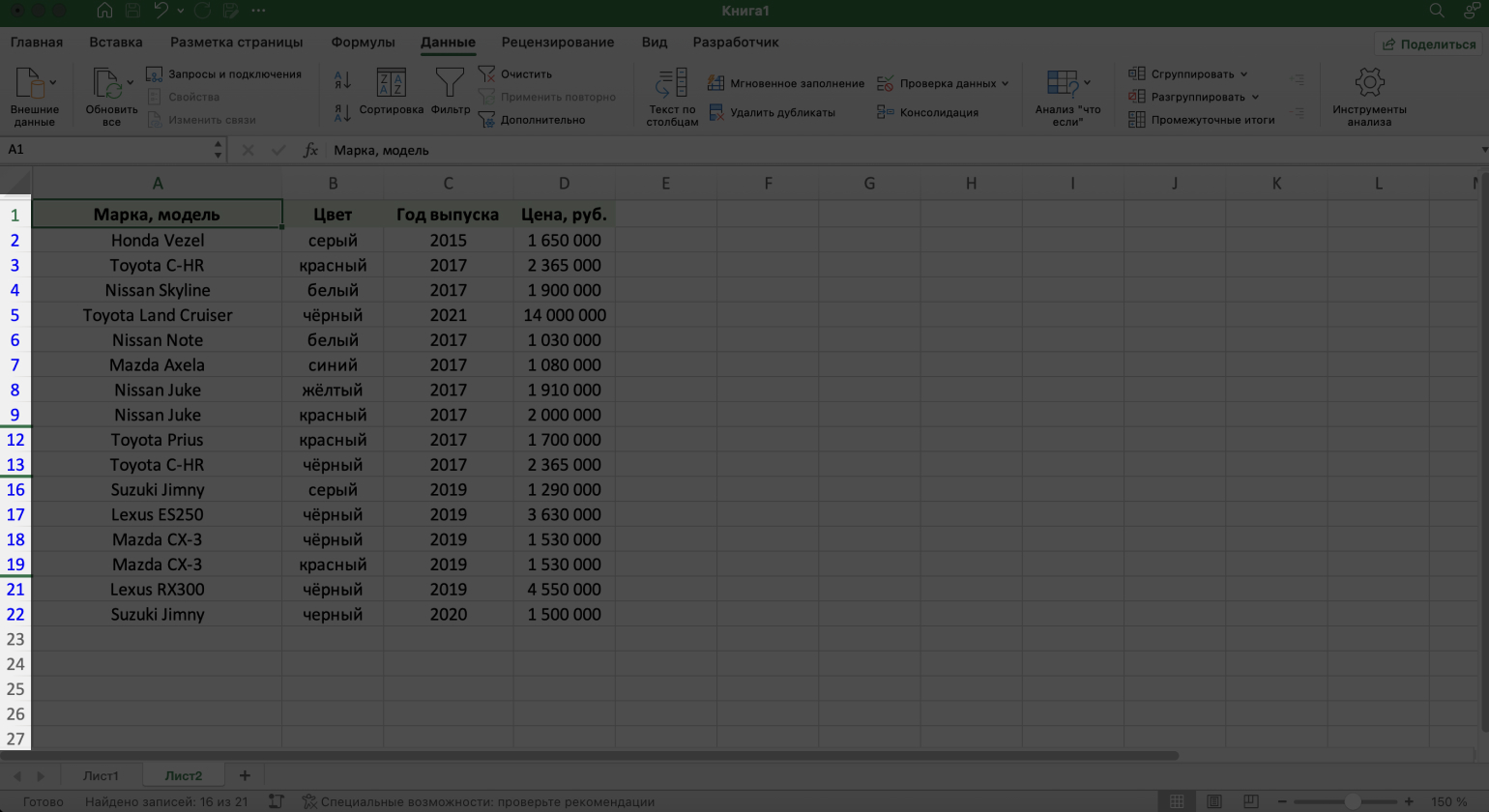
Скриншот: Excel / Skillbox Media
Чтобы просмотреть скрытые строки, наведите курсор мыши на жирную полоску между их номерами — например, на полоску между строками 9 и 12; зажмите курсор и потяните его вниз. Скрытые строки будут появляться по одной.
Чтобы полностью отменить фильтрацию, кликните в меню по кнопке «Фильтр» повторно.
Как удалить дубликаты в «Google Таблицах»
Принцип такой же, как в Excel. Выбираем любую ячейку внутри таблицы, которую нужно очистить от дубликатов. Затем вызываем меню «Данные» и нажимаем «Очистка данных» → «Удалить повторы».
В появившемся окне выбираем столбцы, которые нужно проанализировать на наличие дубликатов, и нажимаем «Удалить повторы».
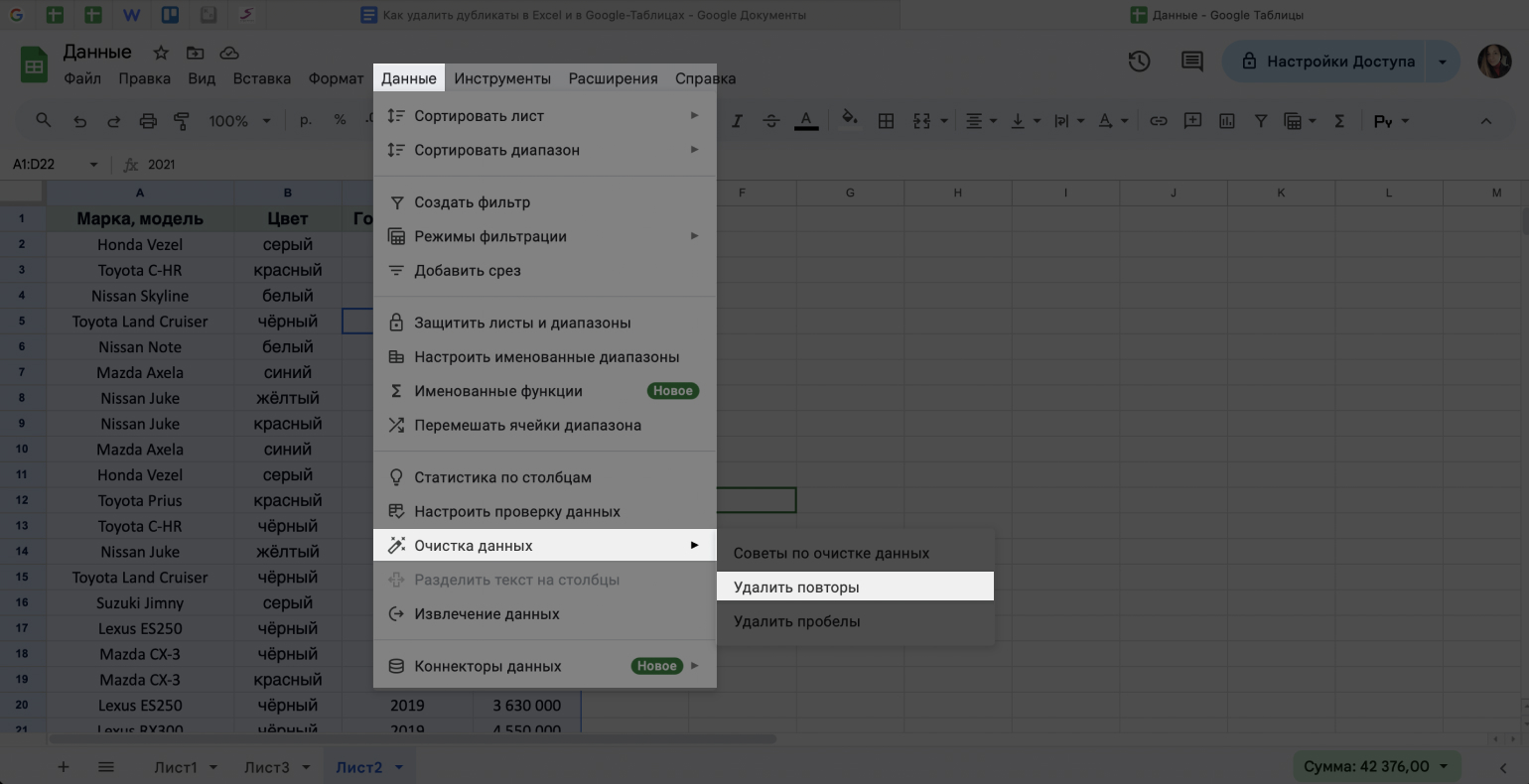
Скриншот: «Google Таблицы» / Skillbox Media
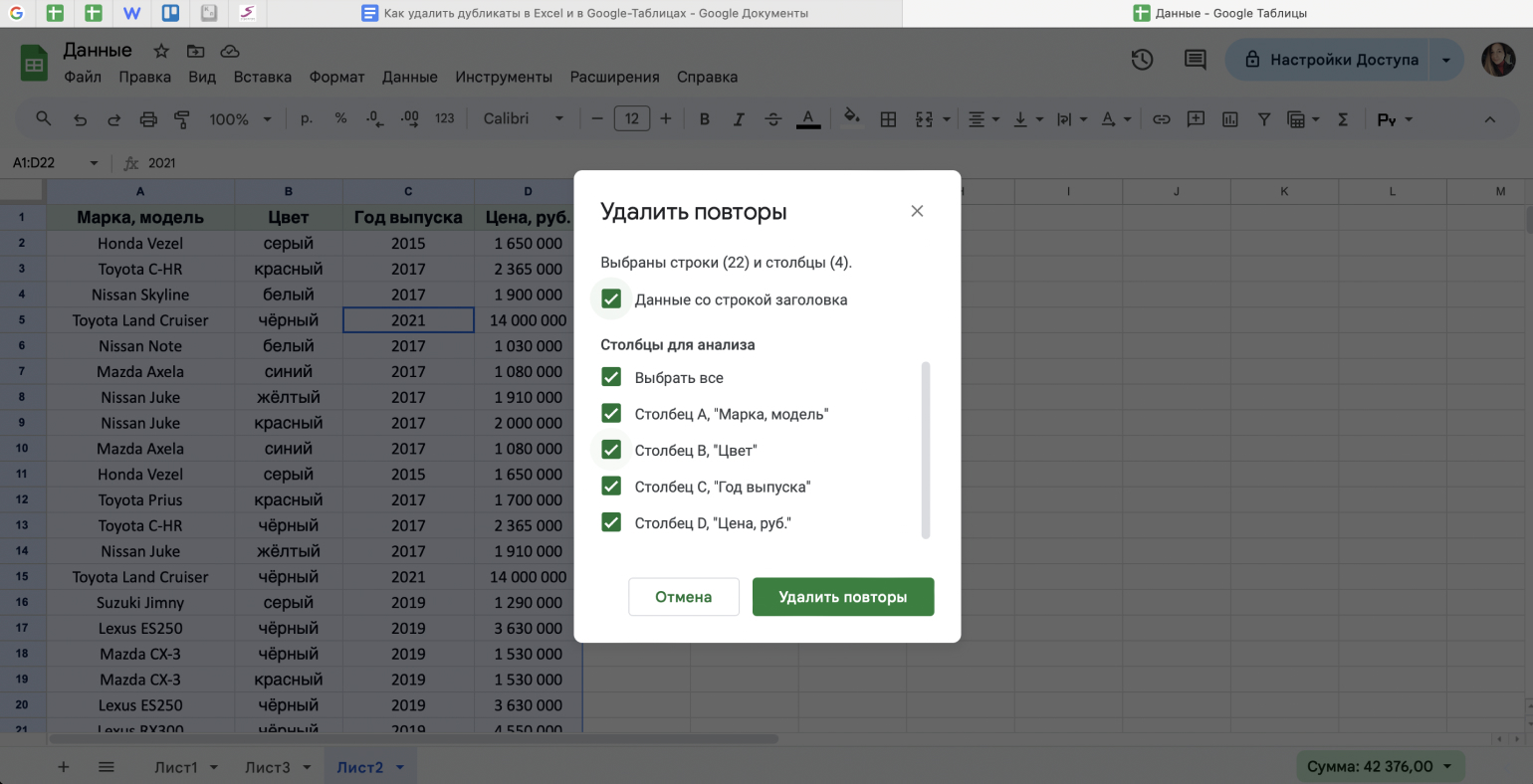
Скриншот: «Google Таблицы» / Skillbox Media
Так же, как в Excel, алгоритм «Google Таблиц» стёр только те строки, значения в которых совпали одновременно во всех выбранных столбцах.
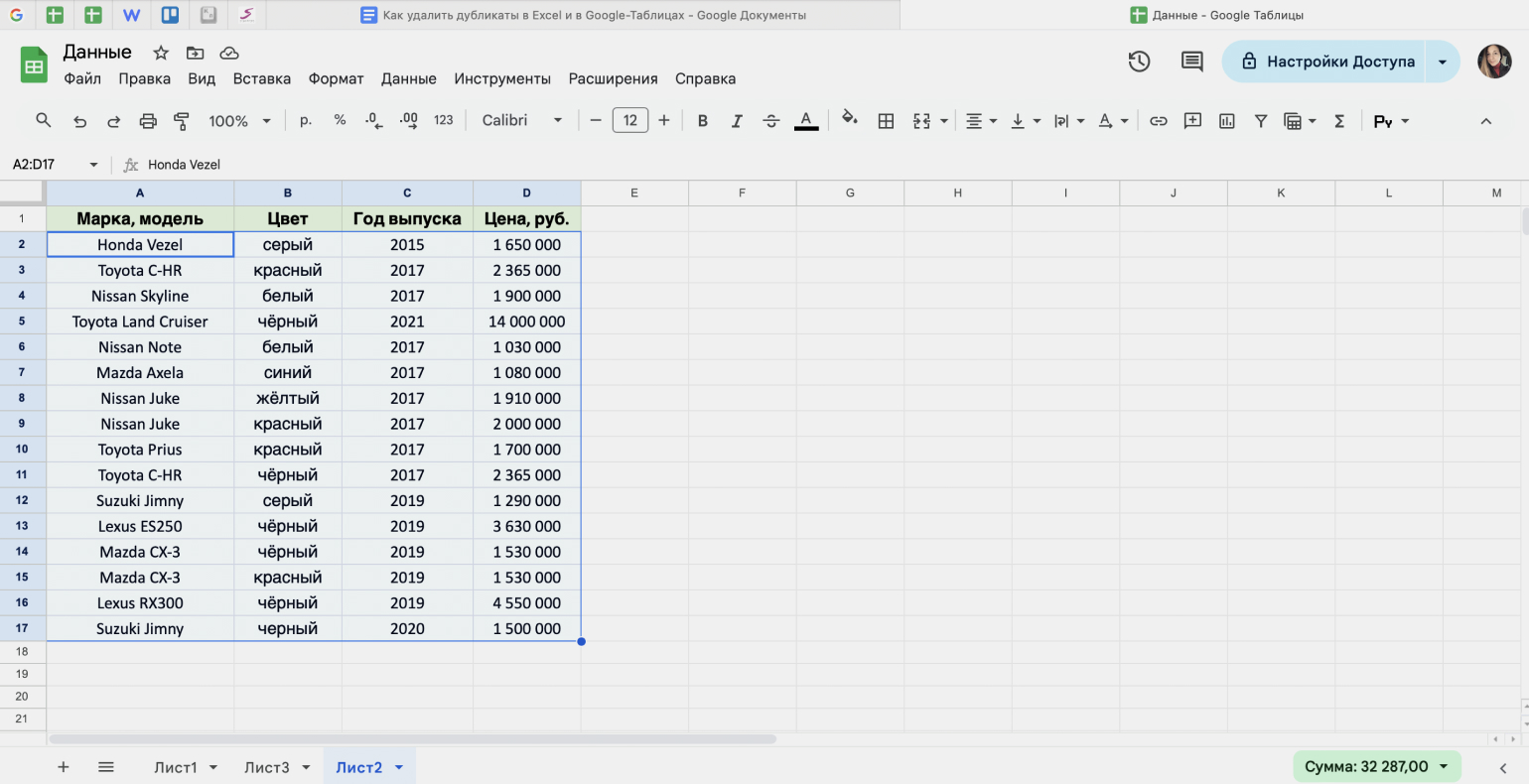
Скриншот: «Google Таблицы» / Skillbox Media
Что делать, если данные не помещаются в Excel- или Google-таблицу, а удалить дубликаты надо? Это происходит, например, когда информацию собирают из разных источников, а количество строк в итоговой таблице больше, чем могут вместить Excel или «Google Таблицы».
В этом случае можно использовать надстройку Power Query, встроенную в Excel. С помощью неё можно выгружать таблицы из источников разных форматов, приводить их к удобному виду — в том числе удалять дубликаты — и импортировать дальше. При этом в Power Query нет ограничений по объёму данных, с которыми он может работать без потери производительности.
Подробнее о том, как работать с надстройкой Power Query, мы рассказывали в этой инструкции. Изучите её, если работаете с большими базами данных.
Как узнать больше о работе в Excel
- В Excel много функций, которые упрощают и ускоряют работу с таблицами. В подборке даём ссылки на 15 статей и видео об инструментах Excel, необходимых в повседневной работе.
- В Skillbox есть курс «Excel + „Google Таблицы“ с нуля до PRO». Он подойдёт как новичкам, которые хотят научиться работать в Excel с нуля, так и уверенным пользователям, которые хотят улучшить свои навыки. На курсе учат быстро делать сложные расчёты, визуализировать данные, строить прогнозы, работать с внешними источниками данных, создавать макросы и скрипты.
- Кроме того, Skillbox даёт бесплатный доступ к записи онлайн-интенсива «Экспресс-курс по Excel: осваиваем таблицы с нуля за 3 дня». Он подходит для начинающих пользователей. На нём можно научиться создавать и оформлять листы, вводить данные, использовать формулы и функции для базовых вычислений, настраивать пользовательские форматы и создавать формулы с абсолютными и относительными ссылками.
Другие материалы Skillbox Media по Excel
- Как сделать ВПР в Excel
- Основы Excel: работаем с выпадающим списком
- Как сделать сортировку в Excel
- Как установить фильтр и расширенный фильтр в Excel
- Логические функции в Excel: для чего нужны и как их использовать











