Как создать формулу в Excel: инструкция для новичков
Рассказали и показали на примерах, как создавать формулы вручную, как использовать встроенные формулы, как «растянуть» формулу на другие ячейки.
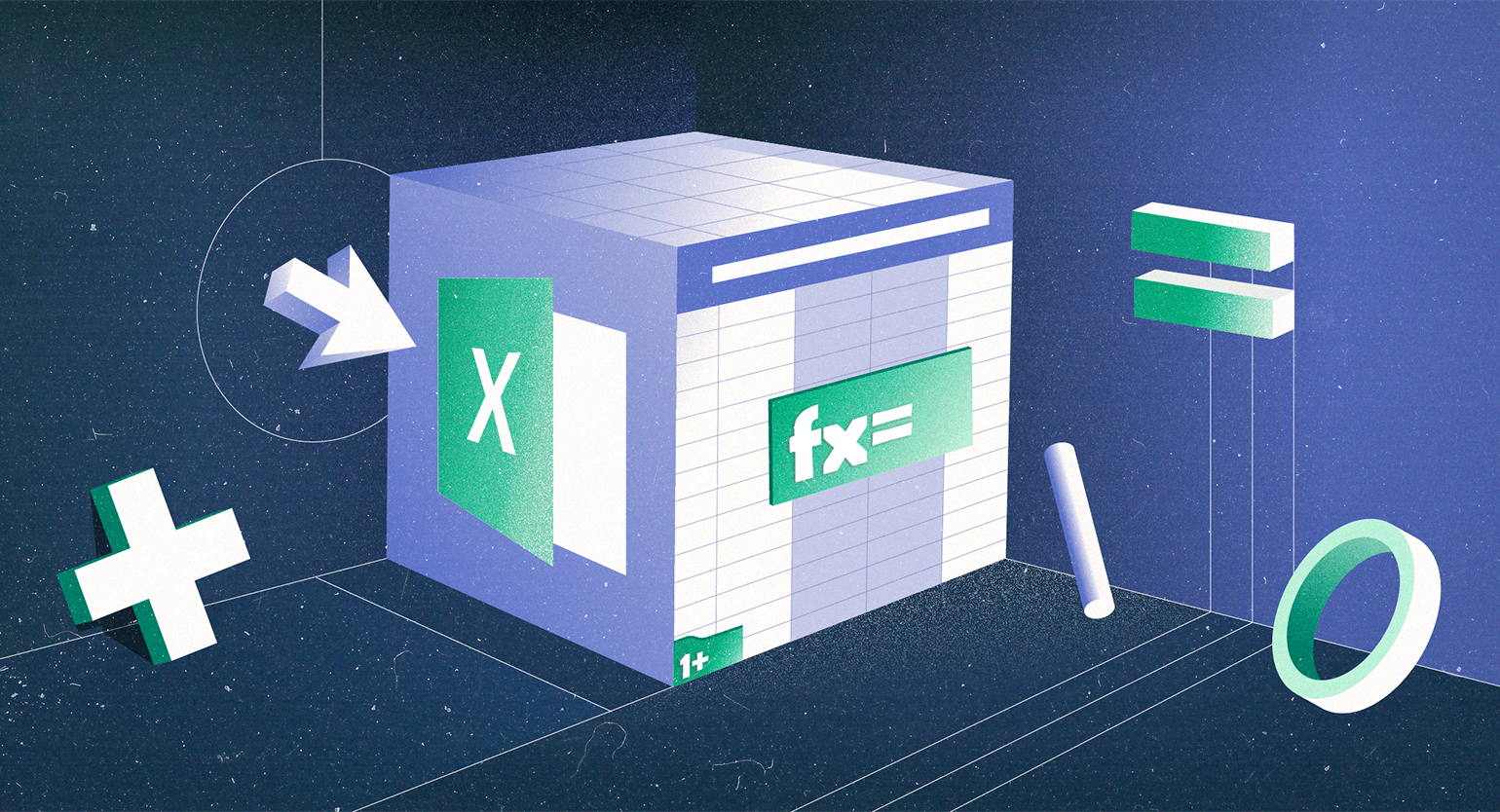
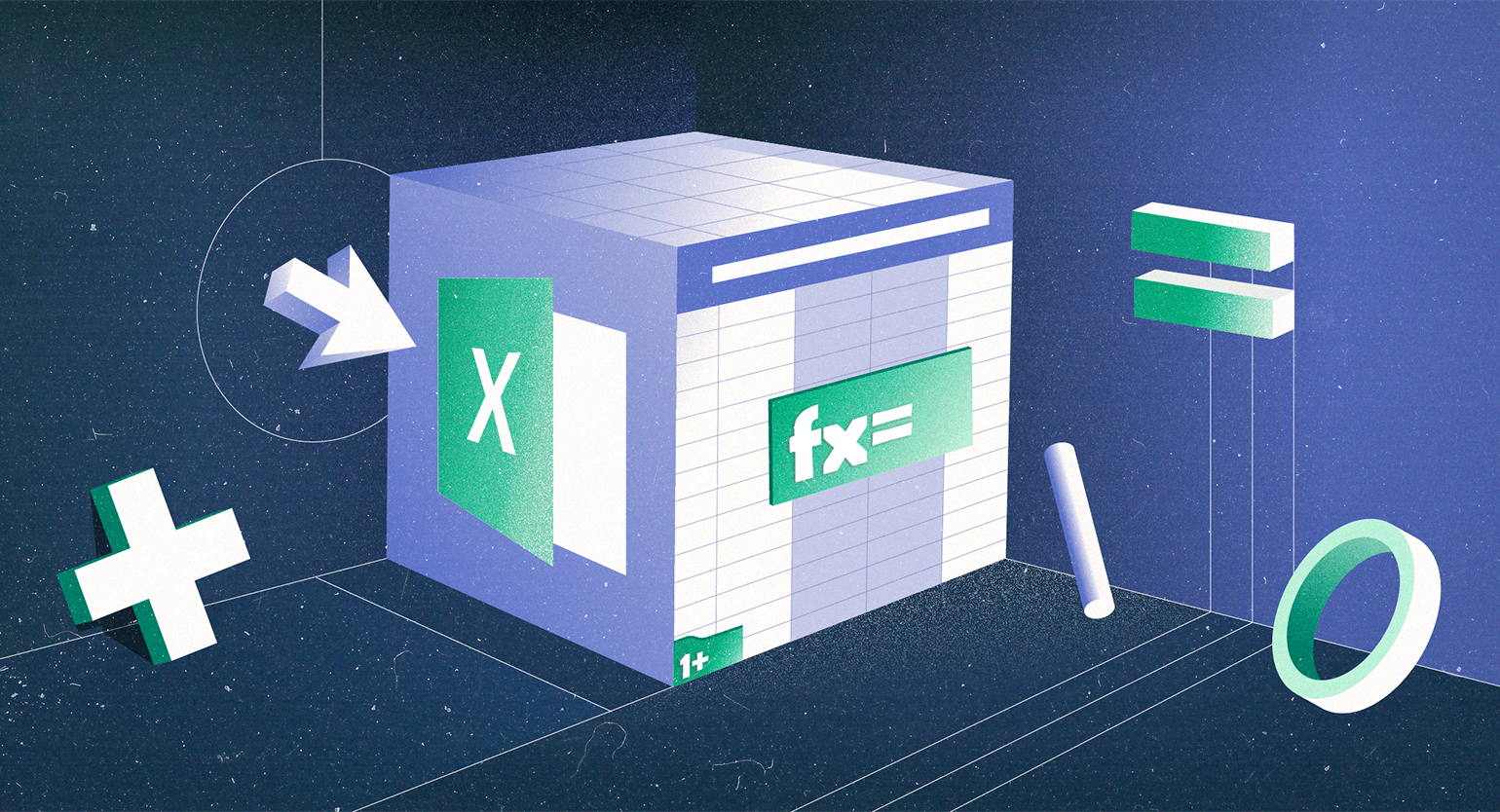
Формулы в Excel — это команды. Их вводят в ячейки, чтобы провести расчёты или выполнить операции со значениями таблицы. Например, суммировать значения нескольких ячеек, рассчитать проценты или выполнить более сложные действия.
Если вы только начинаете разбираться в работе с электронными таблицами, прочитайте эту инструкцию. В ней мы рассказали:
- как создать формулу в Excel вручную;
- как использовать встроенные формулы Excel;
- как скопировать одну формулу в несколько ячеек, закрепив часть значений;
- как пользоваться формулами в «Google Таблицах»;
Как создать формулу в Excel вручную
Чтобы создать формулу, нужно выбрать пустую ячейку, ввести знак равенства и дальше написать формулу в обычном математическом виде. Например, чтобы сложить числа 5 и 2, нужно ввести формулу: =5+2. Затем нажать Enter.
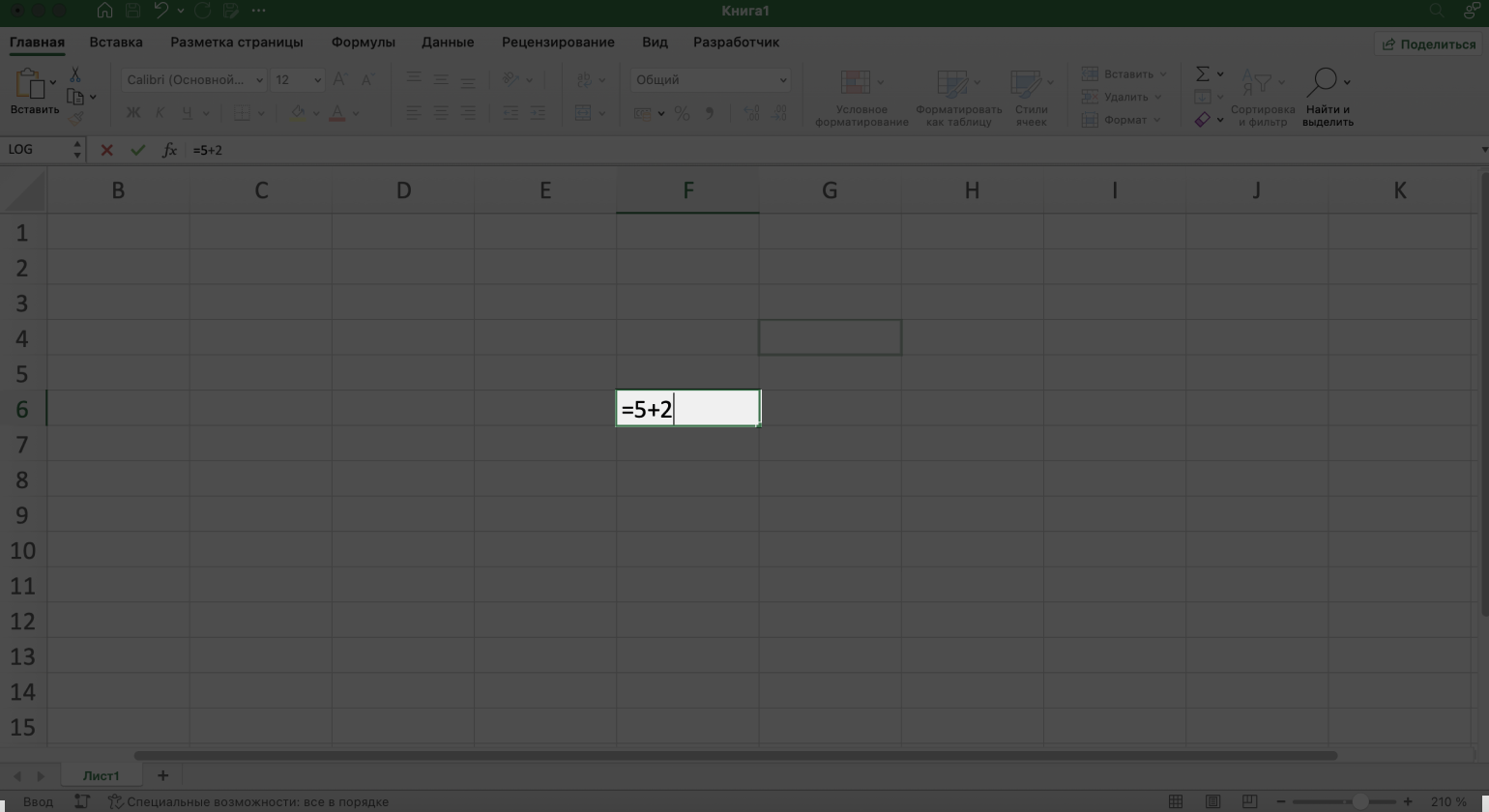
Скриншот: Excel / Skillbox Media
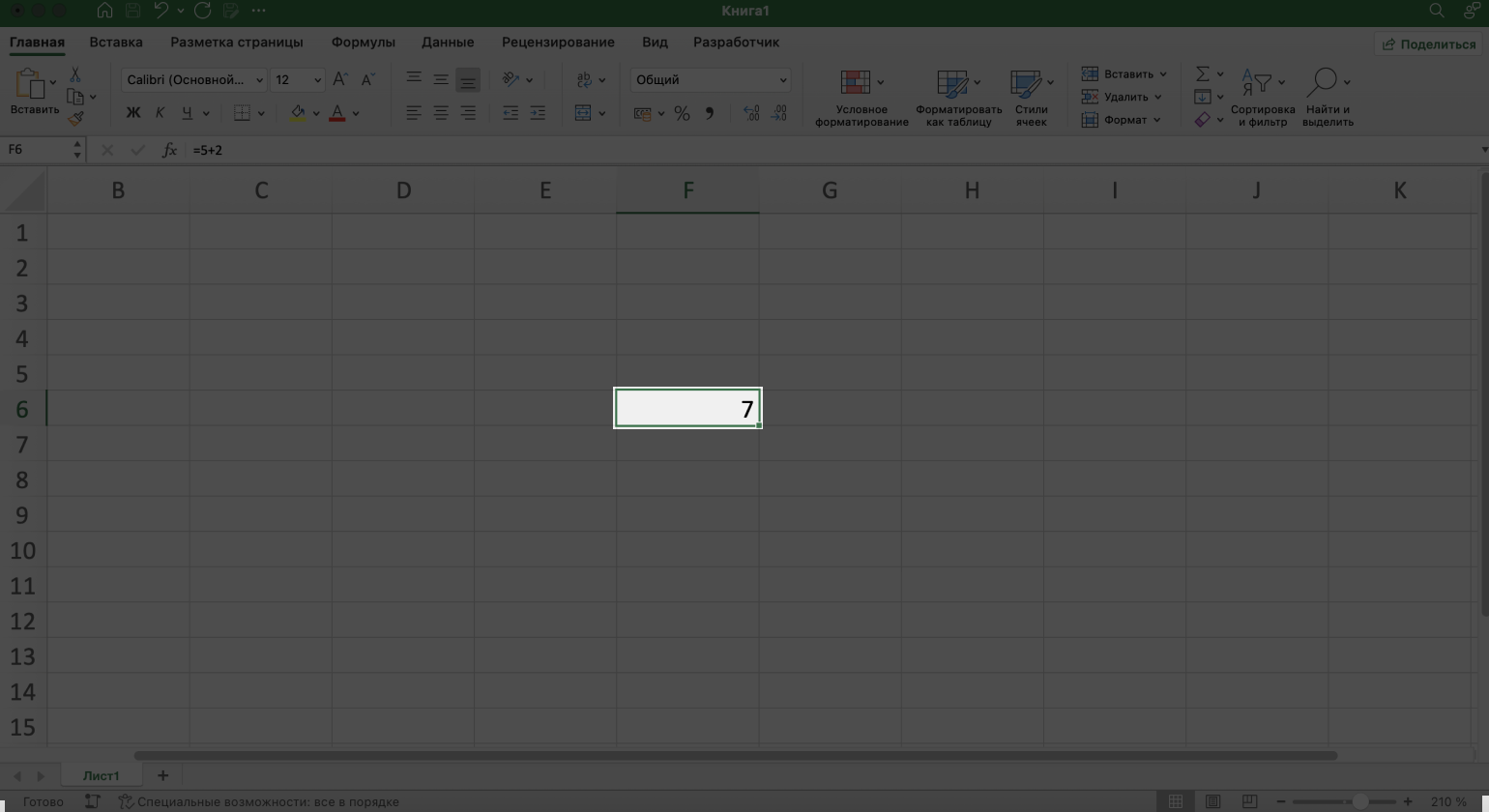
Скриншот: Excel / Skillbox Media
Кроме чисел, формулу можно создавать из ссылок на ячейки таблицы. Вместо того чтобы вводить значения с клавиатуры, кликните на нужные ячейки со значениями. Они будут отображаться в формуле в виде буквы и номера.
Например, чтобы суммировать значения ячеек A1 и A2, выберите пустую ячейку и введите знак равенства. Затем кликните на ячейку A1, введите оператор + и кликните на ячейку A2. Получится такая формула: =A1+A2. Затем также нажмите Enter.
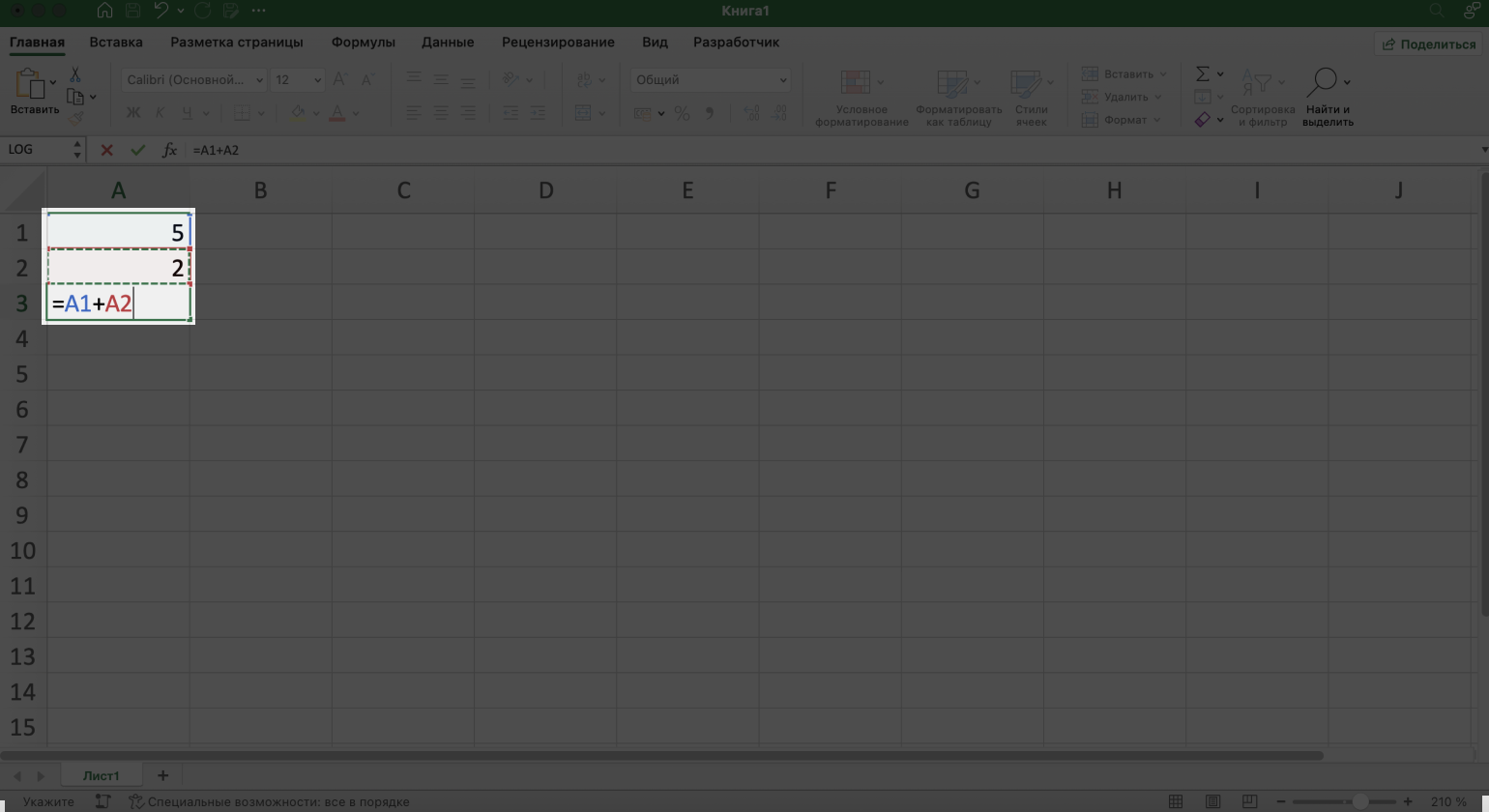
Скриншот: Excel / Skillbox Media
Для создания формул в Excel используют стандартные математические операторы. В таблице перечислили основные операторы и их значения.
| Оператор | Какую операцию выполняет |
|---|---|
| + | Сложить |
| - | Вычесть или показать отрицательное значение |
| / | Поделить |
| * | Умножить |
| ^ | Возвести в степень |
| & | Объединить значения ячеек в одну последовательность |
| : | Создать диапазон ячеек. Создаёт одну ссылку на все ячейки, находящиеся между первой и последней ячейками диапазона включительно |
При вводе формулы в ячейке она одновременно появляется в строке формул — в белой полосе под панелью инструментов.
Вводить формулу можно сразу в эту строку. Для этого выберите пустую ячейку — место, где появится результат формулы. Затем поставьте курсор мыши в строку формул, введите знак равенства и напишите формулу — математические операторы, числа, ссылки на ячейки.
Дальше также нажмите Enter или кнопку с галочкой, расположенную левее строки формул, — Excel проведёт расчёт и выдаст результат.
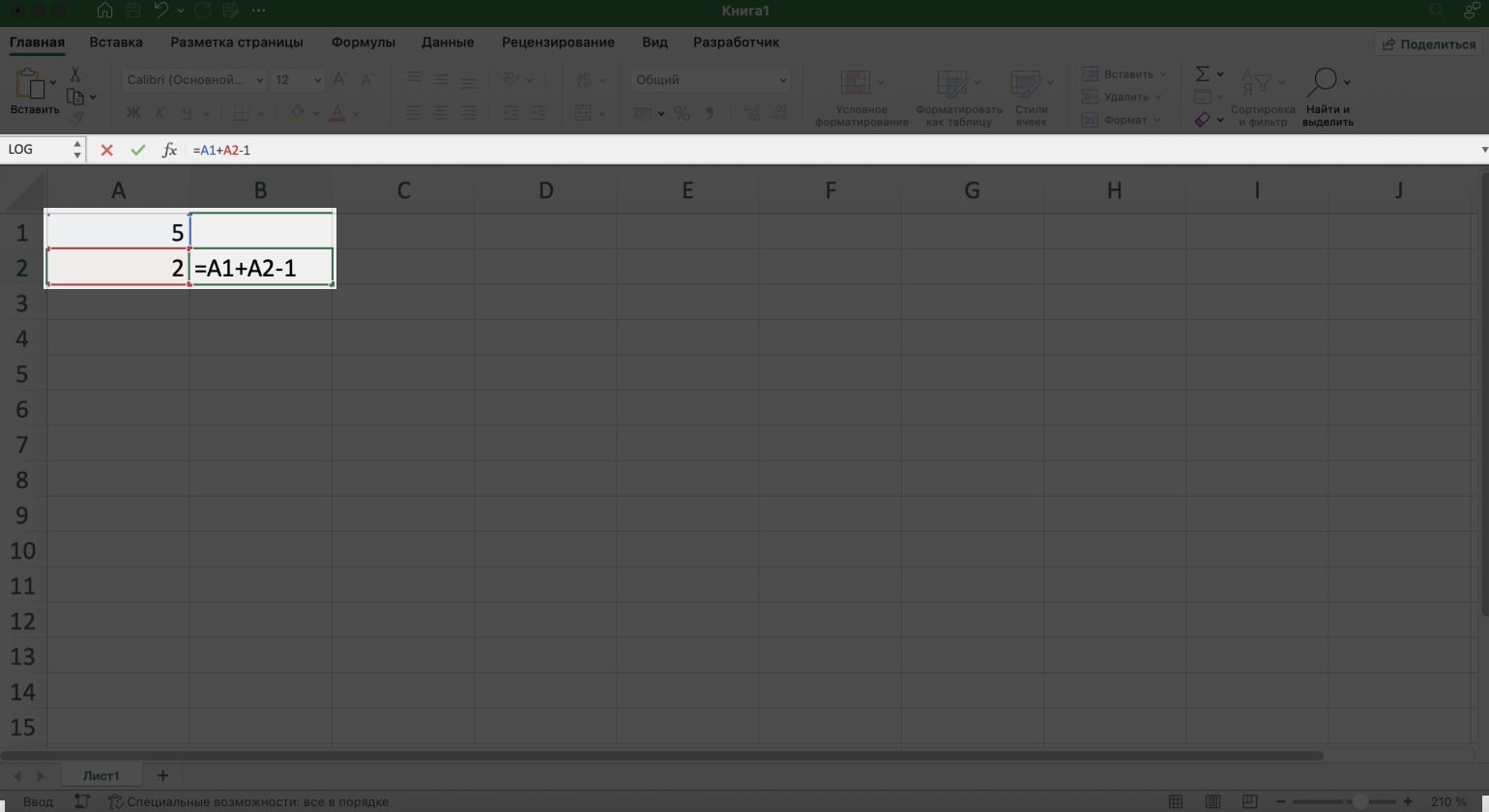
Скриншот: Excel / Skillbox Media
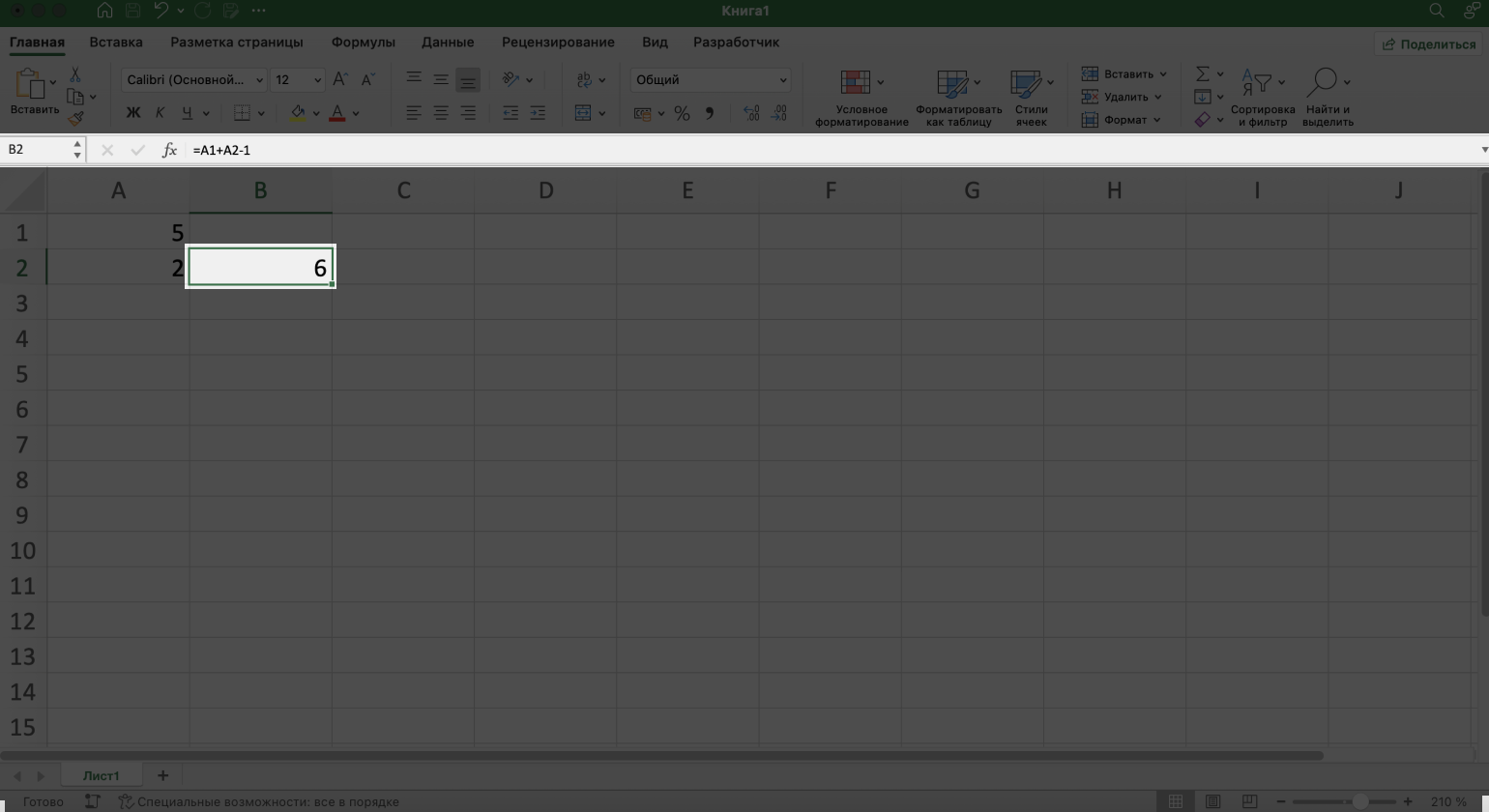
Скриншот: Excel / Skillbox Media
Обучение в Skillbox для тех, кто хочет профессионально работать в Excel
- Курс «Excel + Google Таблицы с нуля до PRO»
- Курс «Excel для рабочих и личных задач»
- Бесплатный онлайн-интенсив «Экспресс-курс по Excel: осваиваем таблицы с нуля за 3 дня»
- Бесплатные видеоуроки по Excel и «Google Таблицам»
Как использовать встроенные формулы Excel
Вместо того чтобы писать формулы самостоятельно, можно использовать формулы, встроенные в Excel. Это готовые команды, с помощью которых проводят расчёты и выполняют разные операции с данными в таблице.
Например, функцию СУММ применяют для сложения чисел в ячейках, а СРЗНАЧ — для того, чтобы найти среднее значение.
Встроенные формулы используют не только для математических вычислений, но и для других задач. Например, с помощью них можно объединять информацию из нескольких ячеек в одной, удалять дубликаты, проверять данные таблицы на соответствие заданным условиям и так далее.
Разберёмся, где найти и как использовать встроенные формулы в Excel.
Выберите пустую ячейку и нажмите на кнопку Fx левее строки формул. В строке формул появится знак равенства, а в правой части экрана — окно «Построитель формул» с перечнем доступных функций.
Можно нажать на любую функцию, и в нижней части экрана появится краткое описание того, какие действия она выполняет. Подробное описание всех встроенных функций Excel можно прочитать на сайте поддержки Microsoft.
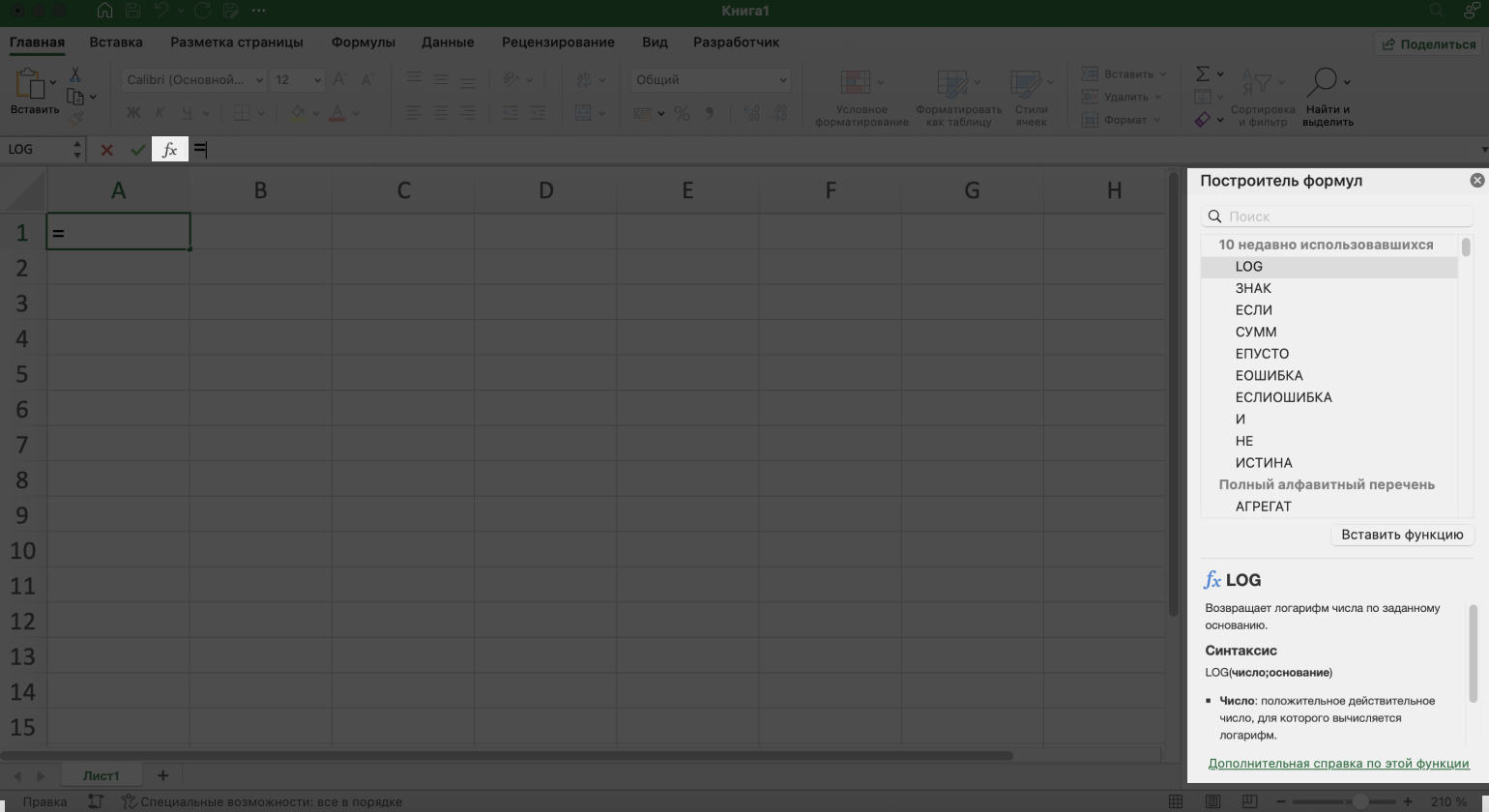
Скриншот: Excel / Skillbox Media
Двойным кликом выбираем нужную функцию — для примера выберем СУММ. Появится окно для ввода аргументов функции — значений, которые она будет использовать для выполнения расчётов.
В функции СУММ всё просто: аргументы — это значения, которые нужно суммировать. Но в некоторых функциях аргументы не такие очевидные. Чтобы разобраться в них, также обращайтесь к описанию функции под построителем формул или к справочным материалам Microsoft.
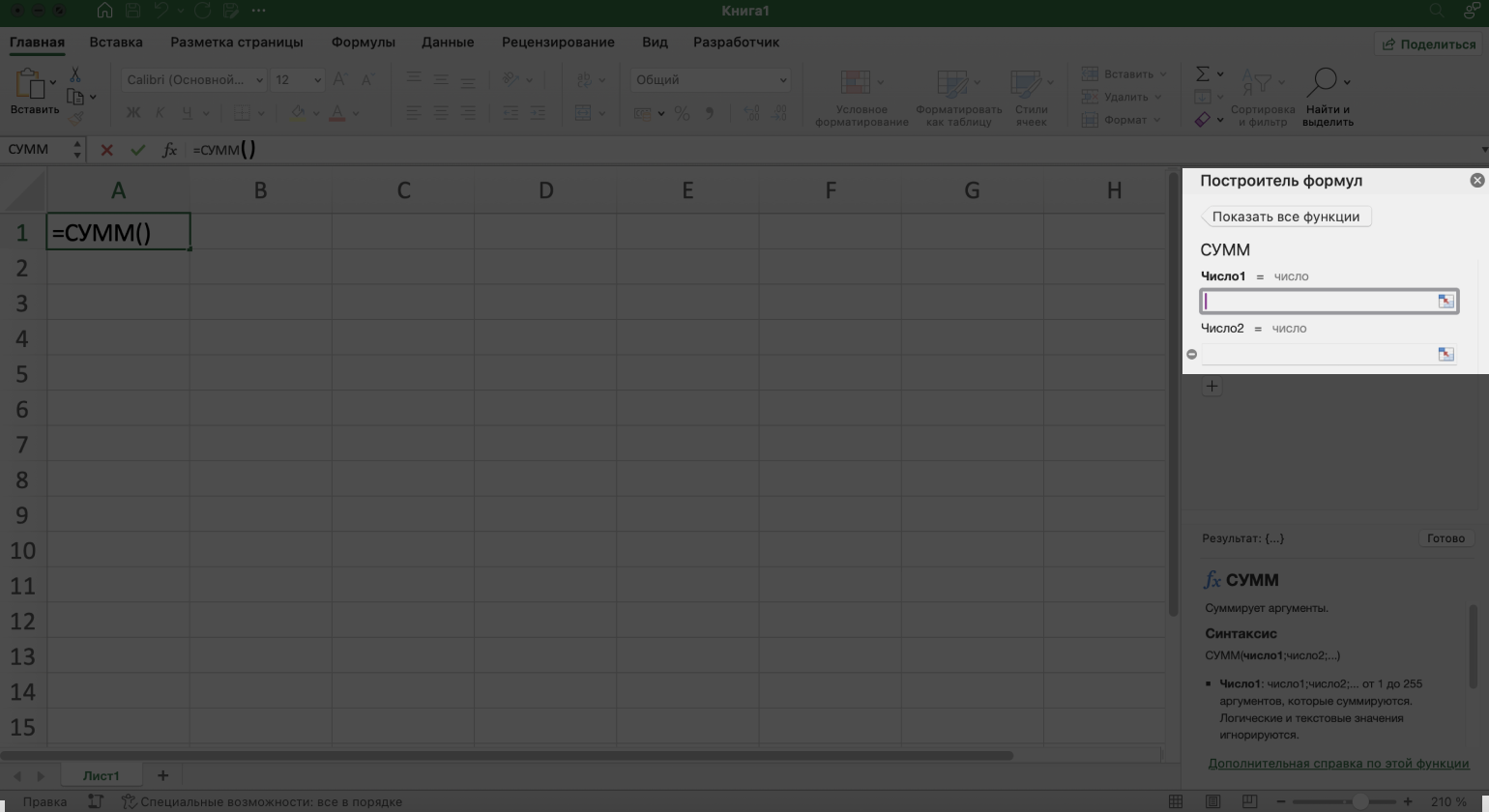
Скриншот: Excel / Skillbox Media
Как и при ручном создании формулы, о котором мы говорили выше, можно вводить аргументы функции с клавиатуры или выбирать значения из ячеек таблицы.
Чтобы выбрать значения из таблицы, поставьте курсор в строку аргумента, а затем кликните по ячейке с нужным значением. В строке аргумента появится ссылка на эту ячейку.
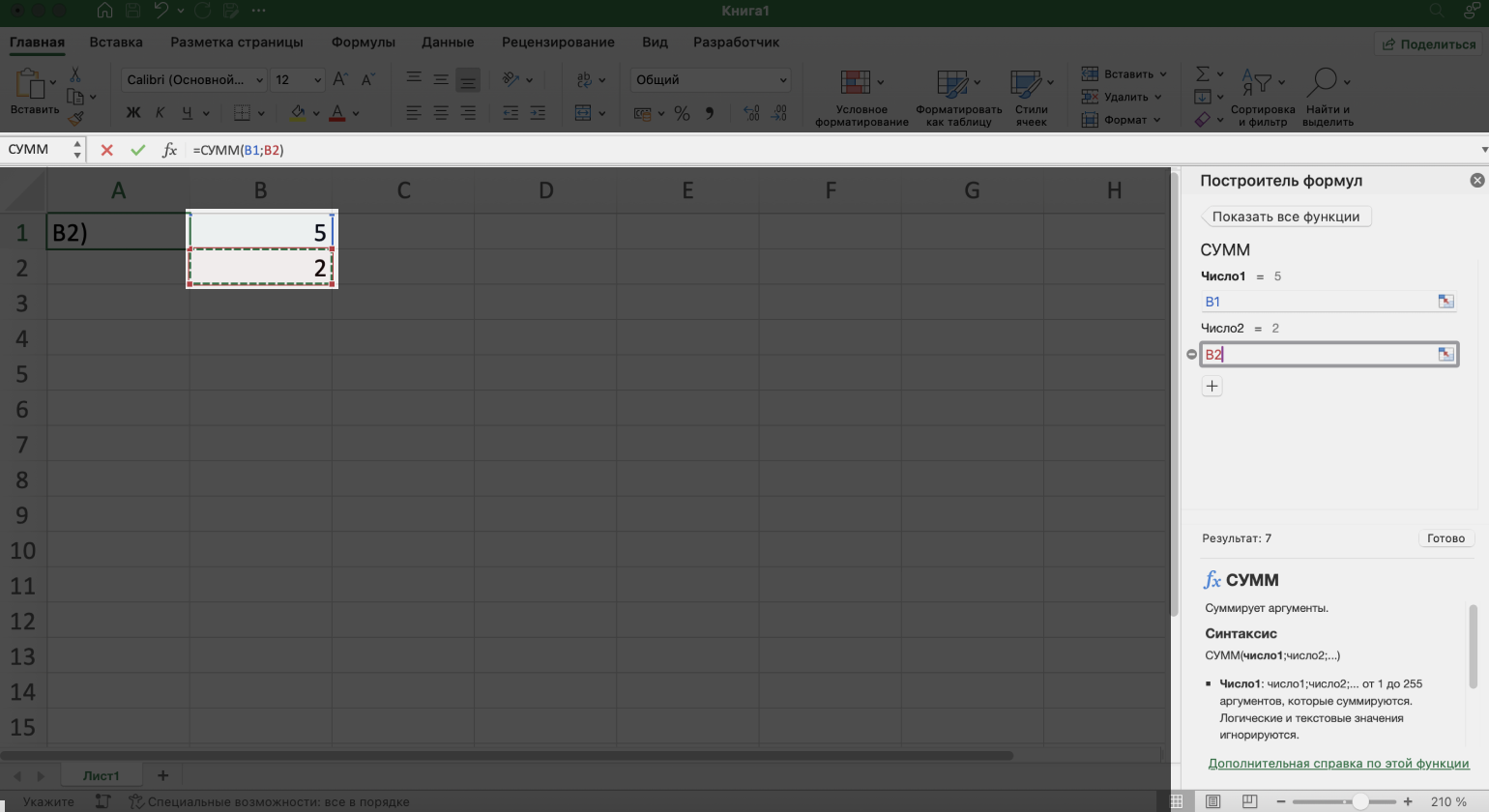
Скриншот: Excel / Skillbox Media
В нашем примере функция СУММ по умолчанию предлагает два аргумента. Если потребуется больше, нажмите на кнопку +, расположенную под аргументами.
Чтобы функция выполнила расчёт, нужно нажать кнопку «Готово». Результат расчёта появится в ячейке, которую мы выбрали перед запуском построителя формул.
Одновременно с созданием формулы в построителе формул она появляется в строке формул. В нашем примере итоговая формула приняла вид: Fx=СУММ(B1; B2).
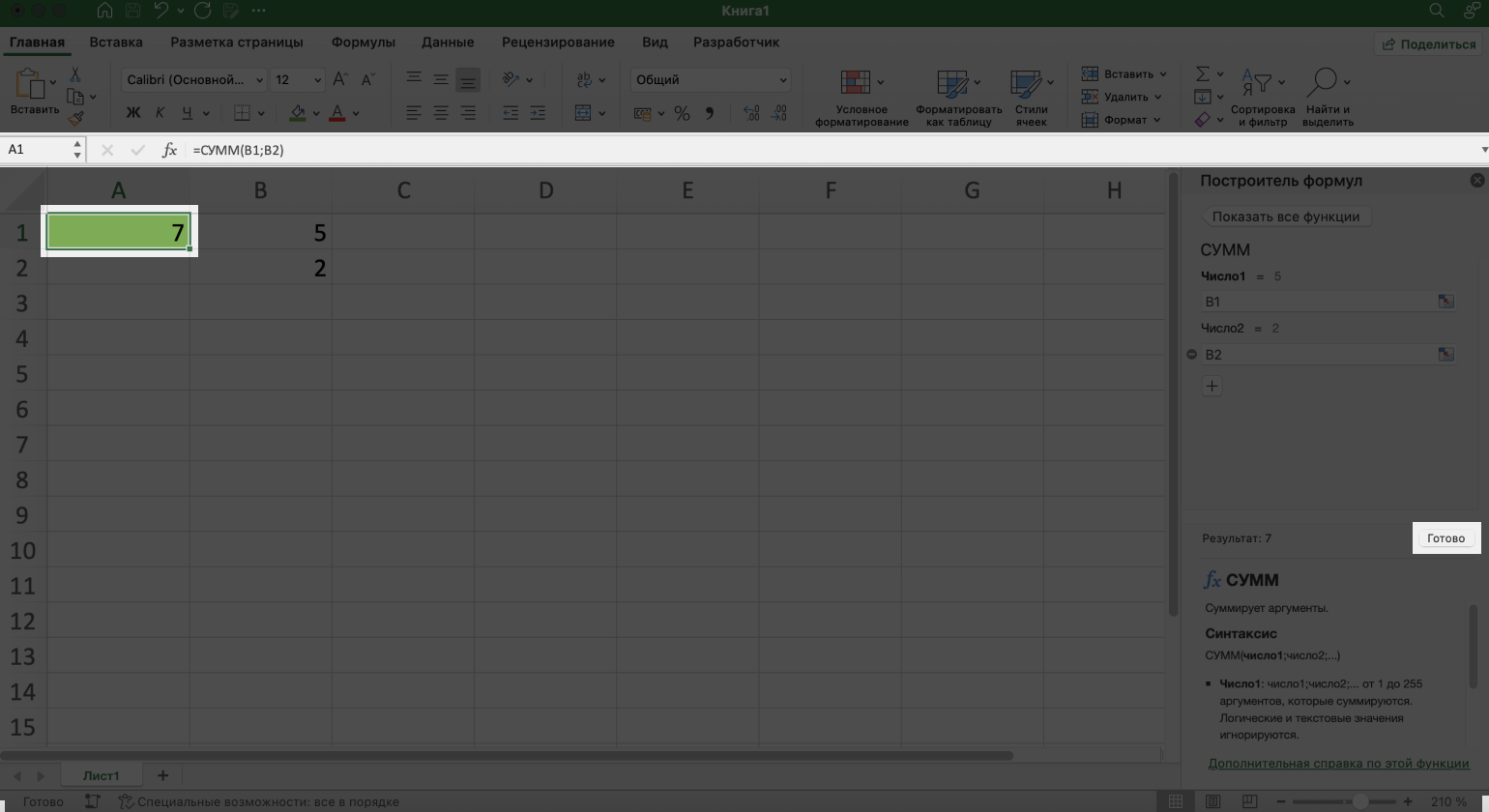
Скриншот: Excel / Skillbox Media
Также встроенные формулы можно найти на вкладке «Формулы» в главном меню Excel. Там они для удобства разбиты по категориям: финансовые формулы, логические, текстовые, математические и так далее.
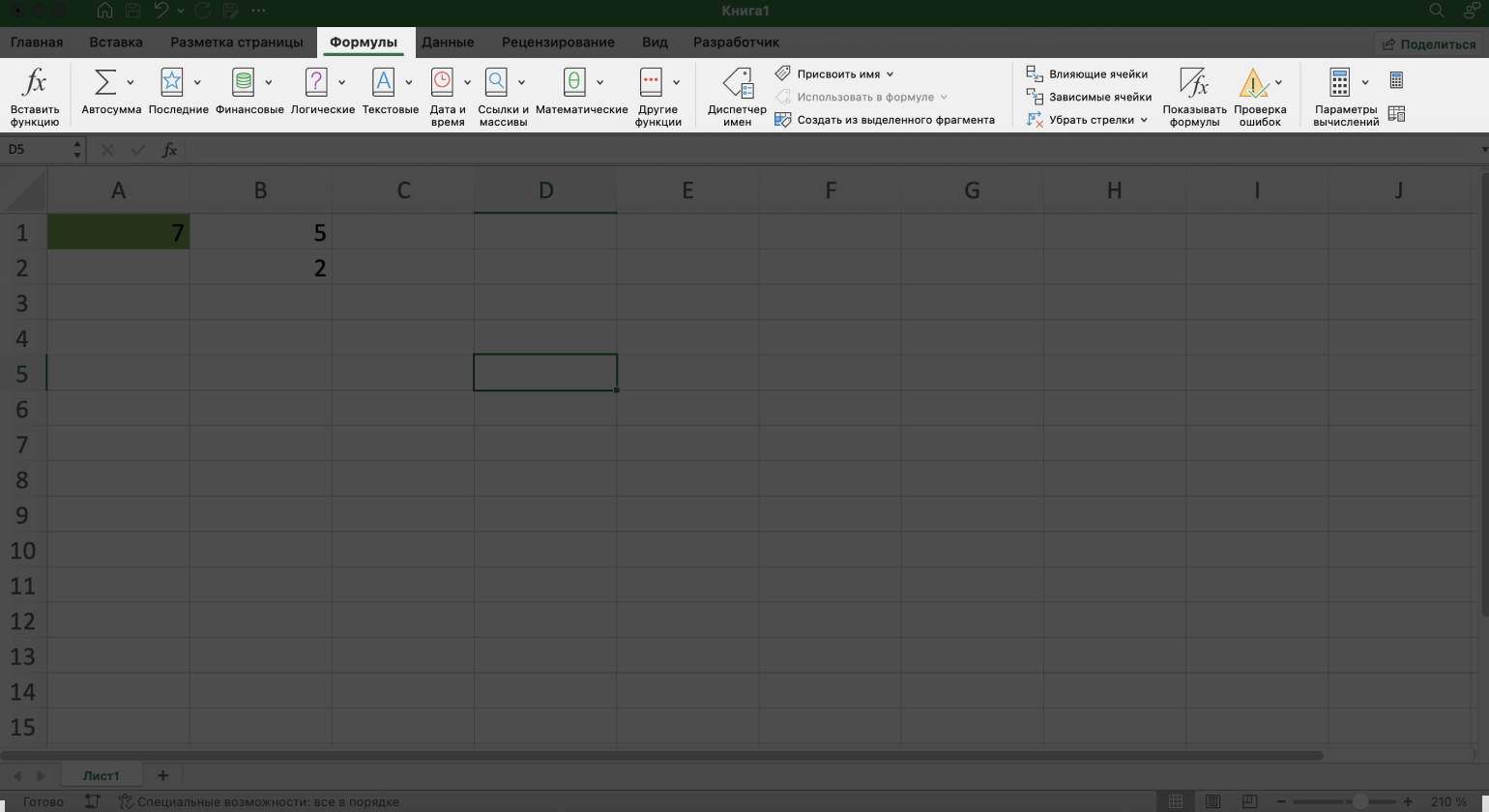
Скриншот: Excel / Skillbox Media
Для запуска нужной функции выберите её в выпадающем меню — в правой части экрана появится построитель формул. После этого порядок действий тот же, что мы описали выше.
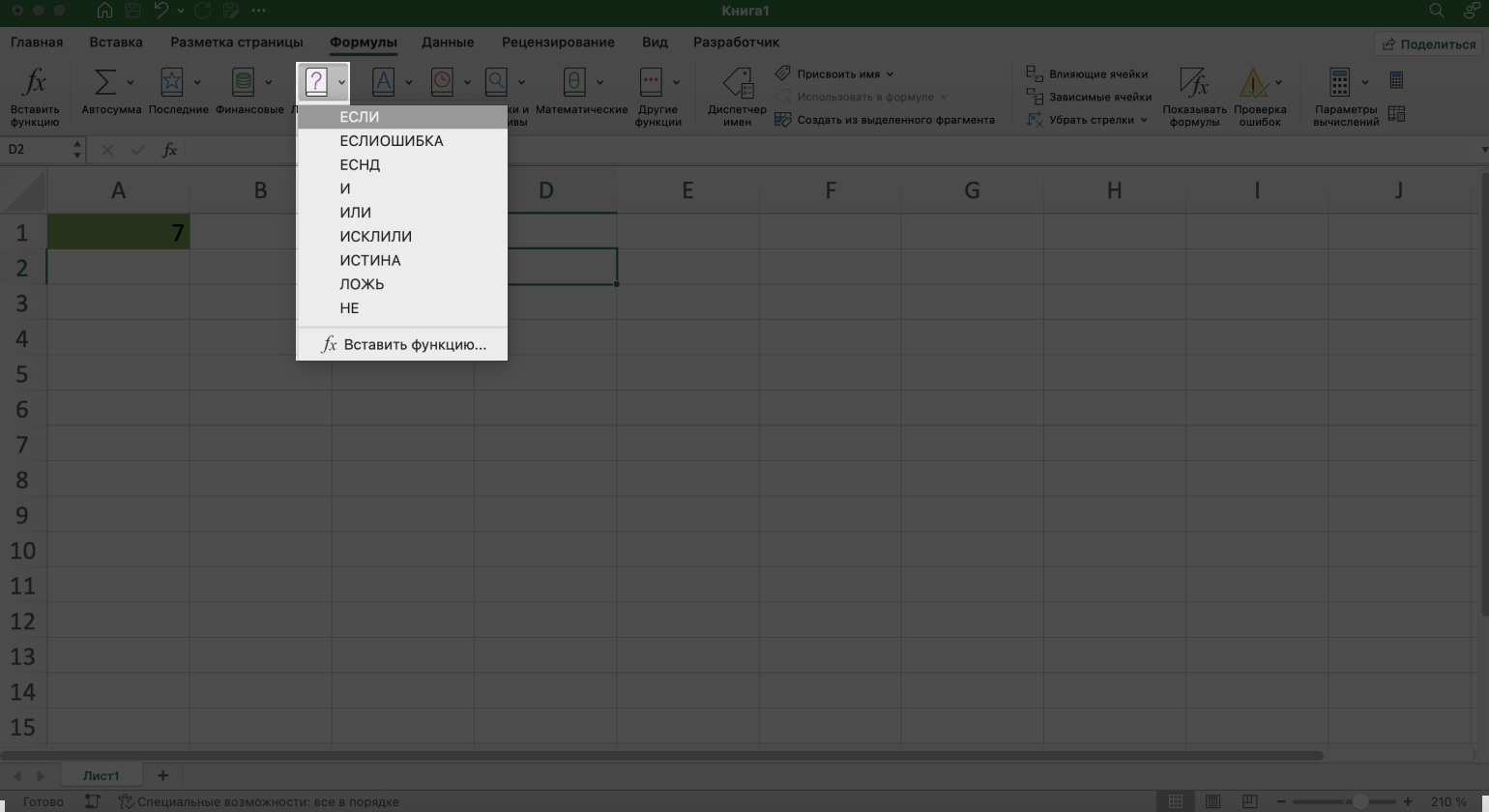
Скриншот: Excel / Skillbox Media
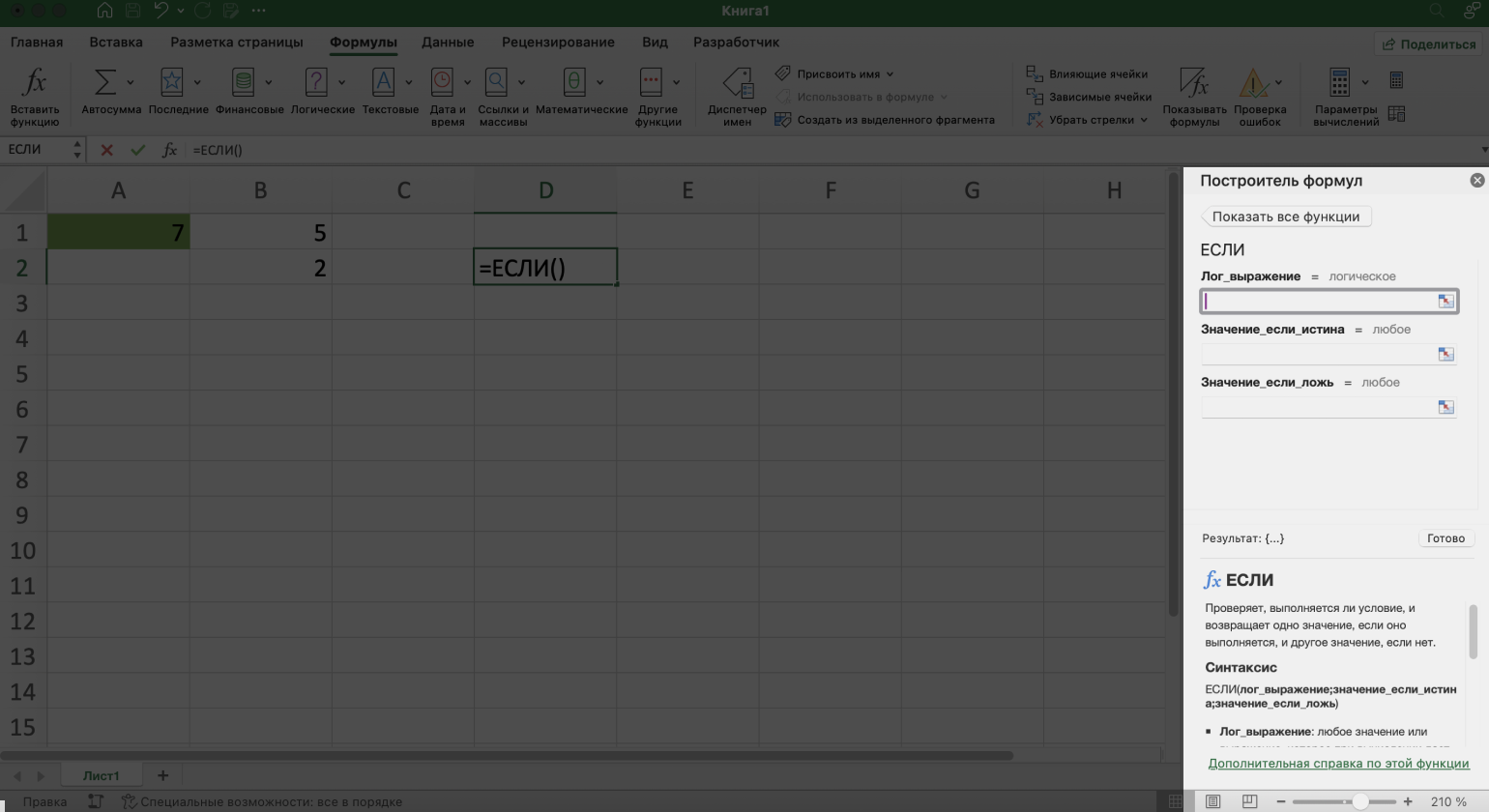
Скриншот: Excel / Skillbox Media
Как скопировать одну формулу в несколько ячеек: абсолютные и относительные ссылки
Чаще всего в Excel применяют формулы одновременно к нескольким ячейкам. Например, сразу ко всем ячейкам столбца. Разберём, как это сделать, на примере.
Допустим, в таблице перечислено несколько наименований товаров, количество каждого товара на складе и цена за единицу товара.
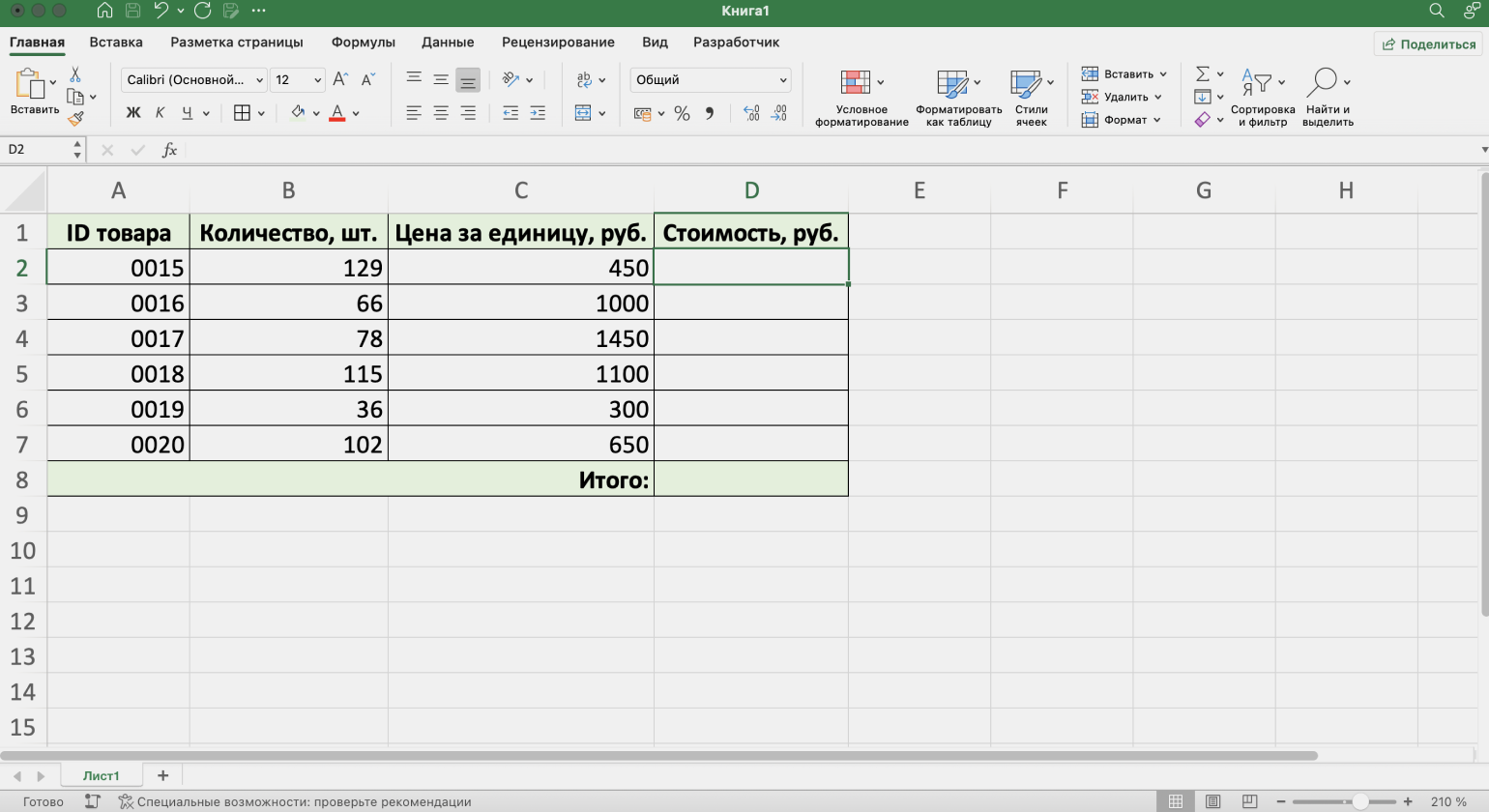
Скриншот: Excel / Skillbox Media
Нам нужно рассчитать общую стоимость каждого товара — то есть умножить количество товара на складе на цену этого товара. Выберем первую пустую ячейку в столбце «Стоимость, руб.», введём знак равенства и напишем формулу: =B2*C2.
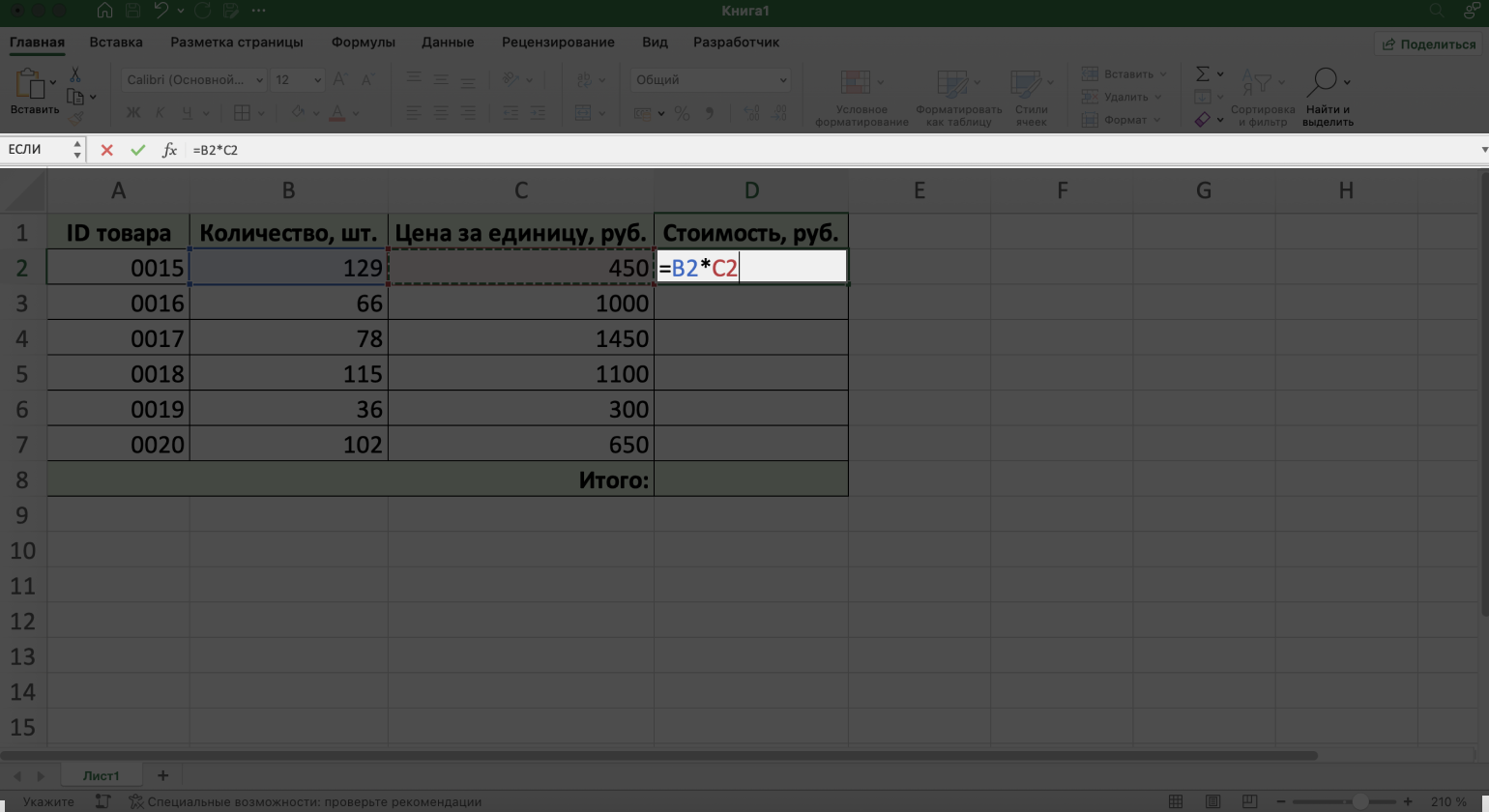
Скриншот: Excel / Skillbox Media
Дальше жмём Enter и получаем результат — стоимость первого товара в таблице. Чтобы не вводить эту же формулу для других товаров, её можно скопировать.
Для этого наведём курсор на нижний правый угол ячейки с результатом — курсор превратится в плюсик. Зажмём его и протянем вниз до конца таблицы.
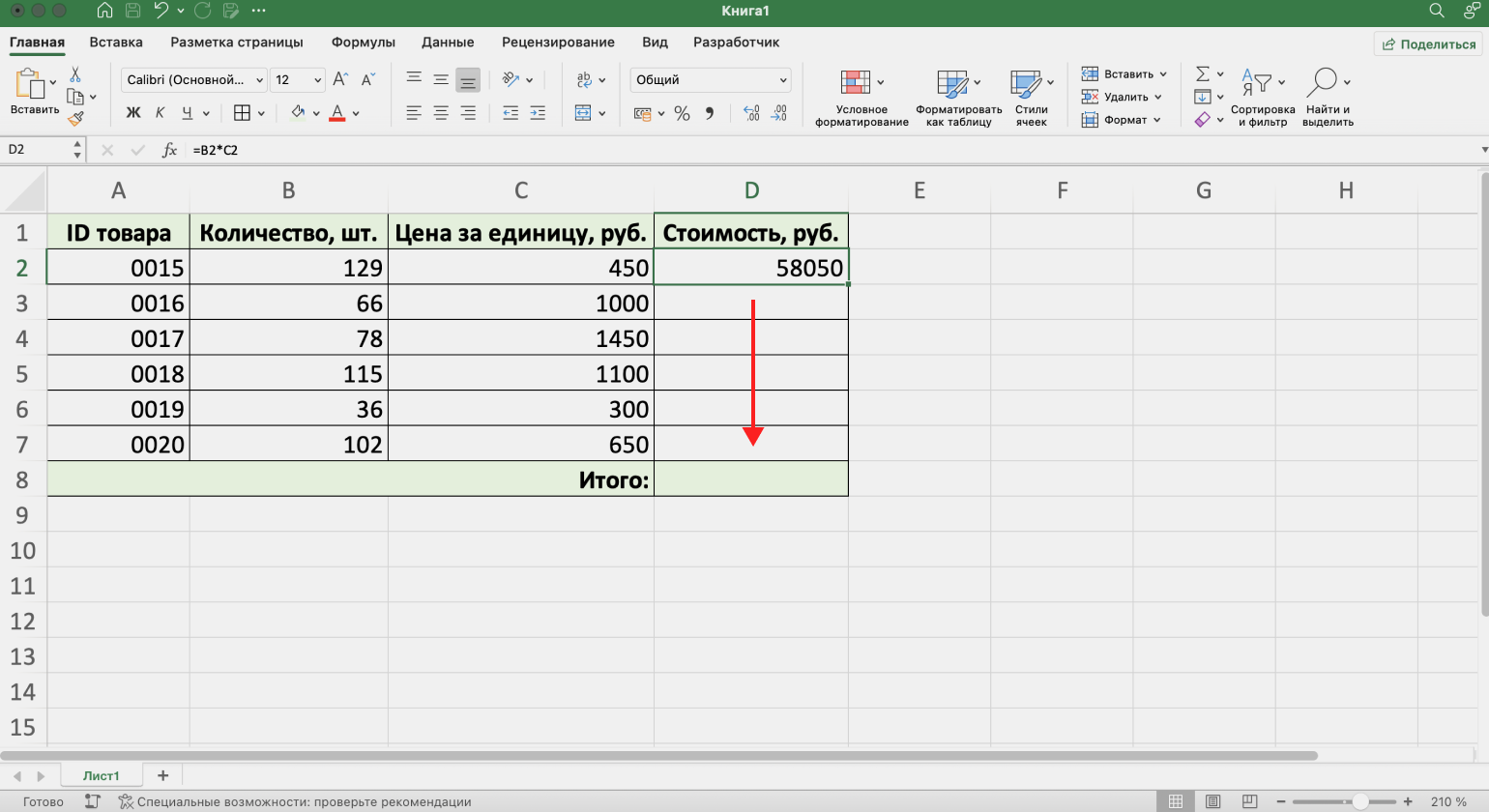
Скриншот: Excel / Skillbox Media
Готово — формула скопировалась в остальные ячейки.
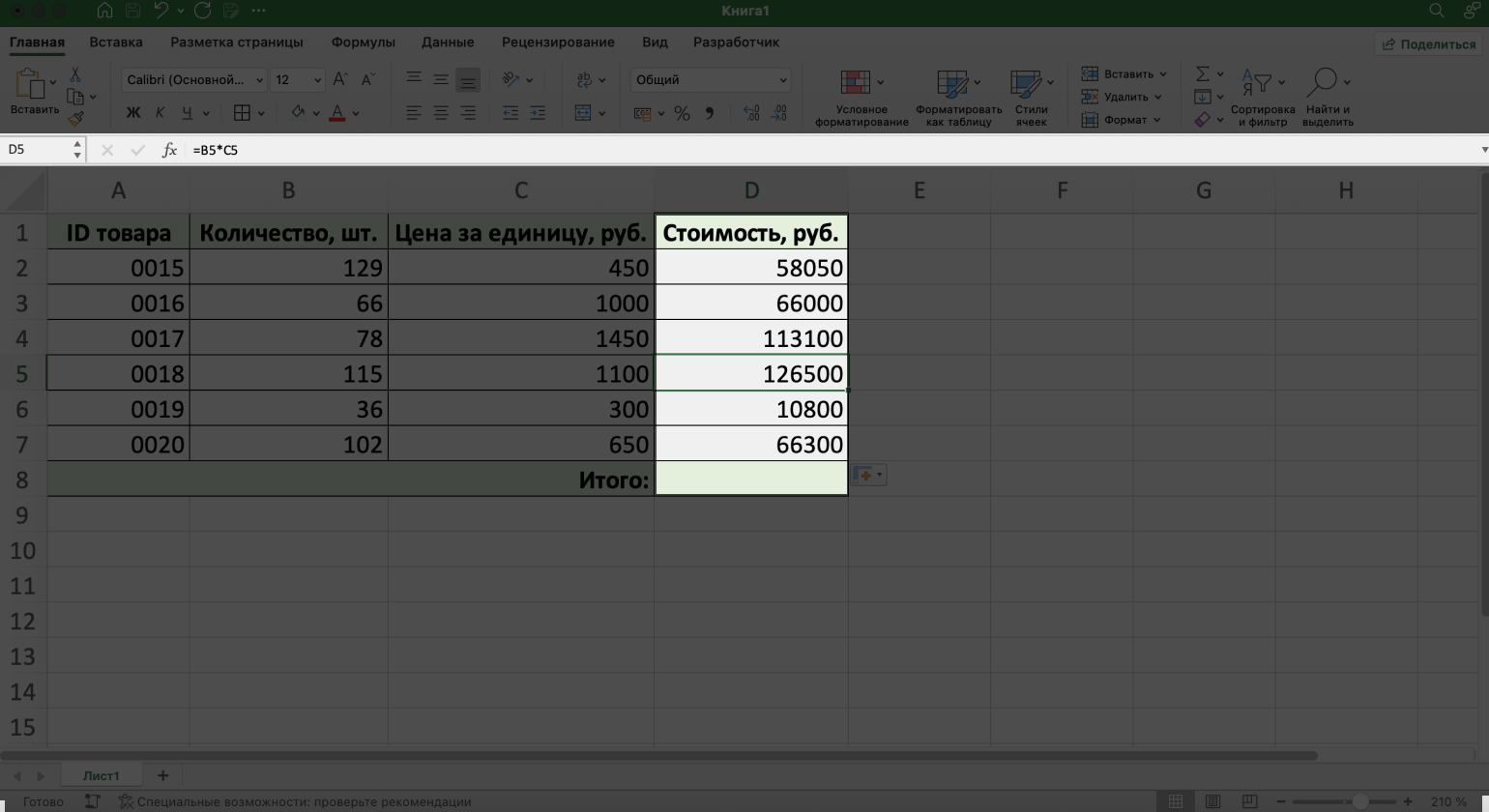
Скриншот: Excel / Skillbox Media
В этом примере ссылки на аргументы формулы были относительными — при копировании формулы они менялись для каждой строки таблицы. Например, формула для расчёта стоимости товара из пятой строки была такой: =B5*C5.
Относительные ссылки Excel устанавливает по умолчанию.
При необходимости ссылки на ячейки можно сделать абсолютными. Аргументы, на которых стоит абсолютная ссылка, при копировании формулы не меняются. Давайте разберёмся, как это работает, на примере.
Допустим, нам нужно рассчитать долю стоимости каждого товара в общей стоимости товаров.
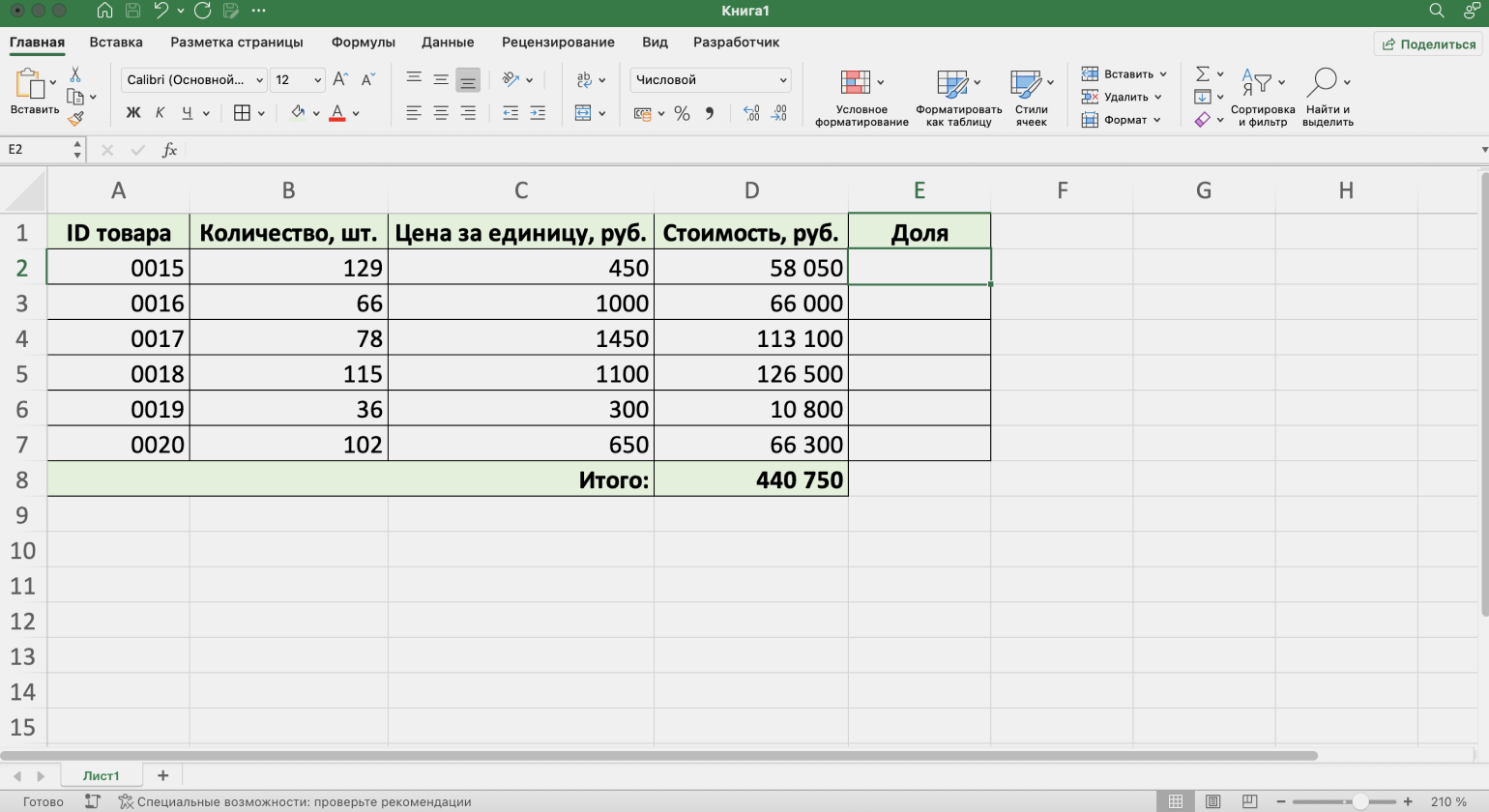
Скриншот: Excel / Skillbox Media
Для расчёта доли нужно стоимость одного товара разделить на общую стоимость товаров.
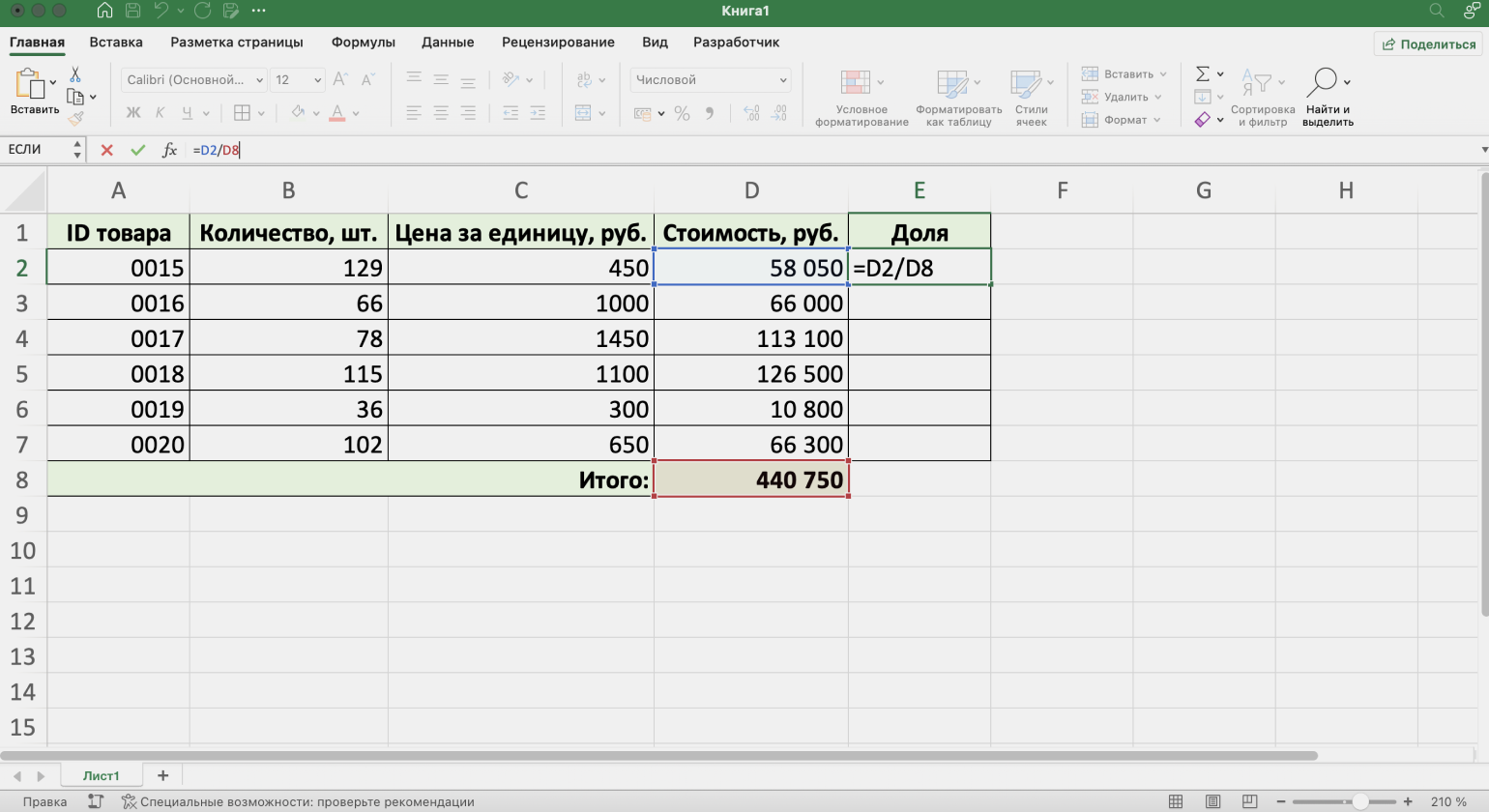
Скриншот: Excel / Skillbox Media
В этом случае первый аргумент будет меняться для каждого товара, а второй аргумент — общая стоимость — должен быть всегда одним и тем же. Поэтому ссылку на этот аргумент нужно сделать абсолютной.
Для этого выделим в формуле ссылку на общую стоимость товаров — D8 — и нажмём:
- на Windows — клавишу F4;
- на macOS — сочетание клавиш Command + T.
После этого в абсолютной ссылке появятся дополнительные значки $. В нашем примере формула примет такой вид: =D2/$D$8.
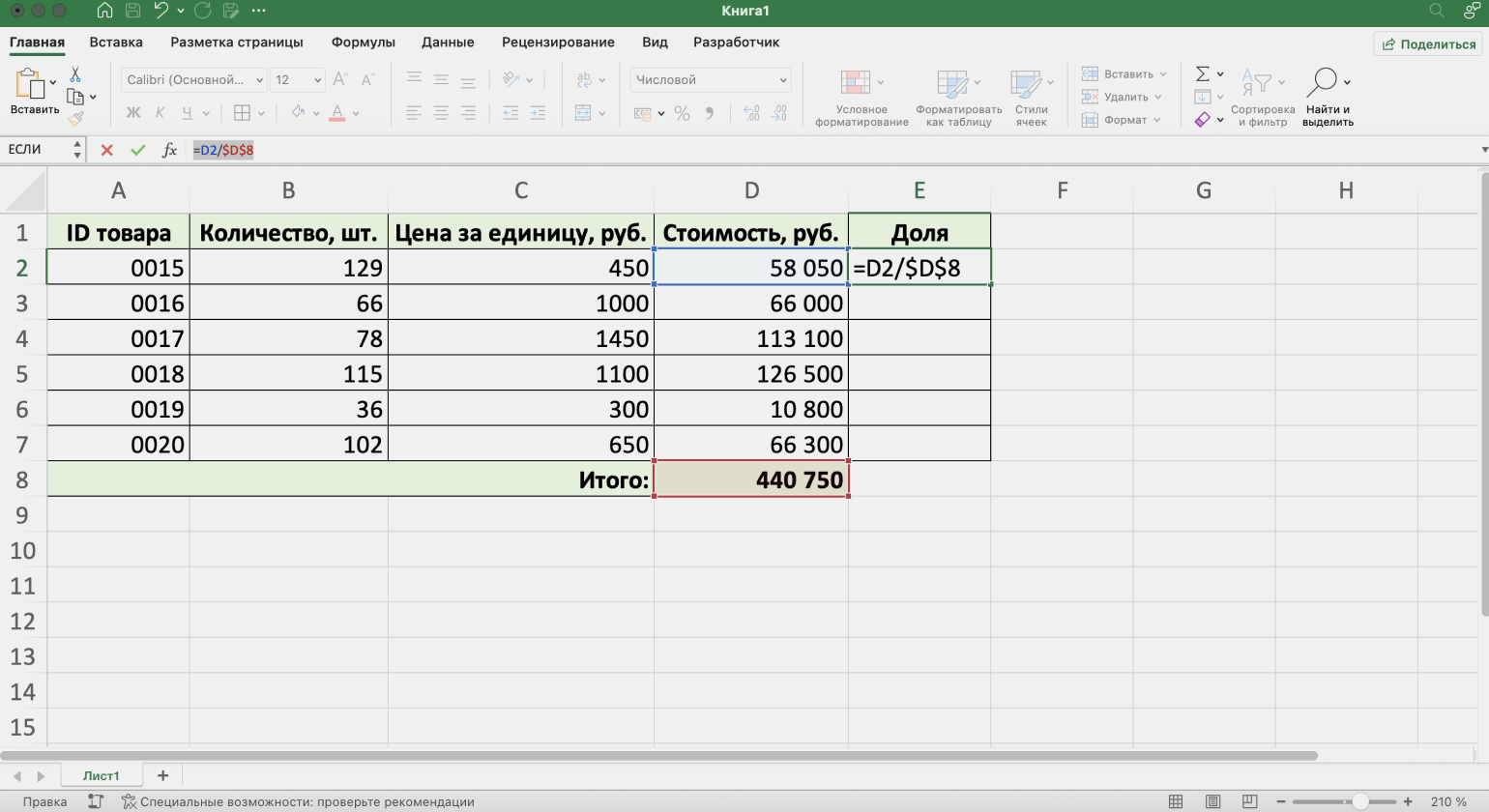
Скриншот: Excel / Skillbox Media
Теперь при копировании формулы в остальные ячейки столбца расчёт будет проходить корректно: значения стоимости отдельных товаров будут меняться для каждой строки, а общая стоимость товаров будет единой.
Как пользоваться формулами в «Google Таблицах»
Принципы работы с формулами в «Google Таблицах» такие же, как и в Excel. Главное отличие в том, что в «Google Таблицах» нет построителя формул — аргументы встроенных функций нужно вводить сразу в строку формул.
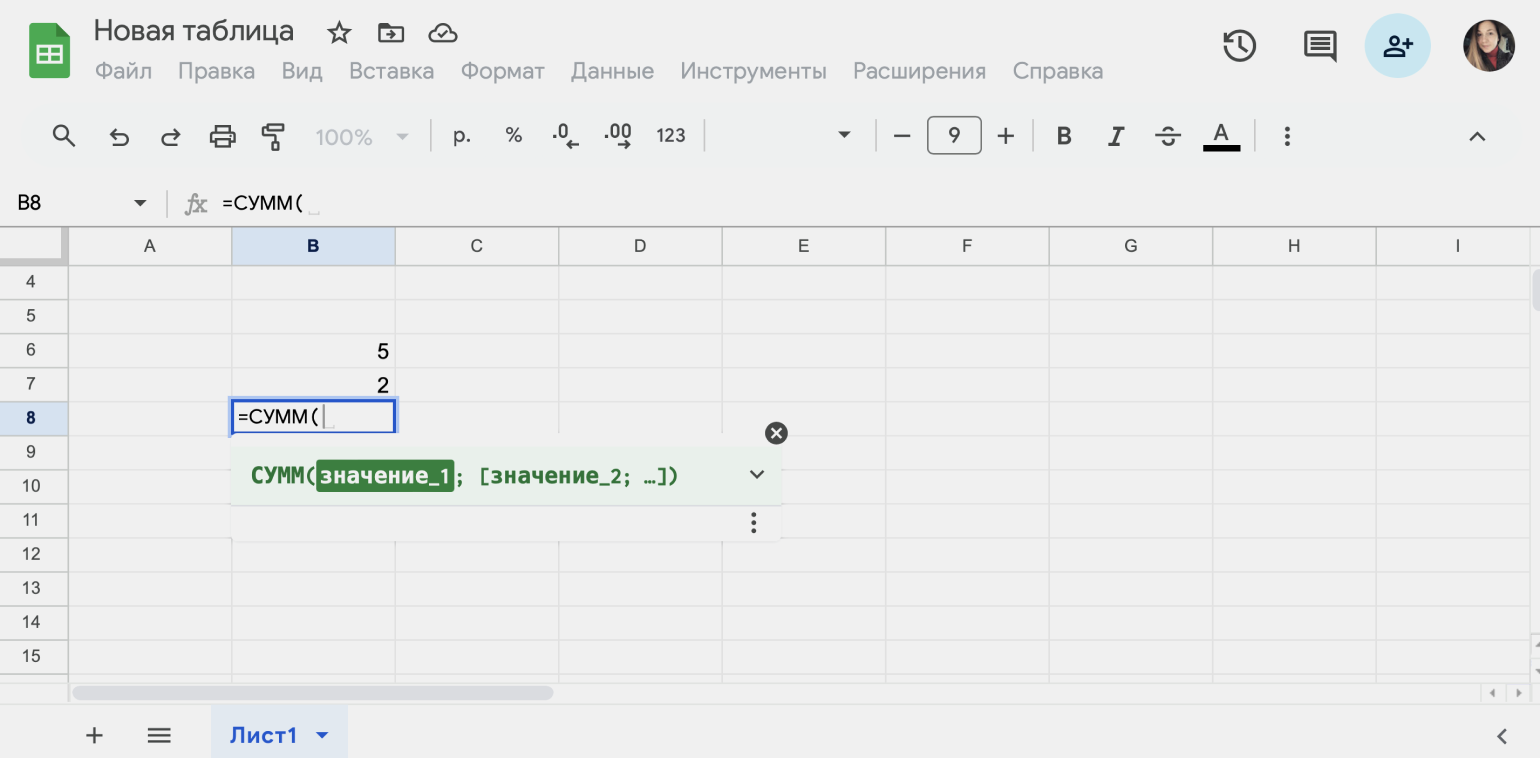
Скриншот: «Google Таблицы» / Skillbox Media
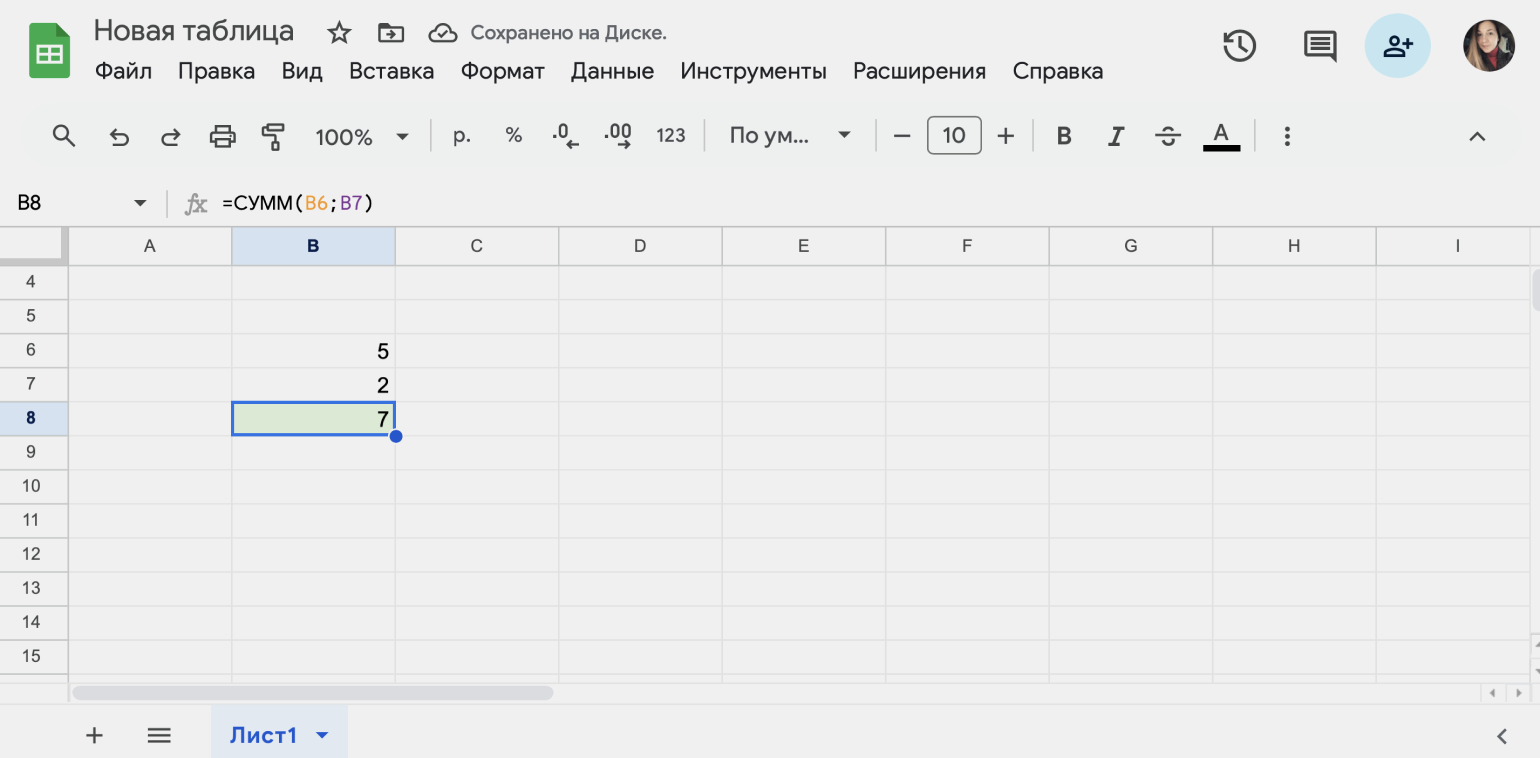
Скриншот: «Google Таблицы» / Skillbox Media
Чтобы посмотреть все встроенные функции «Google Таблиц», нажмите «Вставка» → «Функция». Полное описание функций — какие операции они проводят, а также какой у них синтаксис — можно прочитать в справке.
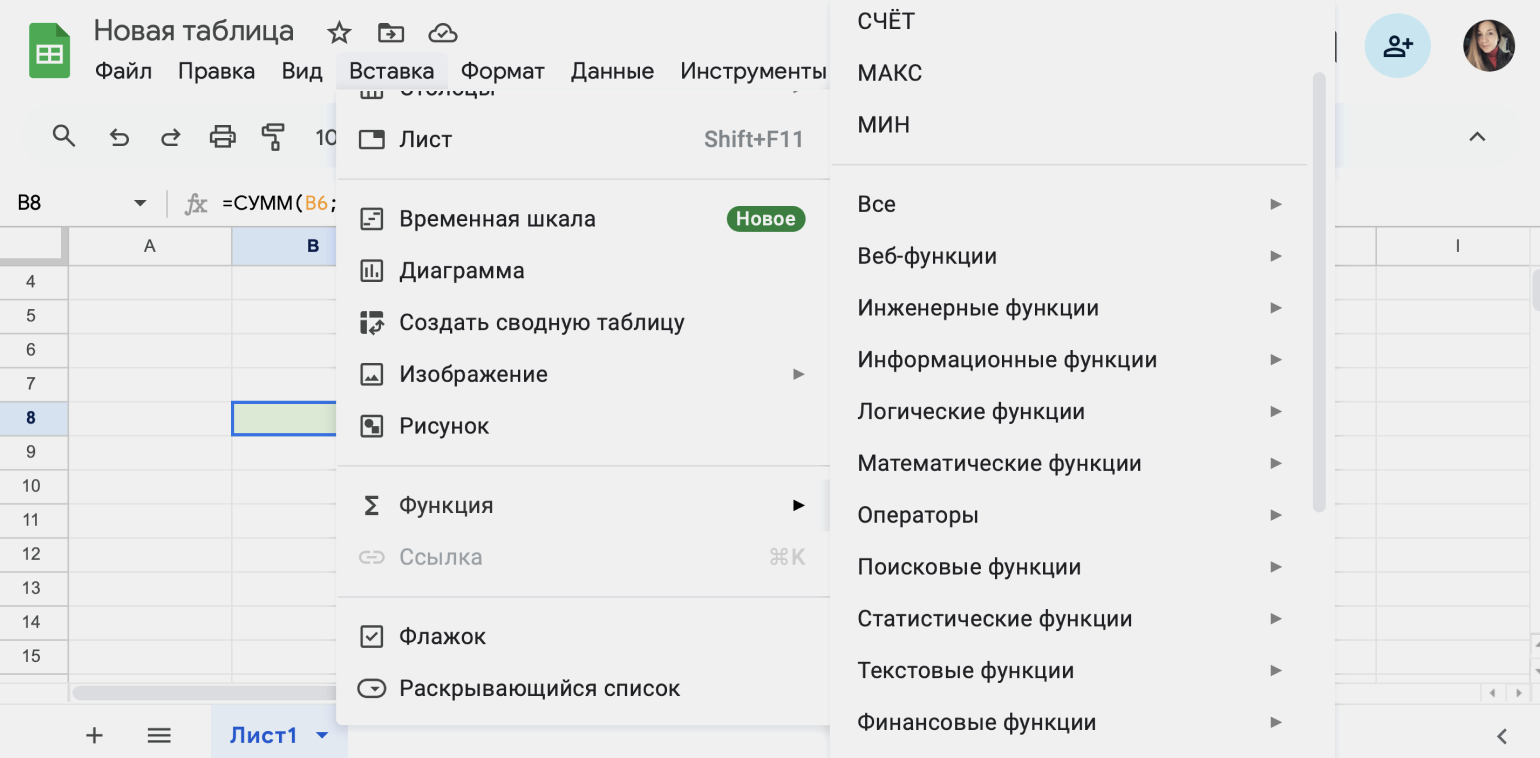
Скриншот: «Google Таблицы» / Skillbox Media
Чтобы закрепить ячейки в формуле в «Google Таблицах» — то есть поставить абсолютные ссылки — при вводе формулы нужно нажать:
- на Windows — клавишу F4;
- на macOS — сочетание клавиш Fn + F4.
Изучаете Excel? Посмотрите эти статьи-инструкции Skillbox Media
- Подборка со ссылками на 15 статей и видео об инструментах Excel, необходимых в повседневной работе
- Как сделать выпадающий список
- Как установить фильтр и расширенный фильтр
- Как сделать сортировку данных
- Как сделать сводные таблицы
- Как сделать ВПР










