Как сделать сортировку в Excel: детальная инструкция со скриншотами
Как организовать данные в нужном порядке? Как задать собственные критерии сортировки? Разбираемся на примерах со скриншотами.
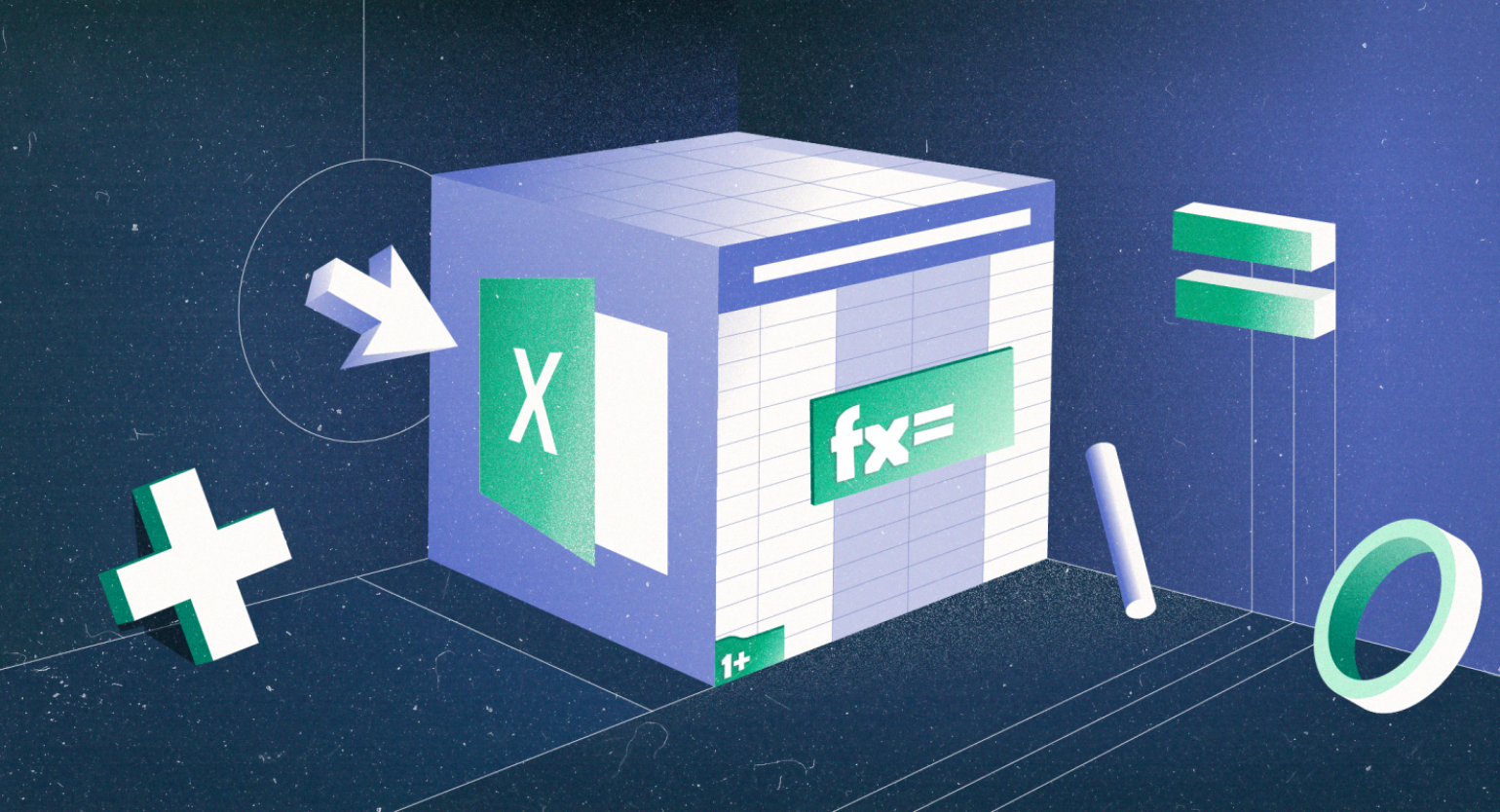
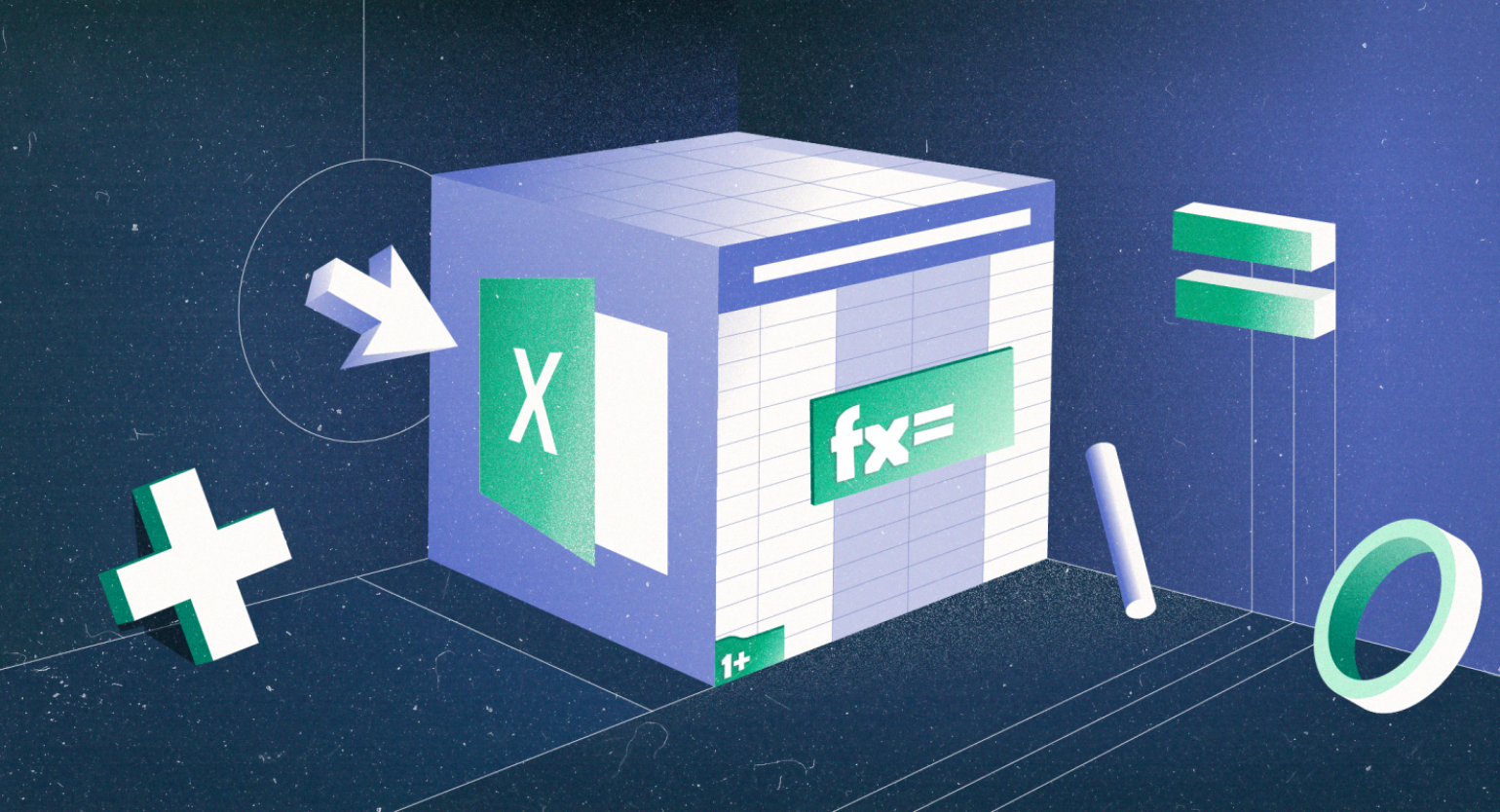
Сортировка в Excel — инструмент, с помощью которого информацию из таблицы организовывают в необходимом порядке. Данные можно сортировать по алфавиту, по возрастанию и убыванию чисел или по любым пользовательским критериям — например, по должностям сотрудников.
- Как сделать сортировку данных по одному критерию
- Как сделать сортировку по нескольким критериям
- Как сделать пользовательскую сортировку
Делаем сортировку в Excel по одному столбцу
Сортировка необходима, когда информация в таблице располагается хаотично. Пользователь выбирает столбец и тип сортировки — Excel упорядочивает информацию таблицы по этим критериям.
Разберём на примере.
Воспользуемся отчётом небольшого автосалона. В таблице собрана информация о продажах: характеристики авто, их цена, дата продажи и ответственные менеджеры. Данные расположены беспорядочно.

Скриншот: Excel / Skillbox Media
Для примера отсортируем данные по возрастанию цены автомобилей, по дате их продажи и по фамилиям менеджеров.
Сортируем данные по возрастанию цены авто. Выделяем любую ячейку в столбце, данные которого нужно отсортировать. В нашем случае — любую ячейку столбца «Цена, руб.».

Скриншот: Excel / Skillbox Media
На вкладке «Главная» нажимаем кнопку «Сортировка и фильтр».

Скриншот: Excel / Skillbox Media
Выбираем нужный тип сортировки — в нашем случае пункт «Сортировка по возрастанию».

Скриншот: Excel / Skillbox Media
Готово — данные таблицы отсортированы по возрастанию цен на автомобили.

Скриншот: Excel / Skillbox Media
Сортируем данные по дате продажи авто. Выделяем любую ячейку столбца «Дата продажи», нажимаем кнопку «Сортировка и фильтр» и выбираем нужный тип сортировки. В нашем случае — пункт «Сортировка от старых к новым».

Скриншот: Excel / Skillbox Media
Готово — данные отсортированы по дате продаж: от более давних к новым.

Скриншот: Excel / Skillbox Media
Сортируем данные по фамилиям менеджеров. Выделяем любую ячейку в столбце «Менеджер», нажимаем кнопку «Сортировка и фильтр» и выбираем нужный тип сортировки. В нашем примере отсортируем по алфавиту — выберем пункт «Сортировка от А до Я».

Скриншот: Excel / Skillbox Media
Готово — данные отсортированы по фамилиям менеджеров.

Скриншот: Excel / Skillbox Media
Делаем сортировку в Excel по нескольким столбцам
Выше мы привели три примера сортировки по одному столбцу. Но иногда требуется отсортировать таблицу одновременно по нескольким критериям.
Разберём, как это сделать, на примере.
Допустим, нужно отсортировать первоначальную таблицу отчётности по двум критериям: по возрастанию цены авто и по фамилиям менеджеров.
Выбираем любую ячейку таблицы и нажимаем кнопку «Сортировка» на вкладке «Данные».

Скриншот: Excel / Skillbox Media
В появившемся окне с помощью кнопки «+» добавляем критерии сортировки.

Скриншот: Excel / Skillbox Media
Добавляем критерии в необходимой последовательности: сначала — сортировка по фамилии менеджеров, затем — по возрастанию цен на автомобили, которые они продали.
Для этого нажимаем на стрелки под блоком «Столбец» и выбираем параметр «Менеджер». В пункте «Порядок» оставляем параметр «От А до Я».

Скриншот: Excel / Skillbox Media
Затем снова нажимаем на кнопку «+» и добавляем второй критерий сортировки — «Цена, руб.» → «По возрастанию». Жмём «ОК».

Скриншот: Excel / Skillbox Media
Готово — таблица отсортирована по двум столбцам одновременно.

Скриншот: Excel / Skillbox Media
Делаем пользовательскую сортировку в Excel
Выше мы рассмотрели стандартную сортировку: по возрастанию и убыванию, по алфавиту, по дате. Кроме неё, в Excel можно настроить сортировку по критериям, выбранным пользователем.
Функция пригодится, когда нужные критерии не предусмотрены стандартными настройками. Например, если требуется сортировать данные по должностям сотрудников или по названиям отделов. Это называется пользовательской сортировкой.
Схема работы такова:
- Пользователь создаёт новый список для сортировки и вводит значения столбца, который нужно отсортировать, в необходимом порядке.
- Потом сортирует таблицу по стандартному пути с помощью меню сортировки.
Для примера отсортируем нашу таблицу по названиям моделей авто. Создадим новый список для пользовательской сортировки.
В операционной системе macOS это делается так: в верхнем меню нажимаем на вкладку «Excel» и выбираем пункт «Параметры…».

Скриншот: Excel / Skillbox Media
В появившемся окне нажимаем кнопку «Списки».

Скриншот: Excel / Skillbox Media
Затем в правой панели «Пользовательские списки» выбираем пункт «НОВЫЙ СПИСОК», а в левой панели «Элементы списка» вводим элементы списка в нужном порядке.

Скриншот: Excel / Skillbox Media
Элементы списка можно ввести двумя способами:
- Напечатать вручную.
- Импортировать из исходной таблицы и отредактировать.
Пойдём по второму пути. Поставим курсор в строку «Импортировать список из ячеек» и выберем диапазон столбца, значения которого нужно отсортировать. В нашем случае — значения столбца «Марка, модель».
Нажмём кнопку «Импорт».

Скриншот: Excel / Skillbox Media
Excel импортирует все значения столбца, даже дублирующиеся.

Скриншот: Excel / Skillbox Media
Теперь удалим повторяющиеся значения и расположим их в нужном порядке. Для примера сделаем так:

Скриншот: Excel / Skillbox Media
Нажимаем кнопку «Добавить», и список появляется в панели «Пользовательский списки». Закрываем окно.

Скриншот: Excel / Skillbox Media
В операционной системе Windows путь вызова меню «Списки» отличается. Нужно перейти во вкладку «Файл» и выбрать пункты «Параметры» → «Дополнительно» → «Общие» → «Изменить списки». Дальнейшие действия совпадают со схемой, описанной выше.
Теперь отсортируем таблицу по созданному списку. Снова выбираем любую ячейку таблицы и нажимаем кнопку «Сортировка» на вкладке «Данные».
В появившемся окне в блоке «Столбец» выбираем столбец, значения которого нужно отсортировать. В нашем случае — пункт «Марка, модель».
В блоке «Порядок» выбираем созданный список сортировки.

Скриншот: Excel / Skillbox Media
Нажимаем «ОК».

Скриншот: Excel / Skillbox Media
Готово — таблица отсортирована по условиям пользователя. Значения столбца «Марка, модель» расположены в порядке, который мы установили для нового списка.

Скриншот: Excel / Skillbox Media
Другие материалы Skillbox Media по Excel
- Инструкция: как в Excel объединить ячейки и данные в них
- Руководство: как сделать ВПР в Excel и перенести данные из одной таблицы в другую
- Инструкция: как закреплять строки и столбцы в Excel
- Руководство по созданию выпадающих списков в Excel — как упростить заполнение таблицы повторяющимися данными
- Инструкция: как создать и настроить диаграммы в Excel










