Как быстро создать экшен в Photoshop
Рассказываем, как автоматизировать свою работу и в три клика делать шаблонные изображения.
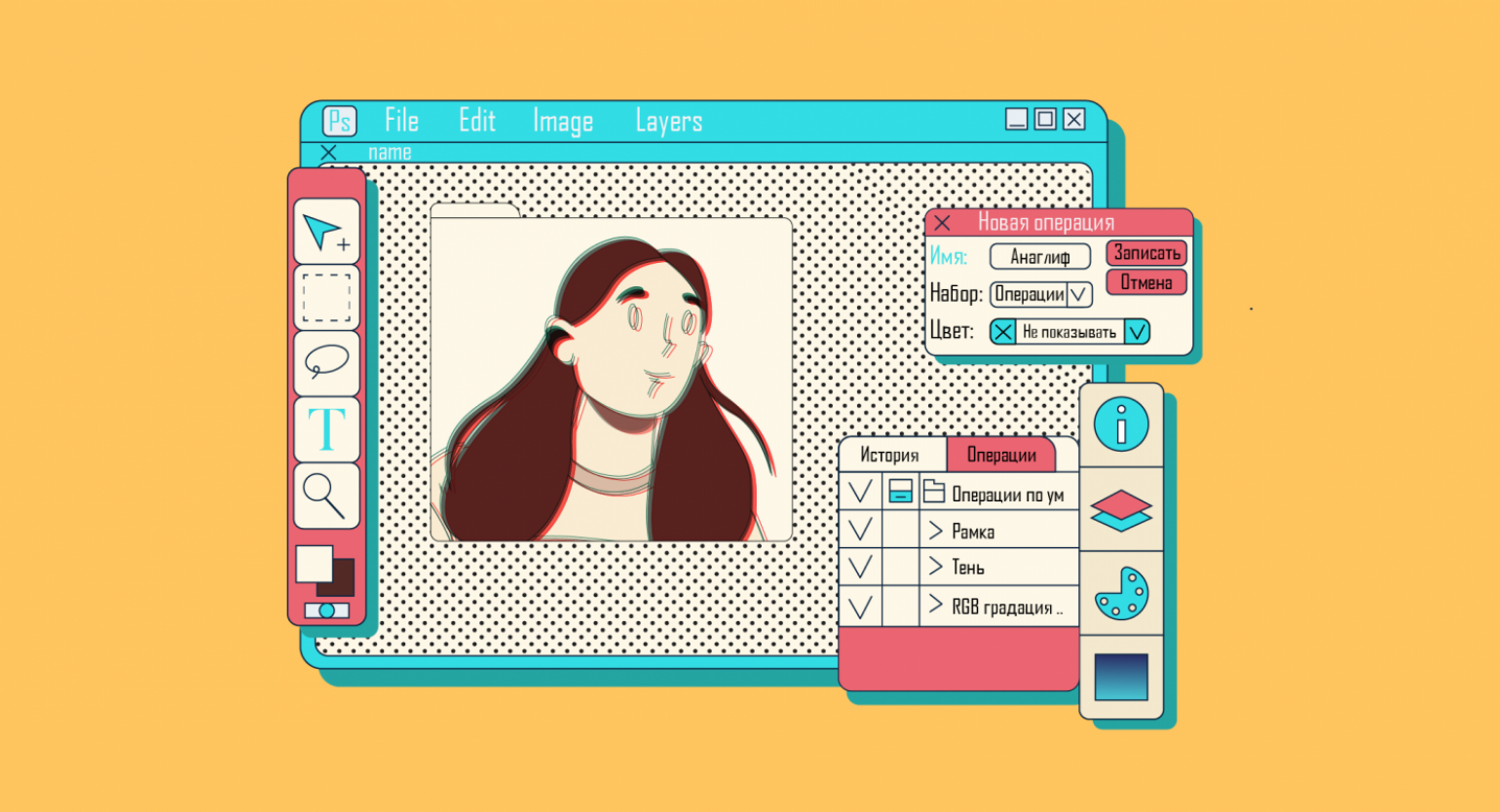
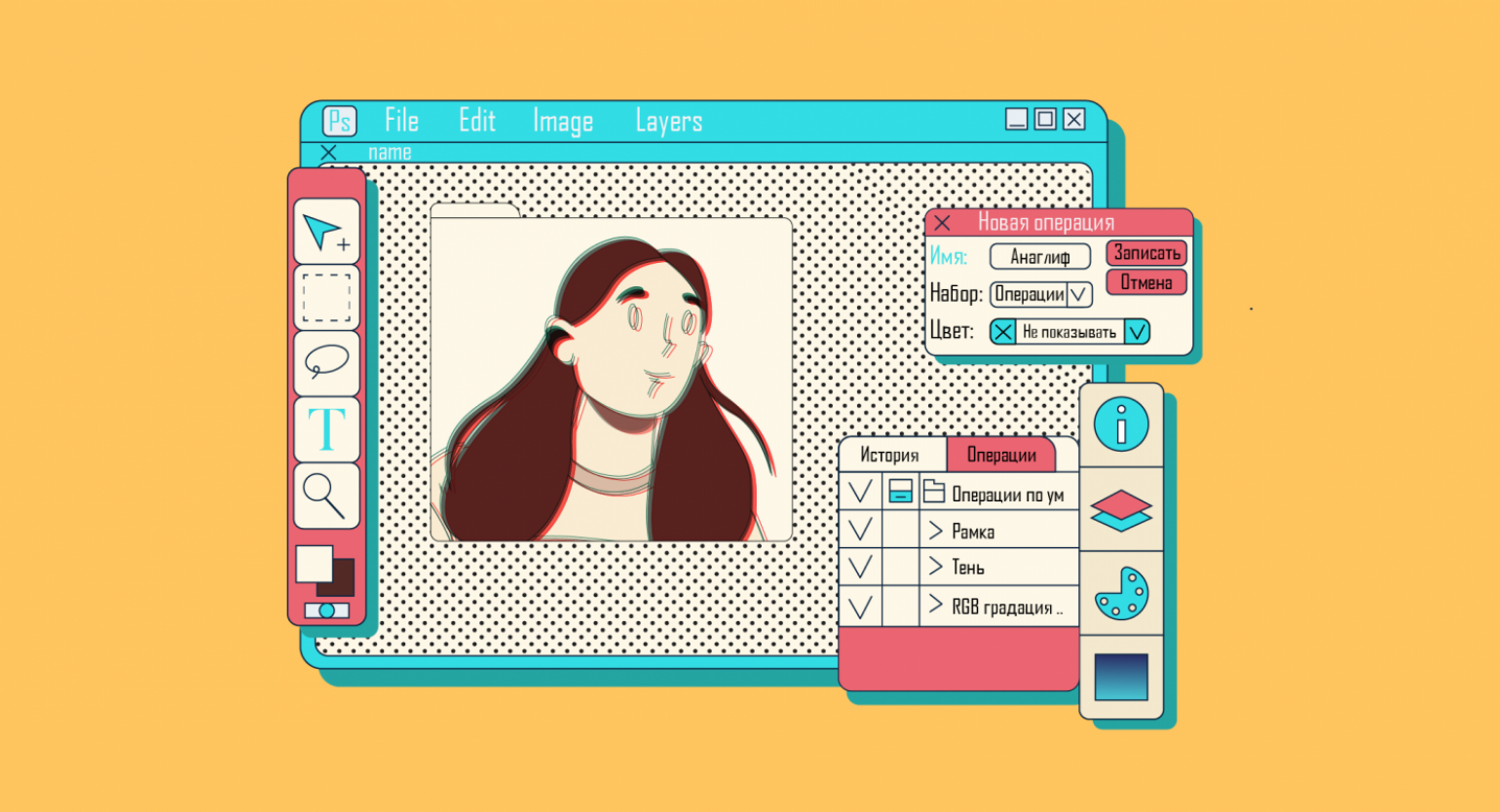
Экшен — это набор действий которые можно записать в Photoshop, а потом применить их к любому изображению. Благодаря этой функции дизайнеры автоматизируют свою работу и не выполняют одни и те же действия по 100 раз за день.
Создавать экшен будем на основе простого в исполнении эффекта — анаглифа, или глитча. Вот что получится в итоге:

Откройте в Photoshop любую картинку, для примера мы будем использовать эту фотографию. Затем нажмите сочетание клавиш Alt + F9 или перейдите в основное меню Photoshop и в пункте «Окно» выберите «Операции».
На панели справа, где обычно у вас находятся слои, появится пункт меню «Операции» с иконкой ▶. Внутри уже есть стандартные экшены от Adobe, но мы создадим свой.
Создаём экшен
- В нижней части окна «Операции» нажмите иконку «Создать новую операцию».
- В появившемся окне укажите название экшена — «Глитч» — и нажмите «ОК».
После создания экшена станет активной кнопка записи ● в нижней части основного окна «Операции». Если на неё нажать, Photoshop начнёт записывать все ваши действия и сохранит их в вашем экшене.
Экшен автоматически создаётся в папке «Операции по умолчанию», если вы хотите свою папку с экшенами, её можно создать, нажав на иконку «Создать новую папку» в нижней части основного окна. При создании экшена нужно будет указать эту папку.
Создаём эффект глитча
Нажмите кнопку записи ● в «Операциях». Теперь можно начинать создавать эффект анаглифа:
- Перейдите в панель «Слои» и выберите слой с фотографией.
- Нажмите Ctrl + J для создания копии слоя.
Обратите внимание на окно операций. Как только вы скопировали слой, внутри вашего экшена появилась строка «Скопировать на новый слой» — это значит, что действие записалось в созданный экшен.
- Перейдите на вкладку «Каналы» в верхней части панели слоёв. Если у вас её нет, в верхнем меню выберите «Окно» → «Каналы».
- Во вкладке каналов выберите красный и нажмите сочетание клавиш Ctrl + A, чтобы выделить фотографию.
- Не снимая выделение, переместите фото немного вправо и снова нажмите Ctrl + A, чтобы снять выделение.
- Нажмите на канал RGB, чтобы вернуть фотографию в первоначальный вид, но с уже изменённым красным каналом.
Эффект глитча готов! Но если вы хотите улучшить его, самостоятельно подвигайте зелёный и синий каналы.
Как только вы доделаете свой эффект, нажмите на кнопку «Стоп» ▇ в окне с экшенами, чтобы запись прекратилась.
Теперь проверьте эффект на какой-то другой фотографии. Чтобы это сделать, загрузите её в Photoshop и на панели с экшенами нажмите на иконку «Выполнить команду». Все ваши действия выполнятся автоматически и без вашего участия.
Экшен можно создать не только для работы с фотографиями, но и с обычными иллюстрациями. Например, чтобы Photoshop автоматически создавал вам шаблонные картинки для соцсетей.









