Что нужно знать, чтобы начать работать с камерами в After Effects
Камеры в After Effects упрощают процесс создания сложных сцен. Рассказываем, как настроить камеру и какие параметры у нее есть.


Создание камеры
Камера в After Effects — инструмент, который позволяет перемещать
2D-объекты в 3D-пространстве. Камерой можно облетать вокруг сцены, двигать ее по нужной траектории, создавать более сложные эффекты. Разберем, как это все работает.
У камер в After Effects, как и у реальных камер, есть понятия диафрагмы, фокусного расстояния, глубины резкости и других параметров. Когда вы создадите камеру, эти характеристики будут доступны в настройках. В дальнейшем в любой момент вы можете изменять значения этих настроек.
Создадим новую камеру в After Effects. Для начала нужно сделать новую композицию: File — New Project — New Composition.
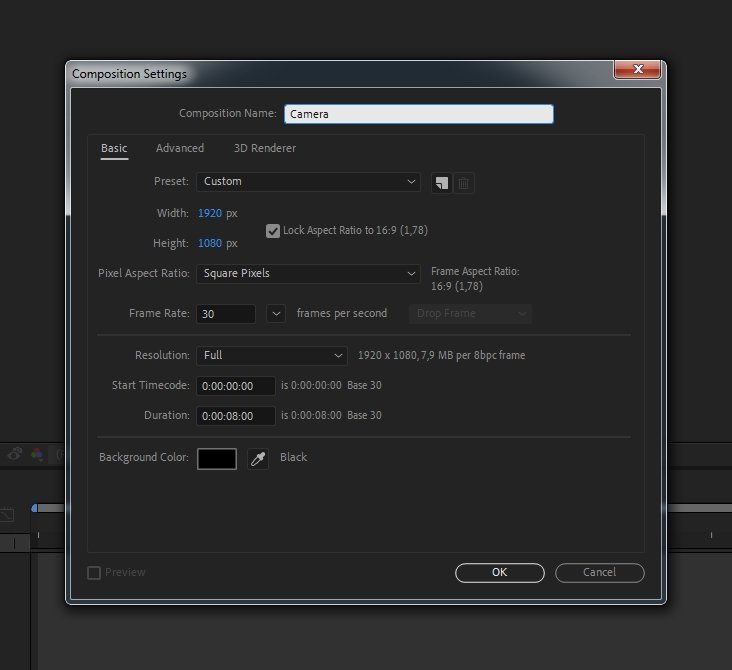
Затем в меню выбрать Layer — New — Camera. Либо можно воспользоваться сочетанием клавиш Ctrl+Alt+Shift+C.
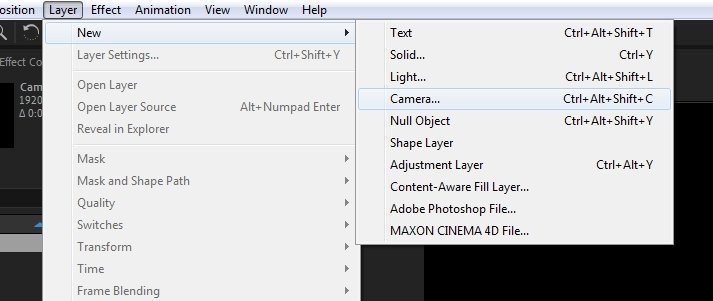
Открылось окно настроек камеры со множеством опций. Давайте разберем, что здесь можно сделать.
Окно настроек камеры
По умолчанию в окне настроек тип камеры указан Two-Node Camera (двухузловая камера), а в поле Preset выставлено значение 50 mm.
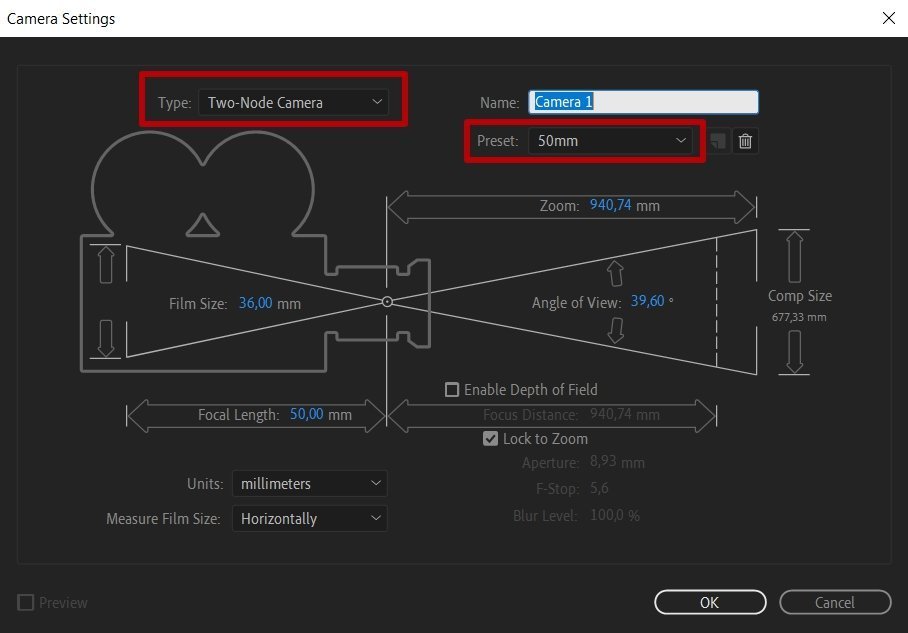
Type (тип камеры)
В After Effects есть два типа камер: One-Node Camera (камера с одним узлом) и Two-Node Camera (двухузловая камера).
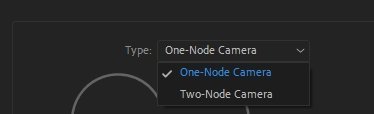
One-Node Camera (камера с одним узлом)
Если вы новичок в After Effects, то лучше начать именно с этой камеры. Она проще в управлении и понимании. One-Node Camera очень похожа на камеру в реальной жизни: гибкие настройки позволяют работать с масштабом, наклоном, фокусным расстоянием и диафрагмой. В отличие от двухузловой камеры, она не имеет точки привязки.
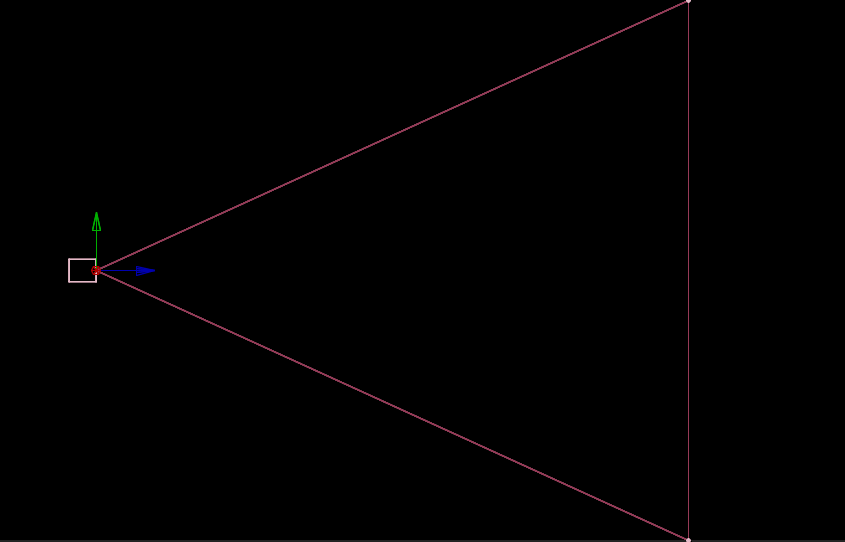
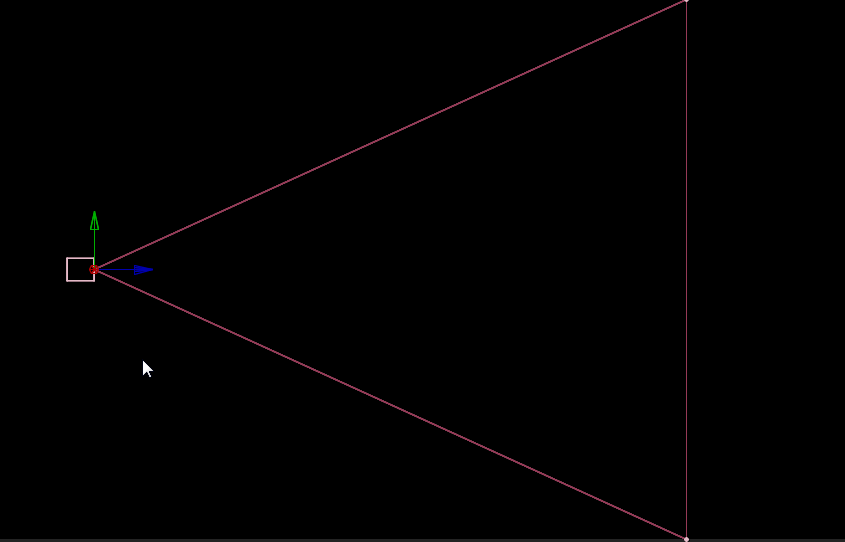
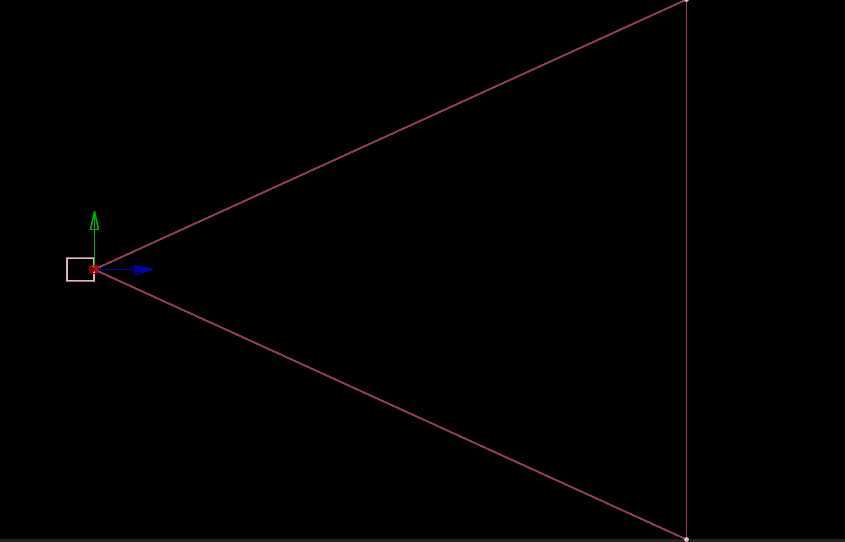
Для большего контроля над камерой можно создать привязку к Null Object: тогда камера сможет вращаться вокруг объекта.
Чаще всего эту камеру используют для имитации реалистичного движения камеры.
Two-Node Camera (двухузловая камера)
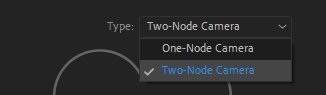
Основное отличие от One-Node — в том, что камера с двумя узлами может изменять положение не только вокруг своей оси, но и вокруг точки привязки (она же — точка интереса) в трехмерном пространстве — Point of Interest. Привязать точку интереса можно к любому объекту, с которым мы работаем и вокруг которого будем вращать камеру.
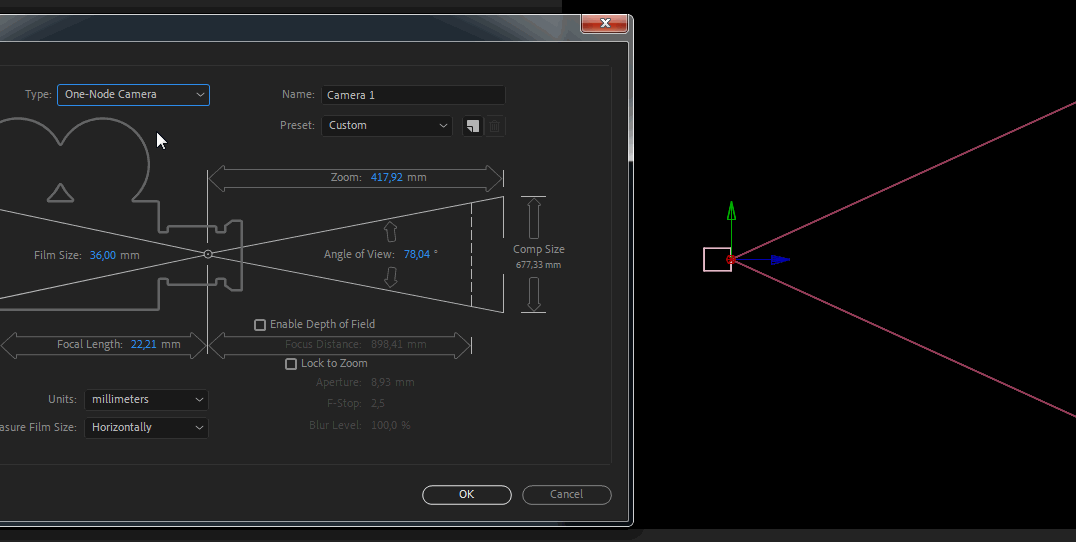
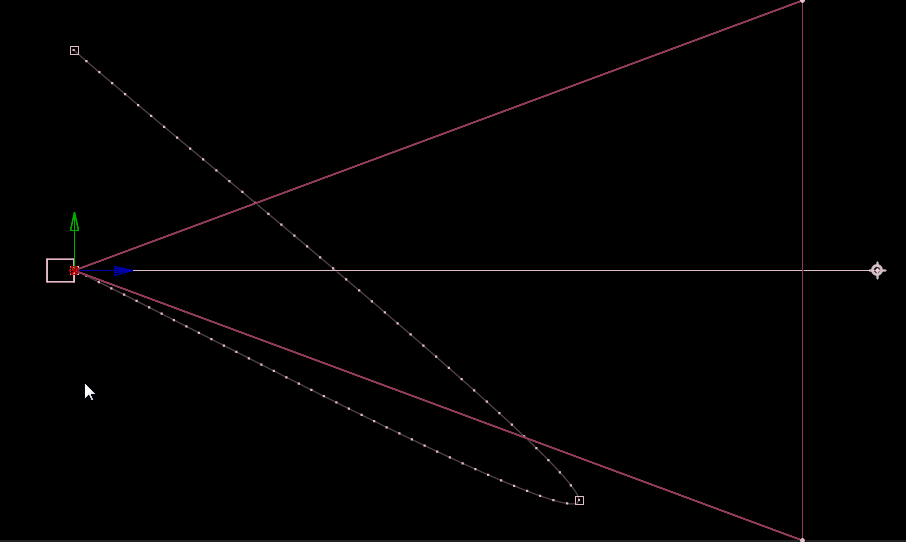
Эта камера отличается от камер в реальной жизни и предназначена для создания сложных движений по орбитам и созданным дугам. Перемещать можно как саму камеру, так и Point of Interest.
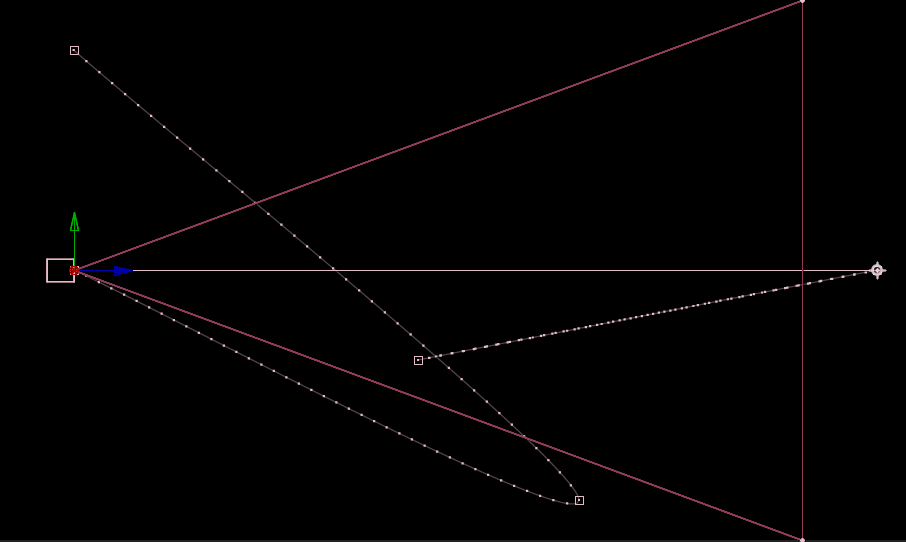
Выбор угла обзора камеры
В окне настроек также можно выбрать и установить угол обзора камеры, фокусное расстояние, глубину резкости, зум.
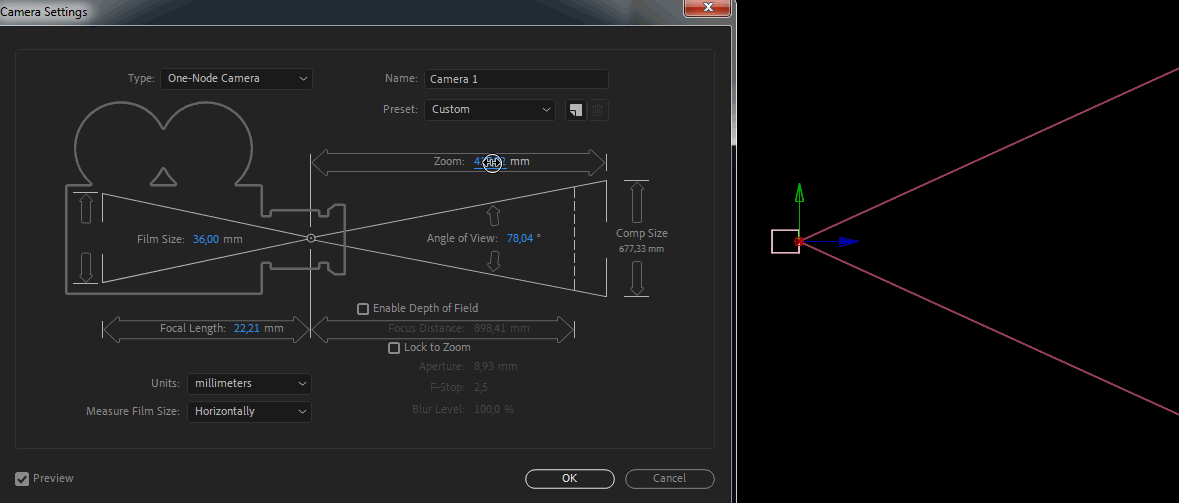
Чтобы понять, какие настройки нужны в вашем проекте, сравните фокусное расстояние реального объектива с предустановленными параметрами в поле Presets и выберите наиболее подходящее.
Например, чтобы получить качественный портрет с разблюренным задним фоном в реальных условиях, нужно взять объектив с фокусным расстоянием 50 мм или 80 мм. А для фотографии Луны такой объектив не подойдет, нужен как минимум 200 мм. Исходя из сравнения таких примеров, можно подобрать пресет в After Effects для своего проекта.
Preset (предустановленные настройки)
Пресеты — это сохраненный набор настроек. В окне настроек камеры можно выбрать предустановленную настройку фокусного расстояния объектива, и автоматически зум и угол обзора будут изменены относительно этого параметра.
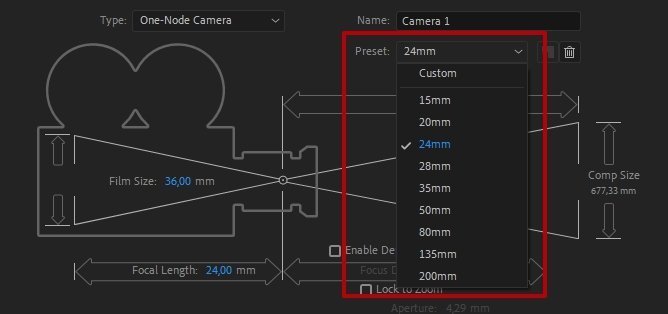
Например, значение 15 mm имеет широкий угол обзора с коротким фокусным расстоянием.
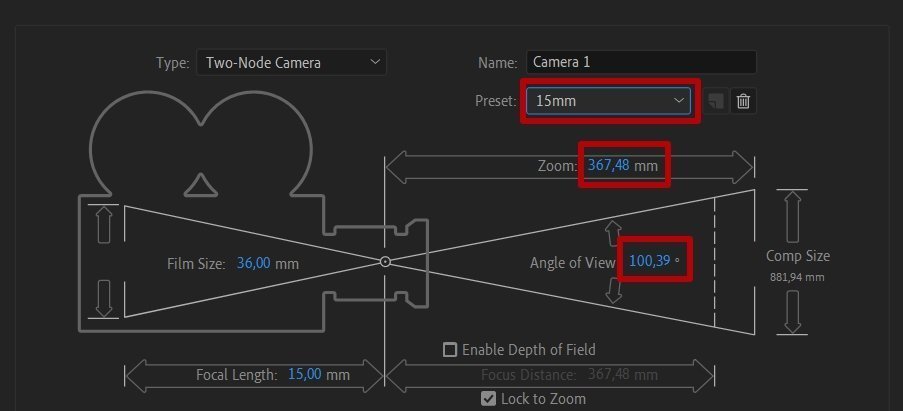
Пресет 80 mm или 200 mm имеет узкий угол обзора и длинное фокусное расстояние, также меняется значение зума и угол обзора.
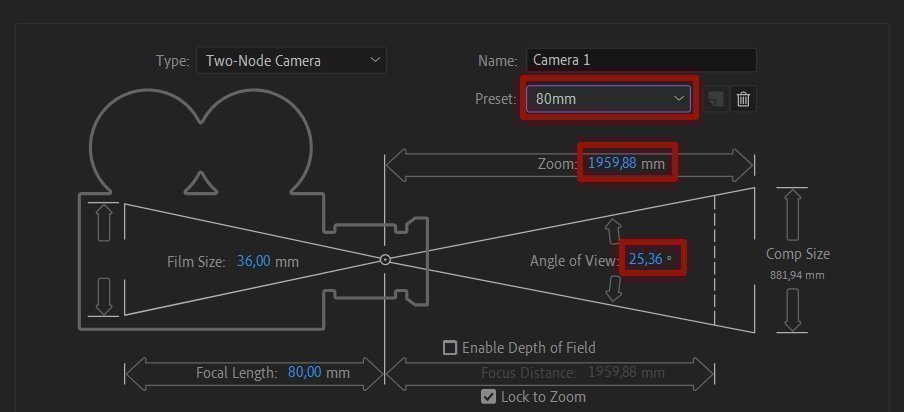
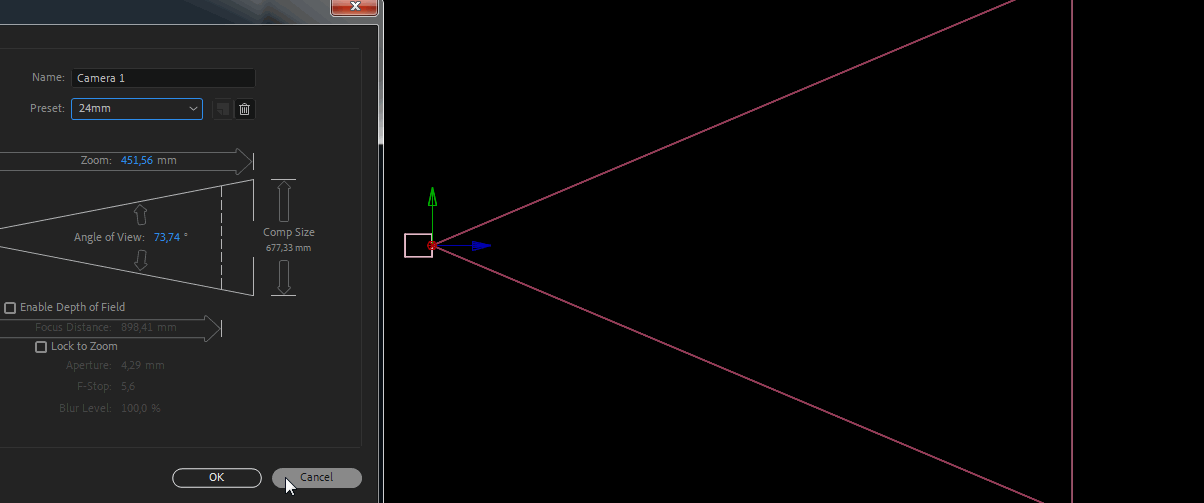
Для лучшего взаимодействия с камерой в рабочей области предусмотрены поля выбора вида камеры — 3D View Popup и Select view layout.
View layout (вид макета)
Чтобы выбрать вид макета, перейдите в рабочую область проекта и внизу нажмите на выпадающий список Select view layout. Здесь мы выбираем вид макета.
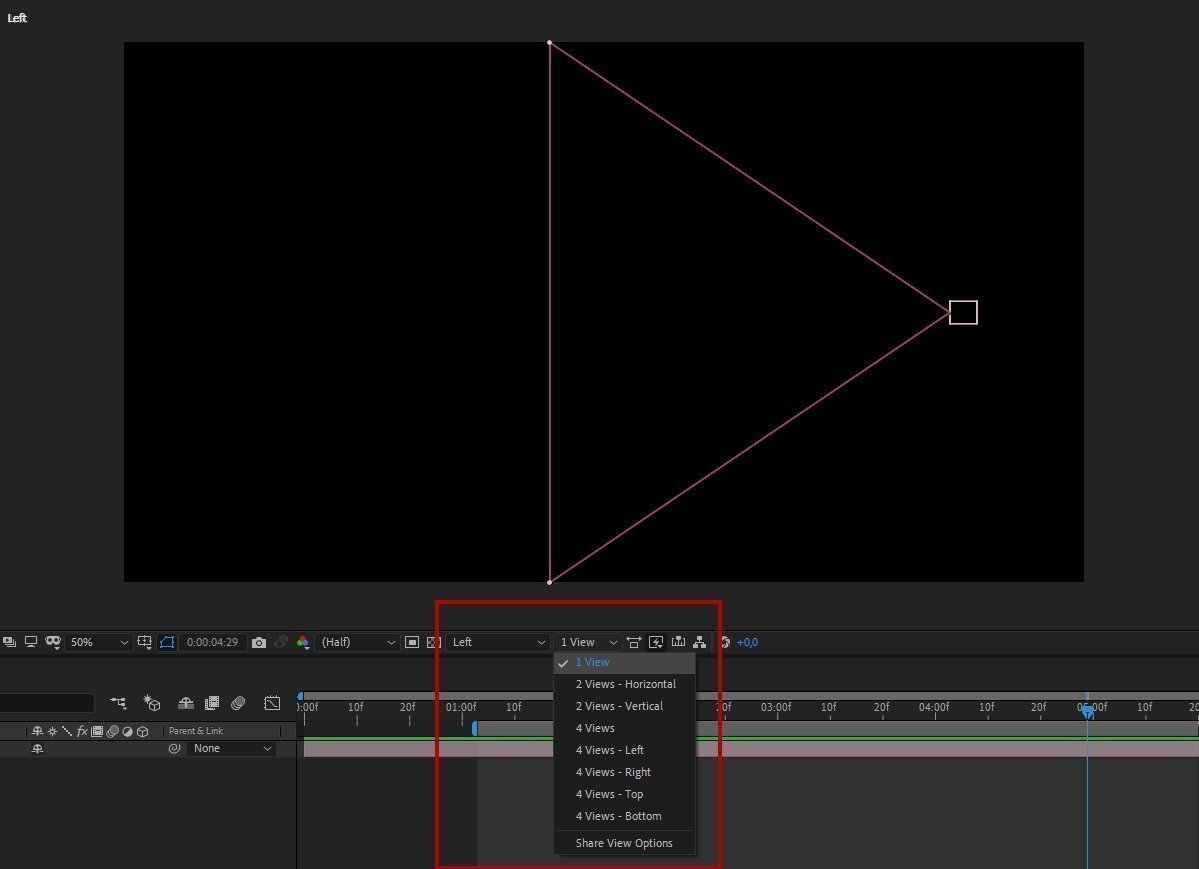
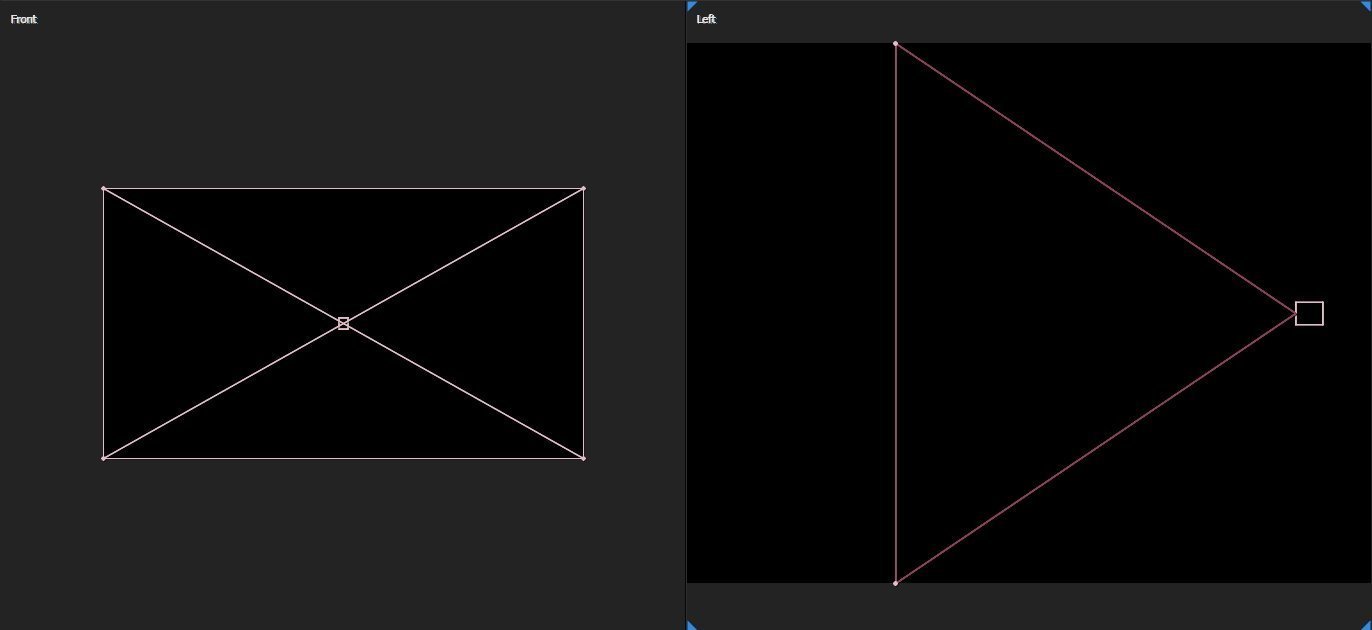
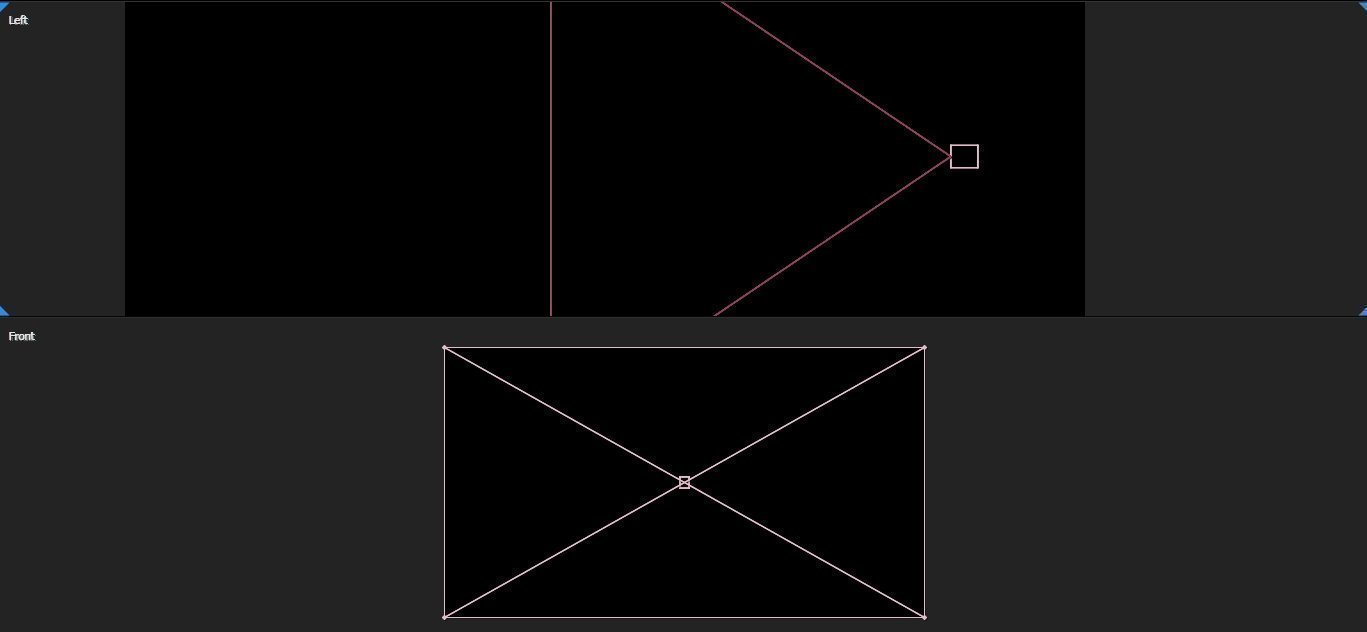

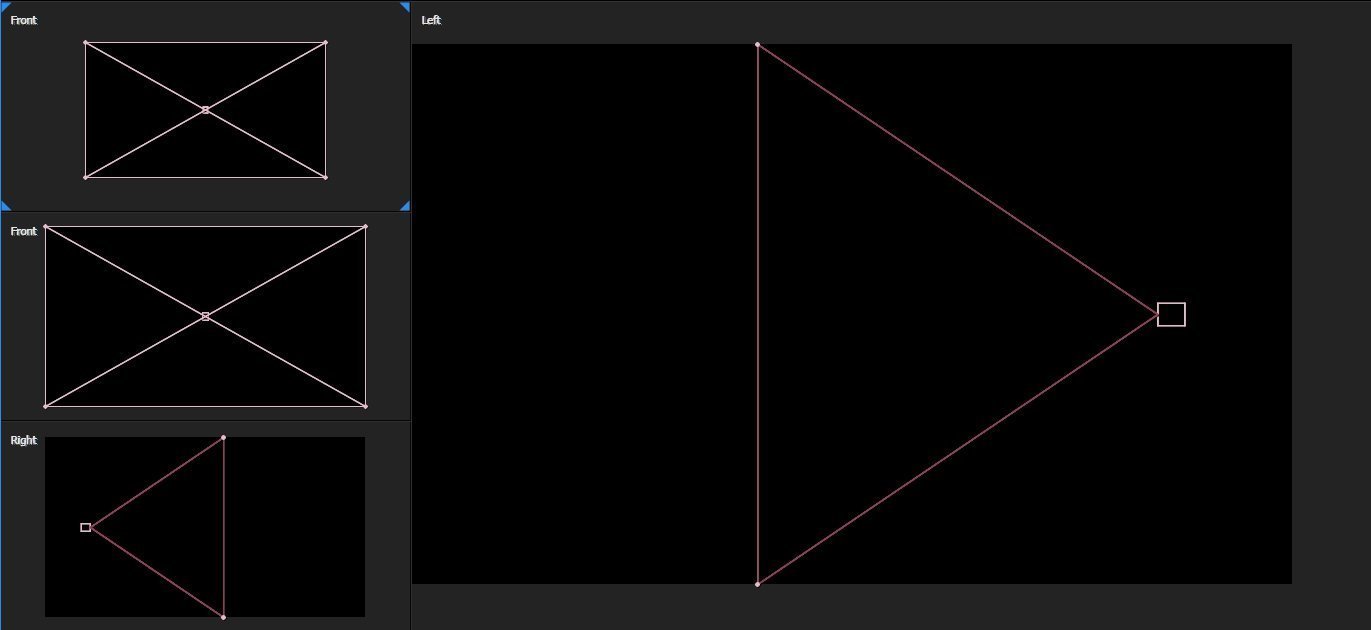
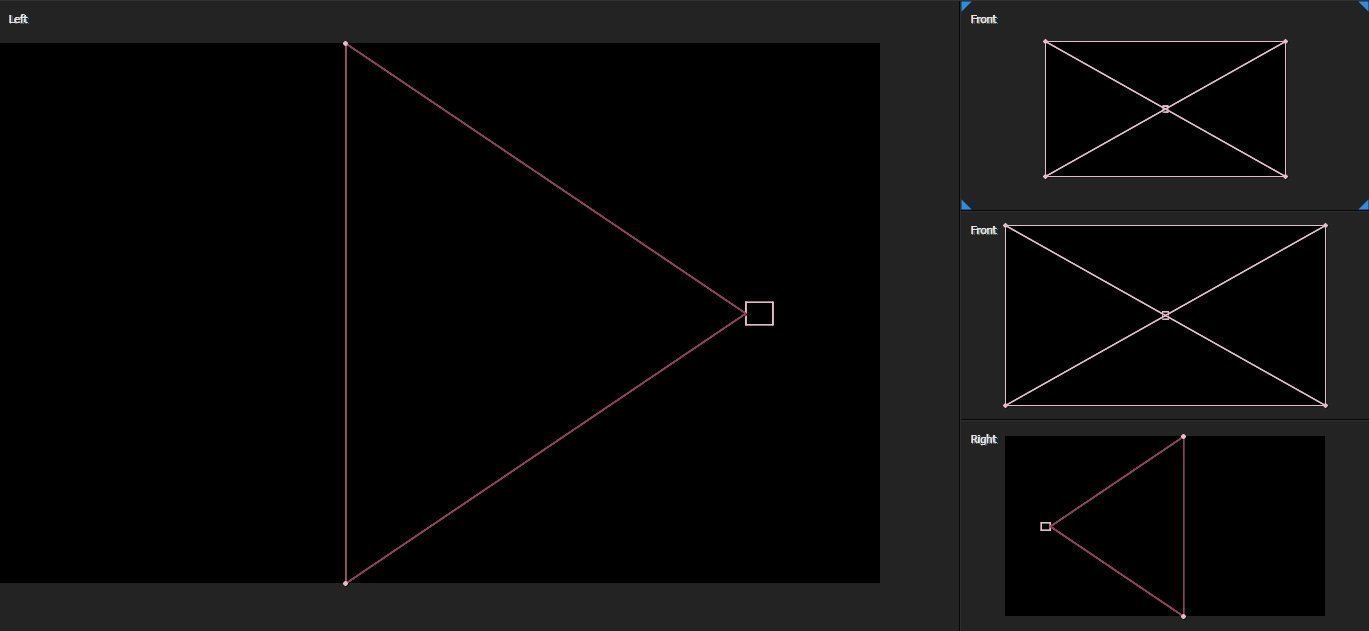
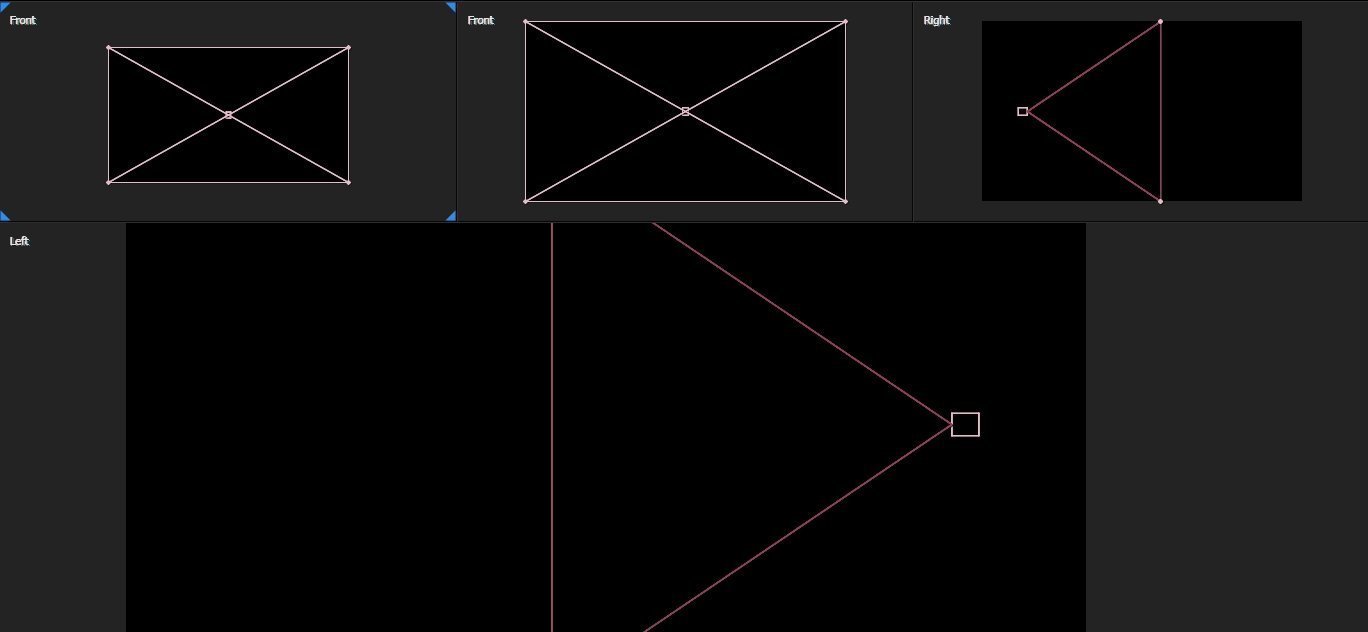
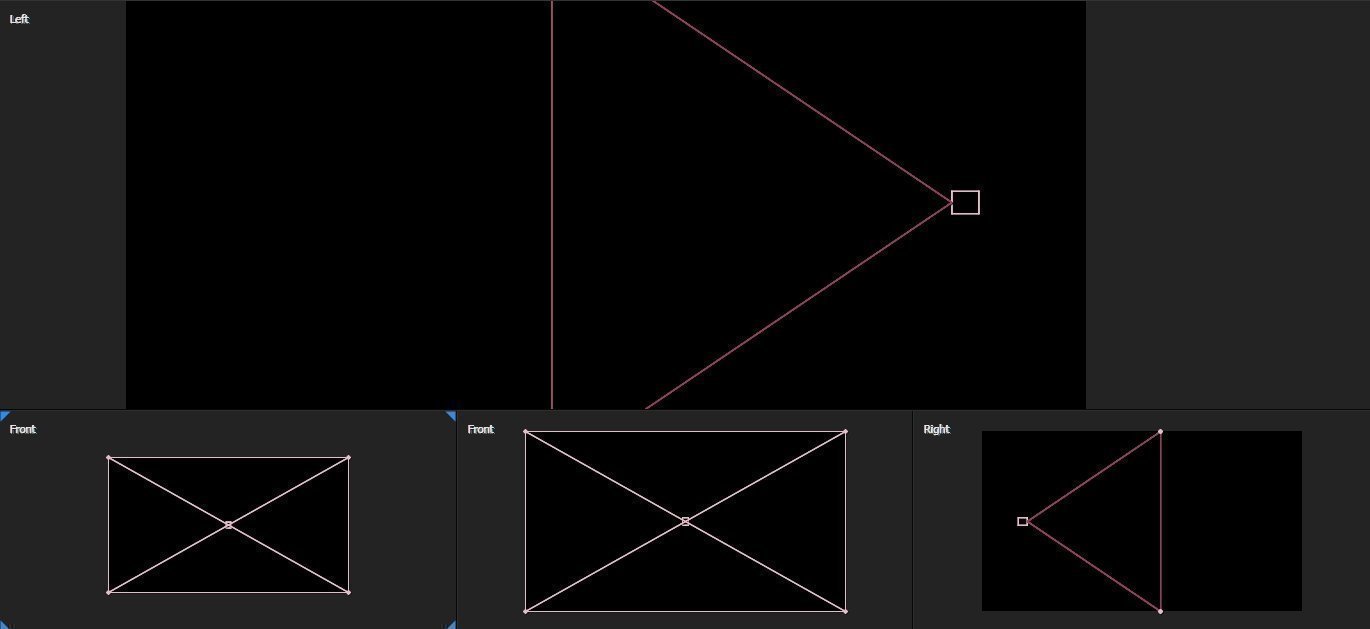
3D view
(3D-вид, настройка отображения вьюпорта)
Для точного выбора вида камеры есть выпадающий список 3D View Popup, в котором можно выбрать любую проекцию камеры и перспективу.
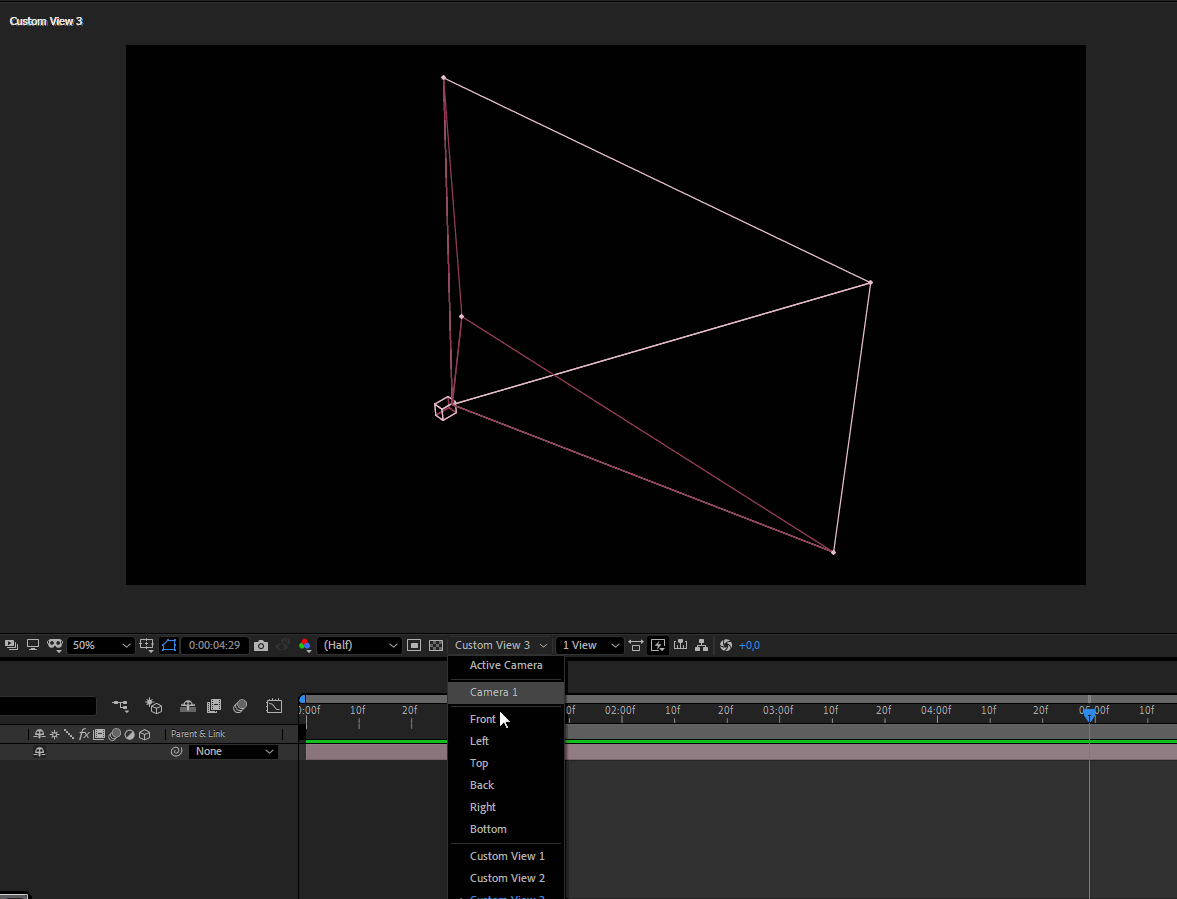
Основное управление камерой в After Effects
Для управления камерой перейдите к инструменту Unified Camera Tool. Вы можете использовать один из четырех инструментов перемещения камеры.
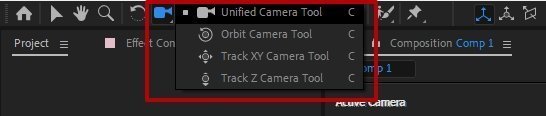
Не обязательно каждый раз обращаться к панели управления и выбирать нужный инструмент, достаточно воспользоваться клавишей C на клавиатуре и нажимать ее до тех пор, пока не появится нужный инструмент.
Для примера я разместил перед камерой изображение, чтобы наглядно показать взаимодействие камеры с объектом.
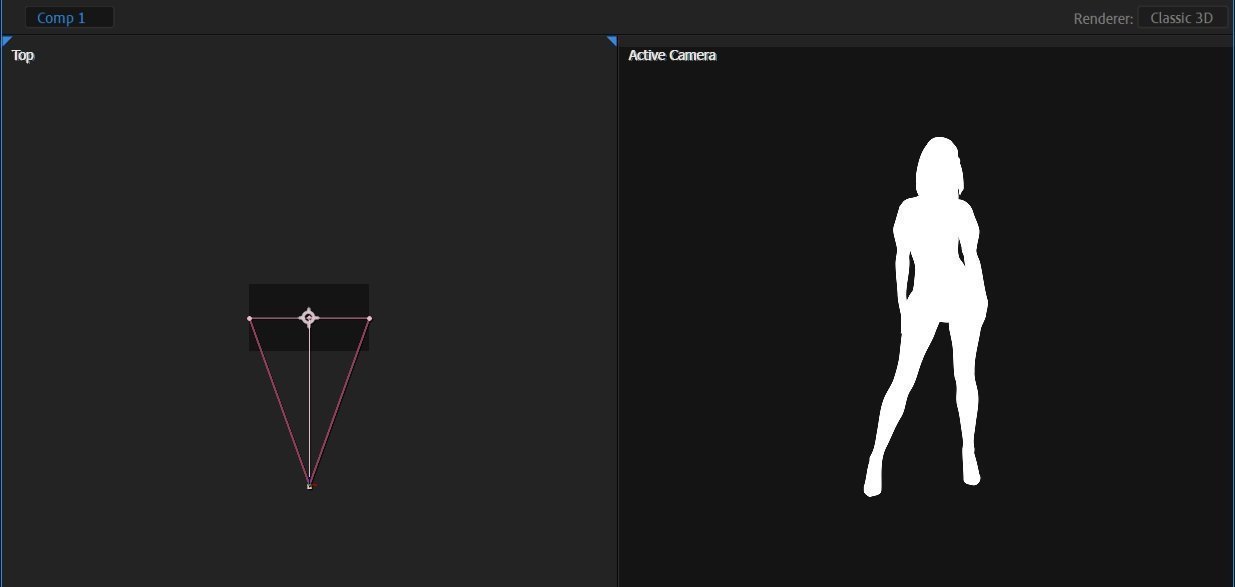
Важный нюанс: чтобы камера начала взаимодействовать с объектом, нужно установить флажок 3D на добавленном слое. Без этого камера не сможет обнаружить объект.

Теперь перейдем к управлению камерой. Всего есть четыре инструмента управления камерой: Orbit, Track XY, Track Z и Unified.
Orbit Camera Tool (инструмент Орбита)
При созданной Two-Node Camera этот инструмент будет вращаться вокруг Point Interest, то есть вокруг точки интереса. Если точка установлена на объекте, камера будет вращаться вокруг объекта (в отличие от камеры One-Node, где инструмент Orbit будет просто поворачиваться и наклоняться).
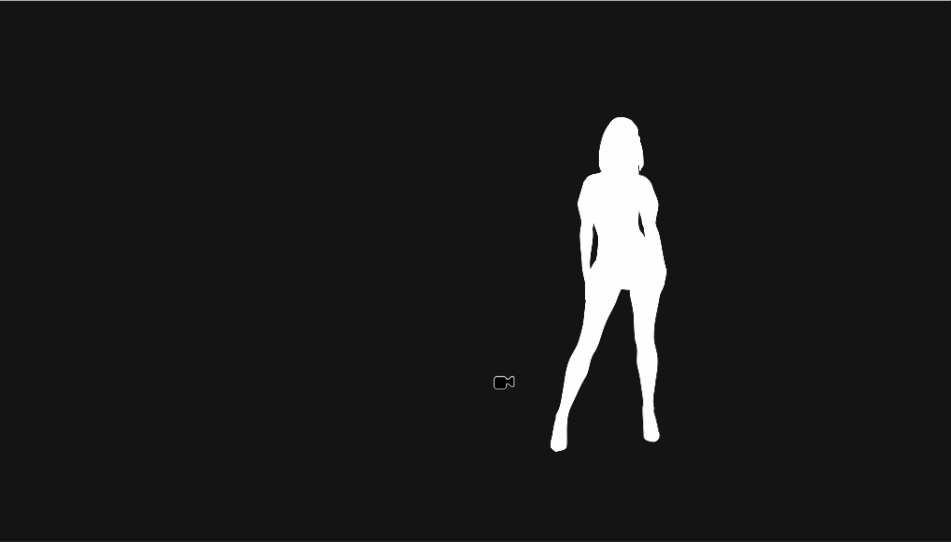
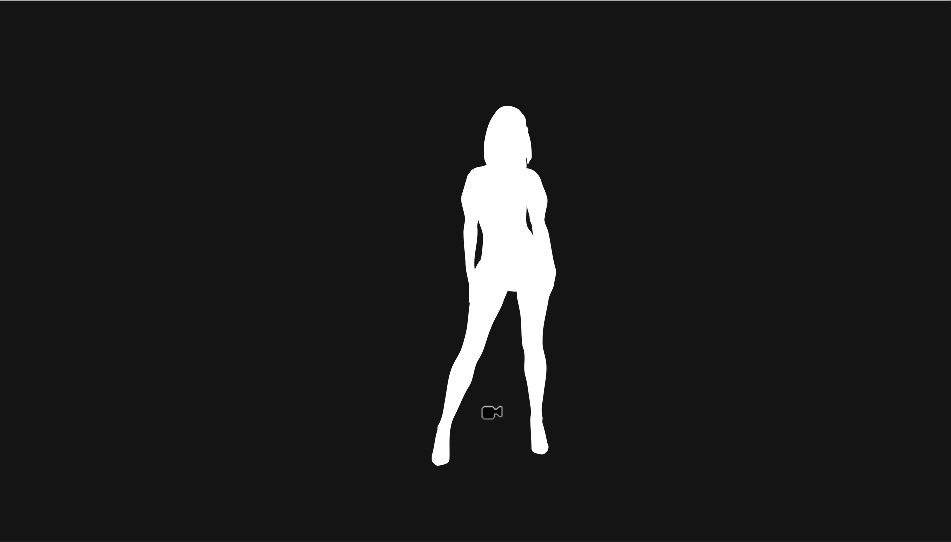
Track XY Tool
В отличие от предыдущего, этот инструмент одинаков и для One-Node, и для Two-Node. Track XY отслеживает вашу камеру и опорную точку вдоль осей X и Y.
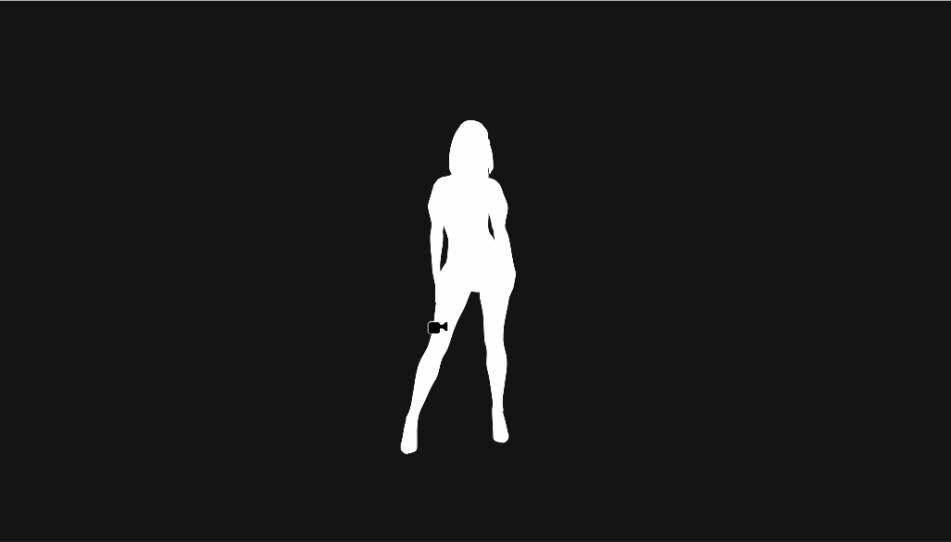
Track Z Tool
Инструмент Track Z перемещает камеру по оси Z. Действия одинаковы для обоих типов камер.
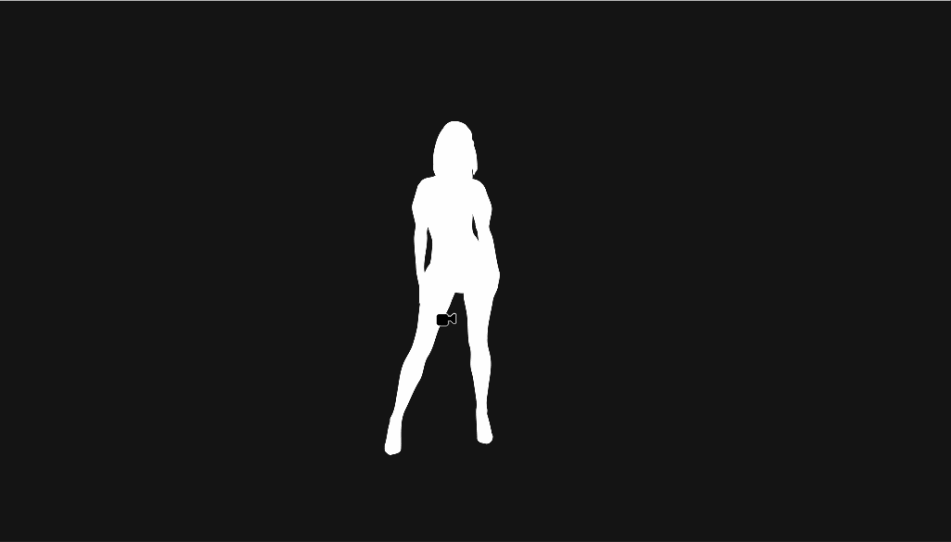
Unified Camera Tool (унифицированный инструмент)
Unified Camera Tool объединяет все три вышеупомянутых инструмента в один. С помощью мыши вы можете быстро перемещаться между инструментами, поставив на левую кнопку Orbit, на колесико Track XY и Track Z на правую кнопку. Я считаю, что это самый быстрый способ управления камерой, особенно меня поймут те, у кого есть опыт работы в 3D-пакетах.
Ключевые кадры
Для анимации камеры, как и для любой другой анимации, задействуются ключевые кадры. Откройте свойства камеры и обратите внимание на свойство Position. Сейчас в строку записаны сразу все три значения по всем осям.
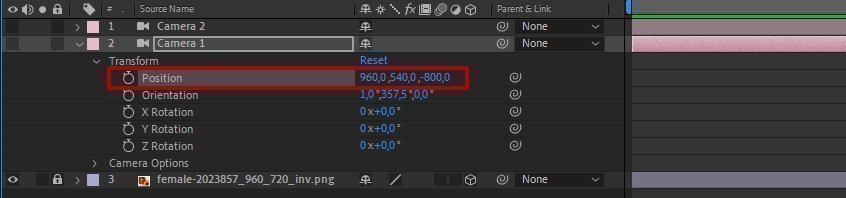
Чтобы было удобнее настраивать анимацию этого свойства, можно сделать так: нажмите правой кнопкой мыши на Position и в выпадающем меню выберите Separate Dimension.
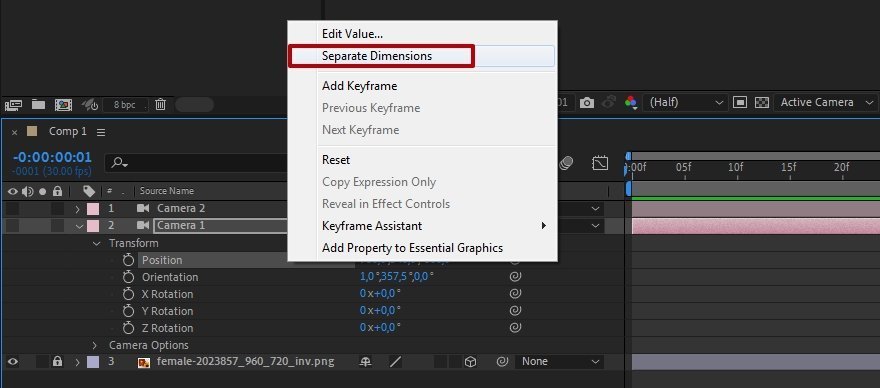
Появятся три отдельных свойства.
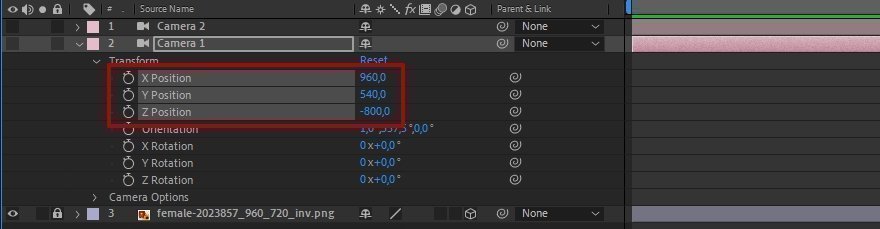
Теперь можно расставить ключевые кадры свойства X Position.

Анимация только по оси X.
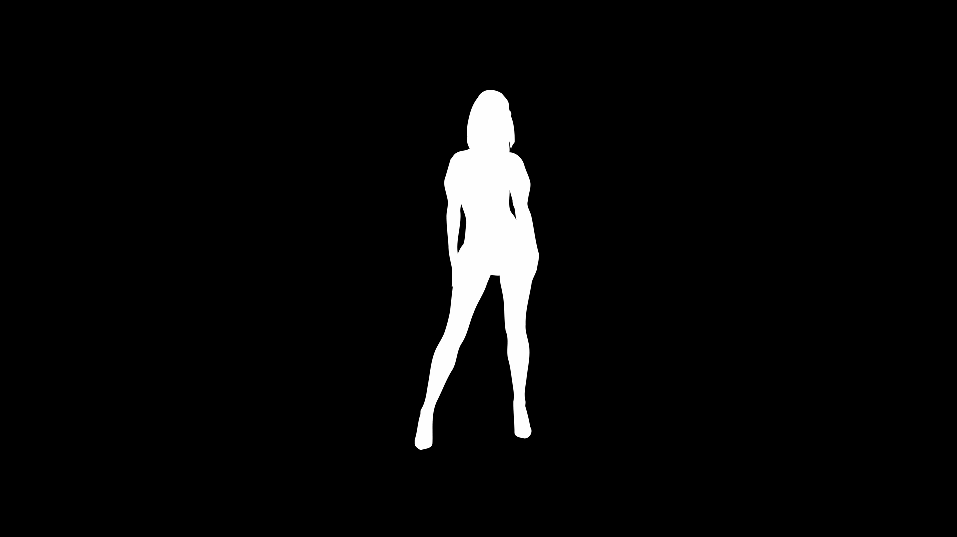
Давайте добавим анимацию еще, например, по оси Z.

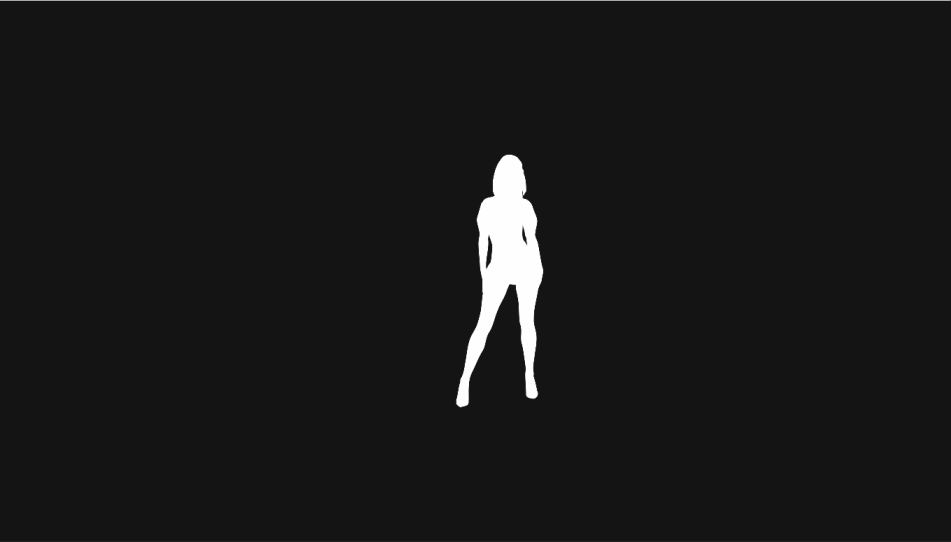
Теперь рассмотрим более подробно основные настройки камеры.
Чтобы перейти в окно основных настроек камеры, выберите слой камеры и нажмите на него дважды левой кнопкой мыши.
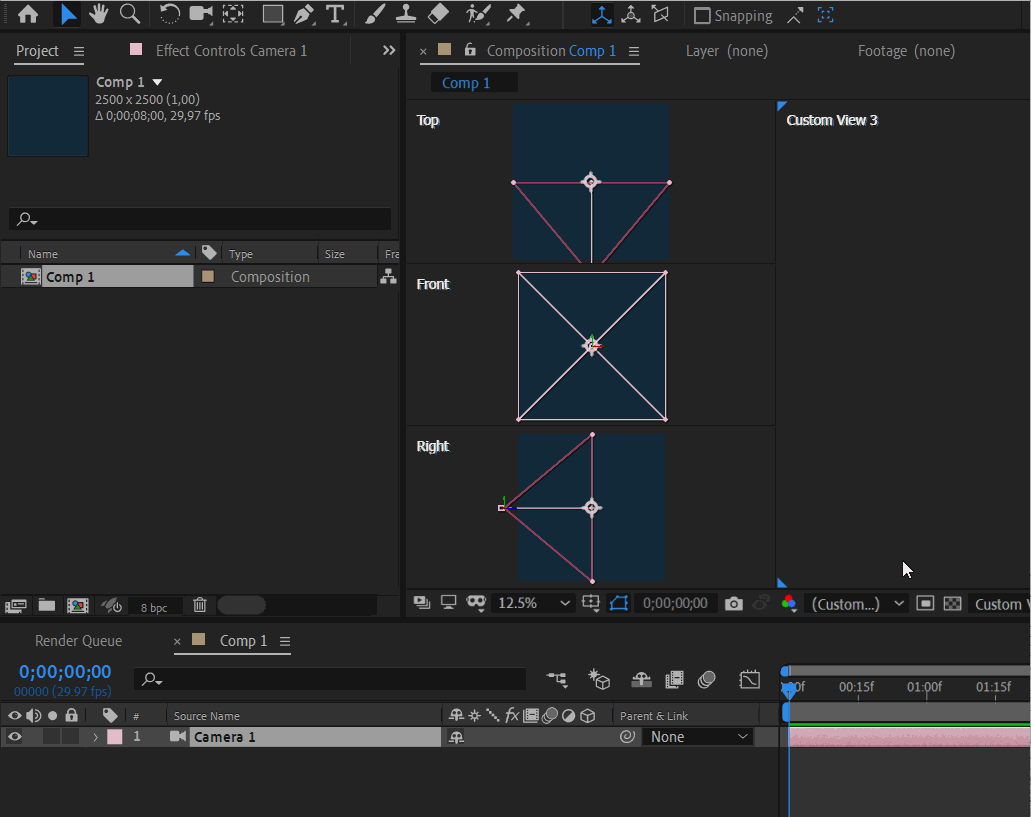
Focal Length
(фокусное расстояние)
Фокусное расстояние камеры в After Effects соответствует фокусному расстоянию объектива реальной камеры и показывает нам то, насколько камера приближена к объекту. По умолчанию в After Effects фокусное расстояние 50 мм.
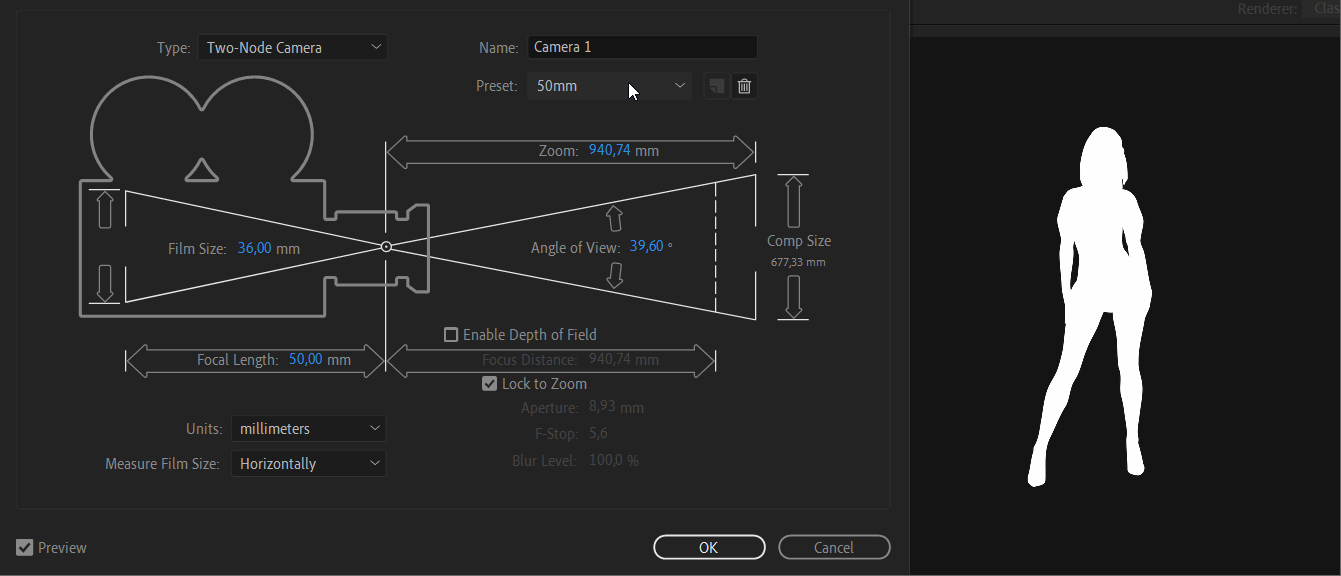
Angle of View
(угол обзора)
Если нужен более широкий угол обзора, выберите меньшее фокусное расстояние. Чтобы получить объектив с небольшим углом обзора и большим увеличением, выберите большее фокусное расстояние.
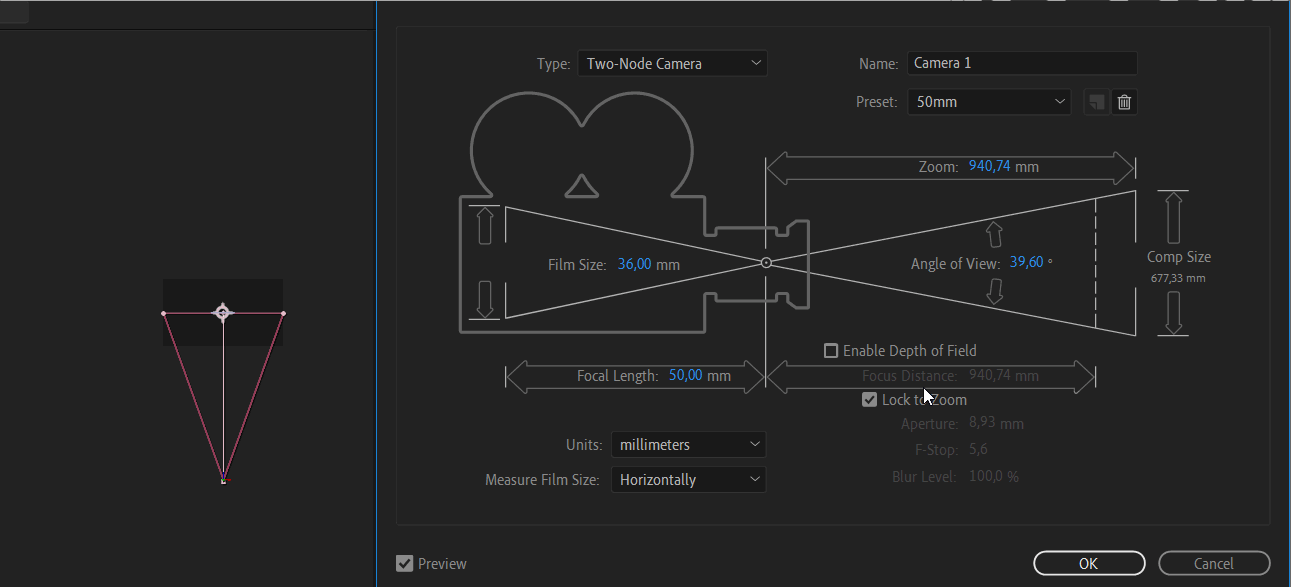
Depth of Field
(глубина резкости)
Этот параметр отвечает за размытие переднего или заднего плана. Фотографы пользуются этим достаточно часто, чтобы сделать акцент на нужном объекте. Включить глубину резкости в After Effects можно двумя способами:
1. При создании камеры — поставить галочку в поле Enable Depth of Field.
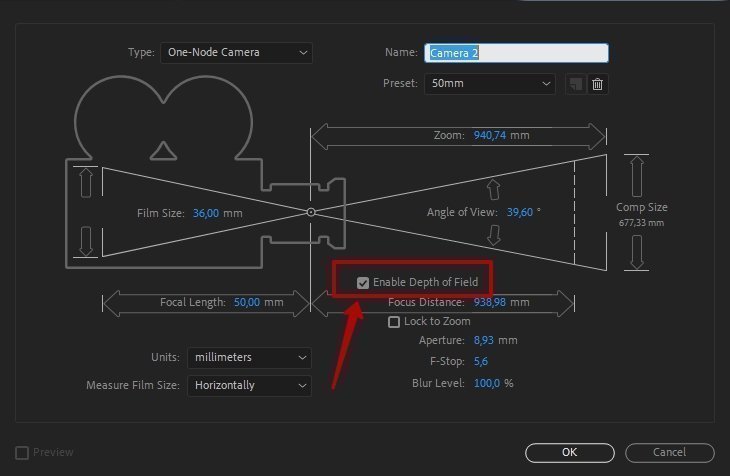
2. На панели слоев в настройках камеры.
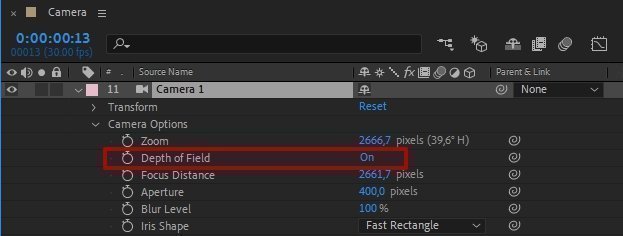
Чтобы добиться нужного эффекта размытия, отрегулируйте значения Aperture (Диафрагма) и Blur Level (Уровень размытия).
- Диафрагма аналогична камере в реальной жизни. Если рассматривать ее с точки зрения взаимосвязи с глубиной резкости, нужно помнить, что чем шире диафрагма (f/1.4 в реальных объективах), тем меньше глубина резкости, чем уже она (f/22 в реальных объективах), тем поле резкости больше.
- Уровень размытия — это дополнительная настройка, которую, к сожалению, не имеют реальные камеры. Она позволяет отрегулировать степень размытия для областей вне фокуса.
Слишком ею увлекаться не советую: можно переусердствовать и начать размывать все без разбора. Зачастую для размытия достаточно глубины резкости, а Blur Level — вспомогательный инструмент.
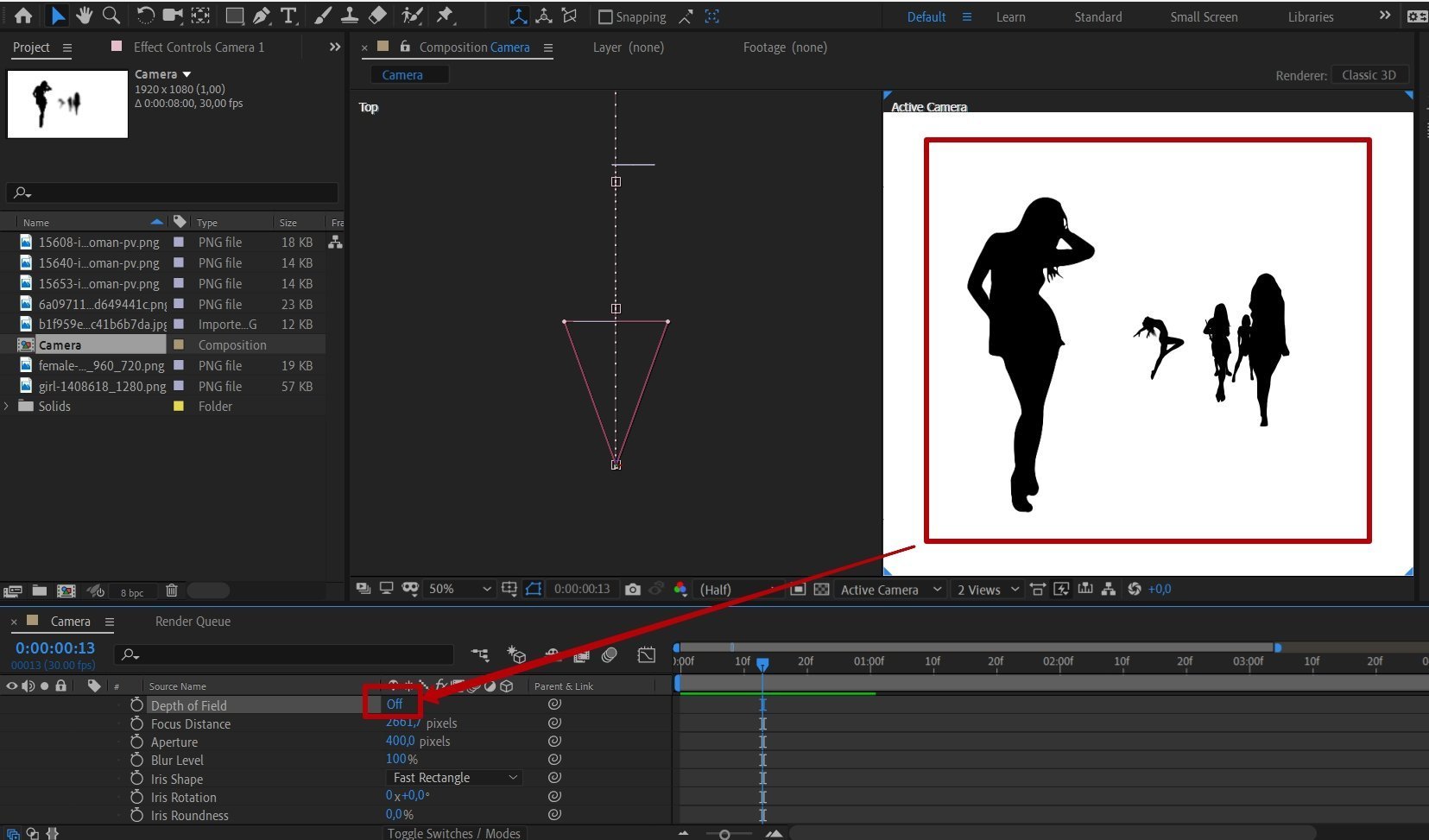
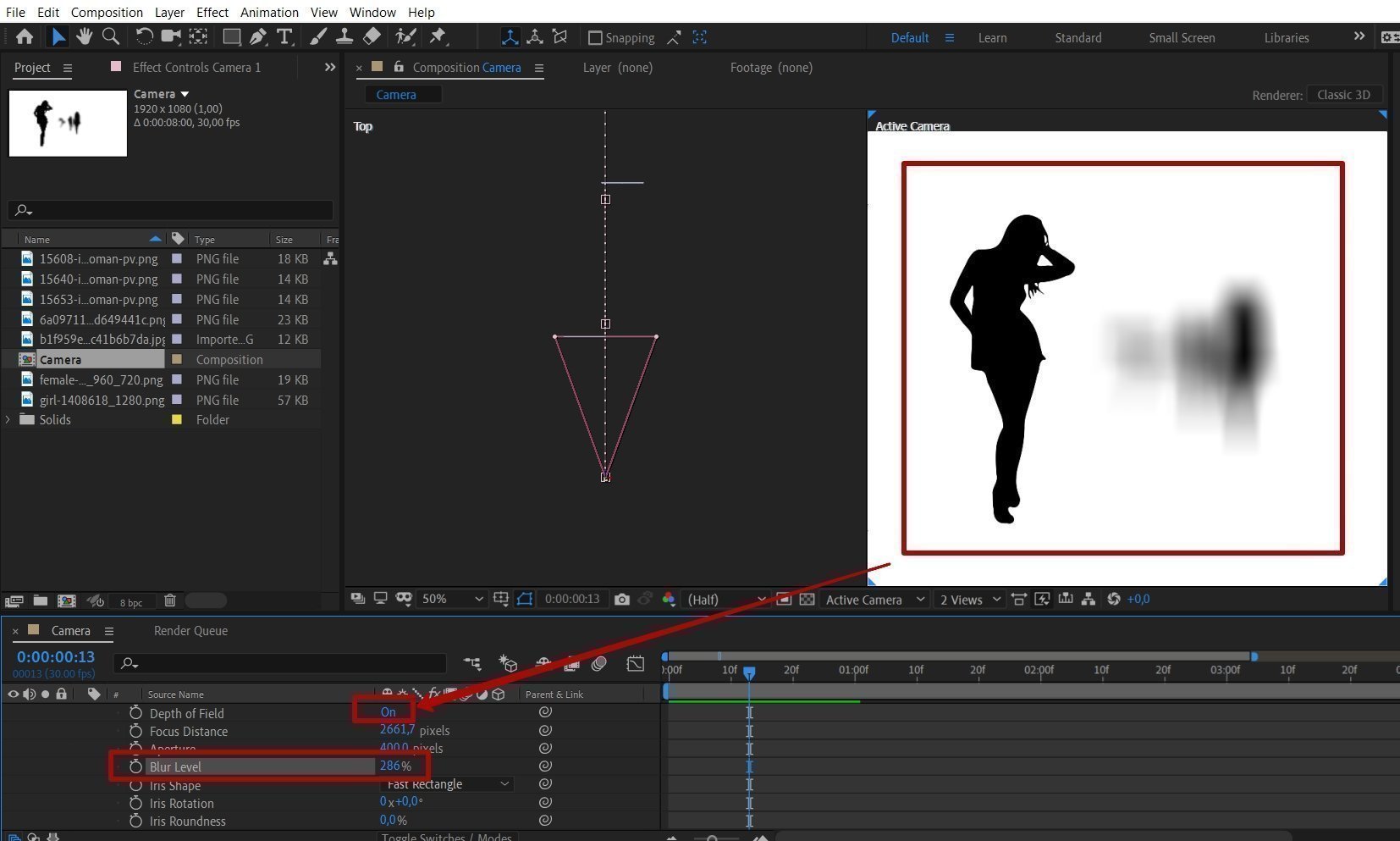
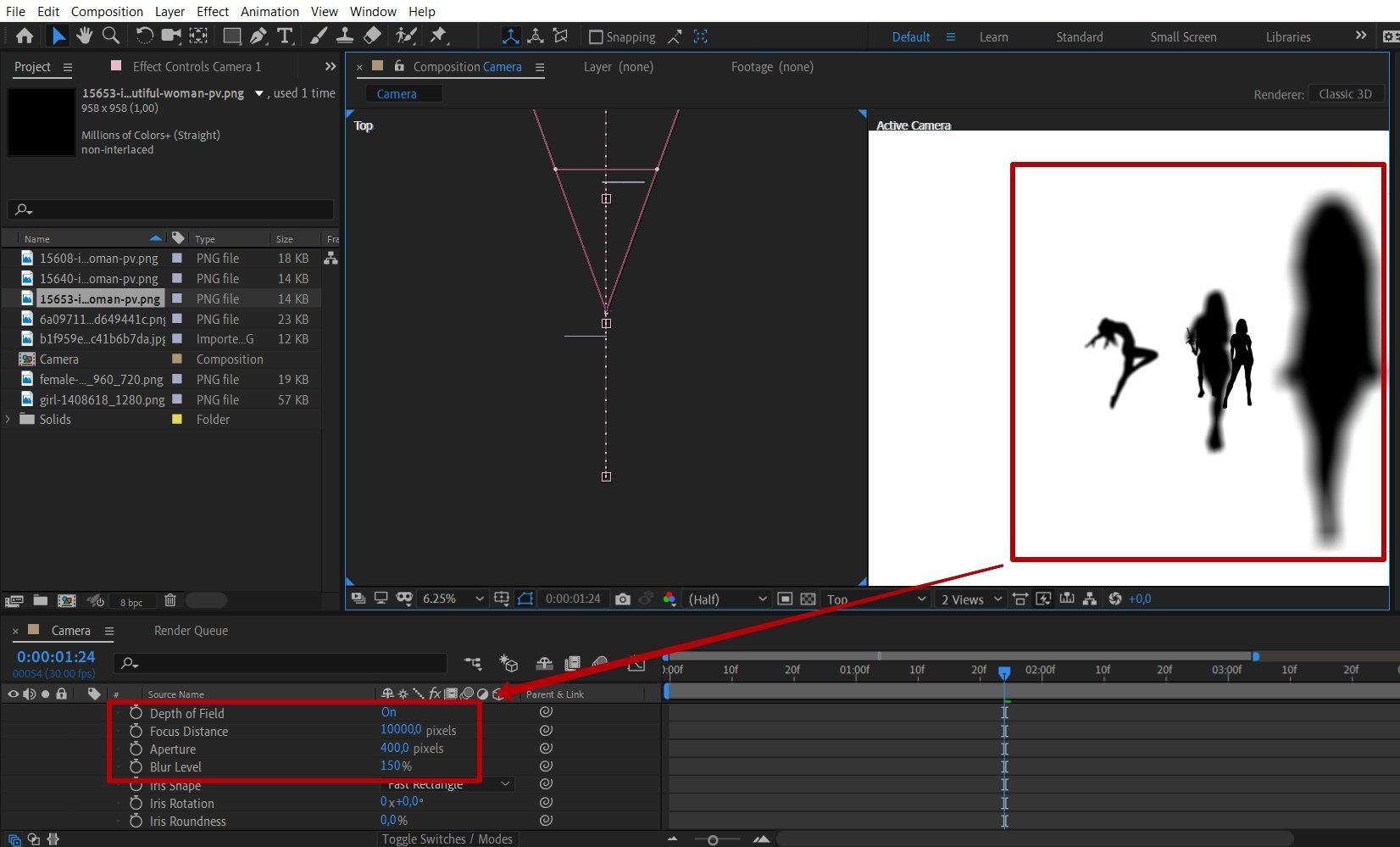
Мы разобрали все основные настройки камеры. Теперь давайте посмотрим, что можно сделать, если расположить изображения на расстоянии друг от друга и немного анимировать камеру по одной оси с включенной глубиной резкости.
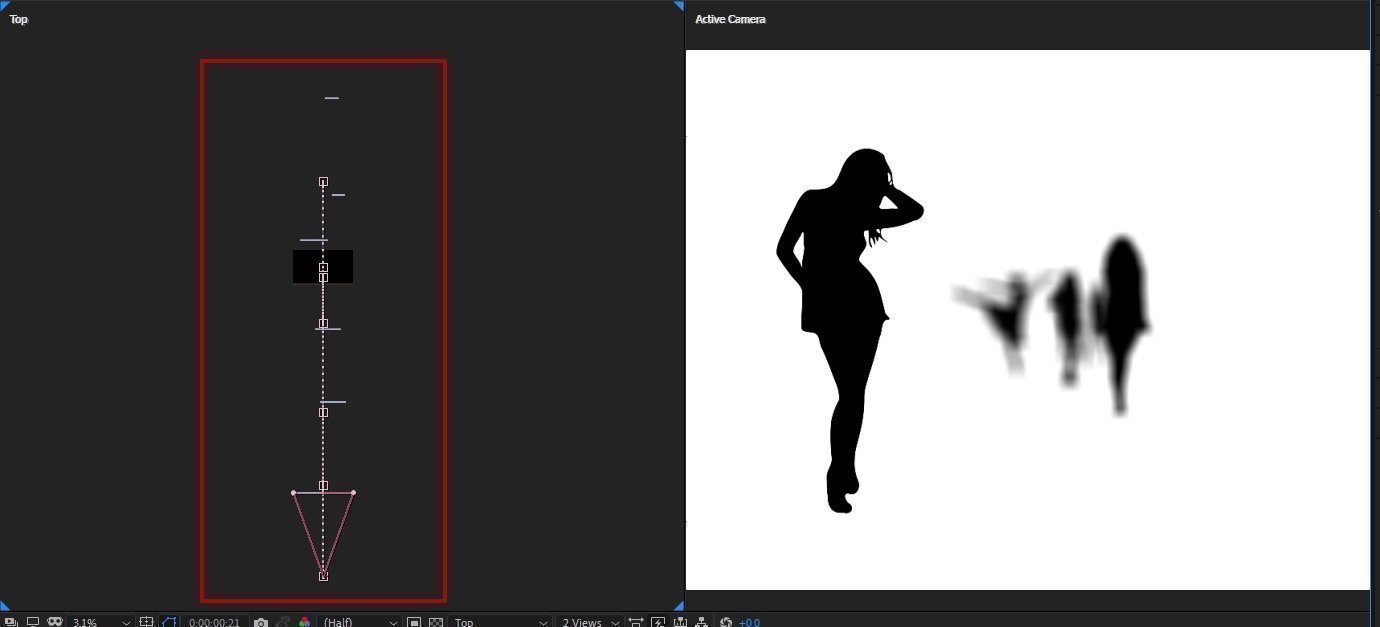
Получилось так:
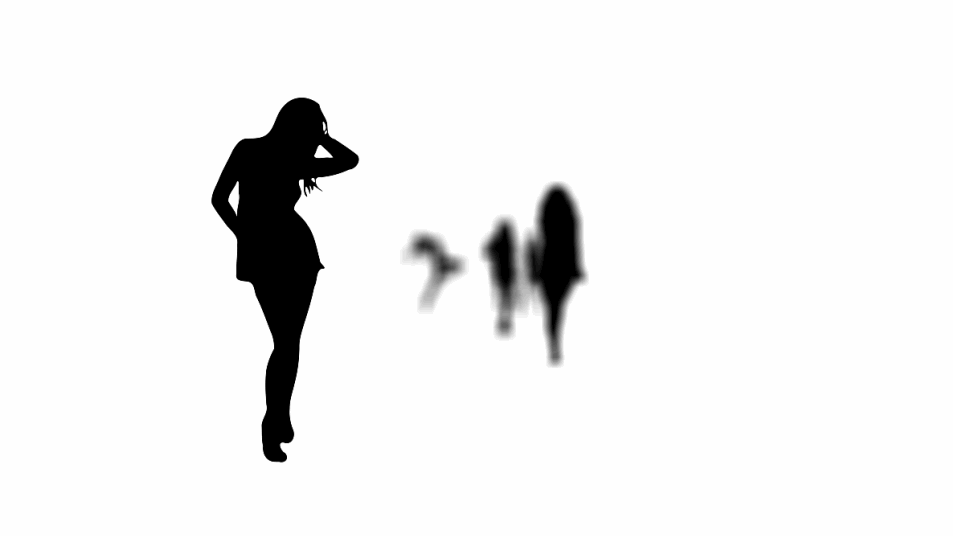
А еще вот так:
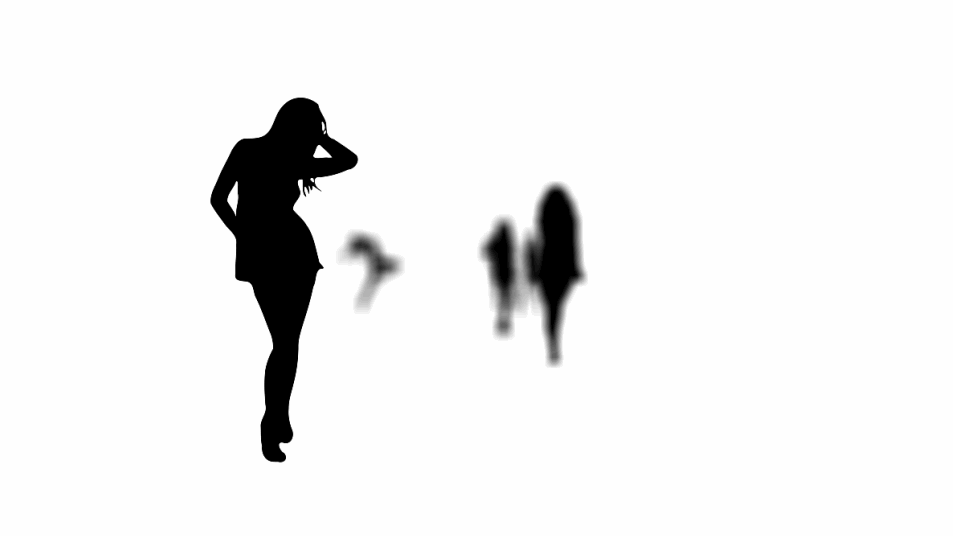
Заключение
Камеры — сильный инструмент в After Effects. С их помощью можно сделать эффектные UI-интерфейсы с моушном, прелоадеры, видеобаннеры, шоурилы и многое другое. Зачастую ограничением использования камер становится лишь фантазия пользователя, непонимание того, на что способна камера, а также недостаток базовых структурированных знаний.
Мы рассмотрели лишь малую часть того, что можно сделать в After Effects, подробнее обо всех возможностях After Effects, а также Principle, Webflow, InVision Studio можно узнать на курсе «Анимация интерфейсов» от Skillbox.









