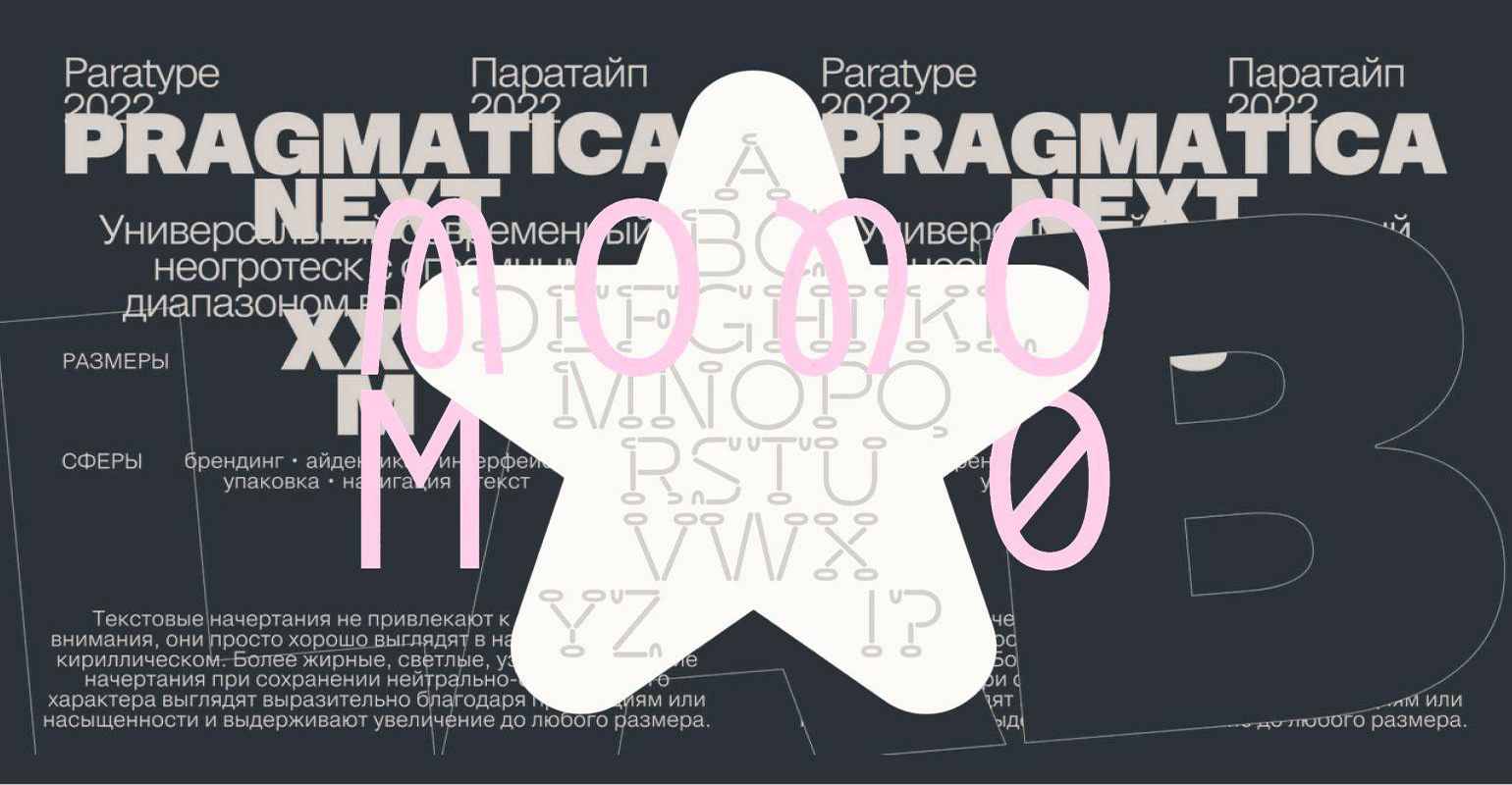InDesign: большой разбор для начинающих
Рассказываем об основных возможностях программы на примере вёрстки книги.
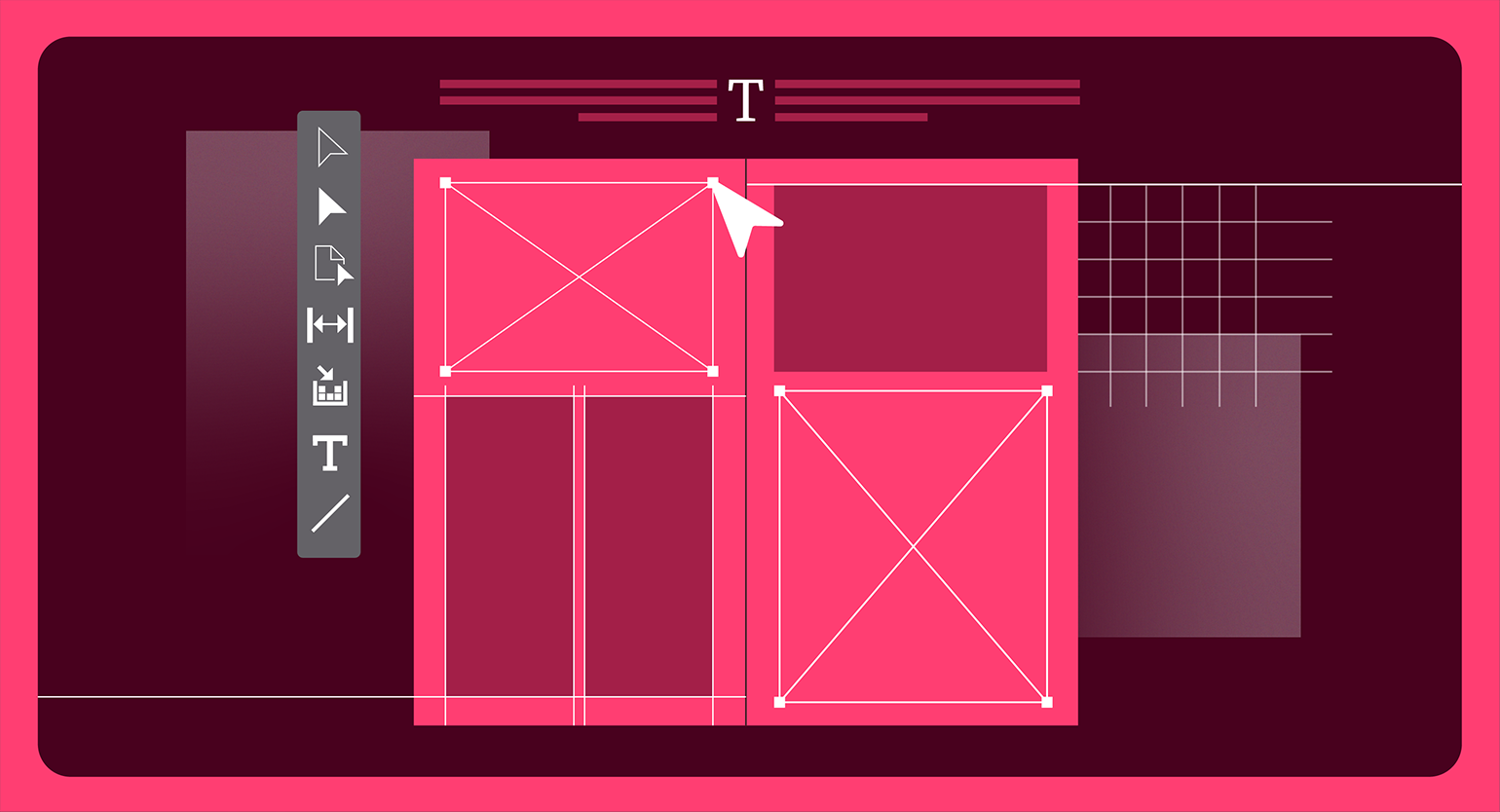
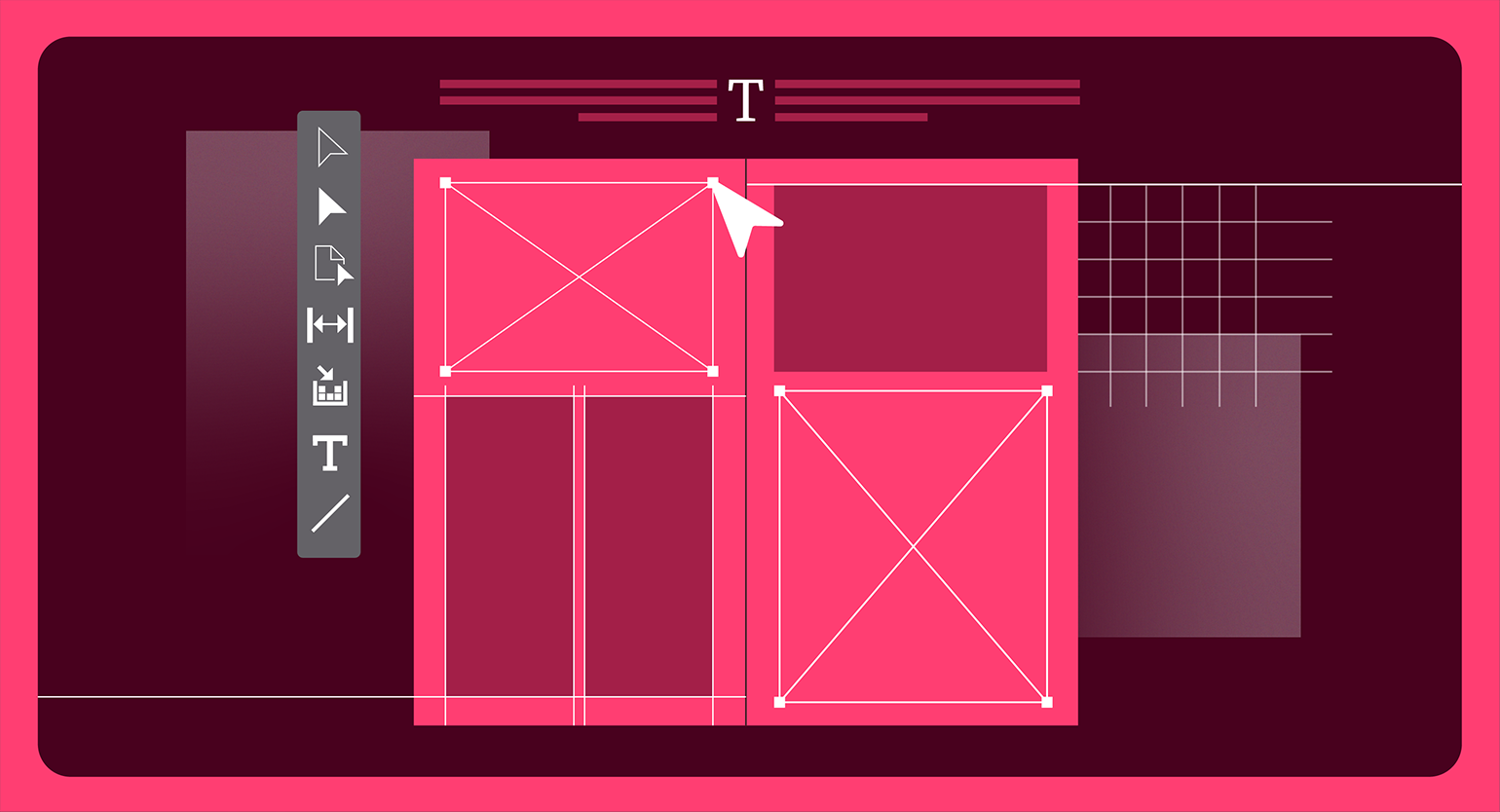
Adobe InDesign — популярная программа для вёрстки книг, журналов, брошюр, буклетов. Если вы хотите работать в типографии или заниматься дизайном любой печатной продукции, советуем разобраться именно в этой программе, так как она считается стандартом рынка.
На примере вёрстки книги рассказываем и показываем:
- как устроен интерфейс InDesign;
- об основных настройках документа;
- о вёрстке обложки, текста и иллюстраций;
- как автоматически проверить работу перед печатью.
Для этого руководства вам понадобится текст любой книги, чтобы не придумывать весь контент из головы. Советуем взять старую сказку из открытых библиотек, например:
Как устроен интерфейс программы
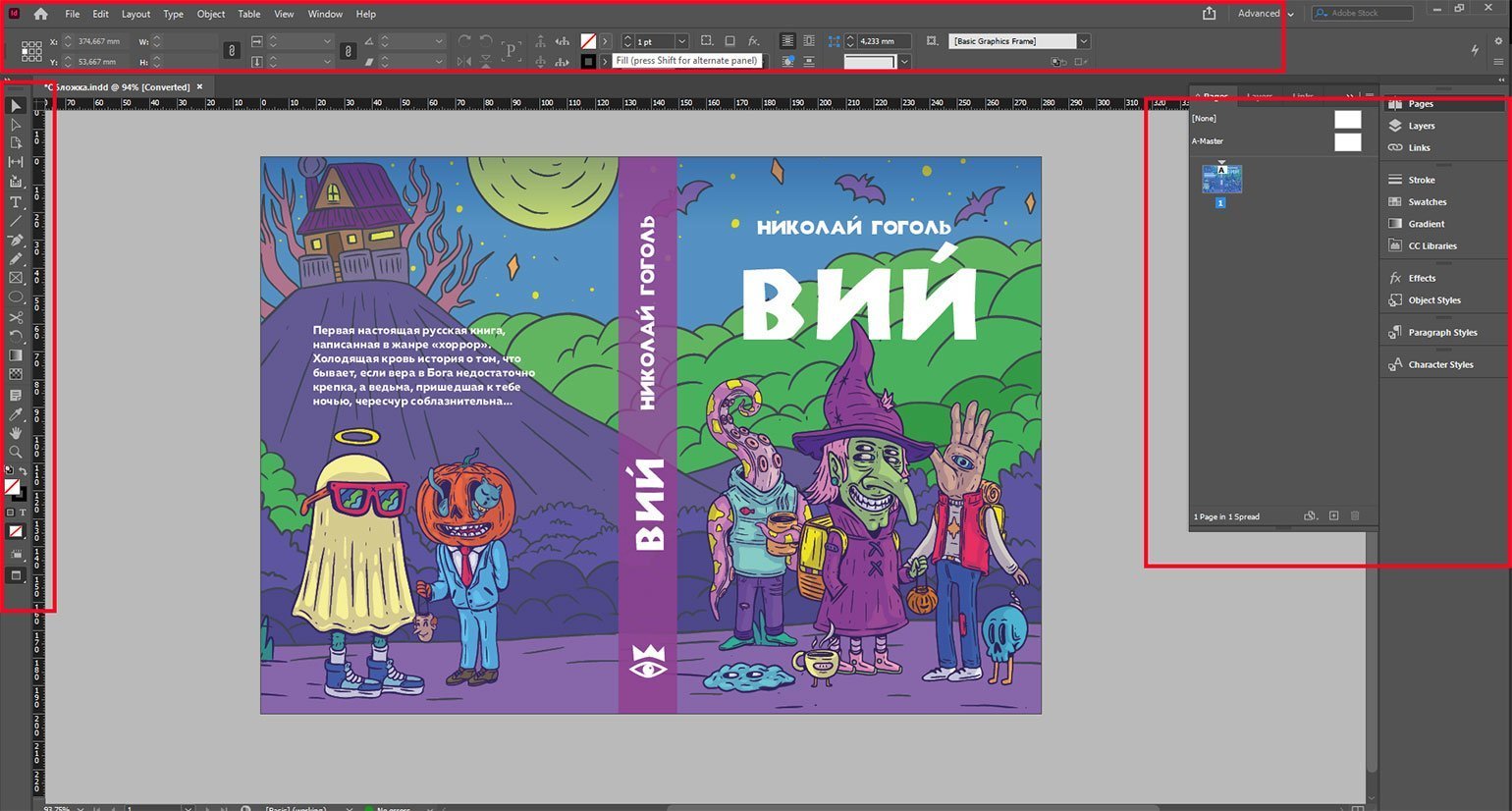
Верхнее меню. Это список инструментов, настроек и эффектов. Не будем подробно описывать все пункты, тем более что они во многом похожи с меню других программ Adobe, остановимся на самых важных: Layout, Type, Object и Table.

Layout («Слой») — для работы со страницами. При помощи него можно вставлять, заменять, удалять и передвигать страницы в многостраничном документе, задавать размеры полей в документе и количество колонок на странице, передвигаться между страницами макета, определять при помощи строки Numbering and Section Options форматы нумерации страниц, а также делать автоматическое оглавление при помощи меню Table of Contents.
Type («Текст») — все возможности по работе с текстом: с отдельными словами, абзацами, стилями, шрифтами. Также при помощи этого меню можно создавать списки и вставлять разнообразные печатаемые и непечатаемые специальные символы: от номеров страниц до неразрывных пробелов.
Object («Объект») — для работы с объектами. Объекты в InDesign, как и в Illustrator, делятся на три типа: графические и текстовые фреймы, векторные контуры Paths.
Table («Таблица») — для работы с таблицами. Оформлять их в InDesign очень удобно: можно скопировать из Word или Excel уже готовую в текстовое поле, выделить текст, нажать на пункт Convert Text to Table, и весь текст, разделённый табуляцией, распределится по ячейкам автоматически.
Панель Tools («Инструменты»), или панель инструментов слева, — содержит основные для верстальщика инструменты: выделение, текст, линия, текстовые и графические поля. Как и в других продуктах Adobe, если навести курсор на иконку инструмента, можно увидеть название и горячую клавишу.
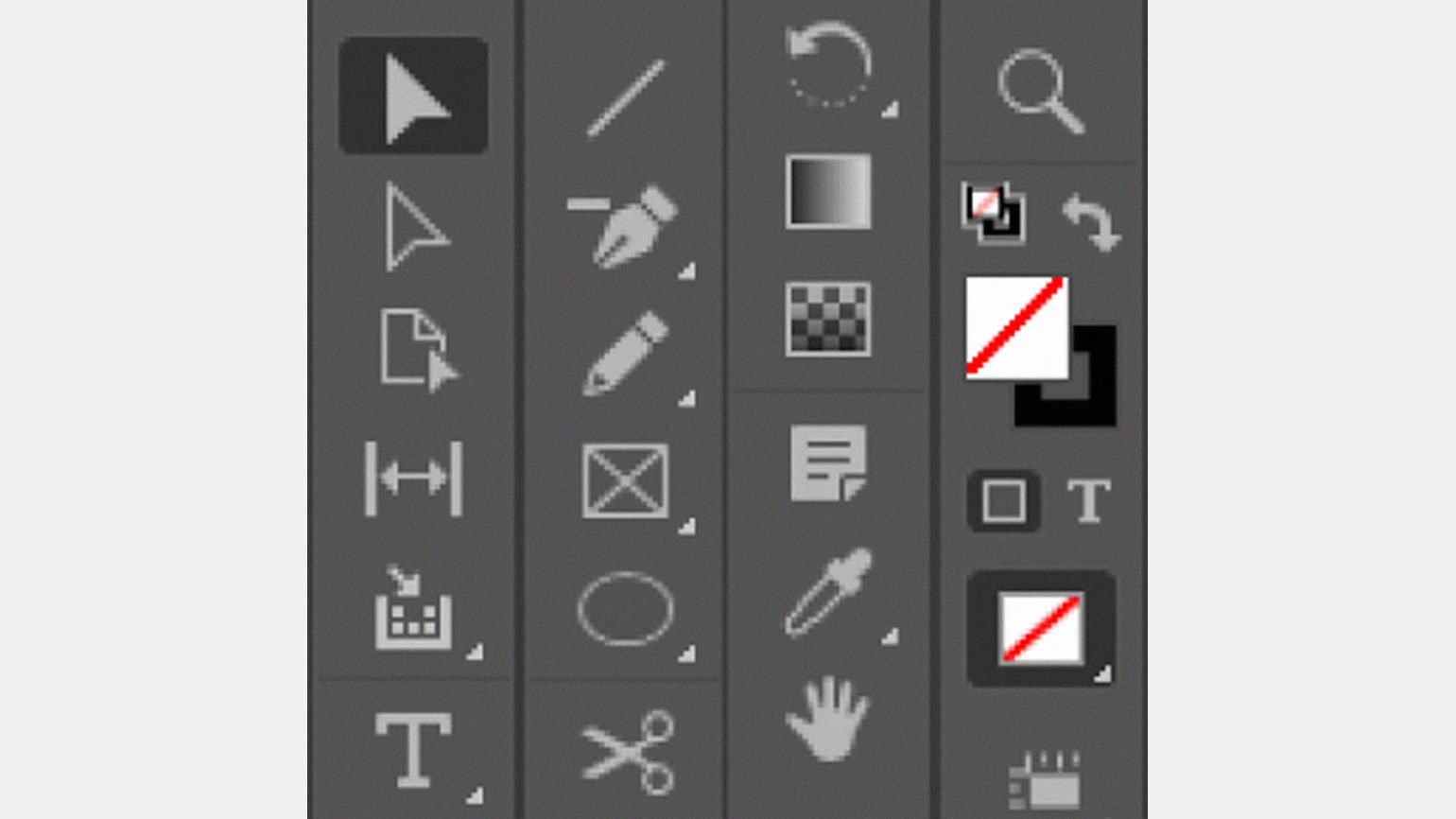
Изображение: Skillbox Media
Справа можно размещать панели инструментов, которые вы постоянно используете: например, Pages («Страницы»), Swatches («Образцы цвета»), Preflight («Проверка»). Если их у вас нет, то открыть их можно в верхнем меню через Window («Окно»).
В меню Window → Workspace («Окно» → «Рабочее пространство») есть список разных комбинаций таких панелей под разные задачи: например, для вёрстки книги или интерактивной веб-страницы. Чтобы сделать свой набор панелей, перейдите в Window → New Workspace («Окно» → «Новое рабочее пространство»).
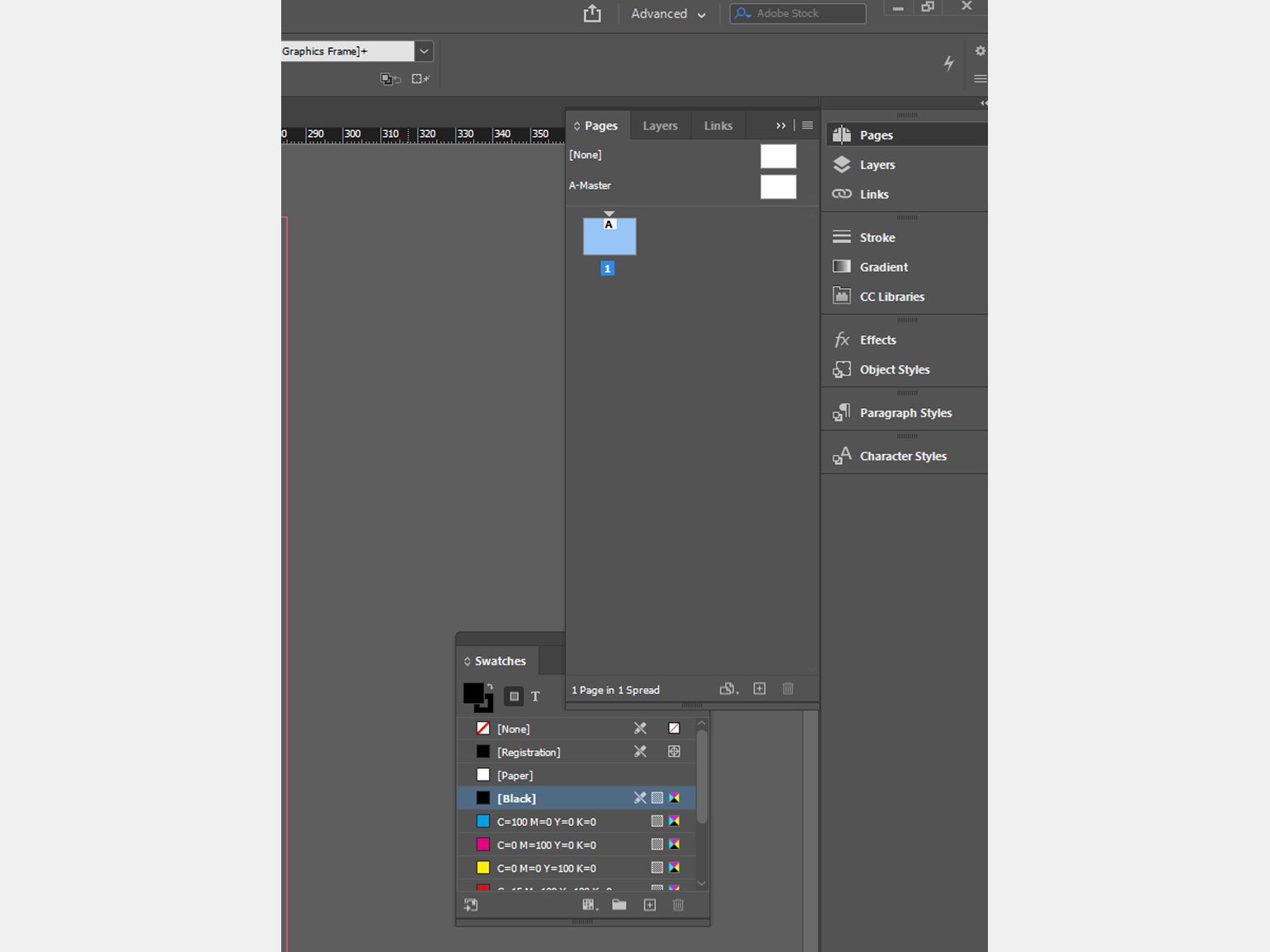
В центре — монтажная область для расположения вашего макета. Её размер можно менять при помощи меню Edit → Preferences → Guides & Pasteboard («Редактирование» → «Настройки» → «Направляющие и монтажная область»). В отличие от Illustrator, где монтажная область одна, в InDesign она своя для каждой страницы или разворота, если вы используете при создании документа опцию Facing Pages («Разворот страниц») — об этом мы расскажем дальше.
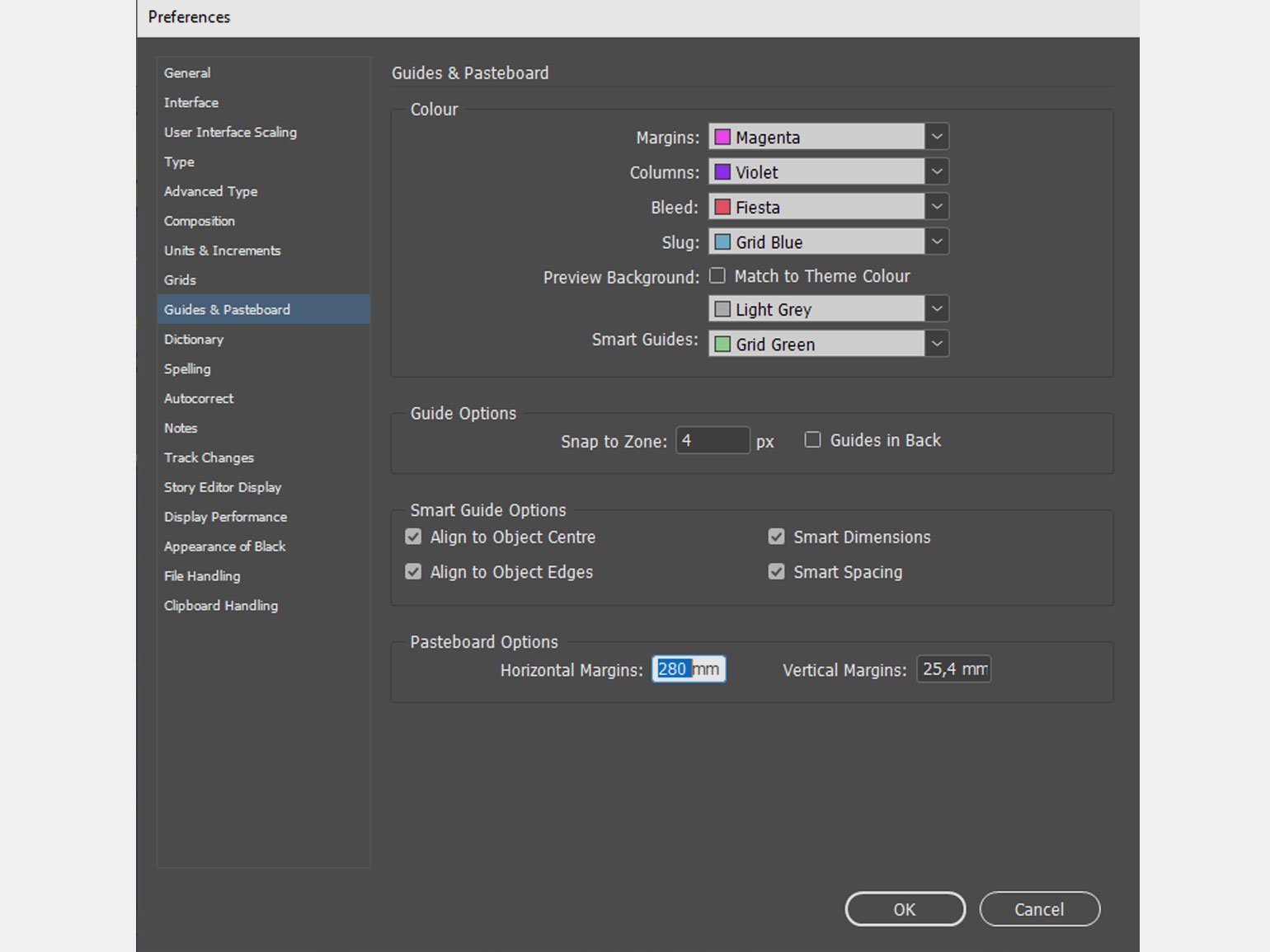
Курс Skillbox: InDesign
Создание и настройки документа
Чтобы сделать новый файл, перейдите в File → New Document («Файл» → «Новый документ») или просто нажмите Ctrl (⌘) + N. У вас откроется вот такое окно с настройками:
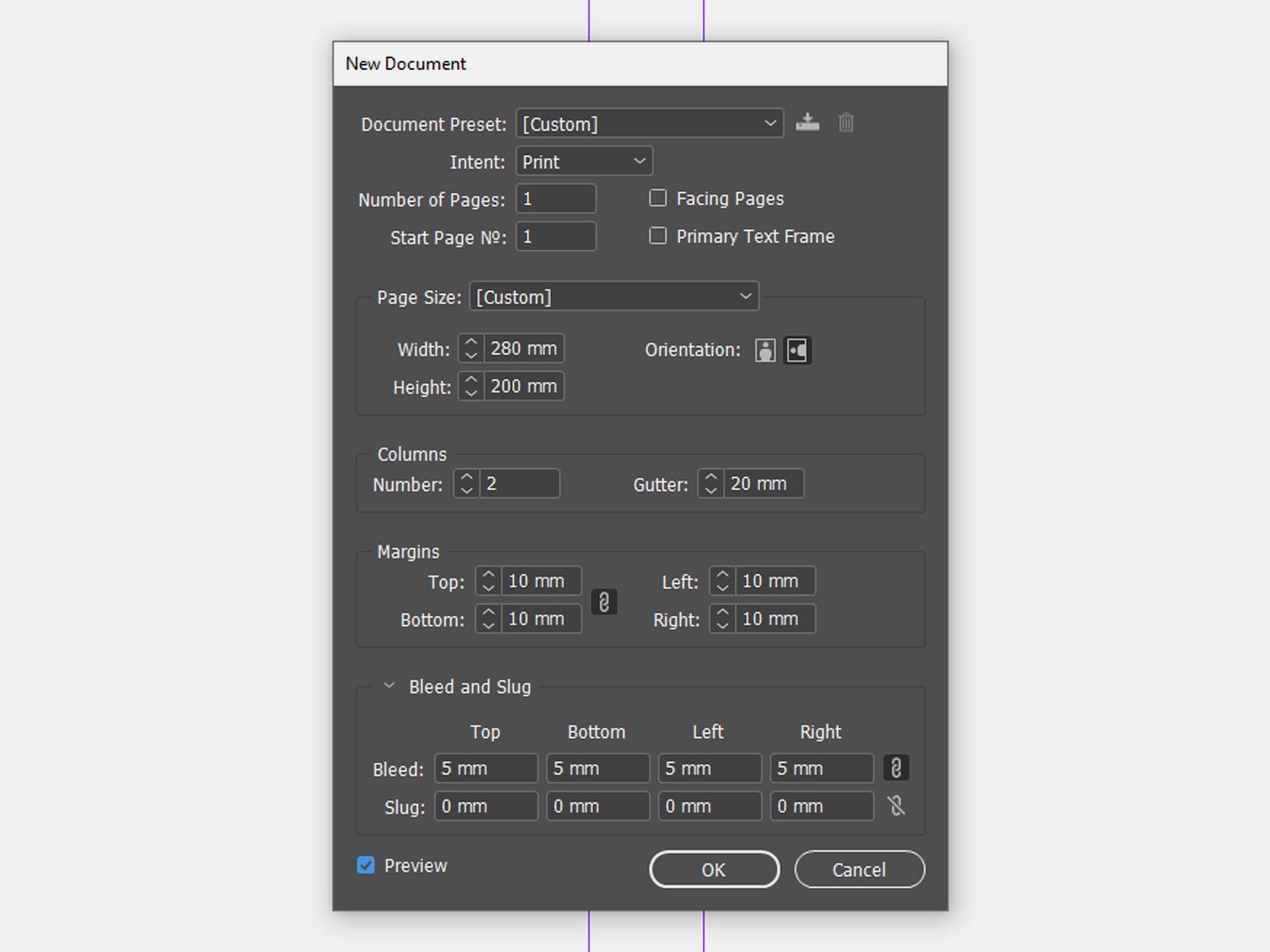
Это окно выглядит всегда одинаково, но для вёрстки обложки и страниц здесь нужно ставить разные настройки. Сначала разберёмся, как это сделать для обложки.
Любая обложка книги состоит из передней и задней сторон и корешка. Допустим, если вы верстаете книгу в мягкой обложке форматом 130×200 мм и с толщиной корешка 20 мм, вам нужно создать документ шириной 130 (лицевая сторона) + 20 (корешок) + 130 (задняя сторона) = 280 мм и высотой 200 мм. Размер страницы книжного блока будет таким же — 130×200.
Если напротив Facing Pages («Разворот страниц») стоит галочка, InDesign будет автоматически размещать в монтажной области две страницы — то есть разворот. Это удобно, если вы верстаете обложку короткой книги без корешка, но в нашем случае это не так — поэтому галочку снимаем.
Галочка напротив Primary Text Frame («Основной текстовый фрейм») нам тоже не нужна. Но она очень полезна при вёрстке текста. Об этом расскажем, когда дойдём до его вёрстки.
Для обложки вам понадобится Columns («Колонки»). В поле Number («Количество колонок») укажете 2, а в Gutter («Расстояние между колонками») — толщину нашего корешка 20 мм. После этого на макете область корешка будет выделена направляющими.
Margins («Поля») — это поля внутри страницы, в них лучше не размещать значимых объектов и текста, в нашем случае для удобства их размер одинаковый — 10 мм. Bleed («Вылеты, или Выпуск за обрез») делаем 5 мм, а поля Slug («Служебное поле») используются как служебные для размещения информации для типографии. Если вы ничего не собираетесь там писать, размер их указывать необязательно.
Вот что у вас получится в итоге:
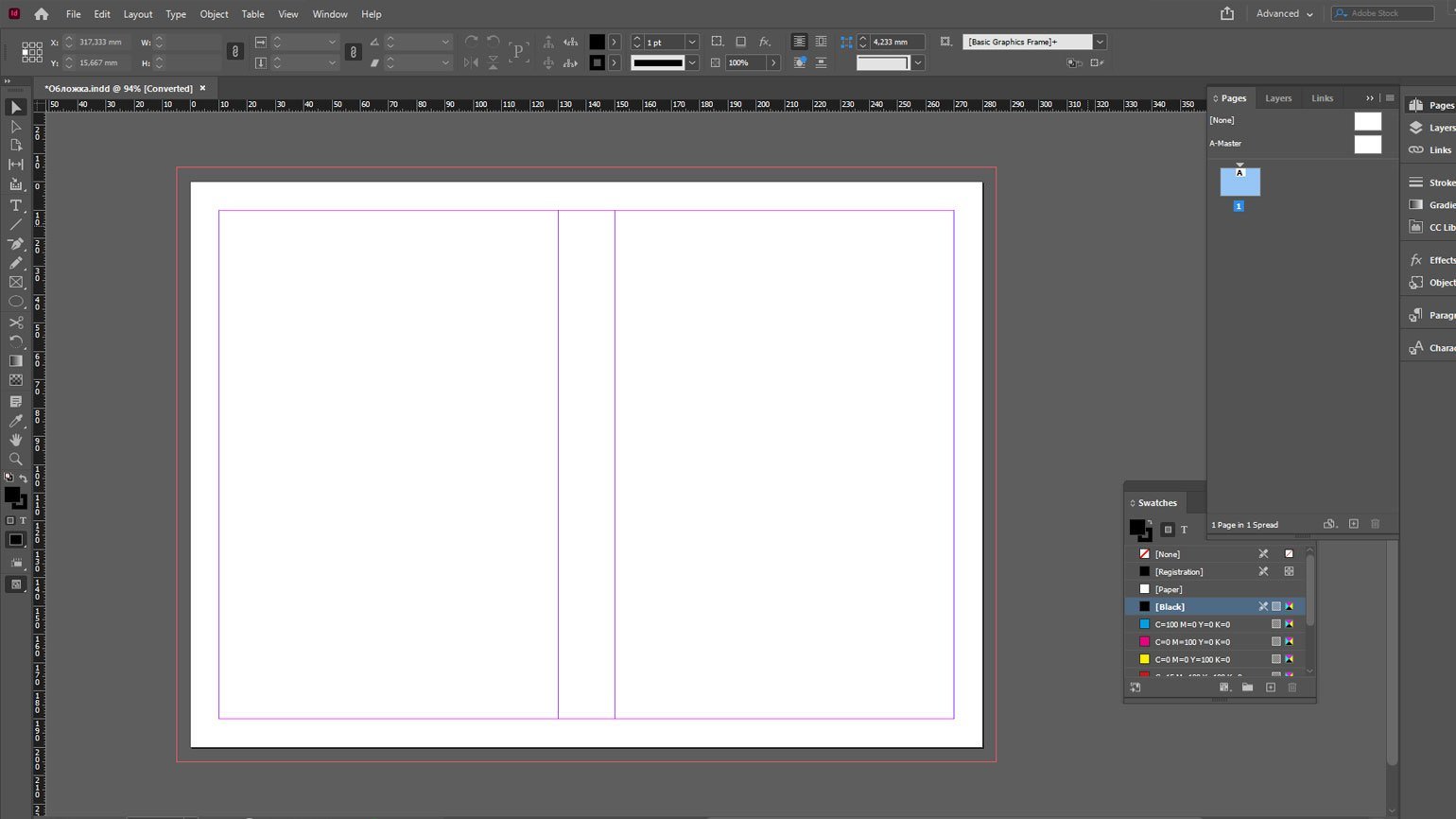
Вы создали новый документ, теперь разместите на нём иллюстрацию, название книги и имя автора, а также краткое описание на задней сторонке.
Вёрстка обложки
На панели инструментов слева есть Frame Tool («Графический фрейм»). Он может быть прямоугольным, круглым и многоугольником. Фрейм произвольной формы можно нарисовать пером. Для простоты мы будем использовать прямоугольный — кликните на него.
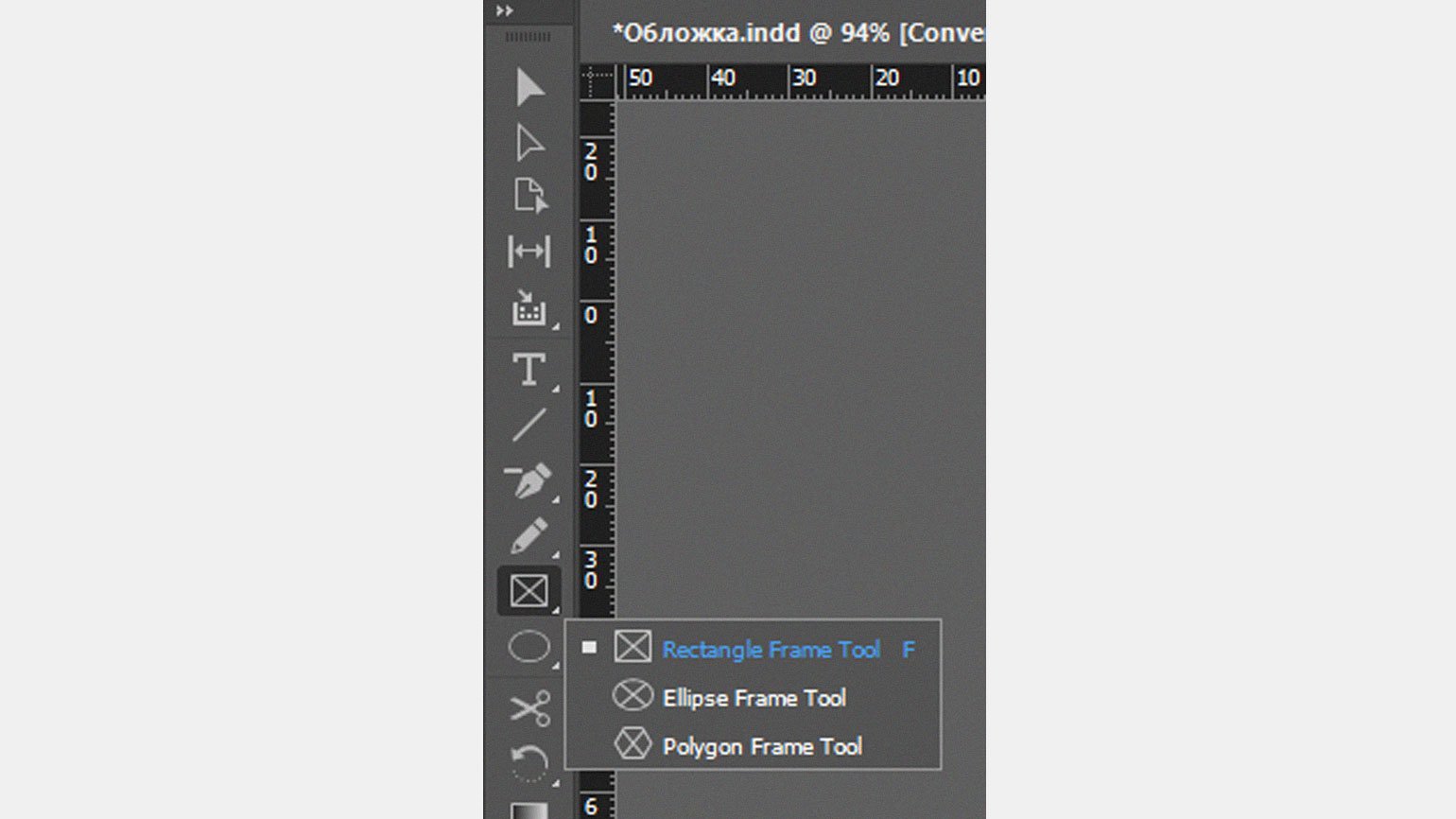
После выбора прямоугольного фрейма кликните по любому месту на монтажной области, и у вас появится окошко, где можно задать ширину и высоту фрейма. В процессе работы можно изменить размер фрейма как угодно с помощью квадратных маркеров на углах.
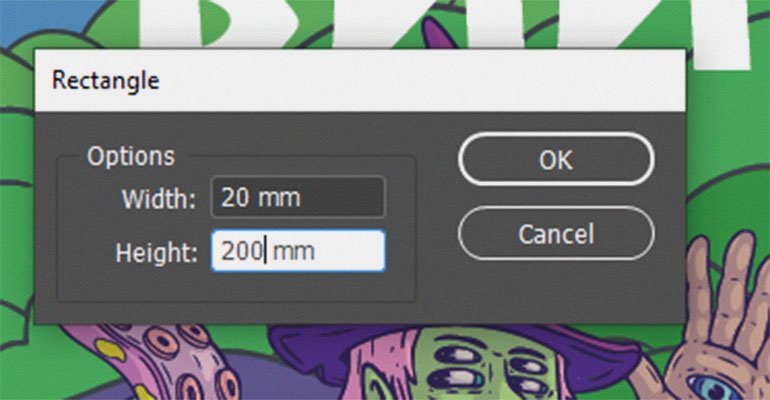
Перетащите иллюстрацию обложки на макет через драг-н-дроп — как в Photoshop или Figma. Если перетащите на фрейм, она встанет внутрь него, а если в любое другое место — появится новый фрейм с картинкой в оригинальном размере.
При необходимости подвигать или изменить размер фрейма можно с помощью панели инструментов слева — нажмите на чёрную стрелку (для самого фрейма) или на белую (для его содержимого). Верхняя панель инструментов позволяет работать с расположением и размерами фрейма и его содержимого.

Напишите название книги и автора. Для этого выберите инструмент Type Tool («Текст») и добавьте текстовый фрейм нужного размера. Текстовый фрейм можно редактировать так же, как и графический. Когда Type Tool («Текст») активен, в верхнем меню появляются инструменты для работы с текстом — они работают как в Photoshop.
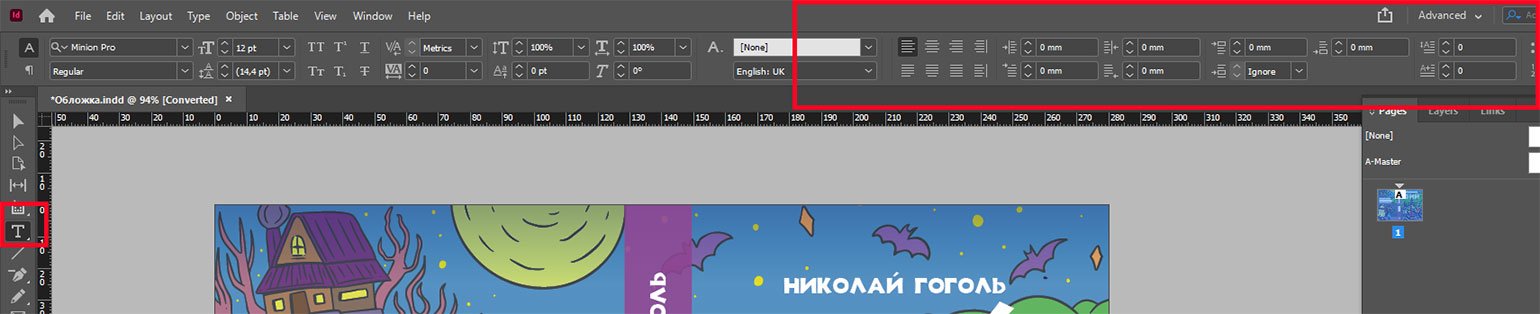
Теперь нарисуйте корешок при помощи направляющих и графического фрейма. Вы можете изменить его цвет в панели Window → Colour («Окно» → «Цвет») и поменять прозрачность в Object → Effects →Transparency («Объект» → «Эффекты» → «Прозрачность»). Полученные цвета можно сохранять в панель Swatches («Образцы»).
Зажмите клавишу Alt (⌥) и потяните за текстовый фрейм с названием — появится его дубликат. Затем наведите курсор на уголок фрейма и дождитесь, когда появится стрелка для вращения. Поверните текстовый фрейм на 90 градусов и на верхней панели уменьшите размер букв так, чтобы текст влез в корешок.
Чтобы поменять цвет текста, выделите его инструментом Text, потом на панели Swatches нажмите кнопку Т (Formatting Affect Text). Можно менять цвет и самого текста, и его обводки.
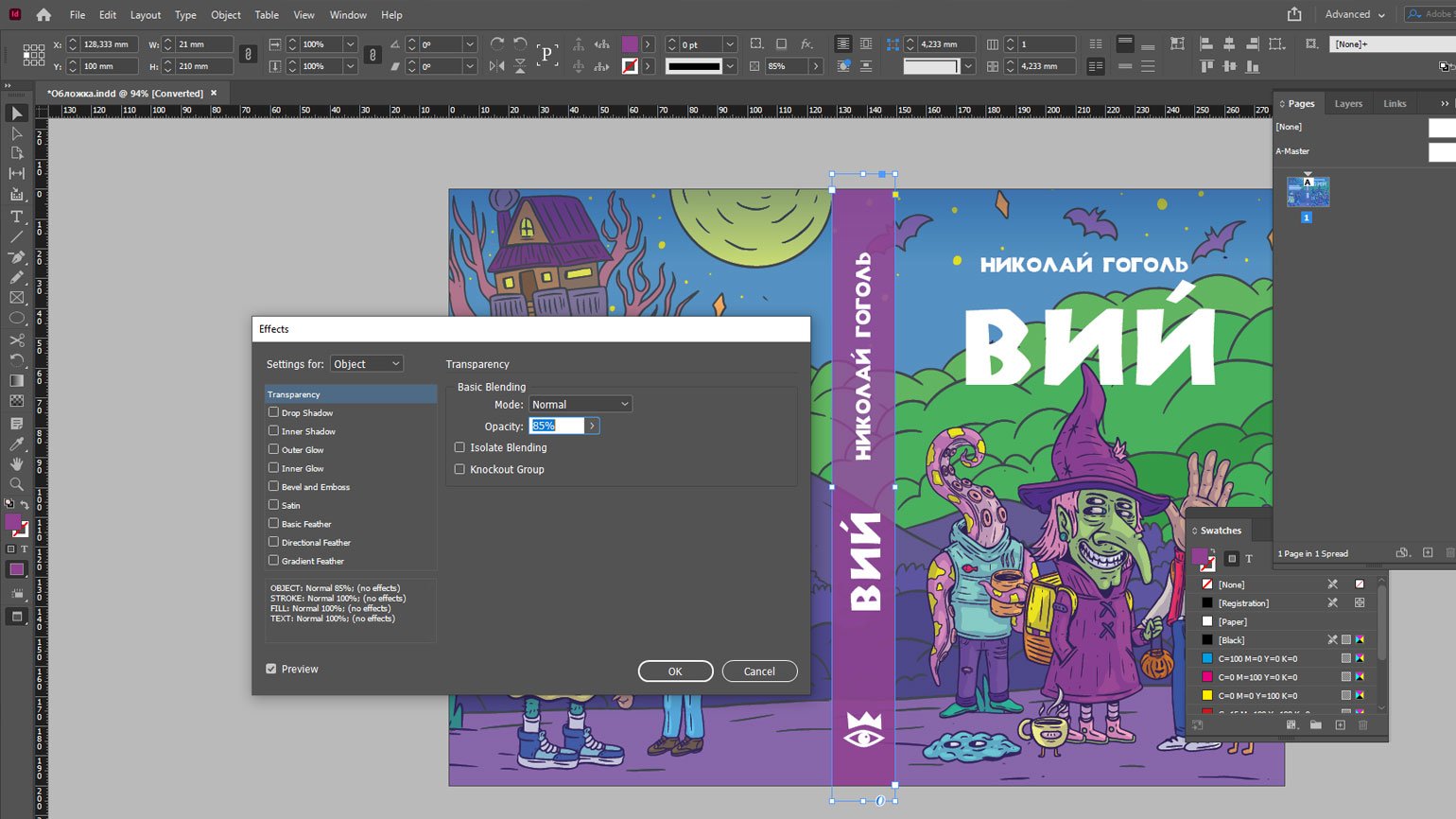
Теми же инструментами добавьте на корешок логотип издательства и имя автора. А на обратной стороне книги — аннотацию.
Обложка готова — не забудьте сохранить её в отдельный файл.
Вёрстка текста
Нажмите Ctrl (⌘) + N, чтобы сделать новый документ — отдельный для текста.
В появившемся окне с настройками документа задайте количество страниц (Number of Pages) и поставьте галочку напротив Facing Pages («Разворот страниц») — так как в новом документе вы делаете уже не обложку, а текстовые страницы.
Также поставьте галочку напротив Primary Text Frame («Первоначальный текстовый фрейм») — эта функция автоматически будет связывать друг с другом все текстовые фреймы. Например, если вы удалили абзац из одного фрейма, то его место займёт другой текст из следующего. Также если удалить сам фрейм или уменьшить его размер, то текст не пропадёт, а перейдёт в следующий.
Мы выставим вот такие настройки:
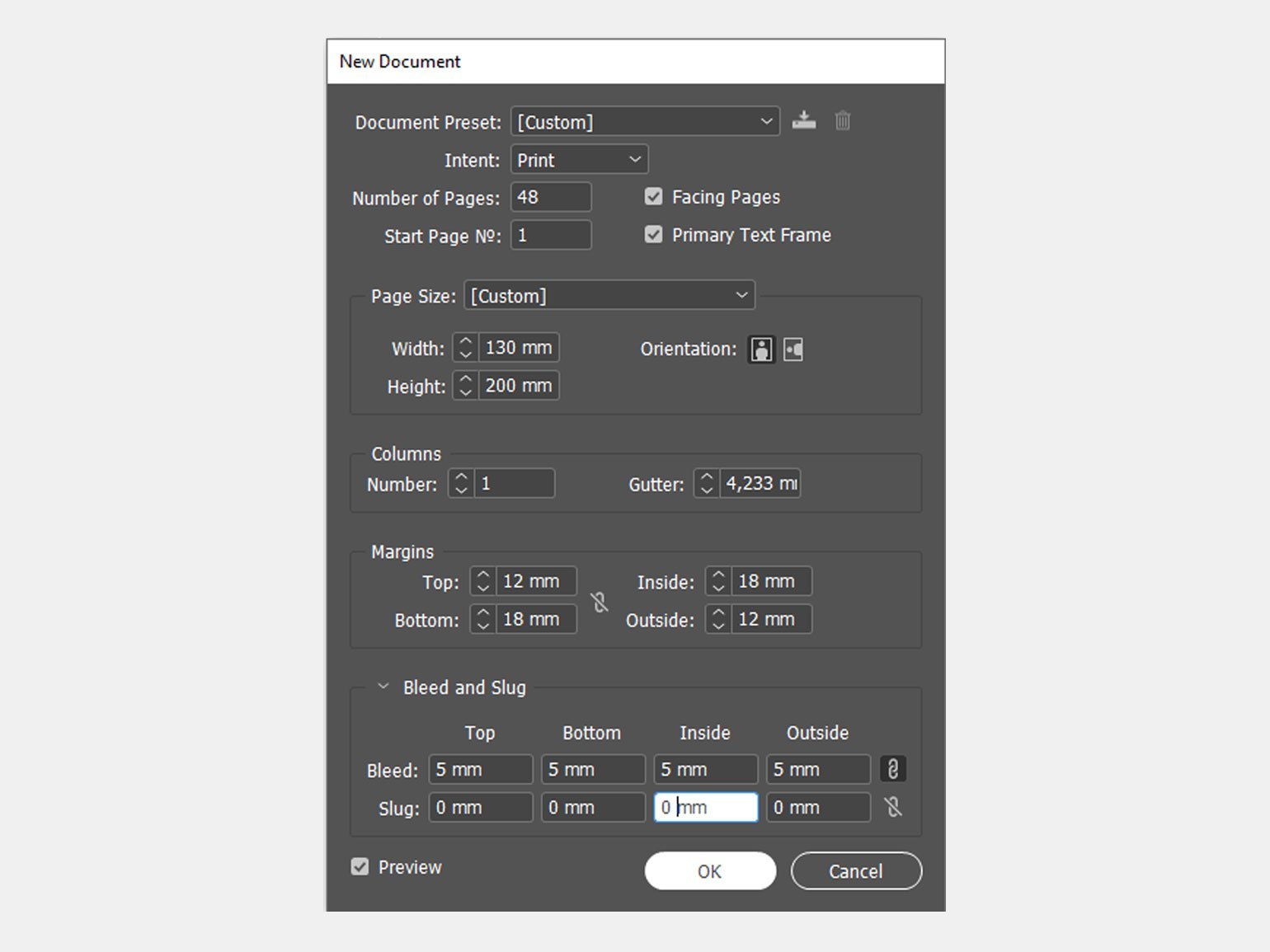
Изображение: Skillbox Media
При необходимости настройки можно изменить в любой момент. Для этого откройте меню File → Document Setup («Файл» → «Настройки документа»). Для изменения количества и ширины колонок перейдите в Layout → Margins and Columns («Слой» → «Поля и колонки»).
Добавьте нужный текст во фрейм на первой странице. Если весь текст не уместится, он автоматически перенесётся на следующие страницы, так как вы поставили галочку напротив Primary Text Frame.
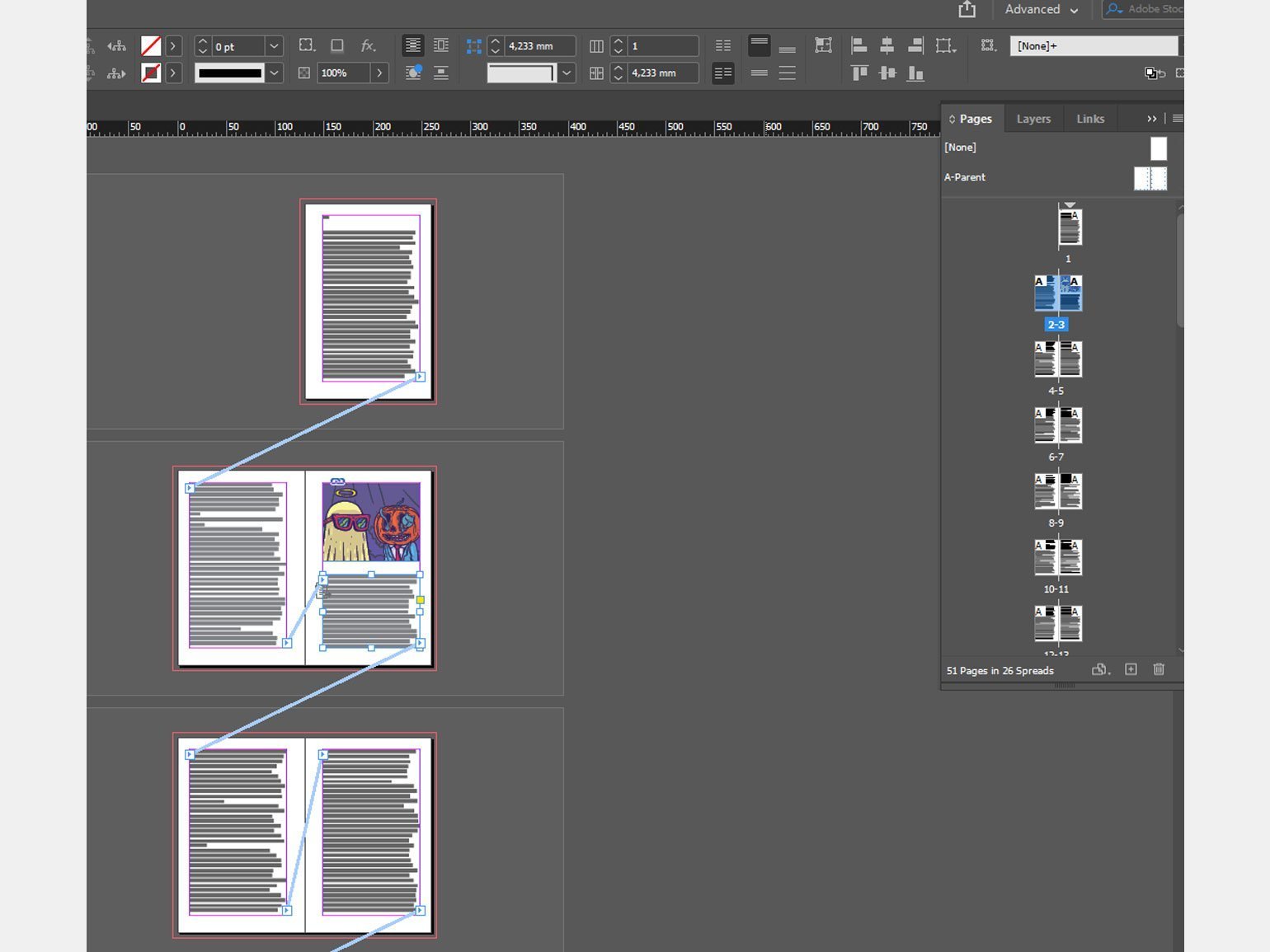
Изображение: Skillbox Media
В верхней части панели Pages есть окошко с настройками шаблонов — выглядит как белый разворот. Кликните по A-Parent и добавьте в него номер страницы и колонтитул.
Вставьте номер страницы в новый текстовый фрейм при помощи комбинации клавиш Alt (⌥) + Shift + Ctrl (⌘) + N или через меню Type → Insert Special Character → Marker → Current Page Number («Текст» → «Вставить спецсимвол» → «Маркер» → «Номер данной страницы»). По желанию можно добавить другие элементы — например, рисунки.
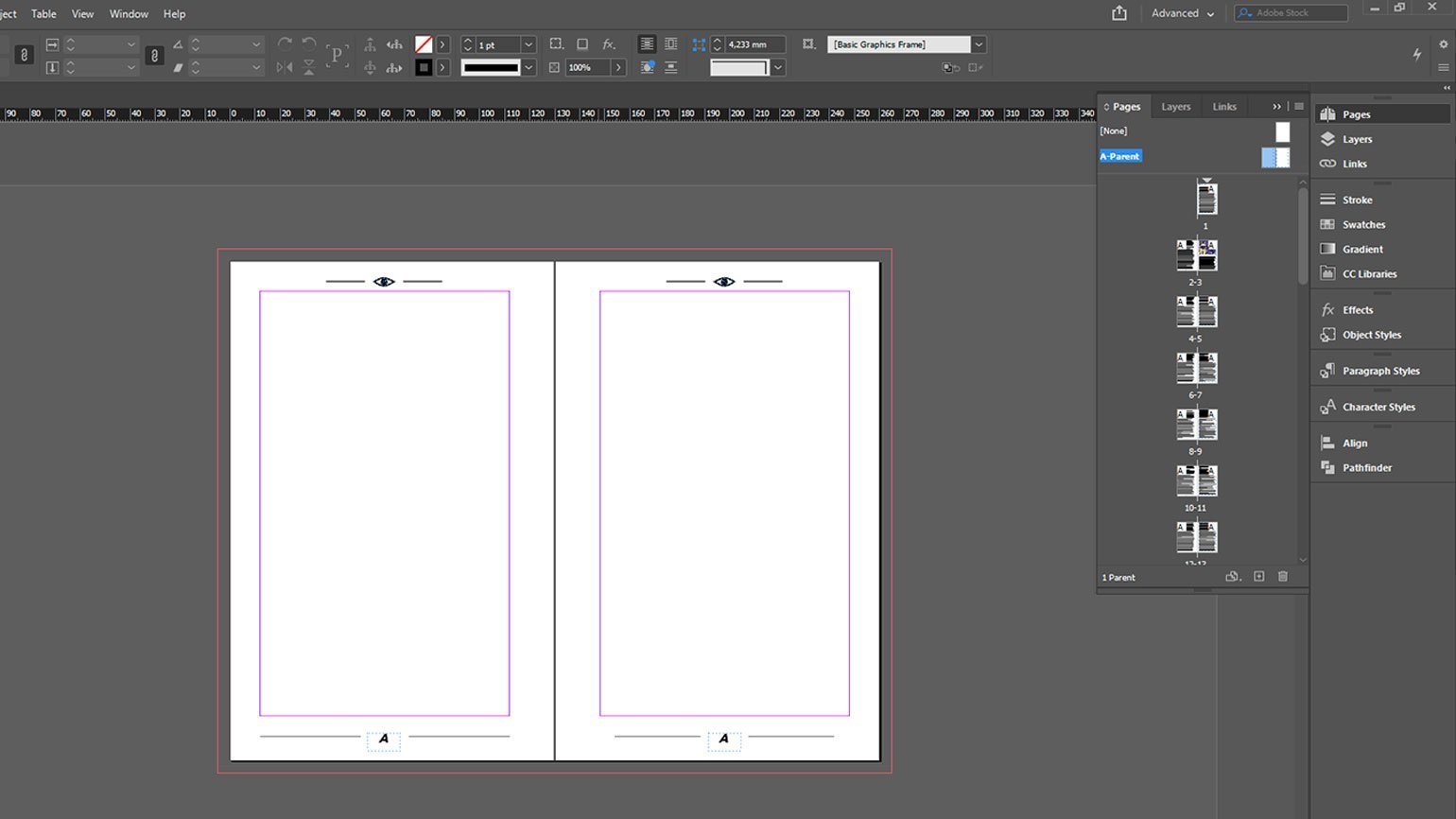
Шаблоны помогают унифицировать «системные» элементы. Например, если вы добавите в шаблон номер страницы и примените его ко всему документу, этот номер будет одинаково отображаться на всех страницах. Шаблонов может быть несколько, их можно добавлять и удалять. Чтобы применить шаблон к странице, перетащите его на нужную страницу на панели.
Возвращайтесь из шаблона обратно на первую страницу — для этого кликните по любой странице на панели Pages, выберите инструмент Text и с помощью клавиш Ctrl (⌘) + A выделите весь текст. Из меню Window → Type & Tables («Окно» → «Текст и таблицы») откройте панели Character («Буква») и Paragraph («Абзац») — в них задайте размер букв, гарнитуру, абзацный отступ, выравнивание, межстрочный интервал. Мы выставили такие настройки:
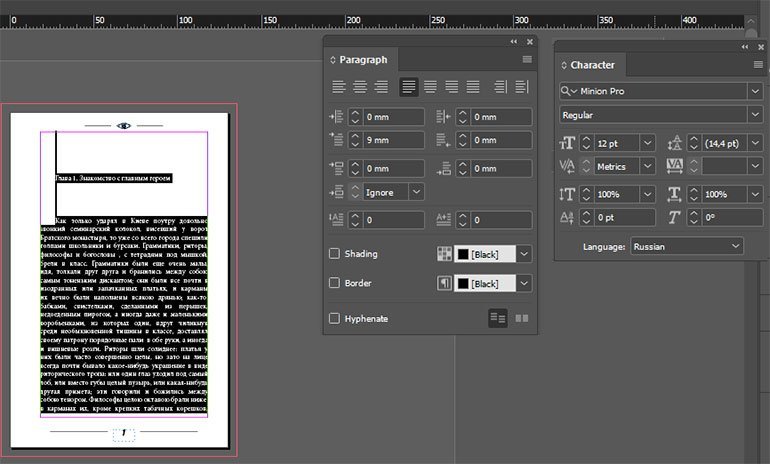
По желанию добавьте буквицу. Выделите первый абзац с помощью инструмента Text, уберите у него отступ и оформите буквицу в панели Paragraph.
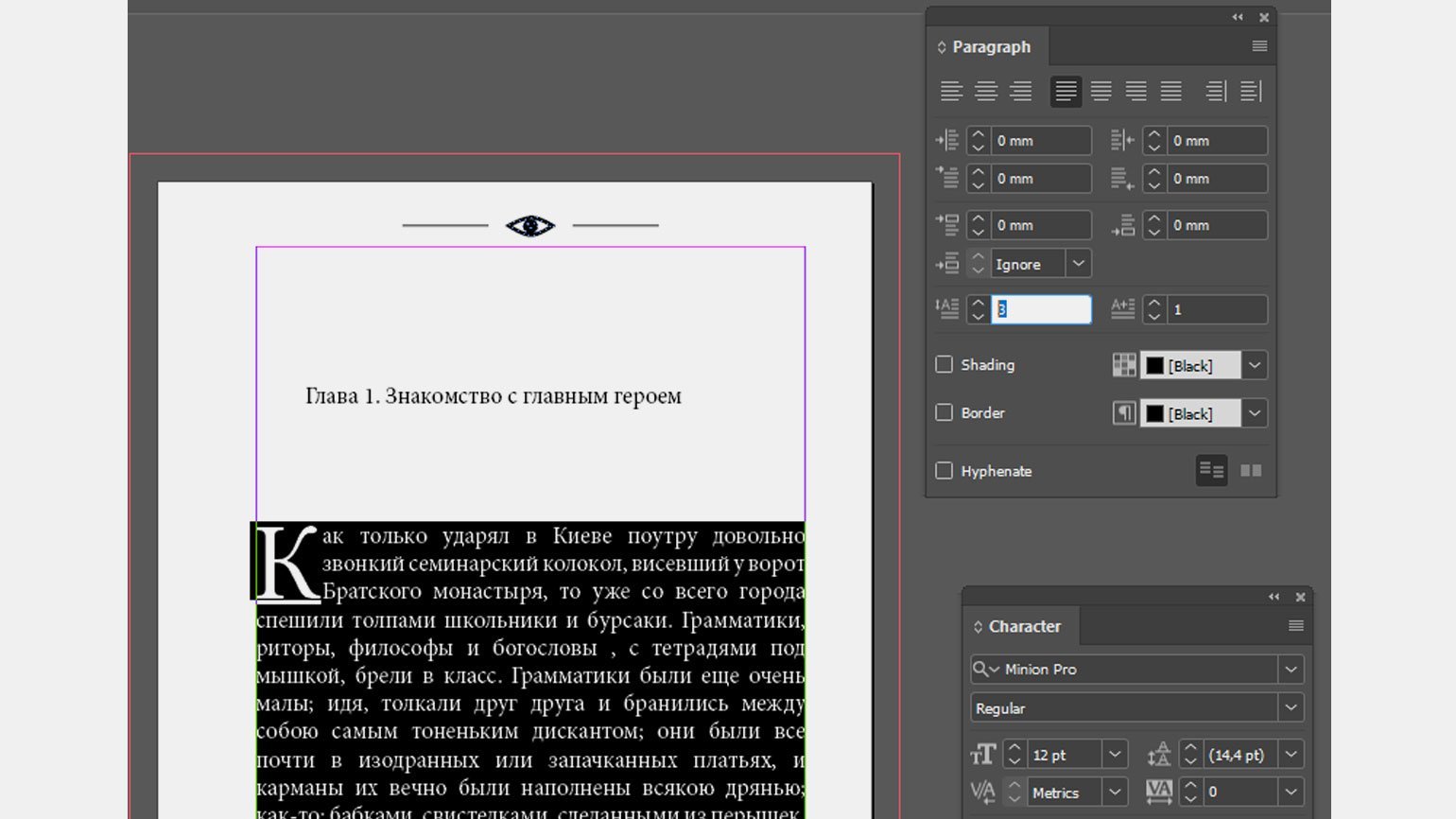
Так же оформите заголовок главы:
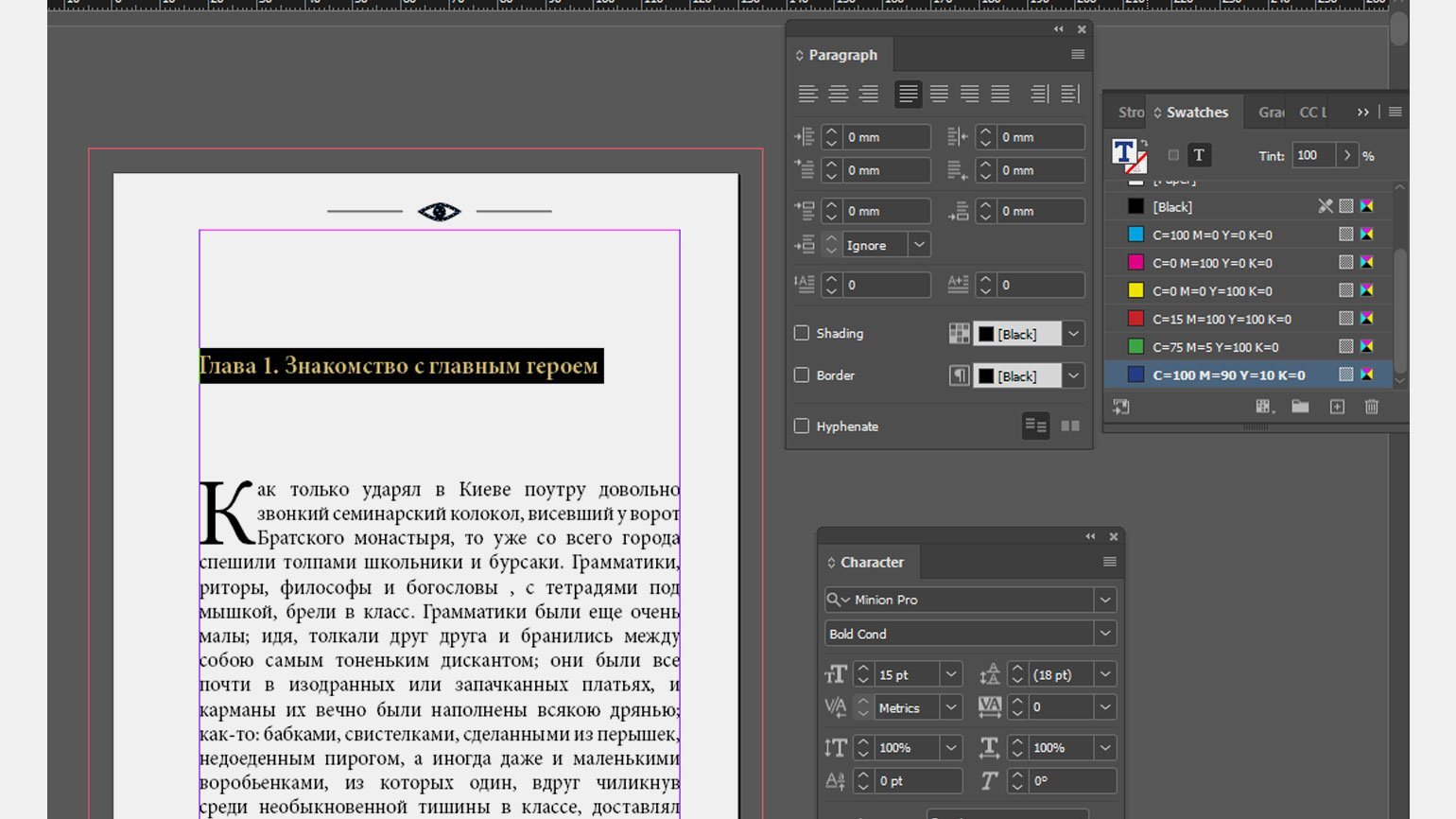
Оформите все остальные названия глав. Для этого удобно использовать панель Paragraph Styles («Стиль абзаца») в меню Window → Styles («Окно» → «Стили») — она работает как Swatches («Образцы), только не для цвета, а для текста.
Выделите название главы с оформленным стилем, нажмите на «бургер» на панели Paragraph Styles и выберите из списка New Paragraph Style («Новый стиль абзаца»). Назовите его Header («Заголовок»).
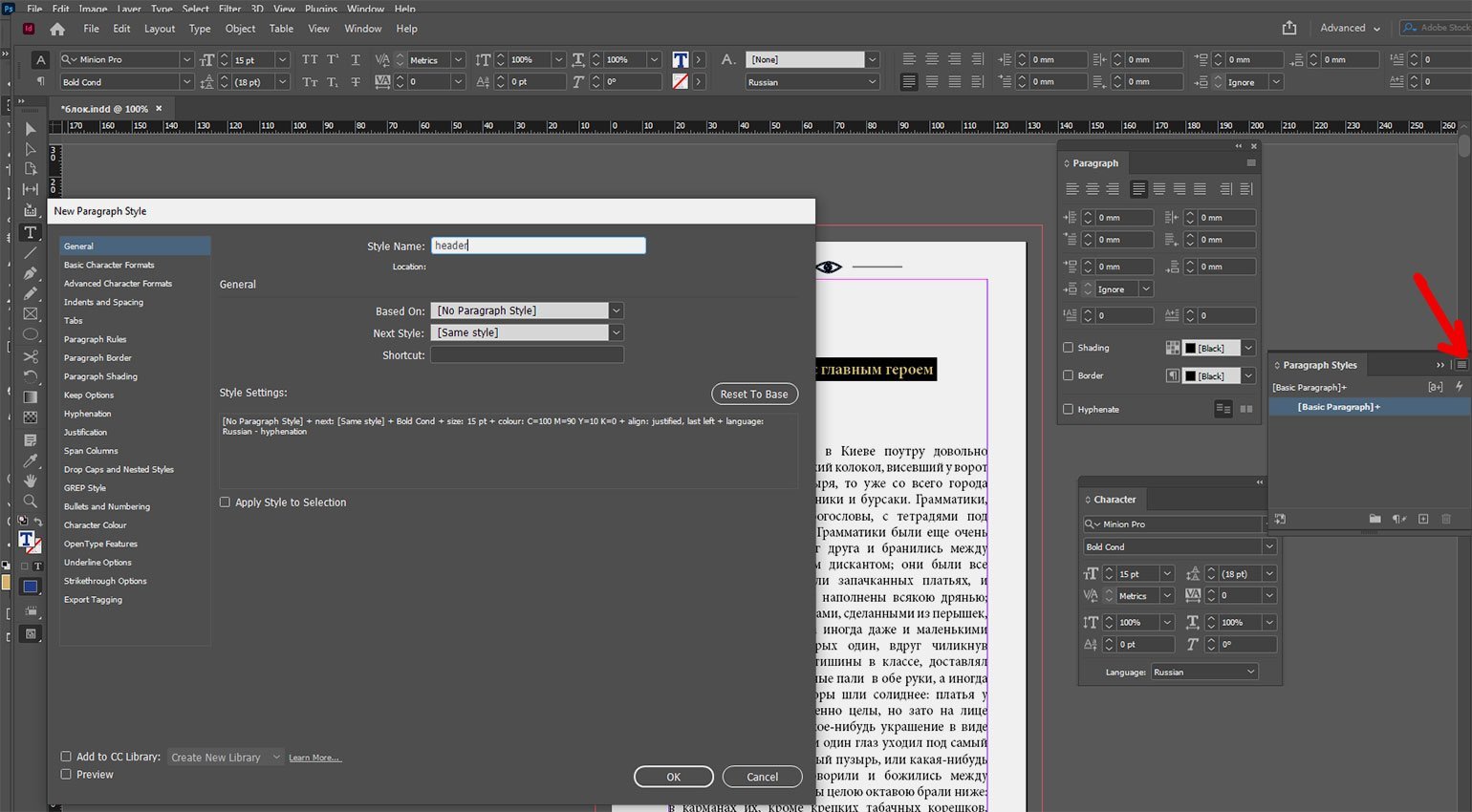
Теперь можно переходить к остальным названиям глав — выделяйте их и нажимайте на созданный стиль Header на панели Paragraph Style.
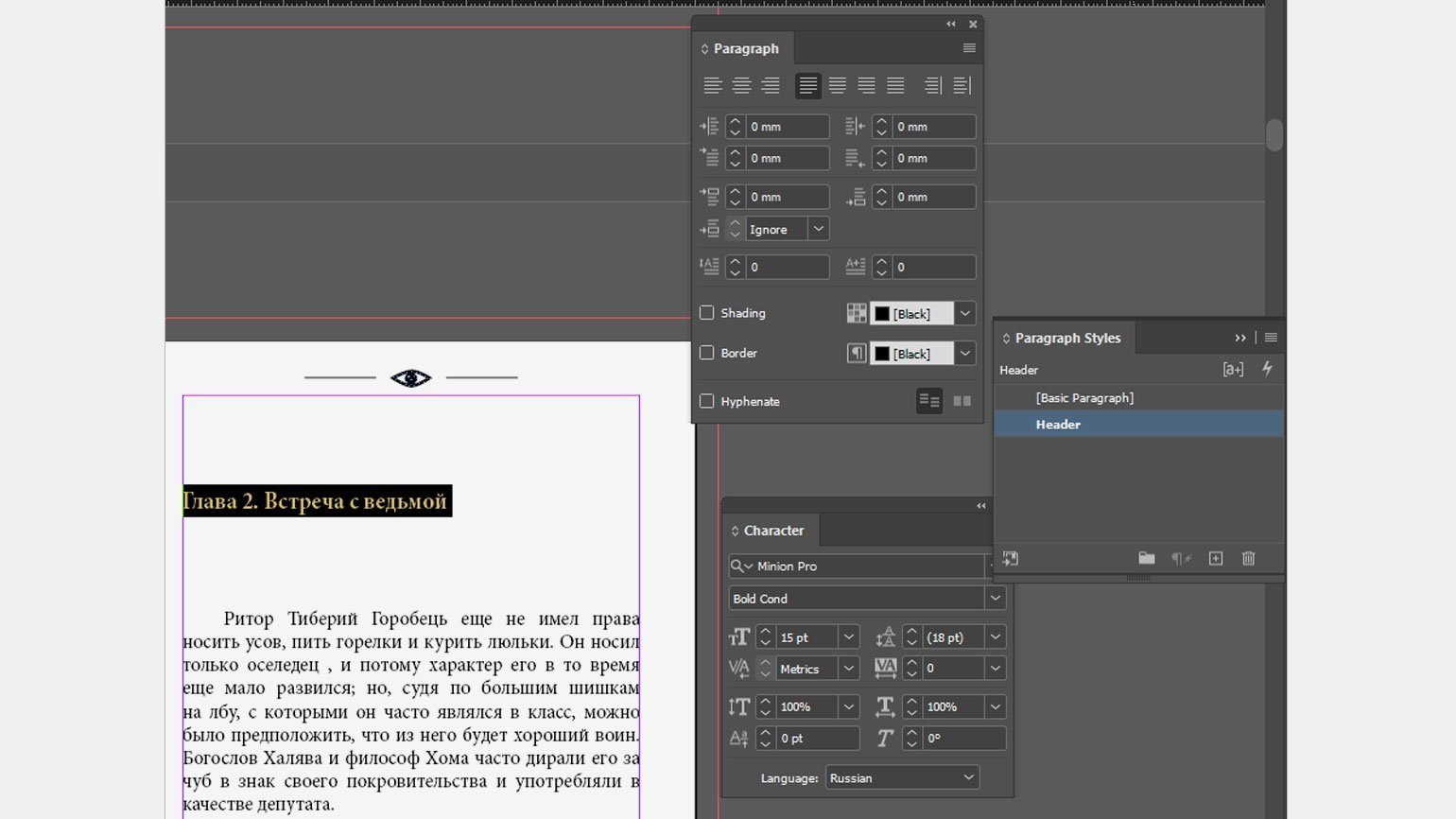
Так же можно оформить первые абзацы глав и любые повторяющиеся элементы текста. Стили также можно присваивать отдельным словам и даже буквам (панель Character Styles), объектам (Object Styles), таблицам (Table Styles и Cell Styles).
Если вам понадобится изменить стиль, это можно сделать в Paragraph Style — все изменения автоматически будут применяться ко всем заголовкам с вашим стилем.
Вёрстка иллюстраций
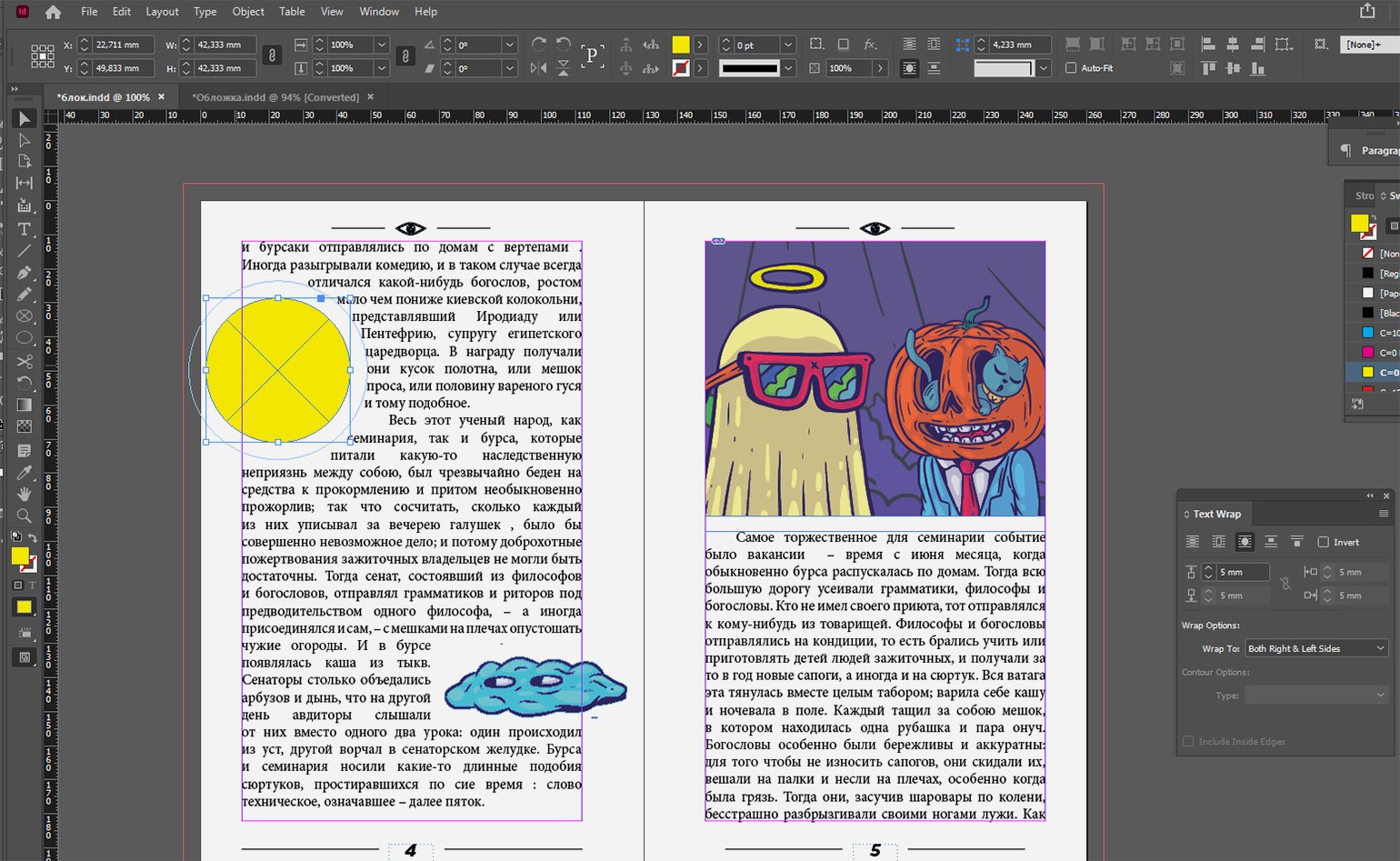
Чтобы текст автоматически подстроился под форму картинки, перейдите в Window («Окно») и выберите Text Wrap («Обтекание текстом»). В появившейся панели можно задать способ обтекания, а также расстояние от текста до обтекаемого объекта.
В качестве иллюстраций можно использовать подлинкованные изображения (как для обложки выше), а также нарисованные при помощи инструментов «Графический фрейм», «Линия», Pen («Перо») или Pencil («Карандаш») в самом InDesign объекты.
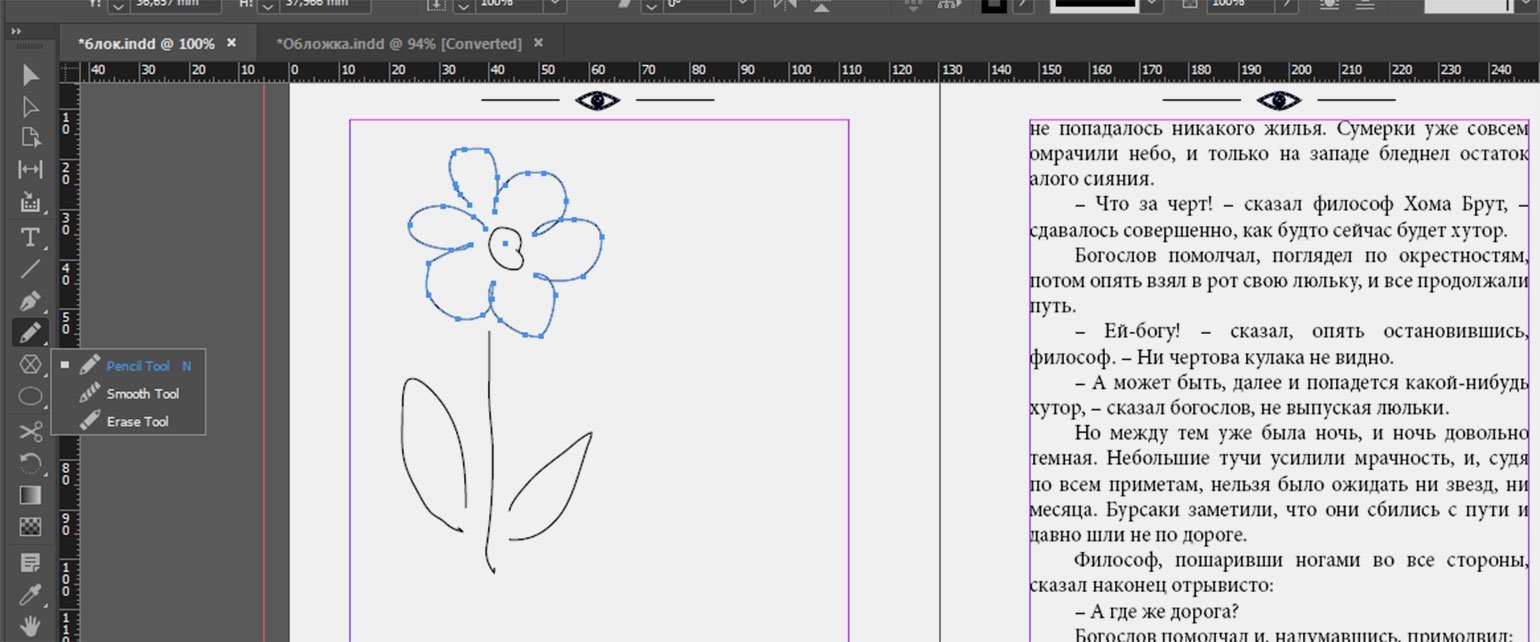
К созданным объектам можно применять разнообразные эффекты — как в Photoshop или Illustrator. Чтобы их открыть, перейдите в Object → Effects («Объект» → «Эффекты»).
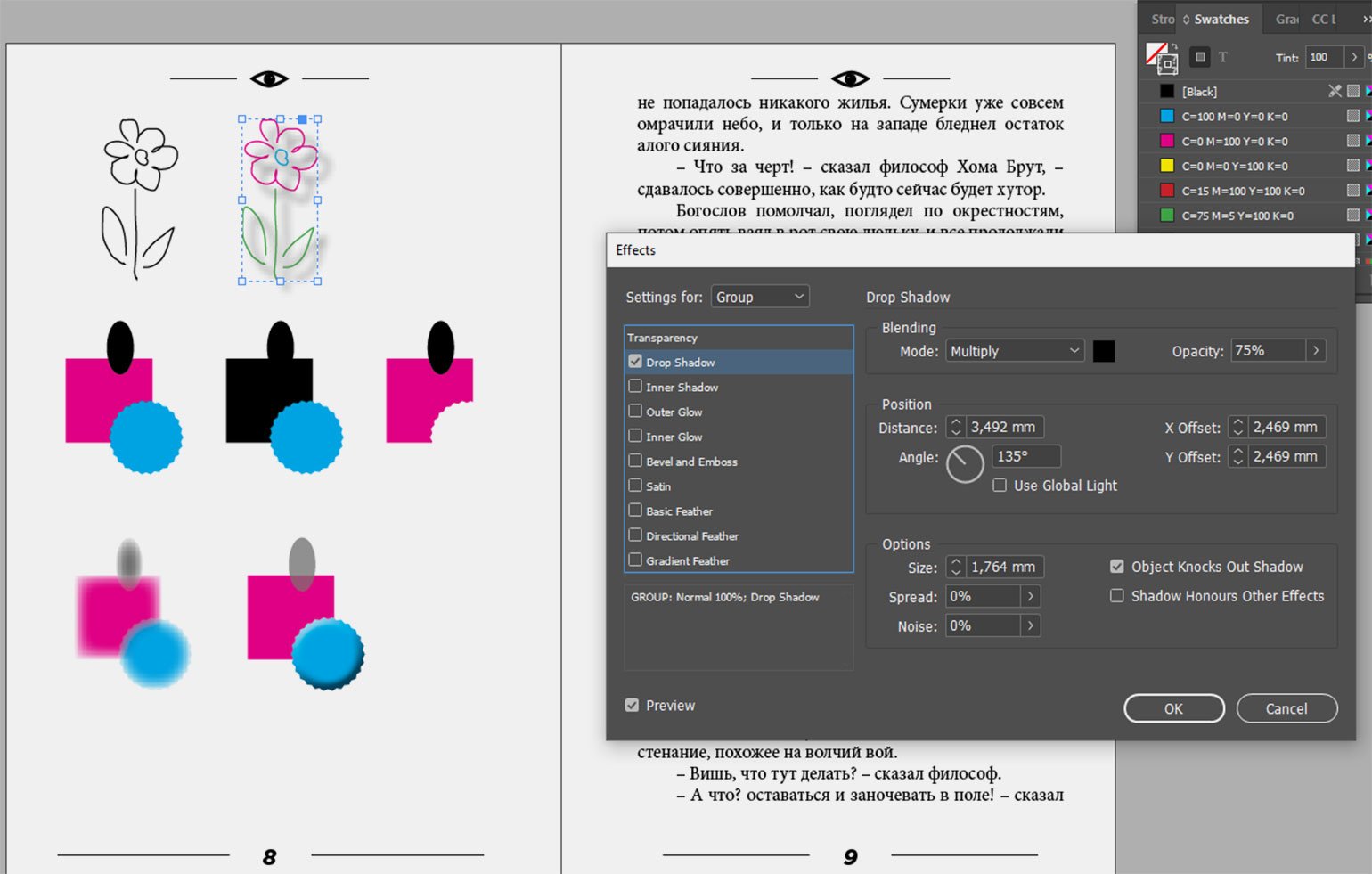
В Skillbox есть курс по InDesign.
Вы научитесь:
- создавать сложные макеты;
- верстать многостраничные издания;
- готовить макеты к печати и взаимодействовать с типографиями;
- работать с растровой и векторной графикой.
Подготовка к печати
Когда текст закончен, сохраните файл туда же, куда и обложку. Но перед тем как отдать файл в типографию, его нужно проверить на наличие ошибок: например, потерянных линков на картинки, изображений в неправильной цветовой модели, отсутствующих шрифтов.
Для этого откройте Window → Output → Preflight («Окно» → «Вывод на печать» → «Предпечатная проверка»). В появившейся панели будет список возможных ошибок.
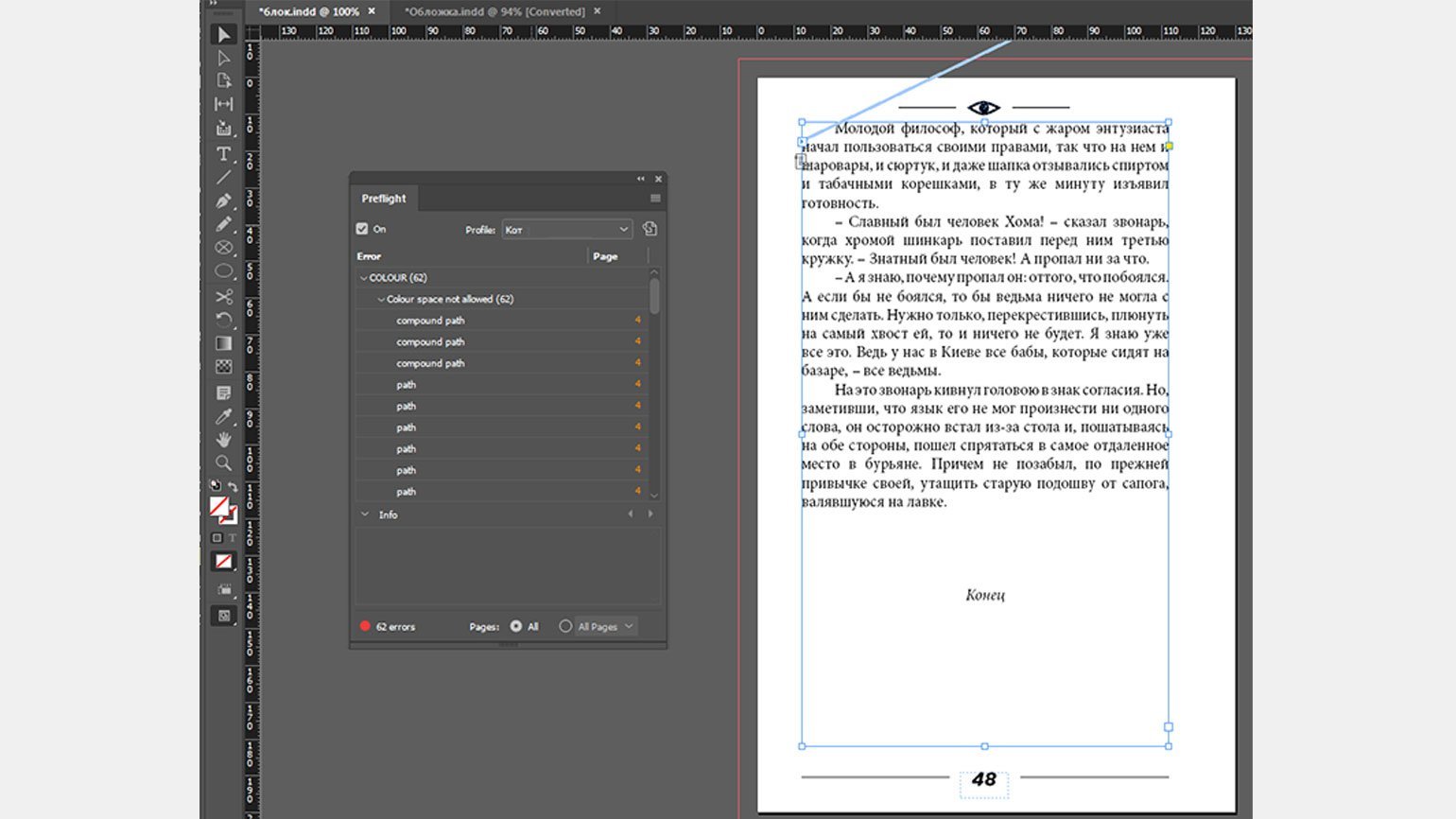
Подробнее о предпечатной подготовке и возможных ошибках можно прочитать в статье о препрессе.
Работу обычно отдают в типографию в виде PDF-файла либо в виде коллекта из файла вёрстки, папок с подлинкованными картинками (Links) и шрифтами из документа (Fonts).
Чтобы создать PDF, нажмите File/Export и в выпадающем списке File Type выберите Adobe PDF (Print). В появившемся окне в списке Adobe PDF Preset выберите Press Quality.
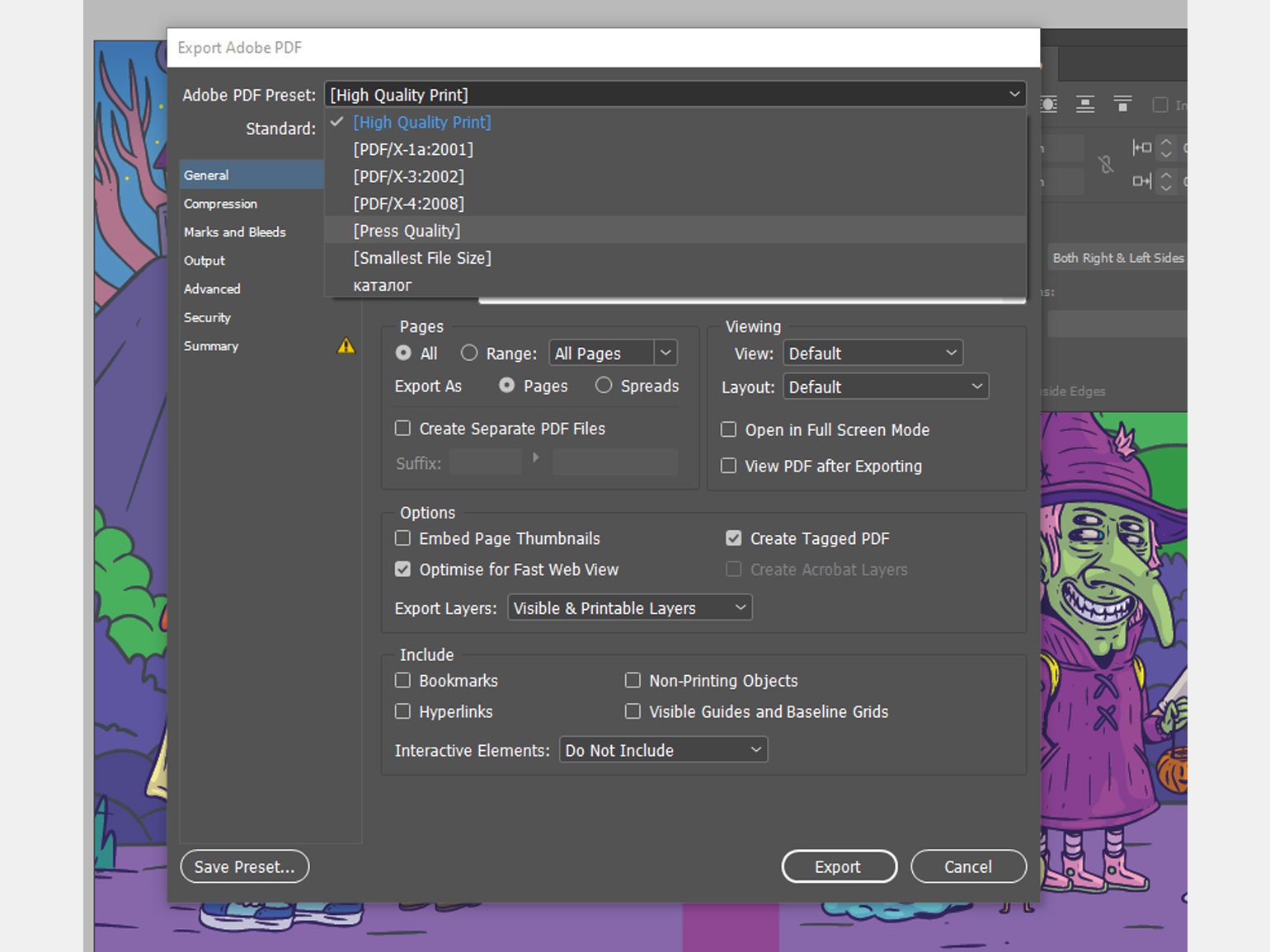
Вы можете сами установить нужные параметры (Compression, Marks and Bleeds и другие) по техническим требованиям типографии либо взять у типографии готовый пресет для записи PDF.
В случае если типография берёт в печать не PDF, а файлы вёрстки, используйте File/Package, и InDesign сам соберёт все использованные картинки и шрифты в соответствующие папки.
Больше интересного про дизайн в нашем телеграм-канале. Подписывайтесь!
Другие инструкции и разборы для дизайнеров