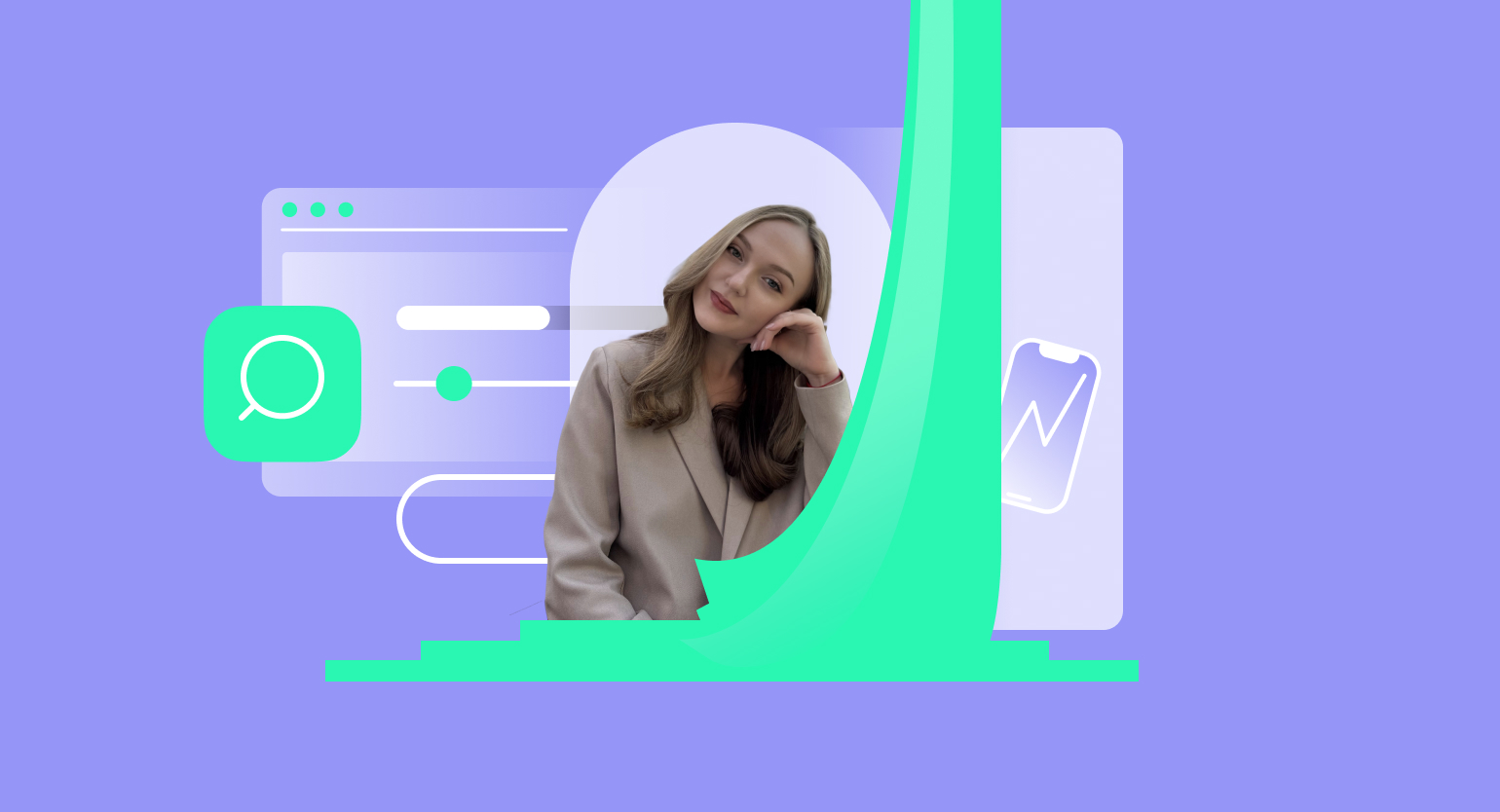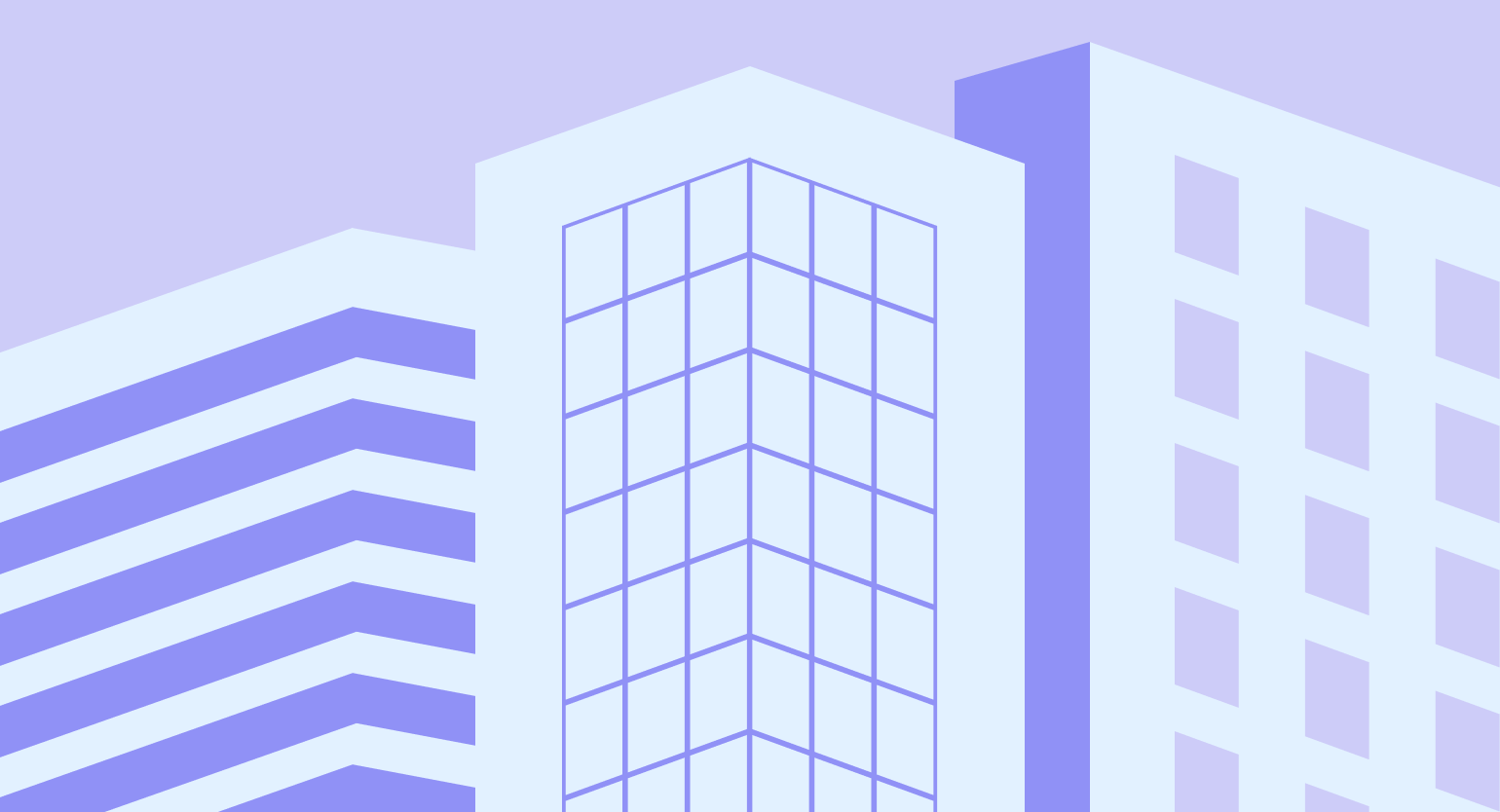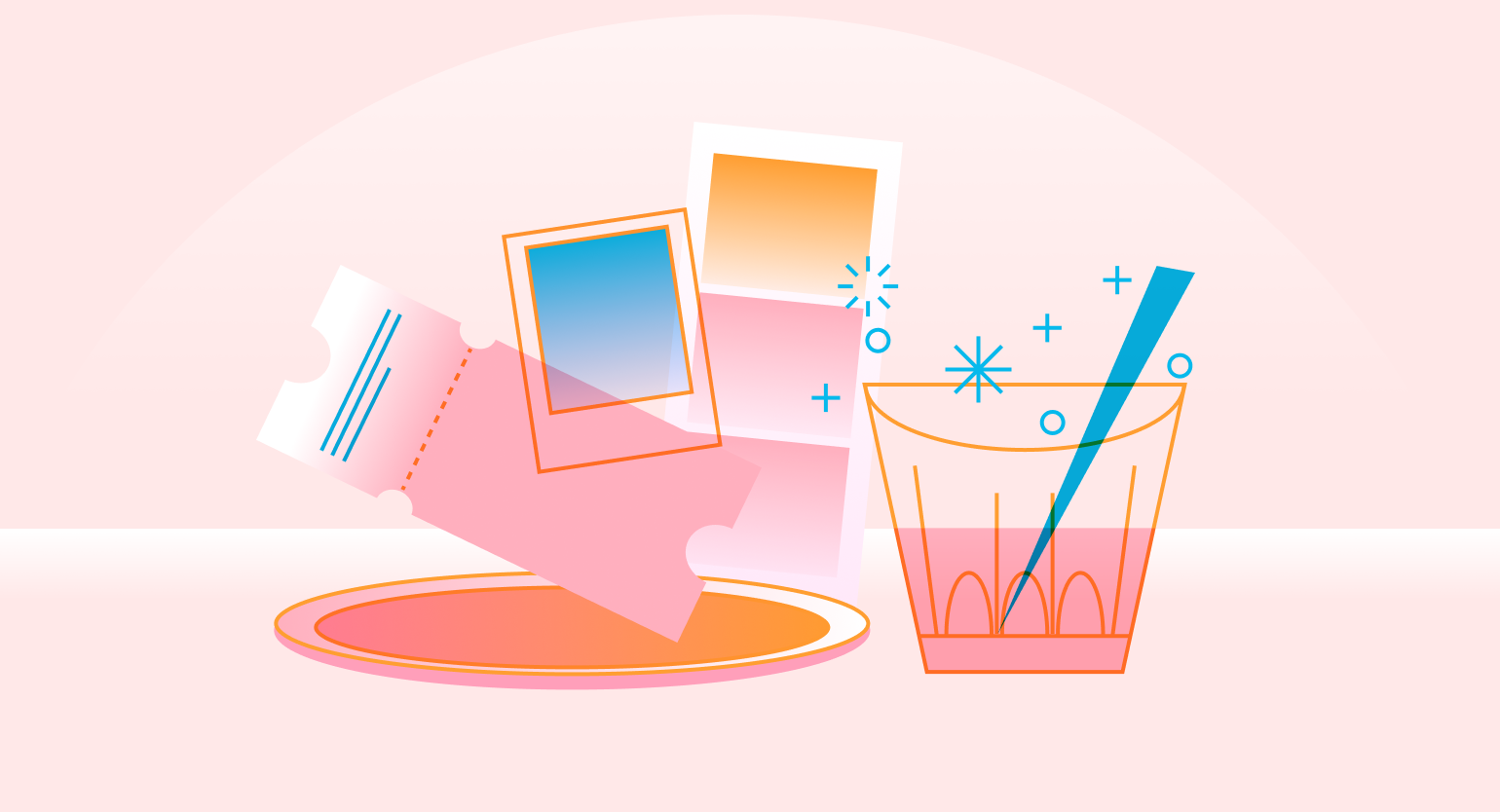5 полезных плагинов для Figma: наведение порядка
Как быстро удалить лишние слои, упорядочить макеты и переименовать все фреймы.
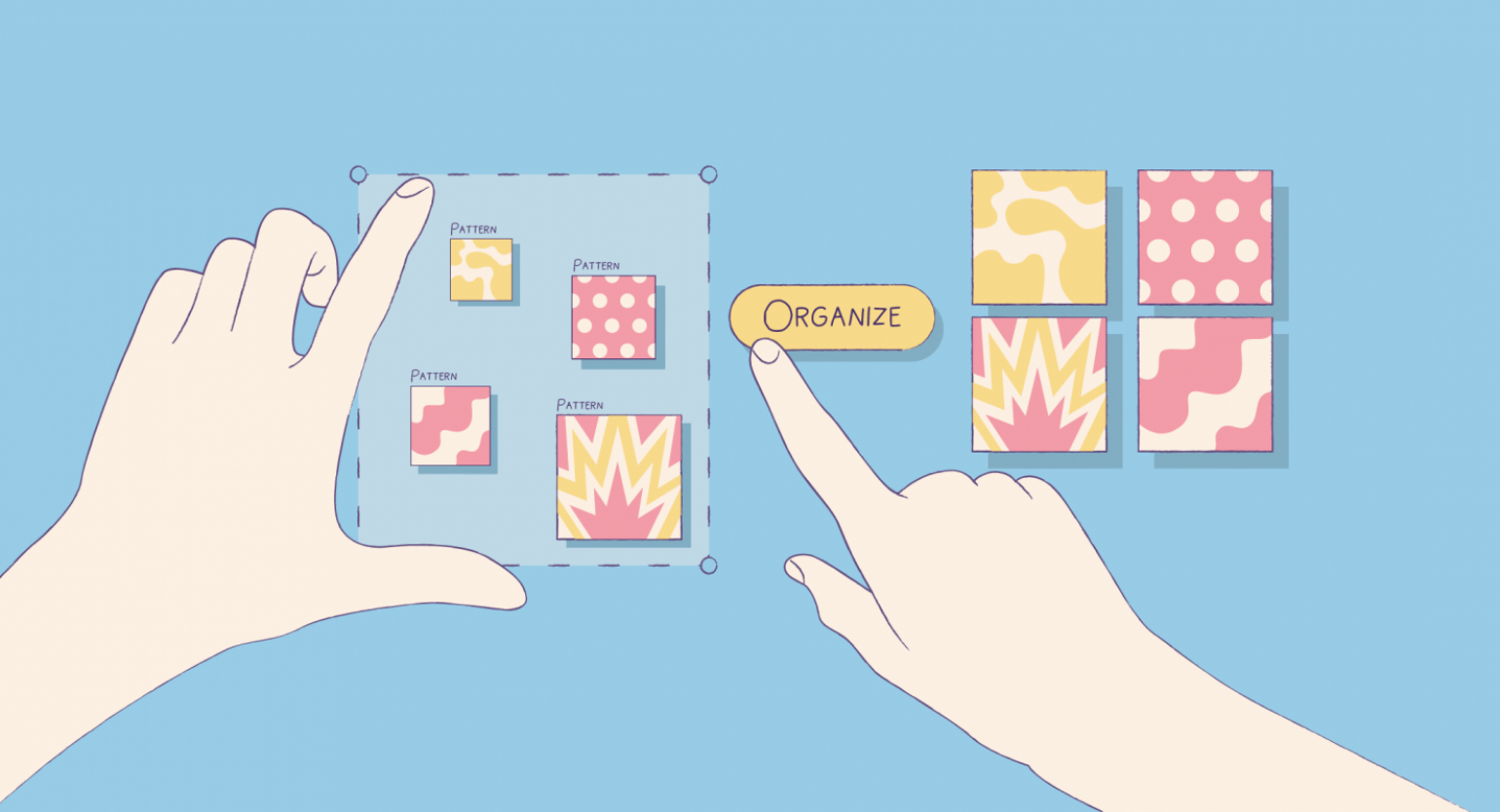
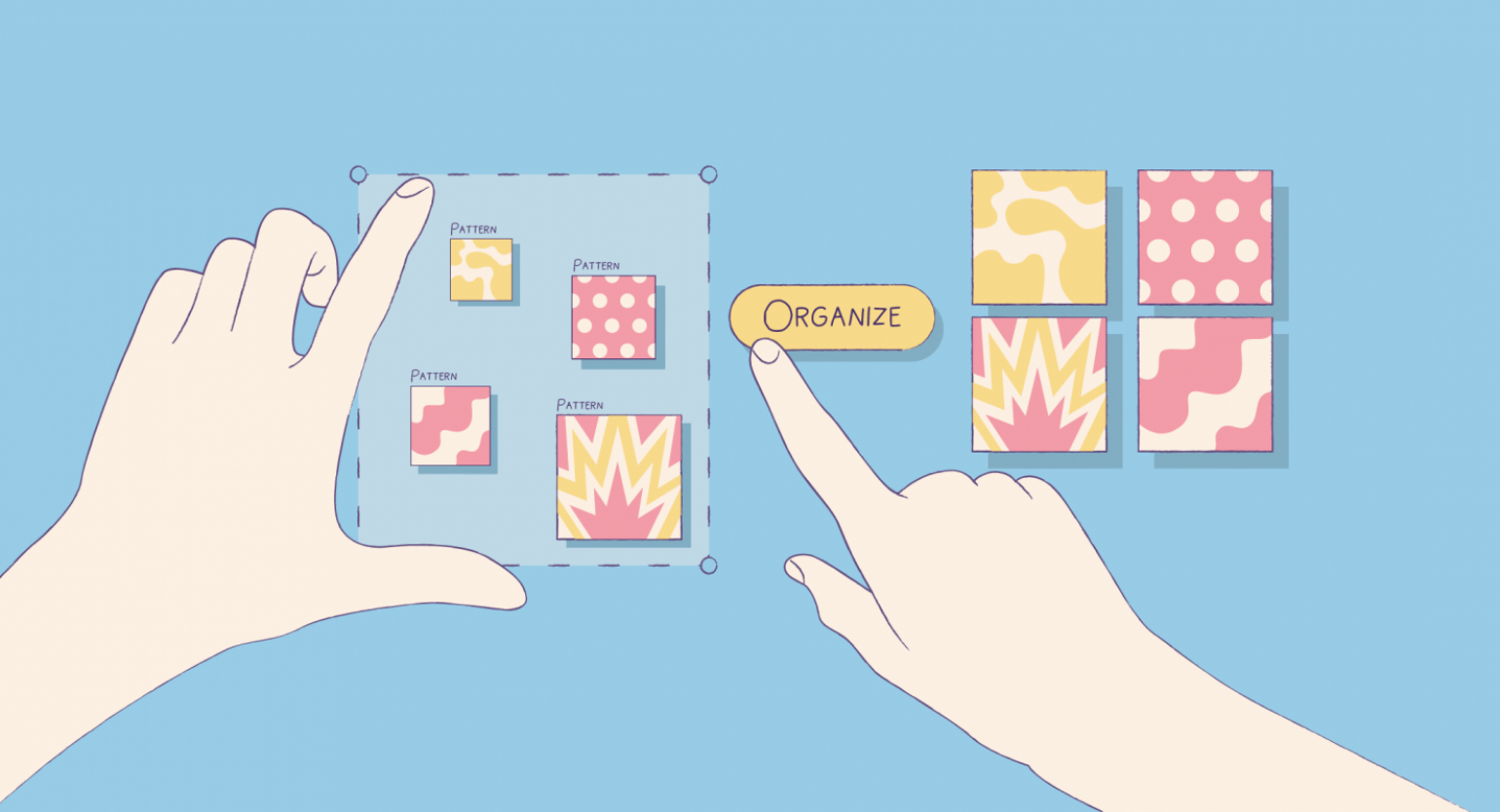
Обычно, когда дизайнеры заканчивают работать над макетом, в файле Figma остаётся много мусора: неиспользуемые стили, группы из одной картинки, ненужные и черновые макеты. Передавать такое разработчику или клиенту — нельзя, сначала нужно потратить время и всё почистить. Упростить эту работу вам помогут плагины, которые расширяют функционал графического редактора.
Рассказываем, какие плагины для Figma помогут вам сделать собственные иллюстрации.
Unused Styles Remover
Во время работы у вас могут остаться неиспользуемые стили шрифтов или цветов. Если вы делали только два макета, то удалить лишнее можно руками и довольно быстро. А если у вас несколько цветовых тем и 20 макетов, то вместе с ненужными стилями можно удалить и основные.
Эту проблему решает Unused Styles Remover — он анализирует весь документ и за вас удаляет те сохранённые стили, которые вы нигде не использовали.
Как пользоваться
- Скачайте плагин по ссылке.
- Зайдите в Figma, нажмите правой кнопкой мыши на макет, в выпадающем меню перейдите в пункт Plugins, выберите Unused Styles Remover.
- В появившемся меню укажите, что именно вы хотите удалить — шрифты, цвета, эффекты или сетки.
- Нажмите кнопку Remove.
Clean Document
Работа с документом превращается в ад, когда слои в нём никак не сортированы: группы из одного объекта, скрытые и ненужные макеты, плохая сортировка. Всё это поможет почистить плагин Clean Document.
Как пользоваться
- Скачайте плагин по ссылке.
- Зайдите в Figma, нажмите правой кнопкой мыши на макет, в выпадающем меню перейдите в пункт Plugins, выберите Clean Document и затем Clean Layers.
- В появившемся меню укажите, что именно нужно сделать с документом: удалить скрытые слои, разгруппировать, упорядочить.
- Нажмите кнопку Clean Layers.
Sort Layers
Этот плагин помогает быстро сортировать объекты на панели слоёв в том порядке, в котором они расположены на макете. Sort Layers полезен, если вы собираетесь показать клиенту файл в Figma как презентацию, — всё встанет на свои места, и вам не придётся долго искать нужное.
Как пользоваться
- Скачайте плагин по ссылке.
- Зайдите в Figma, нажмите правой кнопкой мыши на макет, в выпадающем меню перейдите в пункт Plugins, выберите Sort Layers.
- В выпадающем меню укажите, по какому принципу вы хотите сортировать слои: по имени или расположению на холсте.
Rename It
В Figma есть системная утилита, которая помогает массово переименовывать объекты, но функций в ней не очень много. Плагин Rename It решает эту проблему — с помощью него вы сможете вынести в название не только порядковый номер слоя, но и его цвет, обводку и используемый шрифт.
Как пользоваться
- Скачайте плагин по ссылке.
- Зайдите в Figma, нажмите правой кнопкой мыши на макет, в выпадающем меню перейдите в пункт Plugins, выберите Rename It.
- В пункте Rename Selected Layers можно переименовать выбранные объекты. В пункте Find & Replace — найти конкретный объект по имени и переименовать его.
- Нажмите кнопку Rename.
Organize Layers
Помогает организовать варианты элементов интерфейса, чтобы каждый из них занимал своё место в иерархии. Чтобы он сработал правильно, все слои должны называться по следующей системе: «Название элемента / Значение первого свойства / Значение второго свойства / … / Значение десятого свойства».
Если вы не знаете, что такое варианты элементов интерфейса в Figma, советуем прочитать нашу предыдущую инструкцию: «Как делать варианты элементов интерфейса в Figma».
Как пользоваться
- Скачайте плагин по ссылке.
- Зайдите в Figma, нажмите правой кнопкой мыши на макет, в выпадающем меню перейдите в пункт Plugins, выберите Organize Layers.
- В появившемся меню укажите, как именно будут группироваться объекты и какие между ними должны быть отступы.
- Нажмите кнопку Organize Layers.

Самые полные и полезные инструкции, которые помогут вам освоить все функции графического редактора.