5 лайфхаков в Figma: работа с текстом, картинками и заливкой
Рассказываем, как использовать математику в Figma, сделать из картинки заливку и включить пиксельное отображение вектора.
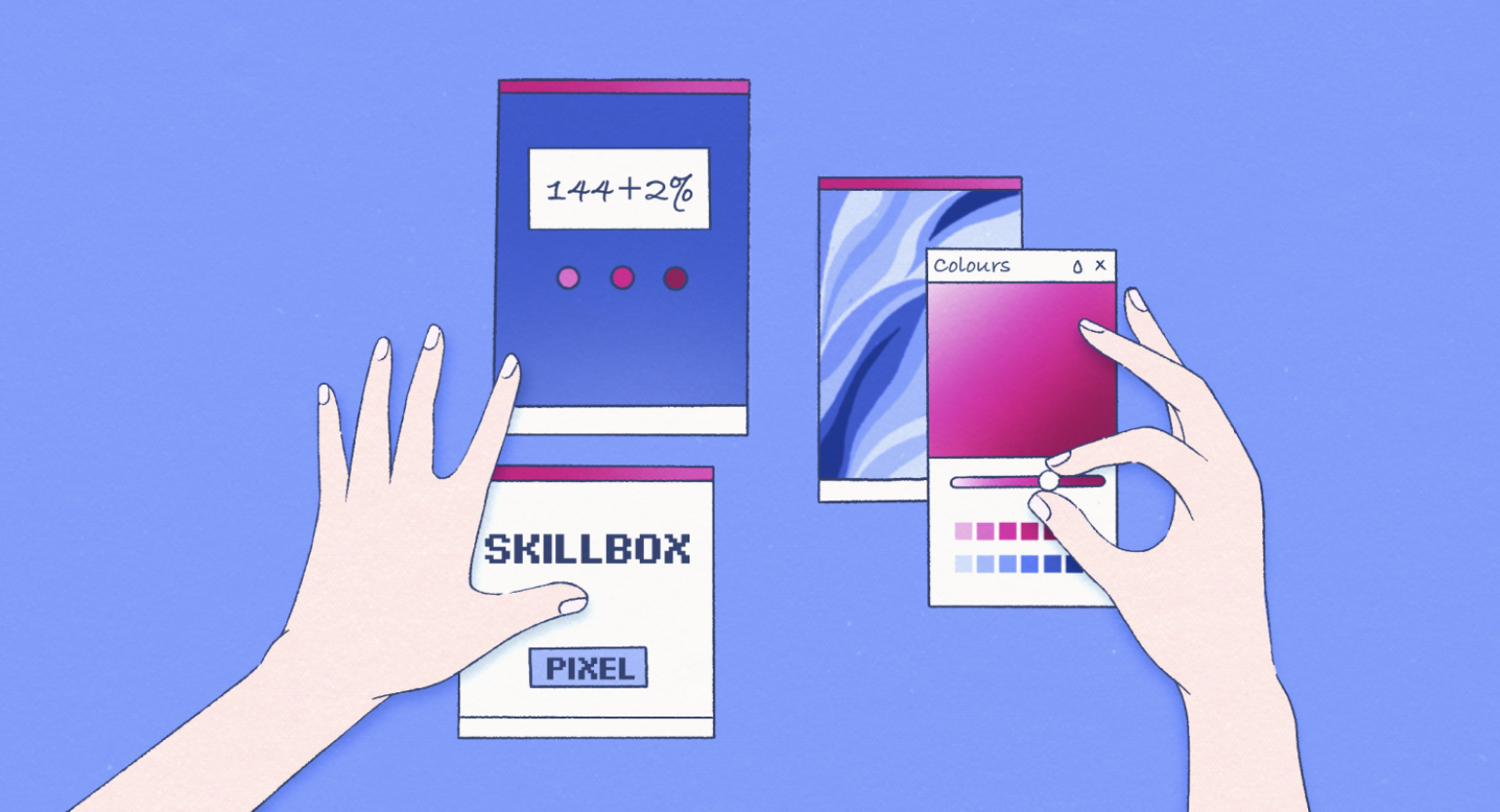
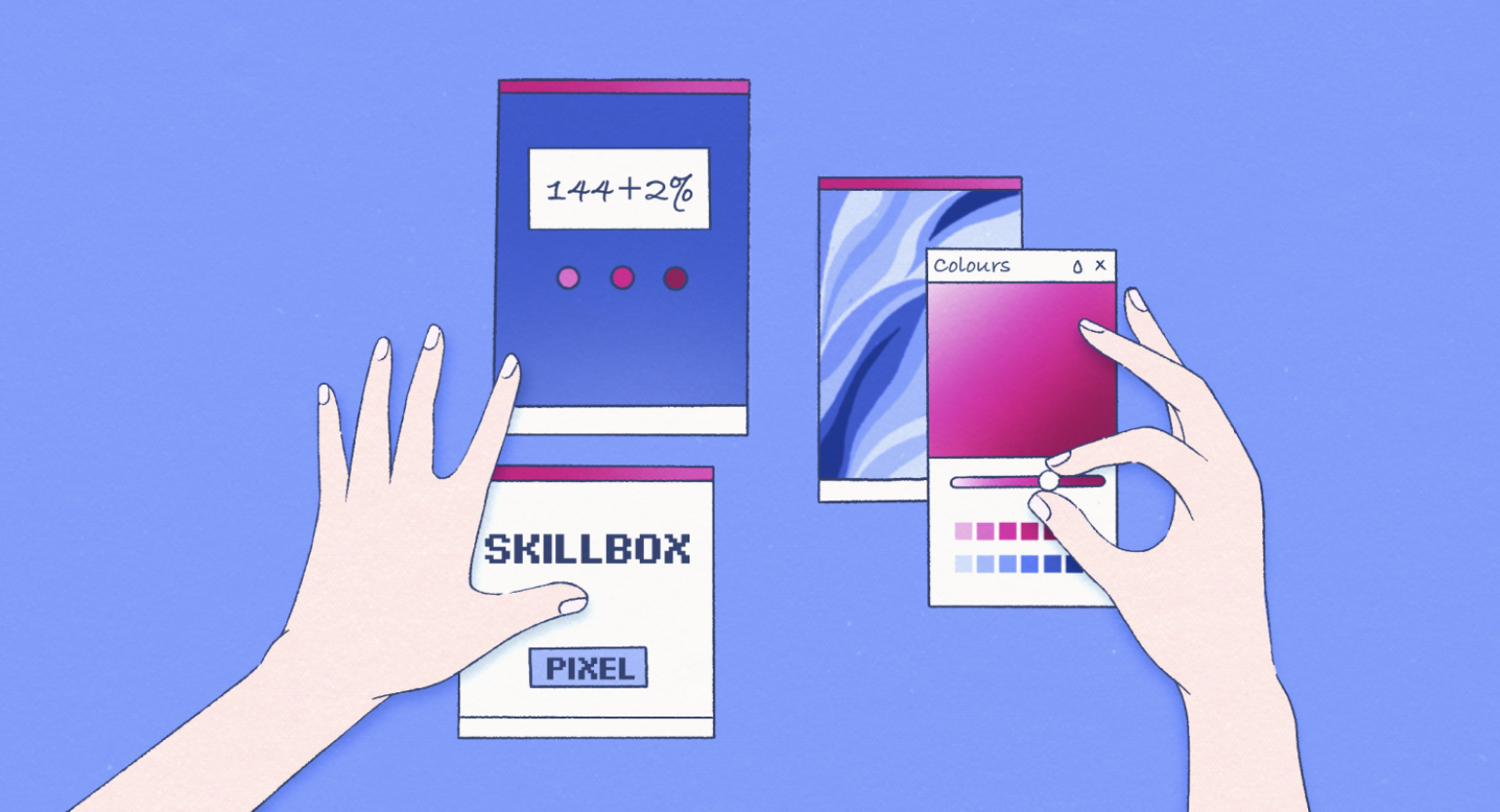
В Figma есть множество скрытых функций и горячих клавиш, которые самостоятельно найти не так просто. Но если их освоить, вы сможете ускорить работу над макетом: быстрее менять все цвета или сбрасывать настройки шрифта.
Рассказываем о пяти простых лайфхаках, которые помогут вам быстрее работать в Figma.
Сброс значений интерлиньяжа
Если вы не смогли сразу настроить интерлиньяж текстовой строки и решили оставить его стандартным, просто удалите своё значение из поля ввода. Figma автоматически вернёт значение по умолчанию, и вам не придётся подбирать его заново.
Математика в полях ввода
Самостоятельно сместить какой-либо объект на один пиксель или на 1% — не всегда просто. Чтобы не вычислять значение нужного размера или расположения в уме, сделайте это прямо в полях ввода — например, наберите «144+1%». Графический редактор сам всё посчитает, и свойства объекта тут же изменятся.
Таким образом можно изменить размер объекта, его расположение и непрозрачность. Математический расчёт работает во всех полях, где нужно вводить числа.
Пиксельный режим просмотра
Если в Figma вы рисуете векторное изображение, которое потом хотите использовать как растровое, его внешний вид важно заранее проверить. Чтобы лишний раз не выгружать картинку и не редактировать её наугад, воспользуйтесь пиксельным режимом. В нём Figma будет отображать все объекты в растровом формате, и вы сможете заранее понять, как будут выглядеть мелкие детали вашего изображения.
Чтобы включить пиксельный режим просмотра, нажмите сочетание клавиш Ctrl + Alt + Y (на macOS — Ctrl + Y). Либо нажмите на иконку 
Глобальное изменение цветов
Если вы не использовали стили при проектировании приложения, а клиент попросил поменять оттенок красного, то не нужно сразу бросаться и перекрашивать каждый макет. Просто выделите их, и на панели настроек появится список используемых цветов, которые можно поменять.
Кстати, в этом же меню из любого цвета можно сделать стиль.
Добавить изображение в стили
Обычно в Figma стили делают из простых цветов либо градиентов. То же самое можно сделать с обычными картинками и использовать их как заливку любых фреймов, фигур или даже текста.
Как добавить изображение в стили
- Добавьте на макет любое изображение и выделите его.
- Перейдите в пункт Fill («Заливка») и нажмите на иконку
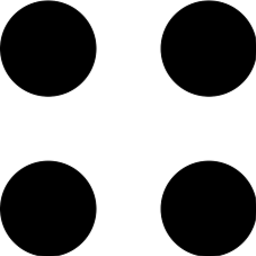 .
. - В появившемся меню нажмите на плюсик.
- Назовите стиль и сохраните.
- Чтобы использовать стиль, в пункте Fill нажмите на иконку из кружков и выберите нужный шаблон. Стиль можно выбрать и для обводки в пункте Stroke — он находится под Fill.

Самые полные и полезные инструкции, которые помогут вам освоить все функции графического редактора.









