Анимируем в Photoshop. Два простых способа: покадрово и через Puppet Warp
Рассказываем о двух простых способах создания GIF-анимации.
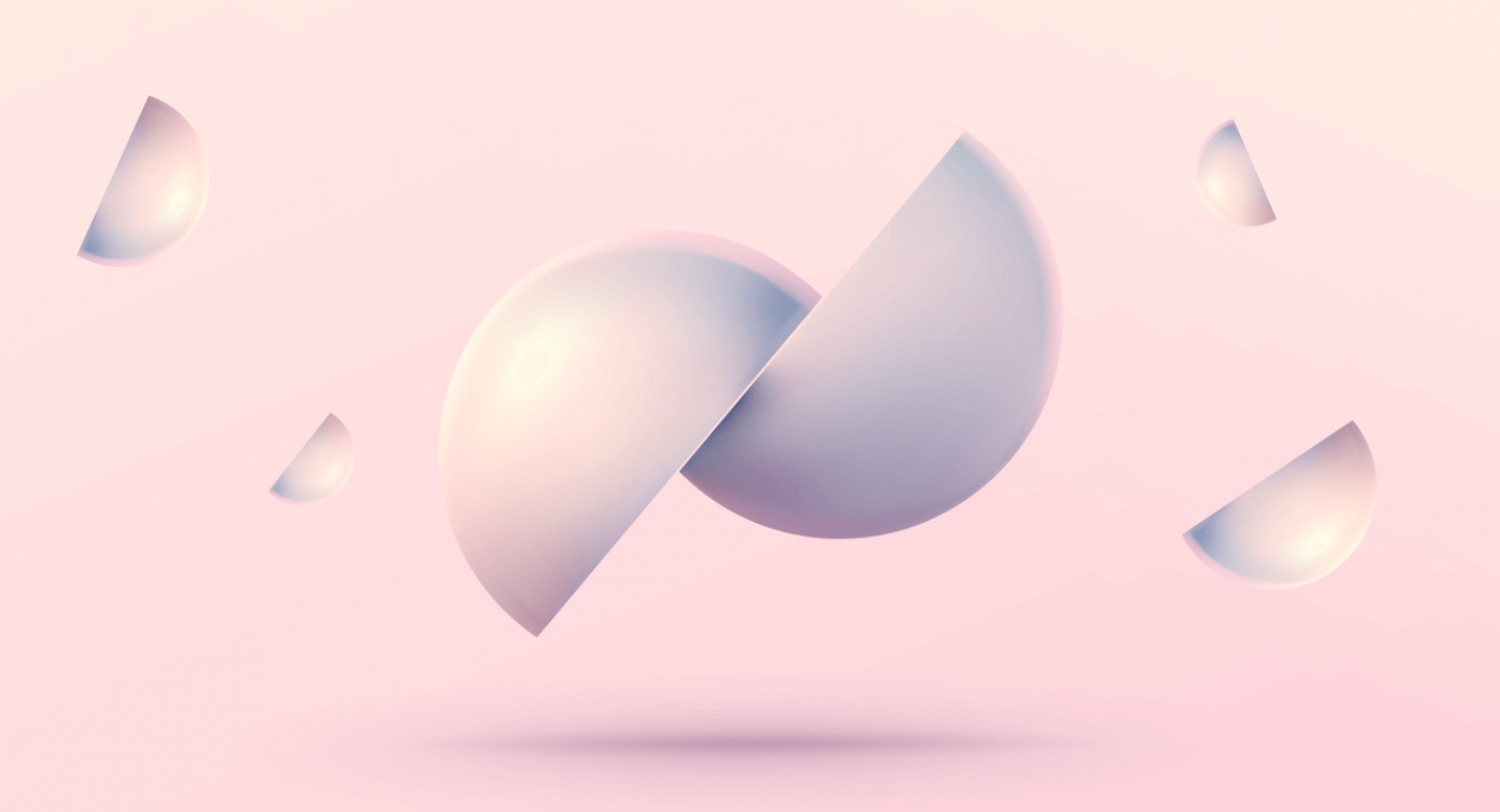
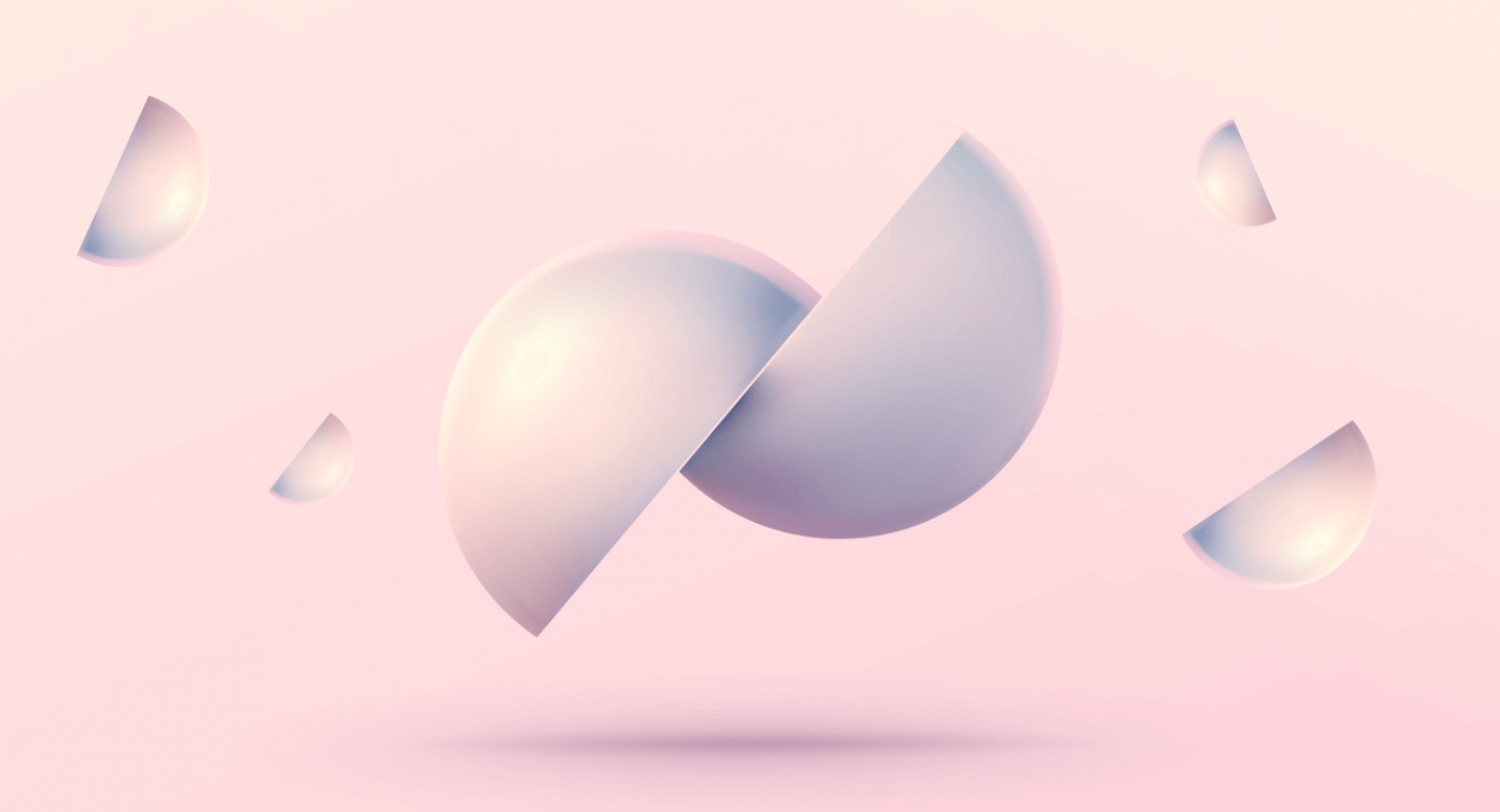
Большинство пользователей воспринимают Adobe Photoshop как программу, в которой редактируют изображения или рисуют статичные картинки. Но здесь можно делать и анимацию — это направление дизайна приносит хорошие деньги при том, что профессионалов в России не так много.
А если хотите шагнуть дальше Photoshop и пойти навстречу востребованной профессии, посмотрите курс «Motion-дизайнер» от Skillbox.
Покадровая анимация
Покадровая анимация — один из самых лёгких способов работы с анимацией в Photoshop. Но учитывайте, что этот несложный процесс окажется довольно долгим. Приступим.
Для начала создадим новый документ, а затем зайдём в меню Window и поставим галочку напротив Timeline («Шкала времени»). После этого появится видеоредактор. В нём будут отображены все слои, которые открыты в документе.
Далее кликаем на кнопку Create Video Timeline, переходим в меню Layers («Слои»), выбираем пункт Video Layers и создаём пустой видеослой.
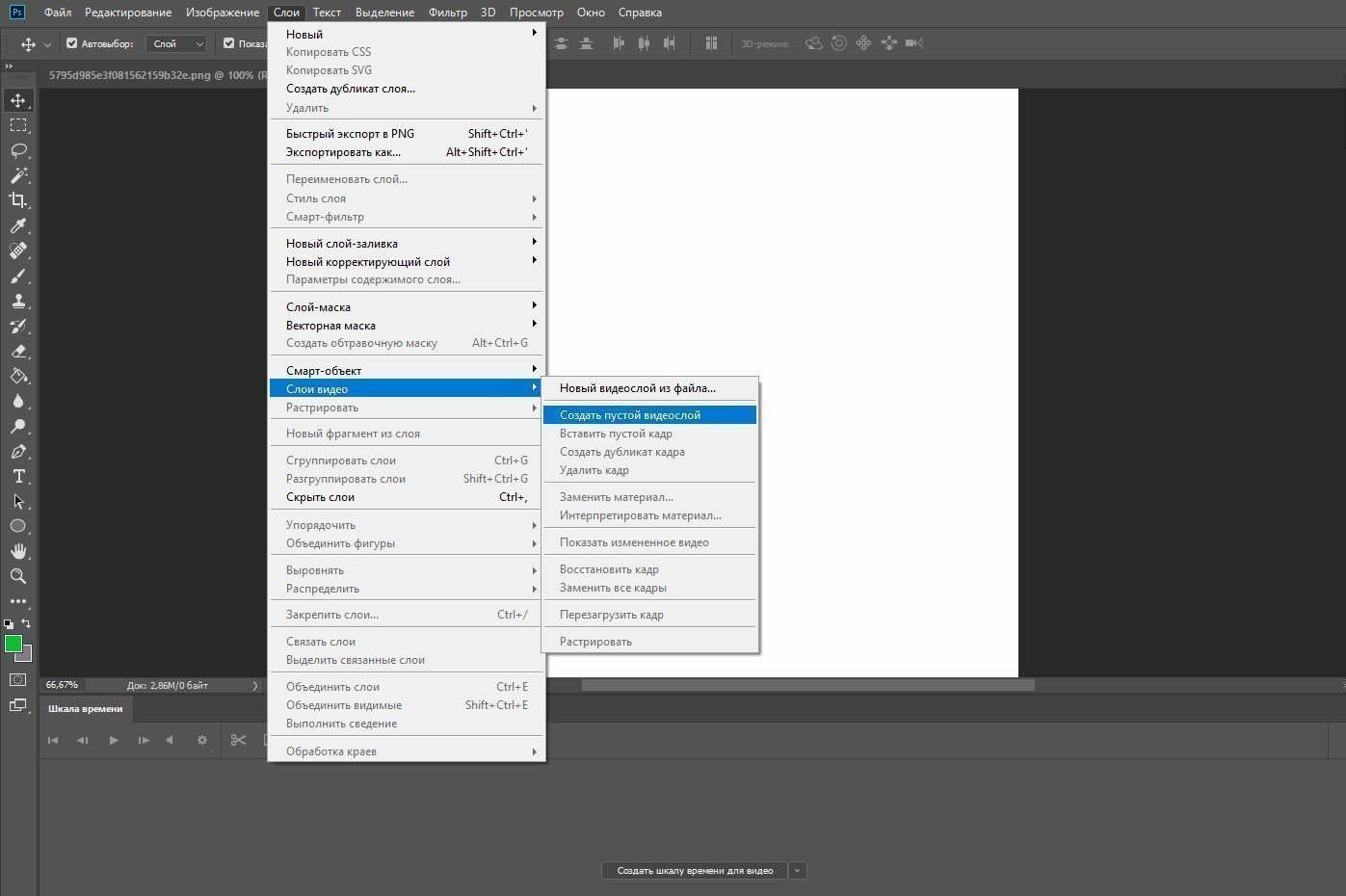
Теперь ваша задача — нарисовать анимацию покадрово. Это можно делать с нуля либо рисовать поверх готовой картинки, открытой в отдельном слое.
Берём кисть и создаём первый кадр анимации. Далее передвигаем ползунок времени и рисуем содержимое следующего кадра. Чтобы увидеть свои действия на предыдущем этапе, кликните по меню в правом верхнем углу и выберите Enable Onion Skins («Перейти в режим кальки»).
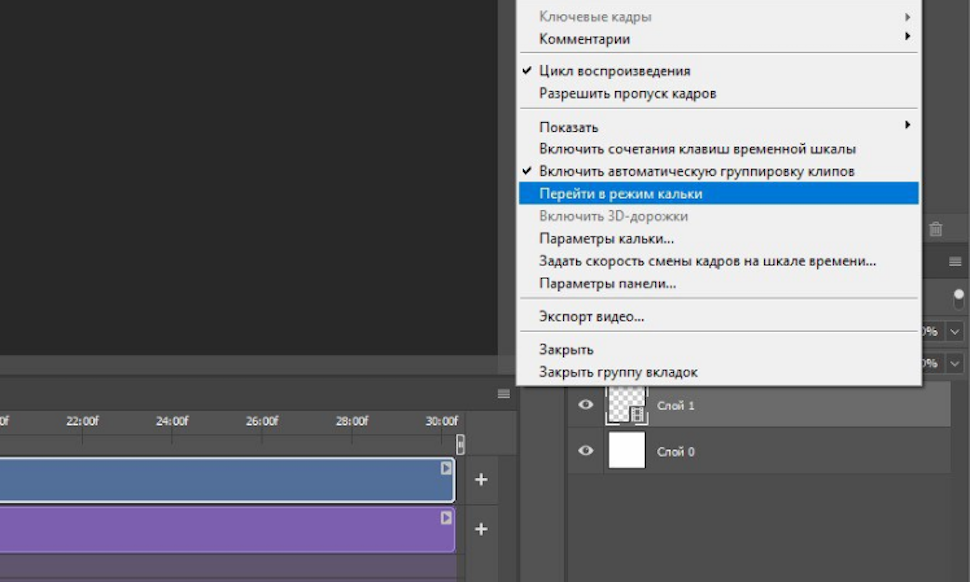
Из таких простых, но монотонных действий состоит процесс создания покадровой анимации: шаг за шагом вы добавляете очередной элемент движущейся картинки. Здесь в каждом новом кадре мы рисуем цветной кружок.
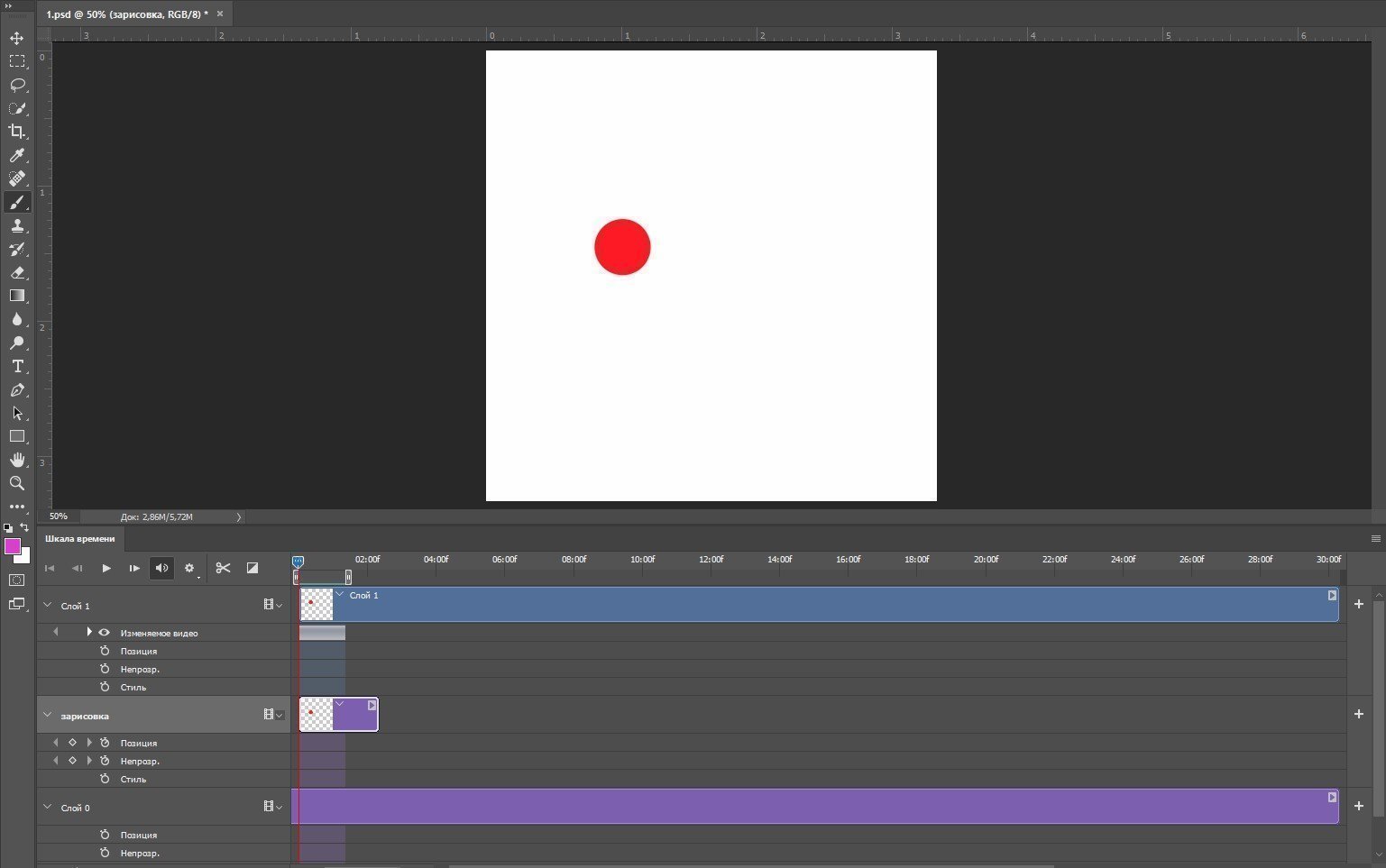
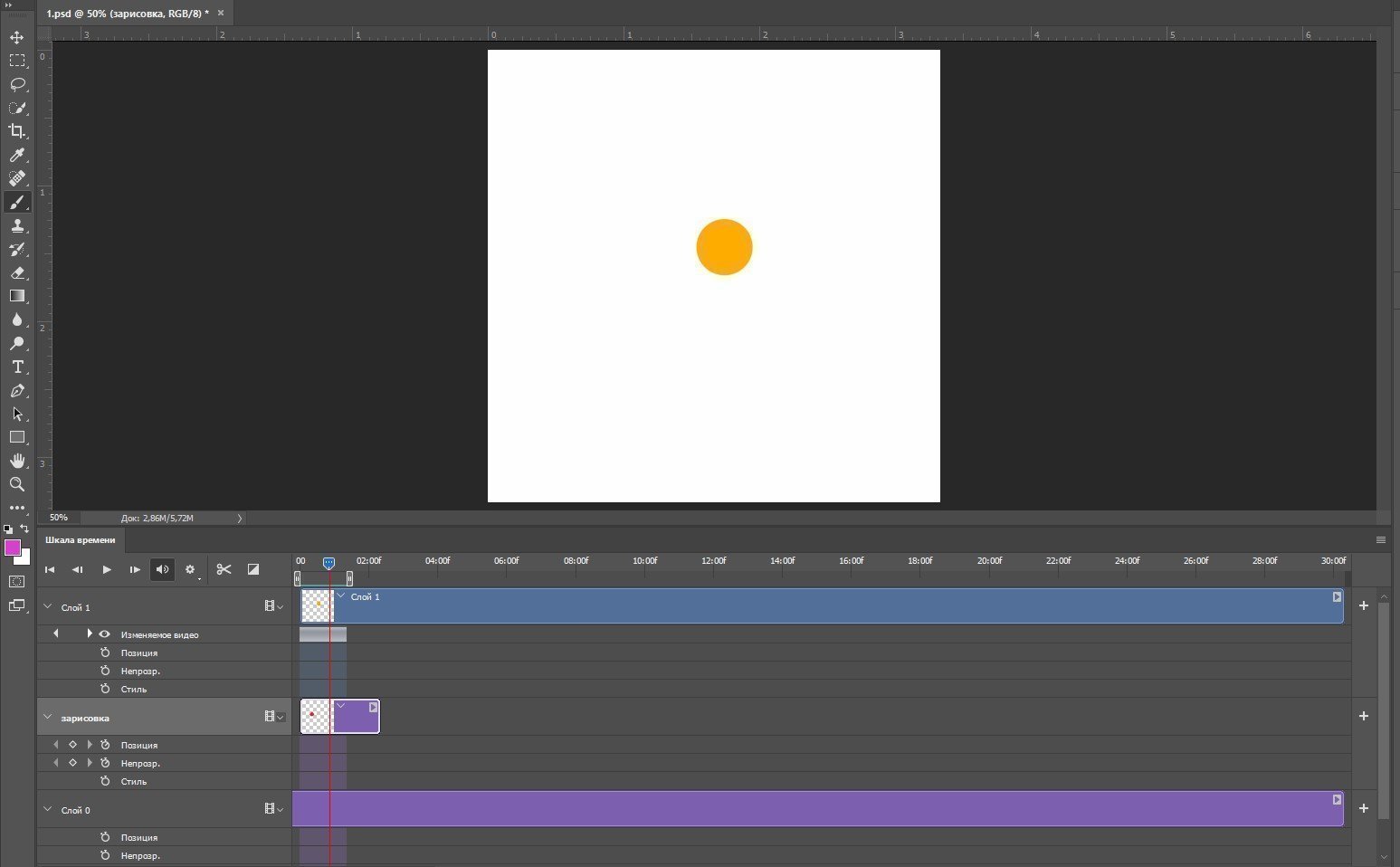
Чтобы сделать плавную анимацию, поделите изображение на максимально короткие отрезки. Скорость каждого кадра можно изменить, кликнув по нему правой кнопкой мыши.
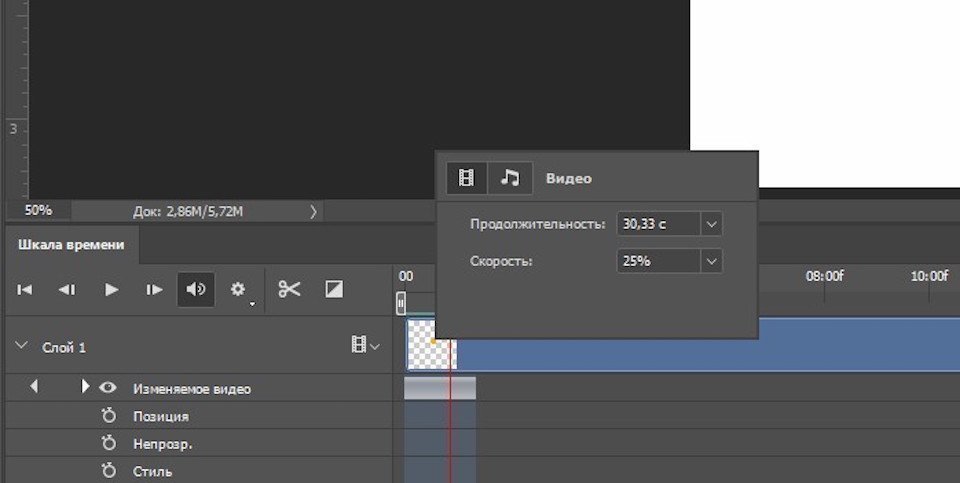
Основная работа закончена, займёмся эффектами. Например, добавим на шкалу времени слой с надписью или картинкой. Если понадобится изменить цвет анимации, делайте это так же, как у обычных слоёв. Дважды кликните по слою, выберите команду Color Overlay («Наложение цвета»), возьмите нужный цвет, скопируйте стиль слоя и вклейте его на все остальные слои.
В конце сохраним полученную анимацию как видео. Перейдите в меню File → Export → Render Video. Если нужен формат GIF, выбираем пункт Save for Web. В открывшемся окошке можно поменять настройки, а затем нажать Save.
Анимация при помощи «Марионеточной деформации»
GIF-анимацию в Photoshop создают и при помощи инструмента Puppet Warp («Марионеточная деформация»). Это гораздо быстрее, чем рисовать анимацию вручную. Сперва возьмите изображение в формате PNG без фона. Если он всё-таки есть, объект придётся вырезать.
Итак, откройте изображение в Photoshop и перейдите в панель слоёв. Кликните правой кнопкой мыши по созданному нулевому слою и преобразуйте его в смарт-объект.
Если собираетесь использовать какие-то эффекты, например тень или обводку, — примените их с самого первого кадра. Это намного проще и быстрее, чем позже добавлять что-то на все созданные слои. Далее кликните Duplicate Layer.
Потом жмём на меню Edit и выбираем пункт «Марионеточная деформация». В этот момент картинка покроется сеткой, а значок курсора превратится в кнопку.
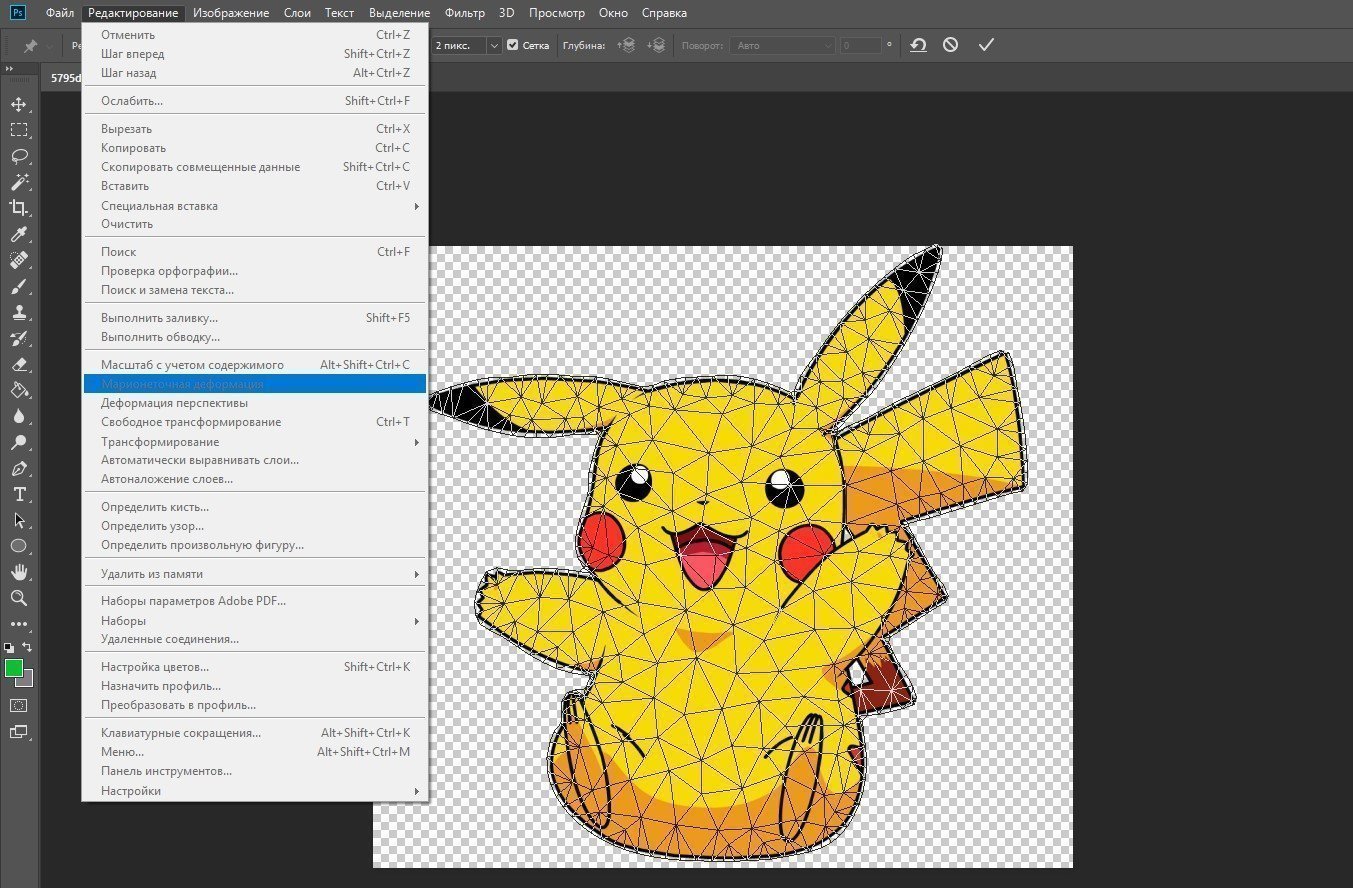
Перед тем как оживить нашу картинку, нужно «приколоть» её с помощью кнопок и оставить свободной только те части, которые будут двигаться
на GIF-анимации.
Теперь самое интересное: левой кнопкой мыши зажимаем ту часть картинки, которая должна находиться в движении, и слегка тянем в нужную сторону. Затем отпускаем мышь и жмём Enter.
Чтобы анимация была плавной и реалистичной, придётся двигать картинку постепенно. Для этого несколько раз повторите весь процесс: копируем слой → двигаем изображение → жмём Enter. В нашем случае понадобилось создать 14 слоёв, чтобы «поднять» ухо персонажа и вернуть его в исходное положение.
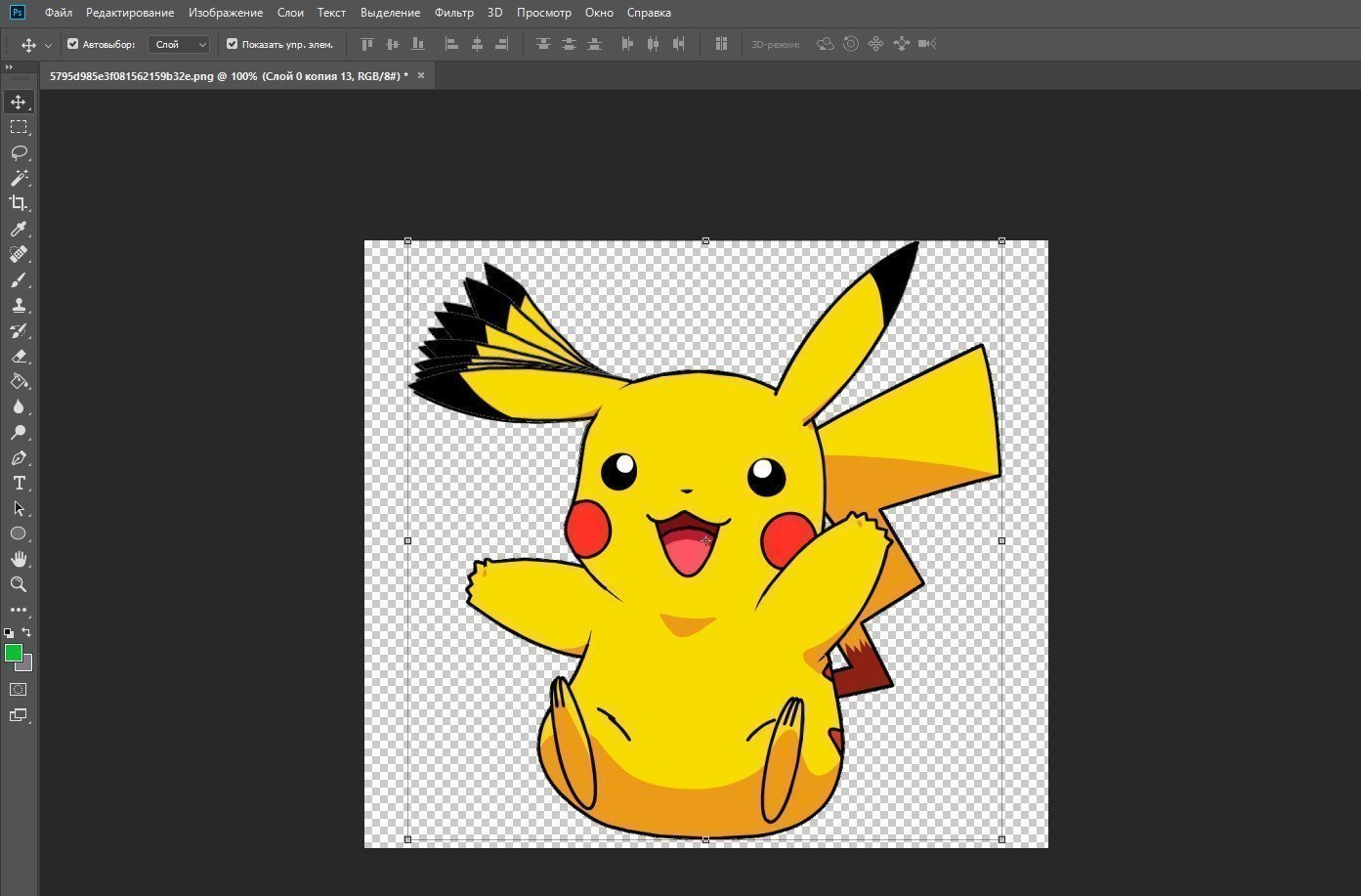
Когда закончили двигать картинку, выделите все слои, кликните по ним правой кнопкой мыши и нажмите Rasterize («Растрировать слой»).
Далее начинается работа со «Шкалой времени». Кликаем на Create Frame Animation, переходим в меню, расположенное в правом верхнем углу, и выбираем команду Make Frames From Layers.
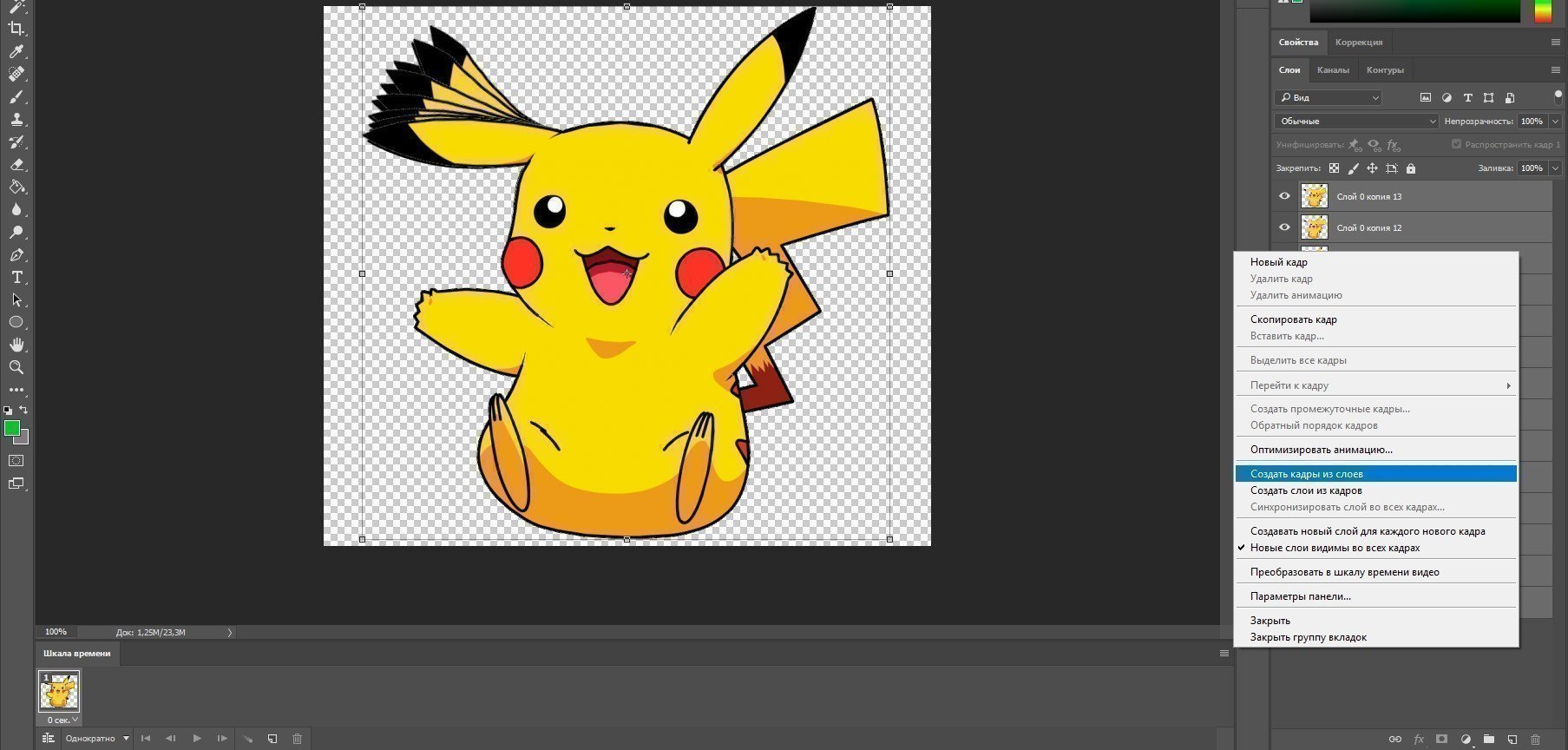
Теперь все слои собраны на одной шкале. Если щёлкать по ним поочерёдно, мы увидим, как картинка движется по заданной траектории. Далее установим время для каждого движения и способ воспроизведения (однократно, постоянно или несколько раз). Можете выбрать из предложенных вариантов или добавить свои параметры. Чтобы посмотреть, как всё работает, жмём кнопку воспроизведения.
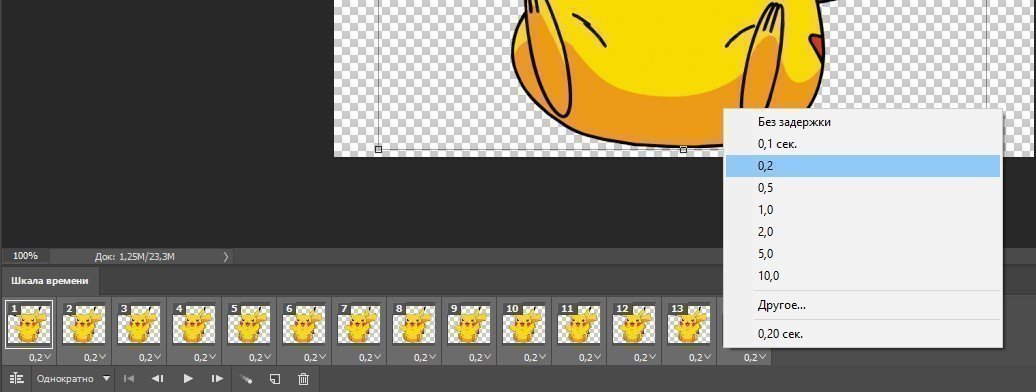
Если всё устраивает — сохраняем нашу анимацию в формате GIF. Для этого в меню «Файл» выбираем пункт «Сохранить для Web».
Заключение
Теперь вы умеете делать анимацию в Photoshop двумя простыми способами. Их можно применять при создании баннеров или логотипов, которые украсят любую веб-страницу.
Если вы всерьёз заинтересовались анимацией и дизайном — присмотритесь к моушн-дизайну. Это одно из модных направлений современности. Освоив его, вы будете на профессиональном уровне создавать анимацию для крутых проектов.








