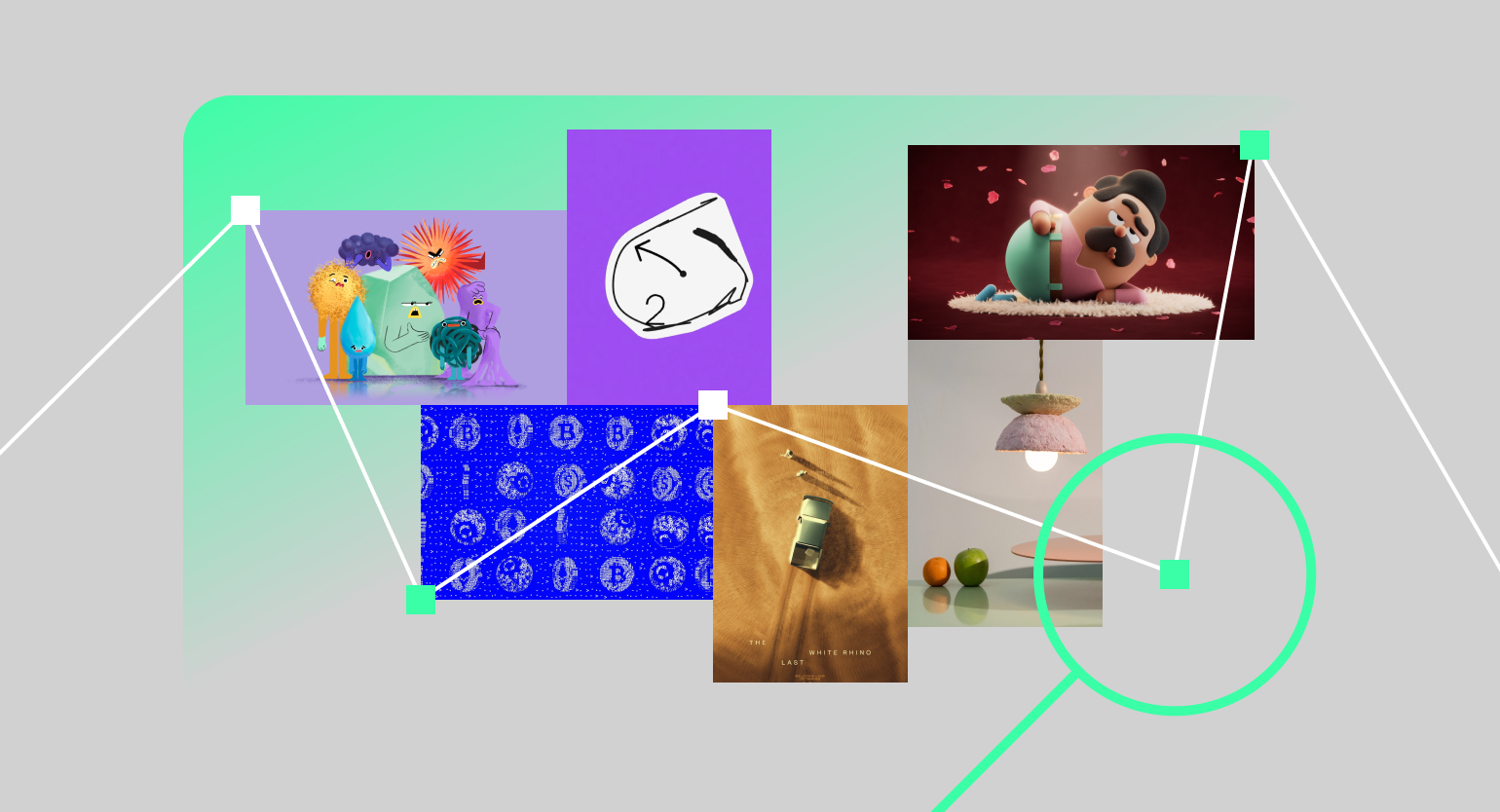Как работать в Photoshop: подробно о возможностях программы
Большой гид по интерфейсу Photoshop: быстрое исправление фотографий, сложная ретушь, коллаж и монтаж, работа с мокапами.
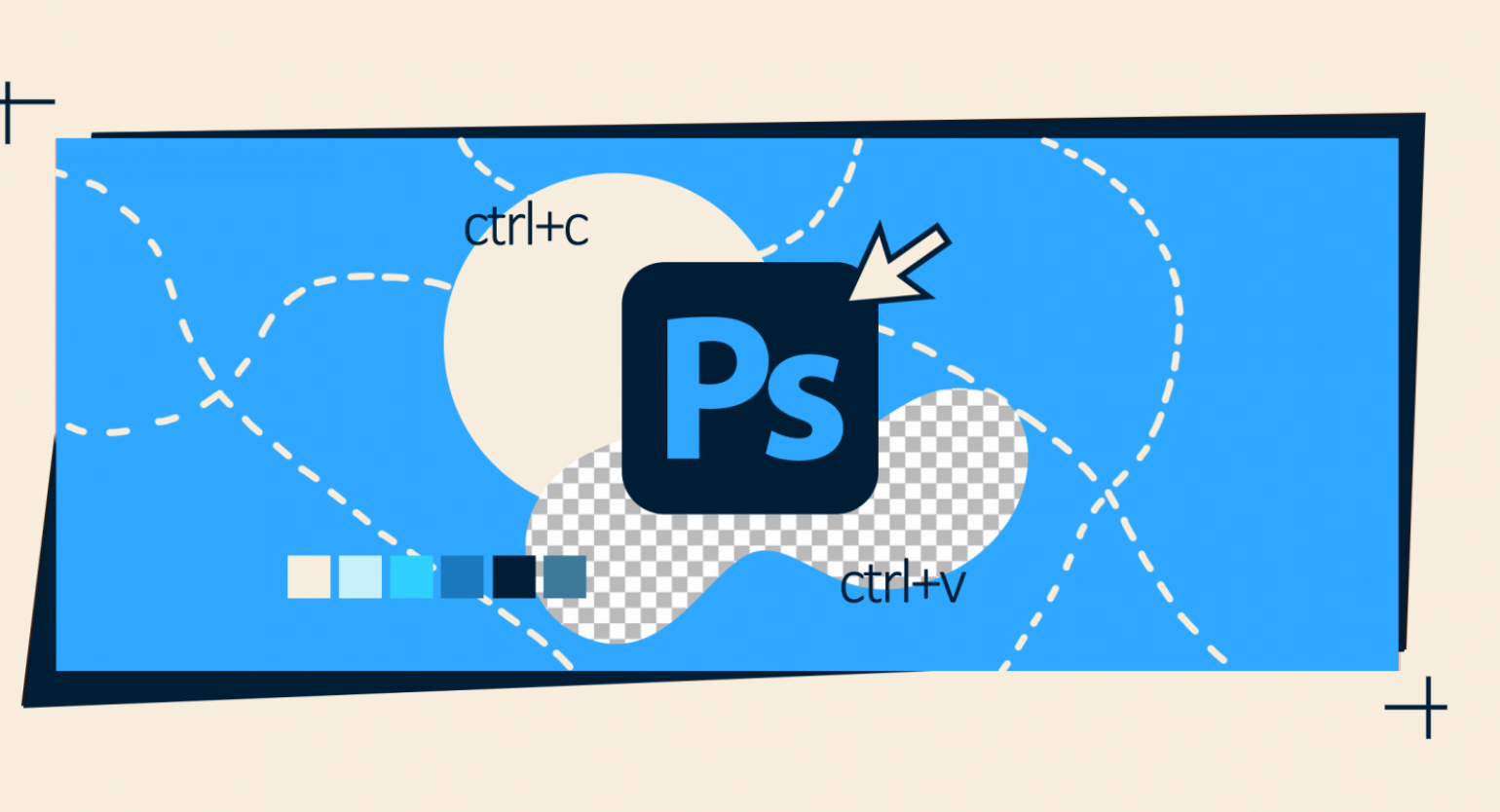
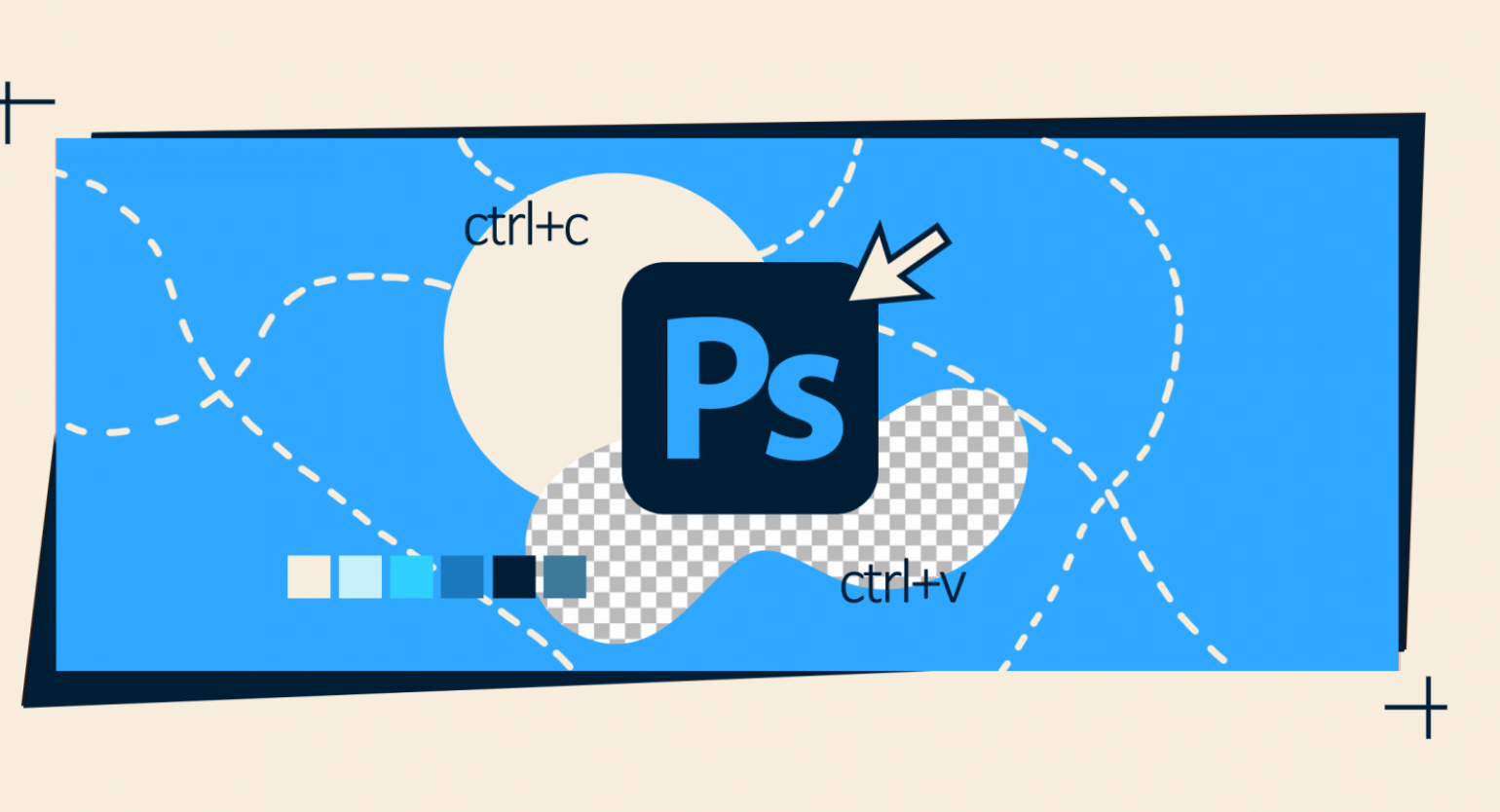
Название программы Photoshop слышал каждый, кто интересуется графикой. Её инструментарий так широк, что по нему написан не один учебник. Мы же расскажем в статье об основных функциях программы: какие она даёт возможности дизайнеру и что умеет, кроме редактирования фотографий. Также в тексте есть ссылки на полезные статьи, которые позволят опробовать инструменты сразу на практике.
Содержание
Быстрое исправление фотографий
Photoshop — спасение в случаях, когда во время съёмки была допущена ошибка в настройках камеры или выборе ракурса, а исправить её, сделав кадр ещё раз, уже нет возможности. В редакторе можно быстро убрать любые дефекты: выровнять заваленный горизонт и вертикали, изменить освещение, убрать цветовой сдвиг или сделать новое кадрирование.
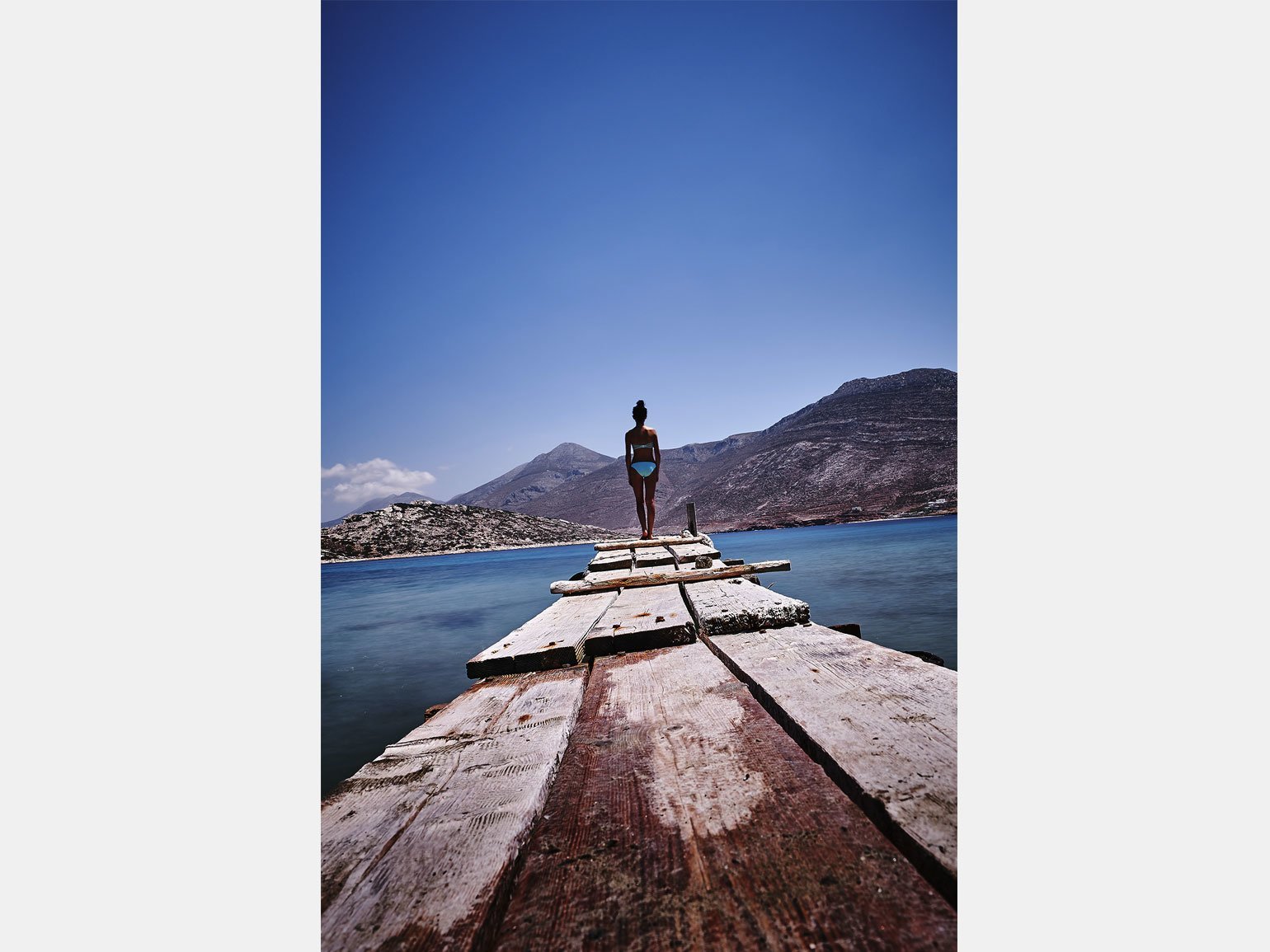
Фото: wirestock / freepik
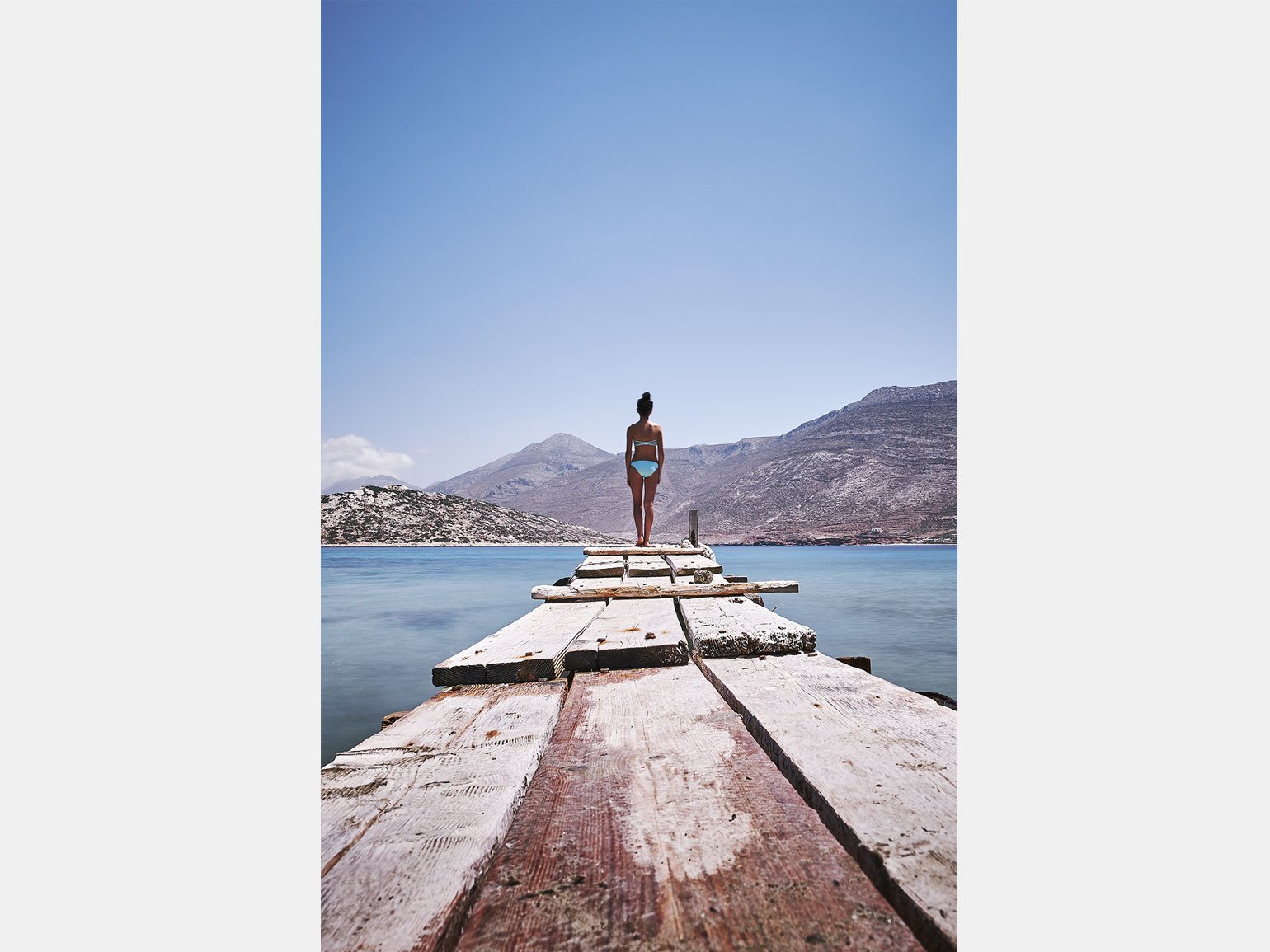
Фото: wirestock / freepik
Для работы со снимком есть множество разных по принципу действия инструментов. Настройками можно управлять вручную, но есть и автоматический режим.
Инструменты «Осветлитель» (Dodge Tool) и «Затемнитель» (Burn Tool)
Рассмотрим «Осветлитель» (Dodge Tool) и «Затемнитель» (Burn Tool). Их прелесть в том, что обрабатывается отдельная часть фотографии, и игру света и тени можно отредактировать более прицельно. Инструменты работают просто, это буквально несколько шагов.
- Выберите Dodge и Burn с помощью горячих клавиш О или Shift + O.
- Затем примените «Диапазон» (Range), выделите область применения.
Важно: следите за параметром «Экспонирование» (Exposure). Если вы выкрутите силу воздействия на 100%, то у вас на фотографии будут или засвеченные участки, или чёрные дыры. Экспериментируйте с подходящим уровнем света и тени, скорее всего, она должна оставаться в пределах 20%.
Что умеют красиво делать Dodge и Burn?
На портретных фото «Осветлитель» очень красиво подсвечивает радужку глаз, а «Затемнителем» можно буквально вылепить скульптурные скулы и мужественный подбородок. И, конечно, Dodge Tool отлично осветляет улыбки.
«Осветлитель» хорошо подсвечивает кожу, и инструментом можно дать направленный свет, главное — сочетать с «Затемнителем». Технически Dodge Tool может убрать все несовершенства кожи, но этот метод очень энергозатратный и трудоёмкий, проще воспользоваться «Штампом».
«Осветлитель» хорошо работает с любыми видами контрового света (когда в композиции фотографии, например, есть подсвеченный силуэт или фотограф на улице просто додумался снимать модель напротив солнца). Инструментом вы можете пройтись прямо по силуэту — и придать плоскому тёмному пятну объём и драматичность.

Важный лайфхак
Если вы перестарались с затемнением или, наоборот, слишком засветили область — не пытайтесь исправить этот эффект при помощи Dodge или Burn: вы получите пятнистое изображение. Просто отмените действия или зайдите в историю изменений.

Читайте также:
Сложная ретушь
Умение выставить правильные настройки камеры и взять верный ракурс приходит с опытом фотографа. Но есть ситуации, повлиять на которые фотограф не в силах.
Например, при съёмке на улице не всегда можно предсказать сюжет — в кадре может появиться лишний человек или животное. Хотя, конечно, кот — украшение любого кадра. А иногда фотограф так увлечён съёмкой, что от его внимания может ускользнуть попавший в сцену мусор, надписи или граффити. Все эти проблемы можно решить ретушью при постобработке — Photoshop был создан для решения этих задач.
Для удаления лишних котов, проводов или свадьбы на заднем фоне есть много инструментов, но из быстрых и универсальных мы выбрали «Штамп» (Clone Stamp Tool) и «Восстанавливающую кисть» (Healing Brush).


Как работает «Штамп» (Clone Stamp)?
Трогательный кадр лав-стори омрачает плохо оштукатуренная стена, попавшая в кадр и, допустим, кот. Как выбрать инструмент для ретуши? Тут важно понимать задачи: штамп — идеально клонирует участок. То есть буквально одно выделенное изображение накладывается на другое, всё.
В панели инструментов можно выбрать разные режимы работы инструмента: жёсткость кисти, прозрачность — тысячи их. Для простых действий важна настройка прозрачности. Допустим, мы действительно хотим убрать кота. Тогда нам важен режим Opacity, «Непрозрачность». При значении в 100% кот, к сожалению, полностью исчезнет.
- Выберите «Штамп» с помощью быстрой клавиши S.
- Нажмите Alt или Option, чтобы отметить участок изображения для копирования.
- Отпустите клавишу и перетащите скопированное содержимое.
Нам не нужно оставлять текстуру кота или размывать его пиксели, чтобы он исчез красиво. Если хотите аккуратно убрать отвалившуюся штукатурку, «Штамп» тоже отлично подойдёт.
Почему не работает «Штамп» (Clone Stamp)?
Это частый вопрос от новичков. У инструмента есть ряд собственных настроек:
- Проверьте показатель непрозрачности, он может быть на минимуме.
- Посмотрите, какие слои активны. Одна из проблем новичков заключается в том, что они могут запутаться в слоях и пытаться редактировать «Штампом» неактивный слой. Чтобы понять, где вы, нужно включить инструмент «Перемещение» (Move Tool) с зажатой клавишей Ctrl или Command (для iOS). Просто щёлкайте по слою — и вы сразу увидите его в списке. Обычно эта проблема не возникает, если включён «Автовыбор слоя» (Auto Select Layer), вам достаточно кликнуть по любому фрагменту вашего изображения, и слой станет активным.
- Ещё одна частая проблема при использовании «Штампа» в Photoshop — это попытка сделать копию с активно выделенной области. Например, вы выделили яркий листочек для одного действия, а теперь хотите с него же снять копию «Штампом». Закономерно, ничего не произойдёт, пока вы не снимете предыдущее действие. Снять выделение просто — сочетанием клавиш Ctrl + D.
«Восстанавливающая кисть» (Healing Brush) и красота сложной текстуры
Но вот где «Восстанавливающая кисть» нужна однозначно — так это при ретуши сложных текстур, например человеческой кожи.
Для хорошего портрета Photoshop — необходимость. Не обязательно превращать модель в Барби с длинными ресницами и делать ей идеально ровную, как пластик, кожу. В редакторе можно убрать несколько прыщиков, стереть упавшие на лицо волоски, сгладить пару морщин, убрать или добавить блеск на лицо.
Главное — уметь сохранить естественность, поскольку лучшая ретушь — незаметная ретушь. Восстанавливающая кисть как раз даёт этот эффект: инструмент подстраивает пиксели под окружающий мир со всеми его нюансами.
Что важно в попытке сделать идеально: использовать дополнительные слои и инструменты, потому что даже при деликатной коррекции может возникнуть дисбаланс цветов на лице — и где-то потребуется осветление или добавить теней.

Фото: Irzhanova Asel / Shutterstock
- Выберите на панели инструментов Healing Brush Tool или щёлкните J.
- Выберите заплатку — образец, которым мы будем всё выравнивать.
- Нажмите ALT и левую кнопку мыши. Наша заплатка зафиксирована.
- Закрашивайте выбранной текстурой, зажав левую клавишу мыши.
Лайфхак
Healing Brush Tool подстраивает изображение и аккуратно размывает, поэтому проблемная зона — это контрастные части, например брови или линия роста волос. Чтобы брови или алая помада не размывались по лицу, следите за выбранным размером кисти. Восстанавливающая кисть подбирает среднее значение между вашей заплаткой и зоной, на которую вы её применяете. Так что не забывайте, на каком количестве слоёв вы работаете и какой размер у вашего инструмента.
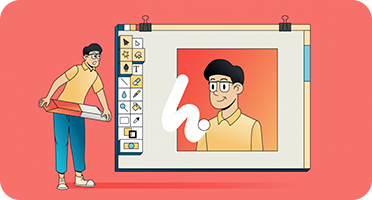
Читайте также:
Коллаж и монтаж
Коллаж — это иллюстрация, сделанная с помощью фрагментов разных изображений. Они не объединены источником света или перспективой, а просто хорошо сочетаются и образуют единый сюжет. Так делают мудборды, рекламные материалы, иллюстрации и, конечно же, мемы! Основа коллажа — хорошая композиция, сочетаемость элементов или искромётное чувство юмора.

Изображение: SvetaZi / Shutterstock
Как сделать коллаж в Photoshop?
Это не самое сложное занятие — объединить несколько фотографий в одну. Достаточно добавить объекты в общий файл Photoshop и расположить их в понравившемся порядке, а затем объединить слои. Однако если речь идёт о вырезании объектов из фотографий и создании нового изображения, то всё сложнее.
Лайфхак
Если вы хотите компоновать разные изображения в одном — то очень важно использовать качественные фото.
Итак, как сделать прикольный коллаж?
- Откройте Photoshop и создайте файл. К этому моменту важно иметь план, что мы хотим в итоге получить.
- Выберите инструмент «Выделение и маска». Чтобы найти его, достаточно щёлкнуть на прямоугольник в левом верхнем углу меню. Или используйте быстрые клавиши Ctrl + Alt + R.
- Рисуйте мышкой буквально поверх понравившегося объекта, который хотите выделить. Инструмент не самый точный, зато быстрый.
- После можно выбрать инструмент «Уточнить края». Он, например, убирает тонкие волоски и всё, что автоматически не выделилось.
- Затем выберите Ctrl + J, вырежьте ваш объект и перенесите его на новый слой.
Основа коллажа готова! - Теперь дело за второй фотографией — добавьте изображение в ваш файл, оно должно оказаться поверх вырезанного объекта. Это новый слой — вы можете себе ни в чём не отказывать, вырезать понравившиеся фрагменты, увеличивать размер или зеркально отражать.
Смысл такого способа коллажирования в том, чтобы добавлять разные объекты, вырезать их и накладывать друг на друга.
Лайфхак
Не ленитесь давать имена вашим слоям. Иначе можете запутаться: чем конкретней, тем лучше. Птицы, лошадь, портрет, лампочка Ильича. Разумеется, если вы это всё используете для коллажирования.
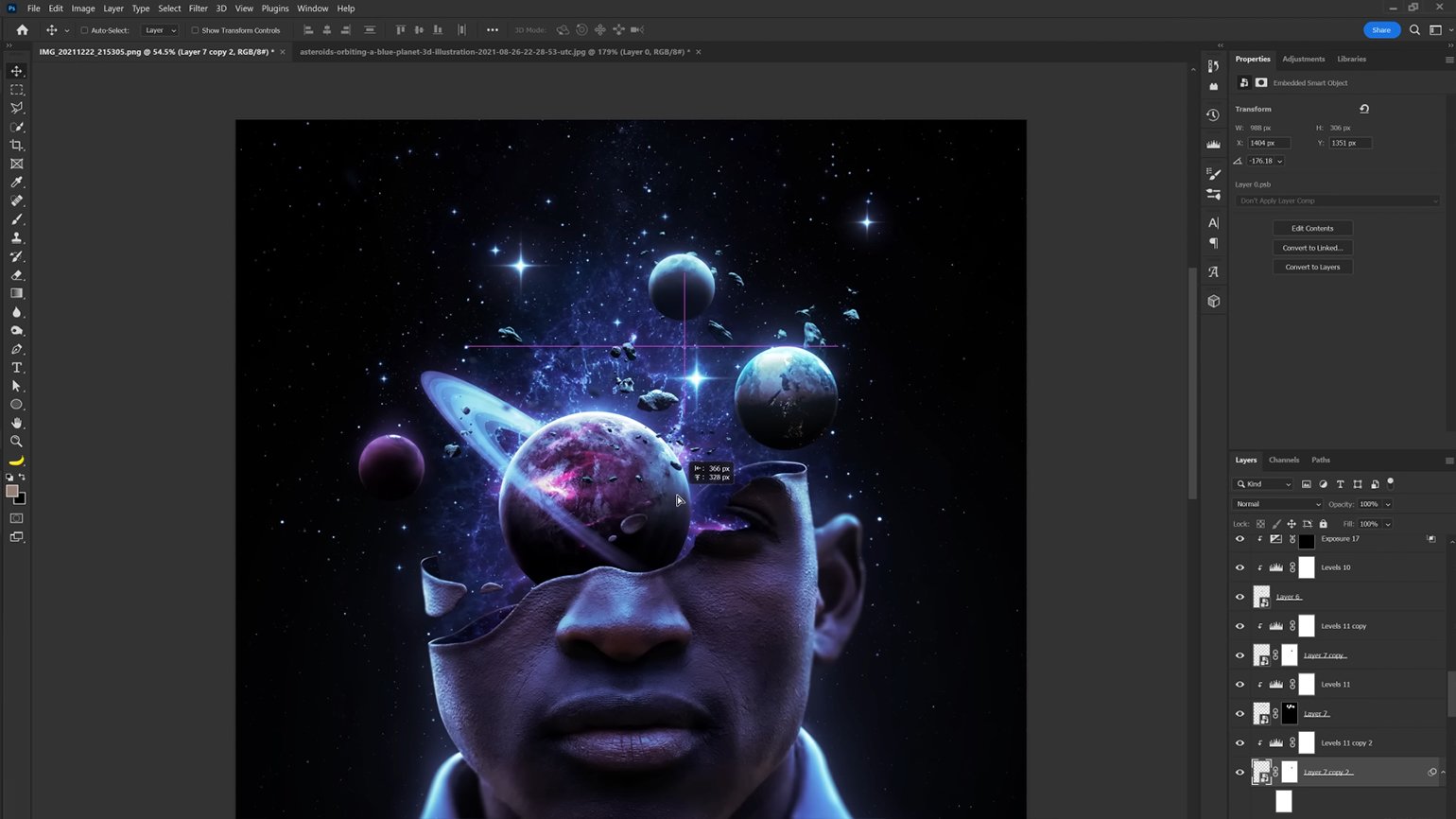
Самый используемый набор инструментов: инструменты выделения, «Ластик», «Слой-маска», режимы наложения. Маски — удаляют фон, ластик — может удалить небольшую штуку, инструменты «Выделение» и «Маска» — очень удобный вариант два в одном. Главное — экспериментировать.
Фотомонтаж: как улучшить фото и создать целый мир
В отличие от коллажа, фотомонтаж — это максимально реалистичное изображение, при взгляде на которое не догадаешься, что его фрагменты взяты с разных снимков. Иногда с помощью фотомонтажа исправляют фотографии, меняя в них, например, небо или добавляя персонажа. Также фотомонтаж часто используют для фантастических иллюстраций с сюжетами, которые вряд ли встретишь в жизни.

Изображение: Cristina Conti / Shutterstock
Технически коллажи делать проще, чем монтажи, поскольку для них легче подобрать подходящие картинки. Раньше для коллажирования использовали клей и ножницы, а теперь вырезают фрагменты в программе и сводят на одном цифровом листе. Использование графического редактора позволяет делать изменения и масштаба, и цвета.
Для монтажей выбирать фото нужно очень тщательно — чтобы освещение, тени и перспектива были похожи. Конечно, потом всё это частично корректируют инструментами в программе. Но чем больше приходится редактировать, тем труднее добиться реалистичности.
Цветокоррекция при монтаже: самое главное
Допустим, у вас несколько слоёв, вы вырезали всё, что хотели, и даже поправили. Как объединить все слои, где лежат ваши элементы? Выделите все слои правой кнопкой мыши и нажмите «Объединить слои» (Merge Layer).
Возможно, у вас случилась некоторая неразбериха с цветами и вы это заметили. Есть быстрый автоматический путь: создайте дубликат слоя и нажмите Shift + Ctrl + B. Автоматическая цветовая коррекция заработала. Теперь всё более-менее находится в одной цветовой зоне, без яростных перекосов.
С момента, когда вы собрали все исходные вырезанные картинки, повертели, изменили цвет, подогнали нужный размер и использовали цветокоррекцию — только тогда и начинаются настоящие приключения.

Для того чтобы ваш фотомонтаж был убедительным — нужно проработать всё вручную.
Если вы добавили источник света — можно дорисовать тени при помощи Burn Tool. Можно дорисовывать их прямо вручную на слое или сделать новый слой и выделить конкретные места: вам понадобятся инструменты «Кривые» (Curves), «Экспозиция» (Exposure). После внесения правок всё равно нужно будет откалибровать тон и насыщенность, возможно, использовать фильтры.
Чем выше у вас требования к реалистичности и чем больше разнокалиберных элементов — тем сложнее. Инструментарий очень широк — и даёт практически неограниченные возможности.

Читайте также:
Работа с мокапами
Чтобы продемонстрировать, как макеты будут смотреться на готовых продуктах, графические дизайнеры показывают свои решения на мокапах — фотографиях или 3D-моделях реальных объектов, на которые накладывается макет будущего дизайна.

Изображение: Artboard Studio
Мокап — это трёхмерная модель. В Photoshop на неё накладывают макет, а из-за того, что в файл заложены перспективные искажения, свет и тени, изображение выглядит очень натуралистично. Мокапы можно сделать самостоятельно, но это бывает трудоёмко. Поэтому обычно их скачивают со специализированных ресурсов.
Как быстро сделать в Photoshop мокап?
Однако для простой формы можно раздобыть мокап бесплатно:
- Скачайте фото предмета с минимумом надписей и откройте файл в Photoshop.
- Вызовите горячей клавишей U инструмент «Прямоугольник» (Rectangle Tool).
- Разместите прямоугольник поверх фотографии предмета, потянув левой кнопкой мыши.
- Далее ваши действия в панели управления: инструмент «Окно», затем инструмент «Слои». Нужный слой — там, где прямоугольник.
- Правой кнопкой мыши выберите команду «Преобразовать в смарт-объект» (Convert to Smart Object)
- Затем правой кнопкой опять выберите «Искажение» (Distort) и крутите ваш объект, подгоняя его под размеры и формы исходной фотографии.
- Если после преобразования вопросы к вашему мокапу остались, то смело используйте «Деформацию» (Warp).



Когда вы наконец подогнали ваш прямоугольник под мокап (исходную фотографию), нужно всё сохранить. Теперь на ваш смарт-объект можно добавлять надписи, текстуры и цвета, бросать на него тень и освещать его светом.
Лайфхак
Чтобы всегда иметь доступ к этому слою и применять дизайны к объекту (а не создавать и не подгонять новые прямоугольники) — документ нужно сохранять только в формате PSD.
Если вы решили скачать готовый мокап, то, по сути, вы сразу получаете файл формата PSD с выделенным слоем смарт-объекта, куда вы можете поставить любой логотип, текст, цвет, изображение.

Читайте также:
Рисование
Photoshop — популярный инструмент для создания графики. В нём есть множество инструментов для рисования и редактирования изображений. Также в программу можно импортировать дополнительные кисти — от имитаций традиционных инструментов художника до кистей-брызг или кистей в виде бенгальского огня. А при работе с планшетом программа учитывает силу нажатия на перо.

Однако есть лайфхаки для рисования в Photoshop мышкой. Если ваша задача — лёгкий скетч, то идеально подойдёт:
- стандартная кисть;
- низкая жёсткость кисти;
- небольшой нажим (меньше 50%);
- низкая непрозрачность;
- ластик с небольшой непрозрачностью;
- готовность сделать много кликов мышкой.
Все эти инструменты дадут возможность наслаивать мягкие штрихи, убирать неточности. С такими исходными параметрами инструментов можно набросать скетч даже мышкой, имитируя мягкий рисунок карандашом.
Adobe Photoshop имеет множество динамических инструментов, и достаточно сложно сказать, что есть какие-то определённые универсальные инструменты для рисования, просто потому, что каждый художник, работающий в программе, выбирает свой подход.
Однако можно перечислить удобные инструменты для рисунка, в том числе и мышкой: инструмент «Свободное перо» и «Магнитное перо» (его особенность в том, что оно замыкает любые линии контура в указанном вами диапазоне. Это удобно для дальнейшей заливки цветом, например.
И самое главное: кисти. Их огромное количество и их даже можно скачивать отдельно под определённые задачи. Это тот инструмент, который стоит попробовать любому начинающему художнику — и обязательно сохранить наиболее удобные себе в группу (в программе есть такая возможность).

Изображение: Fevik ./ Behance
Если совместить возможности Photoshop для рисования и его возможности для обработки фото, то получится отдельное направление в диджитал-арте — matte‑painting. В основе этого жанра лежит фотографический снимок, который затем дополняют нарисованными элементами.

Изображение: Diego Oliveira / Behance
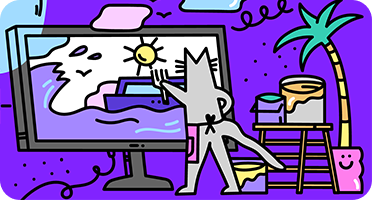
Читайте также:
Альтернативные возможности Photoshop
Photoshop — редактор для работы с растровой графикой и обработки фотографий. Однако он располагает таким большим арсеналом инструментов, что может частично заменить и другие профессиональные программы.
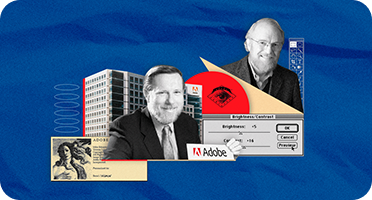
Читайте также:
Веб-дизайн
Сейчас достаточно профессиональных инструментов для работы с дизайном цифровых продуктов, и Photoshop уступил место Figma и Sketch.
Однако если вы только хотите попробовать себя в разработке сайтов или приложений, хорошо владеете программой и пока не готовы осваивать новый софт, то в Photoshop есть все необходимые инструменты.
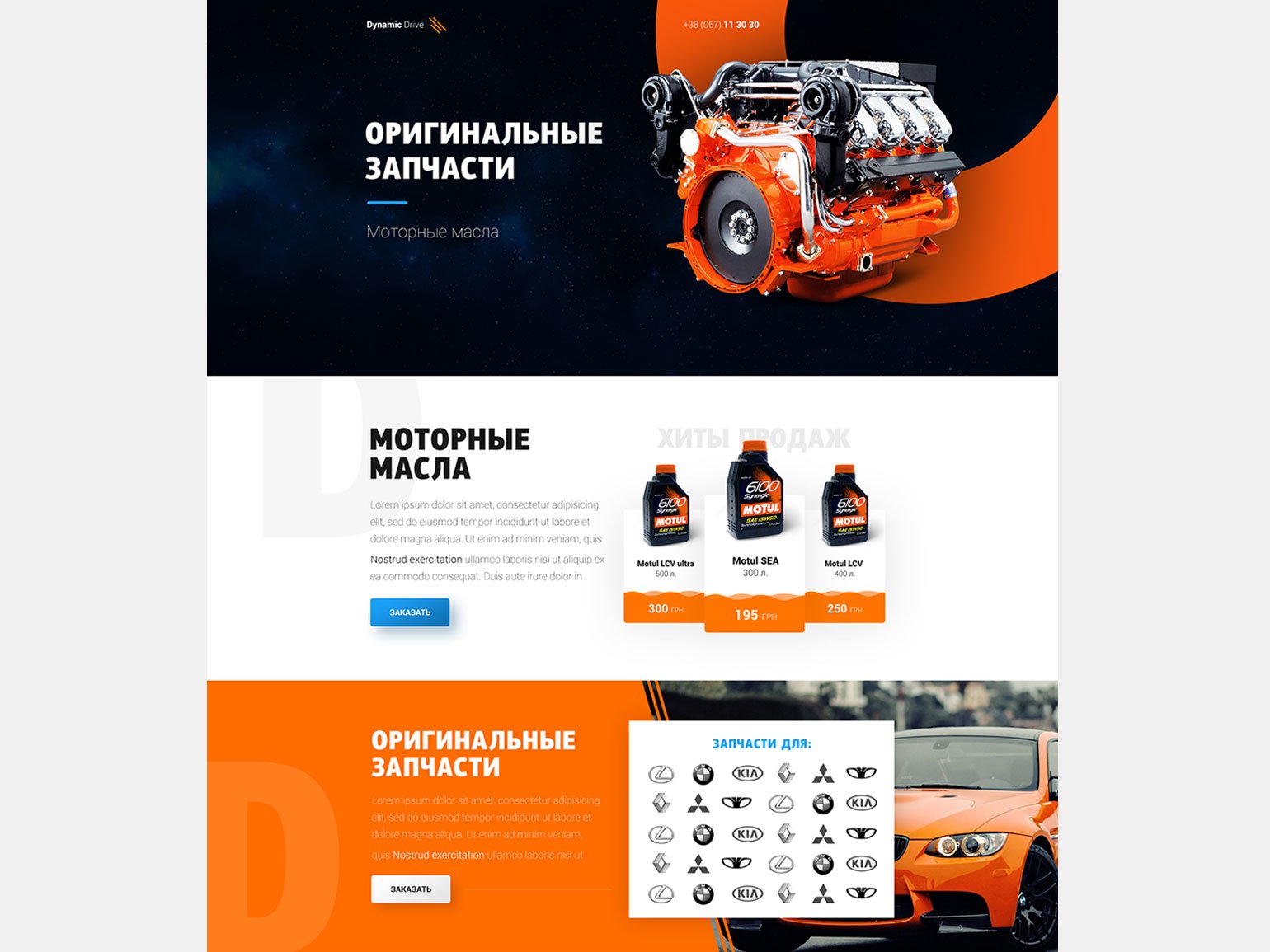
Изображение: Max Bator / Behance

Читайте также:
Векторная графика
Photoshop создан для редактирования растровой графики, но, несмотря на это, его динамический инструментарий приспособлен и для векторной.
Напоминание
Растровое изображение — это набор связанных точек, пикселей. А векторное изображение состоит из набора элементарных геометрических фигур, или, как их называют, из примитивов. Объём данных векторного изображения не зависит от реальной величины количества объектов. Иначе говоря — для качества изображения растровой графики важно, сколько пикселей в картинке, из которых она состоит. Для вектора — это непринципиально, поэтому векторные изображения можно как угодно масштабировать или сжимать без потери качества.

Изображение: Léo Alexandre / Behance
В программе можно создавать векторные рисунки — в их основе лежат фигуры, нарисованные с помощью линий, залитых цветом, паттерном или градиентом. Чаще всего векторные изображения делают в специализированном Adobe Illustrator — он хорошо подходит для создания логотипов, иконок, иллюстраций.
Но Photoshop также всё время совершенствует инструменты для работы с векторной графикой. К минусам Photoshop как векторного редактора можно отнести то, что из-за большого количества инструментов для работы с растровой графикой многие функции для векторных фигур спрятаны довольно глубоко и их приходится искать. Поэтому работа будет идти медленнее, а некоторые операции потребуют дополнительных действий. Но если у вас пока нет времени на освоение новой программы, с несложными задачами Photoshop отлично справляется.
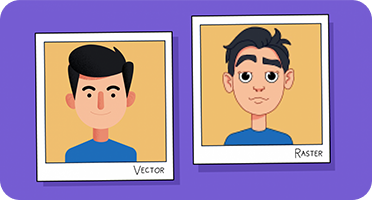
Читайте также:
Анимация
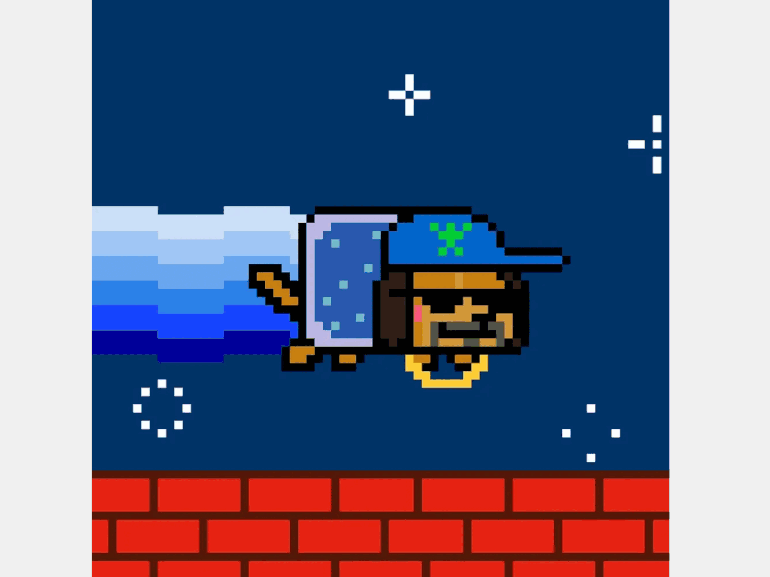
Изображение: NyanCat & Snoop Dogg
Для сложной профессиональной анимации существуют серьёзные редакторы, один из самых популярных — After Effects — также выпущен Adobe. Однако простую анимацию можно делать и в Photoshop — для этого в программе есть панель таймлайна и возможность автоматического пересчёта промежуточных кадров.
Как быстро сделать гифку в Adobe Photoshop?
Очень часто Photoshop используют для создания гифок и это не очень сложно повторить.
Нужно буквально несколько действий:
- Откройте файл в Photoshop, затем — «Импорт» (Import) — «Кадры» — «Видео в слои» (Video Frames To Layers) — выбрать ваше видео — команда «Оставить каждый второй кадр» (Limit to Every 2 Frames).
- Дальше — работать вручную, управляя ползунком. Нужно выбрать кадры, зафиксировать нужный вам размер, сохранить.
- Последний шаг: сохраните всё в формате GIF + задайте в меню там же «Постоянно» в «Параметрах повторов» (Looping Options). Гифка готова!
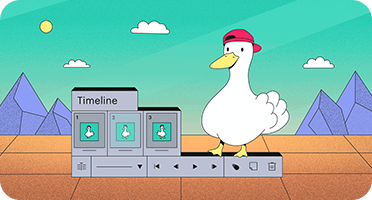
Читайте также:
3D-моделинг
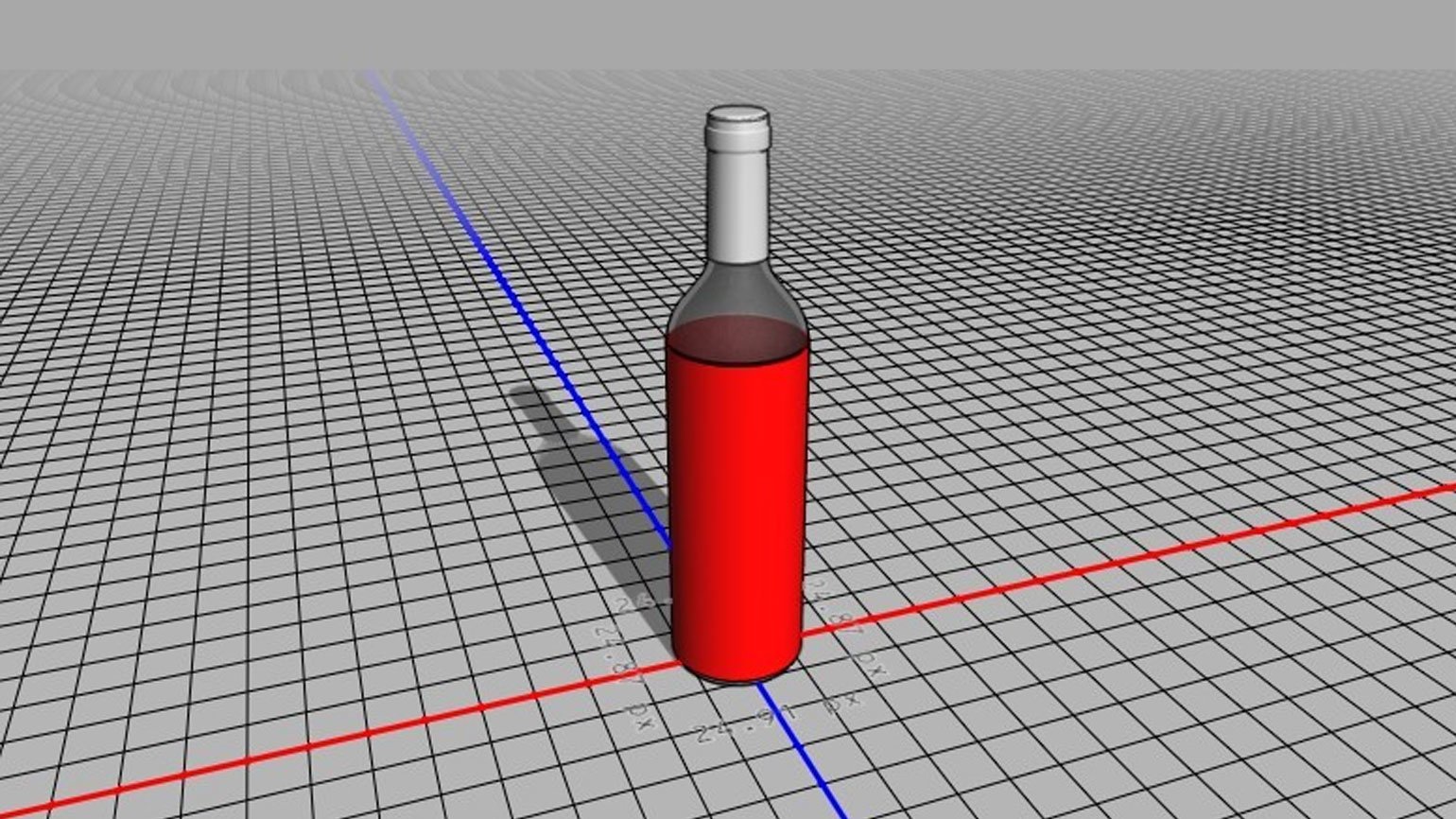
Изображение: manuelg62251421 / Adobe
В 2007 году в Photoshop добавили 3D-среду, в программе можно было сделать объёмную фигуру или текст, превратить несложный фотографический объект в трёхмерный. Конечно, возможности фоторедактора несравнимы с возможностями 3ds Max или Maya, но для простых операций без освоения сложных 3D-программ функций Photoshop было достаточно.
Недавно разработчики отказались от поддержки встроенного инструмента для 3D, поэтому, если вы хотите продолжать работать с трёхмерными объектами в Photoshop, вам нужна версия не позднее 2021 года.
Больше интересного про дизайн в нашем телеграм-канале. Подписывайтесь!
Смотрите видеоуроки по Photoshop: