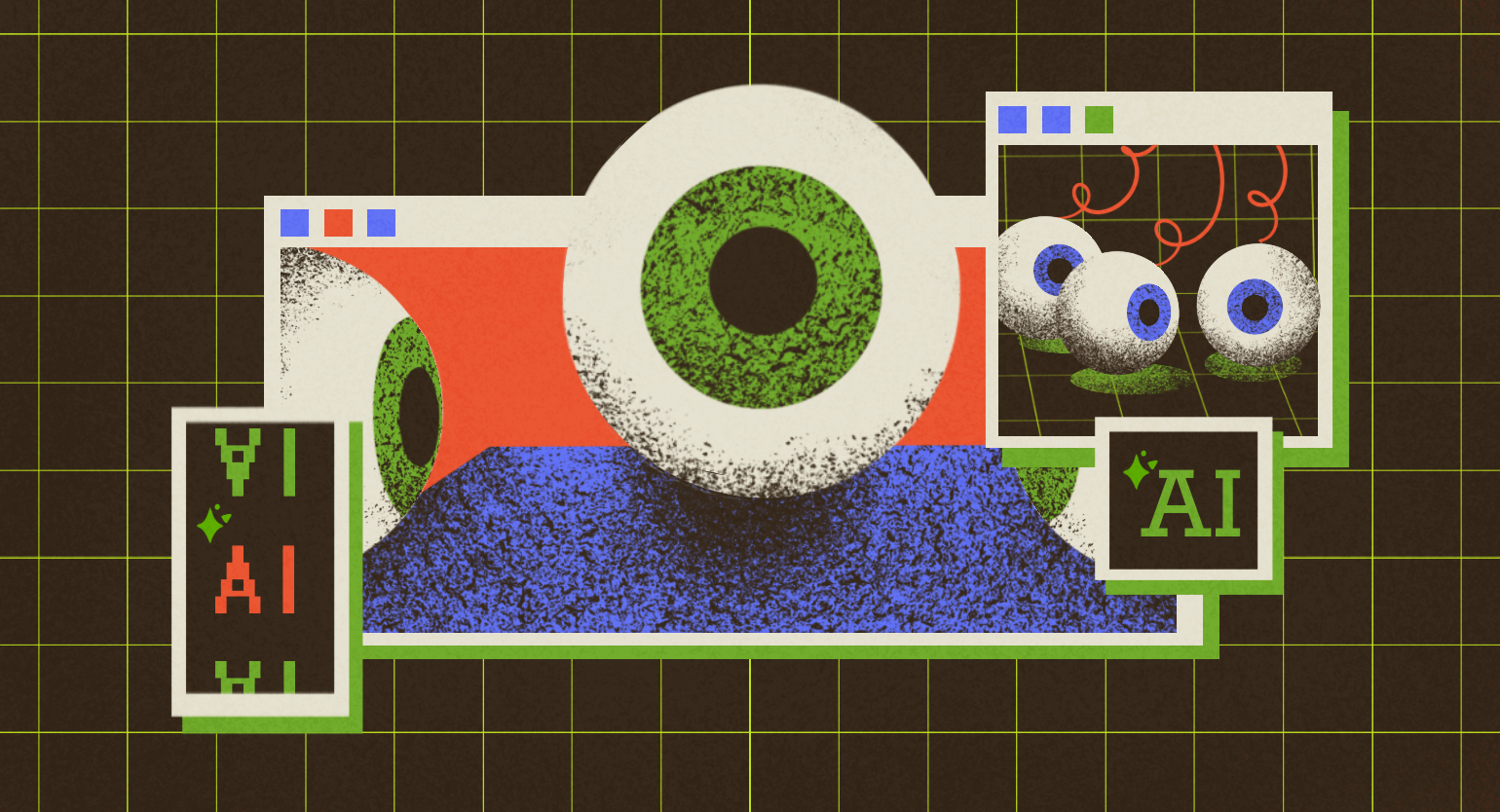Как сделать историю и сюжет во «ВКонтакте»: инструкция со скриншотами и лайфхаками
Рассказываем, какие функции есть в редакторе сторис, как делать репосты публикаций в истории, как создавать сюжеты и где смотреть статистику.


Истории (сторис) во «ВКонтакте» — это формат вертикальных публикаций, которые исчезают из ленты через 24 часа. Они отображаются в самом верху ленты. Их можно опубликовать и в личном профиле, и в сообществе.
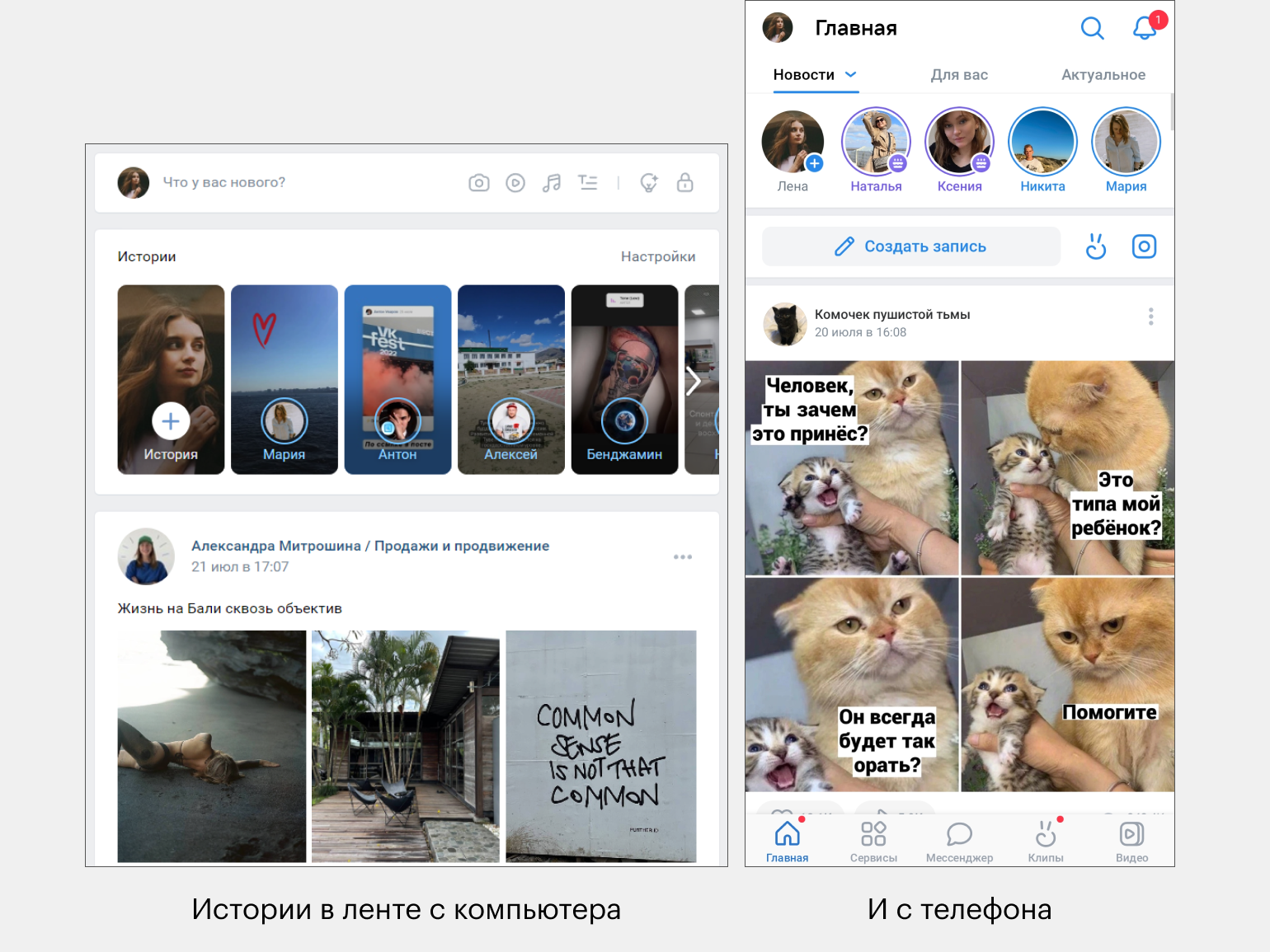
Сначала пользователь видит истории своих друзей — это предусматривают алгоритмы «ВКонтакте». Истории сообществ в этой очереди стоят сразу после историй реальных людей. В этой статье мы покажем, как работать с историями, на примере сообществ. Для личных страниц действуют те же правила.
- Загружаем картинку или видео в историю: основные требования
- Добавляем виджеты: обзор стикеров
- Публикуем историю от лица сообщества: как выбрать нужную страницу
- Делаем репост в историю: как подобрать пост и фон
- Оформляем сюжеты: как добавить истории и обложки
- Изучаем статистику историй и сюжетов
- Разбираемся, как удалить историю или сюжет
- Отправляем историю в рекламу
Как загрузить историю во «ВКонтакте»
Сначала расскажем про основные требования к файлам для историй:
- Вес файла не должен превышать 10 МБ.
- Минимальный размер файла — 720×1280 пикселей.
- Рекомендуемое соотношение сторон файла — 9:16. При создании картинки или видео для историй важно помнить, что они отображаются вертикально. Если загрузить файл с меньшим размером, то картинка не займёт весь экран сторис, придётся красиво оформить фон. Как это сделать — рассказываем ниже.
- Максимальная длительность видео в истории — 15 секунд. Если вам нужно загрузить видео длиной 30 секунд, оно автоматически разделится на две истории подряд, каждая по 15 секунд.
- Видеокодек Н.264 (настройка сжатия видео);
- Аудиокодек ААС (настройка сжатия звука в видеофайле).
Загрузить историю можно и с компьютера, и с телефона.
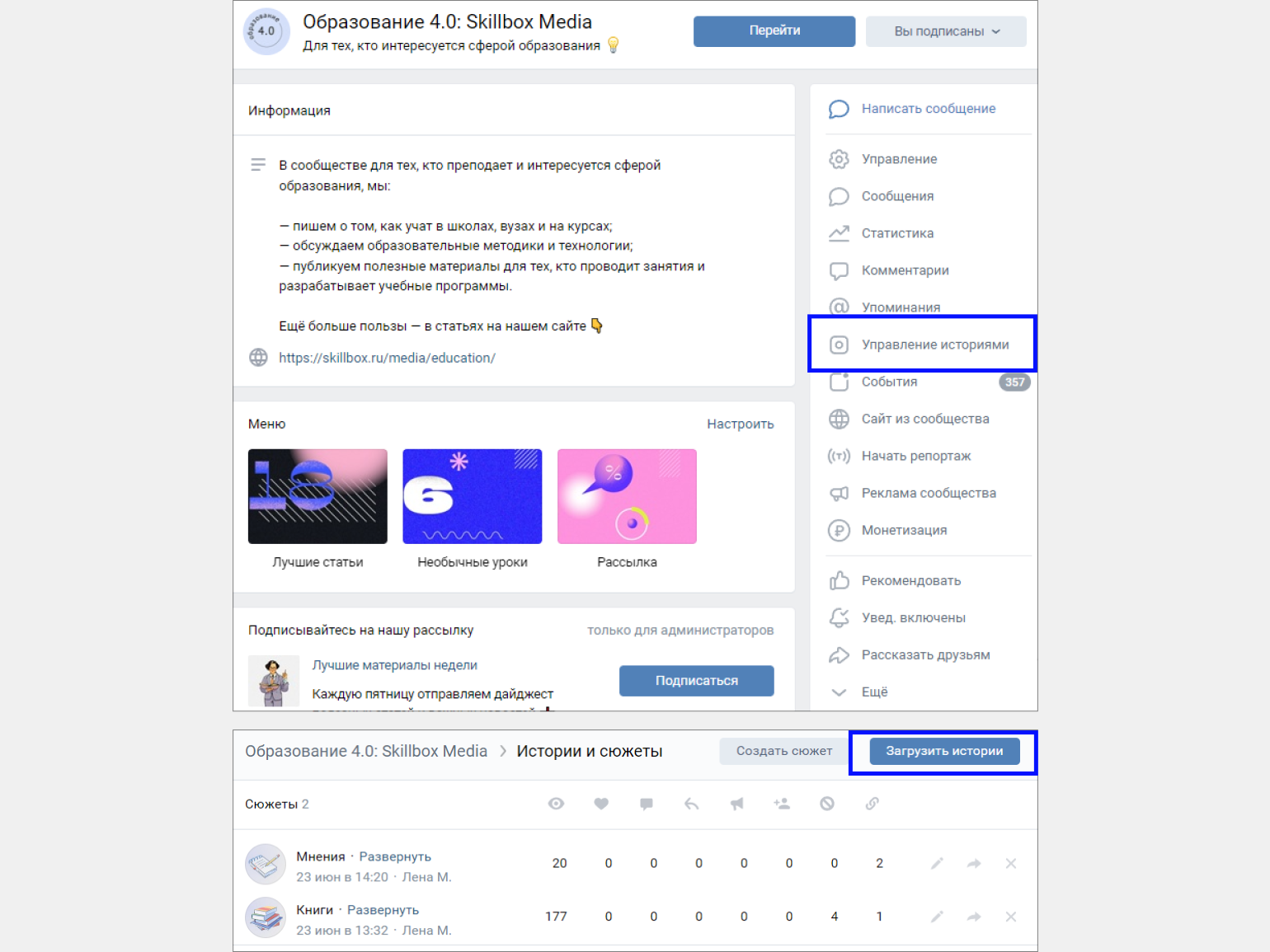
Скриншот: Skillbox Media
Функции в редакторе историй одинаковые на всех устройств. Мы покажем работу только на смартфоне, чтобы не повторять одни и те же инструкции.
Что можно сделать с историями «ВКонтакте»? Вот все возможности редактора:
- добавить рисунок или граффити от руки;
- добавить стикеры;
- добавить текст;
- добавить фон;
- добавить музыку;
- добавить ещё одну историю — например, если вы приготовили серию одинаковых по стилю сторис. Их можно редактировать по очереди, а опубликовать одновременно.
Добавить рисунок или граффити от руки. Если вы хотите что-то нарисовать от руки, вы можете выбрать обычную, волнистую или светящуюся кисть, а также подобрать цвет и ширину линий. Не забывайте, что кисть рисует поверх загруженного изображения, — не закрасьте случайно важный текст. Если вы уже нарисовали что-то и нажали на галочку, отменить это будет невозможно — придётся публиковать в таком виде или загружать файл заново.
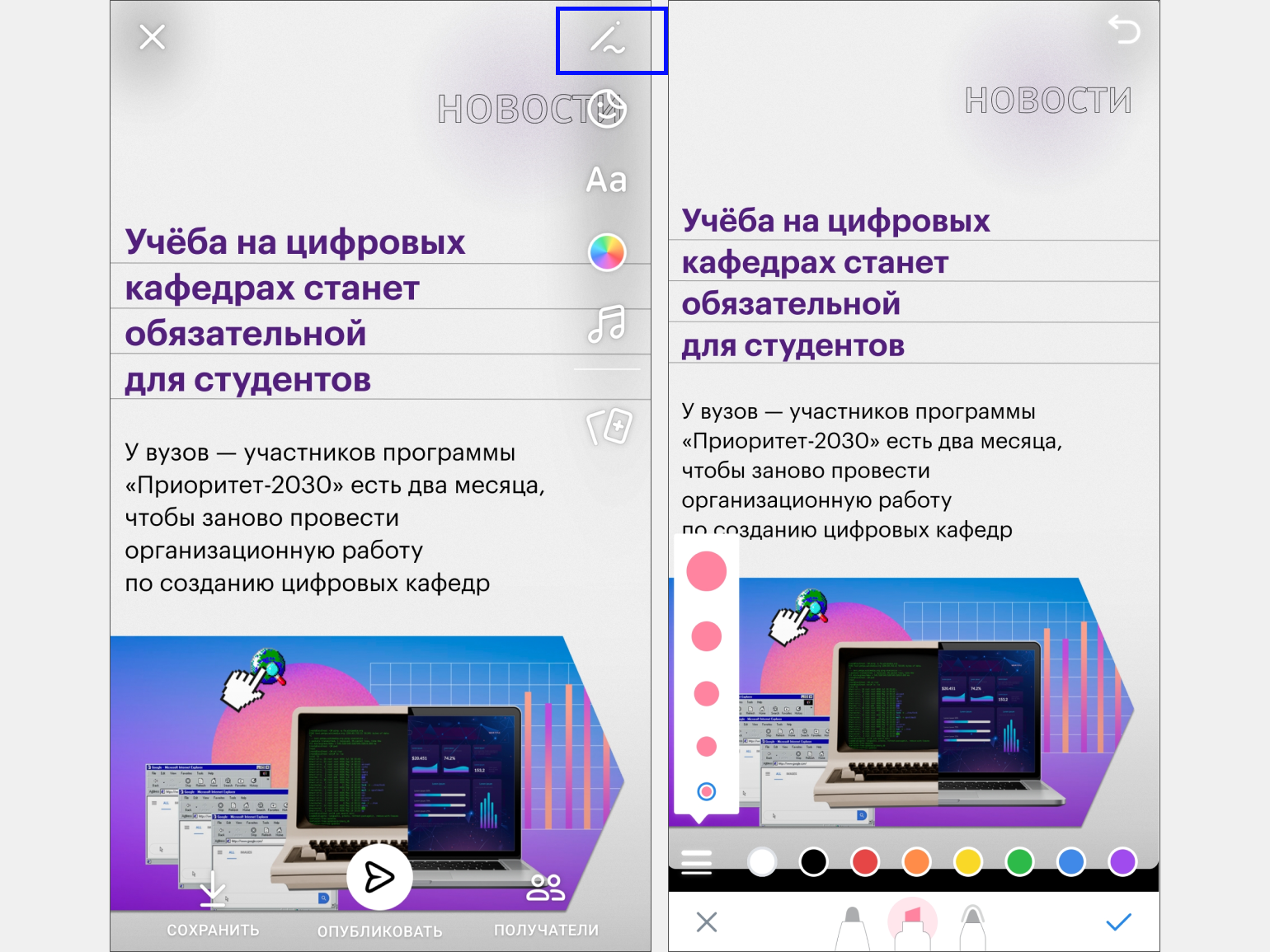
Добавить стикеры. К истории можно добавить разные виджеты. Расскажем о каждом из них подробнее.
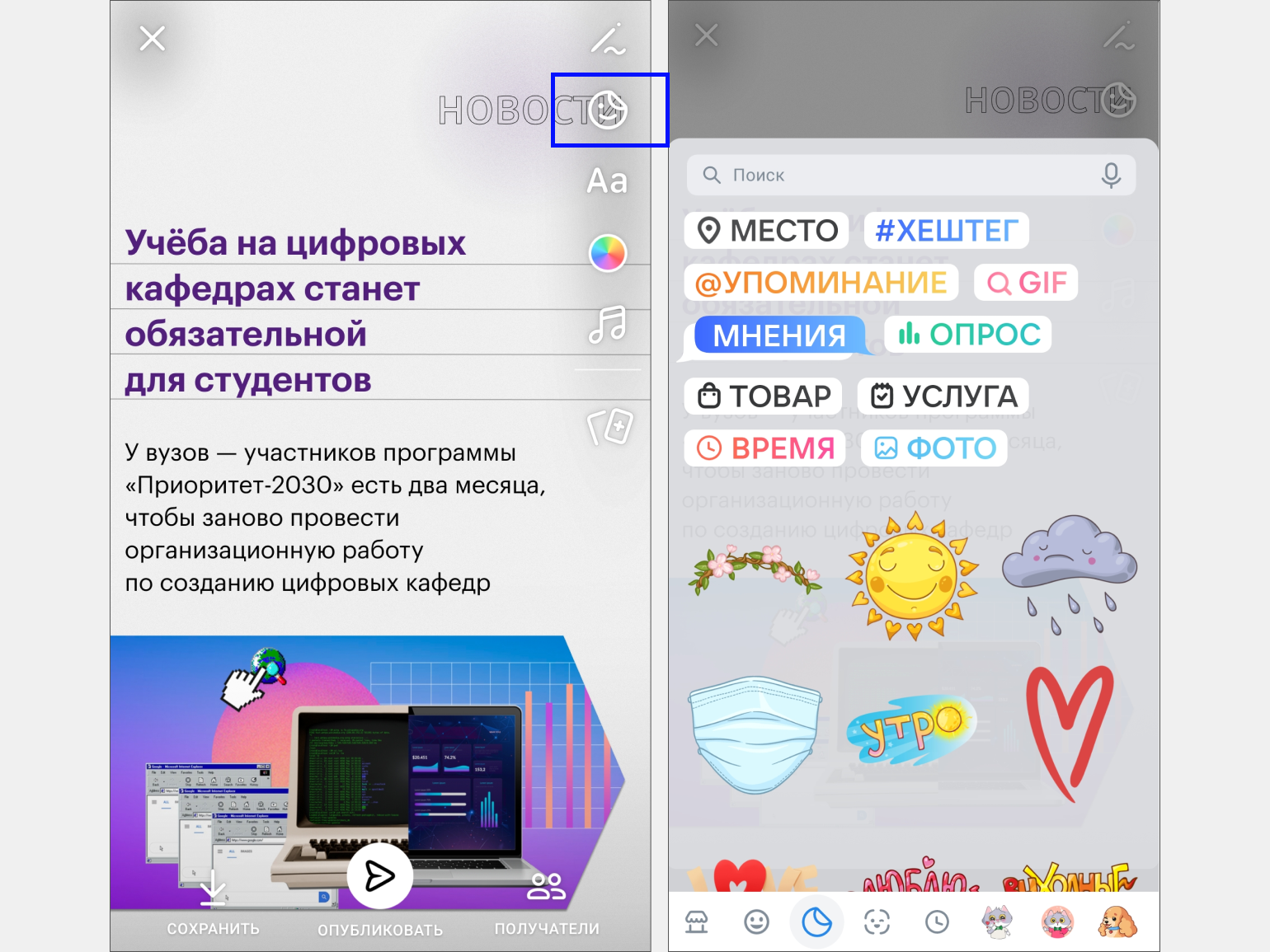
Скриншот: Skillbox Media
К истории можно добавить геолокацию, хештеги, упоминание любого профиля во «ВКонтакте» и GIF.
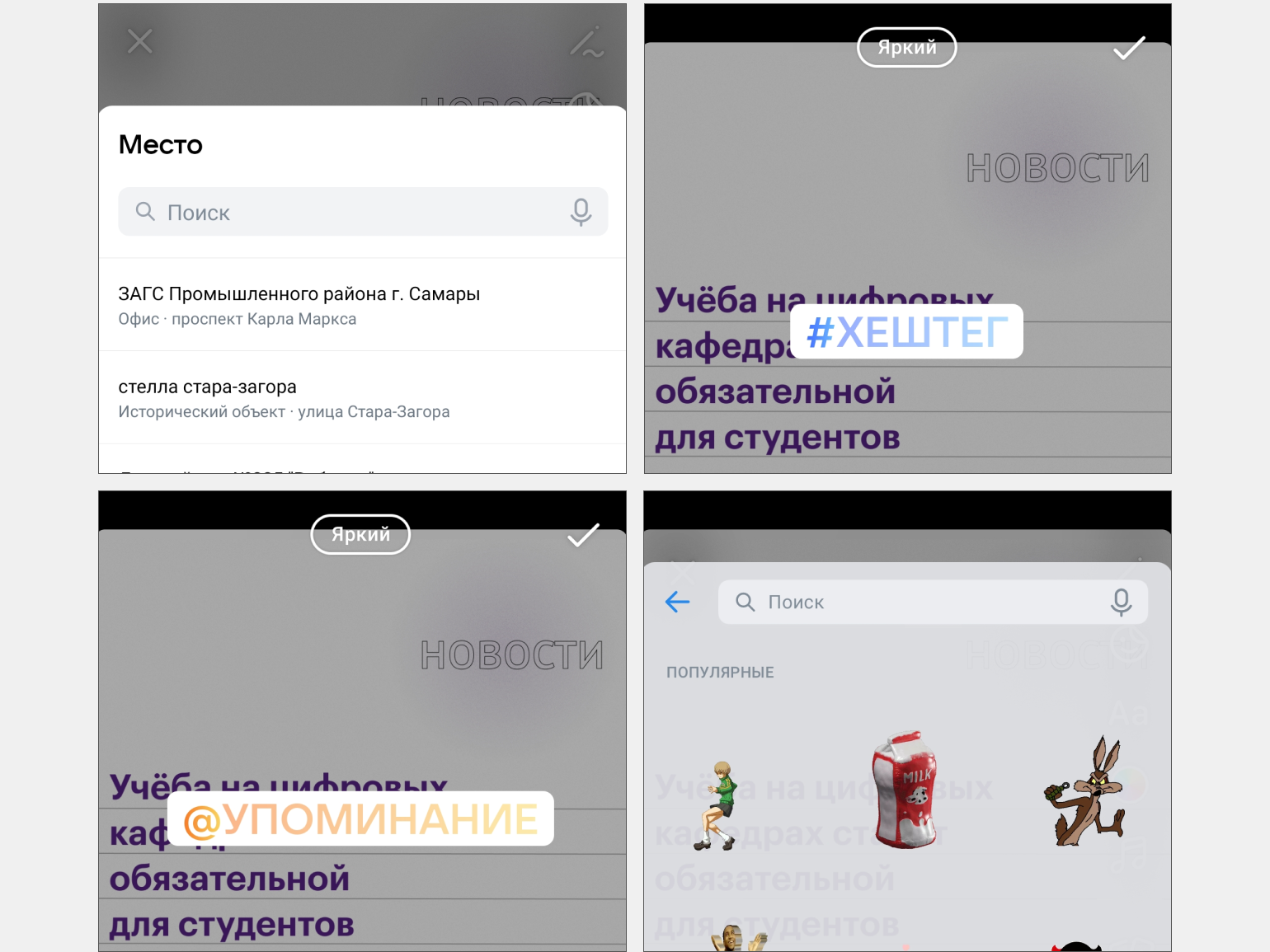
Скриншот: Skillbox Media
Ещё можно добавить виджет для сбора ответов. Он отлично подходит для общения с аудиторией. Пользователи пишут свой ответ или вопрос в окошко, но при этом не видят, что написали другие. Автор истории или админы сообщества видят всё. Самый интересный ответ или вопрос можно опубликовать во всё тех же историях.

Скриншот: Skillbox Media
Вот так виджет с опросом видят пользователи.
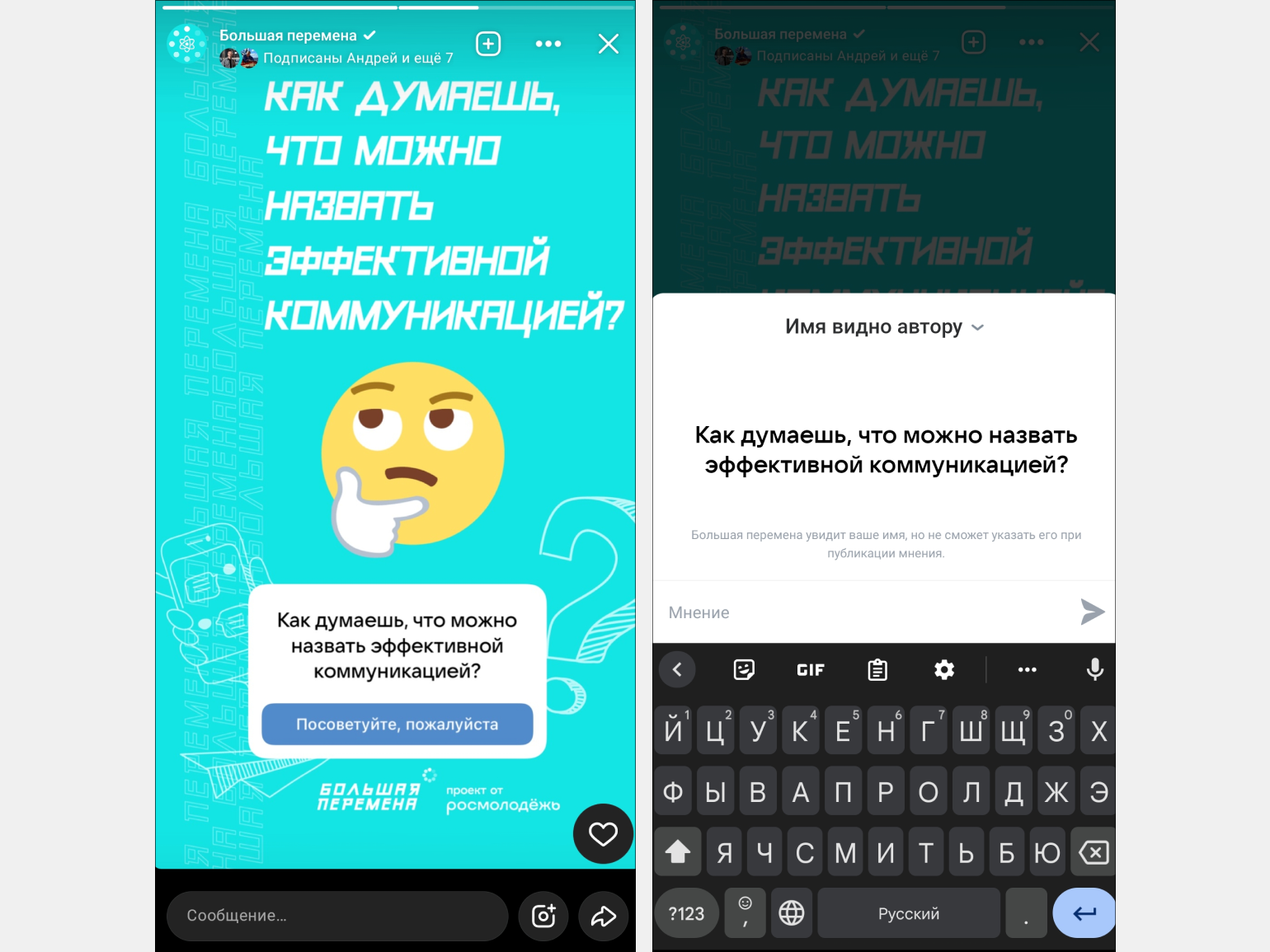
Ещё в истории можно добавить опросы. Так же, как в постах, — функциональность везде одинаковая.
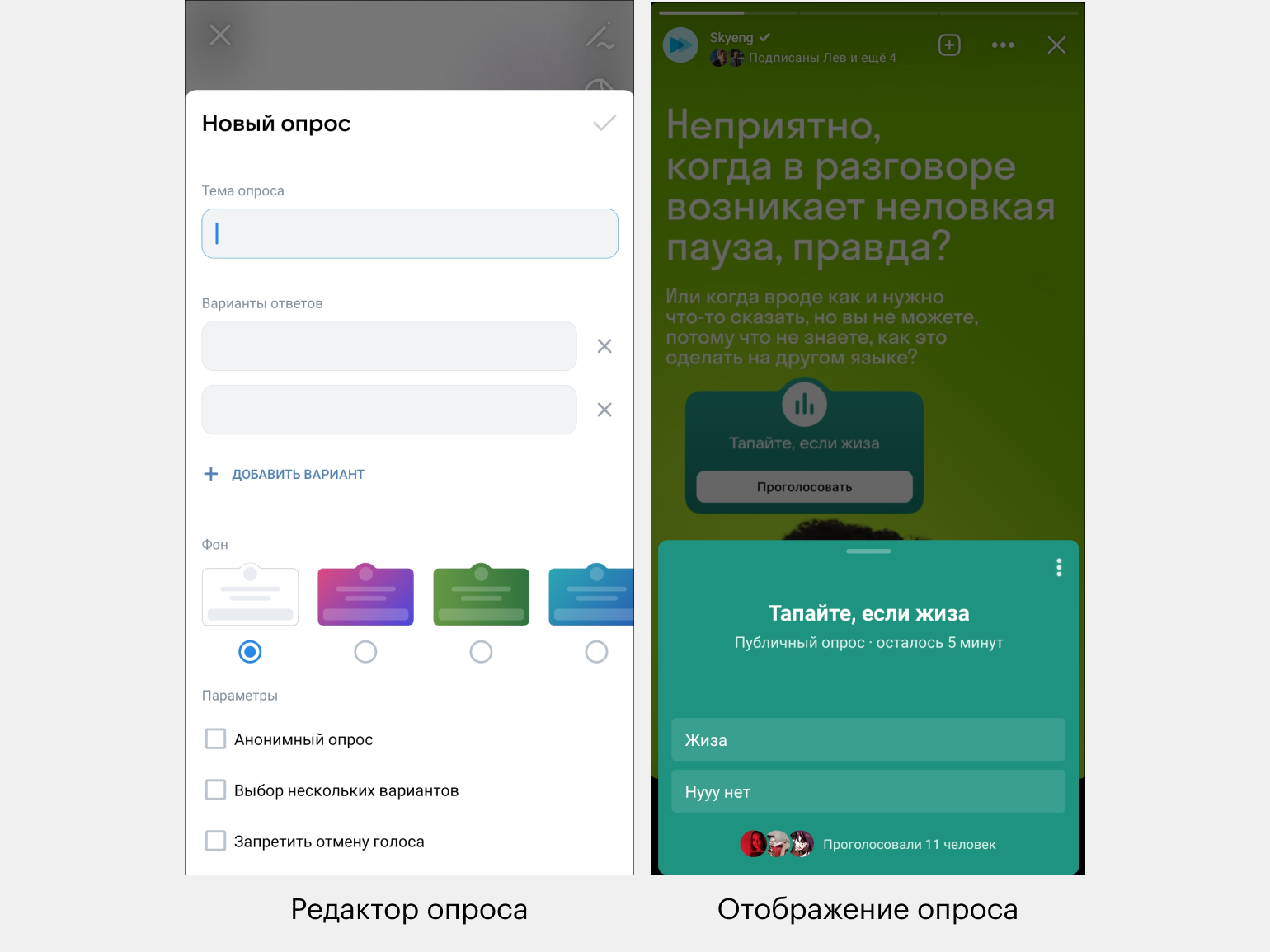
Как опубликовать историю в сообществе
При публикации истории нужно обратить внимание на то, где вы её размещаете. После нажатия на кнопку «Опубликовать» истории автоматически попадают на личную страницу. Если вам нужно опубликовать историю в сообществе, путь будет выглядеть так: «Получатели» → выбрать нужное сообщество → «Опубликовать».
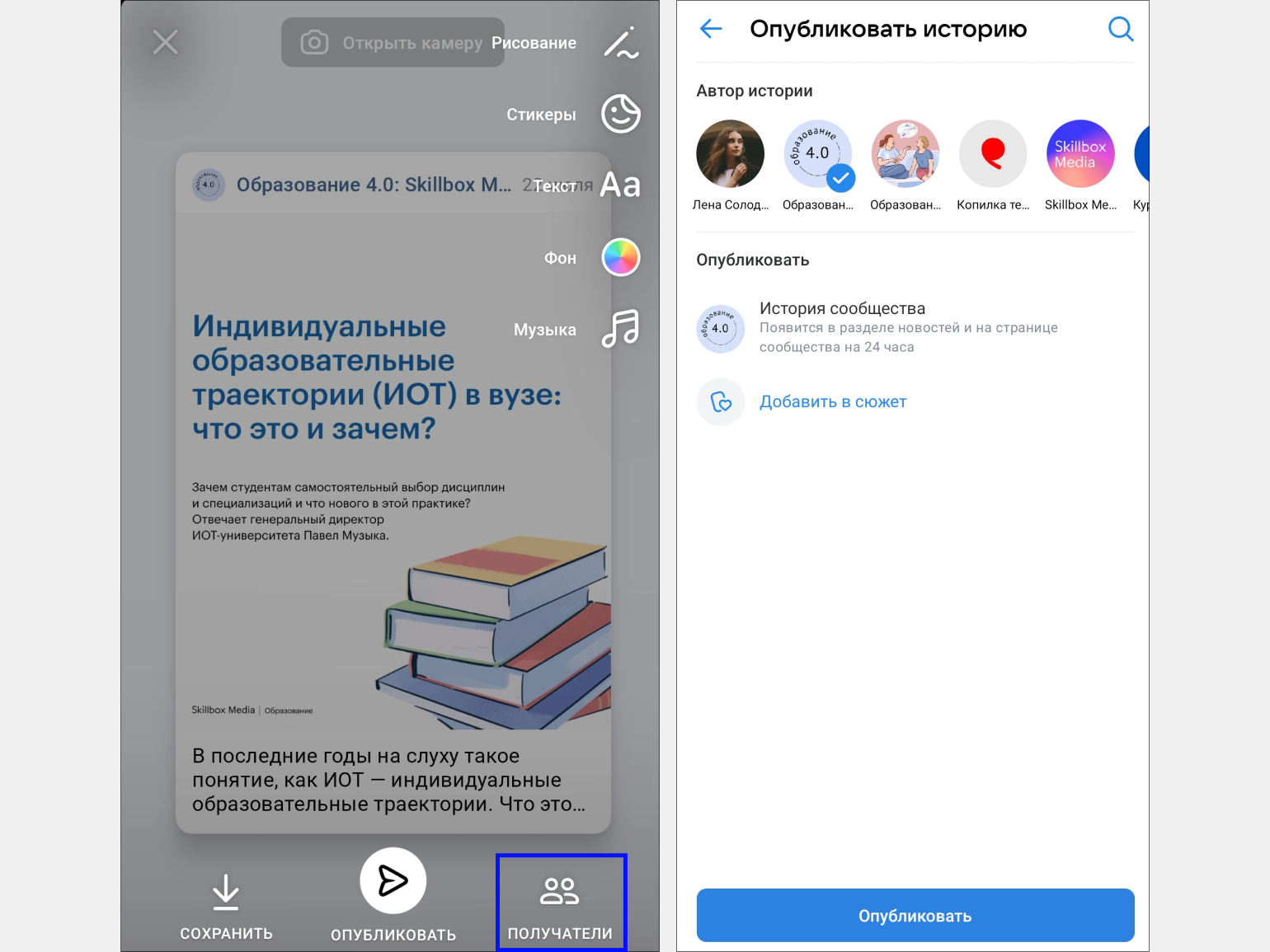
Скриншот: Skillbox Media
Как сделать репост поста в историю
Репостнуть публикацию в историю можно и с компьютера, и с телефона. Инструментарий немного различается, поэтому расскажем отдельно про репост со смартфона и с десктопа.
Как сделать репост сторис с компьютера
При репосте поста в историю в десктопной версии сам пост не остаётся в истории. Придётся загрузить готовую картинку или сделать запись внутри редактора историй. А после публикации такой истории внизу появится плашка «Открыть запись». При нажатии пользователь увидит полную публикацию.
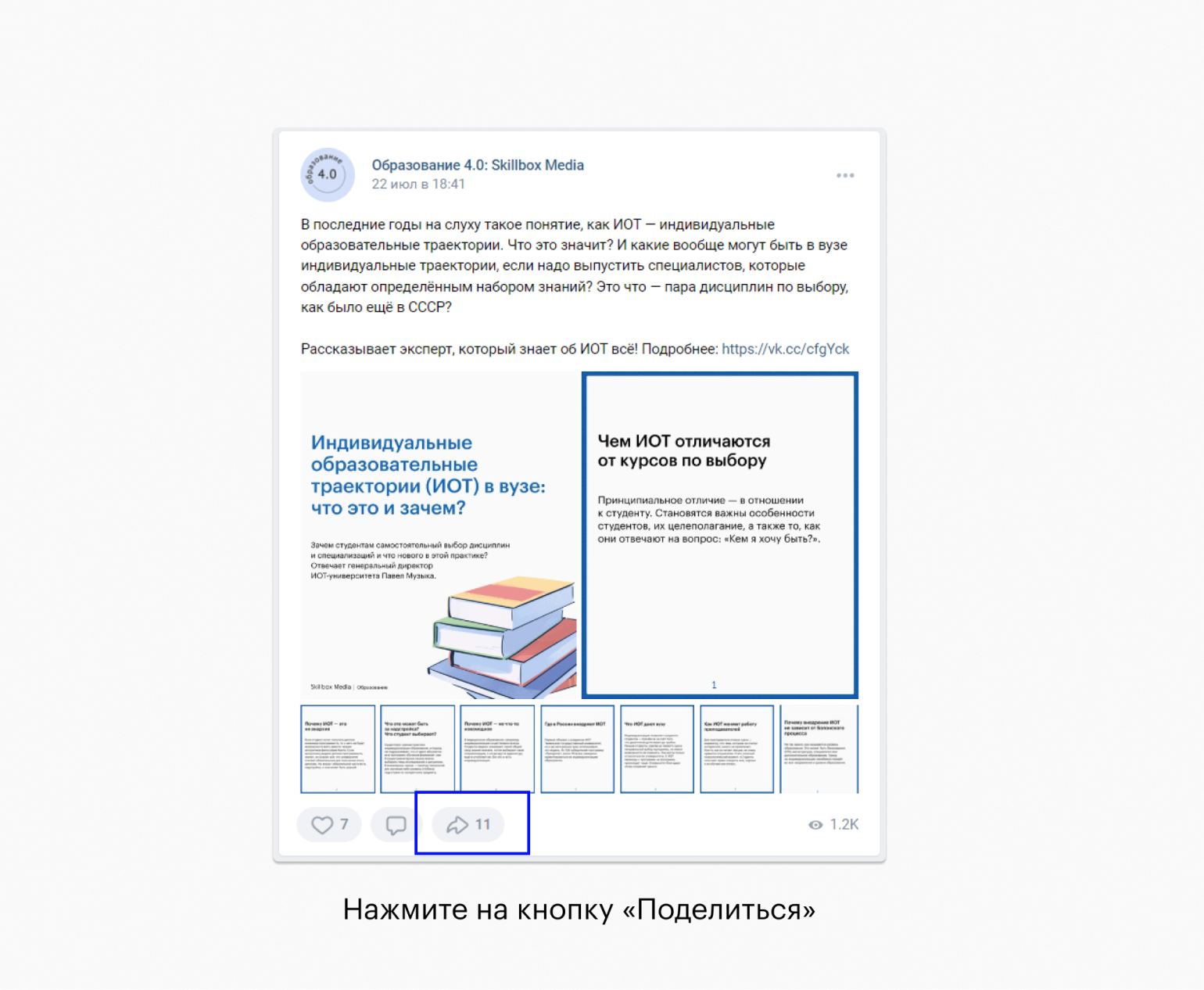
Скриншот: Skillbox Media
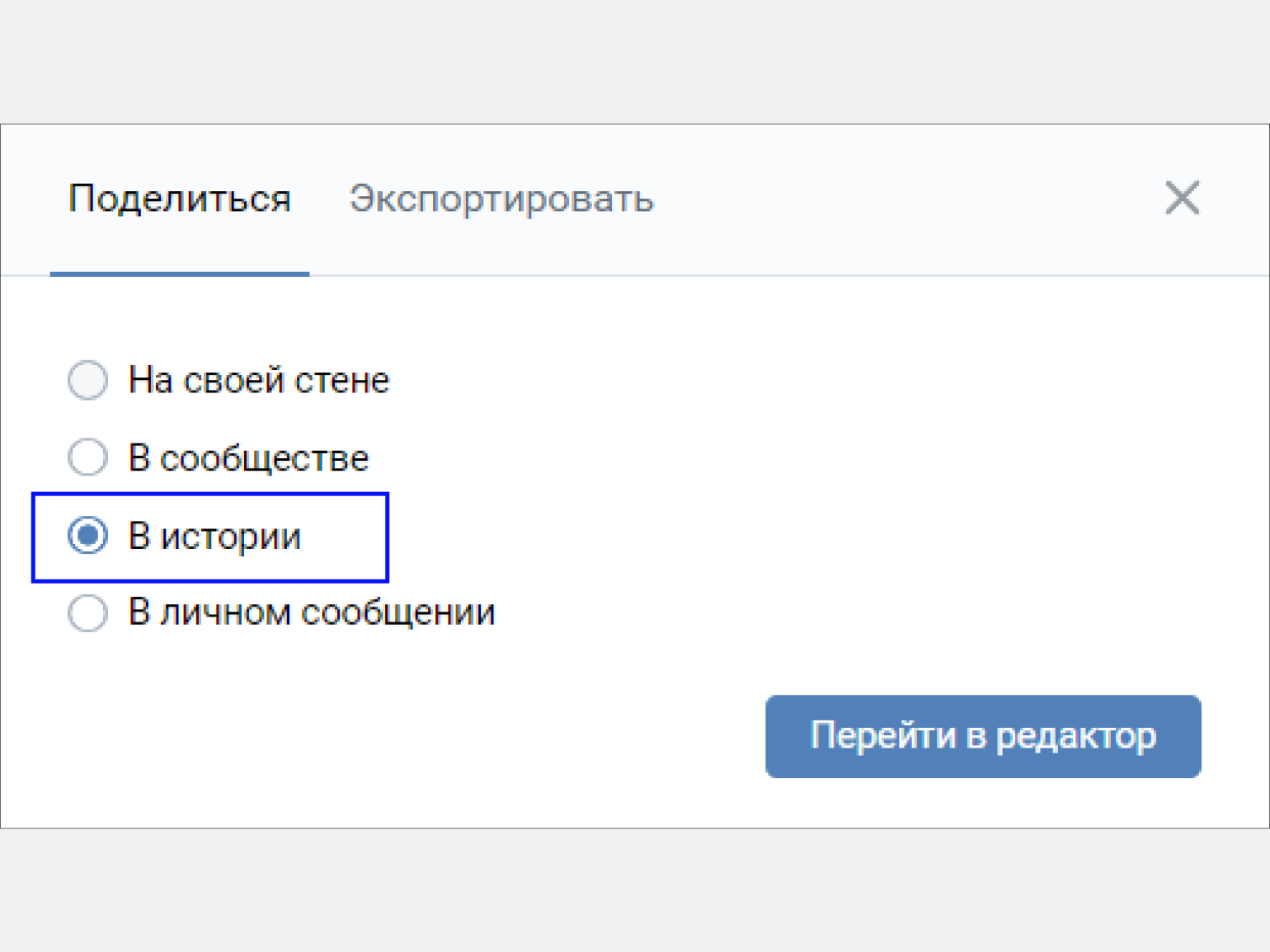
Скриншот: Skillbox Media
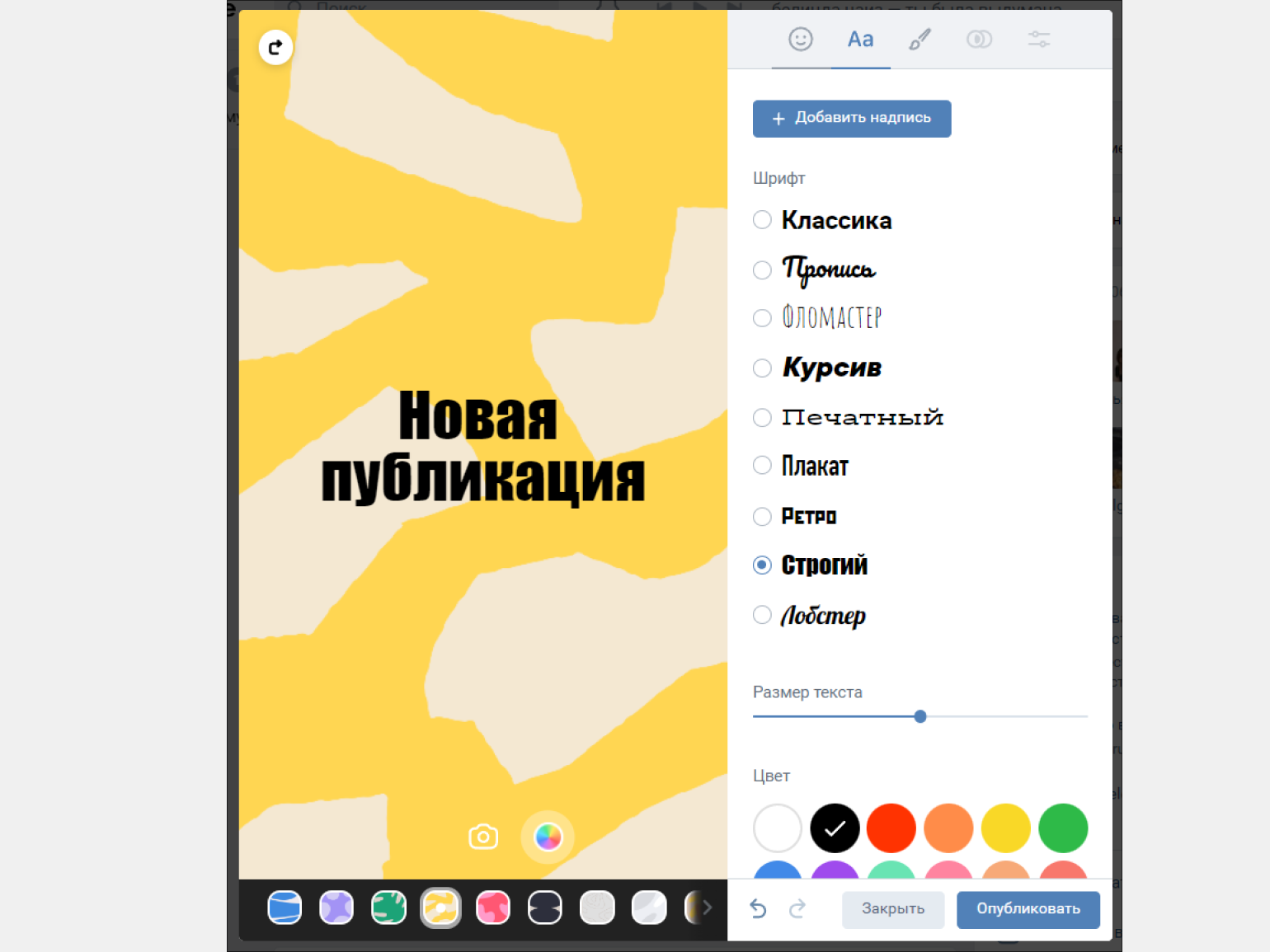
Скриншот: Skillbox Media
Как сделать репост истории с телефона
При репосте с телефона в истории будет мини-версия поста. При нажатии на неё появится плашка «Перейти к записи».
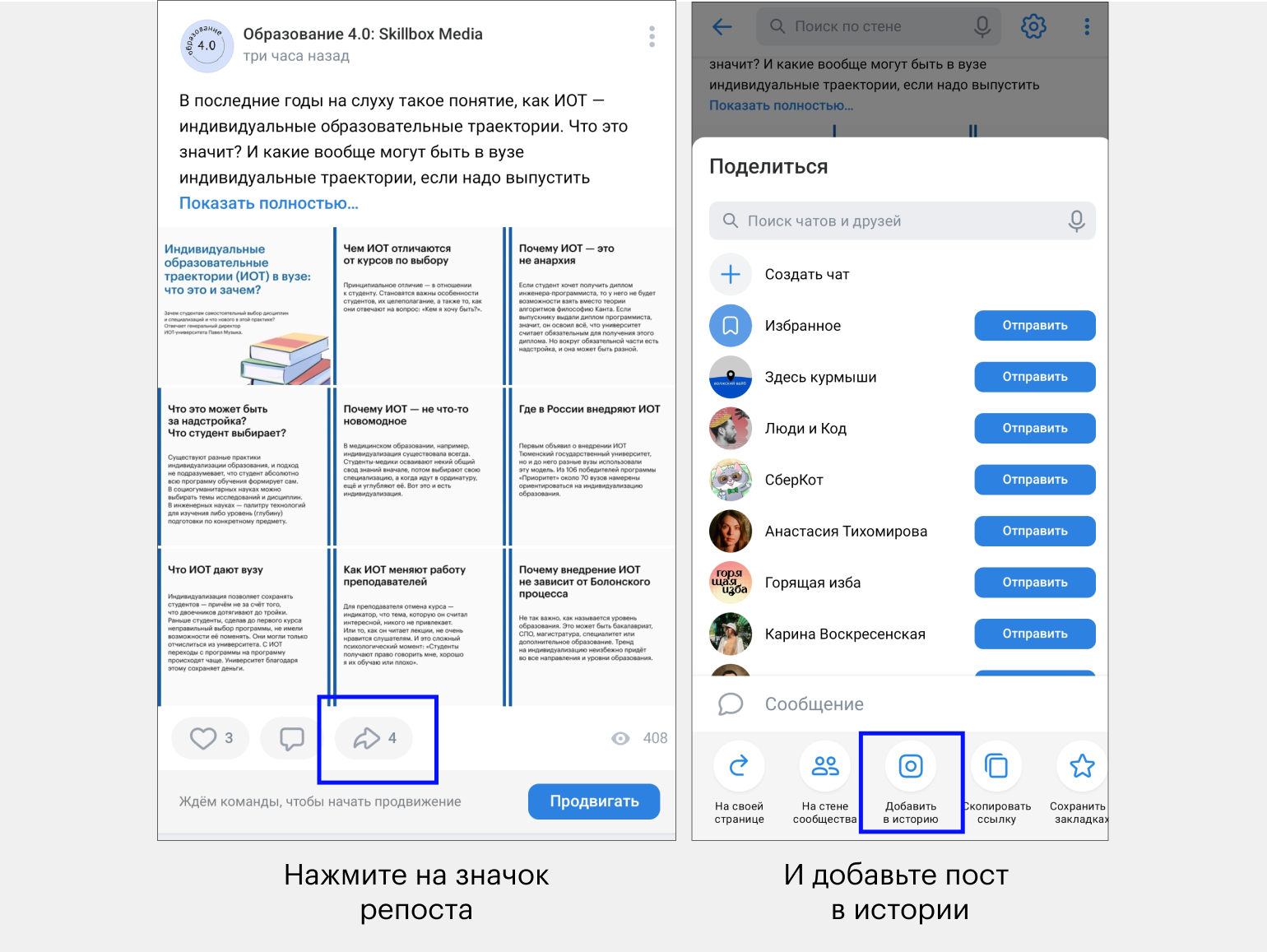
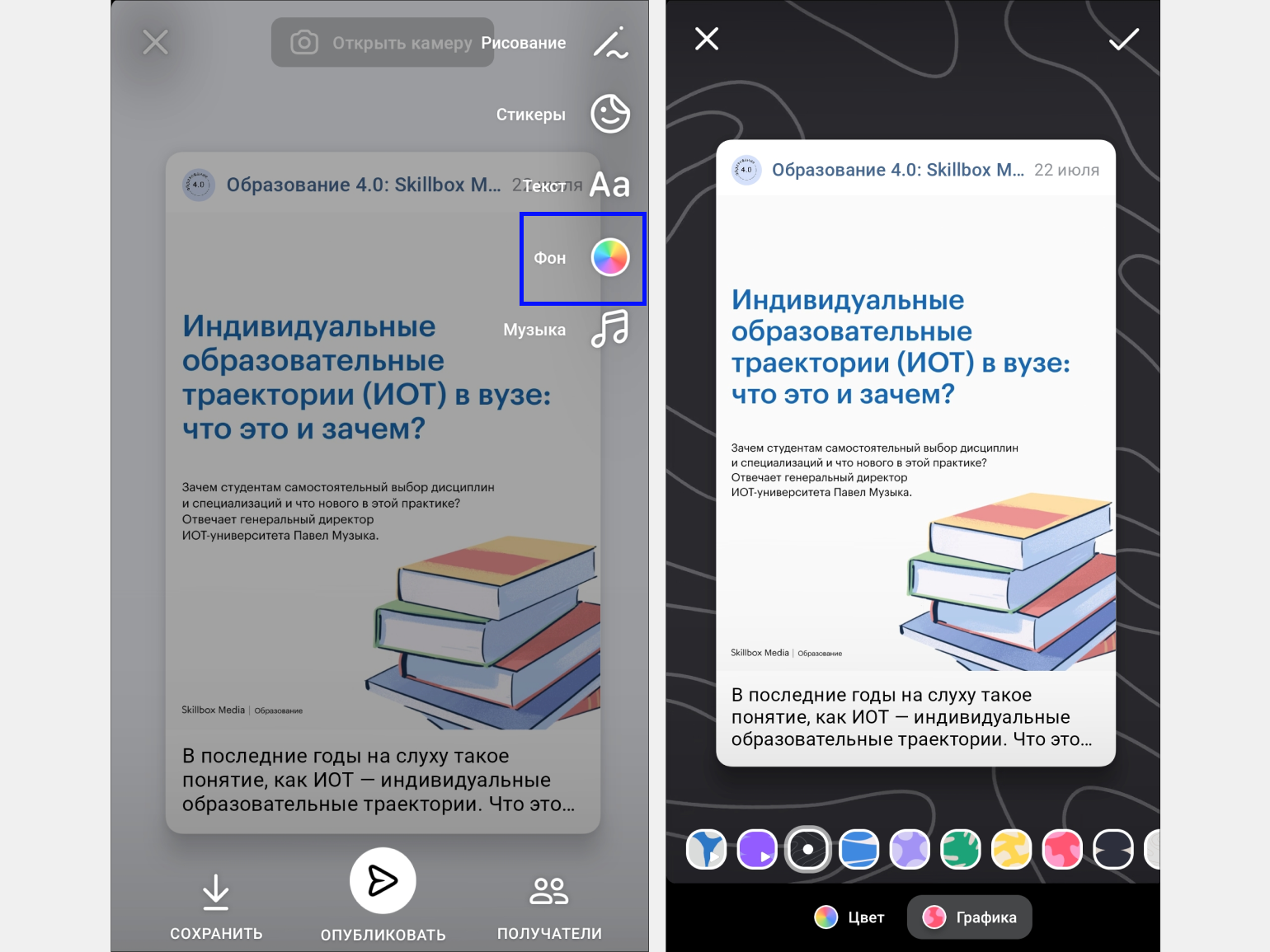
Скриншот: Skillbox Media
Как создавать сюжеты — истории, которые не исчезают через 24 часа
Сюжеты — это истории, которые остаются на странице и спустя сутки. В сюжеты можно добавить одну сторис или несколько — в одном сюжете умещается 20 историй.
На личной странице сюжеты отображаются над списком сообществ — с десктопной версии, и под фотографиями страницы с мобильной версии. В сообществах можно настроить расположение сюжетов: «Настройки» → «Разделы» → «Главный блок» или «Второстепенный блок». В главном блоке сюжеты будут отображаться под описанием сообщества, а во второстепенном — после главного блока.
Для каждого сюжета нужно придумать название длиной до 23 символов и поставить обложку. В качестве обложки можно выбрать фрагмент существующей истории из сюжета или загрузить из галереи картинку, которая останется только на обложке и не попадёт в сам сюжет. Если пропустить вариант с оформлением обложки, она появится автоматически — обычно из центра первой истории в сюжете.
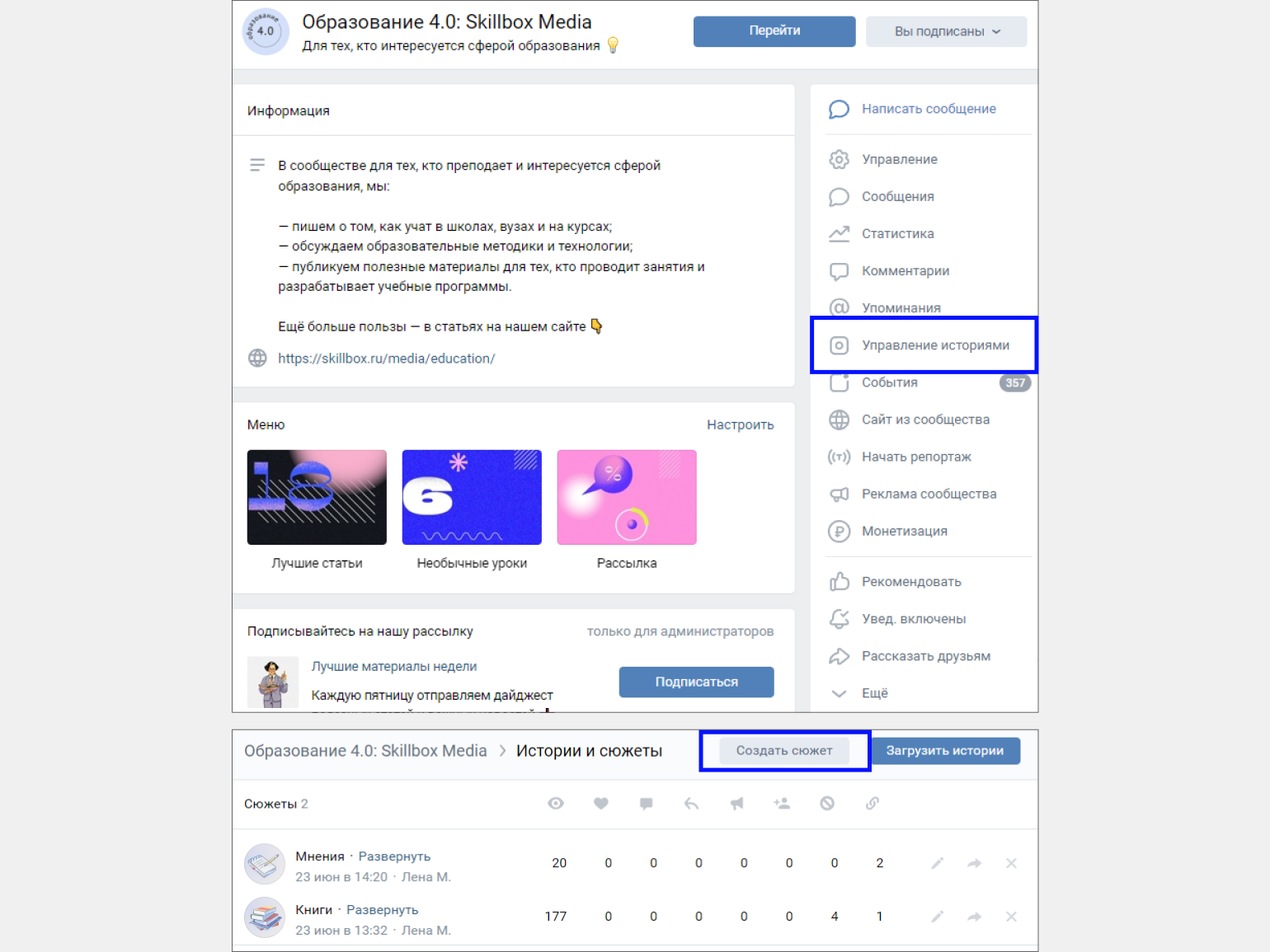
Скриншот: Skillbox Media
Для создания сюжета нужны опубликованные истории. Если вы никогда не публиковали истории на странице, создать сюжет не получится. Поэтому сначала нужно загрузить сторис, а уже потом объединять их в сюжет.
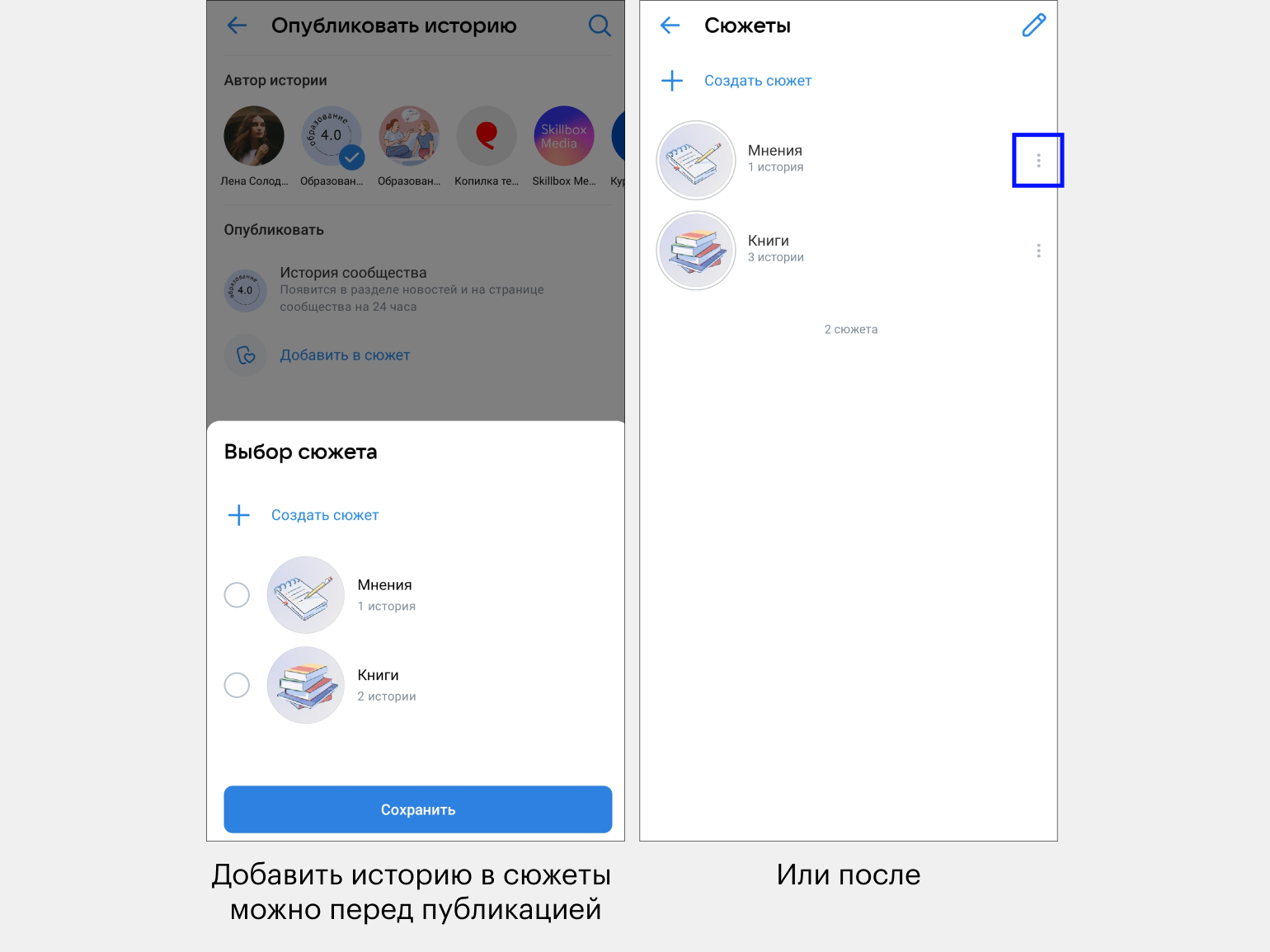
Любой сюжет можно редактировать. Для этого зайдите в настройки сюжетов — по кнопке ⋮, как это показано на скриншоте выше. В настройках можно поменять обложку, название и содержание сюжетов — убрать или добавить истории. Также можно и вовсе удалить сюжет — во всё тех же настройках.
В десктопной версии «ВКонтакте» аналогичные настройки сюжетов: «Управление историями» → «Редактировать сюжет».
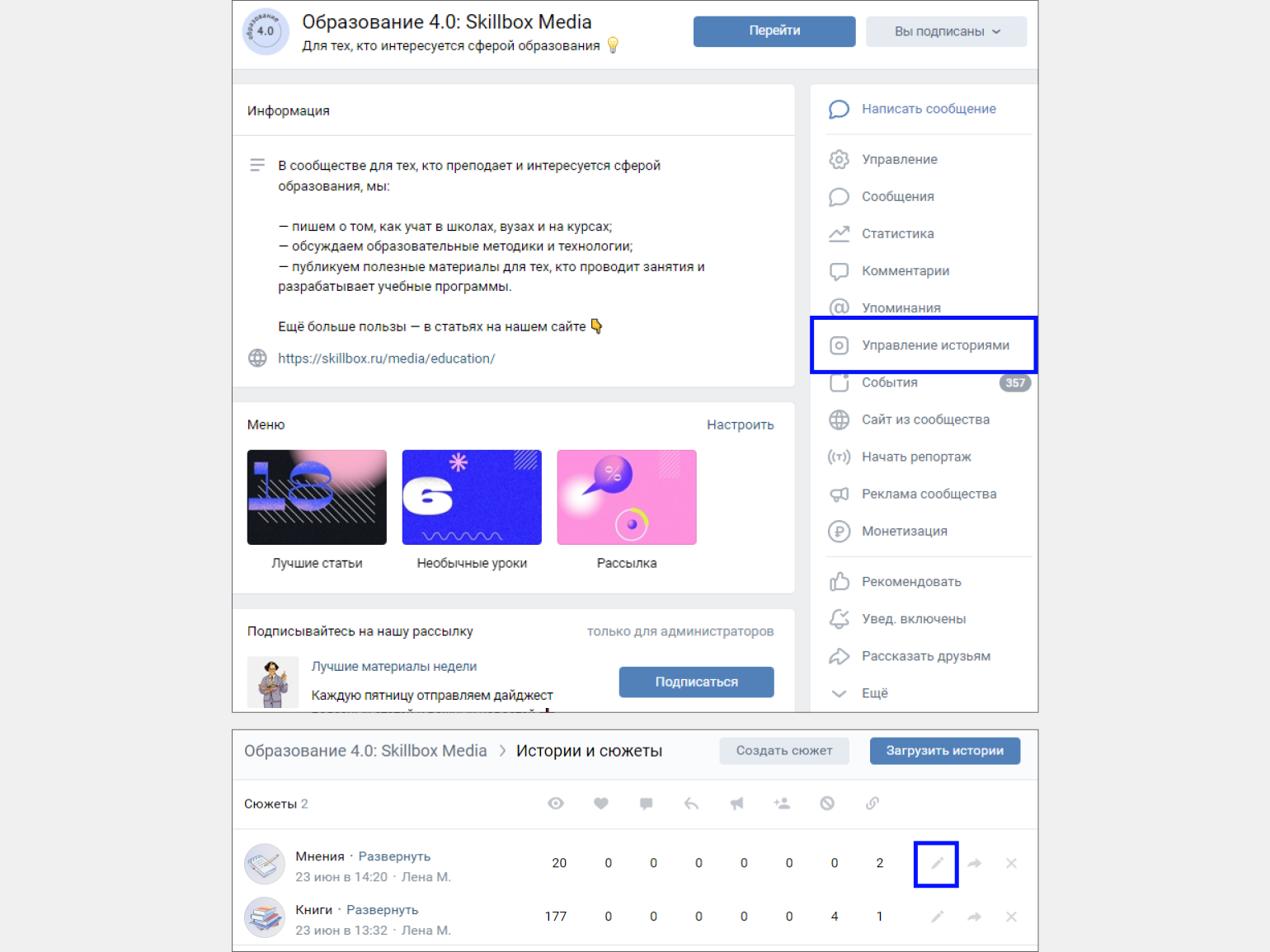
Скриншот: Skillbox Media
Как посмотреть статистику историй
Статистика историй доступна сразу после публикации. Через сутки, когда сторис исчезнут, статистика не пропадёт. Посмотреть её можно и с компьютера, и с телефона.
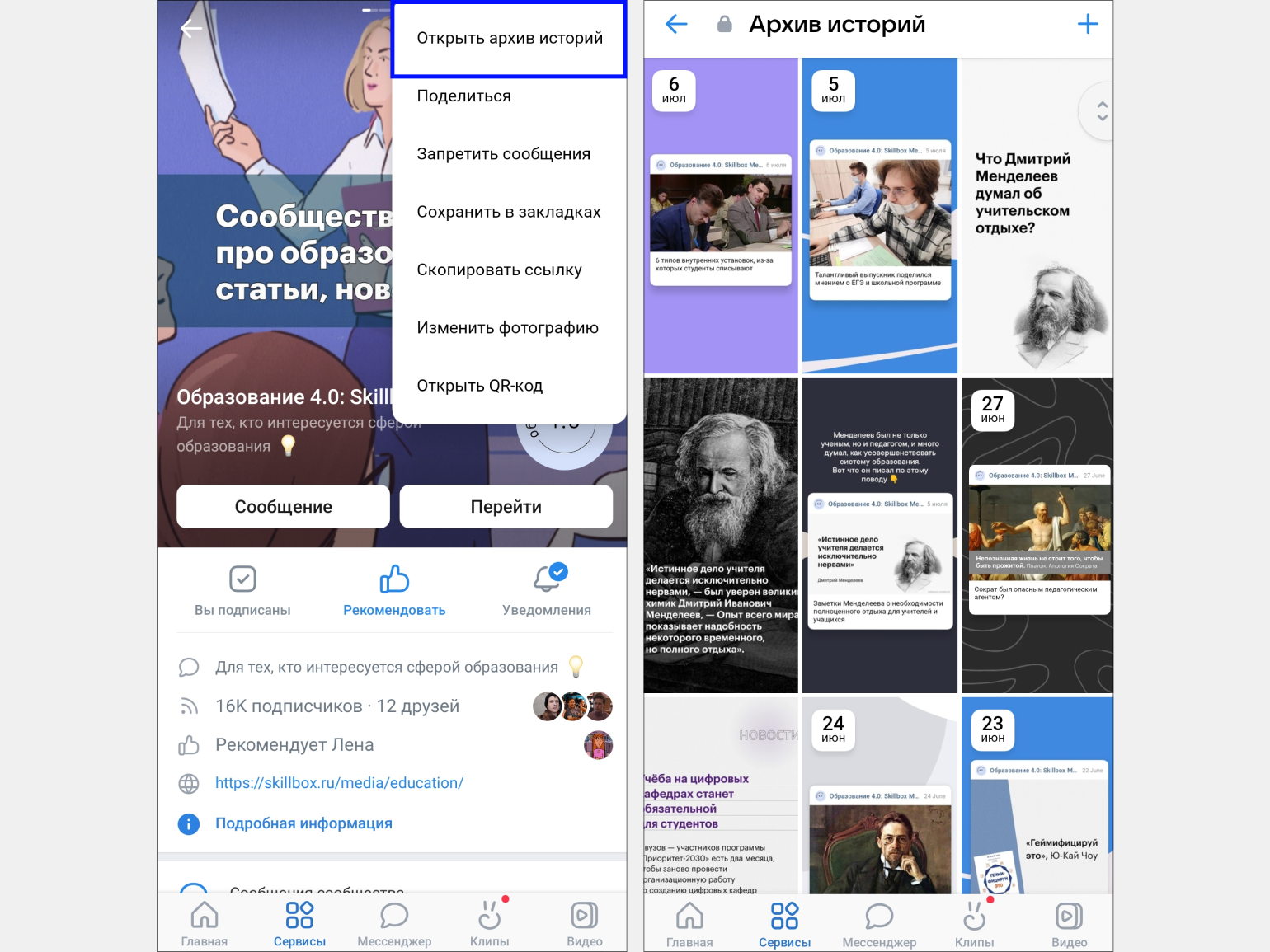
Скриншот: Skillbox Media
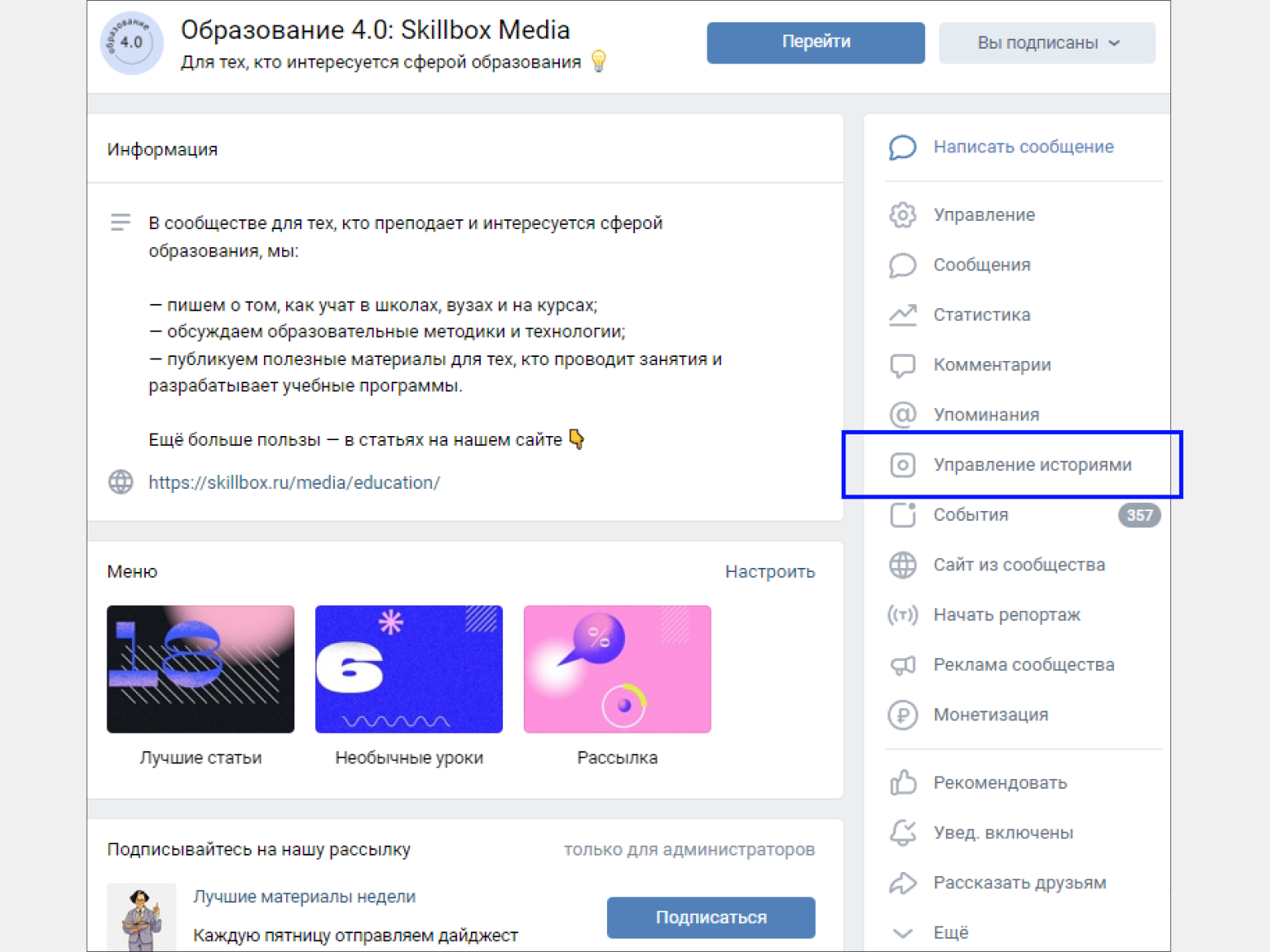
Скриншот: Skillbox Media
В статистике отображается количество:
- просмотров — сколько человек посмотрели историю;
- репостов — сколько раз пользователи поделились историей в личных сообщениях;
- подписок — сколько человек подписались на страницу после просмотра истории;
- скрытий — сколько человек скрыли истории страницы. Если пользователь решает скрыть истории страницы, то новые истории перестают отображаться в его ленте;
- ответов — сколько ответов пришло на историю;
- реакций — сколько и каких реакций оставили зрители на истории;
- переходов по ссылке — сколько раз пользователи кликнули на ссылку;
- переходов в сообщество — сколько раз пользователи кликнули на ссылку для перехода в сообщество;
- нажатий на стикер записи — сколько раз пользователи кликнули на запись.
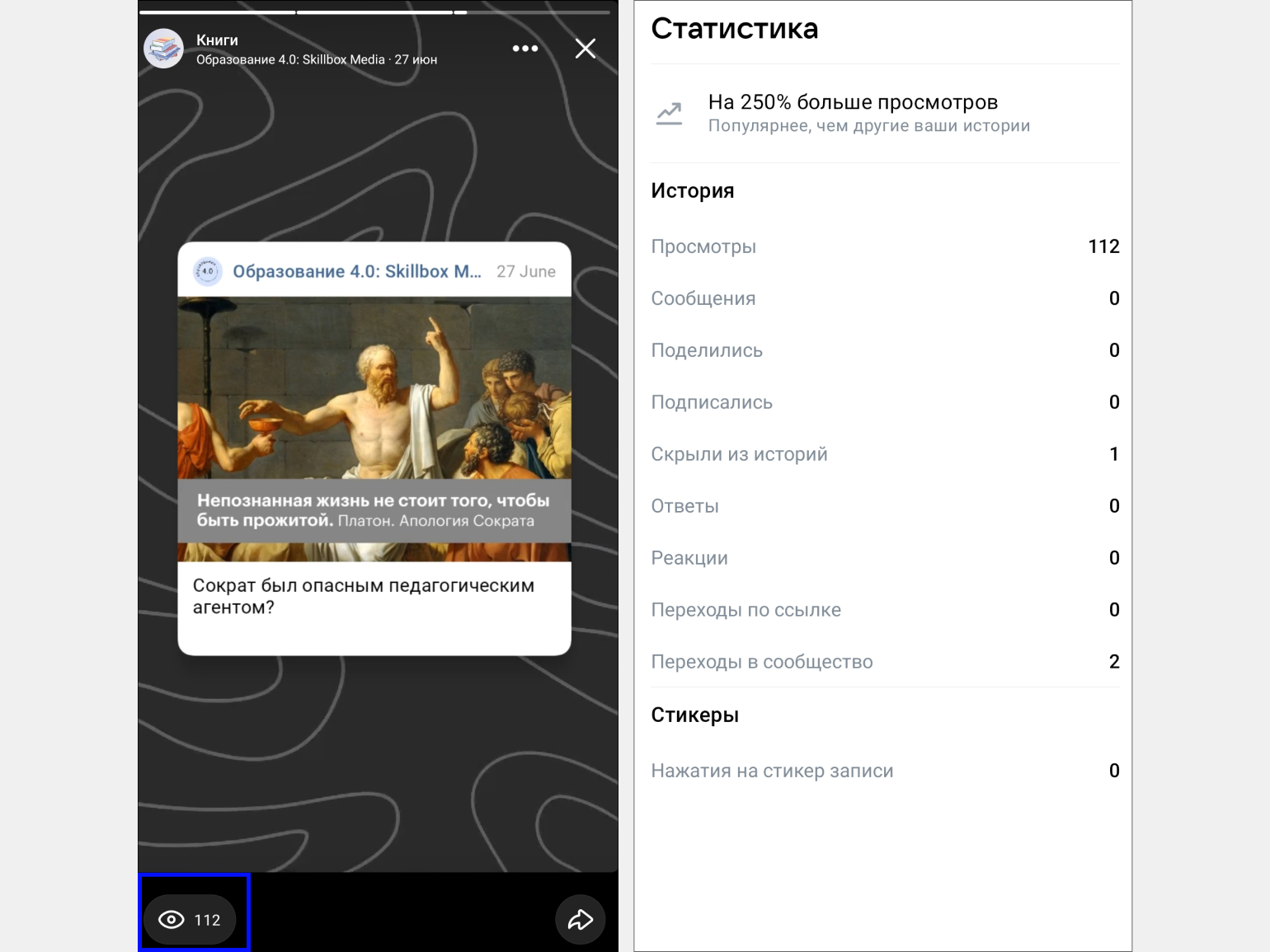
Если на вашей странице есть сюжеты, можно посмотреть и их общую статистику. Вот её уже нельзя увидеть на разных устройствах — только в десктопной версии «ВКонтакте».
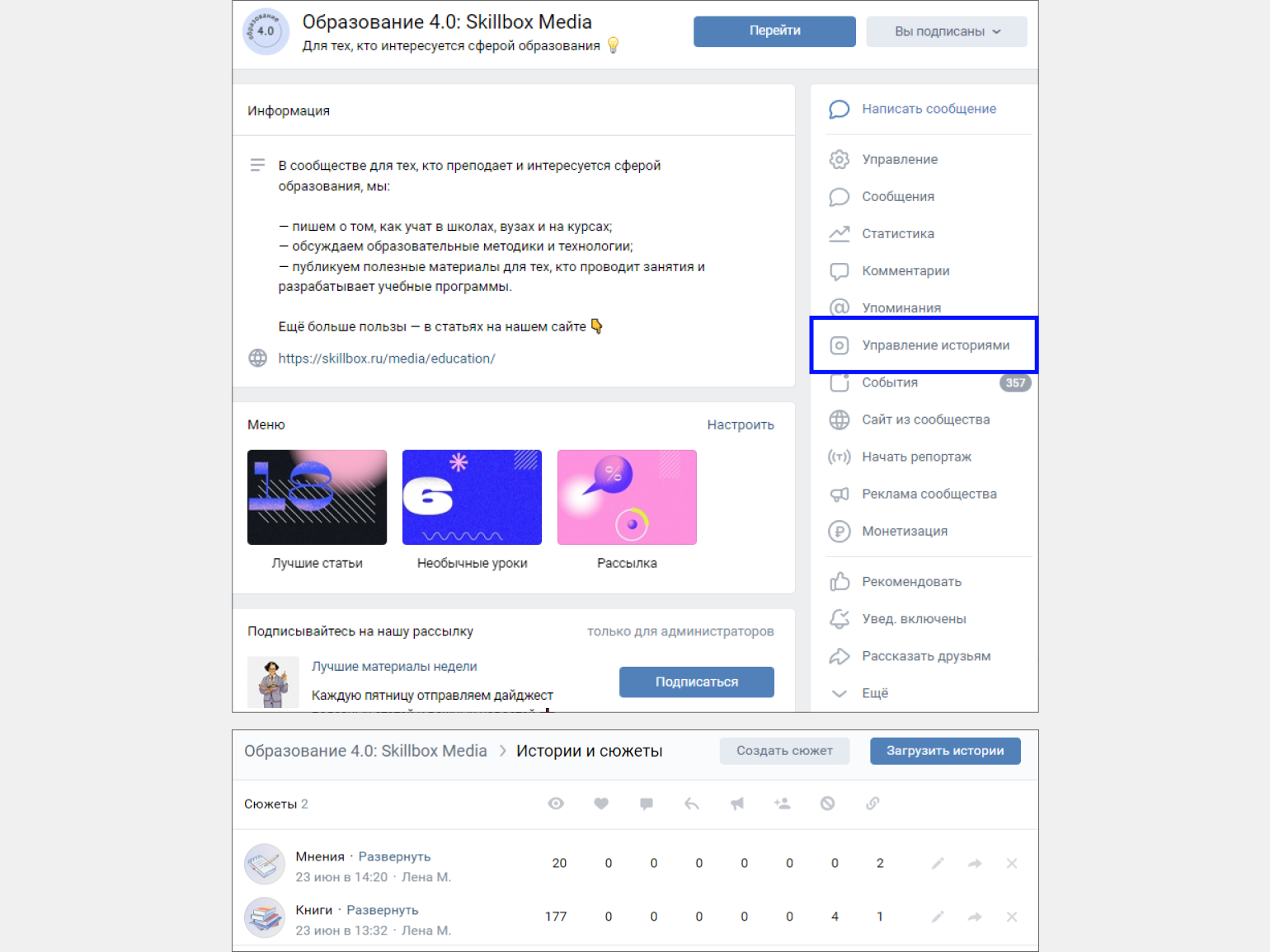
Скриншот: Skillbox Media
Как удалить историю или сюжет
Удалить историю очень легко. Нужно кликнуть на неё, зайти в настройки по кнопке ⋮, выбрать «Удалить историю» и подтвердить своё решение. Ниже показываем, как это выглядит.
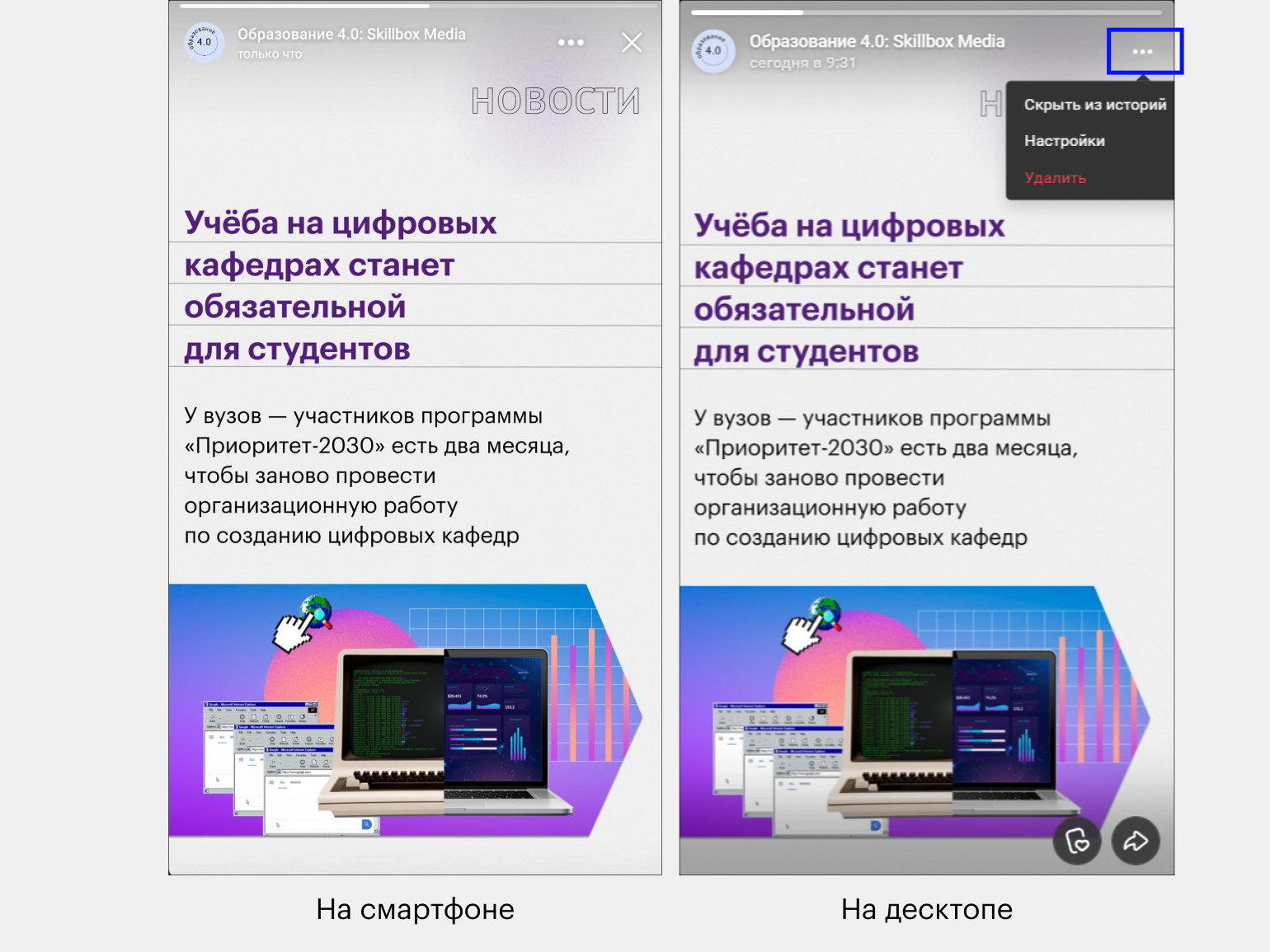
Сюжеты тоже можно удалять. Для этого перейдите в настройки сюжета по кнопке ⋮, выберите «Удалить сюжет» и подтвердите своё решение. Так вы удалите сюжет — сами сторис останутся в архиве. Можно будет посмотреть статистику историй из удалённого сюжета или добавить их в новый сюжет.
Кстати, сюжеты можно не только удалять, но и редактировать. Для этого в настройках по кнопке ⋮ нужно выбрать «Редактировать». В этом режиме можно убрать истории из сюжета, сняв с них галочку. Или добавить их в сюжет, также с помощью галочки. Это выглядит так:
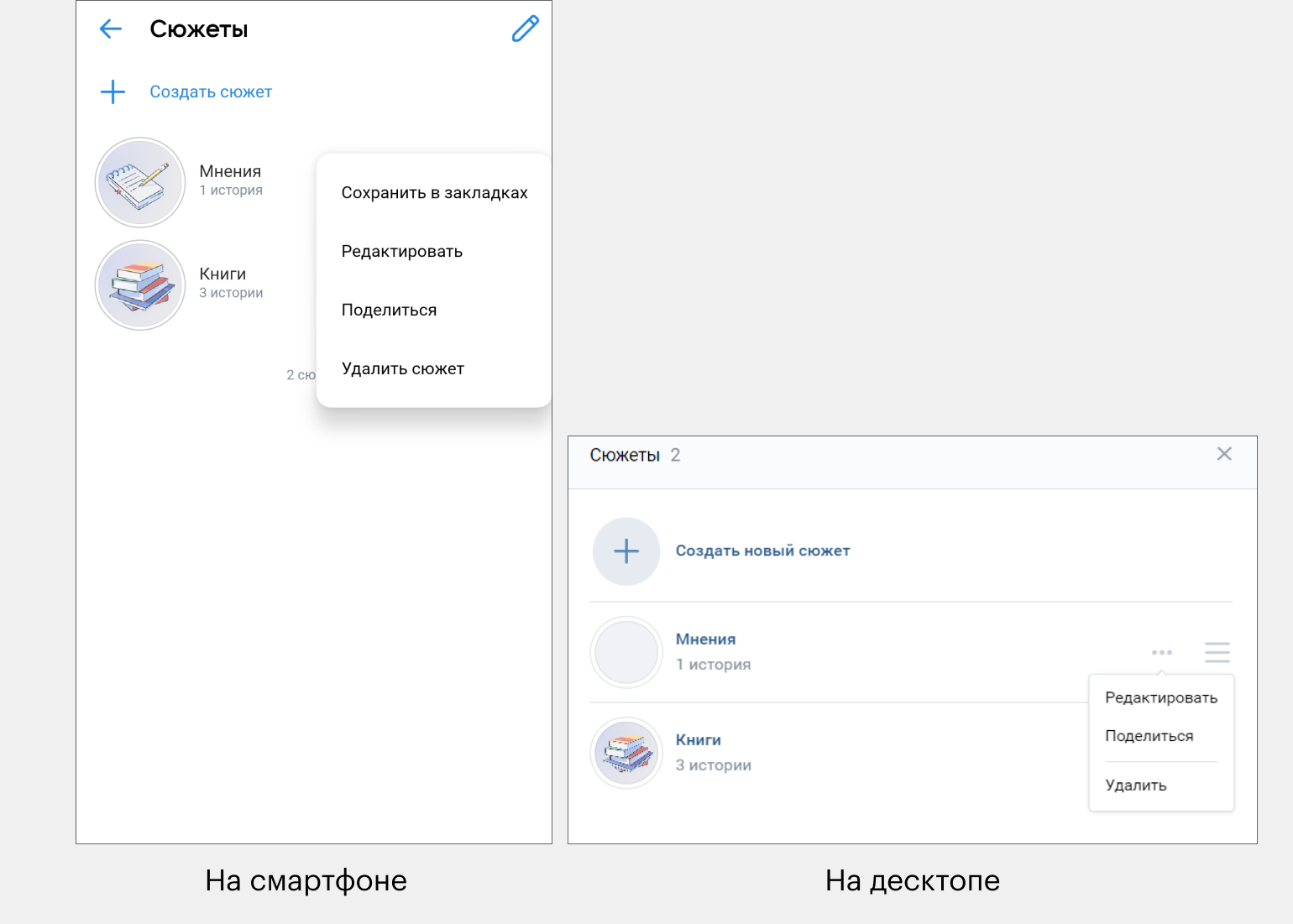
Как запустить историю в рекламу
Рекламу историй можно запустить в рекламном кабинете «ВКонтакте». Для этого нужно выбрать цель объявления «Показы рекламного объявления». С другими целями реклама в историях не работает.
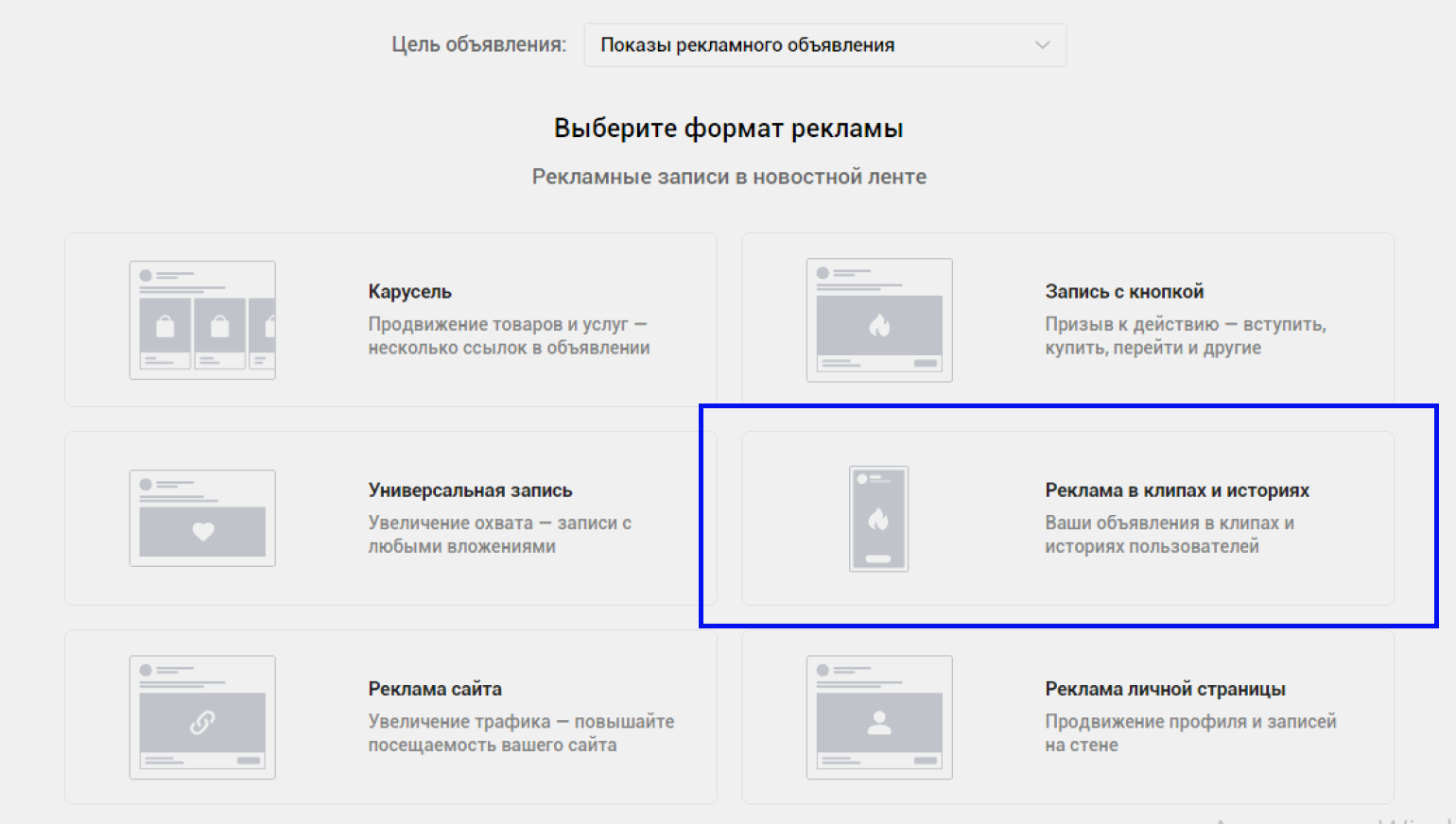
Скриншот: Skillbox Media
После выбора формата «Реклама в клипах и историях» вам откроются на выбор ещё три места для размещения объявления:
- клипы и истории — для загрузки доступны только видео;
- клипы — аналогично, только видео;
- истории — можно запустить в рекламу и видео, и фото.
Остановимся на последнем варианте. На продвижение в историях можно запустить до трёх файлов — и фото, и видео. Технические требования к ним такие же, как и при публикации историй. Напомним:
- вертикальный файл с пропорциями 9:16 и разрешением 720×1280 пикселей;
- максимальный размер файла — 10 МБ;
- максимальная длительность видео — 15 секунд.
Обратите внимание: вы не сможете рекламировать истории длиннее 15 секунд. В истории можно публиковать видео и большей продолжительности — например, 30-секундное видео автоматически разбивается на две истории. Однако в рекламу длинные видео запустить нельзя.
Допустимые для продвижения форматы:
- изображения: JPEG, PNG, GIF (без анимации);
- видео: AVI, MP4, 3GP, MPEG, MOV, FLV, F4V, WMV, MKV, WEBM, VOB, RM, RMVB, M4V, MPG, OGV, TS.
В остальном настройки рекламного кабинета такие же, как и во всех других объявлениях «ВКонтакте»: нужно выбрать географию показа объявления, возраст и интересы аудитории, настроить время показа и так далее.
Как узнать больше
Если вы занимаетесь продвижением во «ВКонтакте», прочитайте наши гайды: как настроить эффективную рекламу за 60 минут, как работают рассылки во «ВКонтакте», можно ли продвигаться с помощью хештегов.
Если вы только осваиваете «ВКонтакте», то у нас есть вводная статья о том, как делать SMM в этой соцсети. В ней мы рассказываем главное о контенте, рекламе и инструментах продвижения. А ещё у нас есть большое руководство по оформлению групп.
Чтобы превратить «ВКонтакте» в эффективный инструмент продаж, приходите на курс Skillbox «Продвижение во ВКонтакте». Вы научитесь оформлять сообщество, писать вовлекающие посты и запускать таргетированную рекламу.
Ещё в Skillbox есть курс «Специалист по продвижению ВКонтакте» для тех, кто хочет стать востребованным специалистом, найти работу и продвигать бизнес во «ВКонтакте».
Больше материалов об SMM
- Как создать и раскрутить Telegram-канал: 7 советов для правильного старта
- Всё о рекламе в Telegram: какой она бывает, как выбрать каналы и запустить посевы
- Что такое TenChat и как найти там клиентов, сотрудников и партнёров: отзывы и рекомендации
- Почему digital-стратегия нужна каждой компании и как стать настоящим стратегом
- Хештеги во «ВКонтакте»: работают ли они, как их правильно ставить, где искать популярные