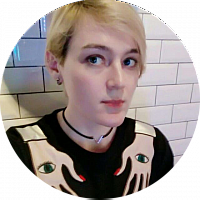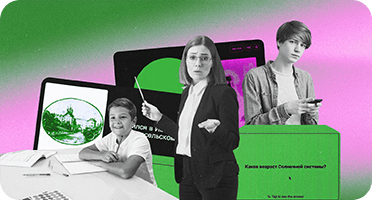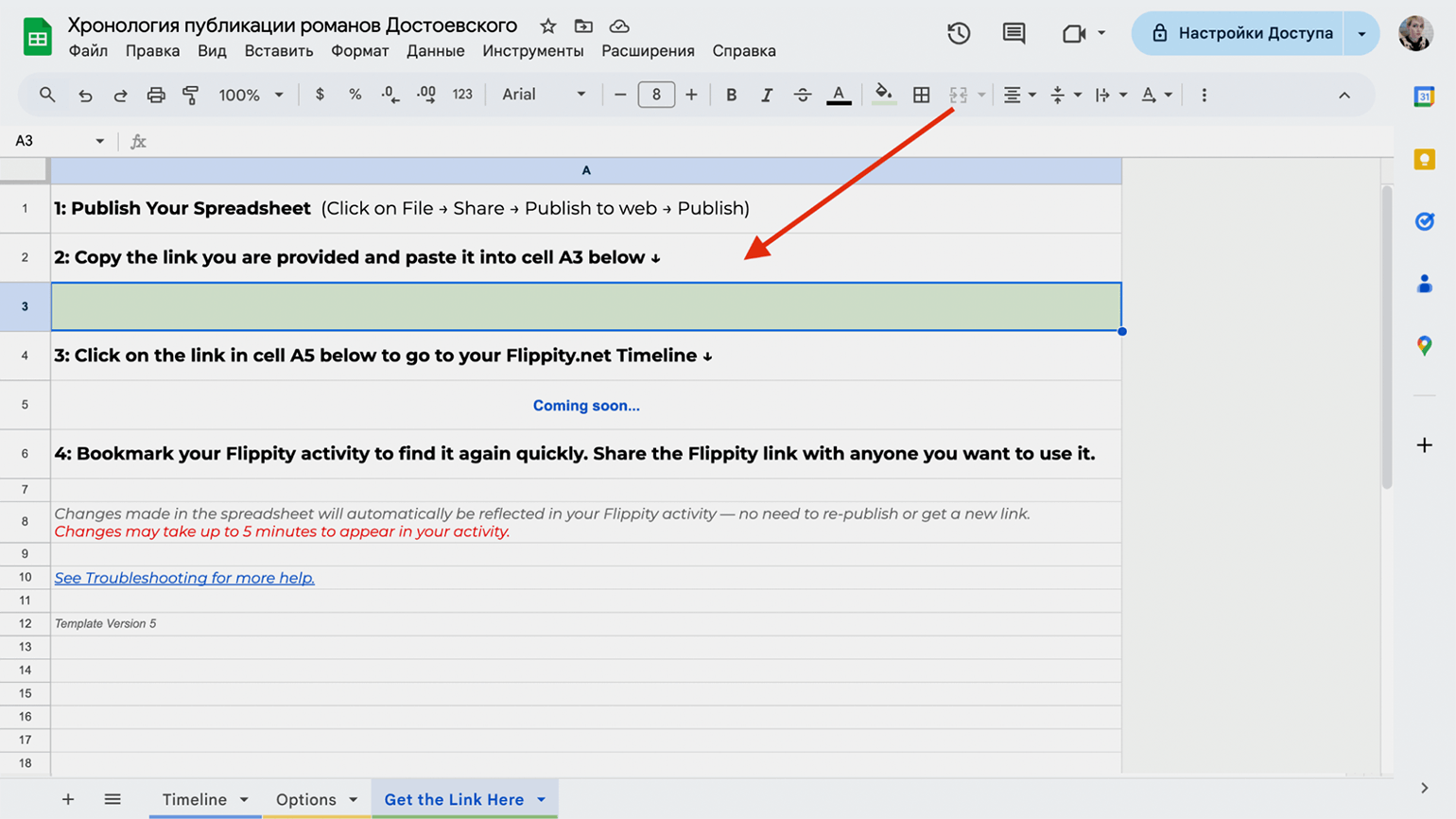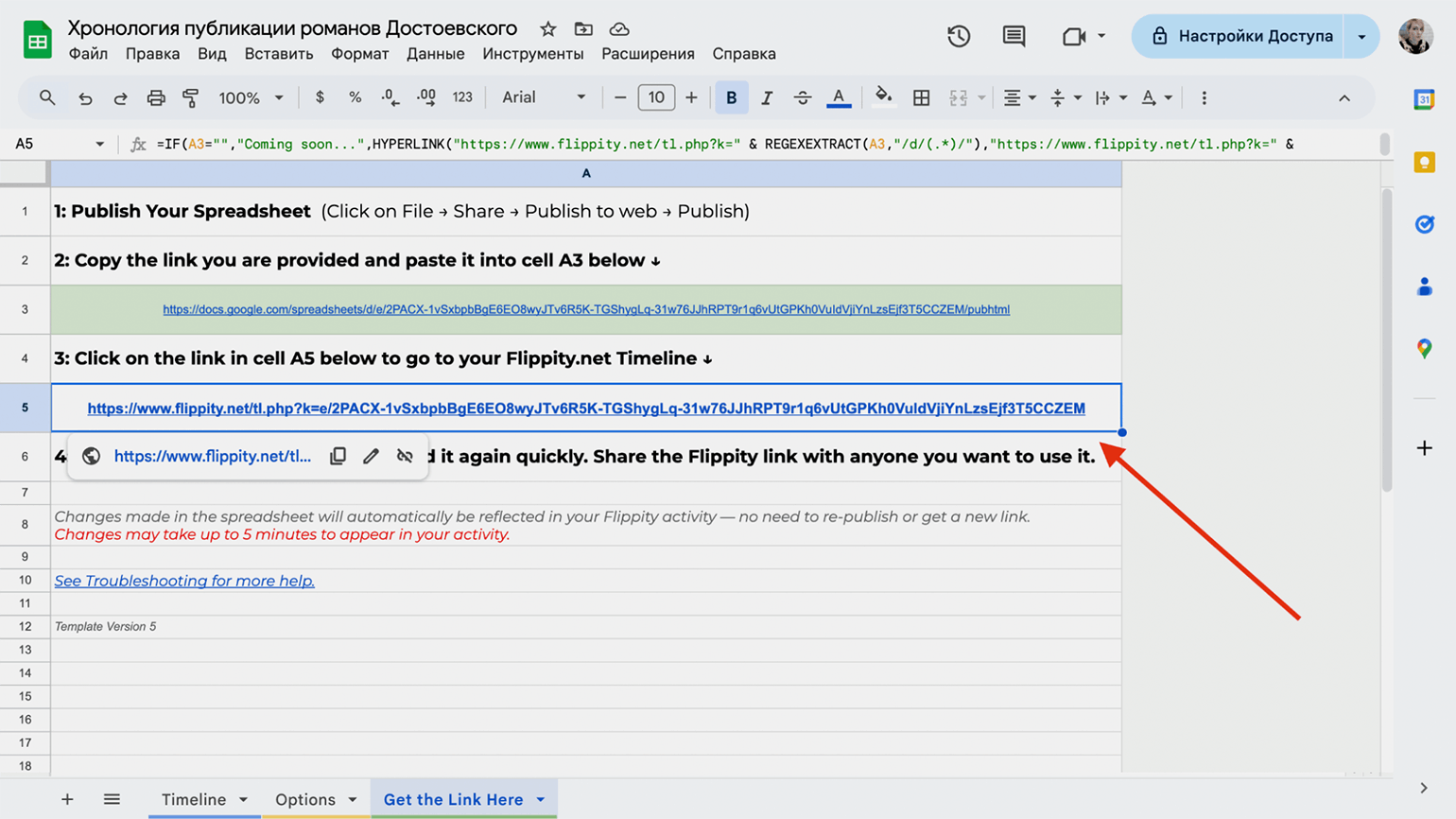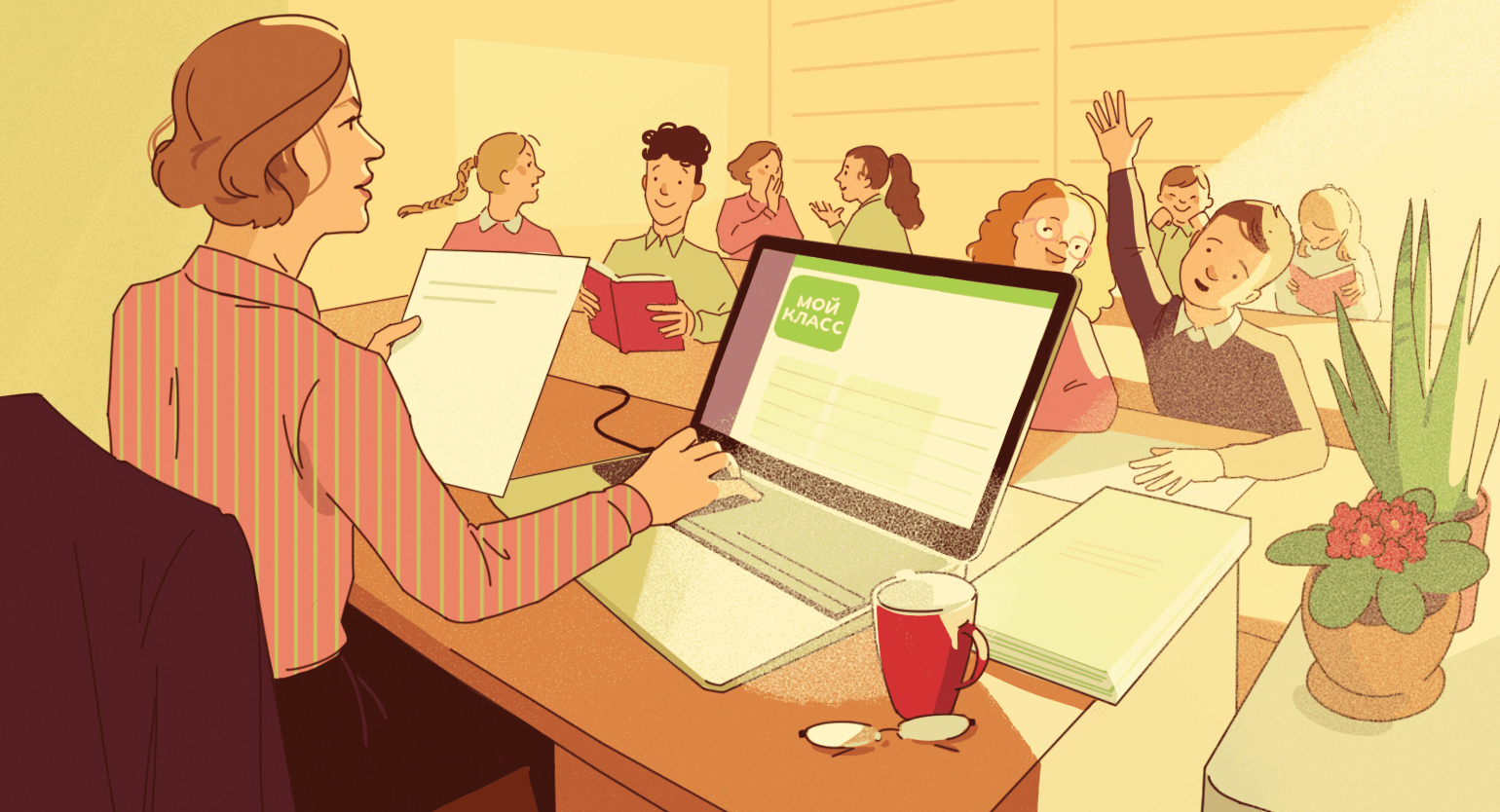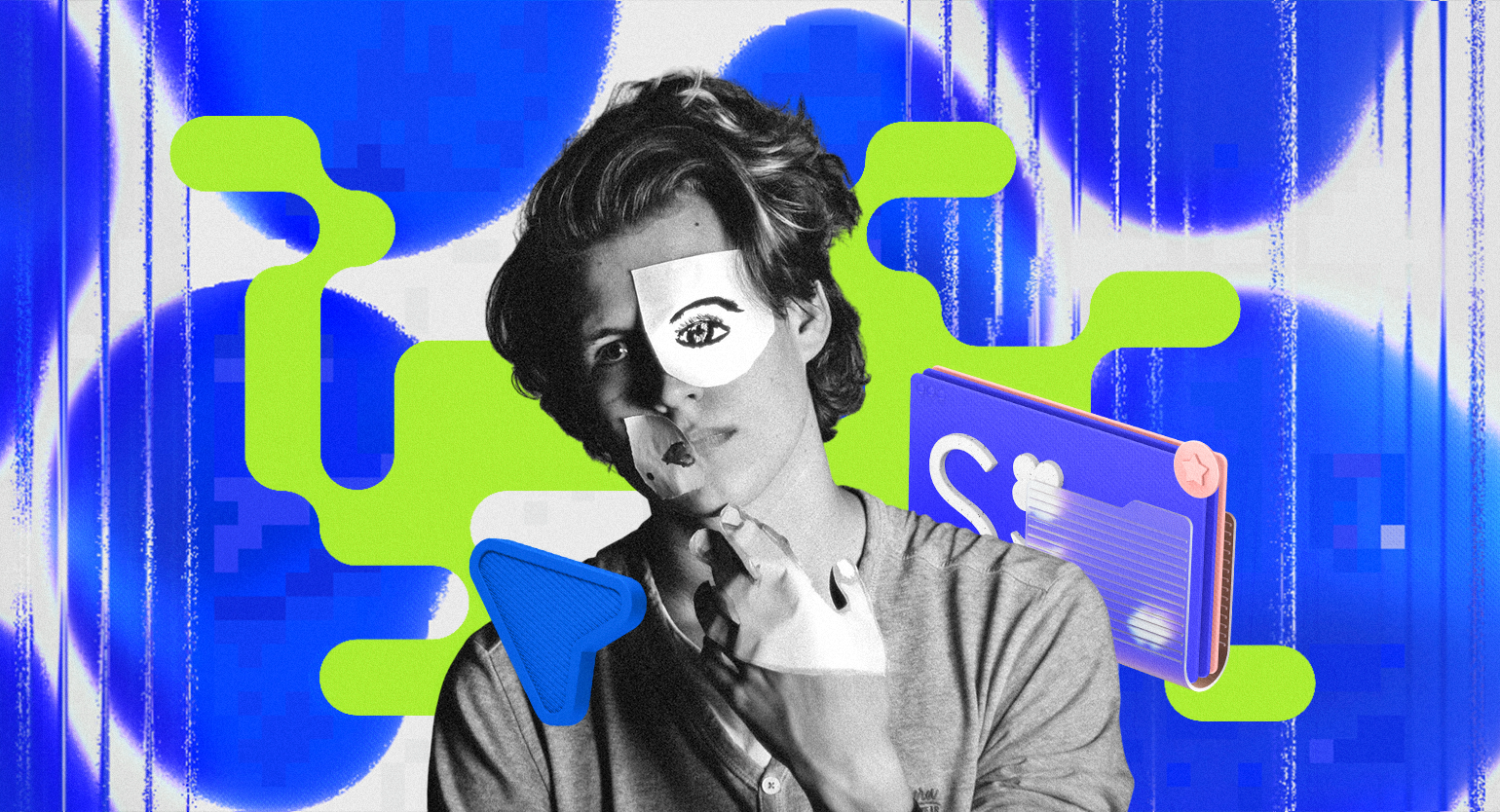Как в сервисе Flippity создавать цифровые и печатные материалы для уроков из Google-таблиц
Обзор возможностей сервиса и пошаговая инструкция, которая поможет начать работу в нём.
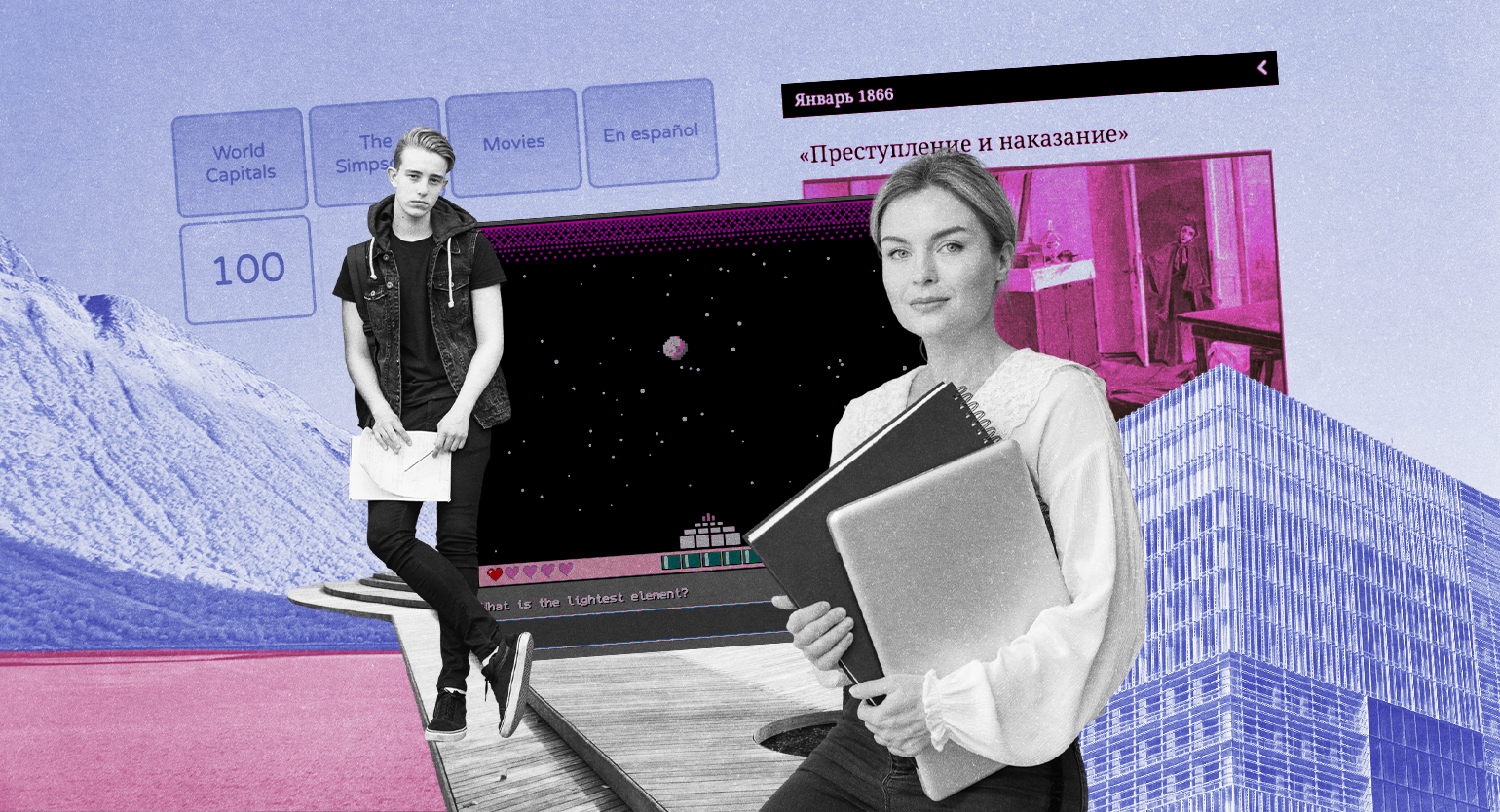
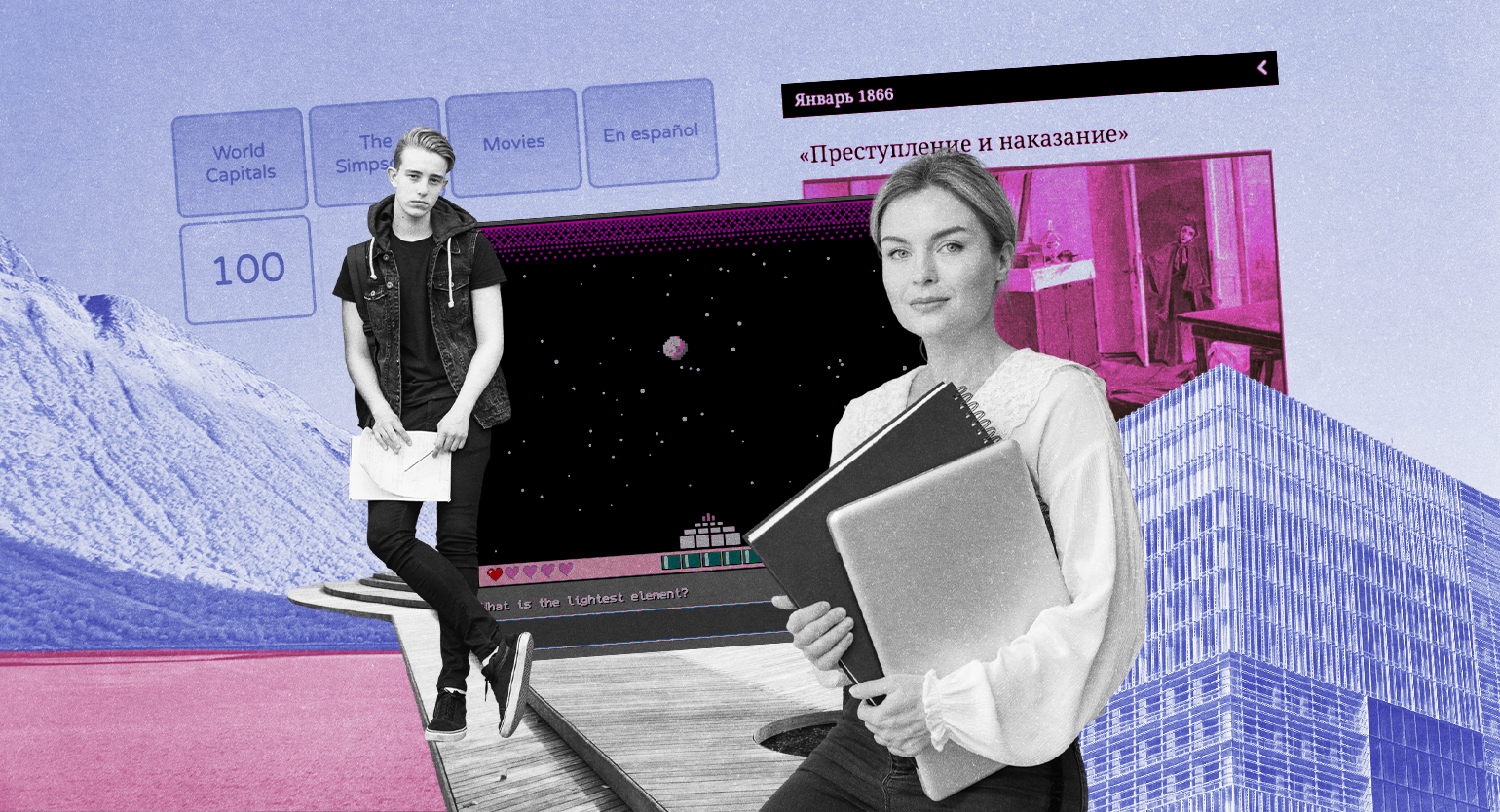
Из этой статьи вы узнаете:
- чем конструктор Flippity отличается от аналогов, какие у него есть преимущества и ограничения;
- какие материалы для занятий с учениками можно сделать в этом сервисе;
- как с помощью Flippity создать свой интерактивный материал (предлагаем пошаговую инструкцию на примере ленты времени).
Что представляет собой Flippity и чем он полезен
Flippity — сервис для создания разнообразных цифровых материалов, которые можно использовать на очных (в форме распечатки или с помощью интерактивной доски) и дистанционных уроках. Разработал его Стив Фортна, специалист по интеграции информационных технологий и учитель испанского языка из США. Сервис бесплатен и доступен пользователям из России. Flippity позиционируется в первую очередь как инструмент для учителей и репетиторов, но широкий спектр шаблонов и форматов позволяет использовать его в любом обучении, в том числе на занятиях со взрослыми учащимися.
С помощью Flippity можно создавать квизы, викторины, флеш-карточки, различные тренажёры и упражнения, мини-игры, элементы геймификации, такие как доска лидеров и индикатор прогресса, — всего более 30 форматов.
У Flippity есть ключевая особенность, отличающая его от многих других похожих сервисов: в квизы, упражнения и прочие инструменты для обучения он превращает содержимое Google-таблиц. Для каждого формата есть специальный шаблон, который нужно скопировать в свой аккаунт Google и заполнить по инструкции. Однако для некоторых форматов доступен и другой вариант — просто воспользоваться конструктором на самом сайте. Подробнее о создании контента в Flippity рассказываем ниже.
Сайт Flippity полностью на английском языке, что не мешает использовать кириллицу в материалах, но может затруднить понимание инструкций по заполнению таблиц. В таком случае рекомендуем включить автоматический перевод в браузере — Chrome, например, справляется вполне хорошо.
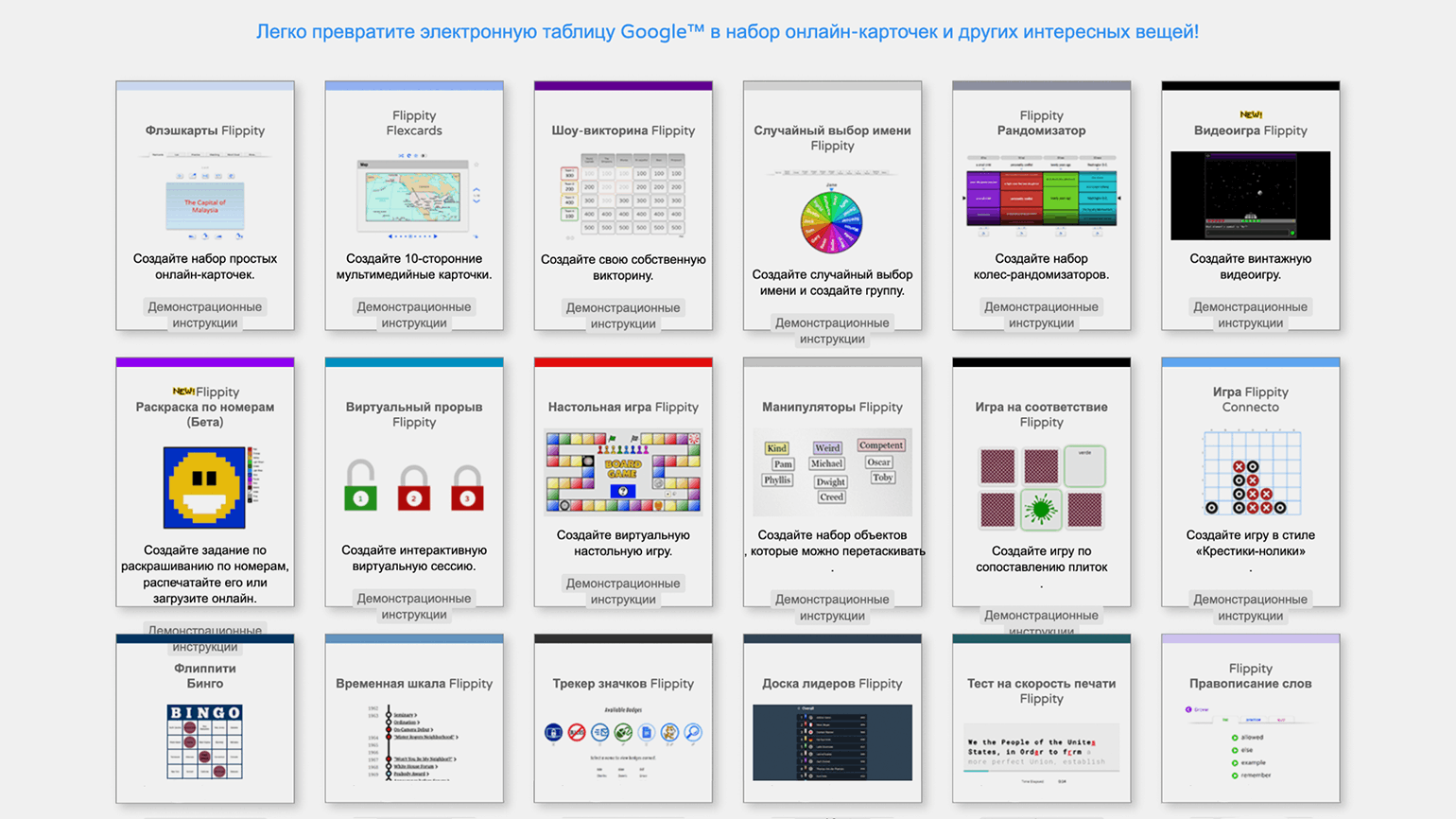
Сервис имеет несколько преимуществ в сравнении с аналогами:
- Количество материалов, которые здесь можно создать бесплатно, не ограничено. Зарабатывает проект на рекламе, которая иногда показывается на страницах (по словам разработчика, она настроена безопасно для несовершеннолетней аудитории).
- Число пользователей, которые могут взаимодействовать с материалами одновременно (например, работать с флеш-карточками или проходить квиз), тоже не ограничено.
- Регистрация в сервисе не требуется — точнее, она вообще не предусмотрена. Для создания учебного контента из таблиц понадобится аккаунт Google, а готовые материалы из Flippity открываются просто по ссылке.
- Flippity работает на компьютерах, планшетах и смартфонах, протестирован в различных браузерах — в Google Chrome, Mozilla Firefox, Apple Safari и Microsoft Edge.
- При необходимости созданный материал можно сохранить на устройство как веб-страницу, и он будет работать без интернет-соединения.
При этом у сервиса есть и ограничения, и в некоторых учебных ситуациях они могут оказаться решающими:
- Так как в сервисе невозможно зарегистрироваться, у пользователя нет личного кабинета с созданными материалами. По сути, готовый контент существует только в виде ссылки на Flippity, и, если эта ссылка потеряется, восстановить материал не получится. Но если он создавался из таблицы, то ссылка всегда найдётся там (она автоматически там сохраняется).
- По той же причине невозможно сохранять и отслеживать результаты учеников: Flippity такие данные не собирает. Как вариант, учащиеся могут присылать учителю свои результаты в виде скриншотов.
- Инструменты, созданные в сервисе, сами по себе не поддерживают коллаборацию. То есть, открыв игру или квиз по одной и той же ссылке, каждый ученик будет работать в своей версии материала и не увидит действий других пользователей. Совместную активность можно организовать, например, так: учитель открывает материал на своём компьютере и транслирует его ученикам на онлайн-занятии с помощью функции «Поделиться экраном», принимает ответы учеников и сам вводит их на сайте.
Какие материалы можно создавать в Flippity
Разберём все доступные форматы — их более 30, хотя некоторые из них представляют собой вариации одного типа контента. Есть шаблоны, которые позволяют представить данные сразу в нескольких форматах, — например, лента времени превращается в задание «Расположи события по порядку», а флеш-карточки — в квиз или в кроссворд.
Для удобства названия форматов приводим в автоматическом переводе на русский язык (из браузера Google Chrome) и в оригинале, на английском. К названиям прикреплены ссылки на интерактивные примеры, созданные разработчиком, — с их помощью можно посмотреть, в каком виде контент будет доступен ученикам.
Флеш-карточки
Это цифровой вариант печатных карточек для запоминания и самопроверки: информация размещается на «лицевой» и «обратной» сторонах, а по нажатию кнопки мыши, клавиши или стрелки на экране карточка переворачивается.
- «Флэшкарты» (Flashcards) позволяют сделать карточки классического вида — с двумя сторонами. Информацию с карточек можно также представить в виде списка, упражнения на сопоставление, теста с вводом ответа, кроссворда и других форматов.
- Flexcards могут содержать до 10 «сторон» — а по сути страниц, которые пользователь листает по очереди. Получается что-то вроде цифровой брошюры, а не карточек.
К каждому варианту при желании добавляются изображения, видео (правда, только с YouTube), а также автоматическая озвучка слов — в том числе на русском языке.
Квизы и викторины
Форматы в этой категории отличаются друг от друга оформлением или дополнительными фишками, но в их основе лежит стандартная тестовая механика: ученикам нужно ответить на вопрос, выбрав ответ из предложенных вариантов или введя его самостоятельно.
- «Виртуальный прорыв» (Virtual Breakout) — квиз, где правильные ответы на вопросы (ответы нужно печатать самостоятельно) отпирают закрытые замки. К вопросам можно добавить подсказки, поддерживаются изображения и видео.
- «Видеоигра» (Video Game) — по сути, это квиз, оформленный как видеоигра в стиле ретро. На экране расположена установка, которая стреляет по приближающимся метеоритам. Для успешного выстрела нужно быстро и правильно ответить на тестовый вопрос (выбрать из предложенных вариантов или ввести самостоятельно).
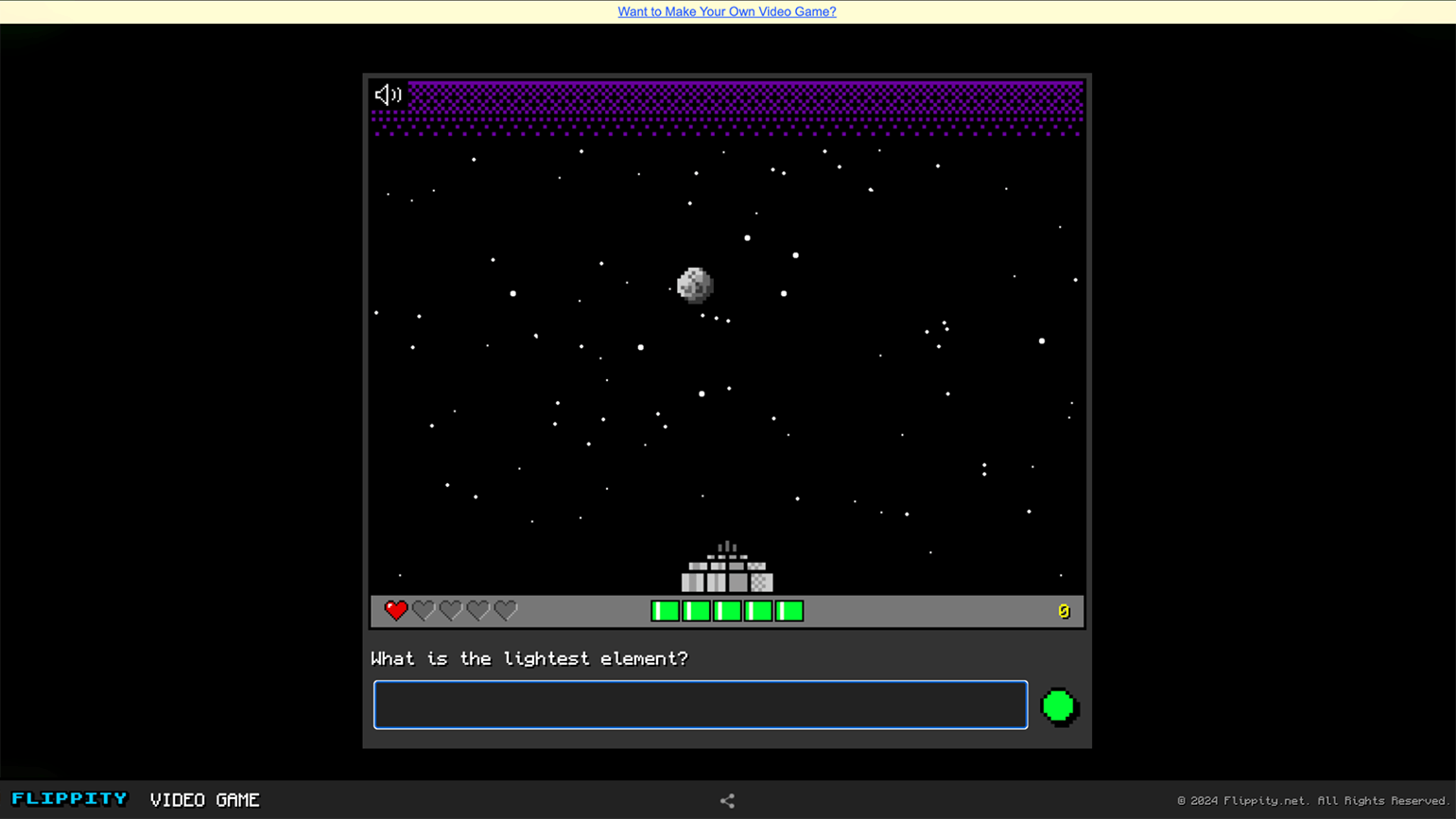
- «Раскраска по номерам» (Color By Number) — это тоже квиз, только дополненный элементами головоломки-раскраски. Пользователь видит поле из квадратных ячеек с номерами от 1 до 13. Каждому номеру соответствует определённый цвет. Чтобы сопоставить номера с цветами и раскрасить ячейки, получив «пиксельное» изображение, ученики должны правильно ответить на вопросы с выбором вариантов ответа. При создании раскраски можно выбрать одно из предложенных изображений или добавить своё. Есть версия для печати.
- «Тест на сертификат» (Certificate Quiz) — квиз с выбором верного ответа из предложенных вариантов. При успешном прохождении ученик получит поздравительный сертификат. Чтобы получился такой квиз, надо подготовить изображение размером 530×100 пикселей и загрузить его на файловый хостинг, получить ссылку и добавить её в таблицу-шаблон.
- «Шоу-викторина» (Quiz Show) позволит устроить на онлайн-занятии или в офлайн-аудитории с интерактивной доской интеллектуальное соревнование в духе телешоу «Своя игра». Ученики делятся на команды, выбирают вопросы по их стоимости, отвечают и зарабатывают баллы. От других форматов в этой категории Quiz Show отличается тем, что отвечают ученики устно: правильные ответы показываются на экране, но результат команды (верно или неверно) фиксирует учитель.
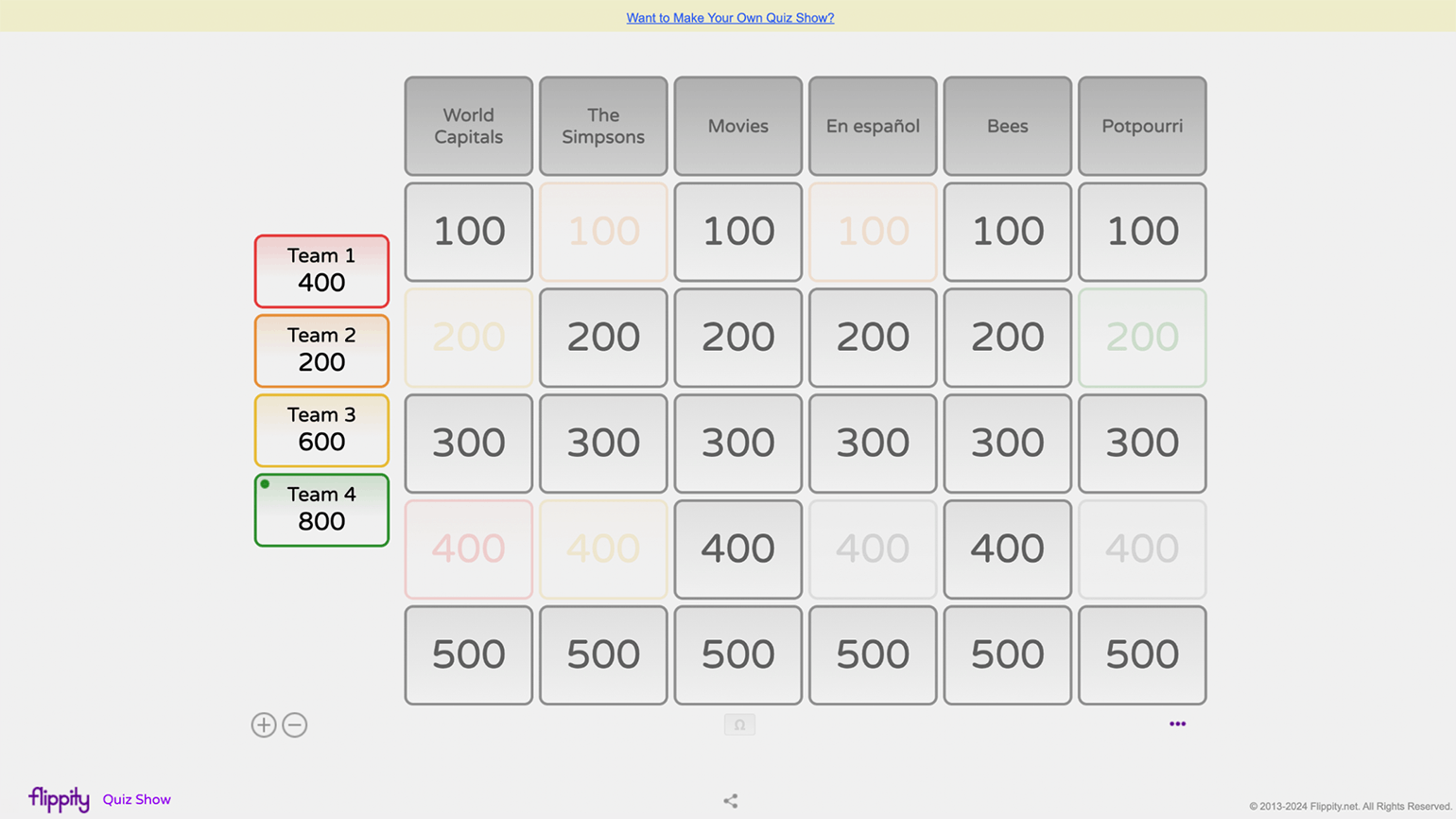
- «Самооценка» (Self Assessment) — ещё одна разновидность квиза с выбором из предложенных вариантов, только на этот раз в формате личностного опросника вроде «Какой ты котик?». Здесь нет правильных и неправильных ответов, вместо этого каждый выбранный вариант засчитывается в пользу одного из предусмотренных результатов. Такой несерьёзный опрос можно сделать вовлекающим упражнением или использовать при знакомстве участников в начале тренинга.
Генераторы случайных чисел
Это инструменты, с помощью которых случайным образом выбирается конкретный элемент из заданного набора (например, победитель розыгрыша среди числа участников, которые выполнили нужные условия) или создаётся случайная последовательность.
- «Случайный выбор имени» (Random Name Picker) случайным образом выбирает одно имя из набора, размещает имена в случайном порядке или распределяет всех учеников по группам (по числу участников в группе или по числу групп).
- «Рандомизатор» (Randomizer) предлагает внести данные в несколько колонок (до десяти) и случайно выбирает элемент в каждой колонке независимо от остальных. Можно добавлять не только слова, но и изображения.
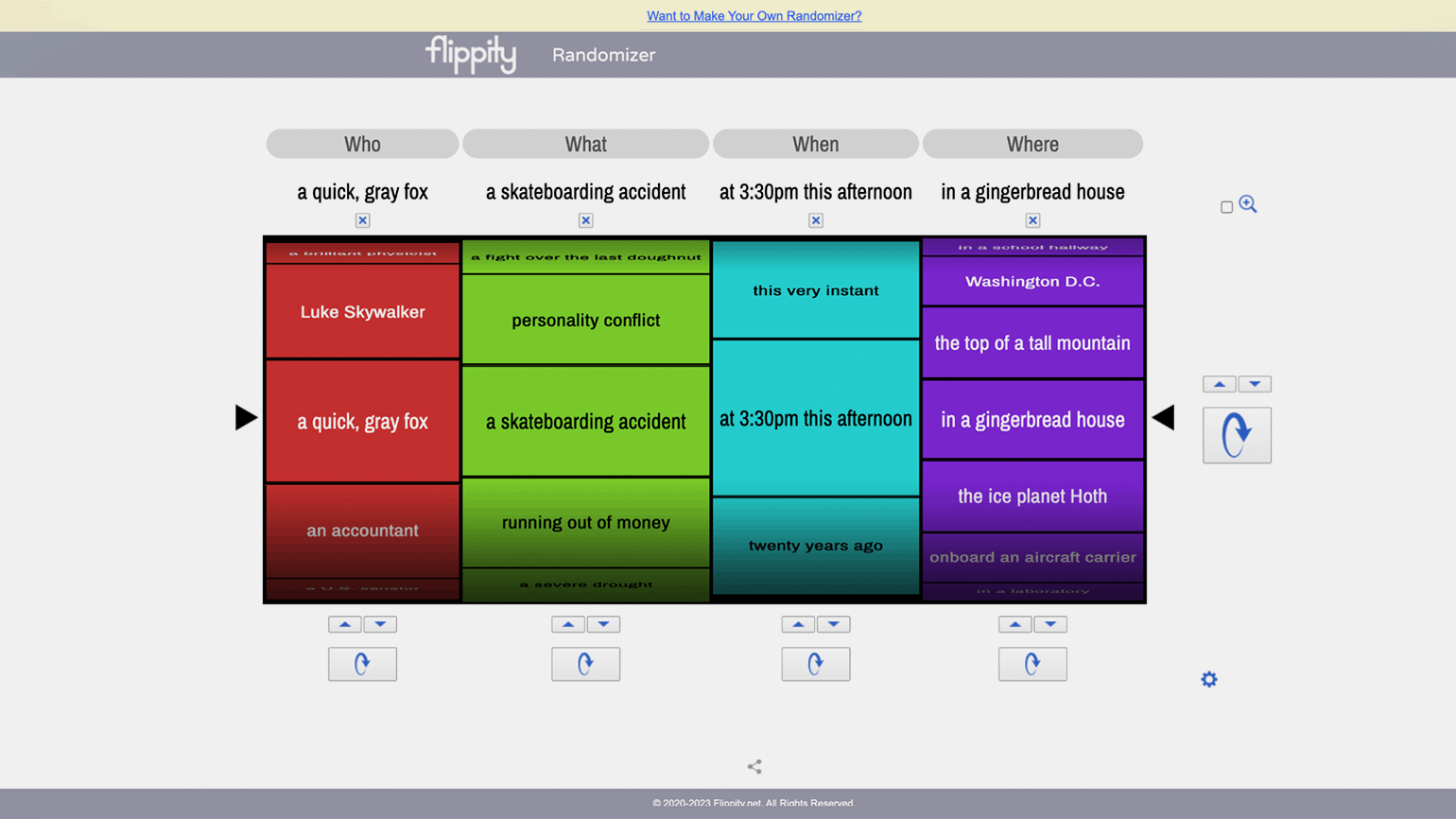
Игры
В основе этих форматов лежат игровые механики, но при желании их можно использовать и в дидактических целях, а не только для развлечения.
- «Игра на соответствие» (Matching Game) — поле с перевёрнутыми карточками, которые игрок открывает по две подряд, чтобы найти парные соответствия (например, термин и определение, дата и событие, название предмета и его изображение, слово на иностранном языке и его перевод). Поддерживается озвучка слов роботом.
- «Игра Connecto» (Connecto Game) — игра в стиле «Крестики-нолики», но с нестандартными правилами. Чтобы поставить свой знак на поле (на выбор есть разные размеры), игрок должен верно ответить на вопрос, который случайно выбирается из заранее подготовленной базы вопросов. Есть возможность добавить ответ, который открывается по клику, но автоматической проверки нет: предполагается, что ученик отвечает устно, а учитель отмечает, верно или неверно. Условия победы тоже остаются на усмотрение педагога, так как технически игра будет продолжаться до последнего заполненного поля. Можно включить опцию, при которой игроки смогут ставить свои значки только в самом нижнем незаполненном ряду.
- «Настольная игра» (Board Game) — участники по очереди бросают виртуальный кубик и перемещают свои фишки по полю на выпавшее число делений. На этих делениях можно размещать вопросы и задания. Есть также колода, из которой по клику выпадает случайная карточка: на таких карточках по желанию тоже можно разместить контент (например, вспомогательную информацию, сложные вопросы или призы).
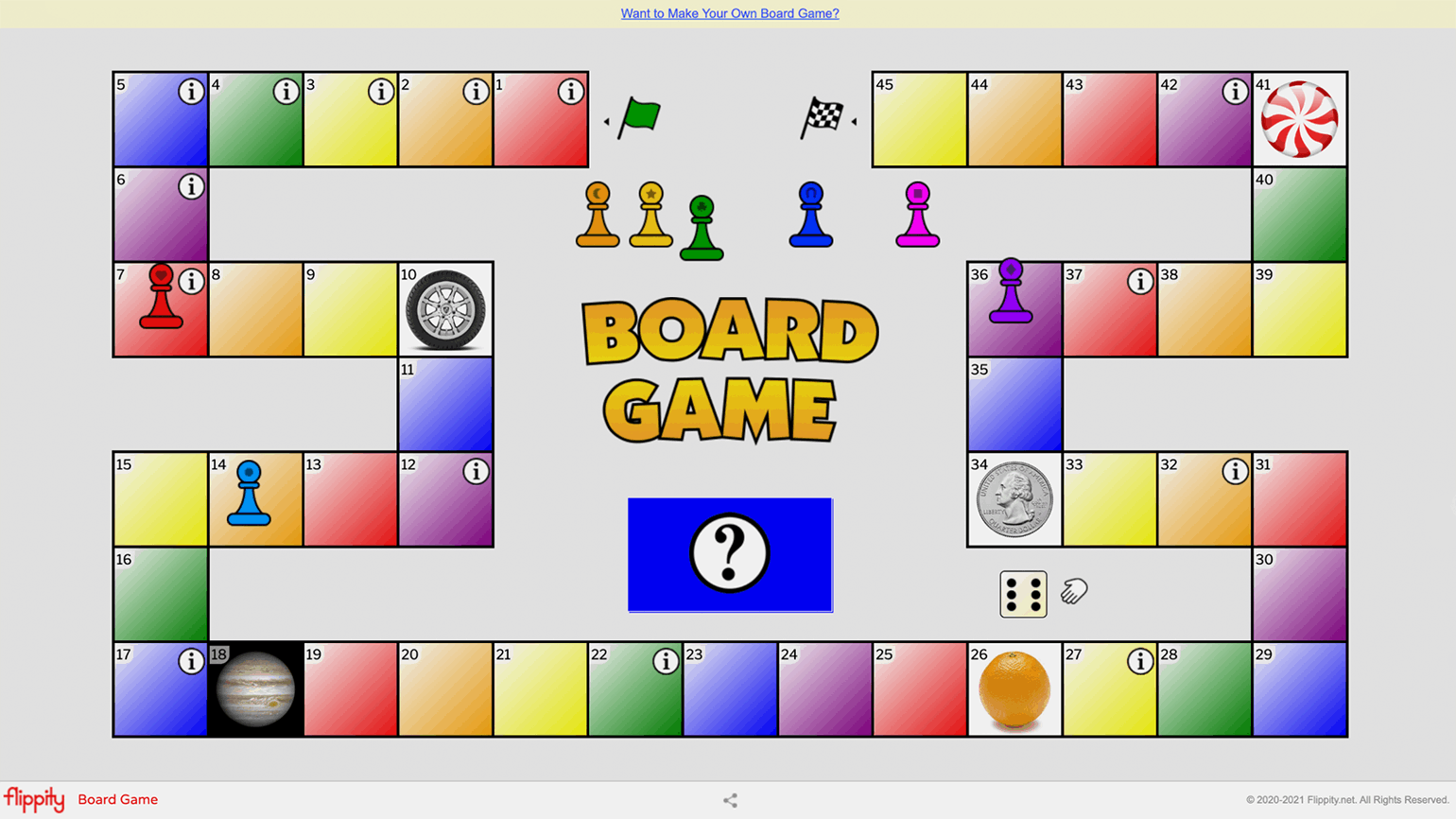
- «Бинго» (Bingo) — карточка с полем для игры в «Бинго» или лото, которое заполняется числами или словами. Каждый игрок получает свой уникальный вариант — в онлайн-версии карточка для игрока сгенерируется по ссылке; также Flippity может создать нужное число уникальных карточек для печати. Ведущий (преподаватель) называет элементы в случайном порядке, а игроки (участники занятия) отмечают их на своих карточках. Выигрывает тот, кто быстрее остальных заполнит поле в соответствии с правилами (например, первым отметит целый ряд).
- WordMaster — аналог очень популярной Wordle, в которой нужно угадать слово из пяти букв за шесть попыток. Игрок вводит слово, и буквы в нём отмечаются серым, жёлтым или зелёным цветом. Серый означает, что в заданном слове этой буквы нет, жёлтый — что буква правильная, но стоит в другом месте, а зелёный — что в искомом слове та же буква стоит на той же позиции.
- MadLibs — цифровая версия словесной игры, в которой ведущий составляет рассказ с пропущенными элементами и предлагает участникам заполнить пропуски, не показывая им сам текст. После этого ведущий зачитывает рассказ, который чаще всего получается абсурдным и смешным. Чтобы подготовить такую игру в сервисе Flippity, нужно добавить текст и обозначить пропуски, подсказав участникам, что именно им нужно ввести, — например, «имя», «транспортное средство», «существительное во множественном числе», «глагол в прошедшем времени». Когда участник введёт слова, Flippity покажет результат. Русский язык поддерживается.
- «Снеговик» (Snowman) — игра в стиле «Виселицы», где нужно угадать слово за несколько попыток, вводя буквы по одной; при этом игроку известно количество букв в слове. При подготовке игры учитель составляет список слов, выбирает, как будут отражаться неправильные попытки (снеговик постепенно тает, с цветка осыпаются лепестки, а с дерева падают яблоки, у мультяшной бомбы укорачивается фитиль), при желании добавляет подсказки в виде текста, изображений или видео.
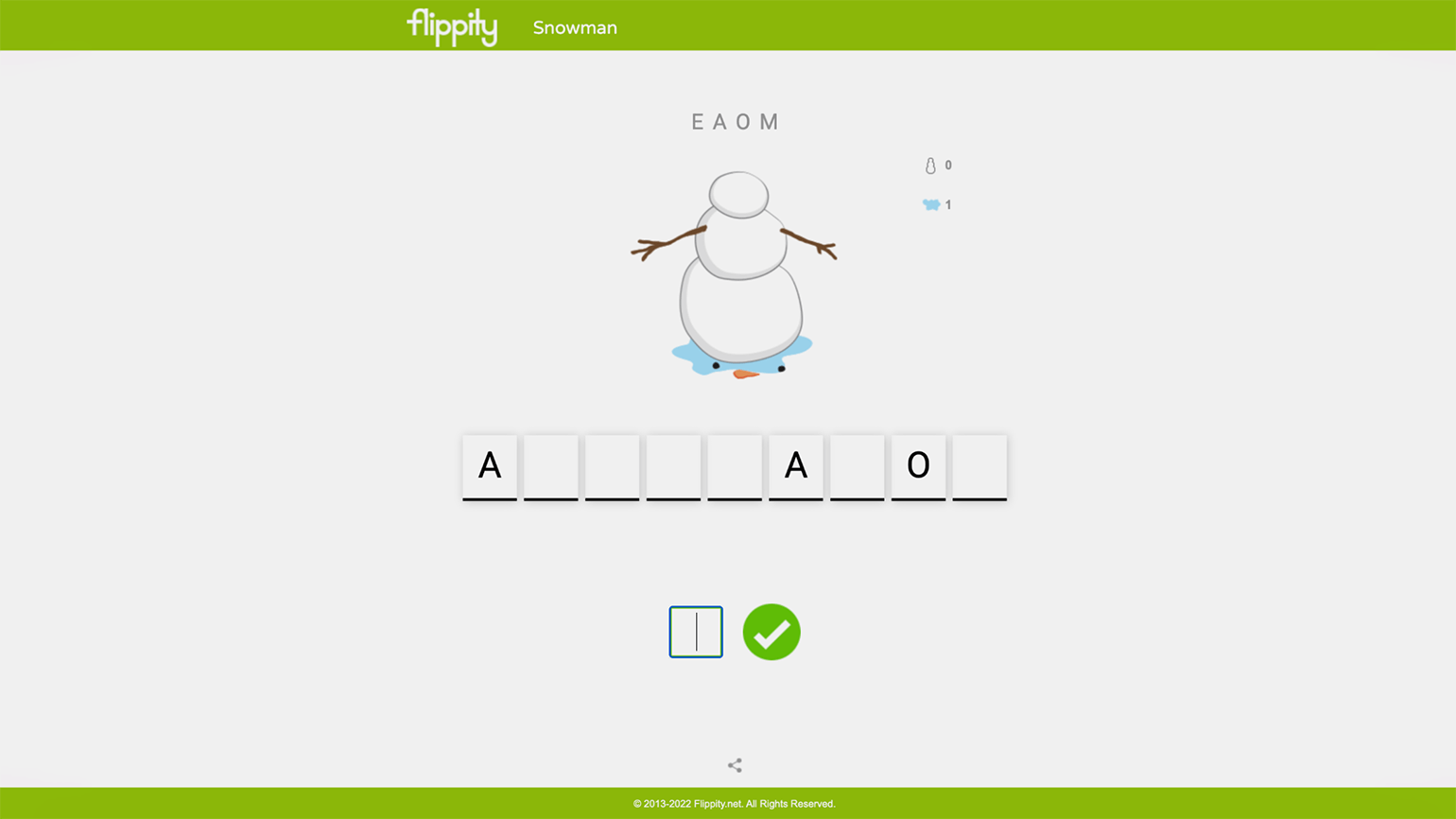
Интерактивные упражнения и задания
Эти форматы подойдут для тренировки определённых навыков или для закрепления пройденного материала.
- «Манипуляторы» (Manipulatives) — минималистичное поле со словами для перетаскивания. Инструкций к заданию и автоматической проверки результата этот шаблон не предусматривает. Его можно использовать для заданий типа «собери понятия, относящиеся к такой-то категории» или «составь из слов на поле предложение, соответствующее таким-то требованиям» — и наблюдать прямо в процессе, как ученики с ним справятся.
- «Тест на скорость печати» (Typing Tests) — тренажёр, который измеряет скорость и точность печати, подсчитывая число правильно набранных слов в минуту. Тексты для проверки добавляются при создании тренажёра. Формально работает и с кириллицей, но, так как механика подсчёта настроена для слов на английском языке, неизвестно, насколько верно подсчитываются результаты на русском.
- «Правописание слов» (Spelling Words) — упражнение, для которого учитель составляет наборы слов (например, по темам, по определённым правилам, для разных учеников) и выбирает язык озвучки. По ссылке на упражнение ученики получат списки слов и смогут прослушать их произношение, потренироваться в написании, а затем пройти словарный диктант с автоматической оценкой результата.
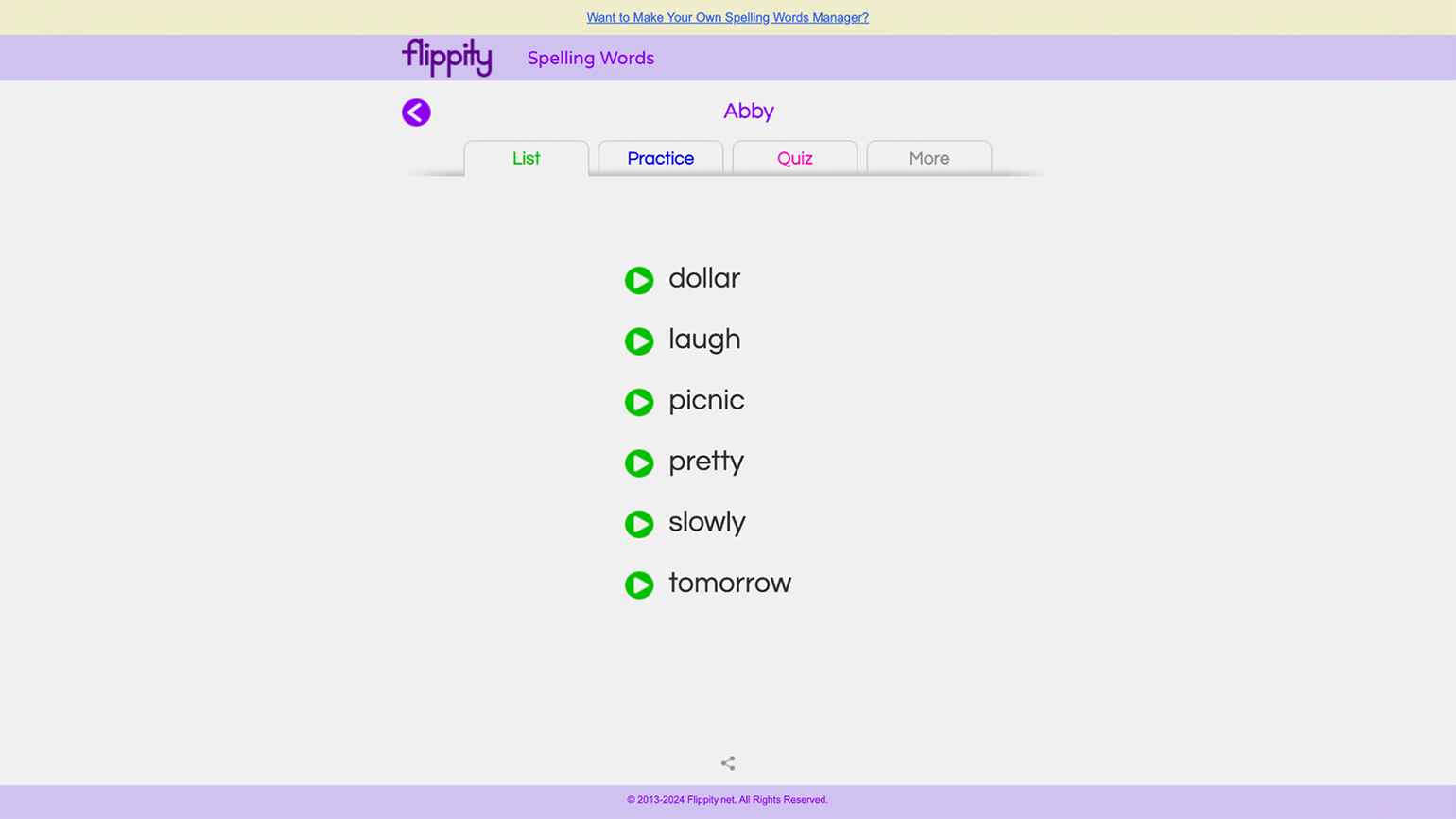
- «Групповая игра» (Group Game) — задание на группировку элементов по категориям. Педагог составляет четыре набора по четыре слова, которые затем перемешиваются на поле. А ученикам нужно правильно их рассортировать — например, распределить слова по частям речи. Только важно дать учащимся понятную инструкцию, потому что в самом Flippity это не предусмотрено и даже названия категорий на странице не отображаются.
- «Временная шкала» (Timeline) — конструктор ленты времени, или хронологической шкалы, на которой визуально отображается последовательность событий. К каждой временной отметке на шкале добавляется всплывающая карточка с описанием события, к которой можно добавить изображение, видео или ссылку на внешний ресурс. Лента времени Flippity одним кликом превращается в задание «Расставь события по порядку».

Читайте также:
Вспомогательные форматы
Сами по себе эти материалы нельзя назвать учебными, но они могут пригодиться для организации уроков или внеурочной деятельности.
- «Турнирная сетка» (Tournament Bracket) — конструктор интерактивной турнирной сетки для проведения состязаний на выбывание. Пары участников для первого тура составляются случайным образом или по расположению имён в списке. На странице Flippity можно отмечать победителей, таким образом создавая пары для следующих туров. Есть и версия для печати.
- «Индикатор прогресса» (Progress Indicator) — инструмент для визуального отображения прогресса учеников по каким-либо количественным показателям. В Google-таблице учитель составляет список учеников, задаёт минимальное и максимальное значение шкалы и единицы измерения, а также добавляет результаты каждого учащегося. На странице на сайте Flippity появятся разноцветные шкалы индивидуального прогресса, которые будут обновляться при внесении изменений в таблицу.
- «Трекер значков» (Badge Tracker) относится к инструментам геймификации и позволяет разработать систему бейджей — отличительных значков, которые ученики будут получать за какие-либо достижения. Учитель добавляет список учеников, создаёт набор бейджей (для них можно загрузить собственные изображения) с названиями и условиями их достижения, а затем присваивает их ученикам. Можно ввести для бейджа уровни, отображаемые в виде 1–3 звёздочек, а также демонстрировать прогресс ученика в его достижении (с помощью шкалы от 0 до 1). А если создать для каждого ученика собственный пароль или кодовое слово, то они смогут увидеть только собственные бейджи.
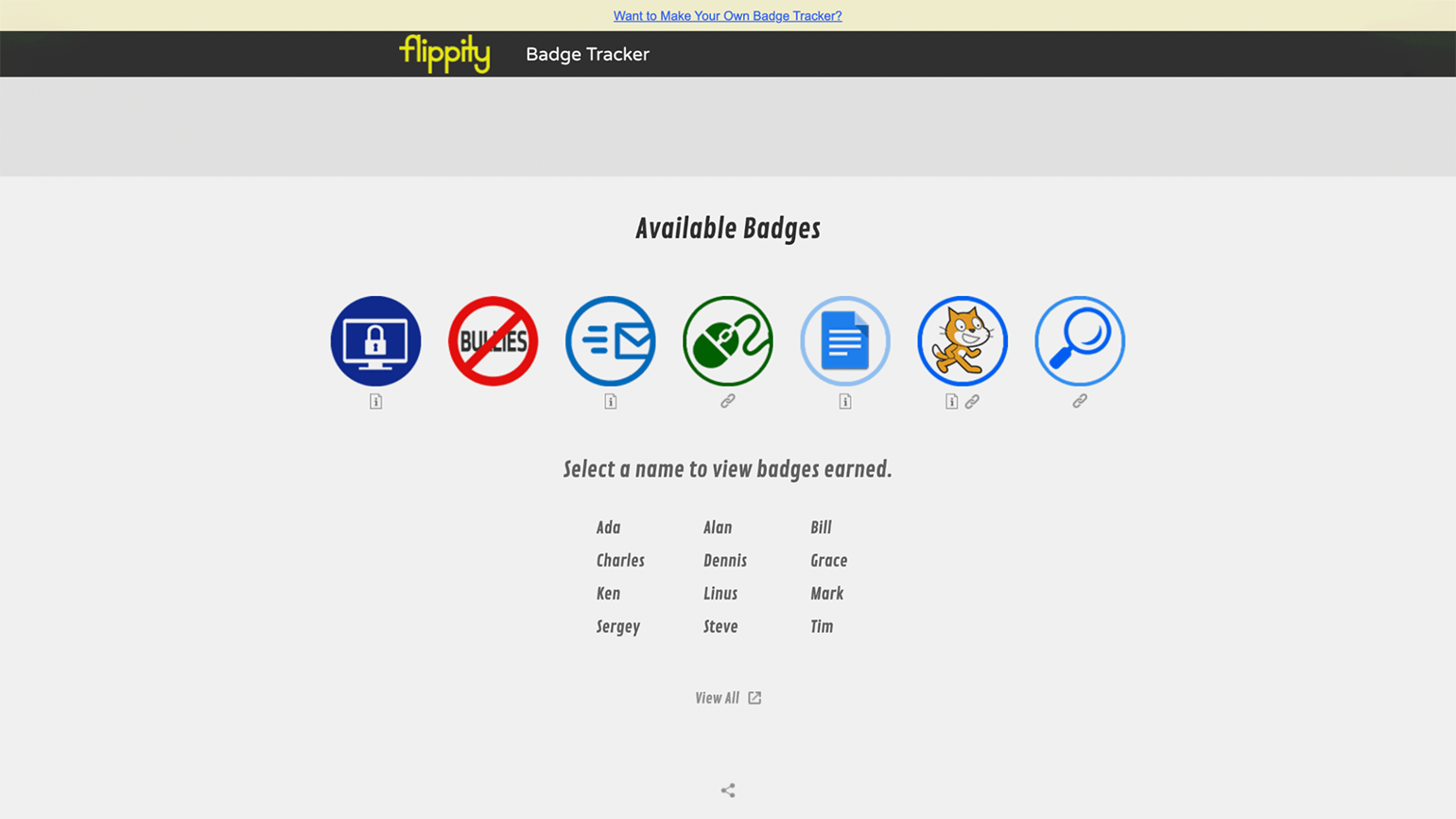
- «Доска лидеров» (Leaderboard) — ещё один популярный инструмент геймификации. Педагог составляет список учеников и перечень «событий» — например, заданий или занятий, за которые начисляются баллы. Оценивая результаты учащихся, учитель вводит баллы в таблицу, а Flippity формирует общий рейтинг и рейтинги по конкретным занятиям или заданиям. По клику на имя ученика можно увидеть, за что именно он заработал баллы и в каком количестве.
- «Веселье со шрифтами» (Fun with Fonts) отображает внесённые слова разными необычными шрифтами — например, в виде неоновых вывесок и отпечатков на песке; составляет их из обозначений химических элементов или деталей «Лего». Однако кириллицу этот шаблон не поддерживает. И есть ещё один нюанс: чтобы использовать слова для оформления плакатов или раздаточных материалов, нужно сделать скриншот, так как просто сохранить результат картинкой не получится.
- «Облако слов» (Word Cloud) — способ визуализации данных, при котором из ключевых слов формируется кластер. Достаточно только ввести термины или названия, а затем при желании настроить размер для каждого слова, выбрать гарнитуру, цветовую гамму и плотность шрифта, цвет фона. Сохранить результат в виде картинки напрямую не получится, но можно сделать скриншот.
Материалы для печати
Если все остальные форматы подходят для того, чтобы ученики открывали их по ссылке и работали на своих компьютерах или смартфонах, то эти предусматривают исключительно распечатку.
- «Поиск слов» (Word Search) — игра, в которой нужно найти заданные слова в сетке из букв. Помимо списка слов, можно добавить вопросы или подсказки для учеников.
- «Кроссворд-головоломка» (Crossword Puzzle) — простой генератор кроссвордов из списка слов. Выбрать конфигурацию полей нельзя, как и задать ключевое слово, состоящее из букв других слов.
- «Словесная головоломка» (Word Scramble) — здесь идея в том, что учитель составляет список слов, Flippity перемешивает в них буквы и ученикам предстоит восстановить их правильное написание. При желании можно добавить ключевую фразу, которую составят буквы из угаданных слов.
Как с помощью Flippity сделать ленту времени из Google-таблицы
Разберём подробнее, как работать с Flippity и Google-таблицами, на примере создания ленты времени по предложенному шаблону. Общий алгоритм будет тем же при создании и других материалов, различается разве что содержание ячеек. Напомним, что для работы понадобится аккаунт Google, так что лучше зайти в него заранее.
Шаг 1
Открываем инструкцию по работе с шаблоном и копируем таблицу в свой аккаунт
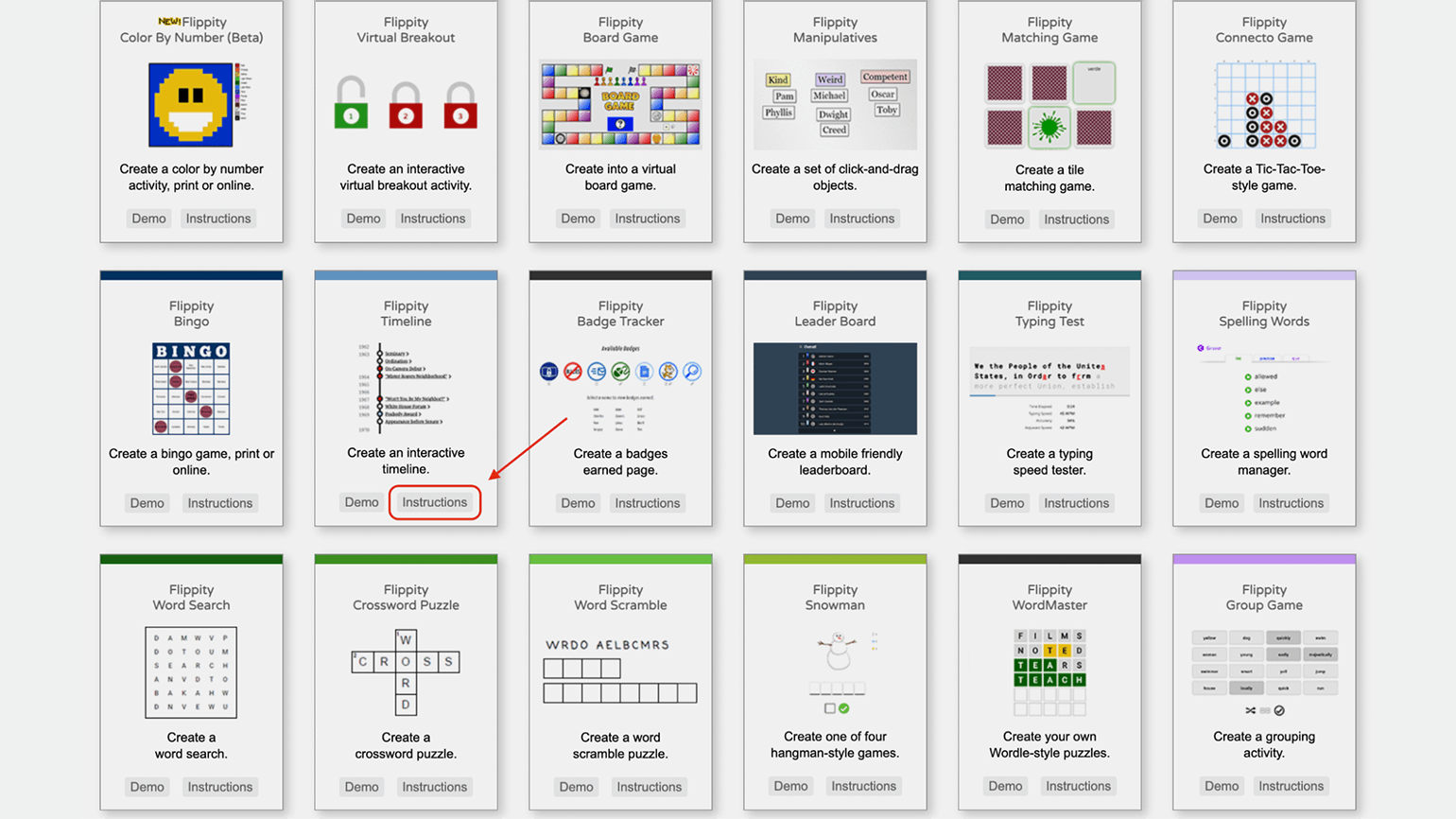
Находим на главной странице Flippity нужный формат — «Временную шкалу», или Flippity Timeline. И нажимаем на «Инструкции», или Instructions.
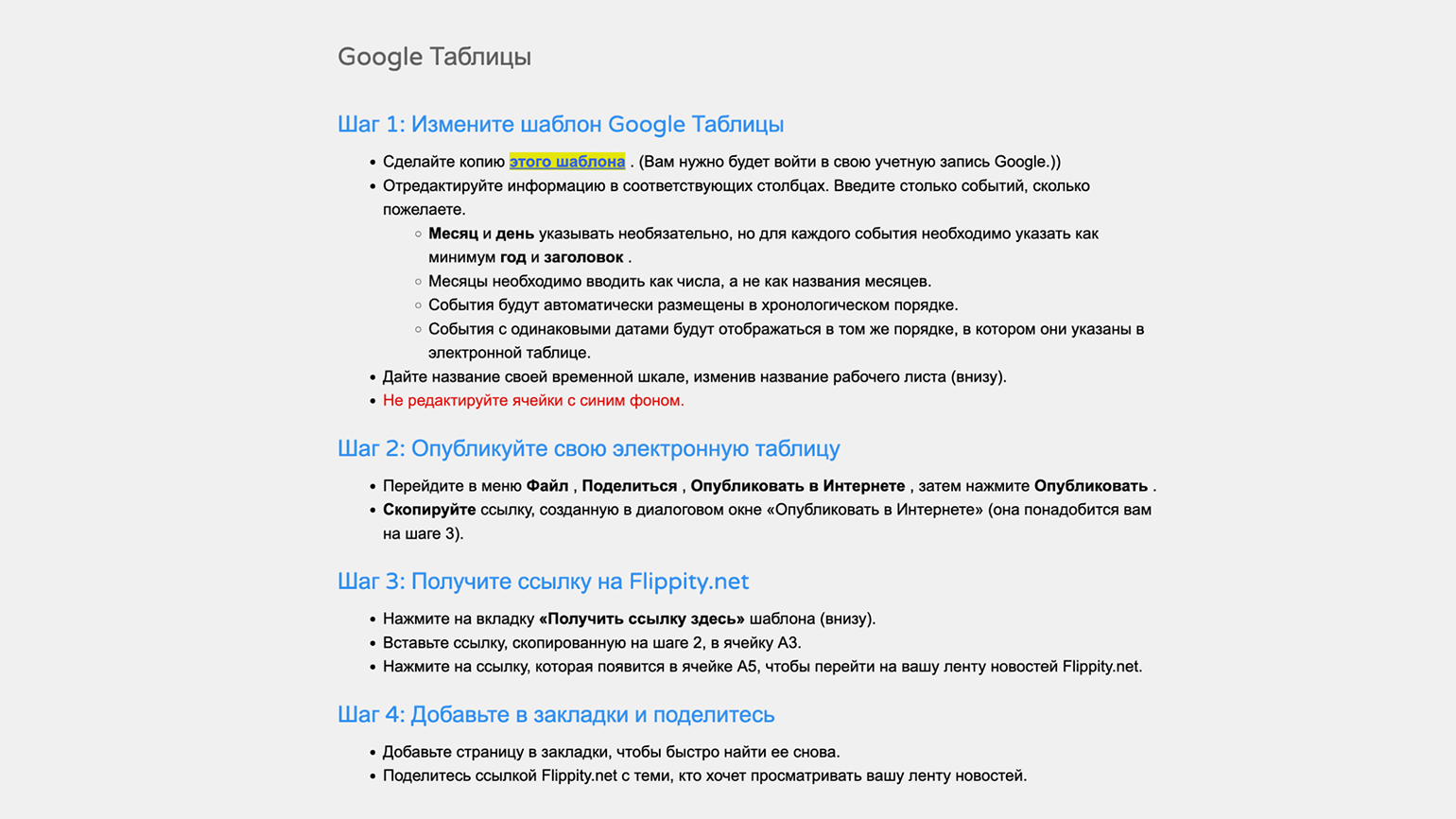
Откроется инструкция со ссылкой на шаблон таблицы и правилами её заполнения. Можно сразу же перевести инструкцию на русский, использовав автоматический перевод страницы в браузере.
При клике на ссылку, выделенную жёлтым, Google предложит скопировать таблицу в свой аккаунт, — нажимаем на кнопку «Создать копию».
Шаг 2
Изучаем структуру таблицы и удаляем лишнее
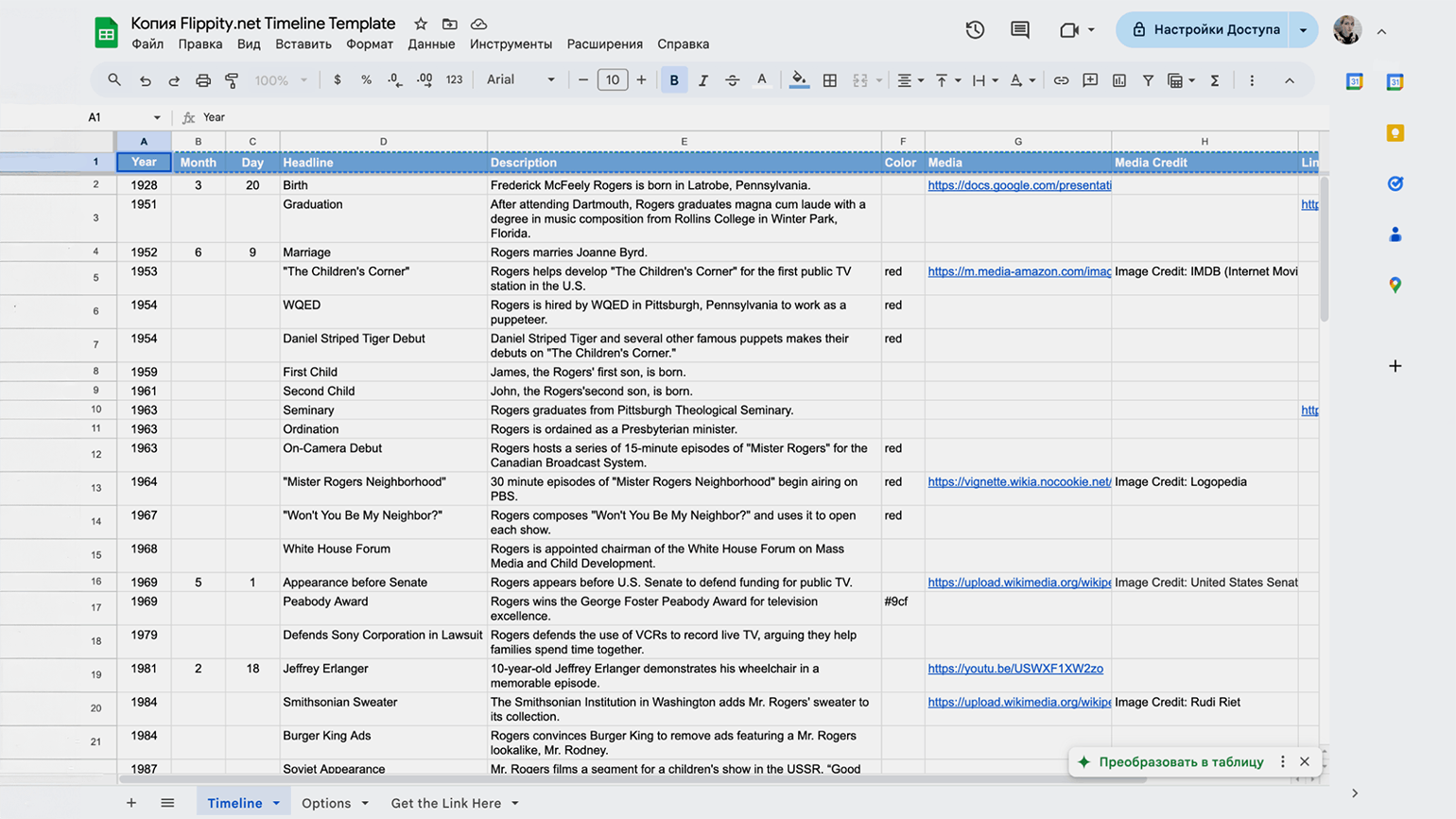
В созданной таблице на вкладке Timeline располагается содержание ленты времени, и для каждого элемента предусмотрен свой столбец:
- Year, Month, Day — год, месяц и день соответственно. Важно учесть, что месяц указывается числом, а не названием. Также Flippity не умеет отображать периоды — в таком случае для начала и конца события нужно создавать две отдельные отметки.
- Headline — название события.
- Description — описание события, которое будет открываться карточкой по клику на название.
- Color — цвет отметки события на ленте.
- Media — ссылка на изображение или ютуб-видео, позволяющая прикрепить его к описанию.
- Credit — указание на источник медиаконтента.
- Link — ссылка на внешний ресурс, который тоже прикрепляется к карточке события.
Заметим, что лента времени может быть предельно минималистичной, так как все данные, кроме года и названия события, не обязательны.
Изучив структуру таблицы, удаляем содержимое вкладки Timeline, чтобы освободить место для нашего контента. Важно: удалять или изменять голубые ячейки нельзя, иначе шаблон не будет работать. Это правило касается любых шаблонов Flippity.
Шаг 3
Заполняем таблицу контентом
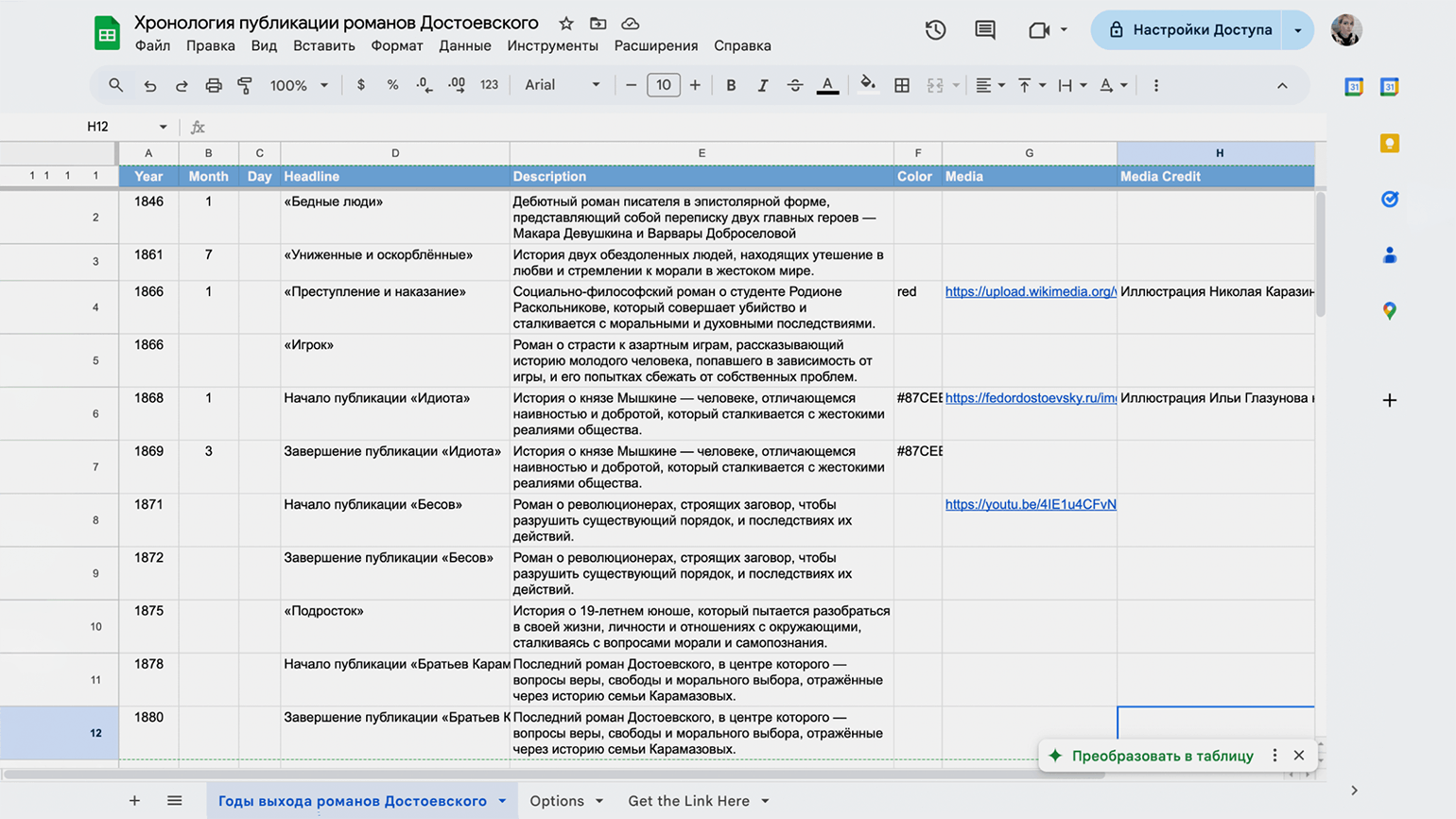
Теперь заполняем ячейки нужным контентом. В примере — лента с хронологией публикации романов Достоевского. Название материала, которое отобразится на готовой странице Flippity, — это название первой вкладки (Timeline), и его можно поменять.
Годы, названия и описания событий вряд ли вызовут проблемы — это обычный текст. Однако с некоторыми другими данными могут возникнуть сложности:
- Месяцы (столбец Month), которые в таблице указываются числом, в готовом таймлайне по умолчанию отобразятся на английском языке. Чтобы это изменить, нужно перейти на вкладку Options и в столбце Setting заменить английские названия на русские — точно так же, как они написаны в шаблоне, то есть через запятую и без пробелов: «Январь, Февраль, Март, Апрель, Май, Июнь, Июль, Август, Сентябрь, Октябрь, Ноябрь, Декабрь».
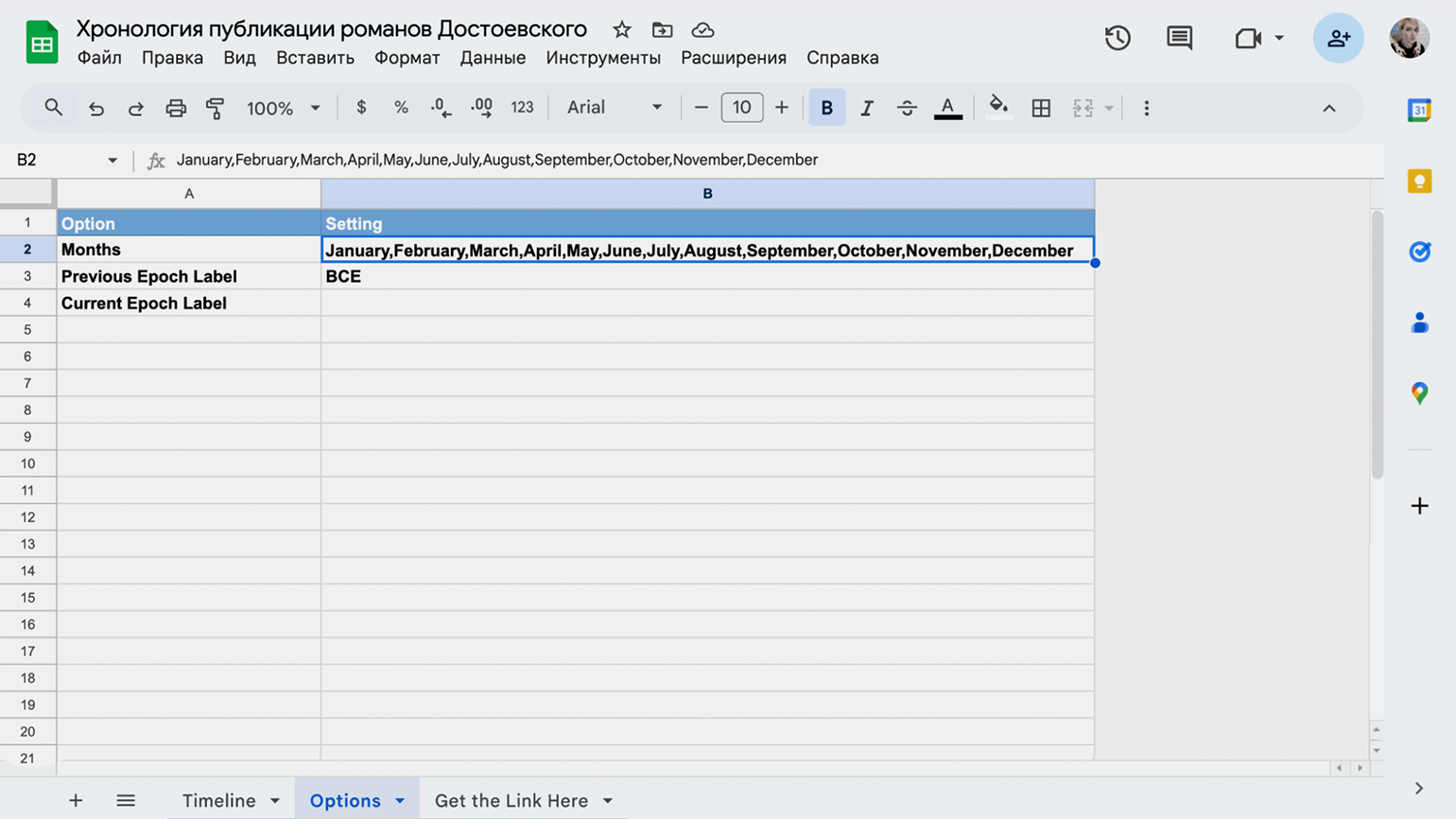
- Цвет отметок событий (столбец Color) по умолчанию белый. Если хочется его изменить, то нужно ввести в соответствующую ячейку название одного из основных HTML-цветов на английском (red, blue, yellow, green и так далее) или шестнадцатеричный код (HEX) вида #DC143C. Можно воспользоваться, например, этой палитрой с кодами.
- Изображение (столбец Media) можно добавить только прямой ссылкой (URL) на файл в интернете — то есть она должна начинаться с http:// и заканчиваться расширением .jpg, .png, .gif или .webp. Чтобы получить такую ссылку, нужно открыть веб-страницу, на которой содержится нужная картинка (например, в «Википедии»), кликнуть по изображению правой кнопкой мыши и выбрать в меню пункт «Копировать URL картинки» (в разных браузерах формулировки могут различаться, но смысл будет тот же). Этот способ может сработать и при поиске по картинкам в Google или «Яндексе». А вот ссылки на облачные хранилища, такие как «Google Диск» или «Яндекс Диск», к сожалению, не подойдут. Если вы хотите добавить в материал собственное изображение, то нужно будет загрузить его на хостинг, который поддерживает прямые ссылки. Разработчик Flippity рекомендует бесплатный сервис Postimages.
- Видео (тоже столбец Media) Flippity воспроизводит только по ссылкам на YouTube, что для пользователей в России вряд ли подходящий вариант. При подготовке этого руководства были протестированы ссылки на Rutube и «VK Видео», и они не сработали. Как вариант, поделиться с учениками видеороликом по теме можно с помощью столбца Link — если добавить туда ссылку на видео, оно будет открываться в новой вкладке браузера.
Шаг 4
Публикуем таблицу
После добавления данных осталось опубликовать таблицу и увидеть результат. Функции предпросмотра нет, но изменения в таблицу можно внести в любой момент после публикации: они отразятся на странице Flippity с 5-минутной задержкой.
Итак, в главном меню «Google Таблиц» нужно выбрать: «Файл» → «Поделиться» → «Опубликовать в интернете».
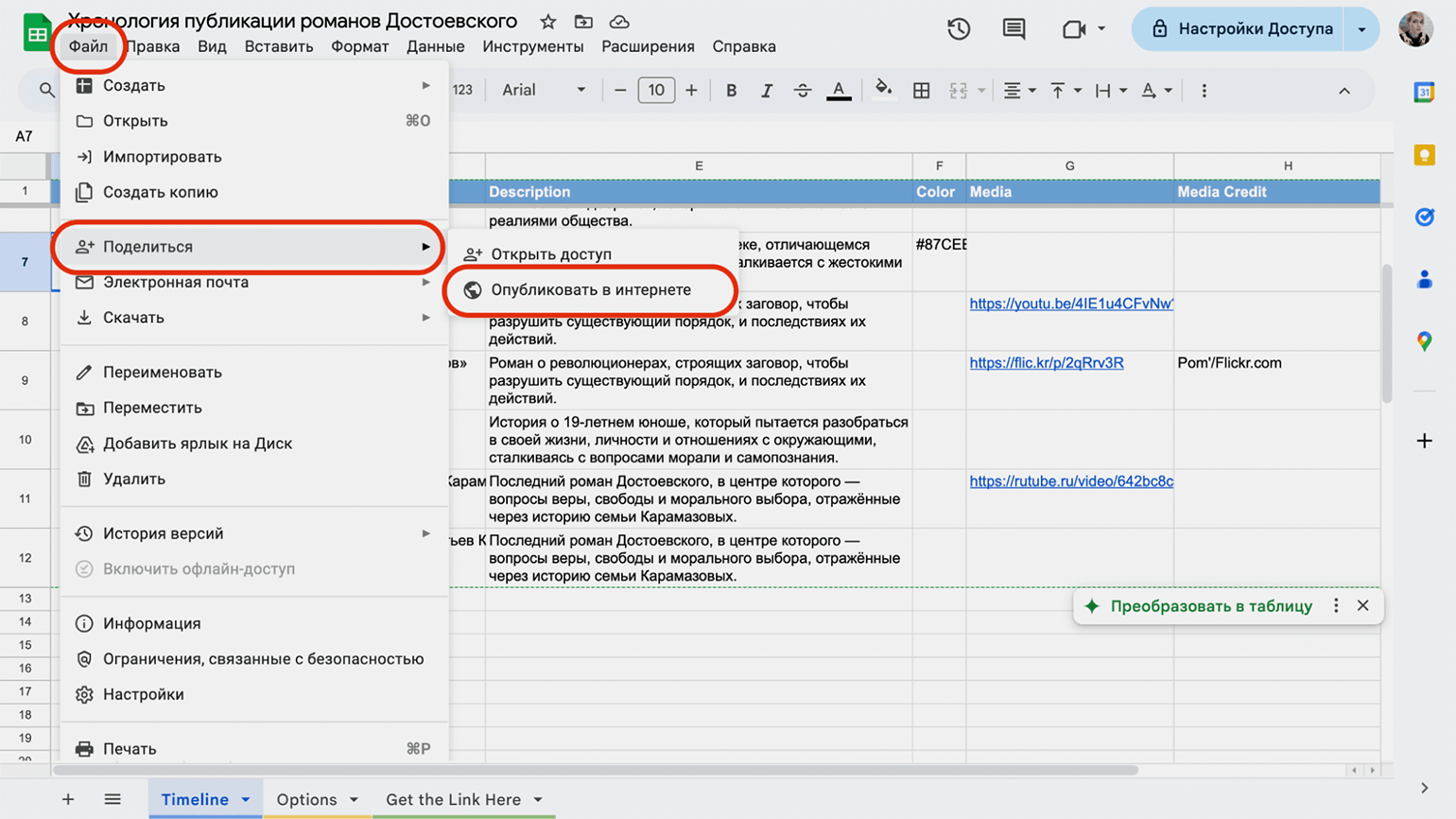
Откроется окно с настройками публикации, менять их не нужно — там по умолчанию выбрана публикация всего документа как веб-страницы, что и требуется для Flippity.
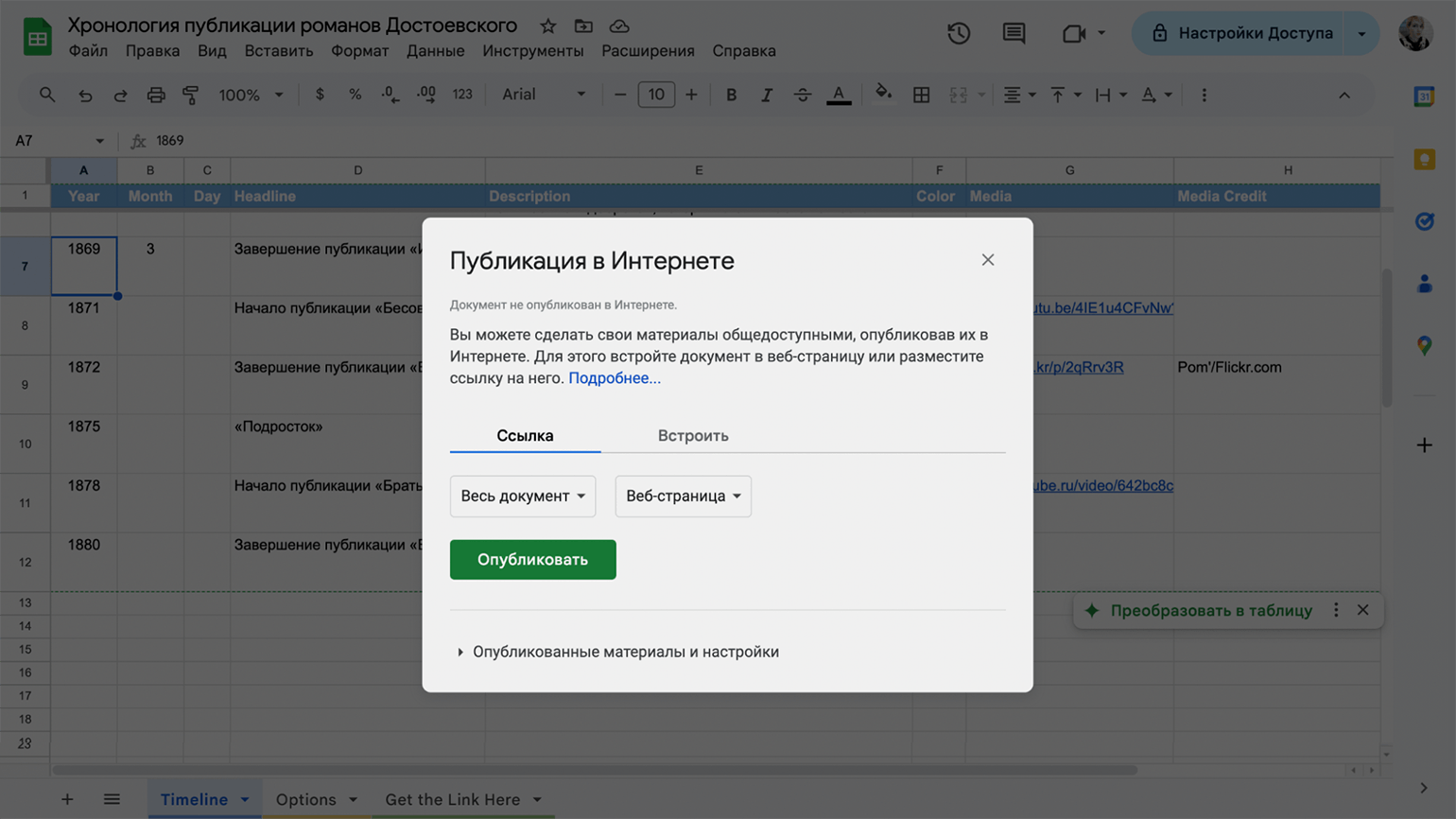
Нажимаем на кнопку «Опубликовать», подтверждаем своё решение и копируем созданную ссылку.
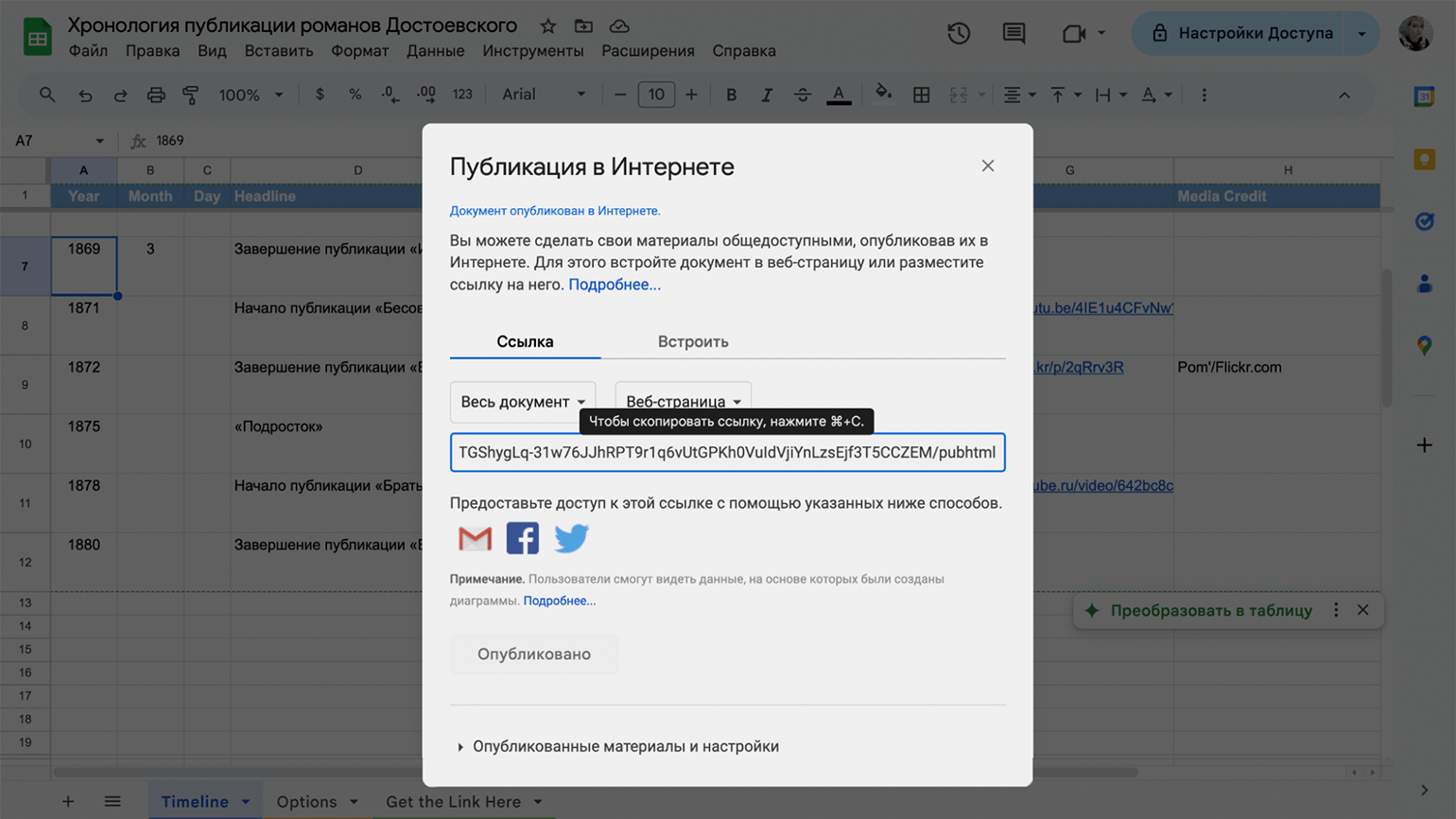
Шаг 5
Создаём по ссылке материал в Flippity
Остался последний шаг — вставить полученную ссылку в специальную ячейку нашего шаблона. Она находится на вкладке Get the Link Here и раскрашена зелёным.
Когда ссылка на опубликованную таблицу окажется в нужной ячейке, под ней появится другая ссылка — на готовую ленту времени на сайте Flippity.
Шаг 6
Любуемся результатом
Теперь, наконец, можно посмотреть, что у нас получилось, что-то поправить, если нужно, и поделиться материалом с учениками.
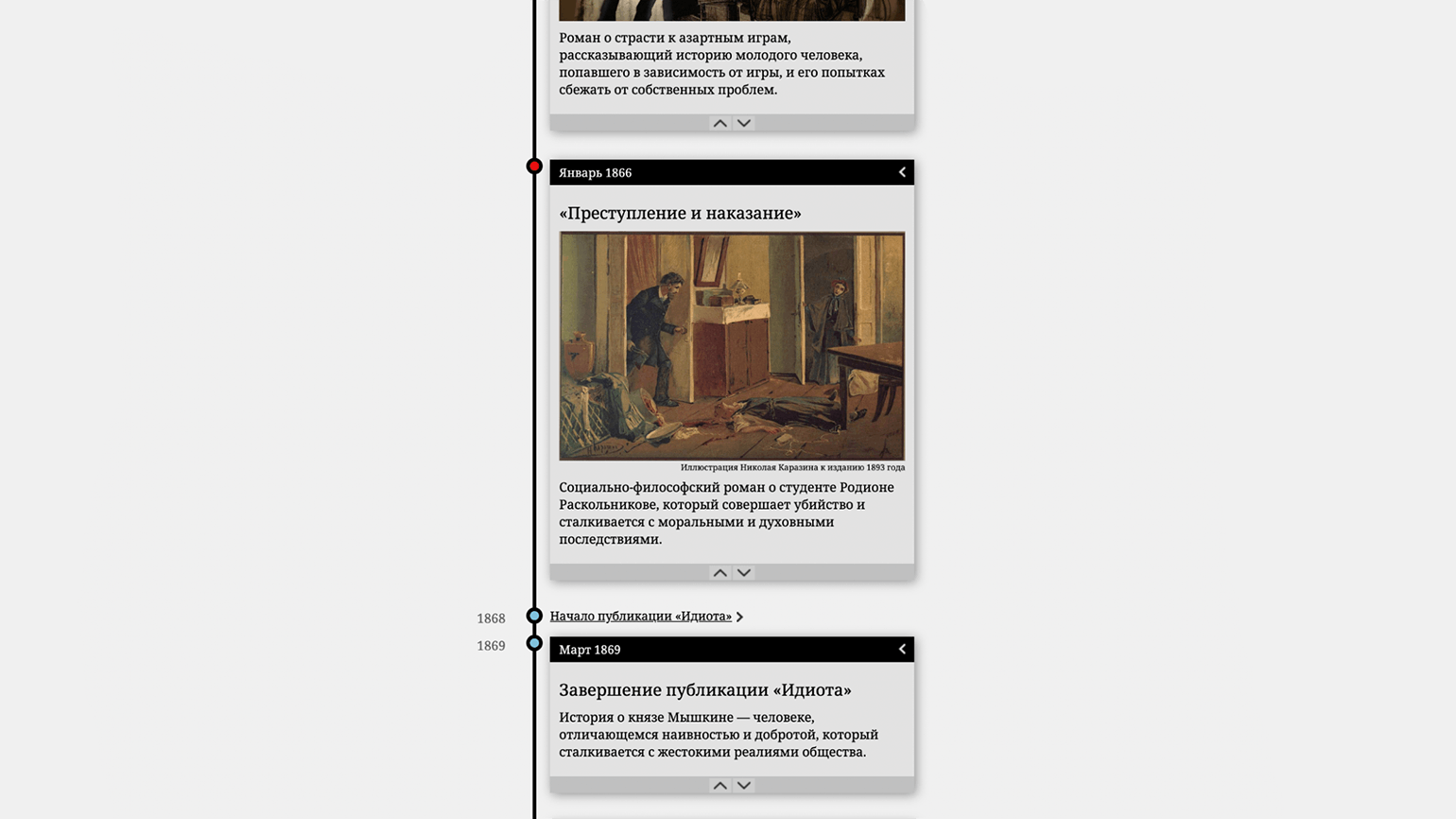
Готовую ленту можно превратить в упражнение вида «Расставь события по порядку». Для этого на странице с материалом нужно кликнуть на кнопку Activity.
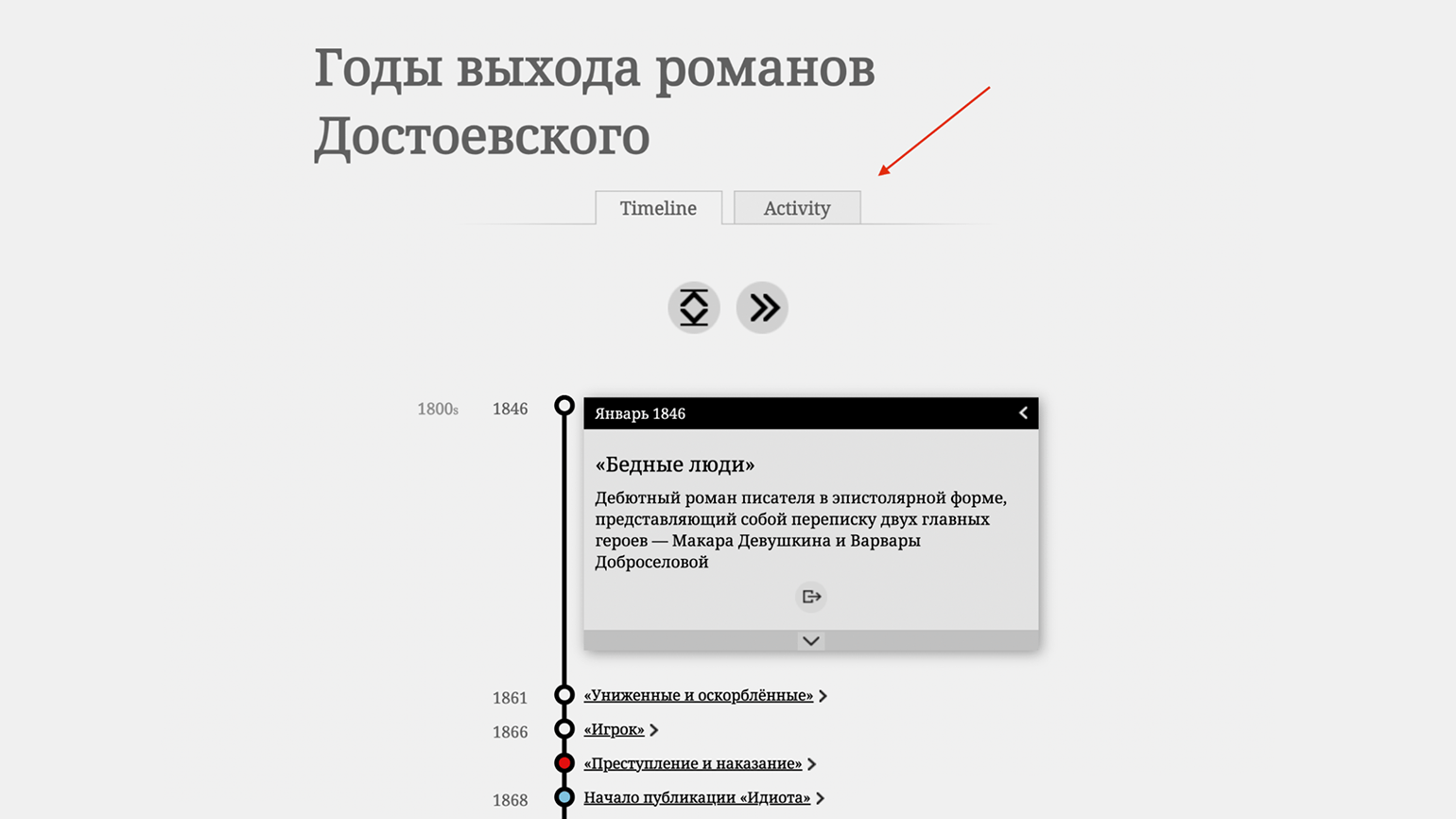
При выполнении этого упражнения учащимся нужно с помощью перетаскивания расположить события в хронологической последовательности, а затем нажать на галочку, чтобы проверить результат.
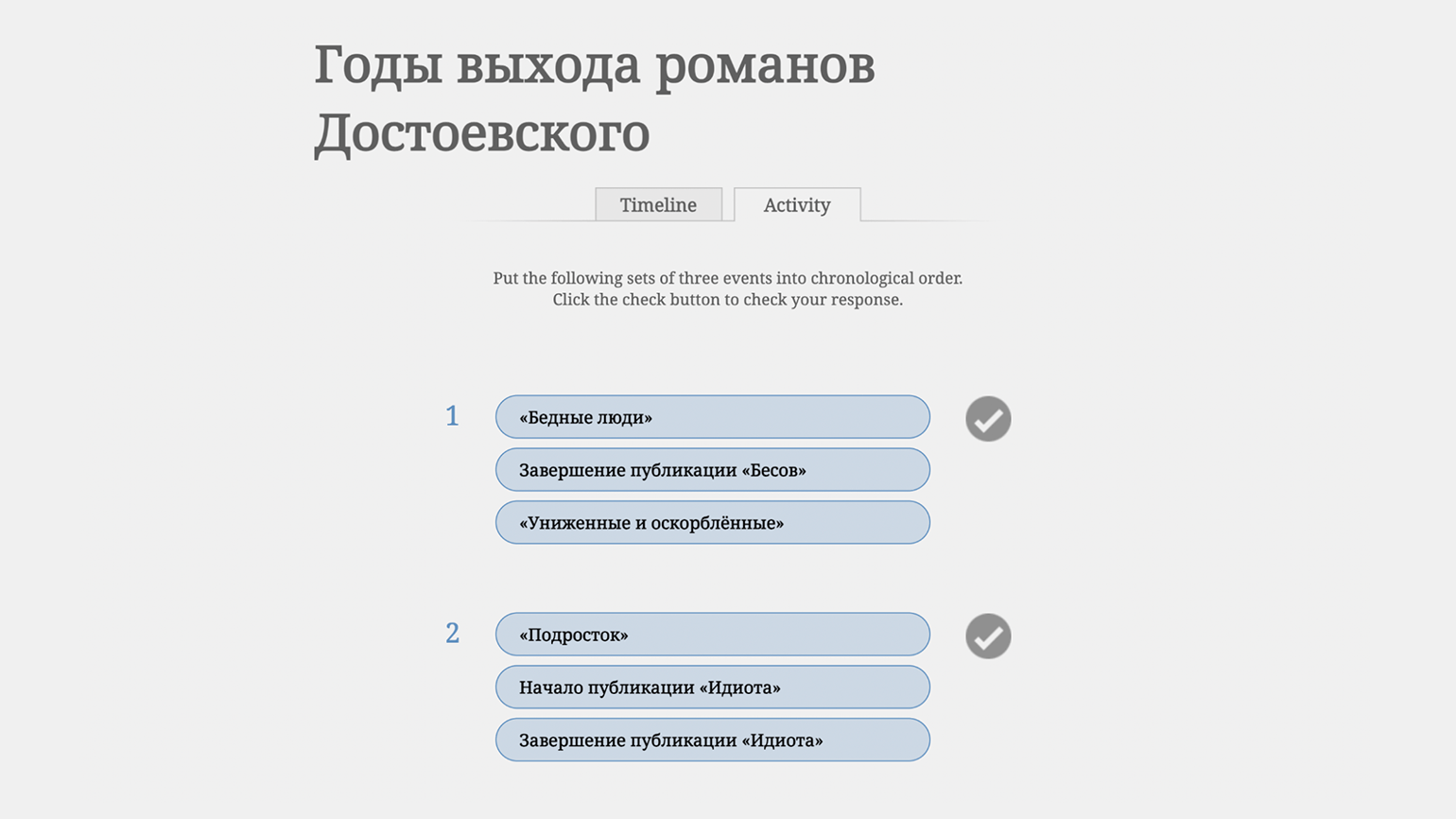
Больше интересного про образование ― в нашем телеграм-канале. Подписывайтесь!
Читайте также:
- Как создавать интерактивные и анимированные учебные материалы в Genially
- Как создавать образовательные квесты и другие интерактивные материалы на платформе Joyteka
- Как создавать интерактивные учебные материалы на платформе «Удоба»
- Большая подборка российских онлайн-сервисов для интерактивных учебных занятий
- Бесплатные сервисы с онлайн-квизами и викторинами для учебных занятий