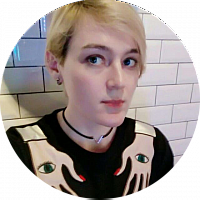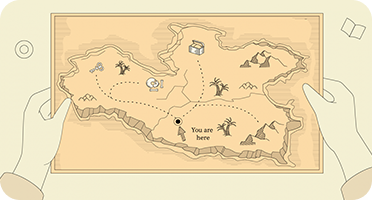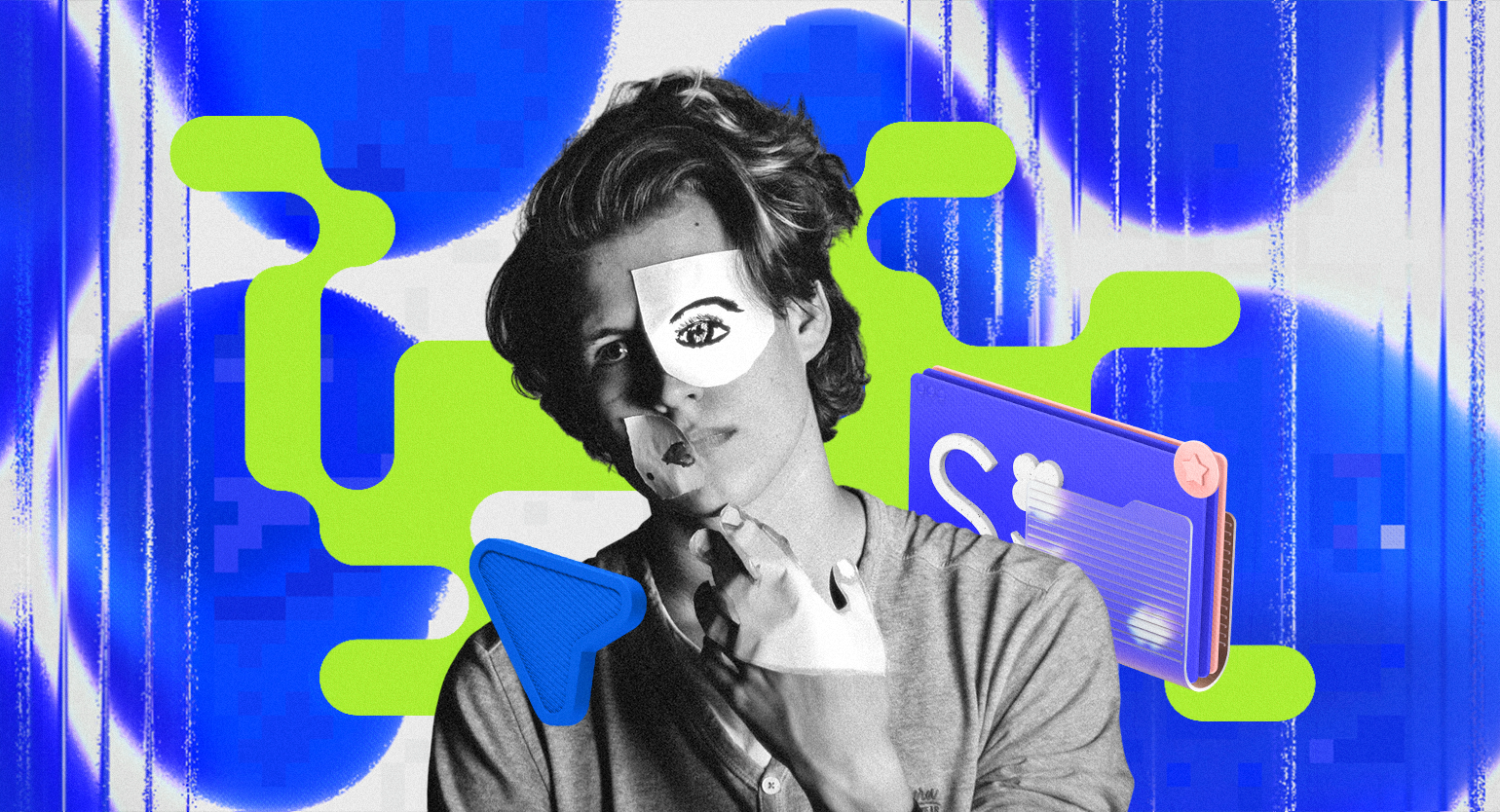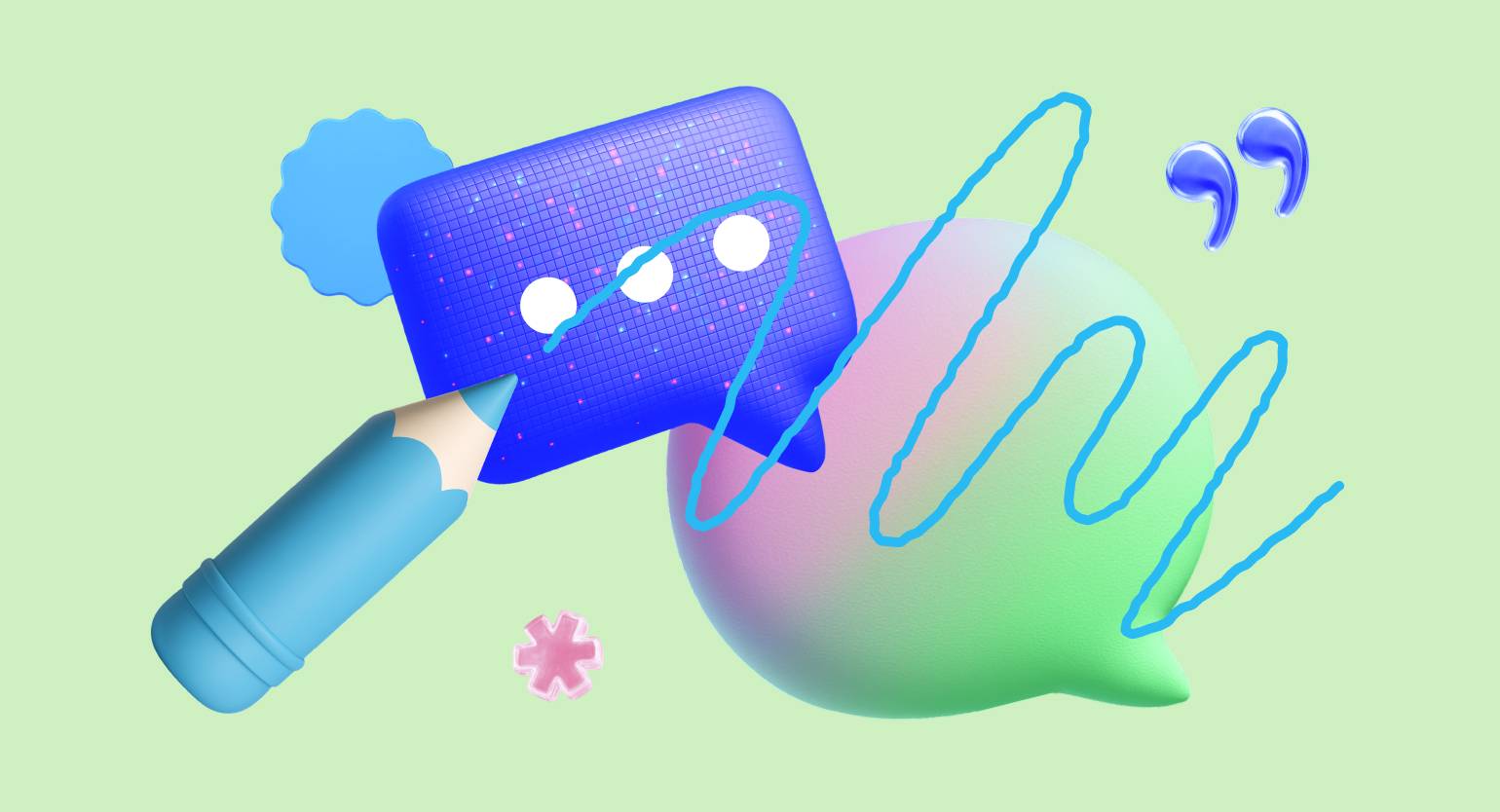Как с помощью Mentimeter добавить в обучение интерактивность
Скучным презентациям пора уходить в прошлое. Есть сервис, который позволяет проводить опросы, тесты, реакции — и захватить внимание аудитории.


Дистант и смешанный формат обучения поставили перед педагогами новые вопросы. Как вовлечь учащихся в онлайн-урок? Как убедиться, что ученики действительно сфокусированы на занятии, особенно если приходится вместо лиц смотреть на «чёрные квадратики»? Создатели Mentimeter предлагают решать эти вопросы с помощью интерактивности и получения быстрой обратной связи.
Это будет полезно не только школьным учителям и преподавателям вузов, но и всем, кто проводит вебинары или мастер-классы в онлайне. Интерактивность превратит пассивного слушателя в активного участника процесса, не даст ему заскучать и поможет сфокусироваться на обучении.
В этой статье мы расскажем:
- в каких ситуациях полезен сервис;
- как приступить к работе в нём;
- как использовать стандартные и продвинутые формы опросов, а также делать тесты;
- что нужно знать о режиме презентации;
- как открыть доступ к презентации другим людям и пригласить участников.
Что такое Mentimeter
Это сервис для создания интерактивных презентаций, где можно добавлять на слайды тестовые задания, опросы, формы для получения обратной связи и другие подобные механики.
Загружать и устанавливать программу не требуется — она работает прямо в браузере и при желании интегрируется в Zoom и Microsoft Teams. Чтобы принять участие в опросе или пройти тест, не нужно даже регистрироваться. У каждой презентации есть свой код — достаточно поделиться им с участниками онлайн-мероприятия, чтобы они смогли зайти в Mentimeter с компьютера, планшета или смартфона и отправить свой ответ.
Бесплатная версия сервиса позволяет создавать неограниченное количество презентаций и приглашать сколько угодно пользователей. Правда, в каждой презентации есть ограничение на две формы с вопросами и пять тестовых заданий (подробнее о форматах расскажем ниже). Стоимость платных тарифов стартует с 7 долларов в месяц — с учётом скидки для тех, кто учится или учит. В платных версиях все ограничения снимаются, а также становятся доступными новые функции: например, кастомизация оформления и настройки приватности, создание своих шаблонов, экспорт презентаций из других сервисов.
Впрочем, и бесплатная версия предлагает много интересных инструментов.
В каких ситуациях сервис будет полезен
Разнообразные способы использования Mentimeter объединяет одно — это возможность задать аудитории вопрос и получить мгновенный отклик. Или наоборот — предложить отправить свои вопросы через форму, чтобы вы на них ответили. У сервиса также есть блог и YouTube-канал, где публикуют множество советов по применению Mentimeter.
Рассмотрим конкретные ситуации, в которых пригодятся его функции.
Приветствие аудитории
В начале урока, вебинара или тренинговой сессии можно провести небольшой опрос, чтобы вовлечь участников и сфокусировать их внимание на занятии. Это может быть вопрос на бытовую или отвлечённую тему, который поможет растопить лёд («Как прошло ваше утро?»), или непосредственно связанный с предметом изучения («Знакомы ли вы с понятием аллогенеза?»).
Профессор Галина Фёдорова и доцент Алина Богданова из Омского государственного педагогического университета предлагают с помощью Mentimeter задавать на вводных лекциях открытые вопросы, чтобы определить общий уровень подготовки студентов. Например: «Что вы понимаете под термином „информация“?» Преподаватель может устроить обсуждение полученных ответов, а затем перейти к корректному определению.

Читайте также:
Фокус на теме
Интересная функция Mentimeter — составление «облака» из слов, которые вводят учащиеся: чем чаще встречается какое-то слово, тем крупнее оно будет отображаться на слайде. Это можно использовать во время занятия: например, на уроке литературы предложить ученикам вспомнить поэтов Серебряного века, а на обществознании — перечислить главные признаки государства. Преподавательницы из Мининского университета Юлия Шлыкова и Юлия Конышева рекомендуют применять эту функцию для повторения иностранной лексики, предлагая студентам ввести все слова по изученной теме, которые они запомнили.
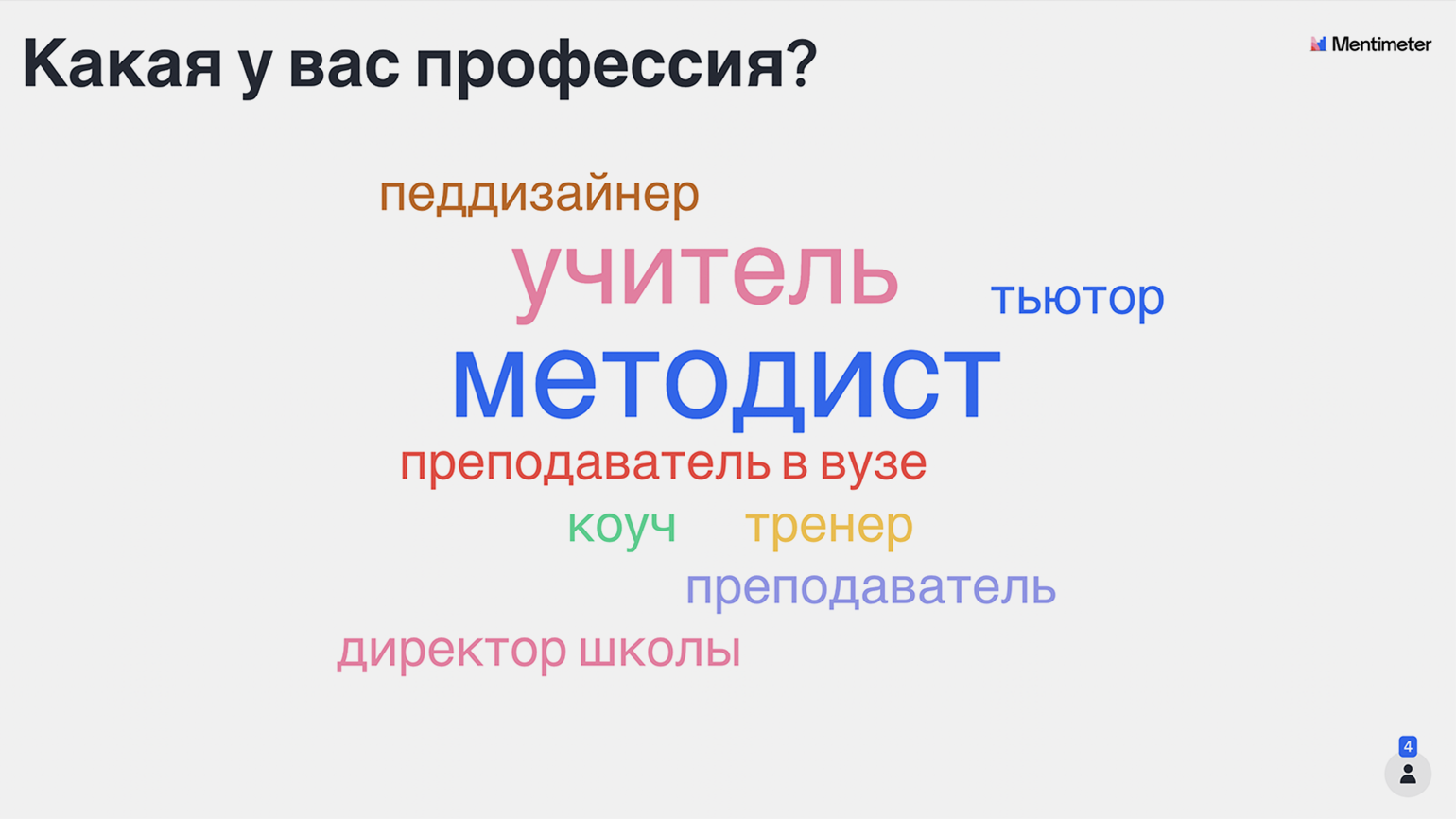
А во время тренинга или вебинара можно воспользоваться облаком, чтобы получить от участников быстрый промежуточный фидбэк: «Полезно», «Скучно», «Вдохновляет».
Кроме облака, Mentimeter предлагает много других вовлекающих форматов, о которых мы расскажем ниже.
Проверка знаний
В отличие от популярных Quizlet и Kahoot! , Mentimeter больше предназначен для создания презентаций, а не тестов и игр. Однако и он предлагает несколько тестовых механик: выбор одного варианта из предложенных или множественный выбор, а также ввод собственного ответа. Сервис также позволяет добавить соревновательность: можно ограничить время для ответа, а после каждого вопроса показывать рейтинг участников.
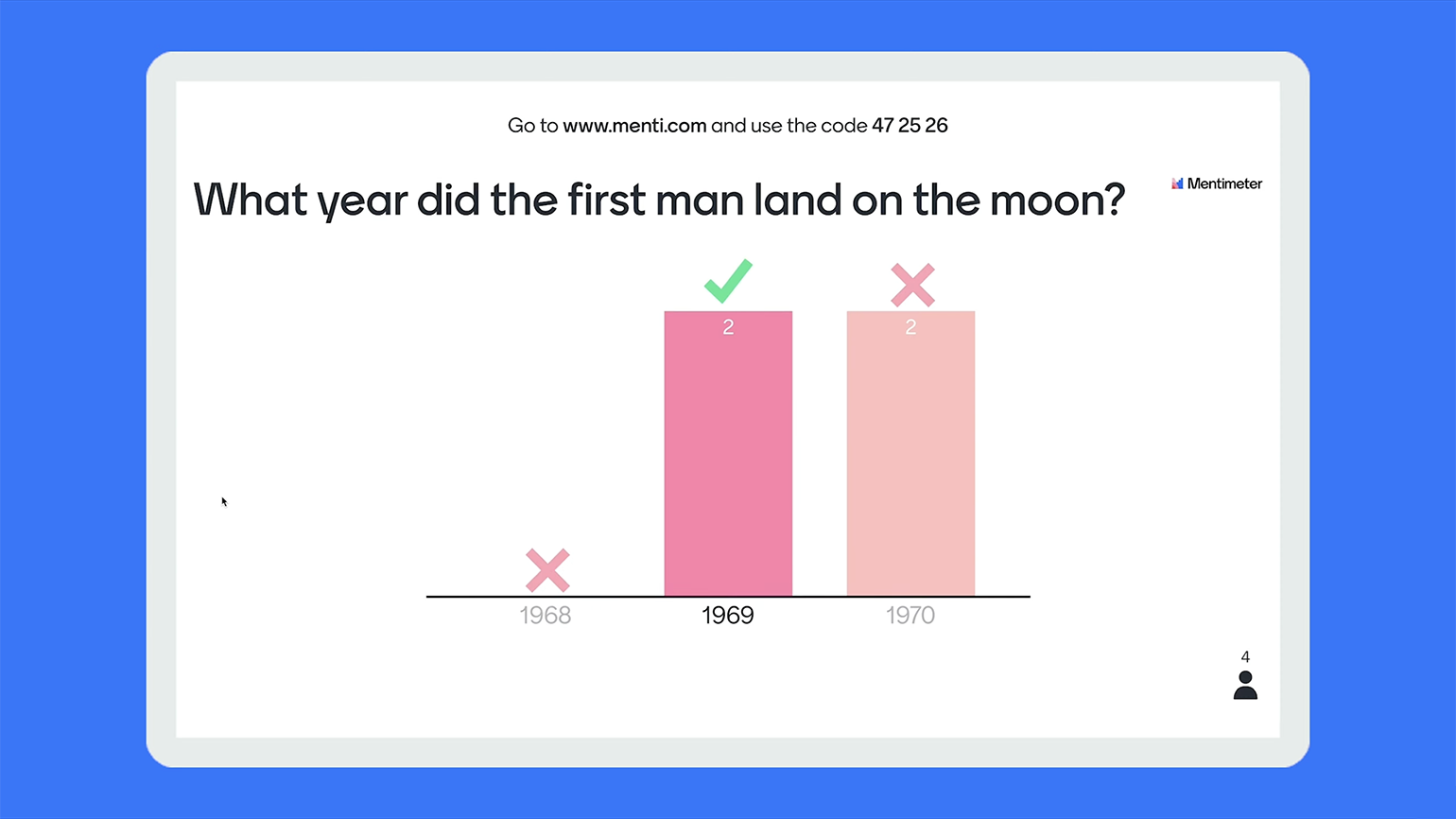
О таком использовании Mentimeter пишет, например, кандидат педагогических наук Инна Зенцова из Соликамского государственного педагогического института. Она предлагает применять платформу для проведения опросов, которые помогут определить, готовы ли ученики переходить к новой теме или стоит посвятить урок повторению.
Практика самооценки и рефлексии
Простая форма с вопросом «Что вы узнали сегодня?» поможет подвести итог занятия. Учащиеся смогут поразмыслить над своими результатами и самостоятельно их оценить, а вы получите полезный фидбэк касательно эффективности урока или вебинара. Кстати, привычным образом собирать фидбэк через форму, где ответы видны только создателю опроса (как в Google Forms), тоже можно, но только на платных тарифах.
Как приступить к работе в Mentimeter
Как и у многих других полезных сервисов, интерфейс Mentimeter полностью на английском. Однако пусть это вас не смущает — основные принципы здесь такие же, как в PowerPoint и «Google Презентациях», только на слайды добавляются интерактивные элементы.
Регистрация
Для начала заходим на сайт Mentimeter и нажимаем на синюю кнопку Sign up. Появится форма с предложением войти через учётную запись Facebook* или Google либо создать аккаунт, указав электронную почту, пароль и имя. Теперь у вас есть доступ к бесплатной версии сервиса, и можно приступать к созданию первой презентации.
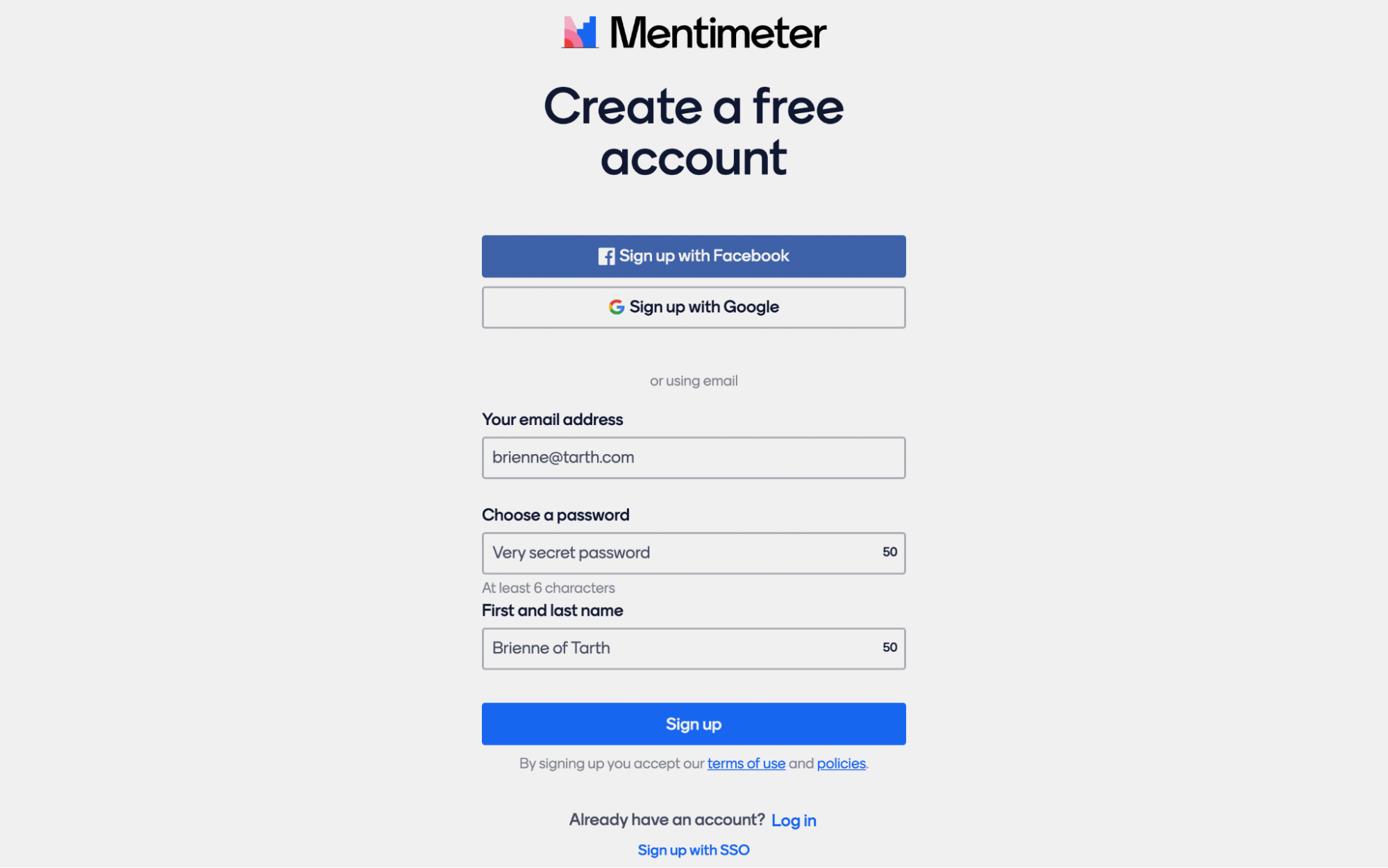
Начало работы над презентацией
После регистрации вы попадёте в рабочее пространство. В колонке справа есть три кнопки:
- My presentations — здесь будут собраны все ваши презентации.
- Inspiration — здесь вы найдёте готовые примеры и шаблоны для разных целей. Варианты, полезные в образовании, находятся на вкладке Teachers & students. Если нажать на кнопку Add to my presentations, вы добавите шаблон в свой аккаунт, сможете его отредактировать и использовать с учениками.
- Branding & Colors — это расширенные настройки оформления, которые доступны только на платных тарифах, поэтому на них останавливаться не будем.
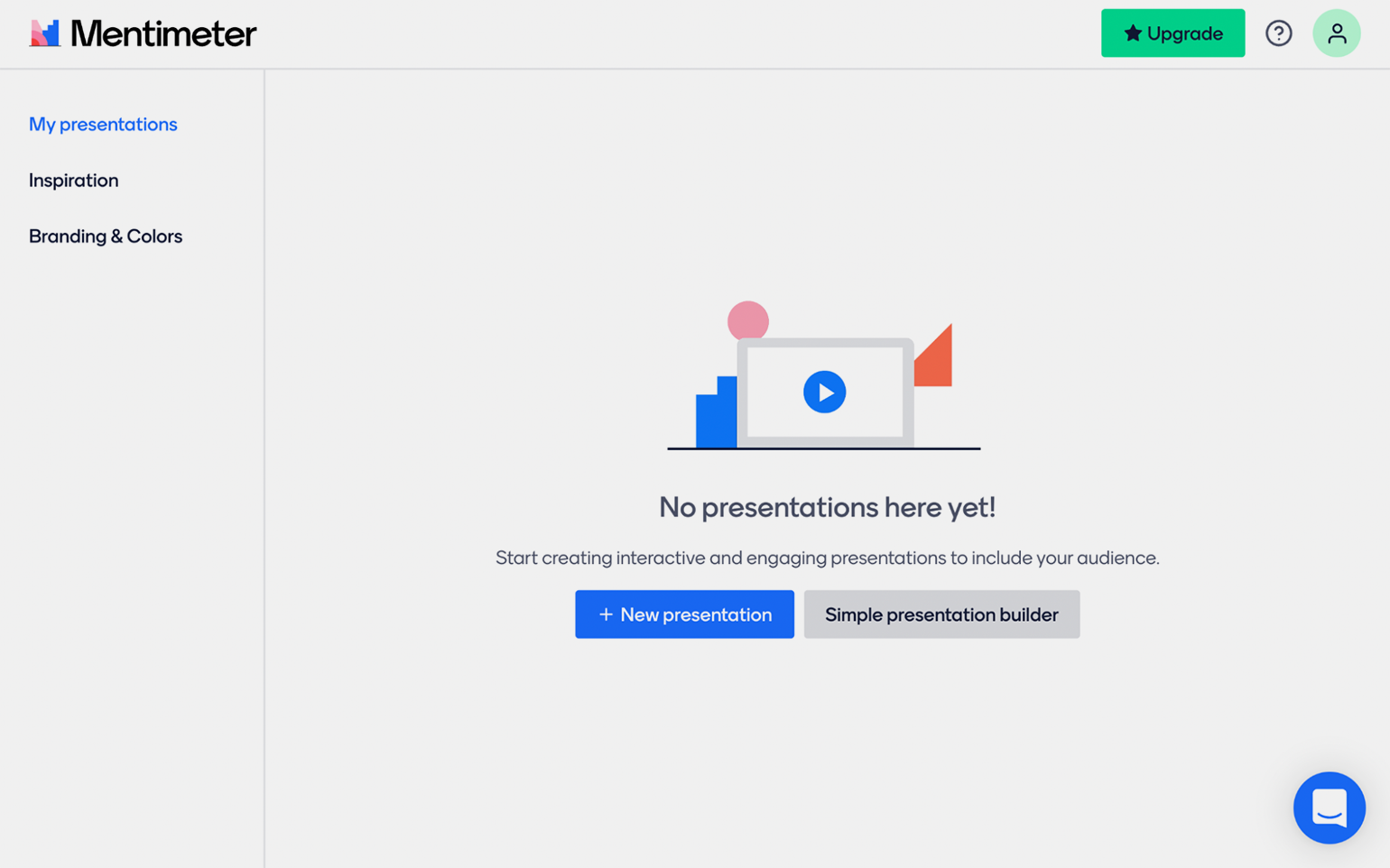
Итак, чтобы создать первую презентацию, выберем My presentations и на открывшейся странице нажмём на + New presentation. Здесь же можно воспользоваться конструктором презентаций, который соберёт для вас простой шаблон из пары слайдов. Однако, чтобы разобраться со всеми возможностями, которые доступны в бесплатной версии Mentimeter, предлагаем начать работу самостоятельно.
После выбора + New presentation откроется окно редактирования слайдов. Но для начала предлагаем разобраться с опциями, которые мы видим наверху справа. Кнопка Examples открывает базу слайдов, рассортированных по функциям, типу интерактивности и размеру аудитории. Кнопкой Add можно добавить любой слайд в свою презентацию и отредактировать.
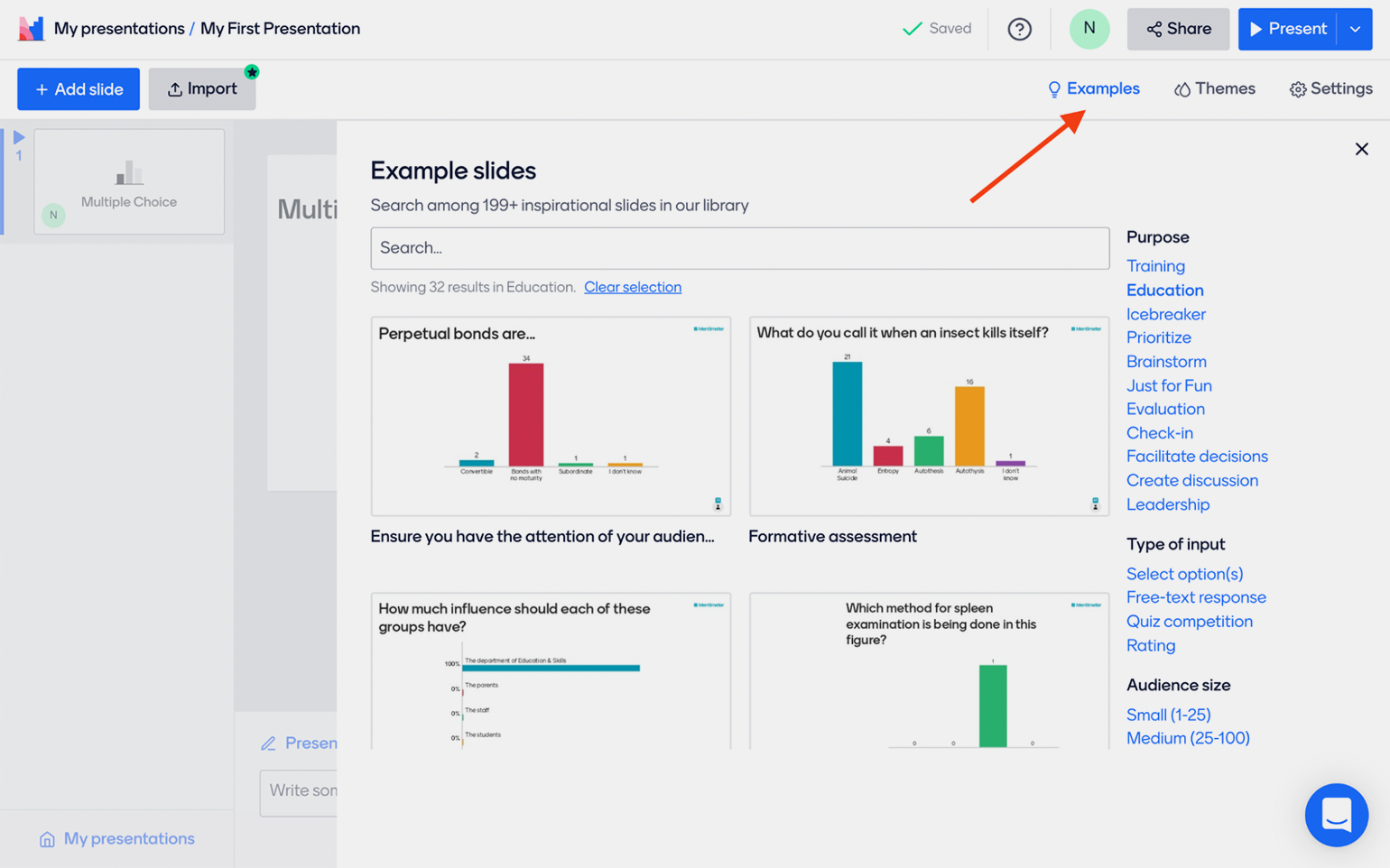
Под кнопкой Themes скрывается выбор цветовой гаммы вашей презентации. Кстати, это одна из немногих чисто визуальных настроек: в отличие от других сервисов, где можно гибко настраивать внешний вид любого элемента, Mentimeter предлагает минималистичный подход. На бесплатном тарифе оформление всего контента задаётся по умолчанию, а пользователь может выбрать только цветовую схему и вариант расположения элементов на слайде.
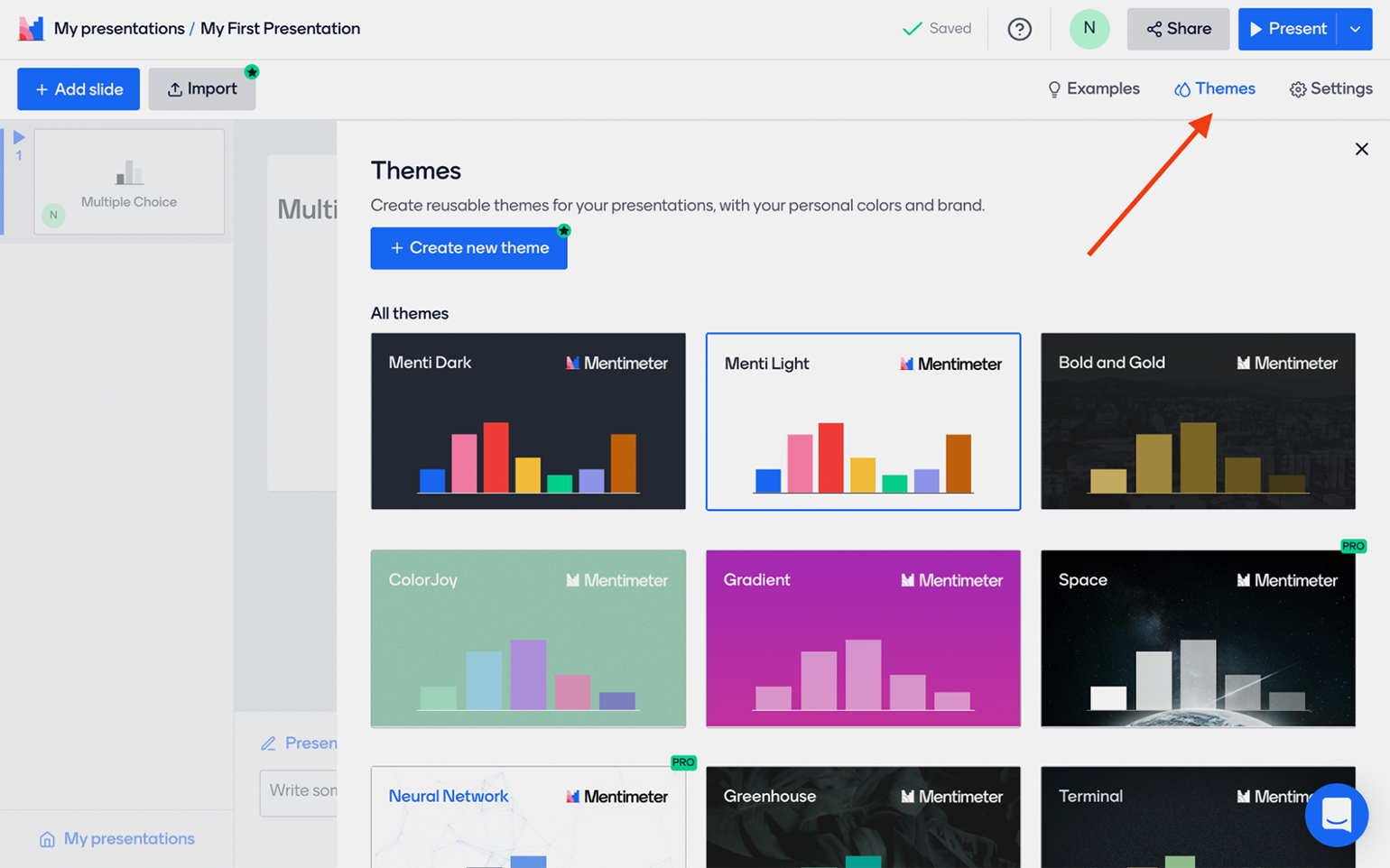
В общих настройках презентации (Settings) регулируется несколько важных моментов:
- Presentation pace — определяет, насколько выступающий может контролировать продвижение участников от слайда к слайду. Если вы выбрали Presenter pace, то другие пользователи будут видеть только тот слайд, который открыт на вашем компьютере. Audience pace позволяет каждому участнику, который открыл презентацию у себя на устройстве, двигаться в своём темпе. Переключатель Let the audience answer several times per device разрешает отвечать на каждый вопрос несколько раз с одного устройства, но нужна платная версия Mentimeter, чтобы его активировать.
- Interactions — переключатель Hide results on all slides прячет от участников ответы и реакции других (результаты тестов всё равно будут видны), а Manually start the countdown on Quiz slides включает ручную установку таймера для тестовых заданий. В противном случае таймер будет стартовать, как только откроется слайд с вопросом.
- Questions from audience — здесь нужно выбрать, смогут ли участники отправлять вам вопросы в течение всей презентации (On all slides) или только на определённых слайдах (Only on Q& A slides). Ниже находится переключатель Allow audience to see each other’s questions, позволяющий участникам видеть вопросы друг друга. Модерация вопросов (Moderation) работает только на платных тарифах. А тумблер Allow audience to give comments разрешает пользователям оставлять комментарии к презентации, которые увидят все в аудитории.
- Language — по сути, выбор влияет только на язык инструкции для доступа к презентации, которую можно добавить на слайды. Profanity filter включает фильтр ненормативной лексики для выбранных языков, чтобы избежать нецензурных выражений в ответах и комментариях участников.
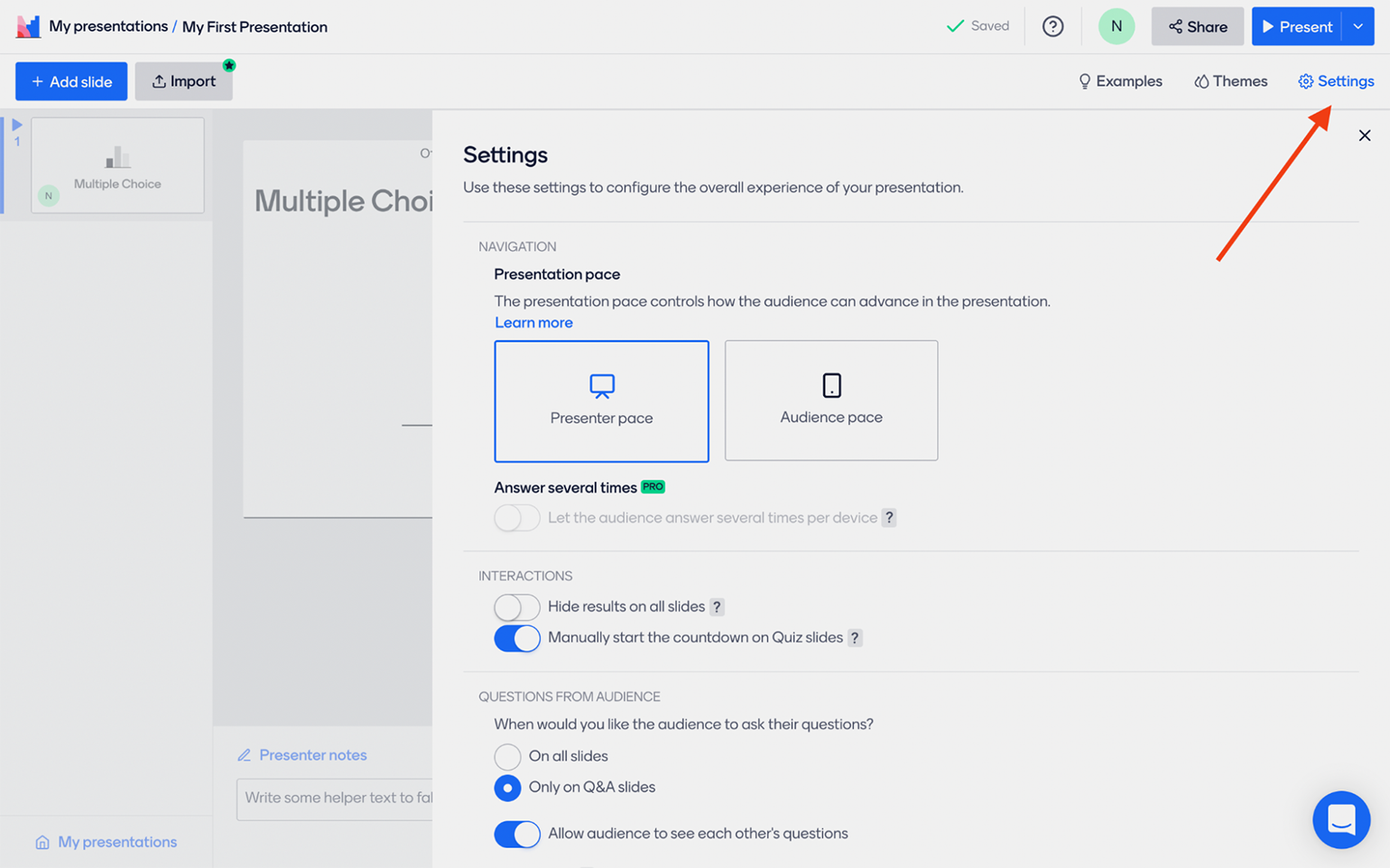
Теперь можно нажать на крестик в правом верхнем углу, чтобы закрыть настройки и перейти к наполнению нашей презентации.
Все доступные разновидности контента, которые вы видите на вкладке Type, разбиты на четыре категории: стандартные формы вопросов, тесты, обычный контент и продвинутые формы вопросов.
Давайте подробнее рассмотрим, что именно можно разместить на слайдах в Mentimeter.
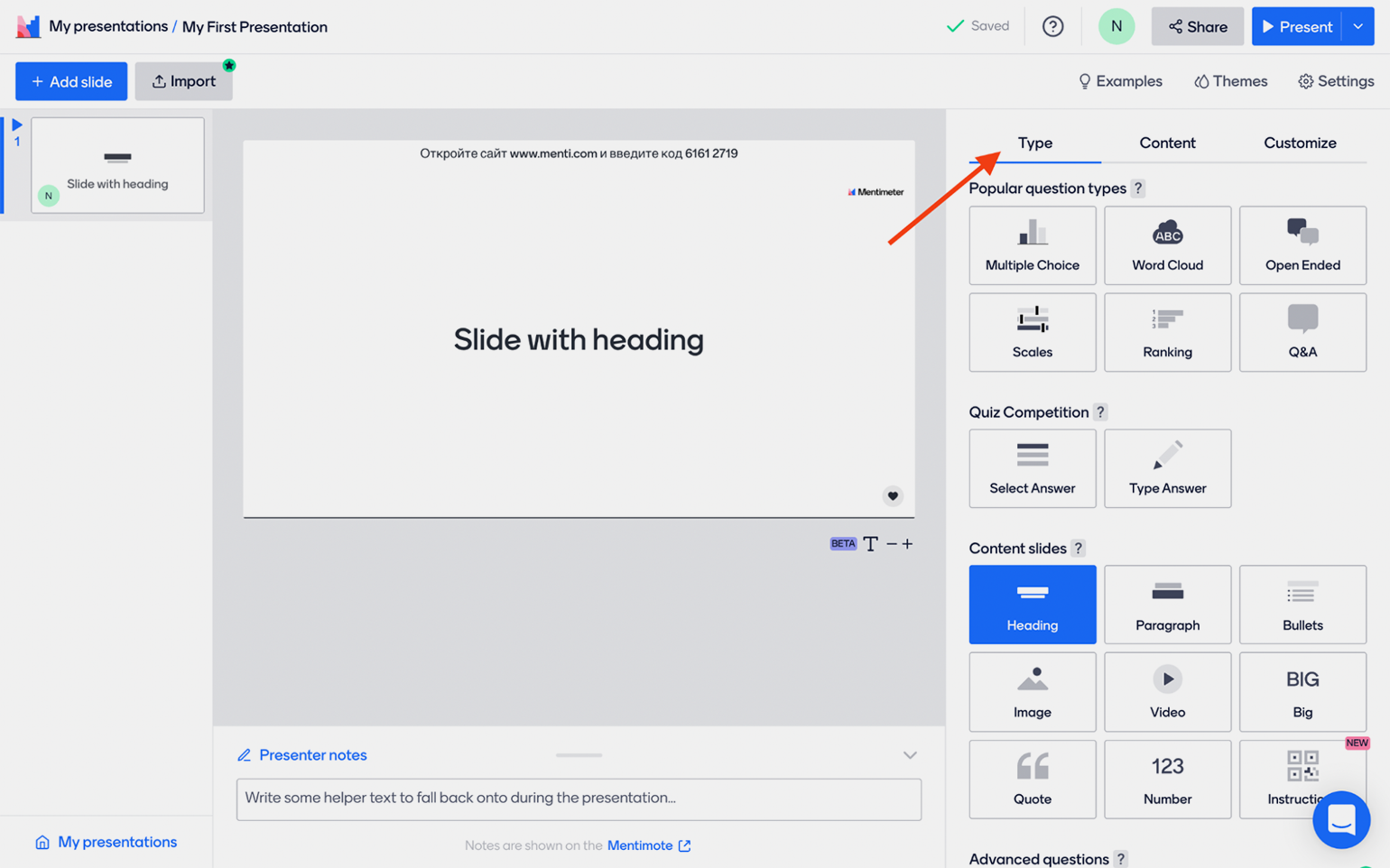
Обычный контент
Начнём со стандартных, неинтерактивных элементов, которые можно добавлять на слайды без ограничений. Они собраны в подразделе Content Slides. Чтобы заполнить шаблон выбранного элемента, перейдите на вкладку Content.
- Заголовок и подзаголовок (Heading) — этот слайд может стать первым в презентации и называть её тему.
- Параграф (Paragraph) — простой текстовый блок с подзаголовком.
- Перечень (Bullets) — по умолчанию маркированный, но можно превратить его в нумерованный, если на вкладке Content включить тумблер Use numbered list. Переключатель Show all bullets at once регулирует, будут ли все пункты перечня видны на слайде сразу или по очереди. В этом случае, чтобы показать следующий элемент, понадобится кликнуть на слайде левой кнопкой мыши или использовать стрелку → на клавиатуре.
- Изображение (Image) — загружается с вашего компьютера (в формате JPG, PNG, GIF или SVG, не более 15 мегабайт) или выбирается из базы фотостока Unsplash либо сервиса Giphy по поисковому запросу на английском. Можно разместить изображение по центру, если выбрать Media layout → Centered, или заполнить слайд целиком (As background).
- Видео (Video) — как и подразумевается в названии, здесь Mentimeter позволяет добавить в презентацию видео ссылкой на YouTube.
- Крупный текст (Big) — можно разместить большую надпись, которая займёт практически весь слайд.
- Цитата (Quote) — просто цитата с подписью автора.
- Число (Number) — на экране появится крупное число с подписью. При открытии этого слайда запускается анимация счётчика.
- Инструкции (Instructions) — это организационный слайд с числовым и QR-кодом презентации, который позволит пользователям участвовать в интерактиве. Слайд-инструкцию необязательно добавлять в саму презентацию — можно скопировать код по кнопке Share в верхнем правом углу экрана и отправить его участникам любым удобным способом.
Mentimeter максимально дружелюбен к пользователю — если навести указатель мыши на любой элемент вкладки Type, то вы увидите на слайде в центре, что из себя представляет тот или иной вид контента. Правда, есть и не совсем очевидные моменты. Например, вы можете разместить картинку на слайде с любым другим элементом и настроить их взаимное расположение — скажем, показать список поверх фонового изображения или цитату рядом с портретом автора. Однако если вы выбрали тип Image, то можно только добавить подпись внизу.
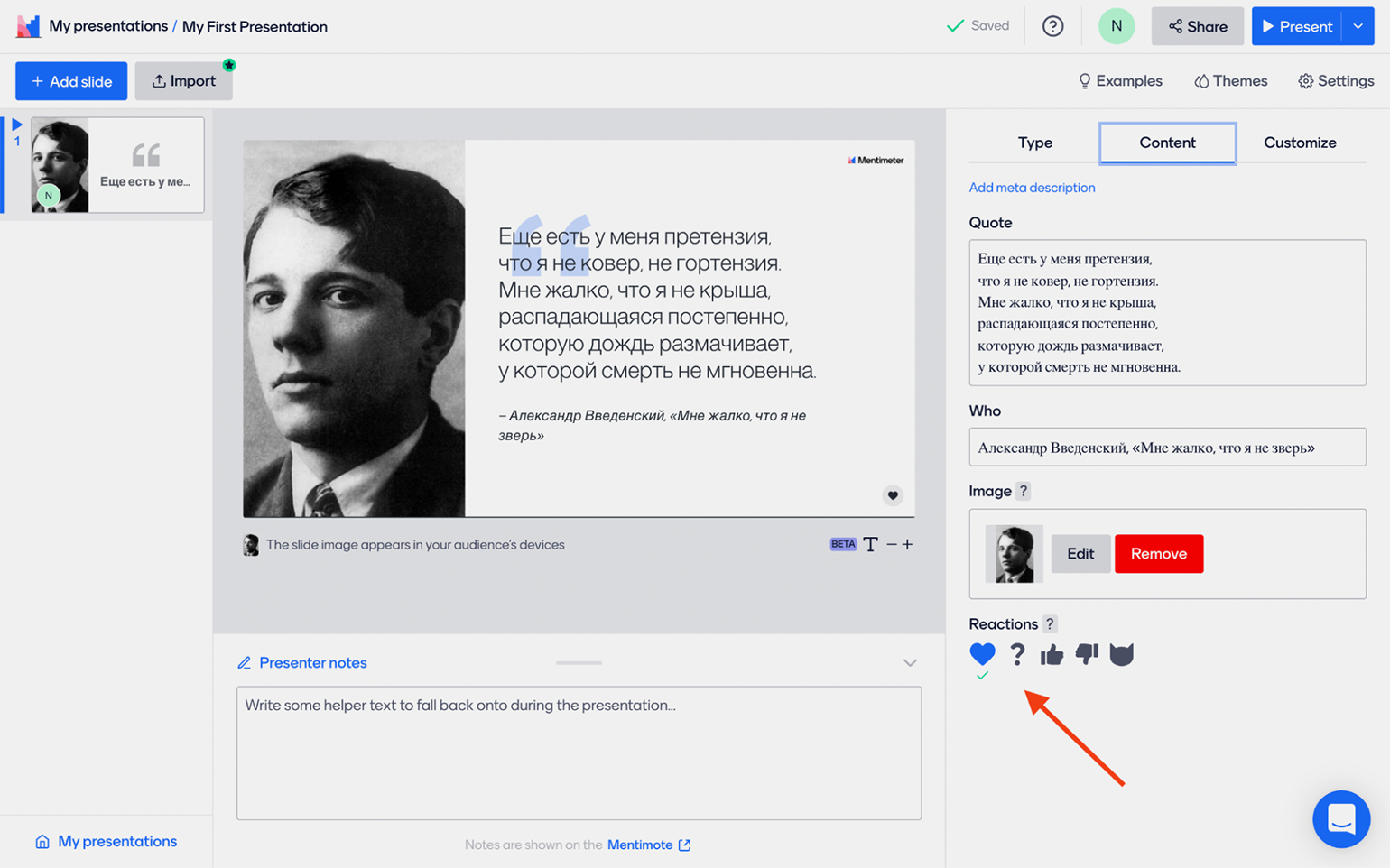
На обычных слайдах тоже можно задействовать один из инструментов вовлечённости. На вкладке Content, в самом низу страницы, вы увидите пункт Reactions, а под ним — виды реакций, которые вы можете включить для отдельного слайда. Во время презентации зрители смогут нажимать на эти значки, и над ними появятся счётчики. Кто именно оставил реакцию, увидеть нельзя.
Теперь переходим на вкладку Customize, на которой совершенно одинаковым образом регулируются настройки слайдов любого типа. Это касается также вопросов и тестов, о которых речь пойдёт ниже, — разве что для таких слайдов добавляется переключатель Show image, который помещает загруженную картинку в центр. Кроме того, здесь мы видим:
- Настройки слайда (Slide settings) — здесь можно выключить интерактивность (Close voting), то есть аудитория не сможет оставлять реакции, отвечать на вопросы и так далее. Тумблер Hide instructions bar добавляет или убирает строчку с адресом сайта и кодом доступа к презентации. И Hide results скрывает все результаты активности пользователей — реакции, ответы и так далее. Полезно, если вы не хотите, чтобы участники видели, как отвечают другие.
- Макеты (Layouts) — здесь можно выбрать размещение элементов относительно друг друга. Например, сделать загруженную картинку фоновой или разместить её рядом с текстом.
- Изображение (Image) — точно так же, как на вкладке Content, здесь можно загрузить или выбрать картинку из базы.
- Продвинутые макеты (Advanced layouts) — в выпадающем меню открывается дополнительный набор настроек расположения текста и картинки. Значки + и — регулируют их соотношение на странице.
Самый последний пункт Advanced colors открывается только в платной версии Mentimeter и позволяет гибко настроить цвета вашей презентации.
Мы разобрались, как создавать и настраивать обычные слайды. Пора переходить к самому интересному — интерактивным элементам.
Стандартные формы опросов
Mentimeter предлагает шесть универсальных форм для опросов, а также пять более специализированных. В одну презентацию на бесплатном тарифе можно добавить не более двух опросов любого вида. Сначала расскажем подробнее о стандартных вариантах.
Множественный выбор (Multiple Choice)
Этот формат состоит из вопроса и нескольких вариантов ответа. По сути, это тестовая механика, но чтобы не запутаться, будем называть её опросом — тестам разработчики Mentimeter добавили таймеры и рейтинги, и они находятся в другой категории.
На вкладке Content заполняем поле вопроса (Your question), при желании также добавляем комментарий мелким шрифтом (Add meta description) и развёрнутое описание (Add longer description). Чуть ниже записываем варианты ответа, к каждому из них можно прикрепить картинку или гифку.
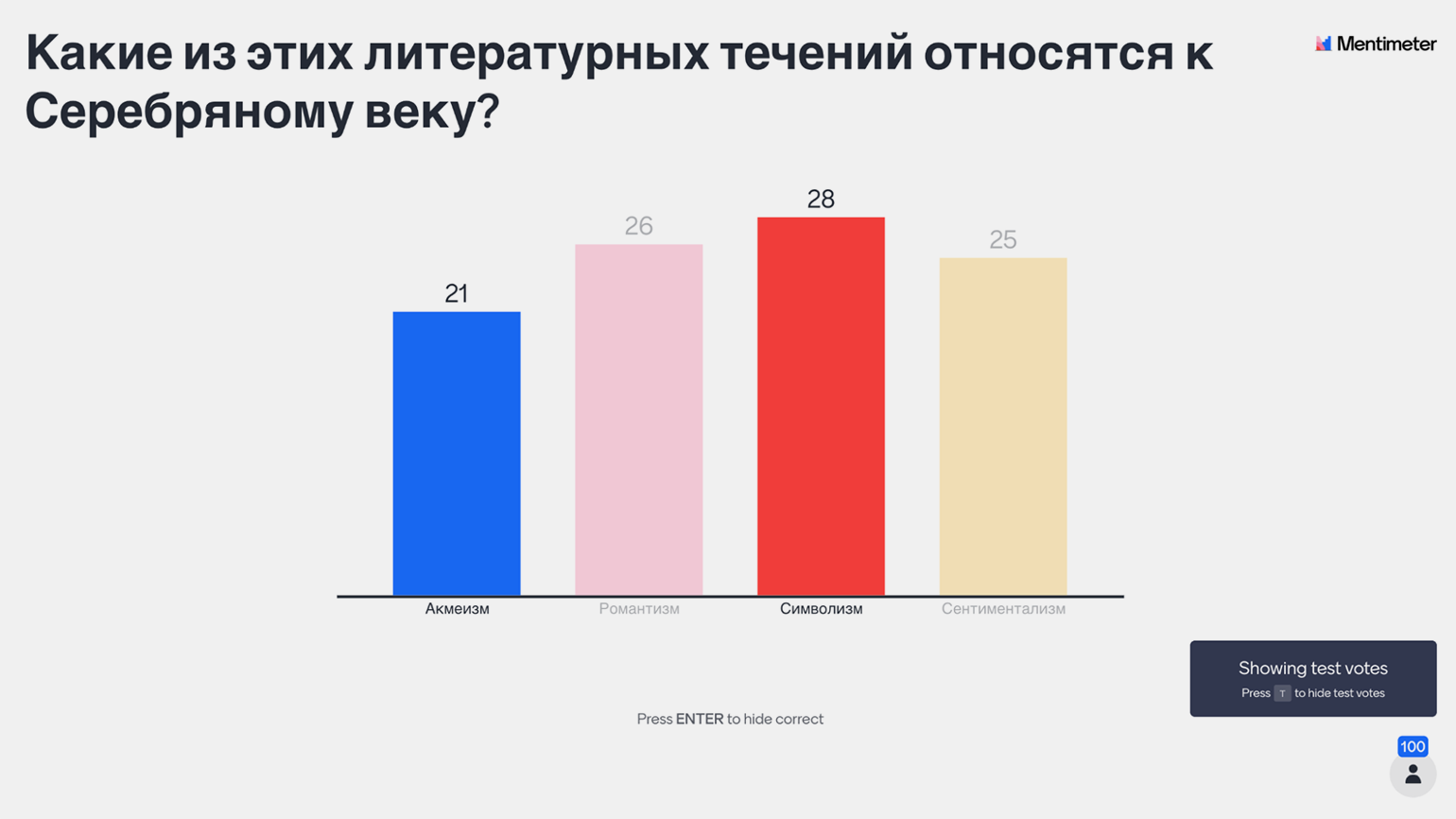
В пункте Result layout выбираем из четырёх видов диаграмм, в каком виде представить результаты. А под Extras мы видим три тумблера:
- Show correct answer (s) — показать правильный ответ. Если тумблер включён, то в перечне вариантов нужно отметить галочками верный выбор (или несколько).
- Show results in percentage — показывает процент пользователей, выбравших каждый вариант, а не их количество.
- Let participants choose multiple options — включите, чтобы дать участникам возможность выбирать несколько вариантов.
В самом низу есть интересная опция Segmentation. Если в презентации присутствует ещё один слайд с формой Multiple choice, можно сделать так, чтобы ответы на вопрос Б визуально распределялись в зависимости от ответов на вопрос А. Например, вопрос А звучит как «Вы сова или жаворонок?», а вопрос Б — «Что вы чаще пьёте: кофе или чай?». Включив для вопроса Б сегментацию по ответам на вопрос А, вы узнаете, что 80% выбравших кофе — совы.
Облако слов (Word Cloud)
Слайды этого формата настраиваются гораздо проще: заполняем поле вопроса, а затем выбираем, сколько ответов за один раз может дать один участник (Entries per participant).

В пункте Extra включается тумблер, который позволяет одному участнику отвечать несколько раз (Let participants submit multiple times). Например, вы установили количество возможных ответов на три. Если нижний переключатель неактивен, пользователь внесёт три ответа и не сможет больше отвечать. А если тумблер включён, то после отправки трёх ответов можно отправить ещё три, и так далее. Пригодится, если несколько участников отвечают с одного устройства.
Открытый вопрос (Open Ended)
Этот формат предлагает участникам ответить на заданный вопрос в свободной форме. В пункте Result layout можно выбрать способ представления ответов: сразу все, по очереди (ведущий презентации регулирует демонстрацию ответов стрелками), в прокручивающихся столбцах (подходит, если участников и ответов очень много). И здесь тоже можно включить тумблер, разрешающий отвечать несколько раз.
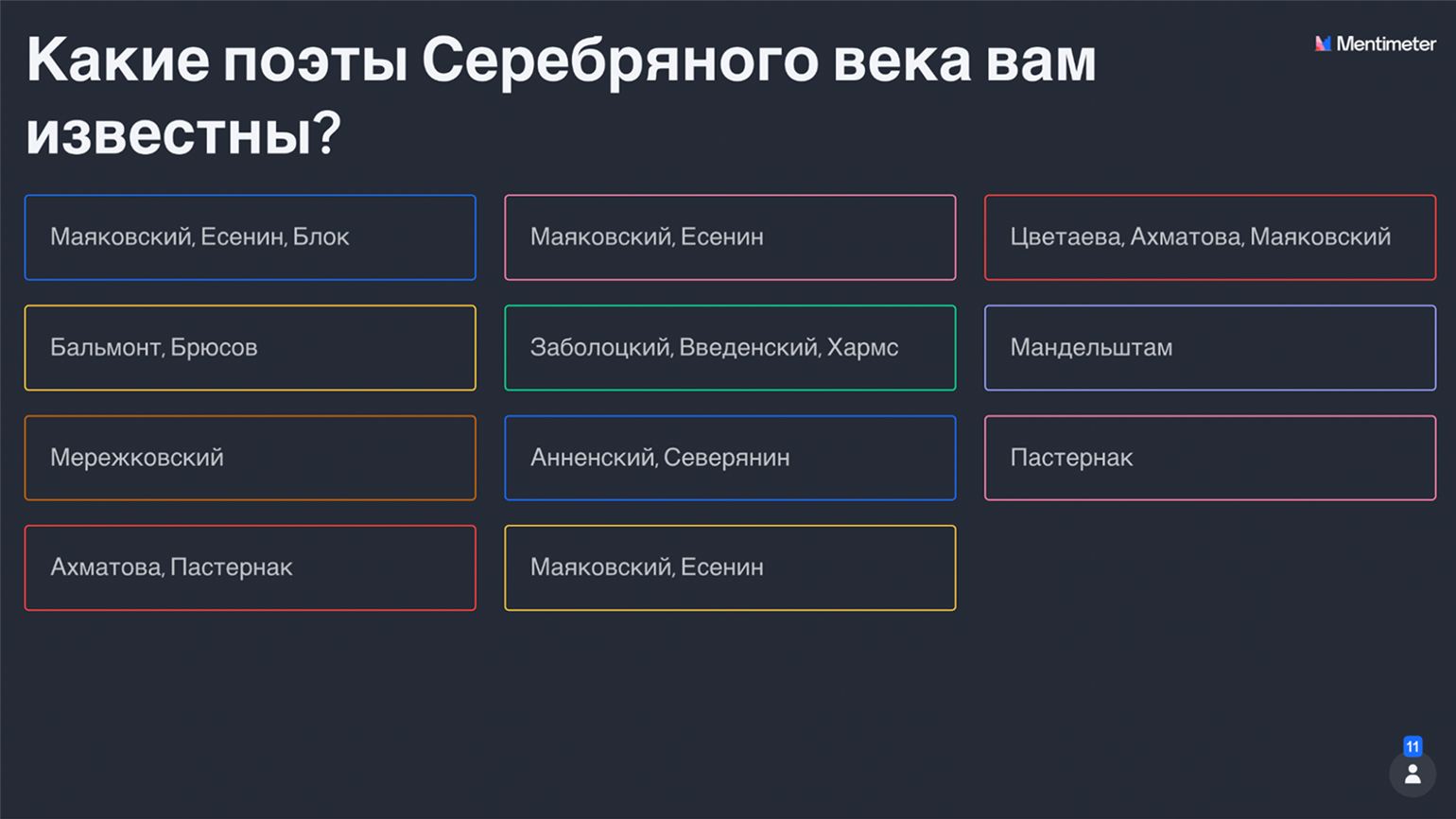
Шкала (Scales)
На этом слайде участникам предлагается оценить одно или несколько утверждений по заданной шкале. Результаты могут быть представлены в виде, собственно, шкалы с отметками или лепестковой диаграммы, если оценивается три и более утверждения.
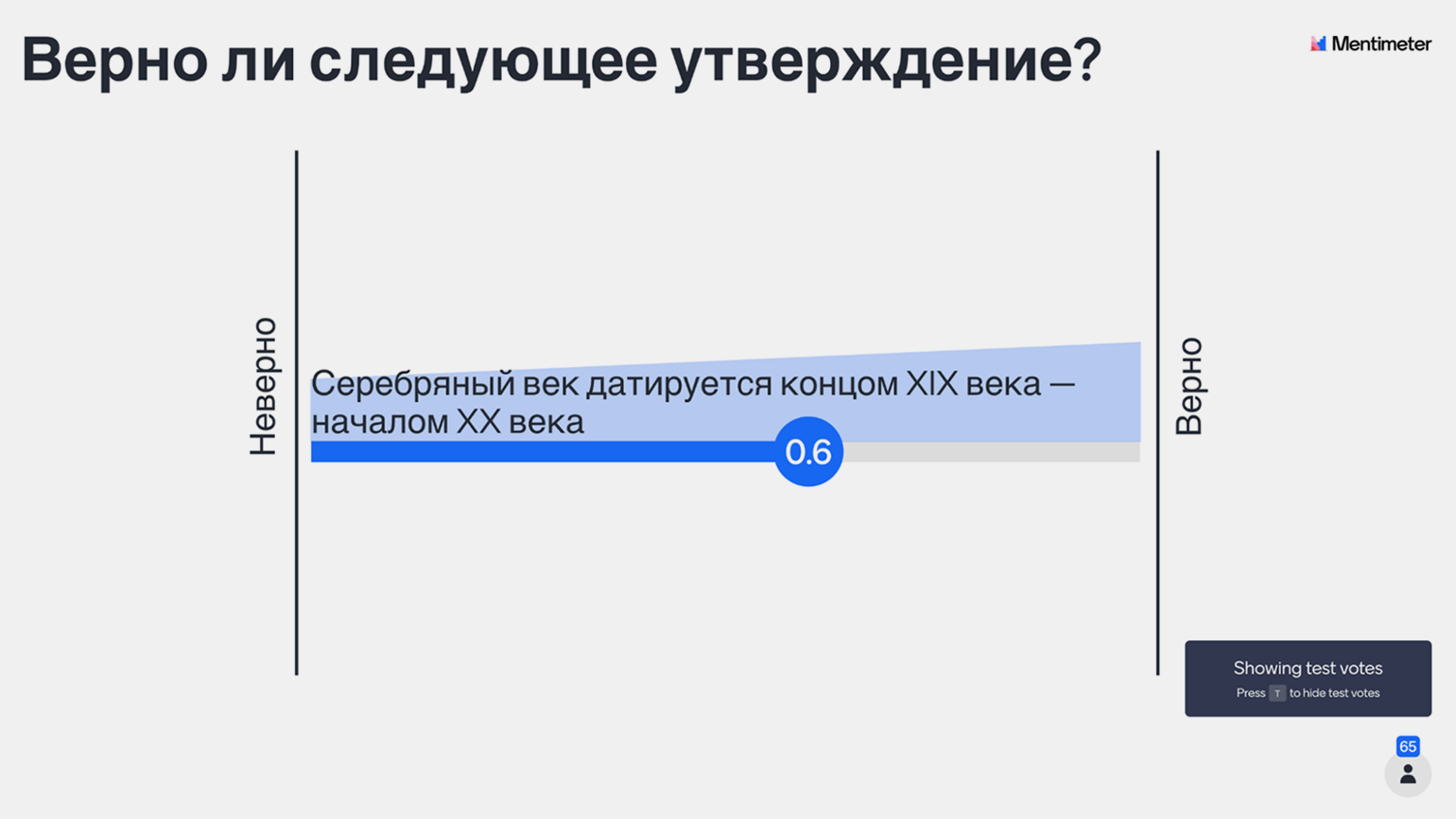
В пункте Dimensions можно настроить собственную шкалу или выбрать из предложенных, нажав на See popular examples — «Совершенно не согласен / Полностью согласен», «Совсем неважно / Чрезвычайно важно» и так далее. Любой из вариантов вы можете скорректировать под свои цели.
Переключатель Show the total average of all statements показывает на шкале среднее значение. Let participants skip single statements — позволяет участникам пропускать некоторые утверждения, и те не будут учитываться в общих результатах.
Рейтинг (Ranking)
Вы даёте участникам список неких объектов или явлений и просите расставить их в правильном порядке или ранжировать по собственным предпочтениям. В результате из ответов всех пользователей собирается общий рейтинг. Можно использовать как на уроке (например, предложить расставить исторические события по хронологии), так и вне урока (скажем, устроить голосование, на какой спектакль пойдёт класс).
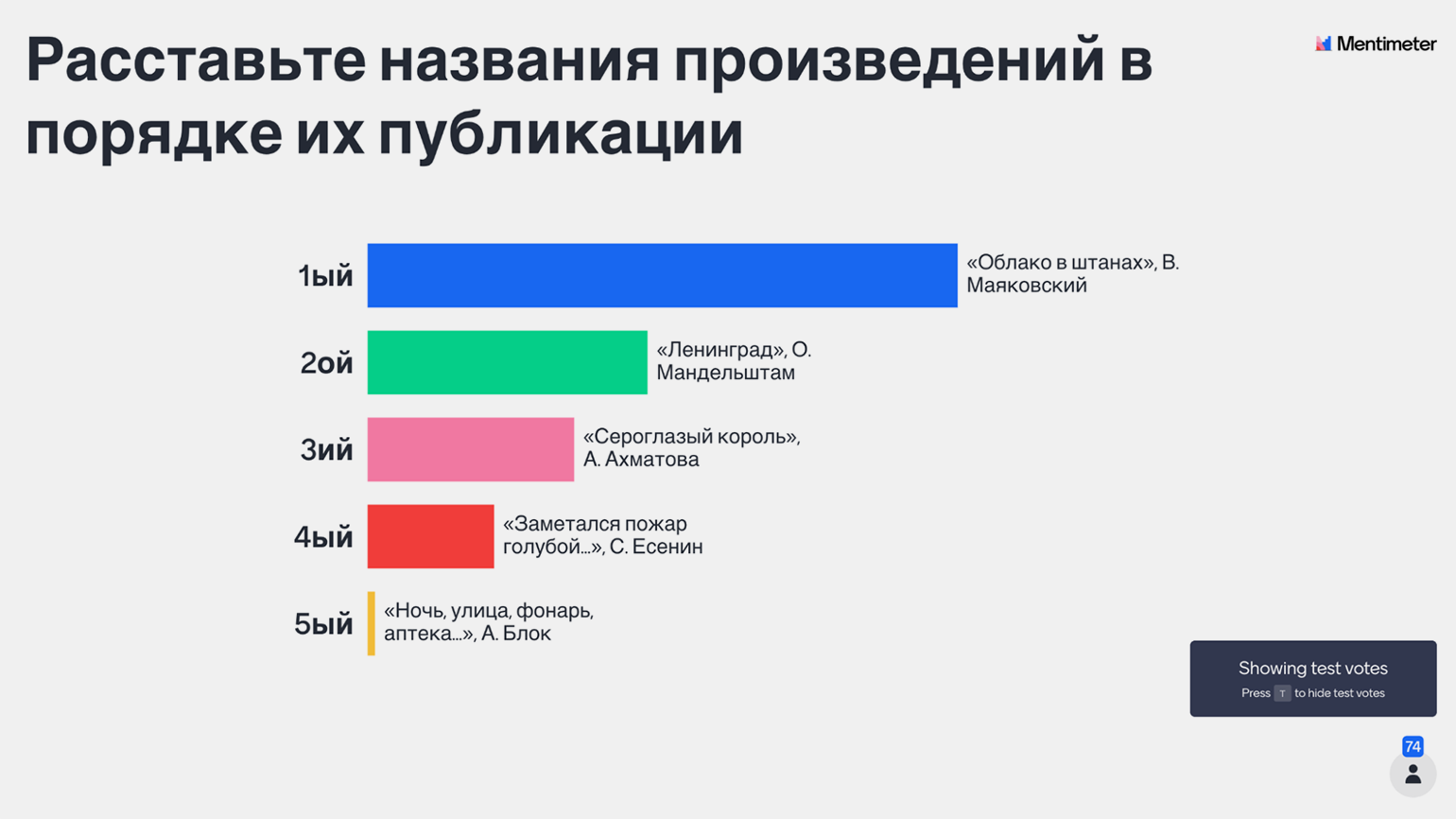
Вопрос-ответ (Q& A)
Это функция, которая даёт возможность участникам задавать вопросы самостоятельно, — она особенно пригодится тренерам и ведущим вебинары. В пункте Configure дублируются некоторые настройки из общего меню Settings, так что здесь можно разрешить или запретить аудитории задавать вопросы в течение всей презентации. Переключатель Allow audience to see each other’s questions, позволяющий участникам видеть вопросы друг друга, тоже повторяется на этом слайде, как и тумблер Moderation, который не работает в бесплатной версии Mentimeter.
Продвинутые формы опросов
Прежде чем переходить к соревновательным тестовым механикам, переместимся в самый конец списка форматов, чтобы разобраться со всеми формами вопросов. Из них в бесплатной версии недоступна только Quick Form — это инструмент для сбора данных вроде имейлов. Всё остальное ждёт ваших экспериментов!
100 баллов (100 points)
Вы составляете некий перечень и предлагаете участникам распределить 100 баллов по его элементам. Тоже пригодится на тренингах — например, поможет узнать о приоритетах учащихся. В отличие от рейтинга, этот инструмент предлагает более детализированную картину.
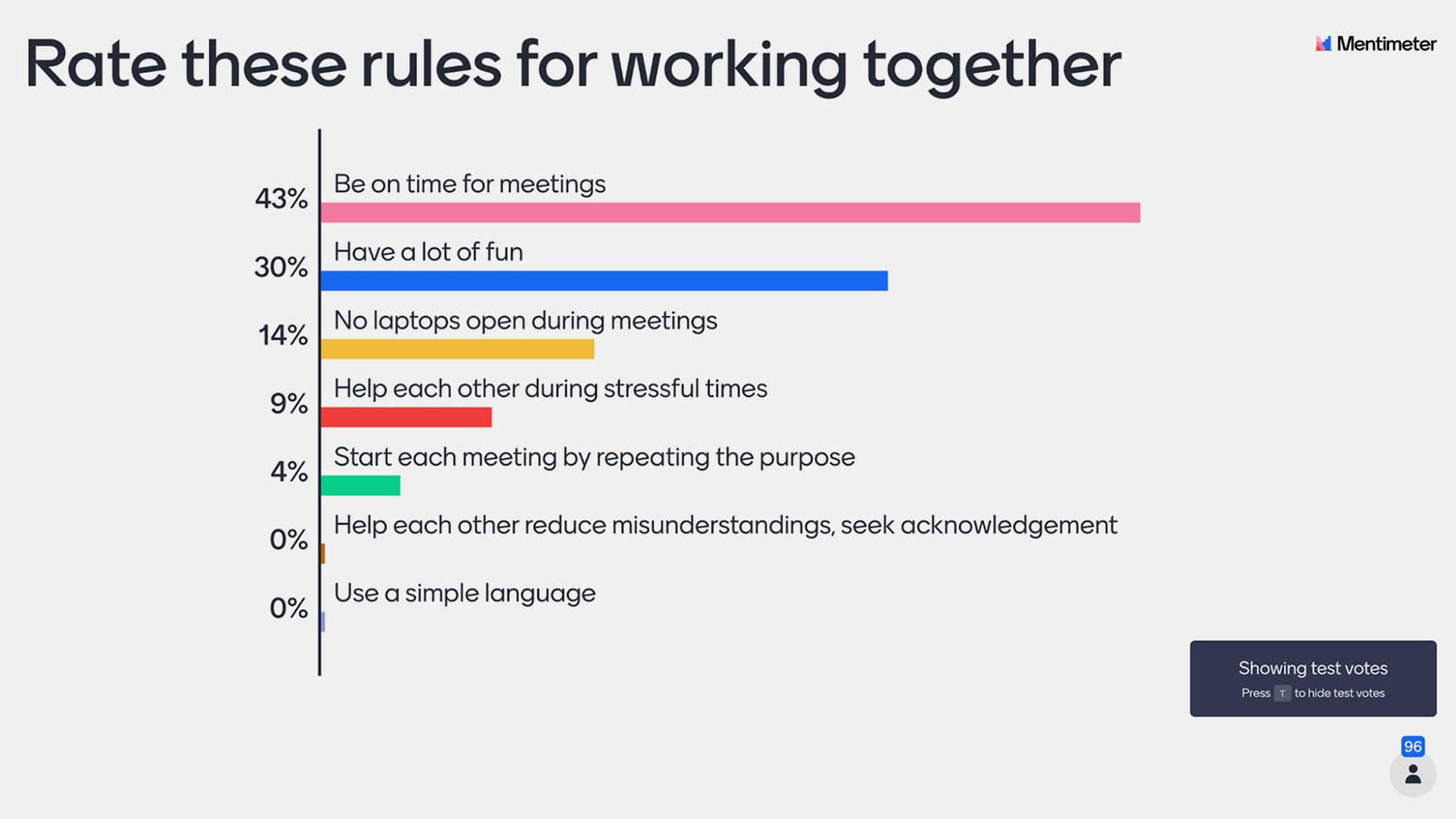
Матрица 2 × 2 (2 × 2 grid)
А этот инструмент представляет из себя усовершенствованный вариант шкалы, в котором оценка элементов из составленного вами списка происходит не по одной оси, а по двум. Здесь можно выбрать способ представления результатов, обозначить оси и единицы измерения. Также на выбор предлагается несколько фонов для матрицы. Пользователи на платных тарифах могут загрузить свою картинку. И есть тумблер, разрешающий или запрещающий участникам пропускать оценку отдельных пунктов.
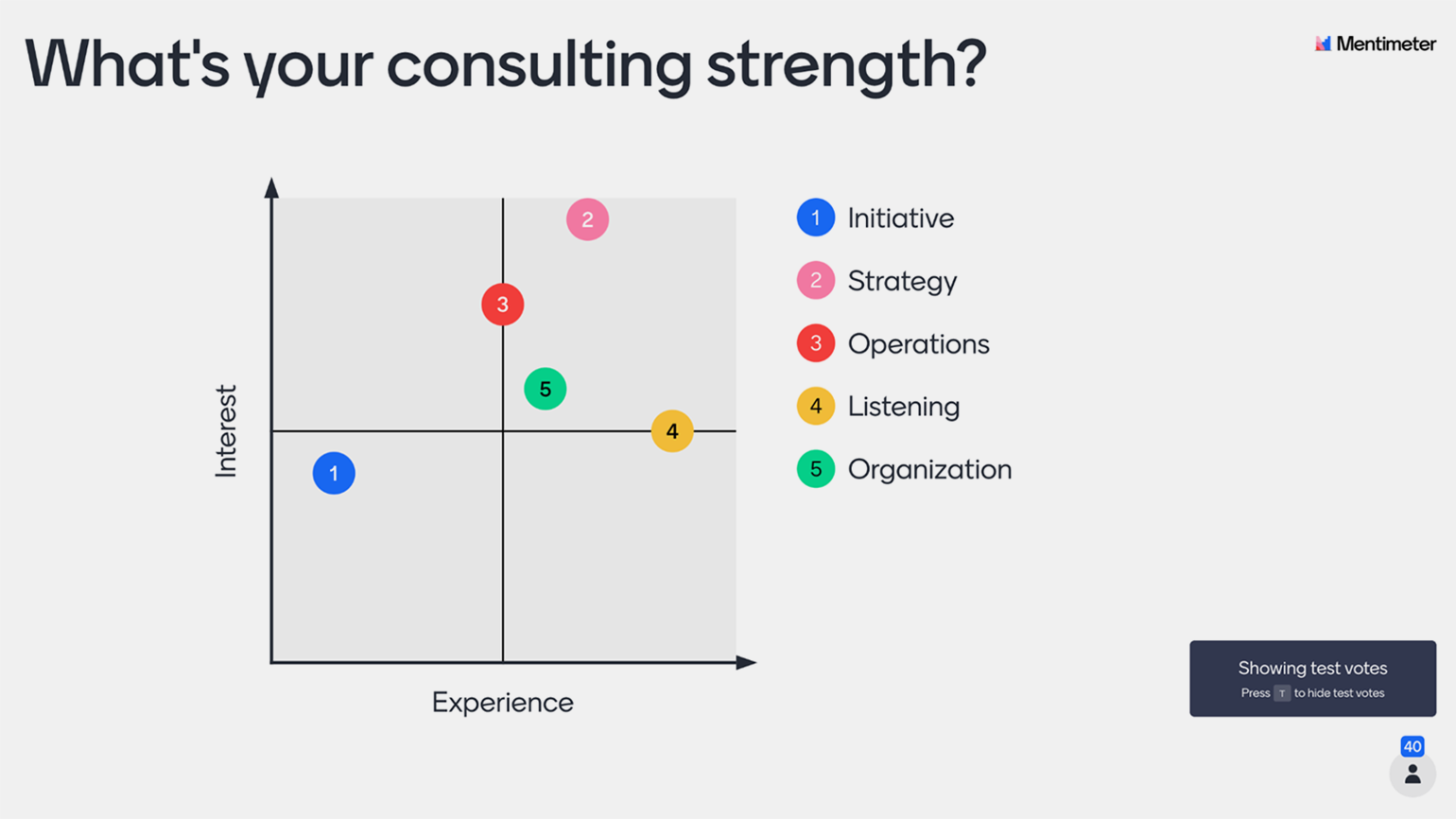
Выбор победителя (Who will win?)
Mentimeter поможет провести даже церемонию награждения. Из предложенных вариантов участники выбирают одного чемпиона, и он получает виртуальный кубок и осыпается виртуальным конфетти.
Отметка на картинке (Pin on Image)
На этом слайде участники ставят отметки на изображении — том, которое вы загрузили или выбрали из фотостока. Можно включить тумблер Show correct area, кликнуть на Update correct area и определить, какая область изображения будет считаться правильной. Вдруг пригодится на уроках географии — например, если загрузите контурную карту и предложите ученикам отметить на ней Пуэрто‑Рико.
Тесты
Наконец-то пришло время выяснить, как работают в Mentimeter тесты. От опросов, ответы на которые анонимны, тесты отличаются тем, что здесь участник обязательно вводит своё имя, которое затем попадает в рейтинг. По умолчанию текущий рейтинг отображается после каждого вопроса, однако можно отключить его, нажав на кнопку Remove the leaderboard after this question на вкладке Content или просто удалив слайд Leaderboard.
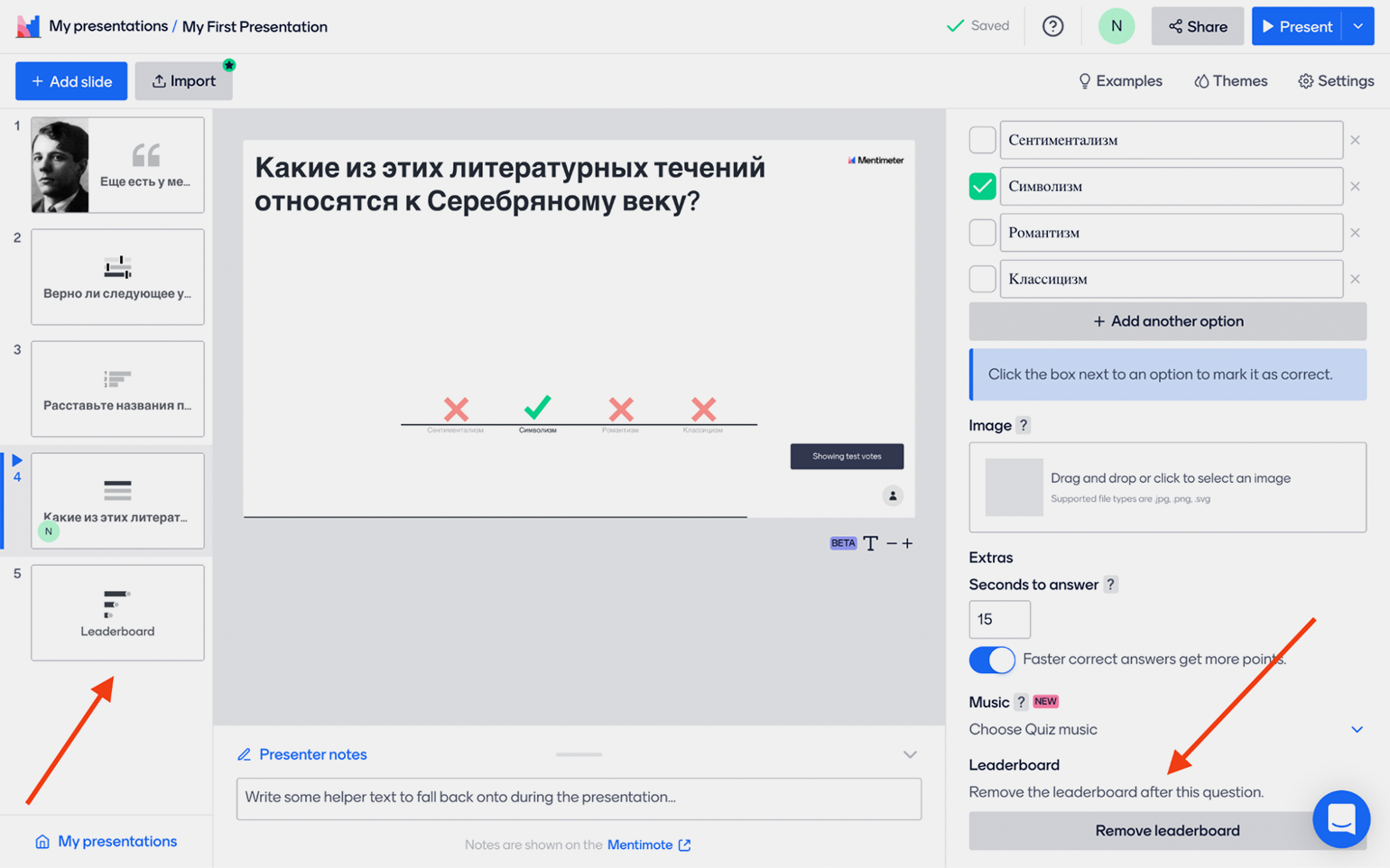
Сервис предлагает настроить время, которое даётся на ответ, — от пяти до тысячи секунд (около 17 минут), а также включить тумблер Faster correct answers get more points, чтобы самые быстрые участники получали больше баллов. Чтобы подбодрить соревнующихся, сервис предлагает добавить музыку.
Существует два типа вопросов в тестах Mentimeter:
- С выбором ответа (Select Answer) — здесь всё настраивается так же, как в уже знакомой форме ответа с выбором, только участники не могут выбирать больше одного ответа.
- Без выбора (Type Answer) — в этом варианте участники должны самостоятельно напечатать ответ, совпадающий с правильным. Кстати, если вы готовите тест не по орфографии, то можно добавить несколько вариантов написания ответа (Other correct answers), каждый из которых система засчитает как верный.
В бесплатной версии Mentimeter можно включить в одну презентацию не более пяти тестовых заданий любого вида. Слайды-опросы считаются отдельно. То есть получится добавить две формы с опросами, пять тестовых заданий и сколько угодно слайдов с обычным контентом.
Предварительный просмотр и режим презентации
В процессе создания презентации можно в любой момент посмотреть, что получается и как это будет выглядеть на устройствах участников. Для этого надо нажать на стрелку рядом с синей кнопкой Present в правом верхнем углу. Выберите Preview Presentation и протестируйте, как работают ваши опросы, тесты и другие активности.
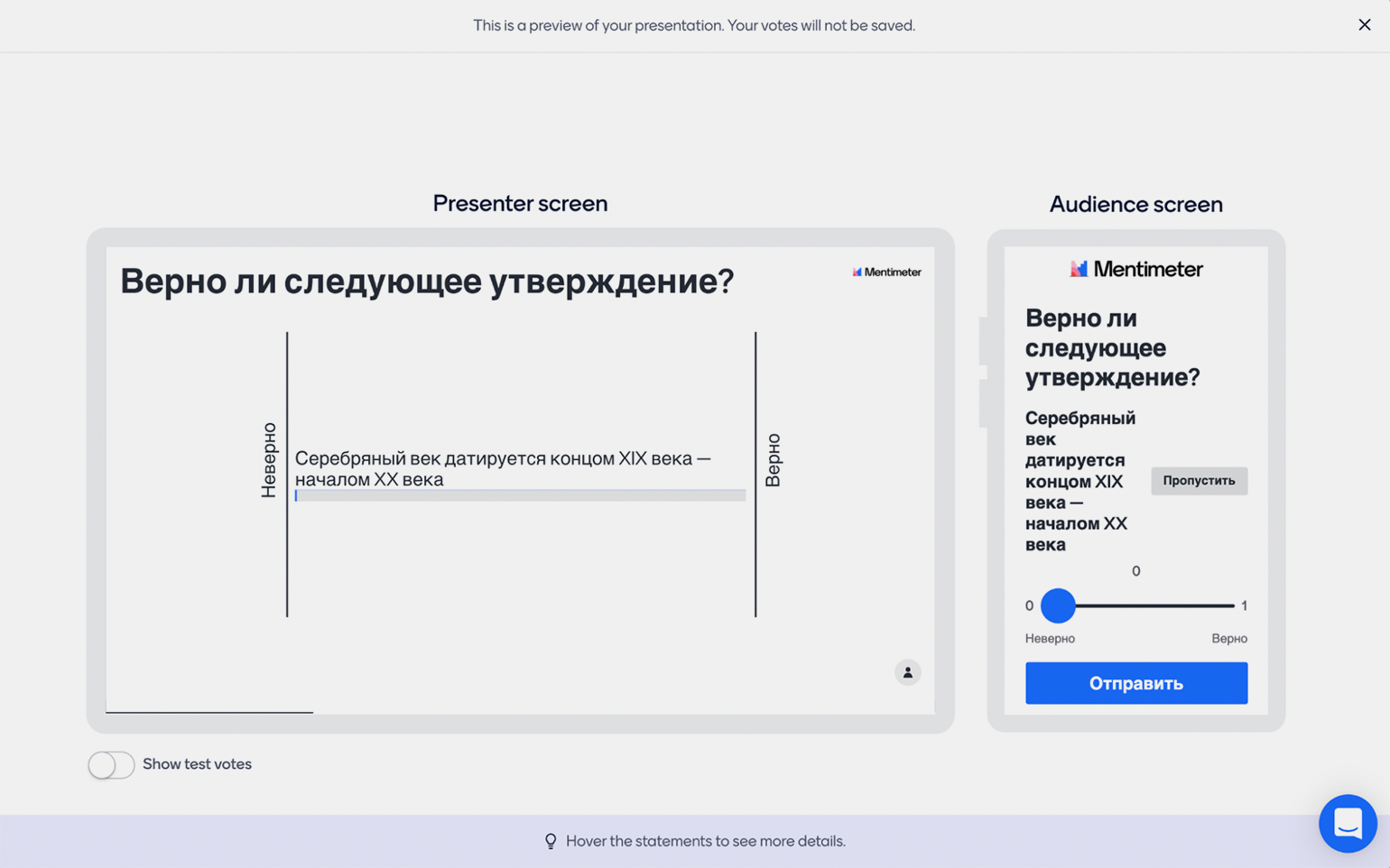
И прежде чем приглашать участников, давайте разберёмся с главным режимом презентации, чтобы знать, чего ожидать. За него отвечает та самая кнопка Present.
Слайды в этом режиме переключаются стрелками на клавиатуре. В нижнем левом углу находятся счётчики ответов и реакций, а если наведёте курсор на правый нижний угол, появится меню режима презентации. Значки на строке — базовые инструменты управления:
- Exit закрывает презентацию;
- Fullscreen разворачивает на полный экран;
- Hide results скрывает счётчики ответов и реакций;
- Close voting запрещает участникам отвечать на вопросы;
- Start countdown начинает обратный отсчёт, по завершении которого отвечать участники не смогут (кликнув на стрелку, вы можете настроить длительность таймера).
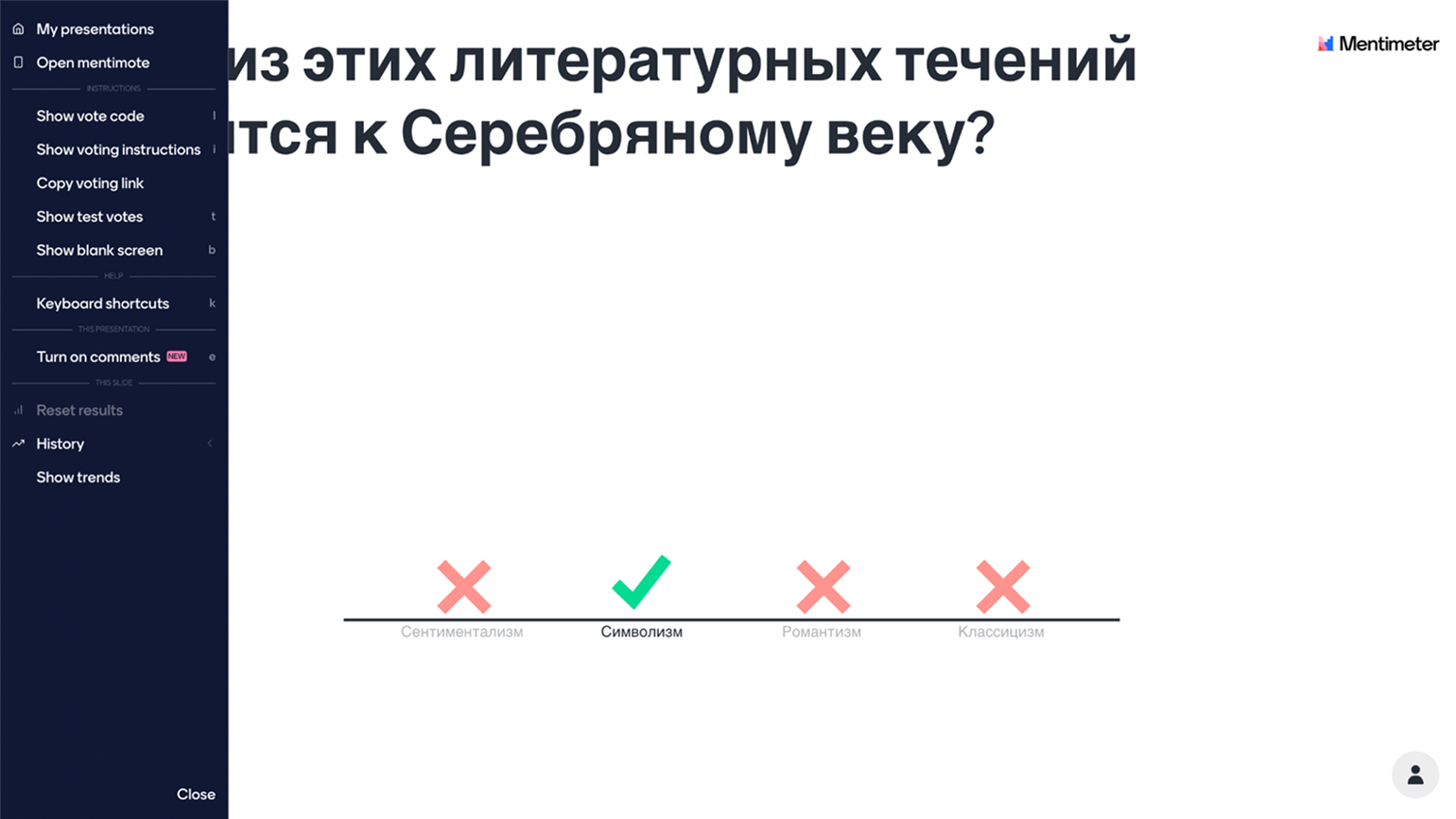
По нажатию на три полоски слева открывается ещё одно меню:
- My presentations возвращает к списку ваших презентаций;
- Open mentimote открывает инструмент для управления презентацией со смартфона или планшета;
- Show vote code добавляет на слайды код презентации, а Show voting instructions показывает экран с инструкцией и QR-кодом для доступа;
- Copy voting link копирует в ваш буфер обмена ссылку на презентацию;
- Show test votes демонстрирует работу счётчиков ответов и реакций;
- Show blank screen скрывает презентацию за чёрным экраном;
- Keyboard shortcuts открывает список клавиш для управления презентацией;
- Turn on comments разрешает участникам отправлять комментарии;
- Reset results обнуляет счётчики ответов и реакций на текущем слайде (или на всех слайдах сразу). Данные при этом не теряются, а сохраняются в History, и по клику на эту кнопку можно открыть предыдущий вариант презентации.
Приглашение участников
Всё, что осталось, — это отправить участникам ссылку на Menti.com и код вашей презентации, чтобы они смогли присоединиться и поучаствовать в интерактивных занятиях, которые вы для них приготовили.
Если вы ещё не готовы, то вернитесь на экран редактирования презентации и нажмите на кнопку Share. На вкладке Participation под вопросом Who can join and vote on this presentation? можно выбрать No-one (closed), и тогда никто не сможет увидеть вашу презентацию, даже обладая ссылкой и кодом.
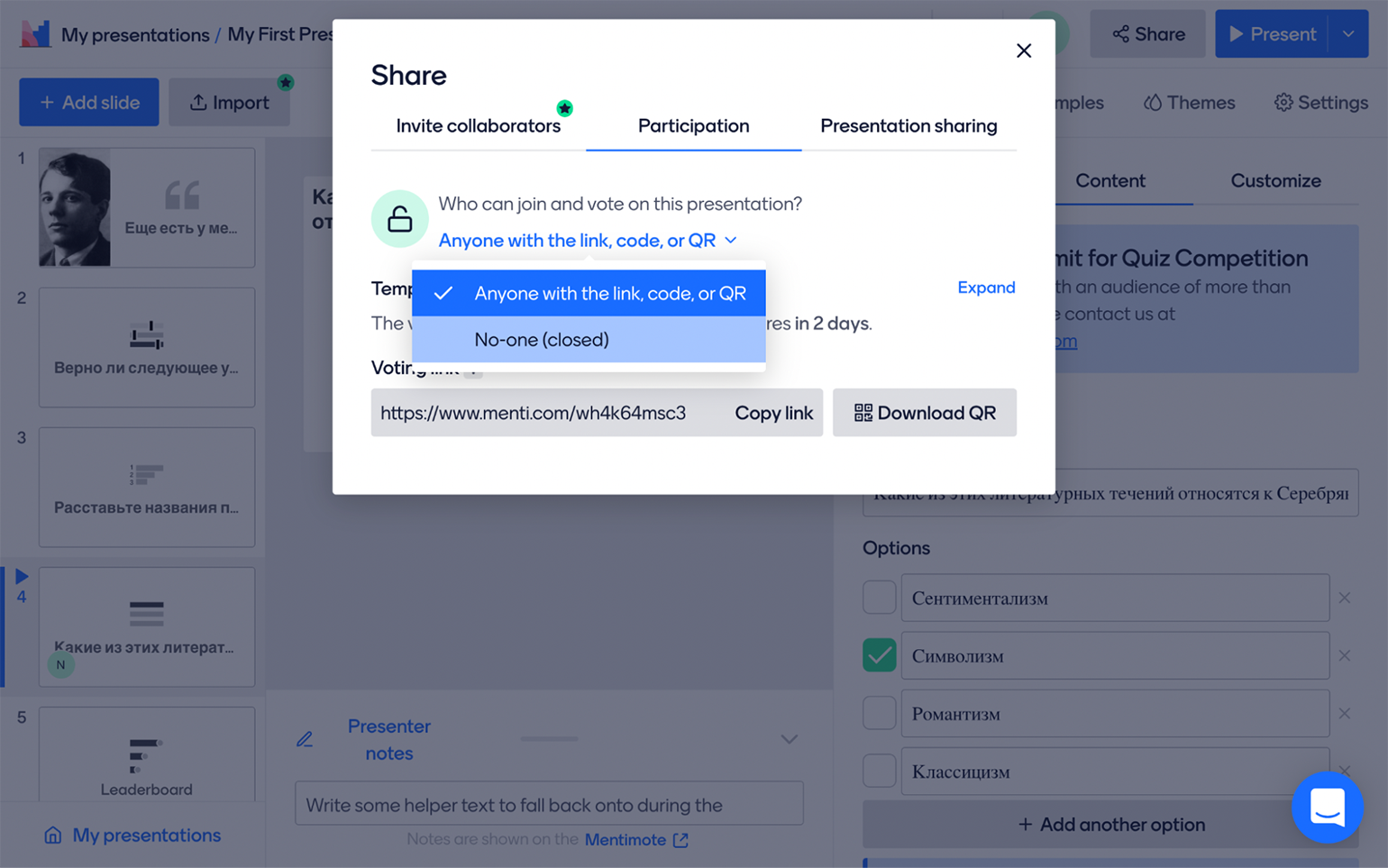
На вкладке Presentation sharing можно скопировать ссылку, которая позволит другим людям увидеть презентацию и результаты участников, однако не разрешит им отвечать. По кнопке Embed live results сохраняется HTML-код для того, чтобы встроить презентацию в ваш сайт.
Больше интересного про образование — в нашем телеграм-канале. Подписывайтесь!