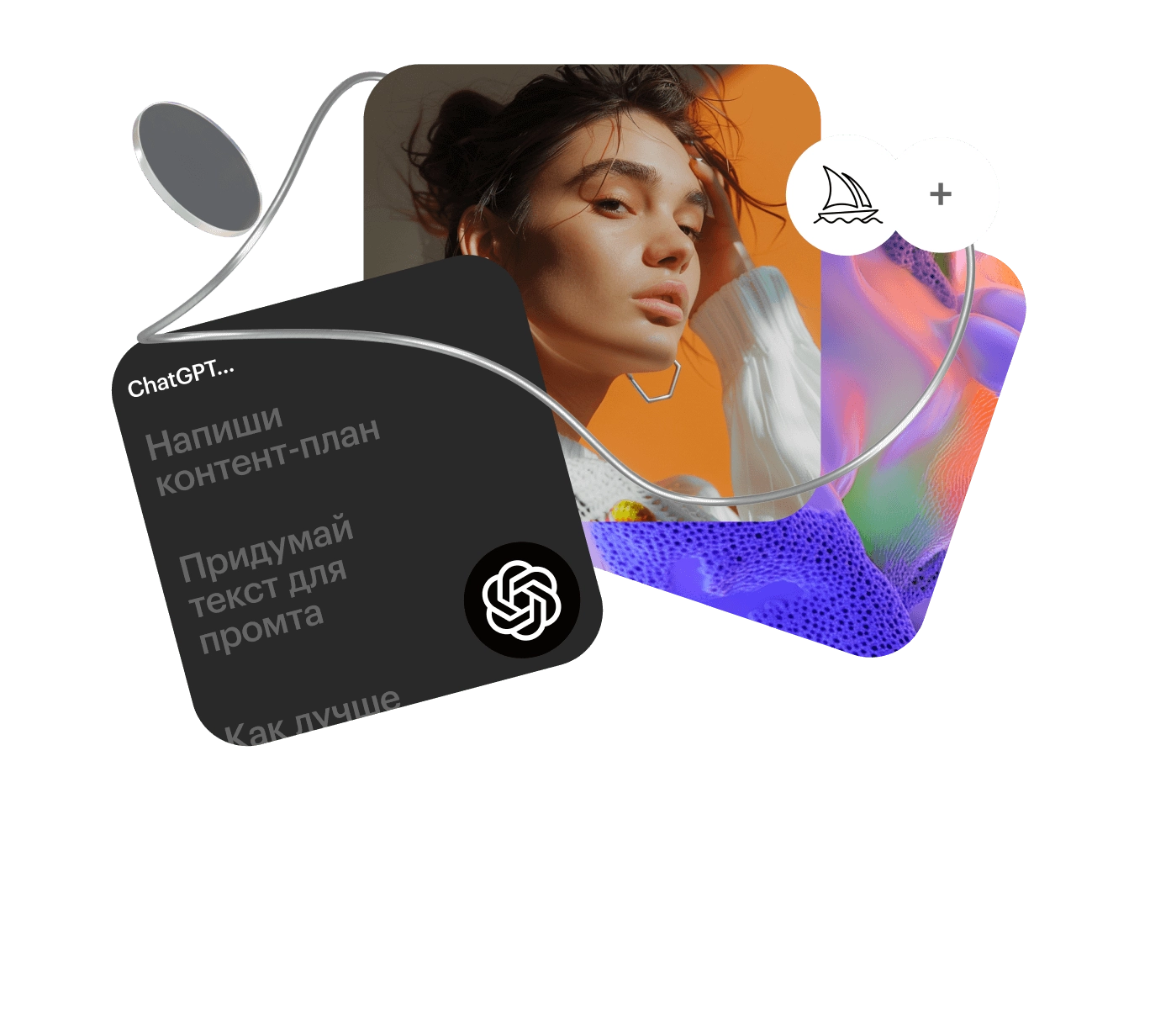PixVerse AI: как пользоваться нейросетью для генерации видео и анимаций
Создание персонажей, превращение в Венома, эффект «обними себя» и другие возможности.
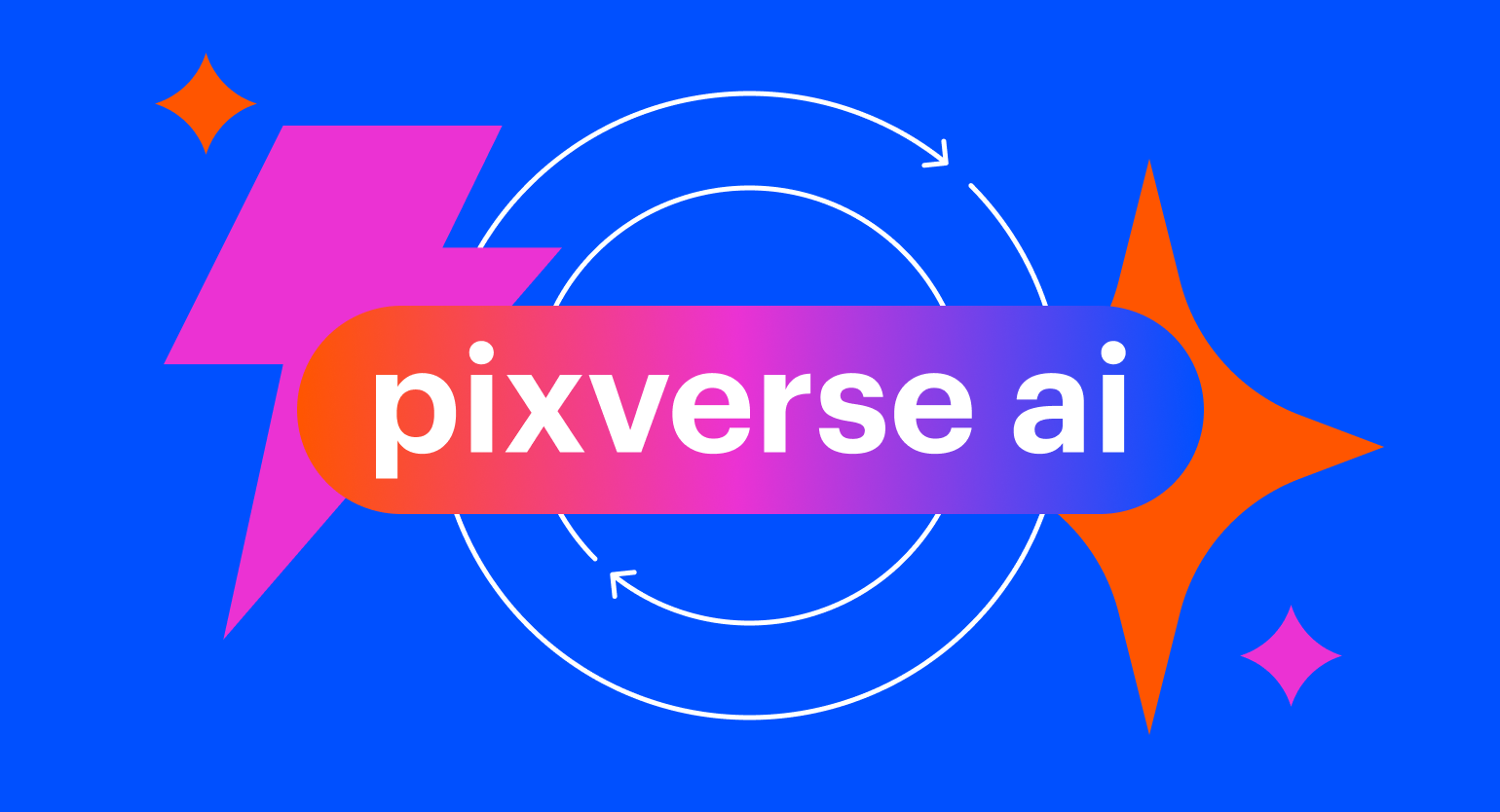
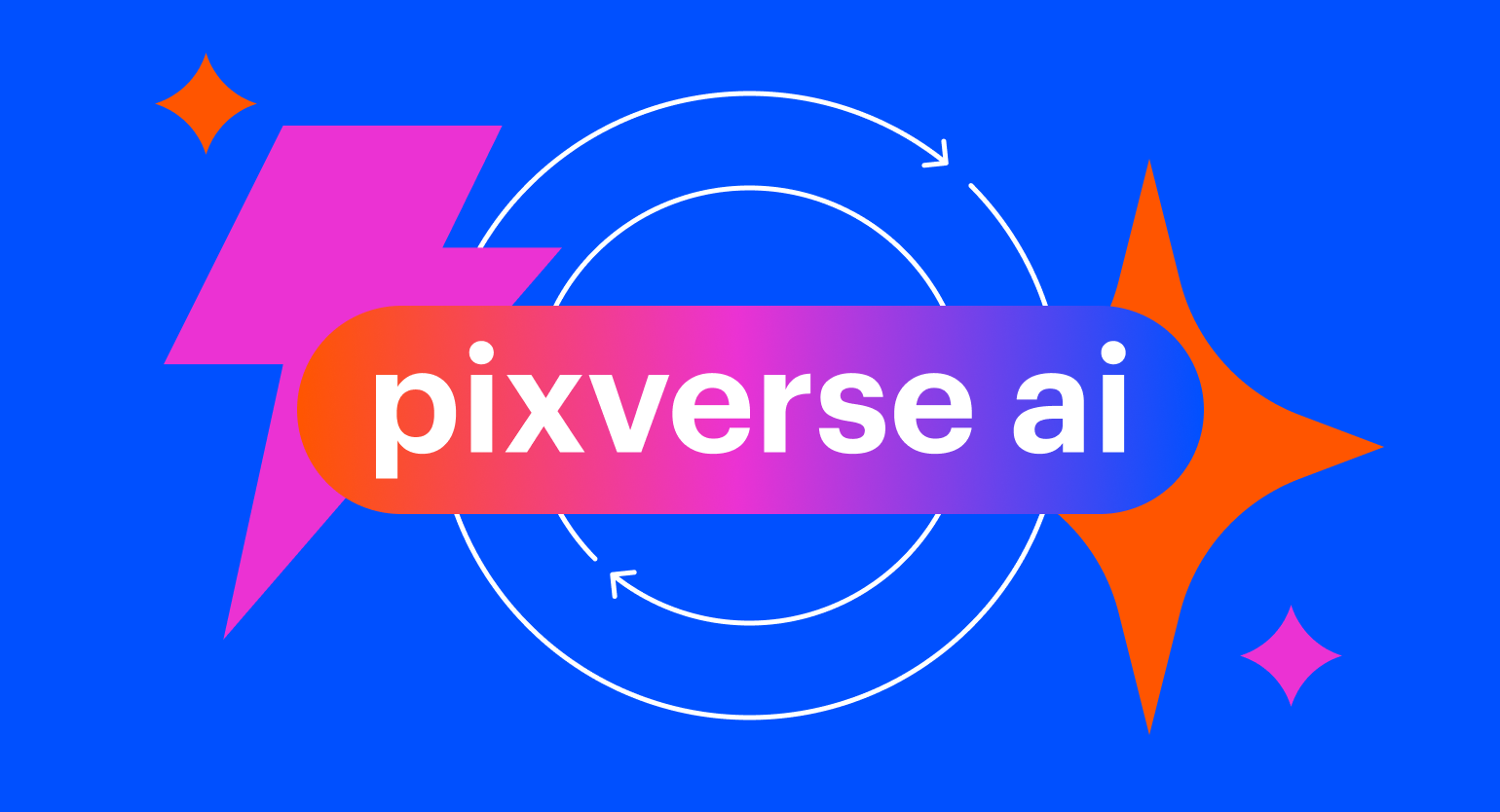
Зимой 2024 года китайский стартап AIsphere презентовал новую нейросеть для генерации видео и анимации — PixVerse AI. Спустя год интернет заполонили короткие ролики, созданные с помощью этой нейросети, — реалистичные, качественные, забавные и даже терапевтичные. В этом материале мы расскажем, что представляет собой PixVerse, и пошагово разберём, как с ней работать.
Что такое PixVerse AI?
PixVerse AI — нейросеть для генерации видео и анимационных сцен. Сервис работает по принципу text-to-video (генерирует видео по текстовому описанию), а также предоставляет шаблоны, с помощью которых можно легко создать профессионально выглядящие ролики — без навыков монтажа или дизайна.
Одна из самых вирусных функций, за которую нейросеть полюбили пользователи, — это эффект Hug Your Love («Обними себя»). Он нужен, чтобы создать трогательное видео, в котором вы взаимодействуете с самим собой — ребёнком. Для многих это стало возможностью осмыслить детские травмы, наглядно выразить заботу о себе. Или просто создать креативный и эмоциональный пост.
PixVerse — нейросеть, которую активно используют как для рабочих целей (блогеры и другие создатели контента), так и для развлечения (обычные пользователи).
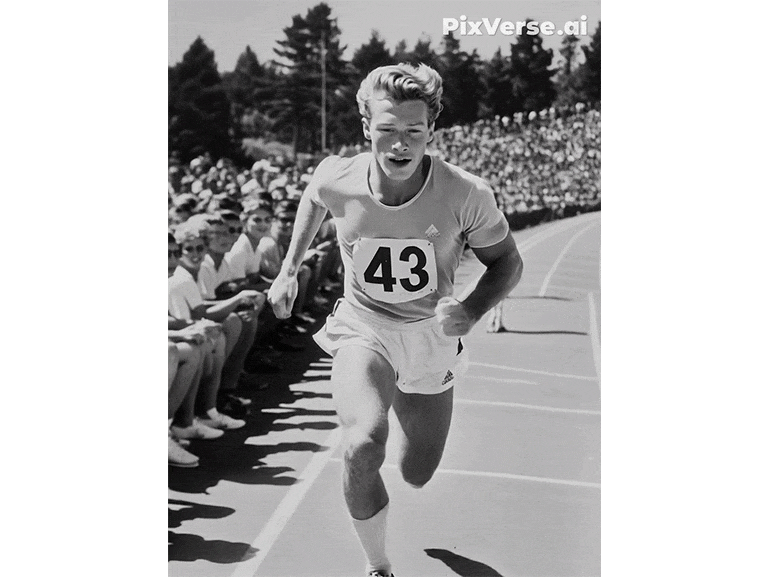
Изображение: PixVerse
Что умеет нейросеть PixVerse?
Возможности PixVerse AI не ограничиваются только популярными «объятиями». Вот что умеет эта платформа:
- генерировать видеоролики по текстовому описанию — разного сюжета и стиля;
- создавать видео на основе загруженного изображения;
- анимировать портретные и групповые фото;
- синхронизировать движение губ на видео и анимации с озвучкой;
- генерировать персонажей по тексту или готовому изображению;
- использовать встроенные шаблоны — от комических до драматических;
- быстро обрабатывать загруженные видео в вертикальном и горизонтальном формате.
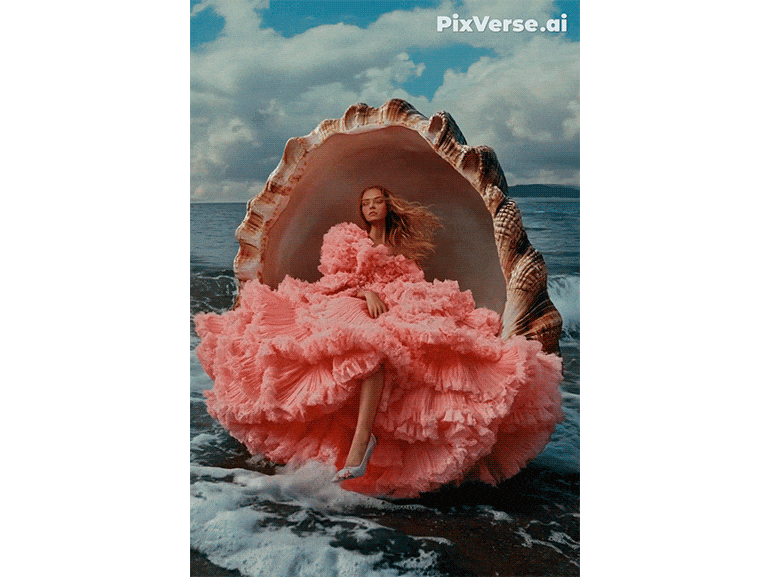
Изображение: PixVerse
Генерация видеороликов быстрая — вы получаете результат в среднем за 5–10 секунд. А ещё PixVerse активно обновляется, и в её каталоге регулярно появляются новые шаблоны, стили и эффекты.
Как работать с PixVerse
Пользоваться PixVerse можно на сайте, через мобильное приложение для Android или iOS, а также Discord-сервер. На сайте и в приложении доступен русскоязычный интерфейс.
Приложение PixVerse повторяет функции веб-версии, но немного упрощено. На мобильных устройствах удобно создавать ролики на ходу, использовать фото из галереи и сразу делиться результатами в соцсетях.
Сколько стоит PixVerse
У нейросети есть несколько вариантов доступа.
Как пользоваться PixVerse бесплатно
После регистрации каждый пользователь получает приветственные бонусы — 60 бесплатных кредитов, а затем ежедневно ему начисляется ещё 60 кредитов. Этого достаточно, чтобы создавать 2–3 видео в день без подписки. Помимо этого, можно будет каждый день бесплатно использовать два шаблона.
Из ограничений бесплатного доступа — на видео останется водяной знак, генерация будет идти медленнее, чем у пользователей на платных тарифах, и не будет функции пакетной генерации файлов.
Платные тарифы PixVerse
Есть четыре платных тарифа — от стандартного до корпоративного. После подписки пользователи получают увеличенный пакет кредитов, доступ к HD-разрешениям видео, функцию пакетной генерации, неограниченный доступ к шаблонам, возможность собирать аналитику просмотров. Чем дороже подписка, тем больше опций она даёт.
Также пользователь может купить пакет кредитов (объём — от 500 до 10 000 кредитов), чтобы не оформлять регулярную подписку.
Интерфейс PixVerse: как не запутаться
Интерфейс PixVerse интуитивно понятен, хотя минималистичным его не назвать — на главной странице много разных блоков. Пройдёмся по основным элементам.
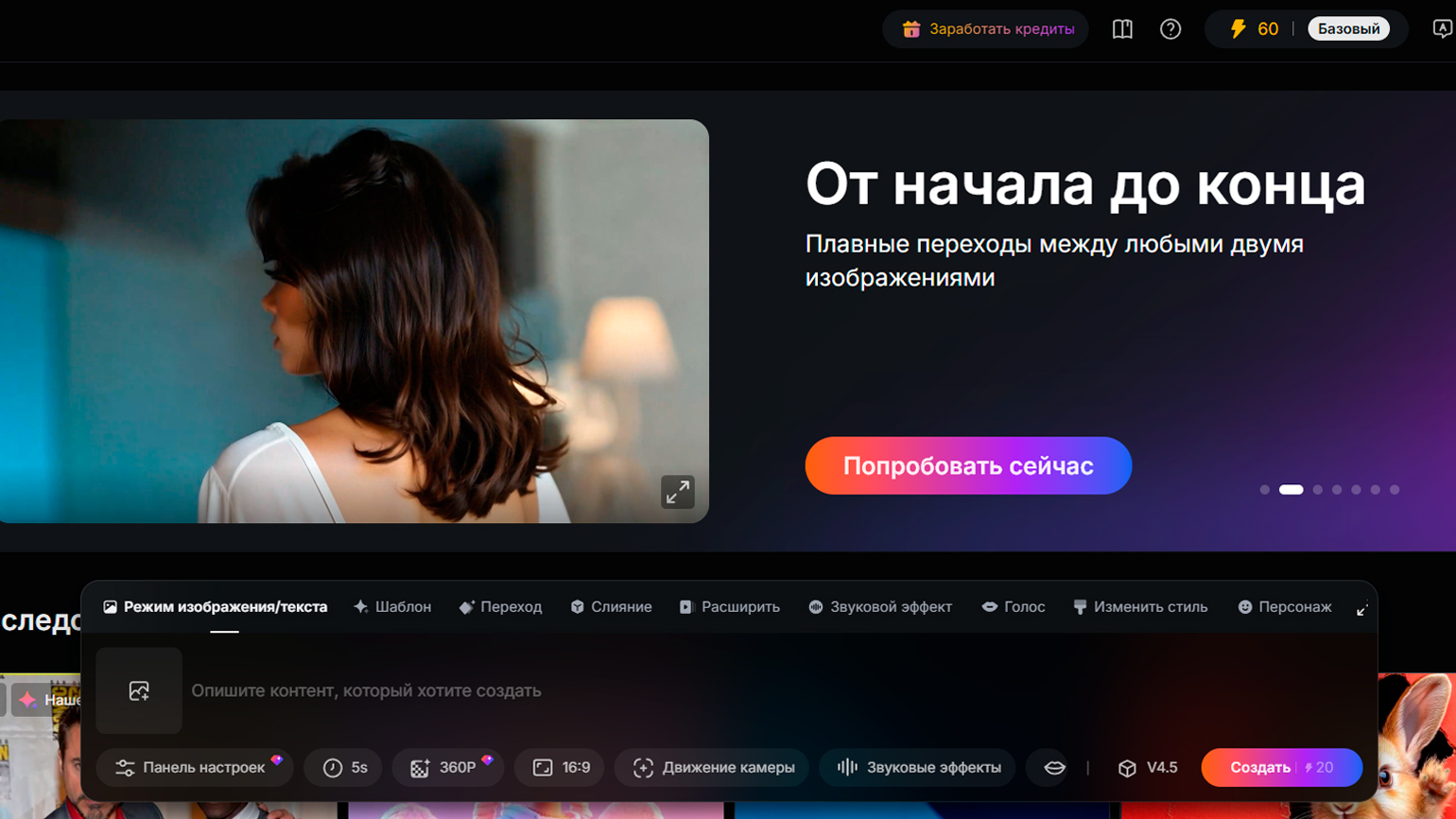
Главная страница: панель генерации
Это главная рабочая зона, она расположена в нижней части экрана. Здесь можно:
- выбрать из галереи готовый шаблон;
- загрузить своё изображение;
- ввести текстовый запрос;
- выбрать формат и длительность ролика;
- запустить генерацию.
Главная страница: лента с работами пользователей
На главной странице веб-версии отображаются лучшие ролики, созданные пользователями. Это отличный источник вдохновения: можно увидеть, как другие применяют шаблоны, почерпнуть интересные идеи промптов или даже поработать с чужими генерациями — эти ролики можно редактировать и скачивать.
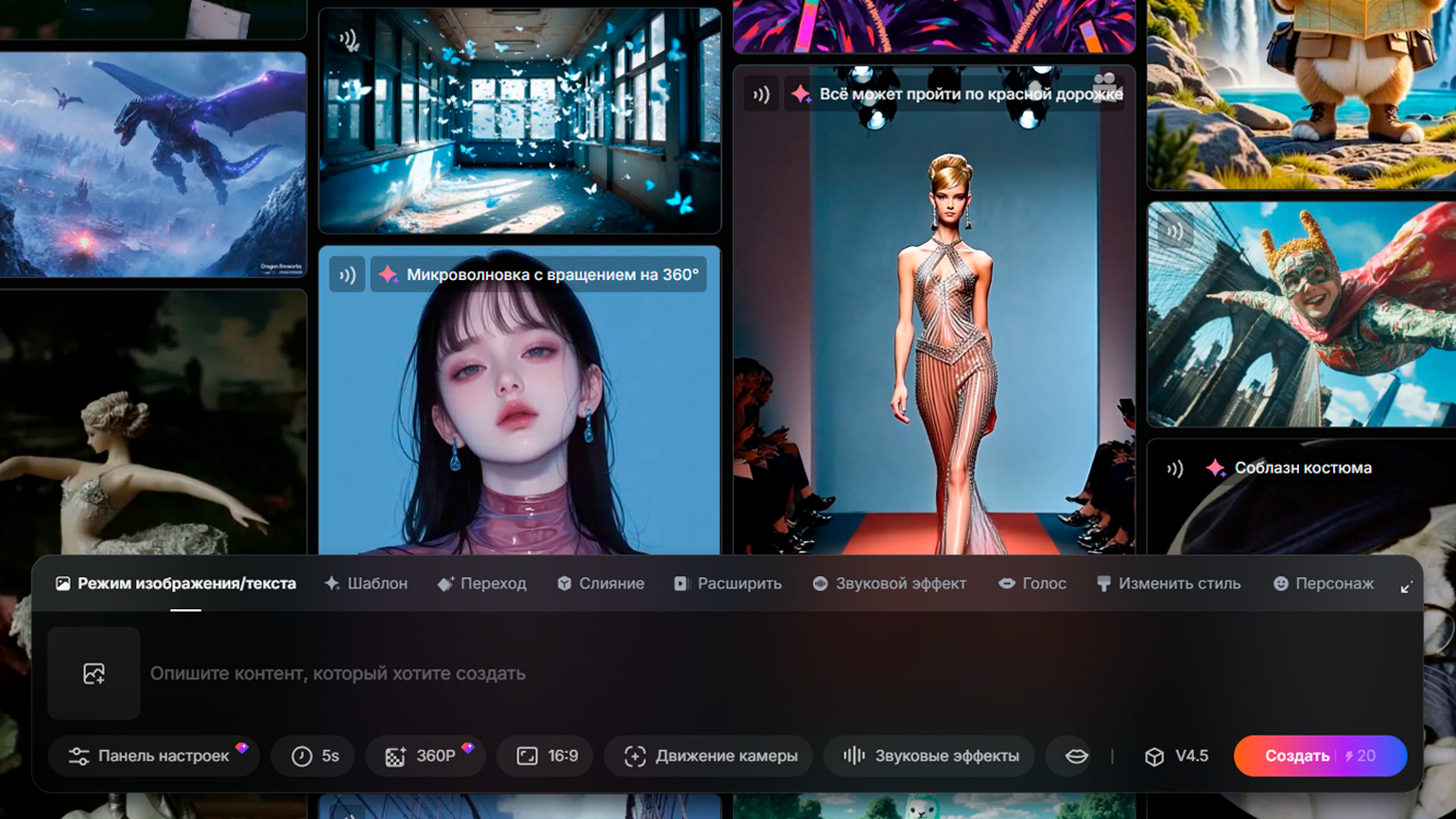
Страница генерации
На главной сайта PixVerse вы можете кликнуть на кнопку «Создать» в меню слева — откроется отдельная страница для генерации. Здесь можно загрузить своё изображение, выбрать шаблон или указать текстовый промпт для генерации видео или анимации.

Изображение: PixVerse / Skillbox Media
PixVerse отлично работает с запросами на русском языке. Нужно давать ей детальные и максимально точные вводные, чтобы результат был качественнее. Например, в нашем примере нейросеть объединила единорогов и фей, а персонажи и части их тел иногда теряются в текстурах.
Как сгенерировать видео в PixVerse: разбираем пошагово
Генерация видео по текстовому описанию
В PixVerse вы можете создать видео по текстовому описанию. Что для этого нужно:
1. Зарегистрируйтесь или авторизуйтесь на сайте PixVerse.
2. Вы можете начать генерацию уже на главной странице — в нижней части экрана расположено окно для ввода промпта, — либо кликните «Создать» в меню слева, и тогда откроется отдельная страница генерации.
3. В поле для текстового промпта введите подробное описание будущего видео. Например: «Футуристический город ночью, пролетающий дрон, неоновые огни, дождь, кинематографическая атмосфера». Старайтесь прописать всё детально, не давая нейросети несколько вариантов — она может попытаться совместить их все в одном видео, и вряд ли это будет удачно.
4. Настройте параметры видео:
- Выберите стиль видео (реалистичный, аниме, 3D и так далее).
- Укажите длительность видео — 5 или 8 секунд. Первое будет стоить 30 кредитов, второе — 60.
- Выберите соотношение сторон (например, 16:9).
- Настройте разрешение видео: 360, 540, 720 или 1080 px. Высокое качество доступно только по подписке.
- Вы можете добавить на видео звук — так же с помощью текстового промпта. Ещё можно прописать, какой текст должен говорить персонаж видео, и PixVerse добавит такую озвучку.
- Можно изменить характер движения камеры и персонажей на видео, сделать их более плавными.
5. Нажмите «Создать» и подождите несколько секунд, пока видео будет сделано. Иногда приходится подождать в очереди на генерацию, но она тоже занимает считаные секунды.
6. После генерации вы можете скачать видео или внести правки.
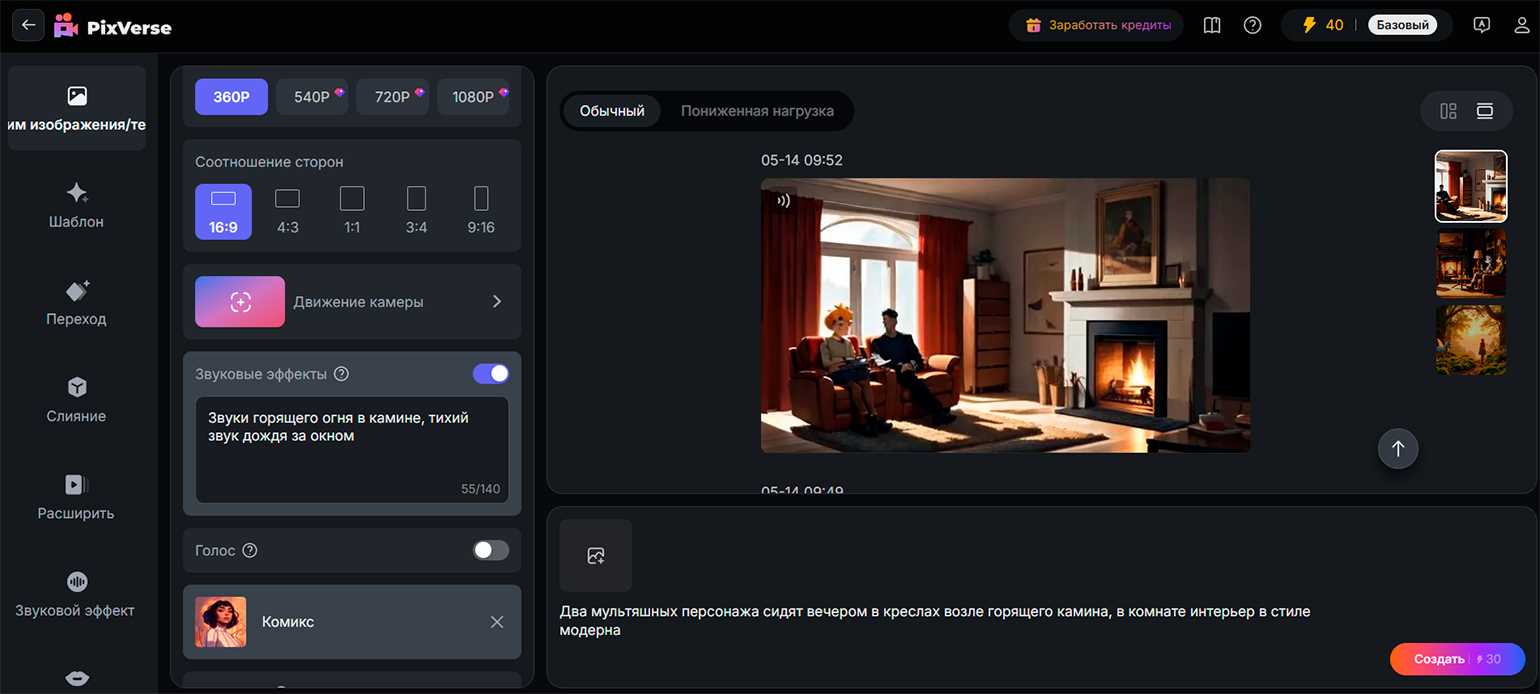
Советы:
- Используйте конкретные существительные и глаголы: «бегущая по мосту женщина» лучше, чем «женщина на улице».
- Для кинематографичности добавляйте описания света, движения камеры (вращение, резкая панорама, плавное приближение) и времени суток.
Генерация видео по изображению и описанию
Вы можете создать видео или анимацию на основе собственного изображения.
1. Вы можете загрузить изображение из своей галереи, находясь на главной странице PixVerse или на отдельной странице для генерации. Во втором случае убедитесь, что вы открыли «Режим изображения/текста» (верхняя кнопка в меню слева).
2. Загрузите изображение (доступны форматы JPG, PNG).
3. Введите текстовое описание того, как должна развиваться сцена. Например: «Персонаж поворачивает голову налево, ветер развевает волосы, задний план смещается».
4. Настройте параметры:
- Motion Strength: сила движения.
- Seed Number: уникальный идентификатор для генерации. Если вы скопируете сид и станете указывать его в других ваших генерациях, нейросеть будет придерживаться единого стиля при создании новых видео даже при разных текстовых промптах.
5. Нажмите «Создать» и дождитесь завершения генерации.
В PixVerse есть также опция «Переход»: загрузите две картинки, которые должны быть первым и последним кадром будущего видео, введите текстовый промпт, и нейросеть объединит эти кадры в короткий ролик.

Изображение: Freepik / PixVerse / Skillbox Media
Как создать персонажа
Вы можете сгенерировать персонажа в PixVerse и использовать его при создании разных видеороликов. Как это сделать:
1. Перейдите в раздел «Персонаж».
2. Нажмите на смайлик в поле ввода промпта, затем «Создать». Откроется окно, где вам нужно будет ввести имя будущего персонажа и загрузить картинку — основу для генерации. Затем кликните «Создать персонажа».
3. Вернувшись на страницу генерации, введите текстовое описание для вашего персонажа. У PixVerse также есть опция «Автопромпт», которая может уточнить и улучшить ваш текстовый запрос.
4. На платных тарифах получится дополнительно настроить тип и стиль персонажа.
5. При создании нового видео вы можете вставить сохранённого персонажа в сцену, добавив его имя в описание (например: «Джон идёт по супермаркету»).

Изображение: Freepik / PixVerse / Skillbox Media
Голосовое сопровождение в PixVerse
Для добавления озвучки:
1. В редакторе видео откройте вкладку «Голос».
2. Введите текст, который нужно озвучить на видео, выберите образец из каталога нейросети или загрузите собственный аудиофайл, который синхронизируется с видео. Автоматическая озвучка на русском языке может быть с дефектами, например со странным акцентом, либо звучать роботизированно.
3. Нажмите «Создать». Озвучка автоматически синхронизируется с видео.
Эффекты в PixVerse
В PixVerse есть забавные эффекты: например, в интернете завирусились ролики с сюжетом «обнять себя маленького», превращением в Венома или со стилизацией под мультики студии Ghibli. Для добавления визуальных эффектов:
1. Перейдите в раздел «Шаблон» и выберите нужную вам категорию. Их более десятка, но самые популярные, пожалуй, — «Эхо сердца», «Эпическое превращение», «Магия стиля», где и можно найти шаблоны для превращения в киногероев и милых объятий. В бесплатном режиме в день можно использовать только два эффекта.
2. Нажмите кнопку «Создать». В полученное видео автоматически добавится озвучка, созданная для этого эффекта.
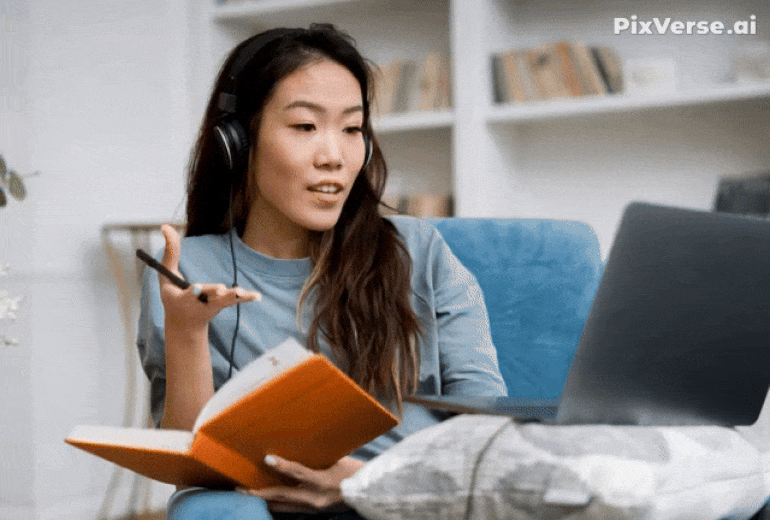
Больше интересного про дизайн в нашем телеграм-канале. Подписывайтесь!