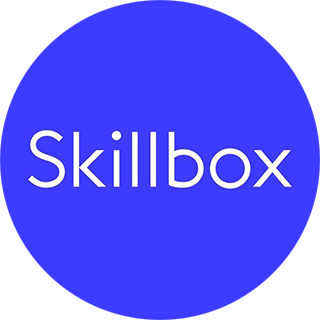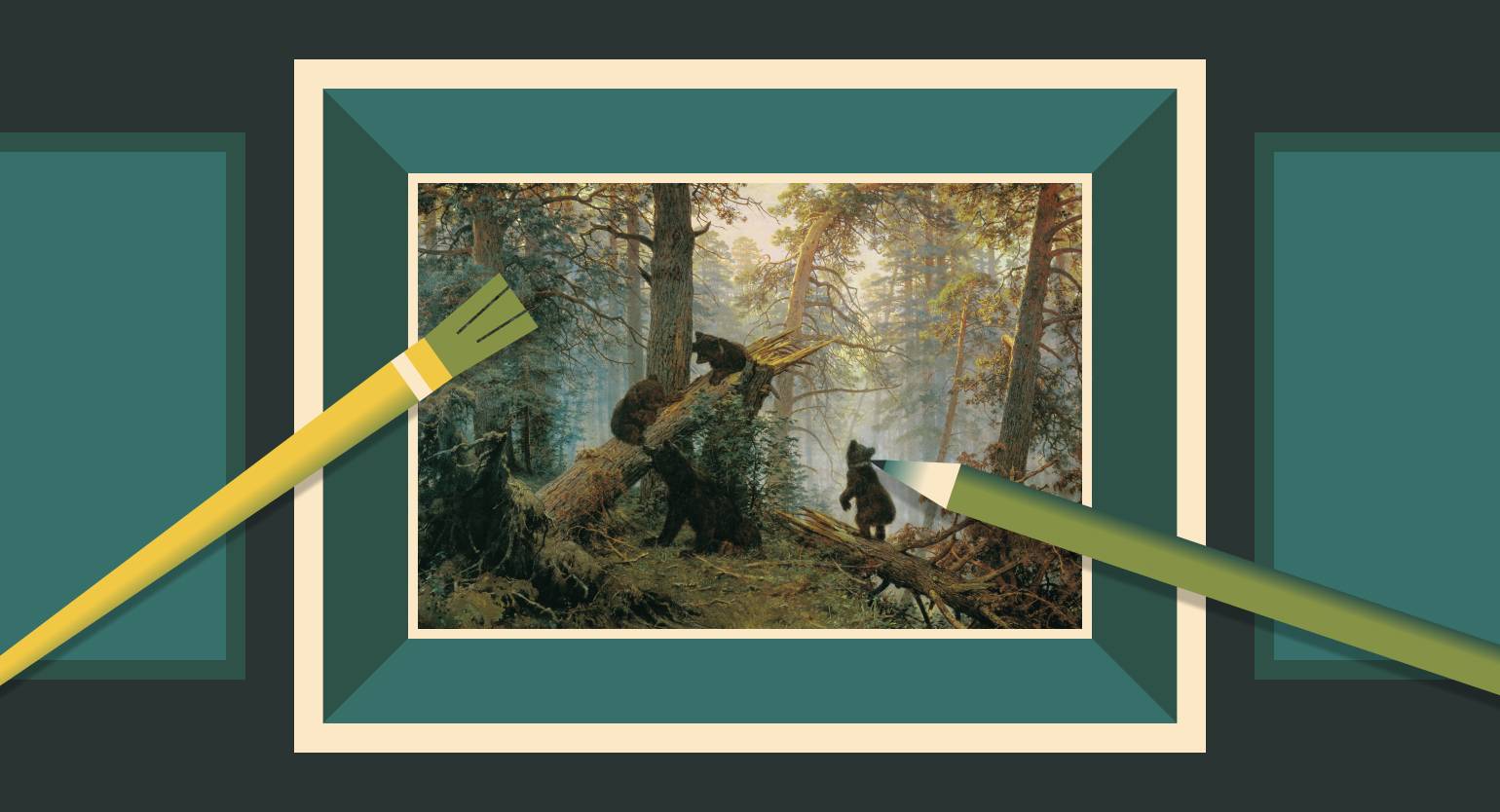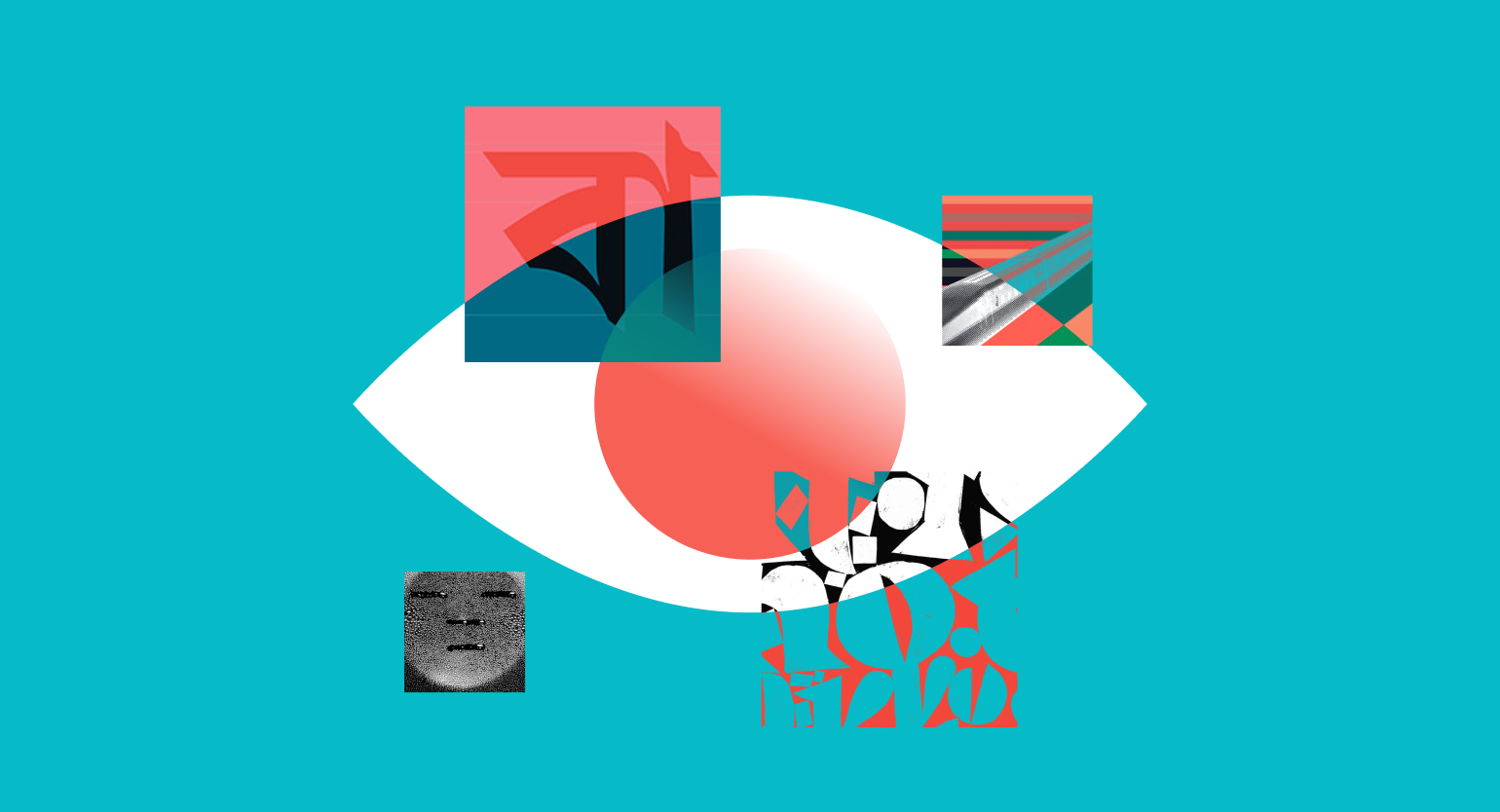Конструктор Tilda: как создать свой сайт с нуля
Научимся собирать красивый современный сайт из готовых блоков и настраивать его внешний вид, а потом опубликуем его в интернете.
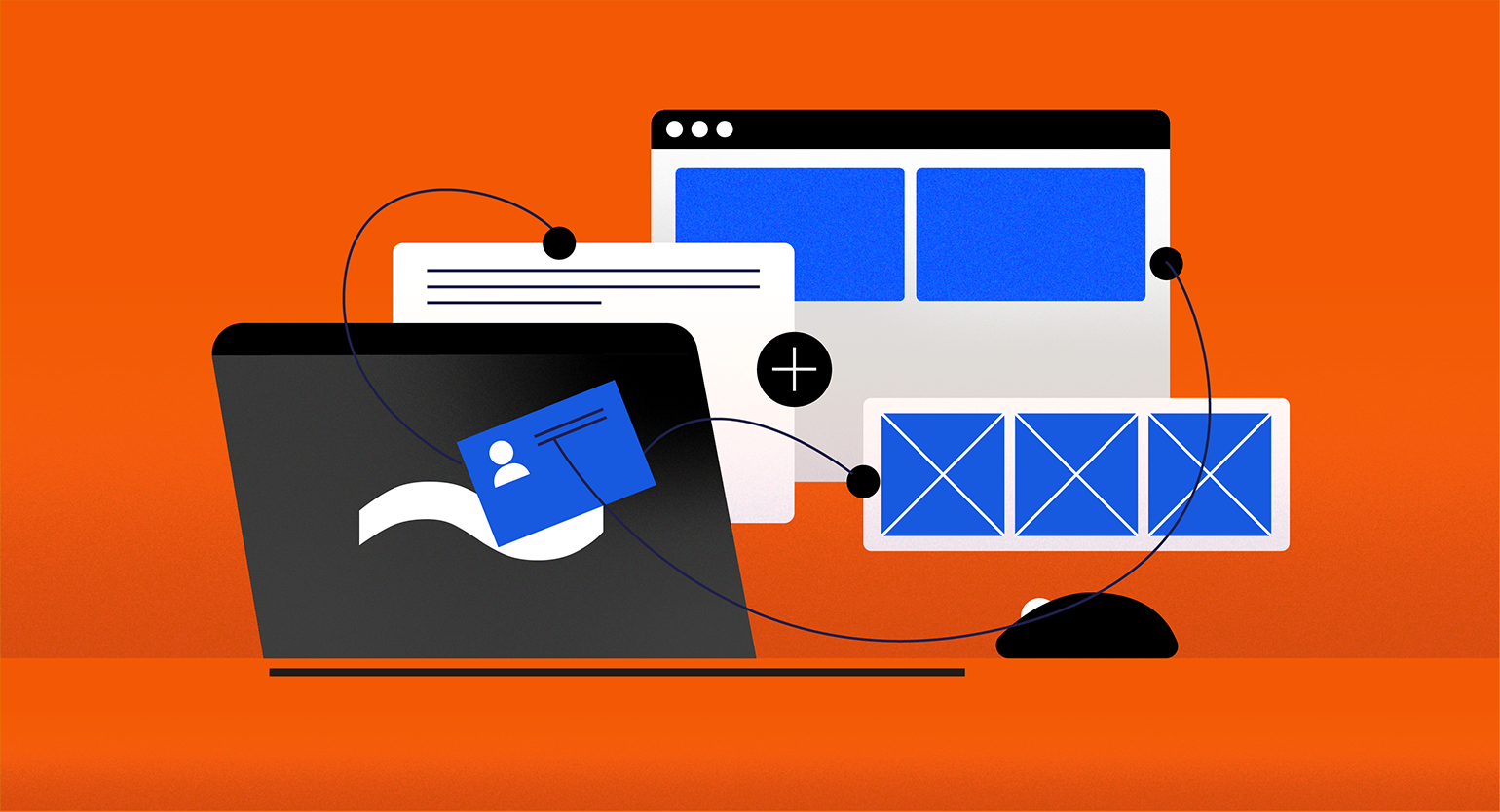
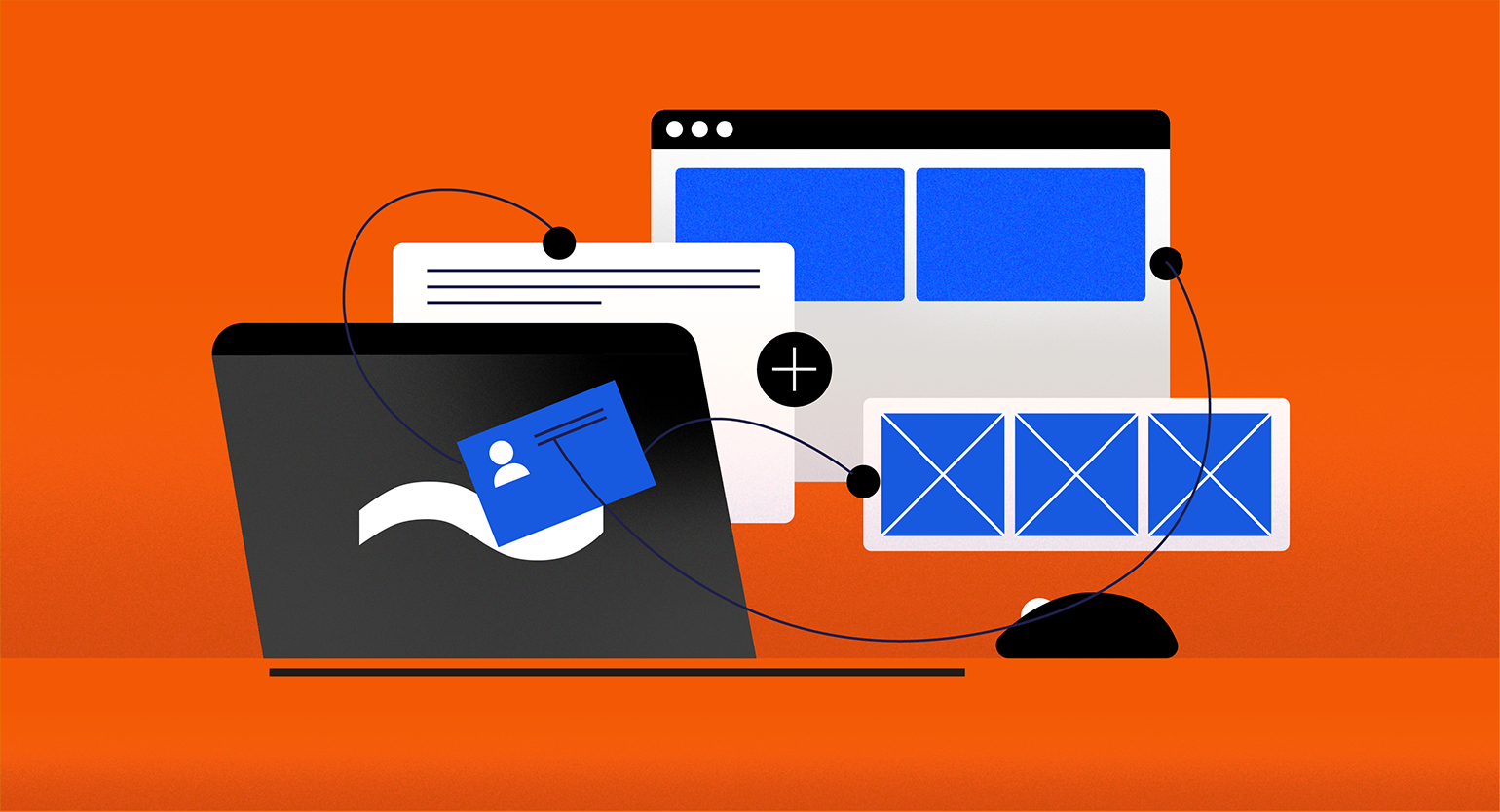
Tilda — онлайн-конструктор сайтов, с помощью которого можно быстро сделать и опубликовать сайт. Чтобы им пользоваться, не нужно покупать доменное имя или учиться программировать — достаточно расставить по местам готовые блоки.
В этой инструкции рассказываем, как устроена Tilda, а заодно показываем, как сделать себе сайт-визитку.
Достоинства и недостатки Tilda
Простота. Внутри Tilda много готовых блоков, которые помогут быстро собрать страницу и не переживать, что где-то разъедутся отступы. Благодаря этому не придётся долго разбираться в функциях редактора.
Привлекательность результата. Так как всё шаблонизировано, сделать стройную структуру сайта будет проще и быстрее.
Экономия. У Tilda есть бесплатный тариф, который позволяет полностью настроить и опубликовать одностраничный сайт. Конечно, этого не хватит для полноценного магазина, но зато вам не придётся платить программистам за вёрстку портфолио.
Ограничения. Подход к вёрстке в Tilda во многом упрощает работу, но из-за этого вам придётся смириться со множеством ограничений. Например, если вам хочется поменять в блоке местами картинку и текст, а в конструкторе такой настройки нет, придётся работать с тем, что есть.
Все ограничения можно обойти, если использовать редактор Zero Block, но с ним нужно разбираться отдельно. Подробнее о Zero Block читайте в нашем разборе.
Цена. Большинство блоков из Tilda использовать нельзя, пока не оформите подписку. Часто можно обойтись и без них, но тогда вам придётся жертвовать красотой.
При этом вы в любой момент можете получить бесплатный доступ к платному тарифу на две недели. Но как только срок закончится, придётся платить 500 рублей в месяц.
Создайте проект и первую страницу
1. Зарегистрируйтесь в Tilda, если у вас ещё нет аккаунта.
2. После регистрации платформа сразу же предложит создать свой первый сайт. Сделайте его и придумайте название — для практики можно просто «Мой сайт» или Test. Но лучше назвать его осмысленно, чтобы потом название не сбивало вас с толку.
3. Нажмите на кнопку «Создать новую страницу» — откроется каталог шаблонов Tilda. Выберите пустую, так как вы будете делать страницу с нуля.
4. По умолчанию эта страница будет называться Blank page. Чтобы поменять её название, нажмите на «Настройки» и напишите «Главная».
Чтобы не дизайнить пустоту, советуем подыскать референсы для своего сайта — посмотрите, как известные дизайнеры рассказывают о себе, показывают работы, предлагают услуги. Точь-в-точь как у них сделать не получится, но у вас будет структурная опора, которая поможет быстрее собрать сайт.
Добавьте блок о себе
1. Нажмите кнопку «Все блоки», в появившейся панели нажмите «О компании» и выберите любой шаблон. Советуем взять шаблоны с номерами AB402 или AB603 — они будут указаны в серой плашке около названия.
В бесплатном тарифе доступно ограниченное количество блоков — остальные выглядят светлее и рядом с ними есть замочек. Если такие шаблоны вам нравятся больше, нажимайте на них и активируйте бесплатный доступ ко всем функциям на 14 дней. Но после истечения срока вам придётся купить и оплачивать подписку на сервис.
Страницу из нашей инструкции можно повторить в бесплатной версии.
2. Наведите курсор на блок и нажмите «Контент». В появившемся меню в заголовке напишите своё имя, в описании — кратко о себе. Подзаголовок заполните по желанию — если оставить его пустым, то и на сайте он отображаться не будет. В блоке «Изображение» загрузите свою фотографию. Затем нажмите «Сохранить и закрыть».
3. Наведите курсор на блок и нажмите «Настройки». В появившемся меню найдите пункты «Отступ сверху» и «Отступ снизу». Сверху укажите 2.5 line, а снизу — 0. Затем нажмите «Сохранить и закрыть».
Добавьте блок с услугами
1. Наведите курсор на меню и нажмите на плюсик — откроется меню с выбором модулей.
2. Обычно, чтобы коротко рассказать об услугах, используют структуру из трёх колонок. Поэтому советуем выбрать шаблон FR201 в категории «Преимущества».
3. Наведите курсор на блок и нажмите «Контент». В появившемся меню нажмите «Шапка блока» и в заголовке напишите «Услуги», а в описании — коротко о том, чем вы занимаетесь.
4. В блоке «Карточки» напишите три услуги, которые вы будете предоставлять клиентам, и описания к ним. А ещё в этом блоке удалите все картинки с иконками — в нашем случае эти абстракции не будут ничего говорить о вашей квалификации, поэтому они не нужны. Нажмите «Сохранить и закрыть».
5. Наведите курсор на блок и нажмите «Настройки». В появившемся меню найдите пункты «Отступ сверху» и «Отступ снизу». Сверху укажите 5 line (150 px), а снизу — 6 line (180 px). Затем нажмите «Сохранить и закрыть».
Добавьте блоки в портфолио
1. Наведите курсор на блок с услугами и нажмите на плюсик — откроется меню с выбором модулей.
2. Выберите шаблон TL02B в категории «Заголовок». Наведите курсор на этот блок, кликните на текст и напишите «Портфолио». Затем нажмите «Настройки», в появившемся меню найдите пункты «Отступ сверху» и «Отступ снизу». Сверху и снизу укажите 0. Нажмите «Сохранить и закрыть».
3. Наведите курсор на меню и нажмите на плюсик. Выберите шаблон IM10. Наведите курсор на этот блок и нажмите «Контент». Измените в нём текст — напишите короткое описание вашего проекта. Затем — поменяйте иллюстрацию.
4. Нажмите «Настройки», найдите пункт «Отступ сверху» и «Отступ снизу». Сверху укажите 2 line (60 px), а снизу — 0. Нажмите «Сохранить и закрыть».
5. Сделайте ещё один или два таких же блока с разными проектами. Чтобы вёрстка была разнообразнее, наведите курсор на любой из блоков, нажмите «Настройки» и поставьте галочку на «Отразить по горизонтали» — текст и картинка поменяются местами.
Добавьте блок с контактами
1. Наведите курсор на последний блок и нажмите на плюсик — откроется меню с выбором модулей. Выберите шаблон CN102 в категории «Контакты».
2. Наведите курсор на блок и нажмите «Контент». В появившемся меню в поле заголовка напишите «Связаться со мной». Из второго и третьего блоков просто удалите всё.
3. Ниже укажите, где именно вам можно написать: телефон, почта, Telegram или другие соцсети.
4. Нажмите «Настройки», в появившемся меню найдите пункт «Отступ сверху» и «Отступ снизу». Сверху и снизу укажите 5 line (150 px).
Проверьте и опубликуйте работу
1. На верхней панели в правом углу нажмите кнопку «Предпросмотр» и проверьте свой сайт. Не забудьте протестировать и мобильную версию — в режиме предпросмотра нажмите на иконку с ноутбуком и вместо неё выберите телефон. При необходимости исправьте все ошибки.
2. Нажмите кнопку «Опубликовать». В появившемся меню введите название сайта — для сайта-визитки уместно писать в адресе своё имя, например dashaivanova.tilda.ws.
3. Если вы заметили какие-то ошибки, то их можно поправить в любой момент через редактор Tilda.
После публикации советуем настроить то, как ваш сайт будет отображаться в поисковиках и социальных сетях. Для этого в меню редактирования сайта нажмите кнопку «Настройки» и в блоках «Главное», «Бейджик», «Соцсети» и SEO измените всё, что вам нужно, — например, загрузите новые картинки, поменяйте заголовок и описание.
Больше интересного про дизайн в нашем телеграм-канале. Подписывайтесь!