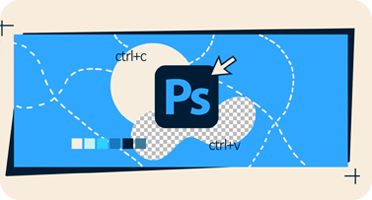Как улучшить качество фотографии: 5 простых шагов
Рассказываем, как поправить снимок и сделать его привлекательным с помощью базовых инструментов Photoshop.
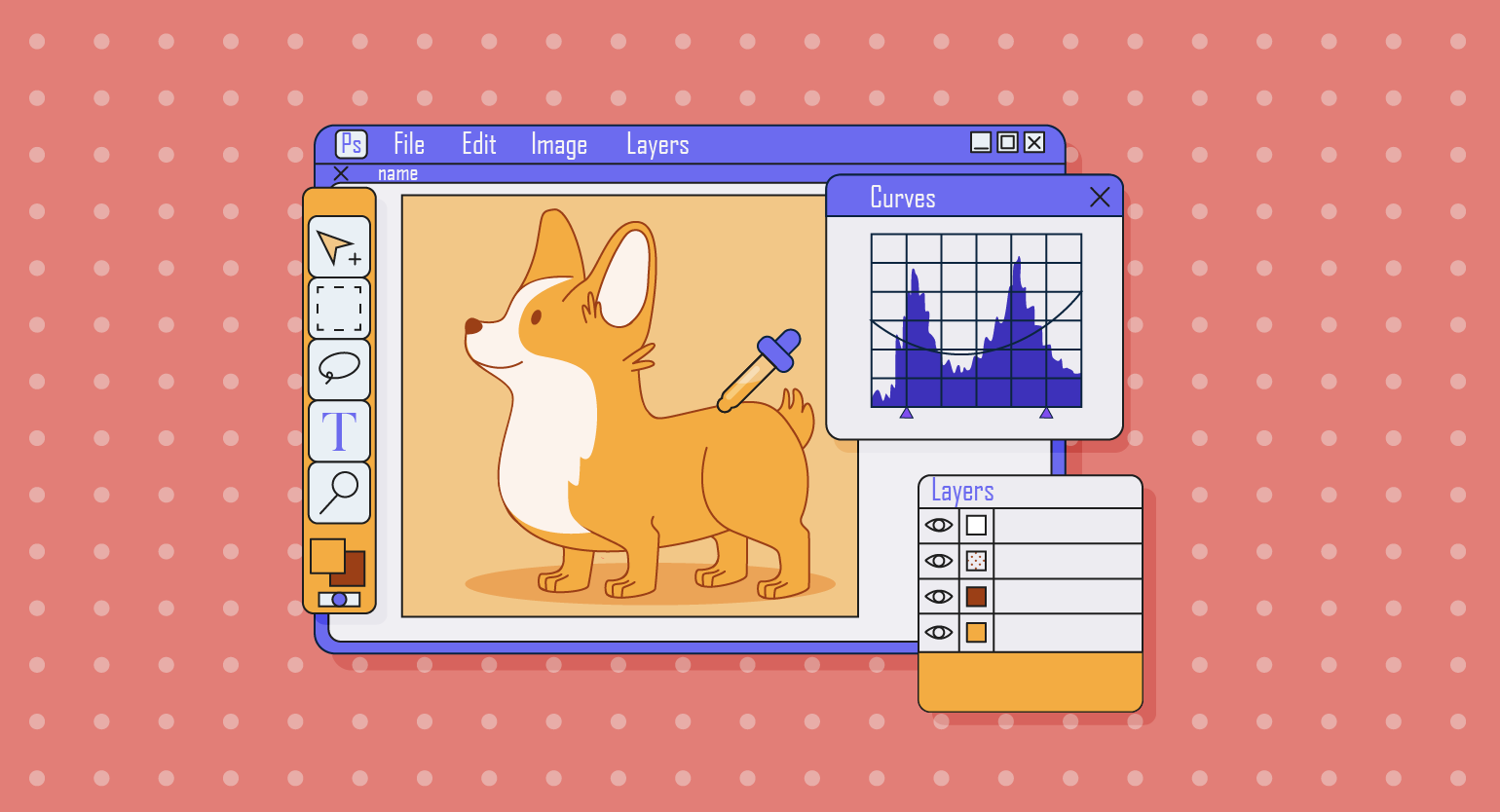
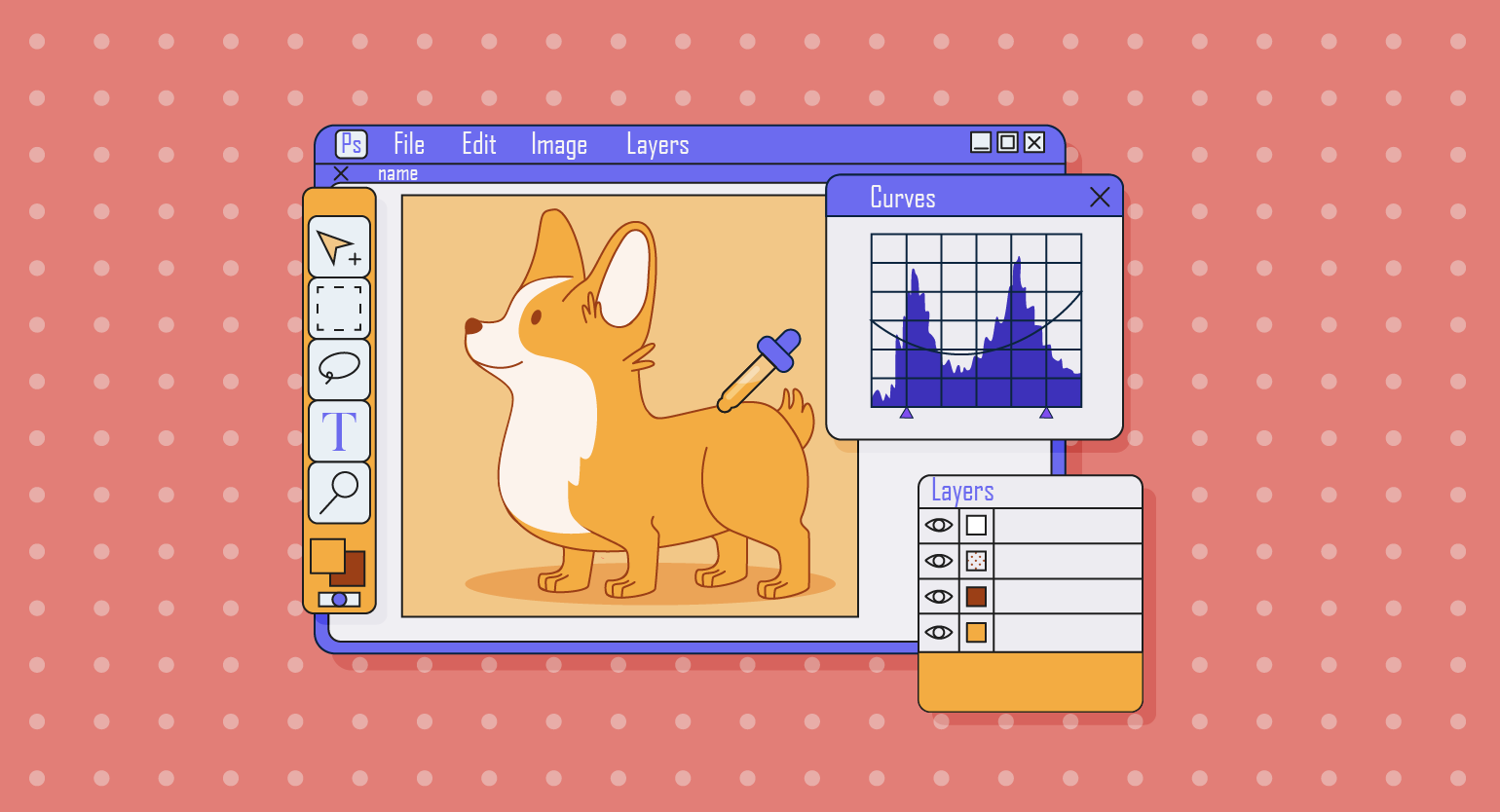
Нередко случается так, что сделанная фотография при просмотре на компьютере не оправдывает ожидания. В жизни это был яркий сюжет и симпатичный герой, но при увеличении на мониторе становятся видны ошибки оптики и неудачные нюансы. Особенно распространена эта проблема при съёмке на телефон с его скромными возможностями.
Рассказываем, как улучшить фотографию Photoshop за пять простых шагов.
Исходная фотография и результат обработки
Нельзя назвать эту фотографию милого пса неудачной. Но здесь однозначно есть над чем поработать.

После несложной ретуши снимок будет выглядеть гораздо более профессионально.

Шаг первый
Кадрирование
Открыв фотографию, оцените, насколько вам нравится композиция. Иногда кадр можно скомпоновать плотнее — убрать лишнее пространство, чтобы перенести внимание на главного героя. Также на этом этапе можно выправить горизонт. Для обеих этих операций используется инструмент «Рамка» (Crop).
- Кликните по инструменту «Рамка» (Crop) на панели инструментов.
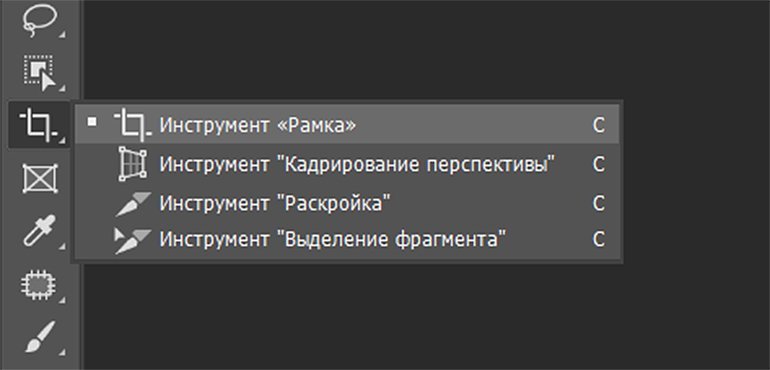
- Фотография автоматически будет обведена рамкой.
- Если вам нужно исправить горизонт — сделать его горизонтальным, — кликните по инструменту «Выпрямить» (Content-Aware) на верхней панели настроек и проведите им вдоль горизонта или заведомо горизонтальной линии в сюжете.
- Фотография повернётся на небольшой угол. Теперь уменьшите рамку, потянув за уголки, чтобы отсечь лишние части кадра.
- Нажмите Enter.
Шаг второй
Цветокоррекция
Это очень важный шаг при улучшении фотографии. Во время съёмки на мобильный телефон менять его настройки практически нельзя — камера работает в автоматическом режиме. Ручные настройки профессионального фотоаппарата также не универсальны. Самый удобный инструмент цветокоррекции в Photoshop — «Кривые» (Curves).
Исправление цветовых искажений
Если вам кажется, что изображение немного желтит или имеет небольшой сдвиг в сторону холодных оттенков, это легко подправить автоматическим инструментом «Кривые» (Curves).
- Выберите в меню «Изображение» (Image) → «Коррекция» (Adjustments) → «Кривые» (Curves).
- В появившемся окне под графиком находятся три пиктограммы с пипетками — кликните по средней из них. Она отвечает за цветовой баланс.
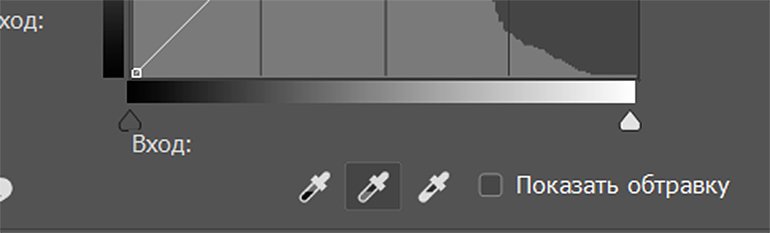
- Курсор, вынесенный за пределы окна инструмента, приобретёт форму пипетки — кликните им по участку изображения, который должен быть нейтрально-серым. На графике появятся цветные отклоняющиеся линии, а изображение немного изменит оттенки.
- Если результат вам не очень понравился, попробуйте покликать по другим серым участкам изображения.
- Если вы планируете закончить на этом работу с коррекцией, нажмите ОК. Или переходите к следующему этапу.
Исправление светлоты и контрастности
Инструмент «Кривые» (Curves) также очень удобен, если ваше изображение получилось слишком тёмным или, наоборот, слишком светлым. Контраст же можно повысить с помощью так называемой S-образной кривой.
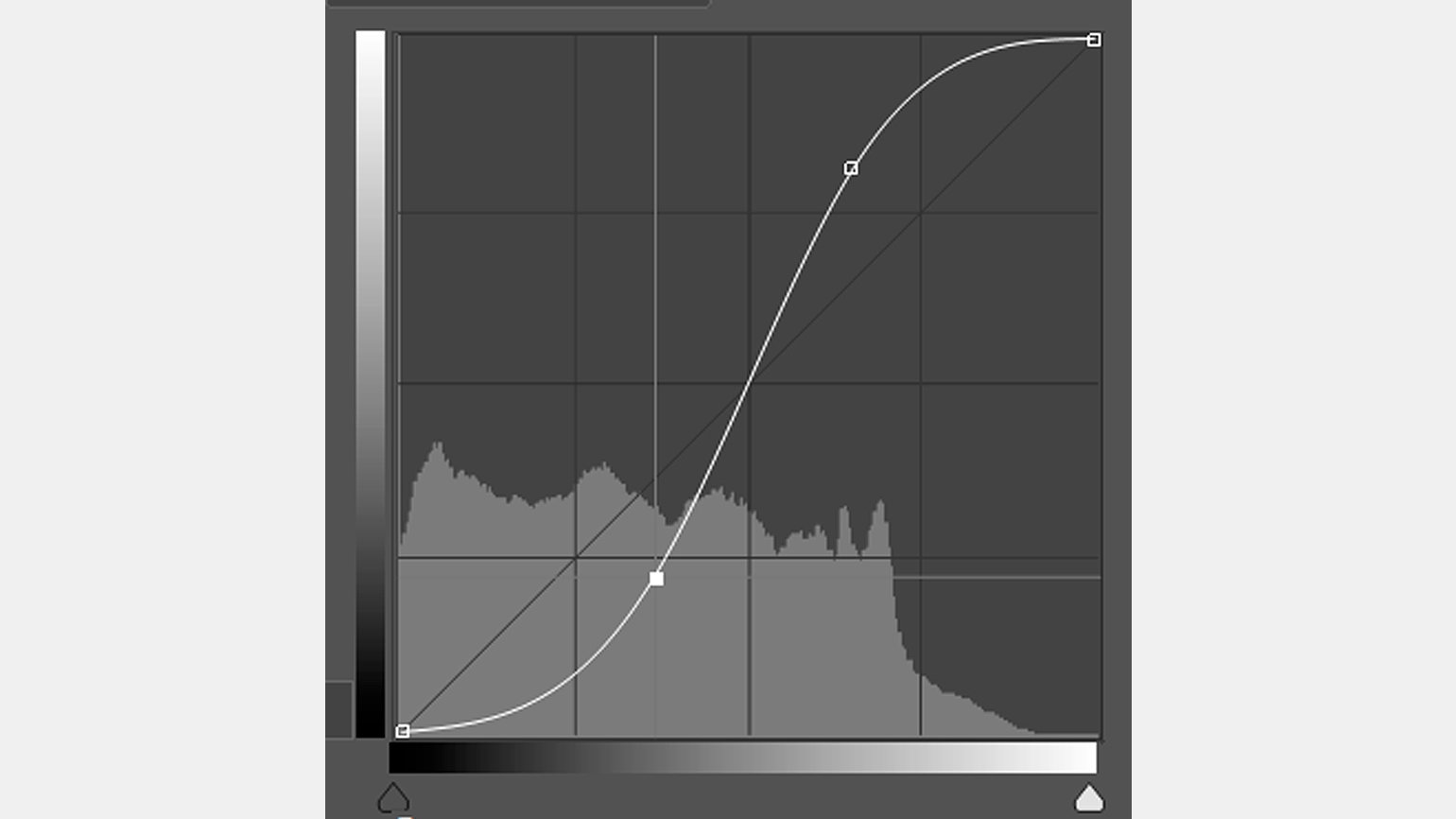
Скриншот: Skillbox Media
- Если вы делали цветовую коррекцию, то ваше окно с инструментом «Кривые» (Curves) всё ещё открыто. Или же выберите в главном меню «Изображение» (Image) → «Коррекция» (Adjustments) → «Кривые» (Curves).
- На графике будет изображена прямая линия, идущая из нижнего левого угла в правый верхний. Правая верхняя часть этого графика — отвечает за светлоту изображения, левая нижняя — за темноту.
- Чтобы сделать изображение светлее, поставьте точку в районе правой верхней части графика и потяните её вверх.
- Чтобы сделать темнее — изогните график вниз, поставив точку на его нижней части и потянув вниз.
- Если на графике проставить и сдвинуть обе точки, изображение станет контрастнее: тёмные участки станут ещё немного темнее, а светлые — светлее. Кривая при этом будет напоминать латинскую букву S.
- Вы можете корректировать положение точек столько, сколько нужно, пока не достигнете желаемого результата.
- Нажмите ОК.
Читайте также:
Шаг третий
Удаление мусора
Теперь с фотографии можно удалить мусор — элементы, которые портят снимок. Например, на этой фотографии можно убрать с кирпичей белые пятна слева и тёмное пятно справа. Сюжет будет выглядеть аккуратнее. Проще всего это делать инструментом «Заплатка» (Patch).
- Кликните на панели инструментов по инструменту «Заплатка» (Patch).
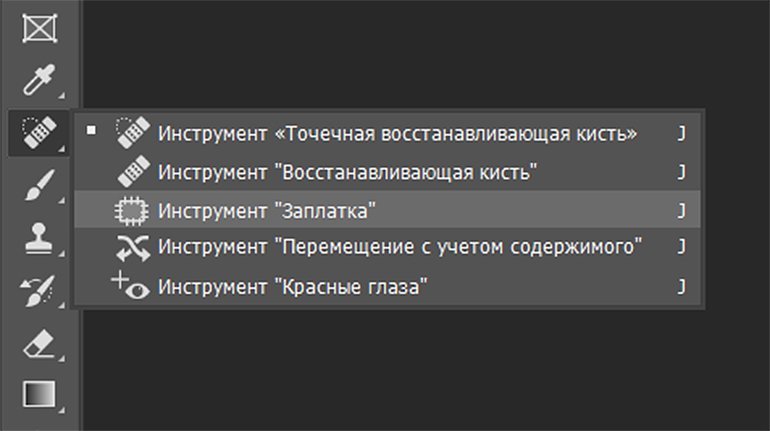
- Увеличьте масштаб изображения, нажав несколько раз Ctrl + +, и переместитесь на нужный участок, сдвигая изображение при нажатой клавише «Пробел».
- Обведите инструментом «Заплатка» (Patch) тот элемент, который вы хотите заретушировать.
- Кликните в центре получившегося выделения и перенесите его на схожий по цвету и текстуре участок.
- После того как вы отпустите кнопку мыши, выделенный фрагмент приобретёт новый цвет, а артефакт исчезнет.
- Если результат вам не очень понравился, можно сдвинуть выделение на другой участок.
- Когда всё готово, нажмите Ctrl + D и затем несколько раз Ctrl + −, чтобы оценить результат.
Шаг четвёртый
Усиление резкости
При сохранении фотографии в интернет-форматах Photoshop немного размывает снимок. Компенсировать это можно за счёт предварительного увеличения резкости фотографии — для этого в программу встроено несколько фильтров, самый удобный из них — «Умная резкость» (Smart Sharpen).
- Выберите в главном меню «Фильтр» (Filter) → «Усиление резкости» (Sharpen) → «Умная резкость» (Smart Sharpen).
- Поставьте ползунок «Эффект» (Amount) на значение 300%.
- Теперь двигайте параметр «Радиус» (Radius) так, чтобы образовавшиеся белые контуры на стыке контрастных фрагментов были не очень заметны.
- Теперь двигайте ползунок «Эффект» (Amount) влево до тех пор, пока результат не начнёт вас удовлетворять.
- При работе с фильтрами резкости очень важно сохранять естественность изображения: ориентируйтесь на превью в окне фильтра, а также сверяйтесь с основным изображением, включая и выключая параметр «Просмотр» (Preview).
Смотрите видеоуроки по Photoshop:
Шаг пятый
Виньетирование
Эффект затемнения по краям фотографии называется виньетированием. Однако, несмотря на то, что он возникает вследствие несовершенства фотооптики, виньетирование добавляет снимку художественность — позволяет подчеркнуть значимость центра кадра.
- Выберите в главном меню «Фильтр» (Filter) → «Коррекция дисторсии» (Lens Correction).
- Перейдите во вкладку «Заказная» (Custom).
- Двигайте ползунки в блоке «Виньетка» (Vignette): верхний ползунок «Эффект» (Amount) отвечает за насыщенность затемнения, а нижний, «Средняя точка» (Midpoint), — за то, насколько виньетирование будет удалено от центра кадра.
- Когда всё готово, нажмите ОК.
Завершив эти пять несложных манипуляций, вы можете сравнить исходную фотографию с результатом. Сюжет устойчив, пропали ненужные артефакты, снимок стал ярче и красочнее, а виньетка добавила ему оригинальности. Можно публиковать!
Если вам нужен быстрый результат, попробуйте улучшить качество фотографии с помощью нейросетей — читайте о них в нашей подборке.
Больше интересного про дизайн — в нашем телеграм-канале. Подписывайтесь!
Смотрите другие руководства по Photoshop: