Как работать в Adobe Lightroom: главные функции для фотографов
Как Photoshop, только удобнее — разбираем возможности фотообработки в Lightroom.
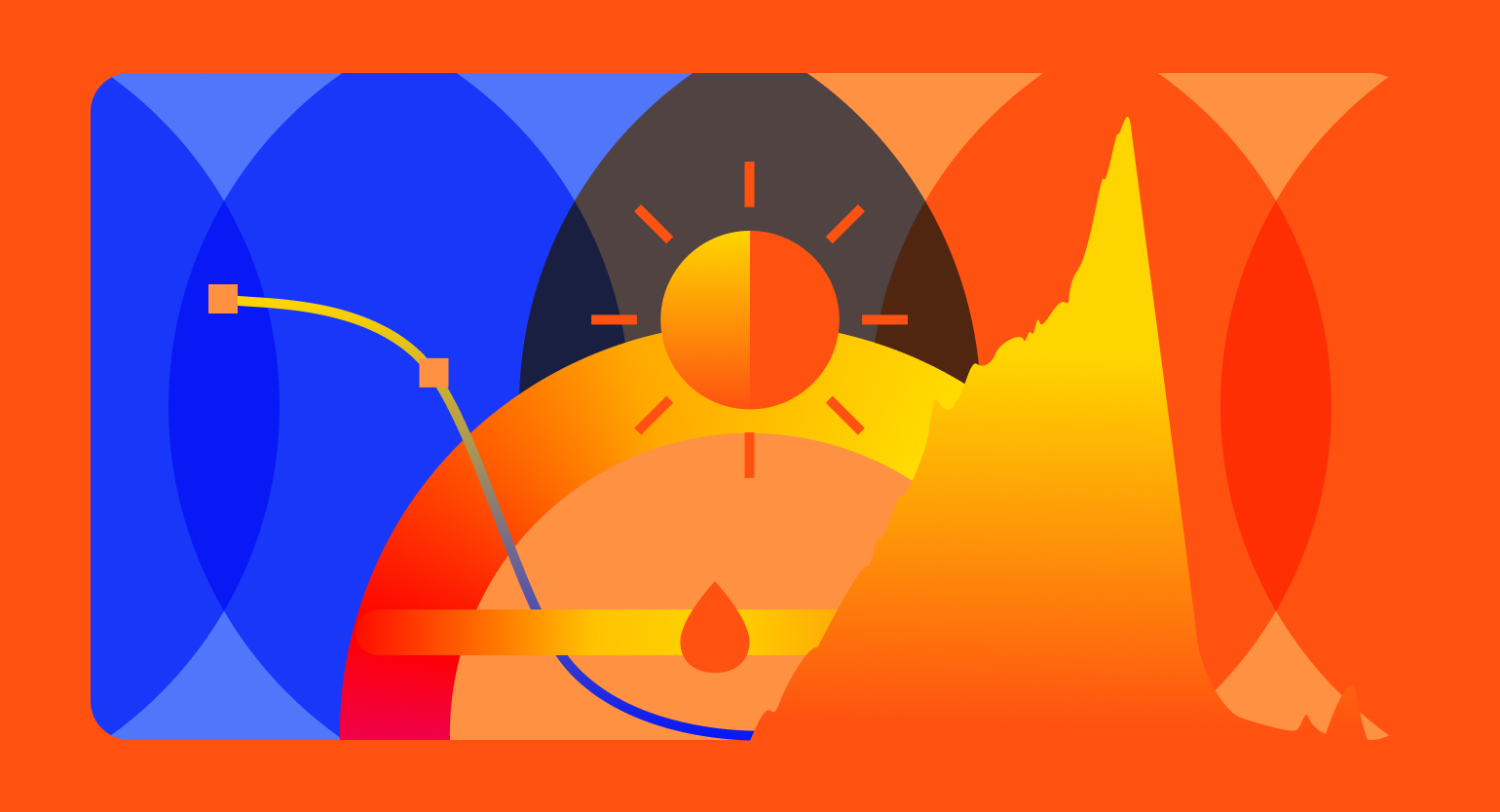
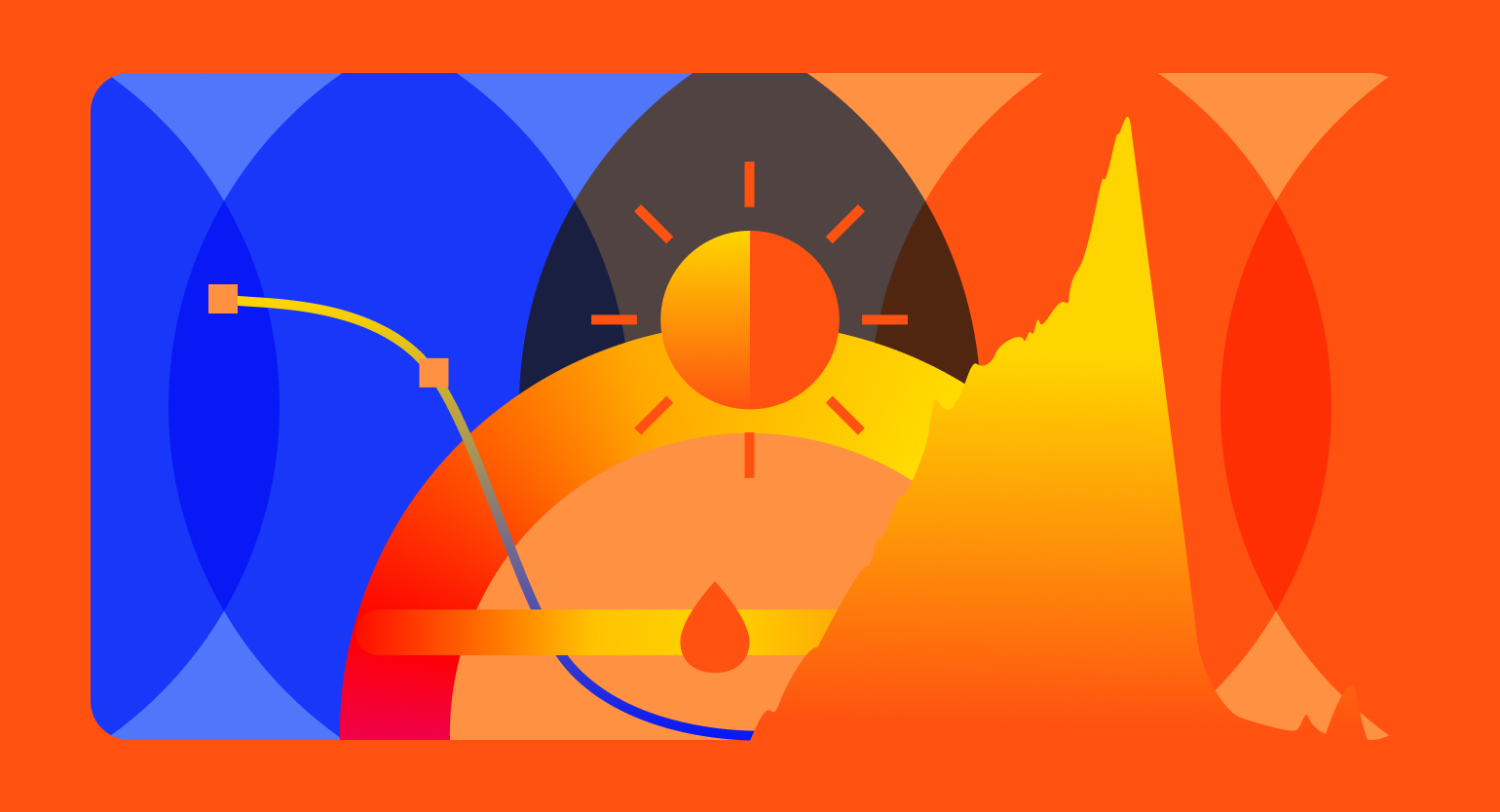
Adobe Lightroom — программа для обработки фотографий. В нём нет ничего лишнего, в отличие от многофункционального Photoshop — только инструменты для работы с цветом, тоном, искажением и детализацией снимков.
В «Лайтруме» удобно сохранять исходники, составлять каталоги, обрабатывать изображения в формате Raw. А ещё — создавать пресеты, чтобы тратить меньше времени на обработку фотографий.
Рассмотрим основные функции, которые пригодятся фотографам.
Настройки интерфейса и смарт-превью
В начале работы программа попросит создать первый каталог и выбрать папку для его хранения.
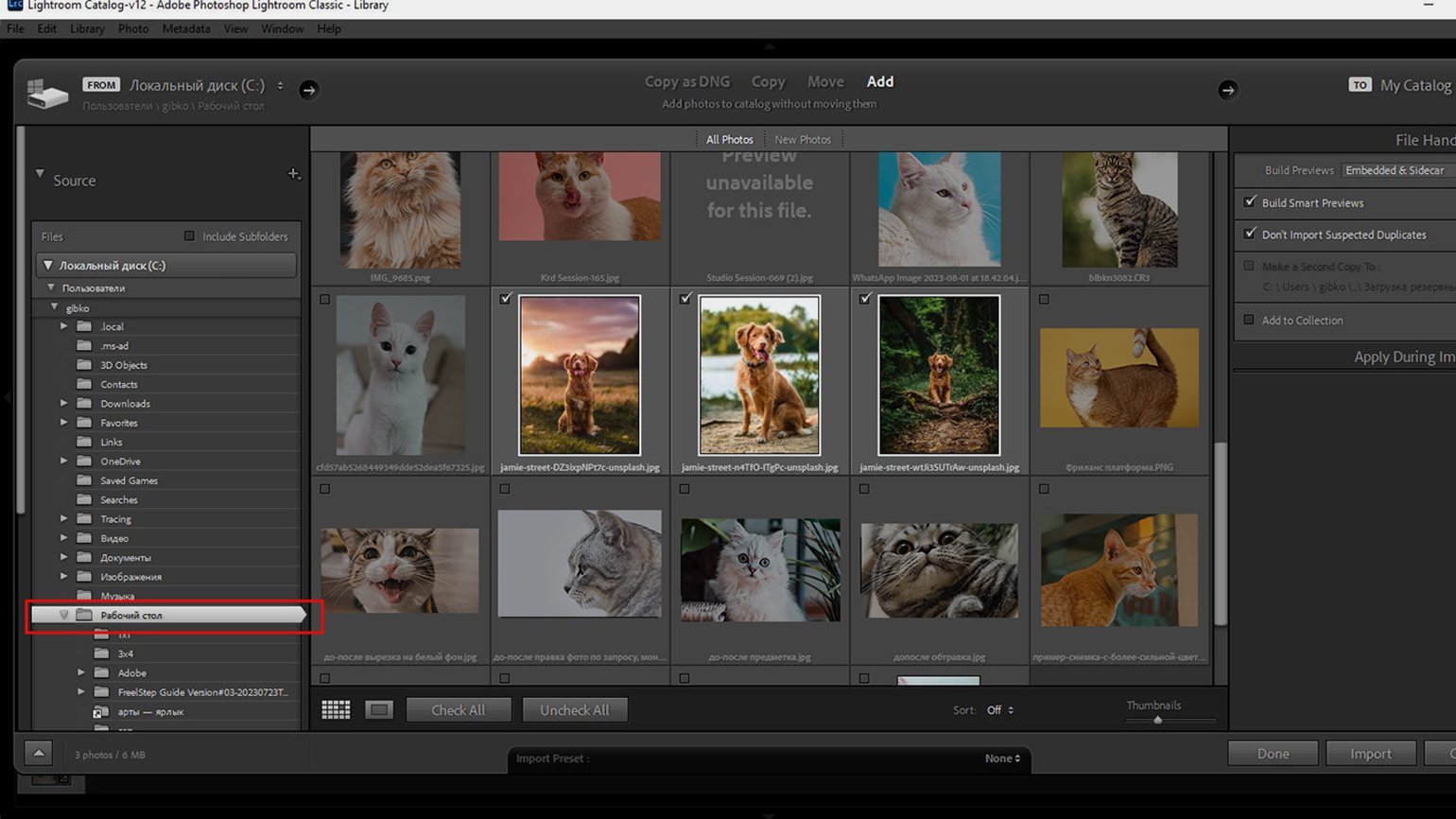
В меню Edit («Редактировать») — Preferences («Настройки») на верхней панели интерфейса можно задать базовые настройки программы для удобства работы: язык, формат и разрешение файлов, цвет интерфейса, размер шрифта, звуковые сигналы. Обратите внимание на вкладку Performance («Производительность») — там есть полезные настройки, которые влияют на скорость работы:
- Use Graphics Processor («Использовать графический процессор») — пункт Custom («Настраивается»), галочка напротив Use GPU for Display («Использовать GPU для отображения»): так программа будет задействовать ресурсы графического процессора для ускорения обработки фотографий.
- Camera Raw Cache Settings («Настройки кэша»): среднее значение — около 20 ГБ можно поставить чуть больше или меньше, в зависимости от свободного места на диске.
- Use Smart Previews («Использовать смарт-превью») — позволит в процессе работы использовать вместо оригинальных фотографий их уменьшенные копии: это ускорит работу, если у вас слабая видеокарта или мало оперативной памяти.
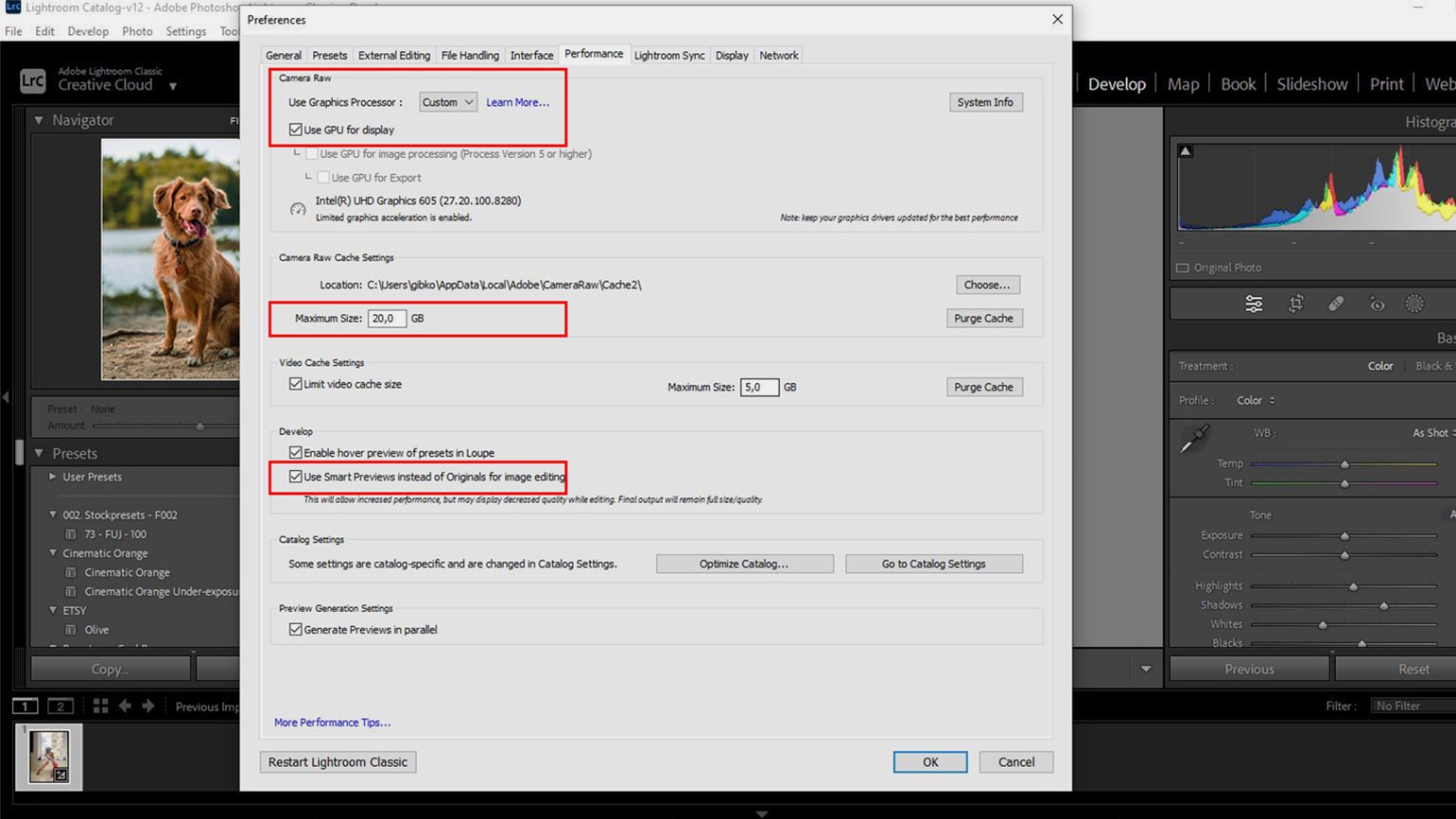
Обработка фото проходит в меню Develop («Обработка»): его можно вызвать на светло-серой панели в самом верху или на чёрной вкладке в правой части интерфейса.
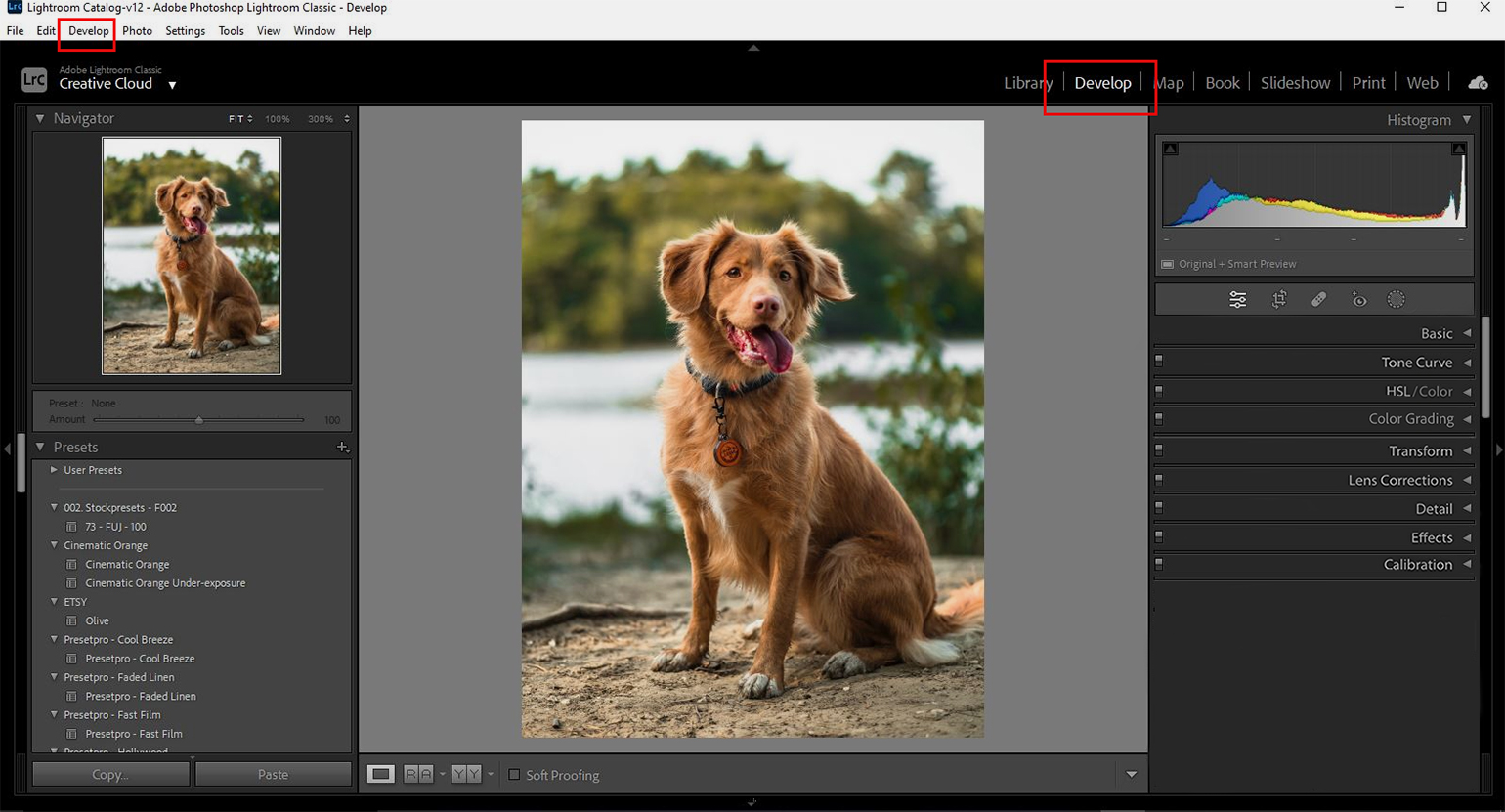
Разберёмся, какие опции доступны в этом меню.
Курс Skillbox: Adobe Lightroom
Базовые настройки
Раздел Basic («Основные»)
Отвечает за коррекцию тона, красочности, настройки резкости, насыщенности. Здесь можно сделать тени чернее, контраст выше, температуру «теплее» или «холоднее». Также можно добавить цветовой оттенок. Если нажать Auto, программа автоматически отрегулирует соотношение светлого и тёмного.
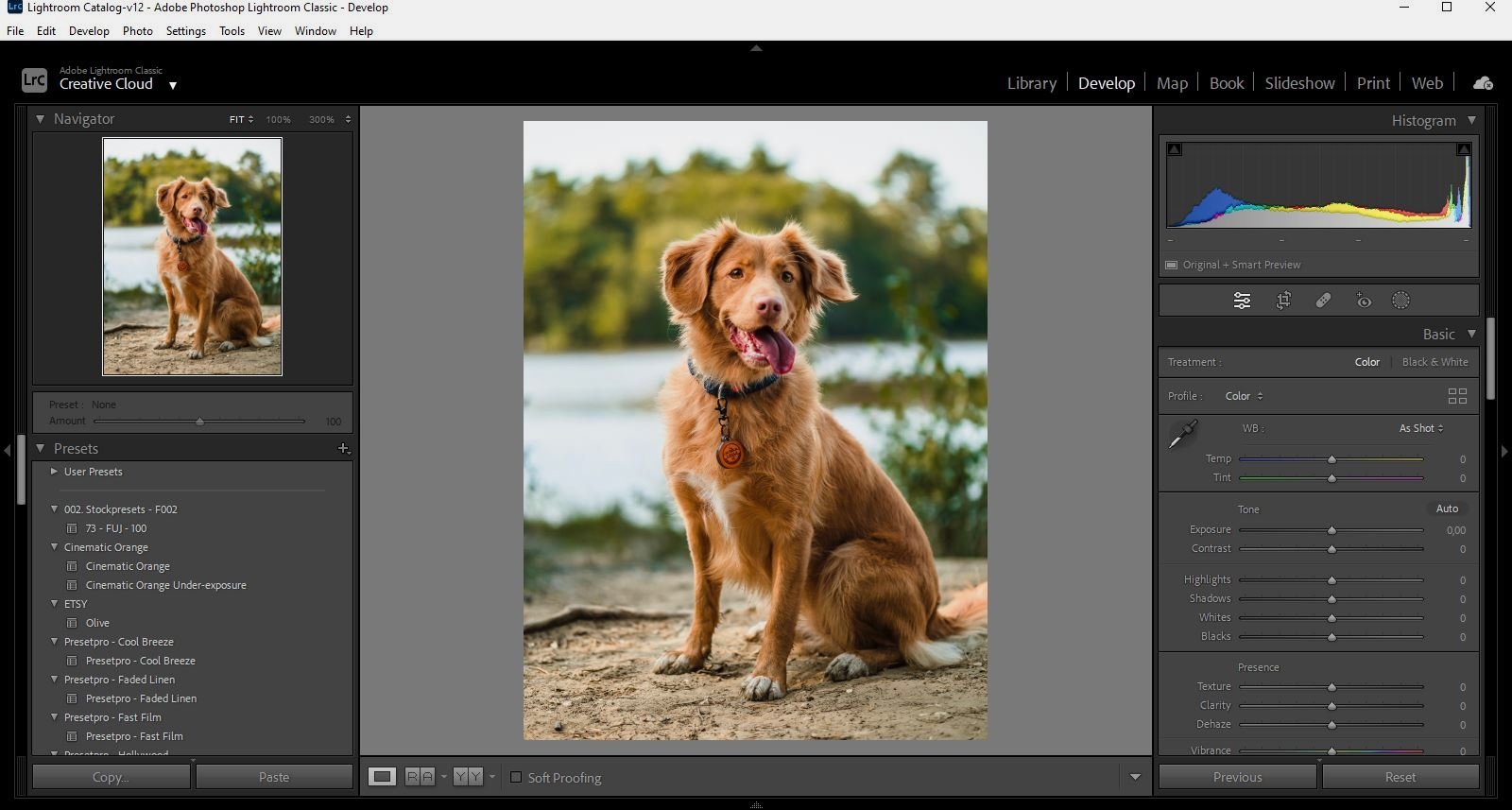
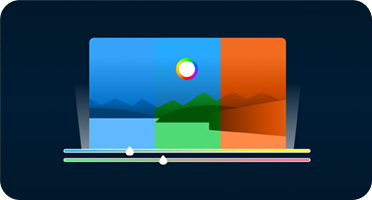
Читайте также:
Тон и цвет
Tone Curve («Тоновая кривая»). Помогает более точно настроить свет и тень — управлять яркостью и контрастностью фотографии.
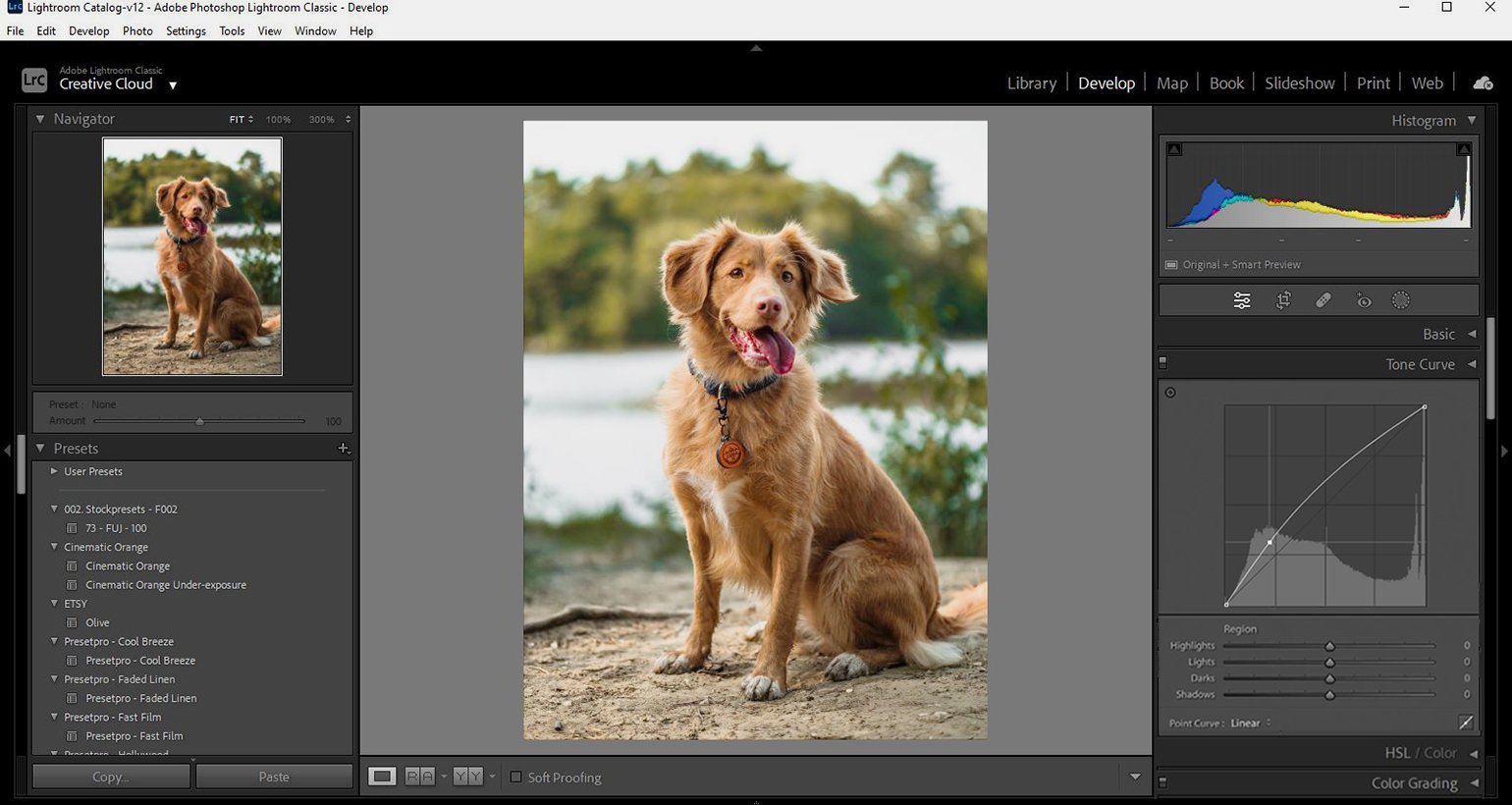
HSL («Цвет»). Здесь можно настроить соотношения цветовых оттенков в фотографии, а также задать для каждого оттенка степень насыщенности и светлоты.
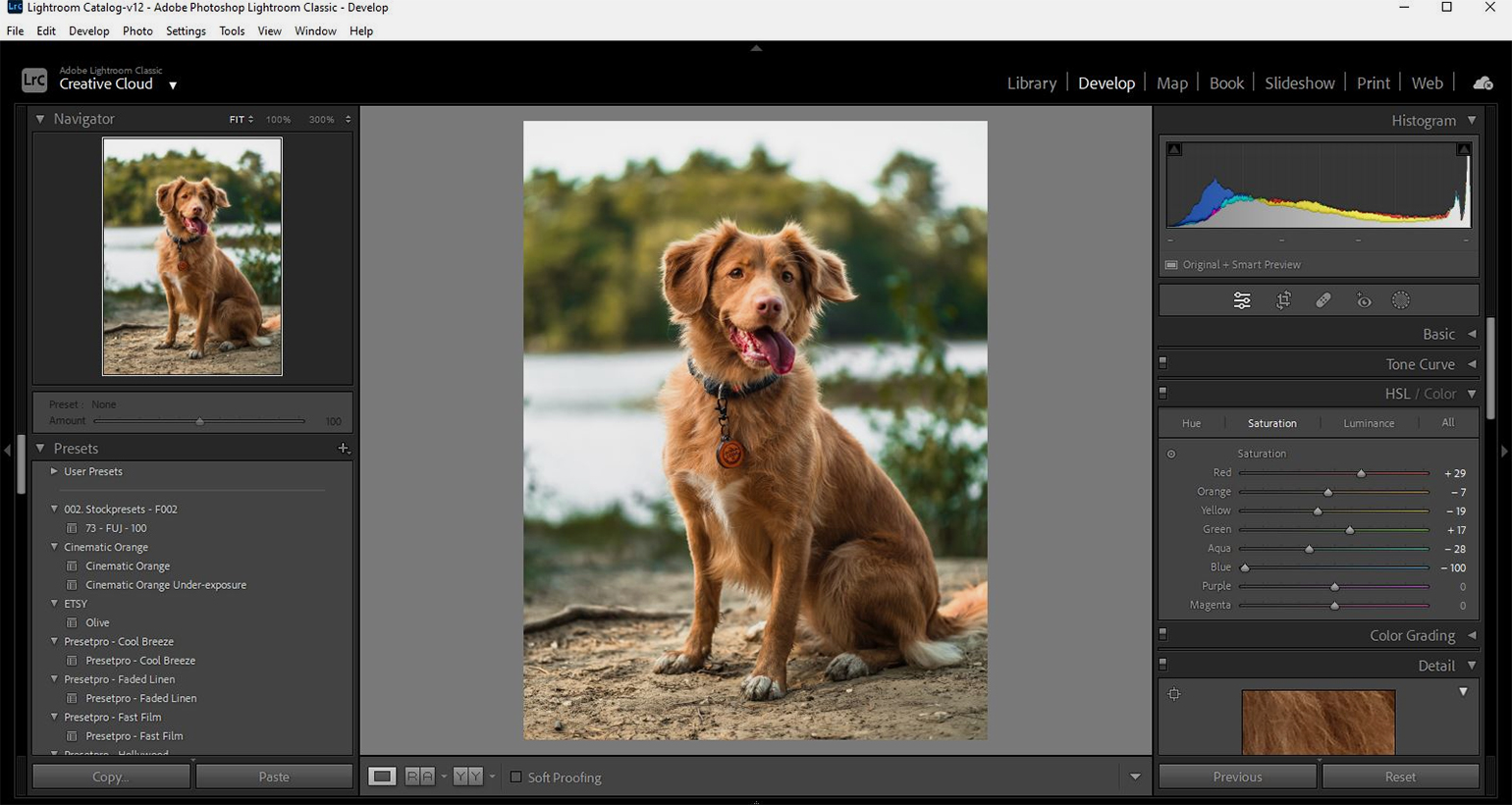
Color Grading («Цветокоррекция»). Здесь удобно заниматься цветокоррекцией. Для теней, светов и средних тонов можно настроить оттенки цвета. Это может пригодиться для творческих задач. Например, сделать светлые области более зелёными, а тени более красными.
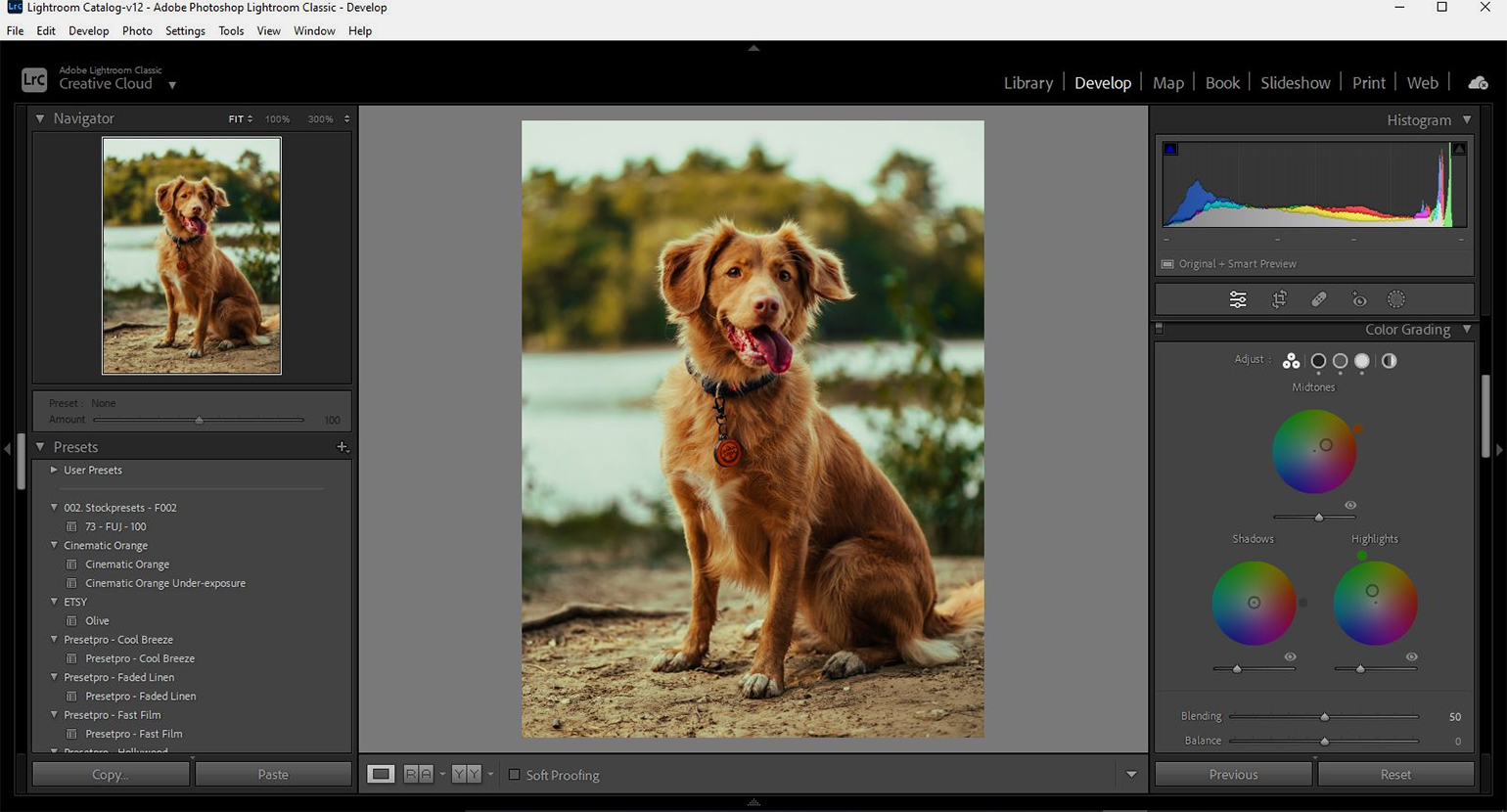
Calibration («Калибровка»). Раздел «Калибровка» позволяет настраивать цвета по каналам. Для красного, зелёного и синего канала можно задать оттенок, количество цвета и насыщенность. С помощью этого инструмента, например, все зелёные оттенки на фото можно сделать более изумрудными или более салатовыми, все красные — оранжевыми или розовыми, все синие — фиолетовыми или бирюзовыми.
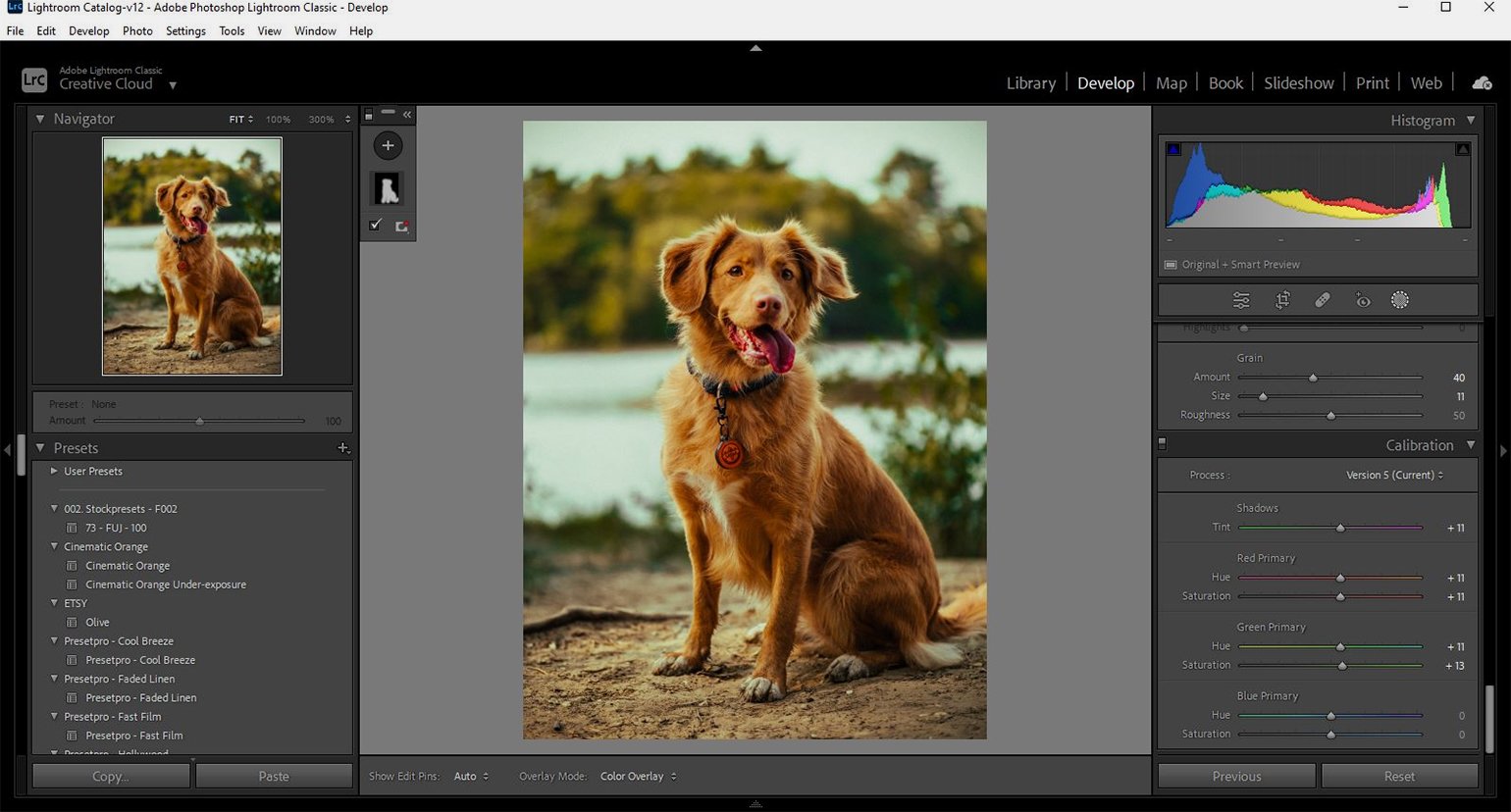
Работа с искажением
Lens Correction («Коррекция дисторсии»). Здесь можно убрать нежелательные искажения объектива: например, если фото визуально растянуто по краям, поможет инструмент Distortion. Также здесь можно убрать хроматические аберрации (цветной контур на границе контрастных участков).
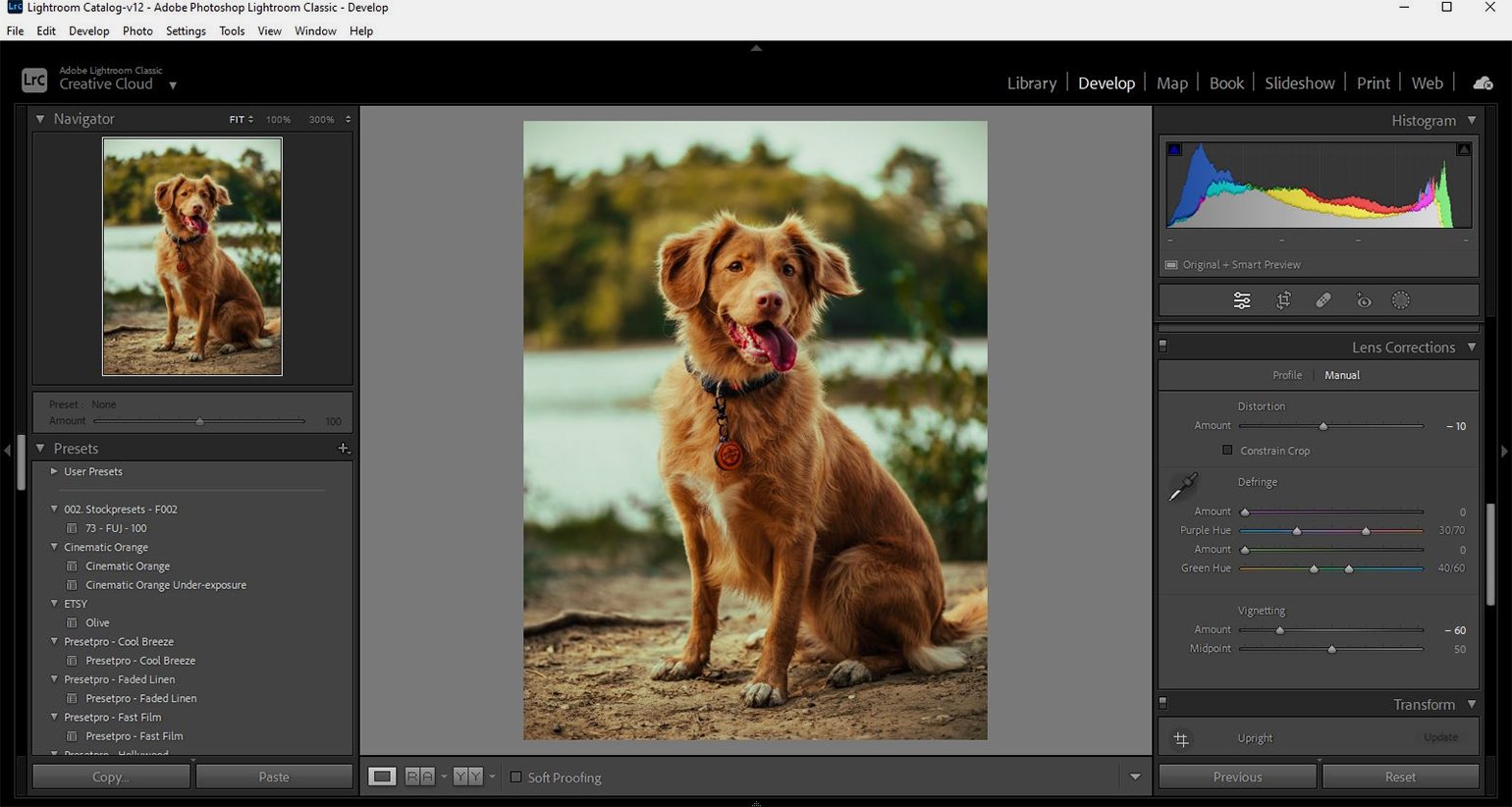
Transform («Трансформация»). В этой вкладке можно исправить перспективу, заваленный горизонт или просто повернуть изображение под желаемым углом.
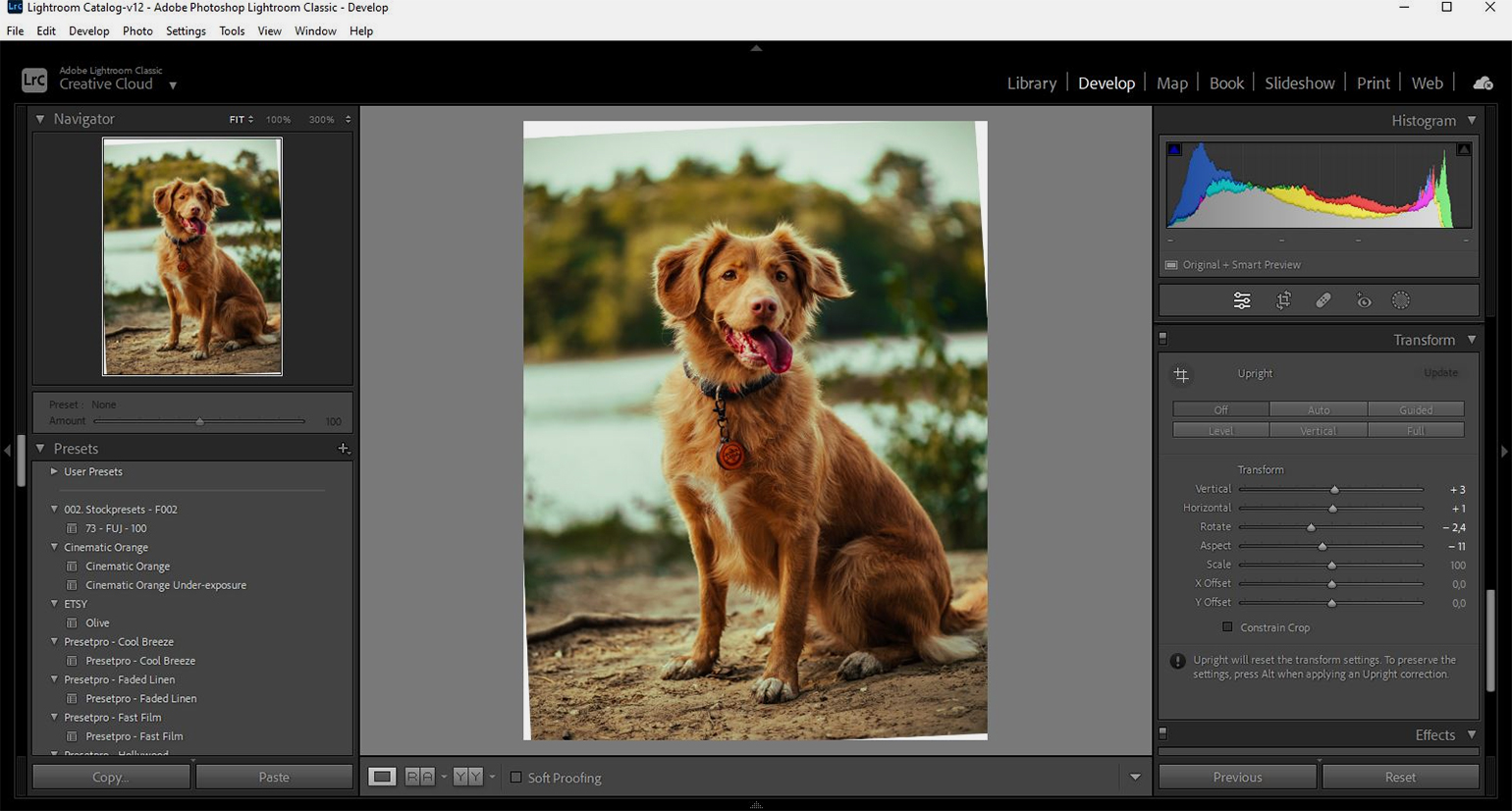
Details («Детали»)
Тут можно регулировать резкость, убирать шум и вносить другие исправления. В частности, можно использовать маску — нарисовать её можно с помощью кисти. С учётом маски можно настраивать экспозицию, тональные соотношения, делать цветокоррекцию.
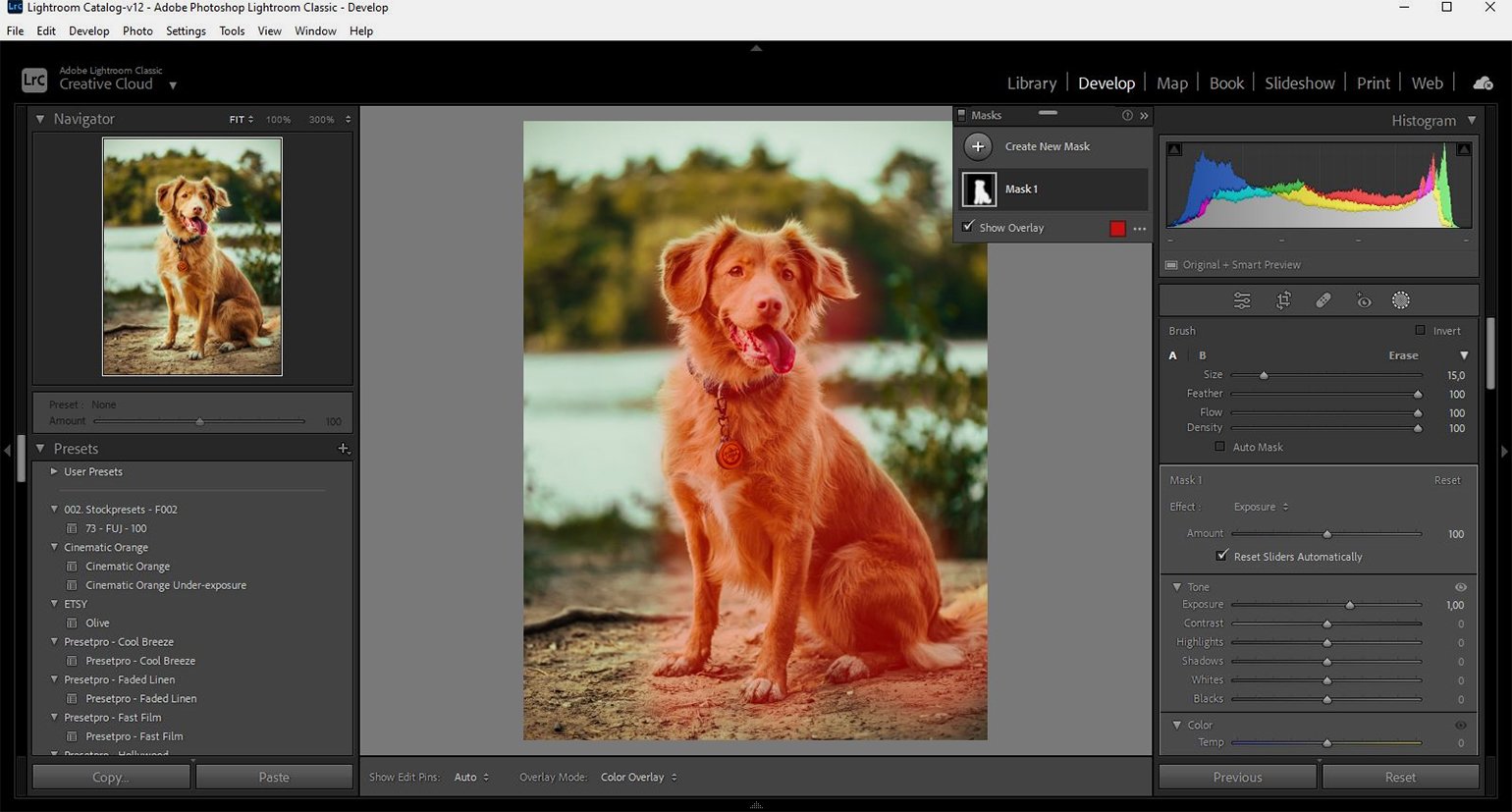
Effects («Эффекты»)
Здесь можно настроить виньетку, чтобы привлечь внимание к центру изображения, а также добавить зернистую текстуру, выбрав размер зёрен, их количество и резкость.
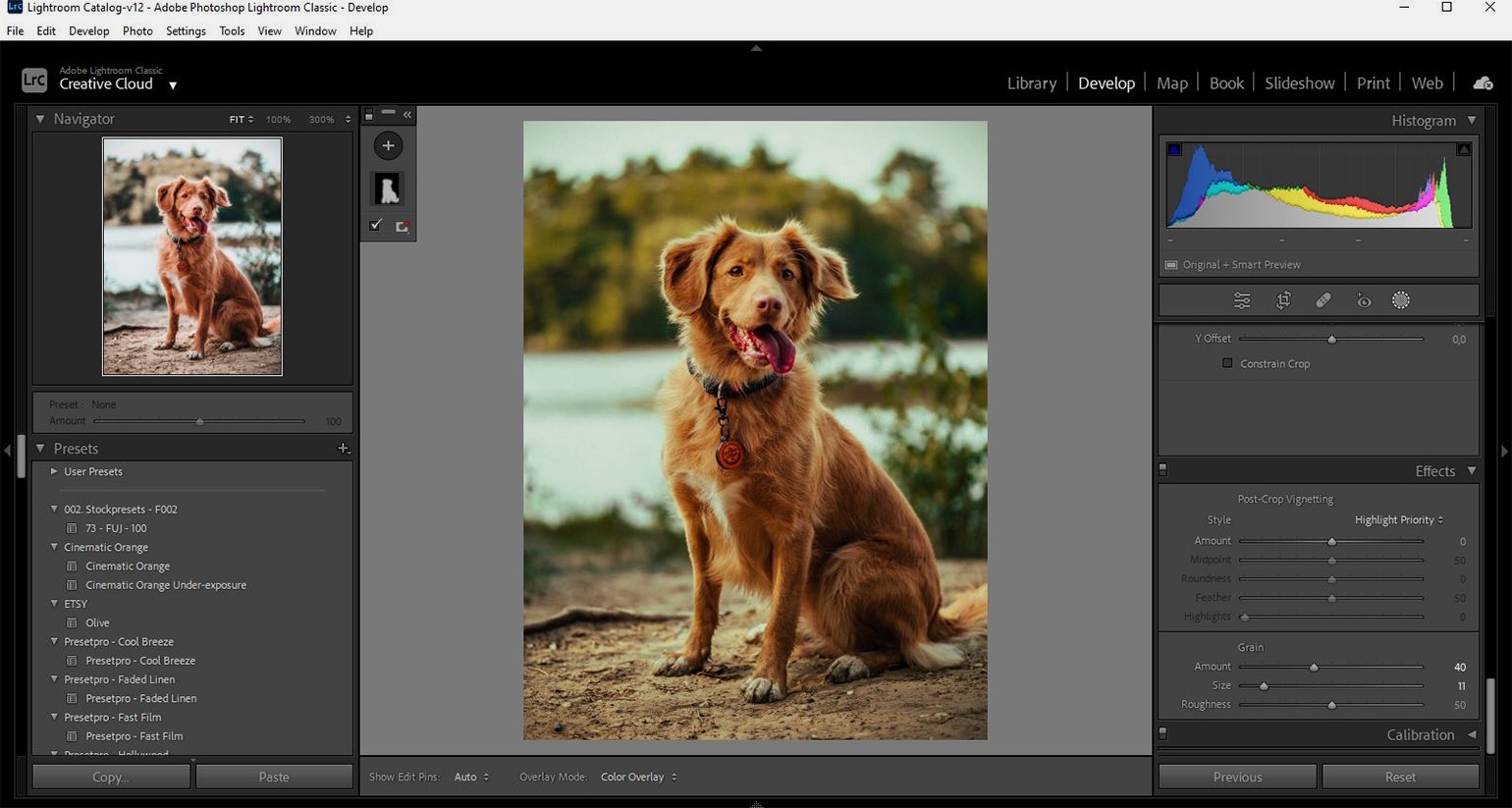
Как загружать пресеты и зачем они нужны
Чтобы упростить работу в Lightroom, существуют пресеты — наборы готовых настроек, которые можно в один клик применить к фотографиям. Например, сделать тёплую цветовую гамму на снимках или отрегулировать тон в ночных фотографиях. Пресеты можно создать самостоятельно или скачать готовые — они бывают платными или бесплатными:
- на официальном сайте Adobe — есть бесплатные для ночной съёмки, портретов, архитектуры, фото животных;
- на сайте Presetslove — платные и бесплатные пресеты для разных случаев — от свадебных фото до подводной съёмки;
- на сайте Free Presets — сотни разных бесплатных вариантов.
Раздел Presets
В меню Develop есть вкладка Presets («Пресеты») в левой части экрана. По клику на знак «+» доступна опция Create Preset («Создать пресет»), чтобы создать собственный набор настроек, или Import Presets («Импортировать пресеты») — чтобы установить скачанный набор. Для установки нужно просто выбрать файл пресета в папке на компьютере и нажать кнопку Import.
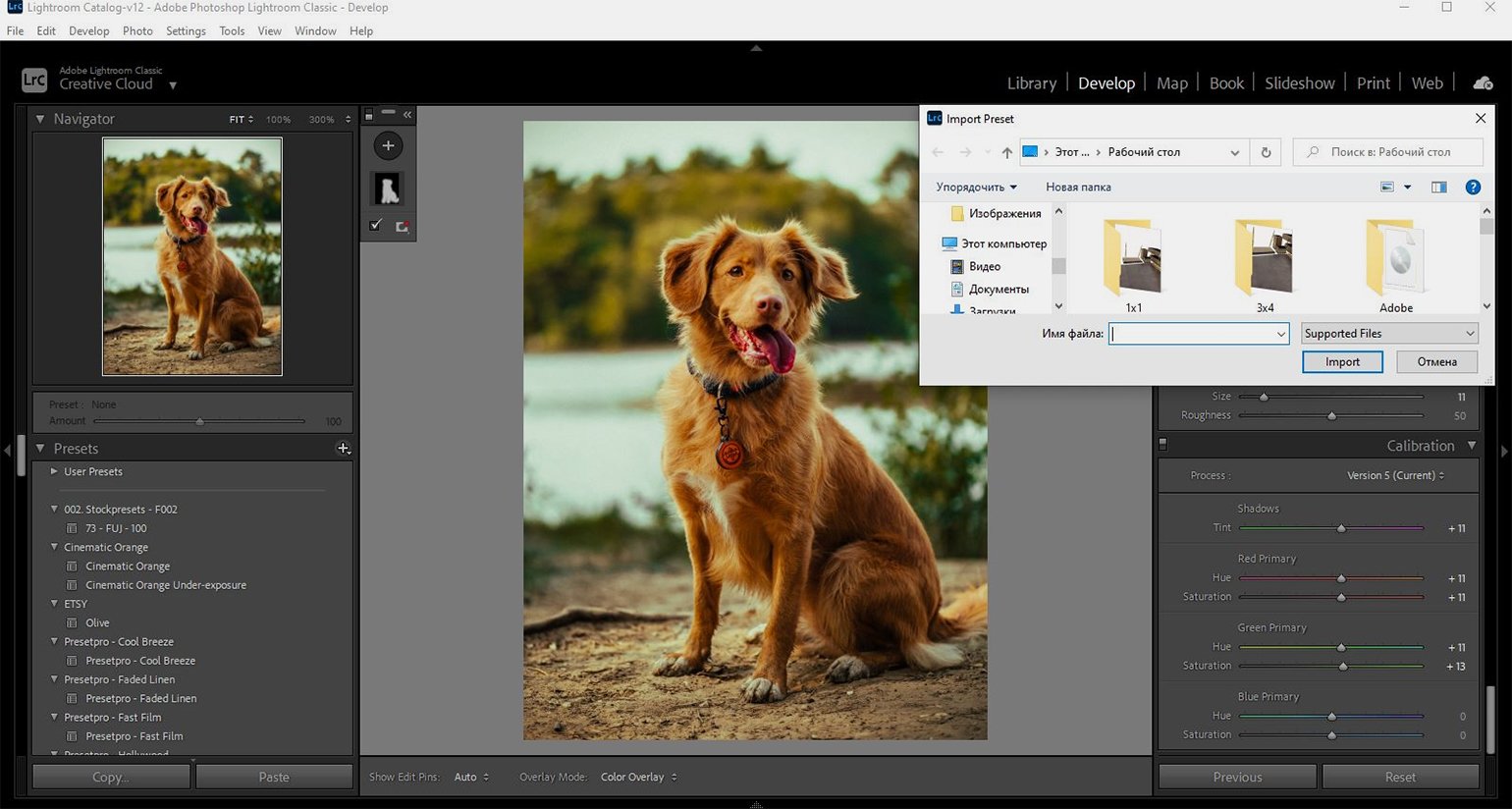
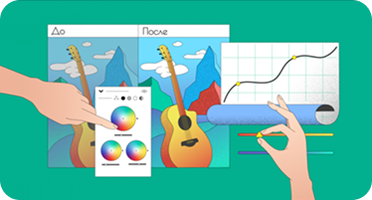
Здесь мы напомним про курс Skillbox «Adobe Lightroom». Вы научитесь делать продвинутую цветокоррекцию, устранять недостатки фотографий и экспортировать их в лучшем качестве. Сможете быстрее и круче обрабатывать снимки.
Как ещё можно работать с «Лайтрумом»
Основная версия «Лайтрума» — это десктопное приложение, которое доступно по подписке Adobe. Также есть браузерная версия — она тоже платная. Сейчас подписка на Lightroom стоит 9,99 доллара в месяц, оплата проходит только с карт зарубежных банков.
Ещё есть мобильное приложение Lightroom для iOS и Android — его можно использовать бесплатно. В мобильной версии функционал ограничен, но есть самое необходимое — инструменты для коррекции цвета и тона, настройки резкости и добавления эффектов.
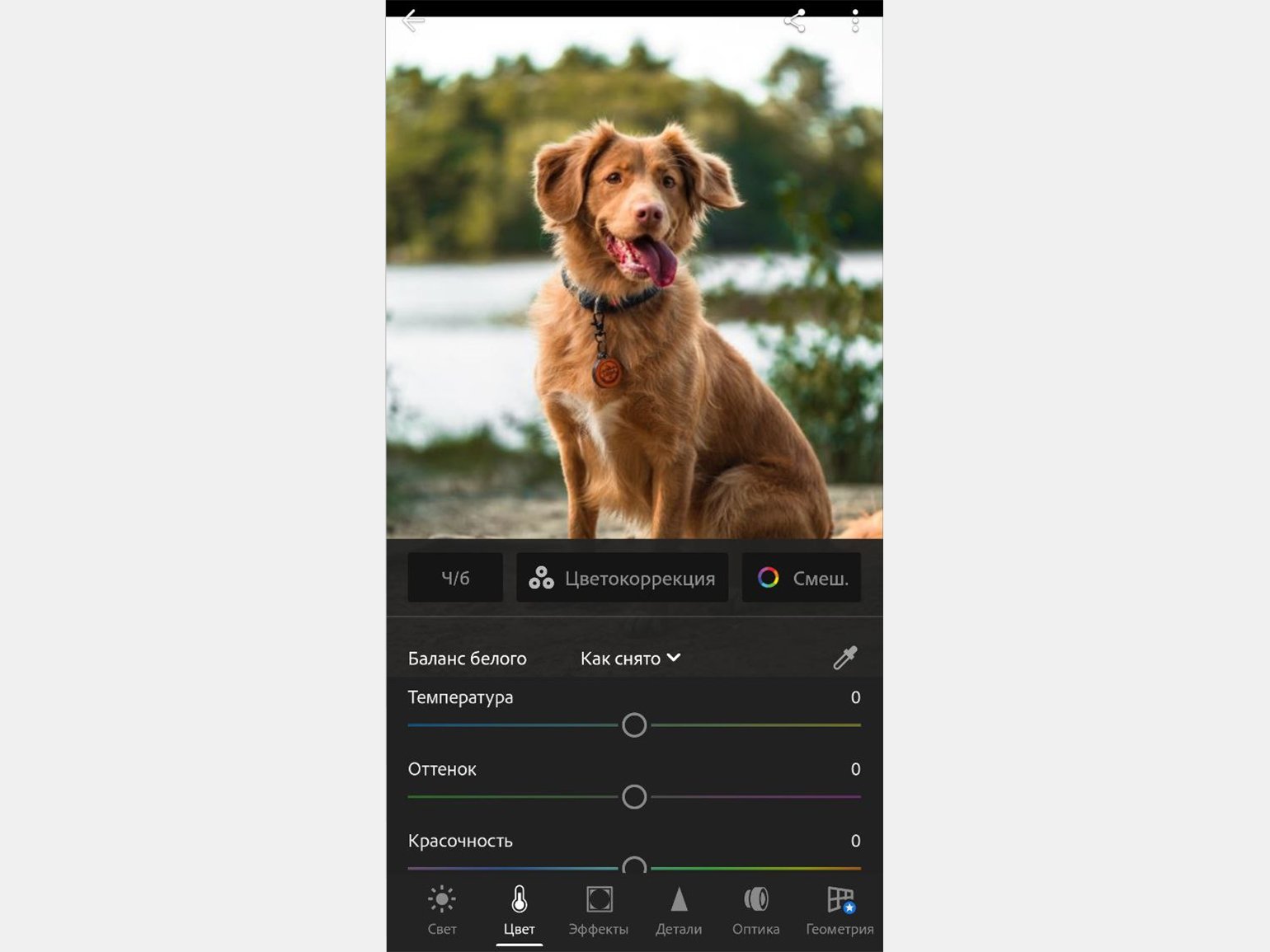
Если у вас оплачена подписка, функций становится больше — можно рисовать маски пальцем по экрану и исправлять перспективные искажения. Также при наличии подписки можно синхронизировать работу в программе с разных устройств.
Больше интересного про дизайн в нашем телеграм-канале. Подписывайтесь!









