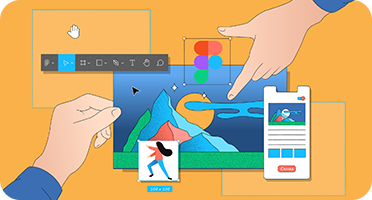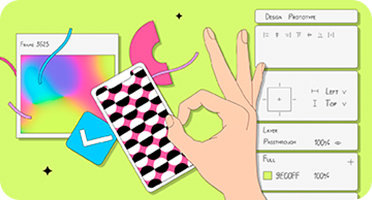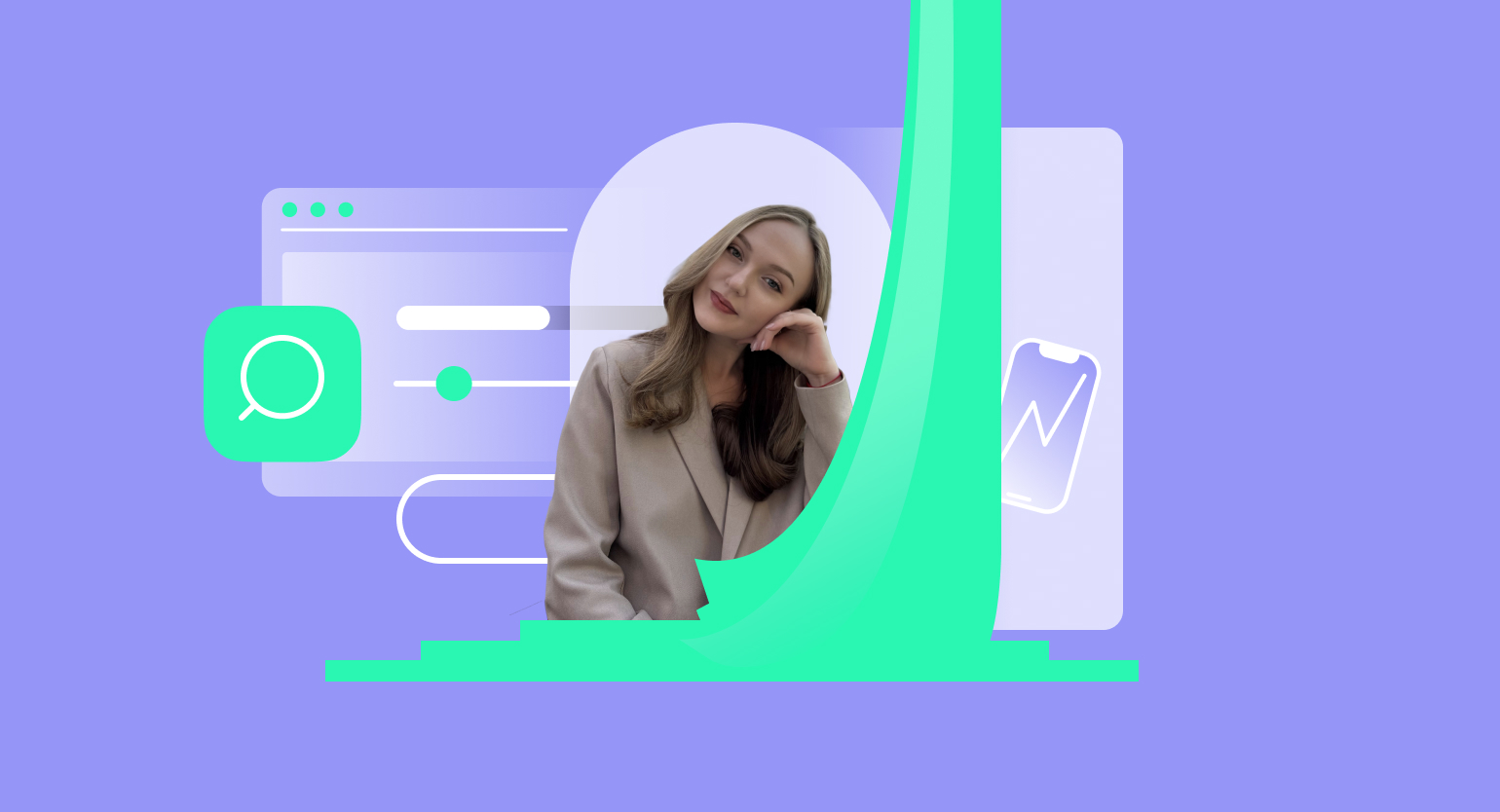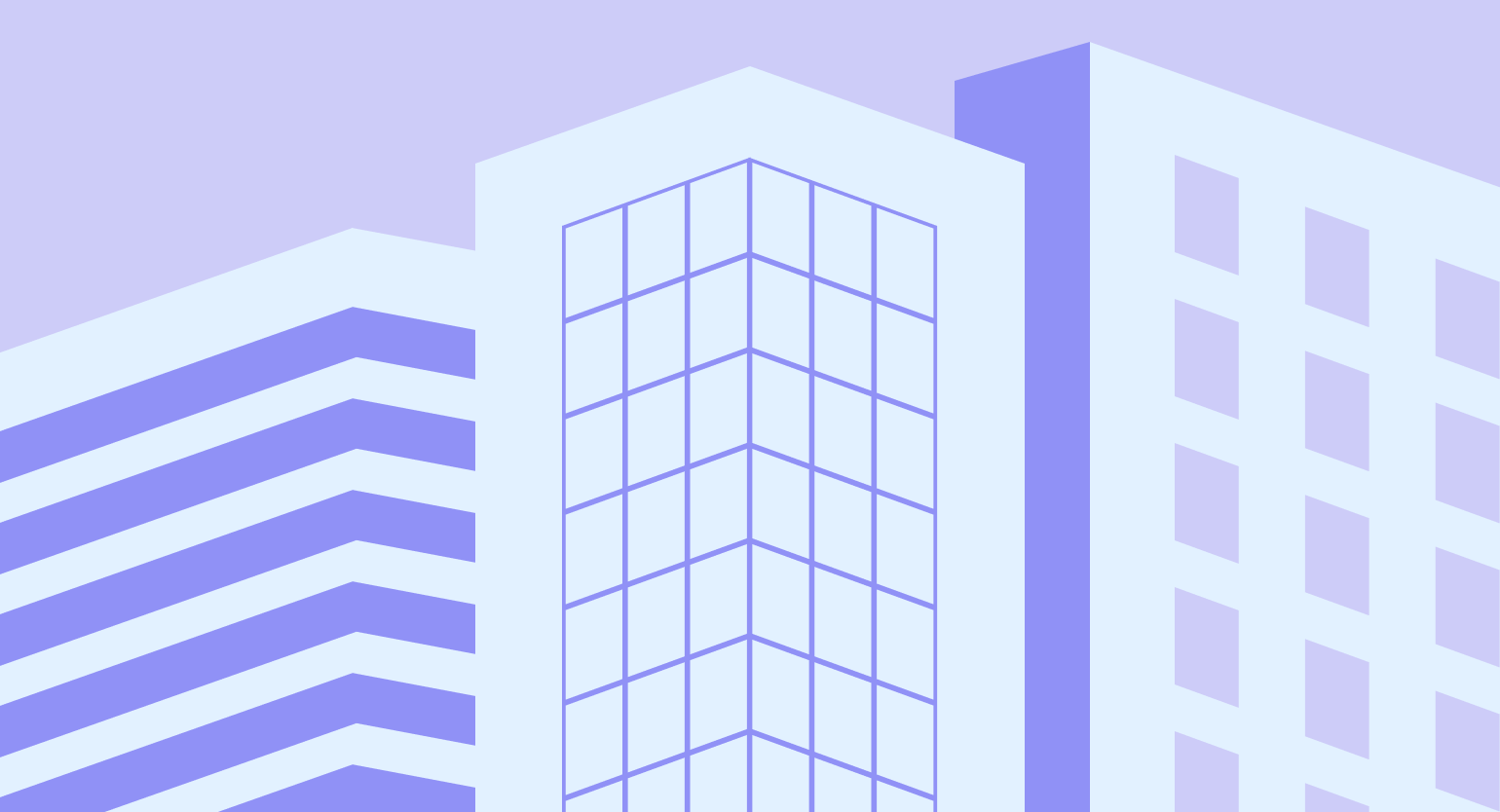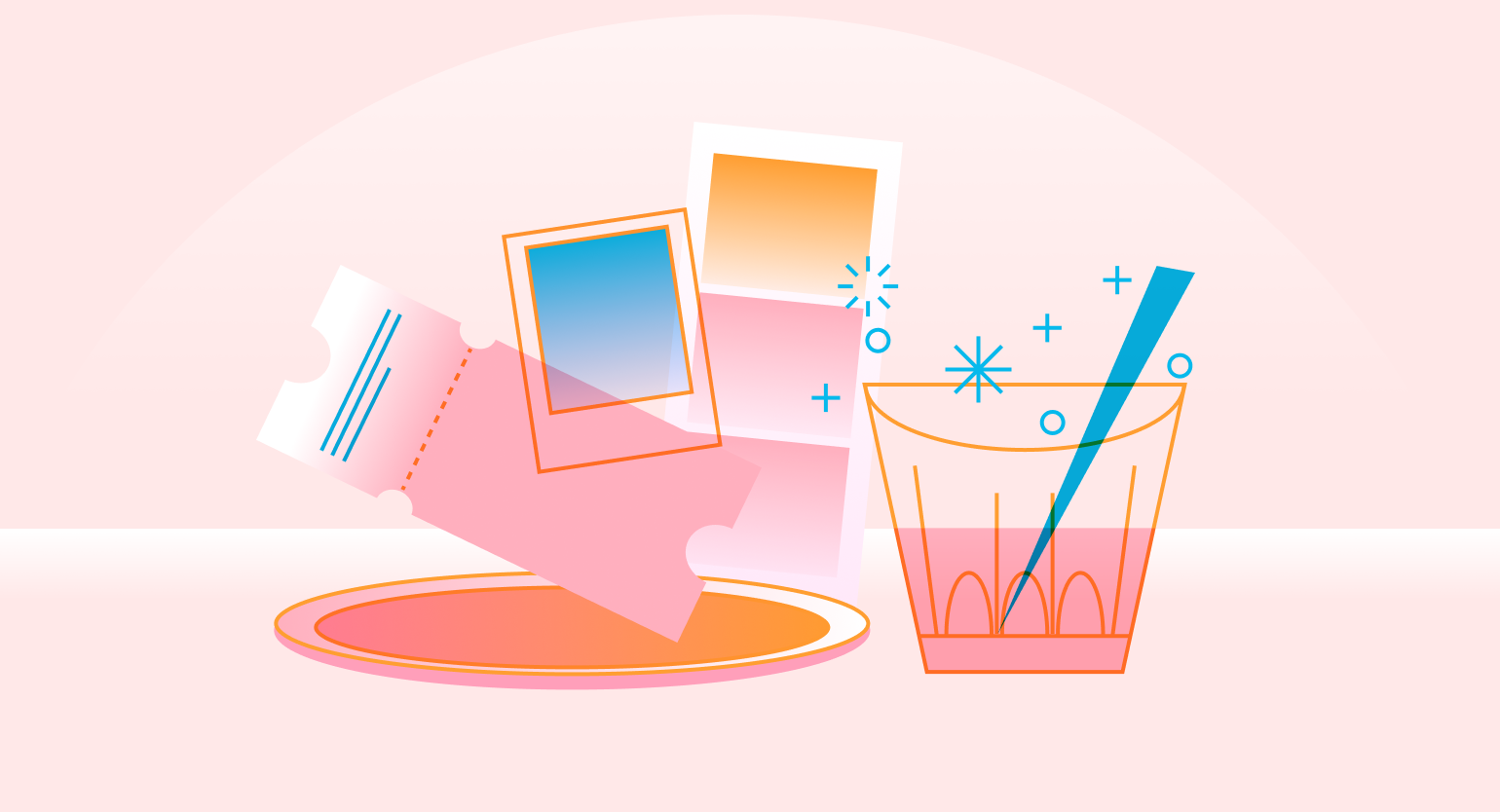Продвинутые эффекты в Figma: глитч, голограмма и неоновое свечение
Рассказываем, как разнообразить вёрстку с помощью стандартных средств графического редактора.
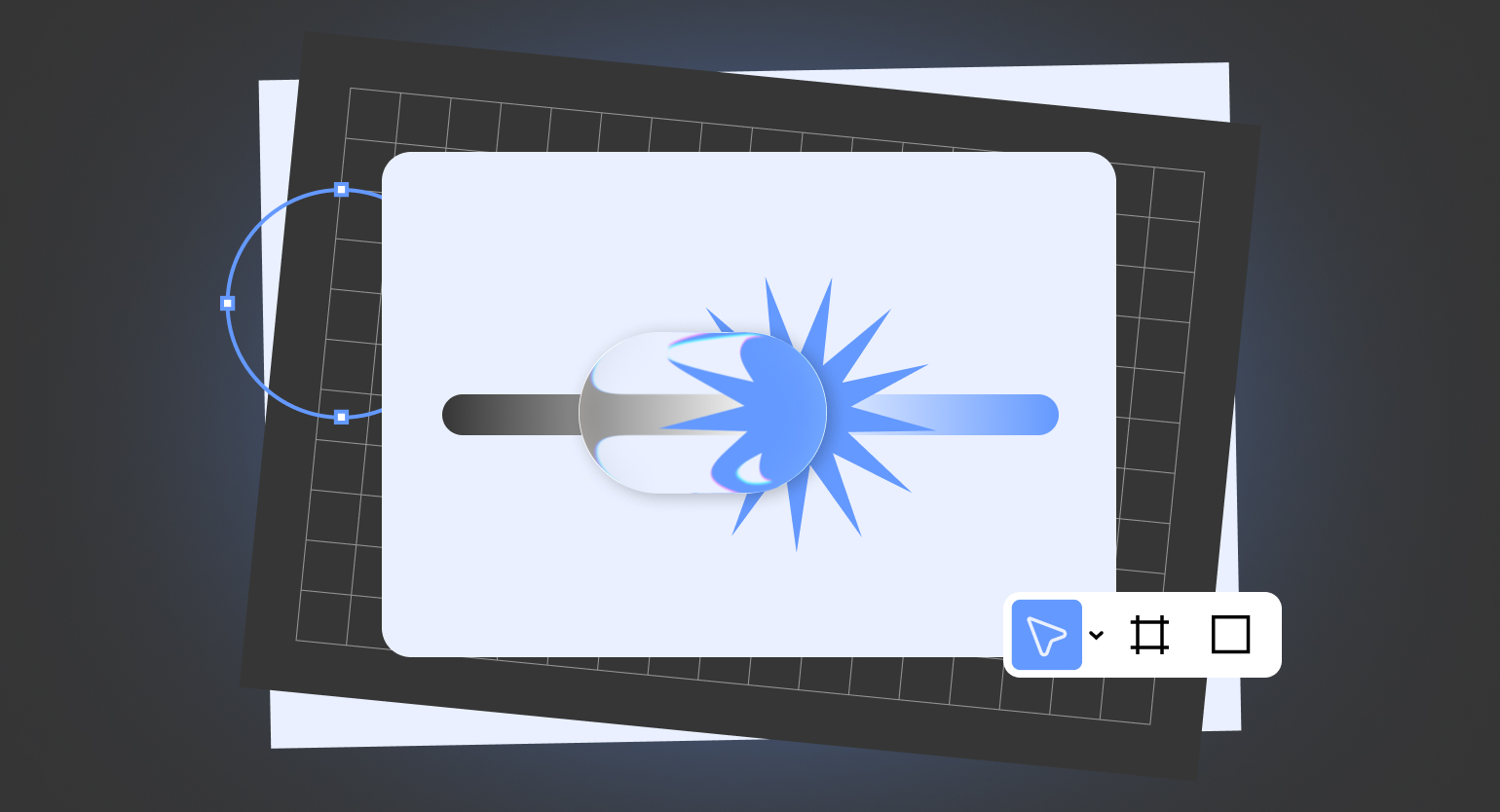
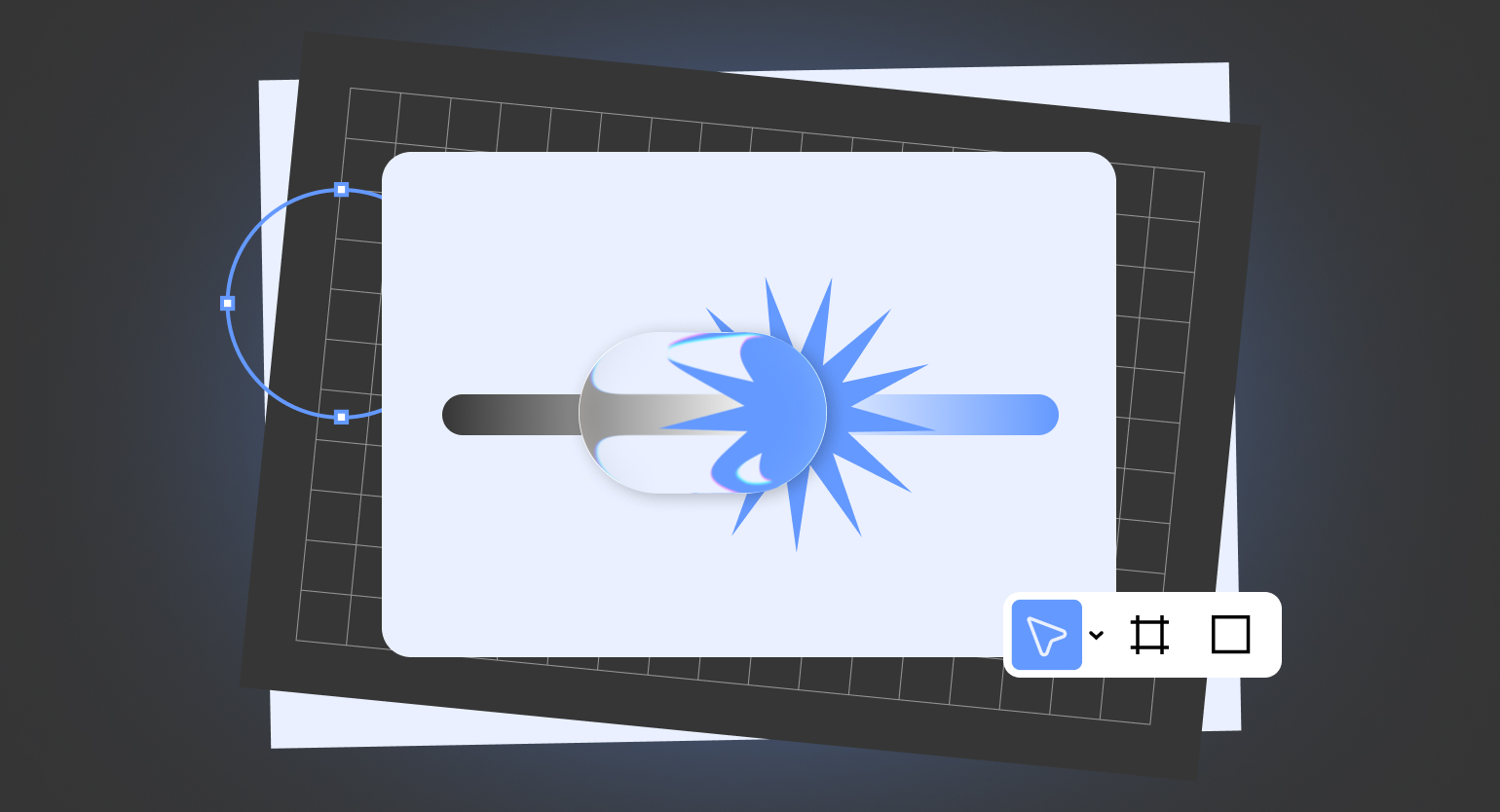
Если вы хотите добиться определённого настроения в вёрстке, стандартных теней и размытия может оказаться недостаточно. В этом вам помогут продвинутые эффекты, которые можно создать в Figma без дополнительных программ.
Рассказываем, как сделать эффекты глитча, голограммы и неоновую плашку. А ещё показываем плагин, который делает эффекты сам.
Глитч
Эффект глитча достигается за счёт смещения красного, синего и зелёного каналов RGB. Благодаря этому возникает ощущение, что картинка будто испорчена и её цвета исказились из-за программной ошибки.
В Figma этого эффекта можно добиться с помощью режимов наложения: Hue, Screen и Multiply.
Как сделать глитч
1. Создайте фрейм и добавьте в него любую фигуру. Например, звезду.
2. Внутри фрейма и поверх звезды добавьте прямоугольник. В настройках заливки укажите чёрный цвет, затем нажмите на иконку и укажите Hue.
3. Скопируйте этот чёрный квадрат, в настройках заливки укажите красный цвет (FF0000), затем нажмите на иконку и укажите Screen.
4. Создайте группу из двух квадратов и фигур и сделайте её копию.
5. В копии группы у цветного слоя вместо красного цвета укажите сине-зелёный (00FFFF).
6. У обеих групп в настройках Layer укажите Multiply.
7. Сместите звёзды в каждой группе, чтобы возник эффект глитча.
Универсальный компонент
Чтобы не делать всё каждый раз заново, этот эффект можно превратить в компонент и использовать его с одинаковыми настройками с любыми картинками:
1. Создайте пустой фрейм, нажмите на него правой кнопкой мыши и выберите Create component или нажмите сочетание клавиш Ctrl (⌘) + Alt (⌥) + K.
2. Выделите любую картинку, в настройках Fill кликните на Image и нажмите Ctrl (⌘) + С. Затем выделите ваш компонент и нажмите Ctrl (⌘) + V.
3. Удалите фигуры в группах глитча и вместо них добавьте копии ваших компонентов.
4. Сместите копии относительно друг друга, чтобы возник эффект глитча.
5. Чтобы заменить картинку, выберите любую другую и сделайте с ней то же самое, что и в пункте 2.
6. Если вы хотите изменить видимую область, выберите ваш компонент, в блоке Fill кликните на превью картинки и в появившемся меню вместо Fill выберите Crop. В этом режиме вы можете менять размер и положение картинки внутри фрейма.
Если будете использовать Crop, то всегда масштабируйте копии компонента пропорционально, иначе картинка растянется.
Голограмма
Если у вас был компьютер или игровая приставка в середине нулевых, вы наверняка застали компакт-диски. Их обратная сторона переливалась от окружающего света, и за счёт этого поверхность выглядела красиво. Тот же эффект можно воспроизвести и в Figma с помощью градиентов и эффектов наложения Difference и Screen.
Этот эффект делается в два этапа: круг с цветным градиентом и дополнительные.
Круг с цветным градиентом
1. Выпишите по очереди все цвета, которые будут внутри цветного круга. Например, вот эти:
2AD0CA,
E1F664,
EFB0FE,
ABB3FC,
5DF7A4,
58C4F8.
2. Создайте круг и в свойствах заливки вместо Solid укажите Radial. Над цветным полотном появится ещё одна цветная полоска — она отражает текущие цвета градиента и позволяет их редактировать.
3. По очереди добавьте все цвета, которые вы выписали в документ. На цветной полоске они должны стоять равномерно. Чтобы добавить цвет на градиент, нажмите на любое свободное место между цветами внутри полоски.
4. На самой фигуре есть образцы цветов и линия с белыми точками. Зажмите одну из точек и перетащите её на край фигуры — то же самое сделайте с другой. В результате линия должна стоять под углом примерно 45 градусов. При необходимости скорректируйте положение цветов прямо на фигуре.
Дополнительные фильтры
1. В настройках заливки (Fill) нажмите на плюс и у появившегося слоя укажите непрозрачность в 100%.
2. Нажмите на образец цвета и в появившемся окне вместо Linear выберите Angular.
3. По очереди добавьте на градиент чёрные и белые цвета — их должно быть шесть. Все цвета должны располагаться на градиенте равномерно.
4. Нажмите на иконку и укажите Difference.
5. Выделите получившуюся чёрно-белую заливку. С помощью команд Ctrl (⌘) + C и Ctrl (⌘) + V и скопируйте её в ту же фигуру, чтобы у неё стало три заливки.
6. Нажмите на образец цвета новой заливки, нажмите на иконку и укажите Screen. Эффект готов.
Чтобы каждый раз не делать всё это заново, создайте стиль из получившейся заливки — его можно использовать в других фигурах как заливку или обводку.
Неоновое свечение
Этот эффект используют довольно редко, так как в неправильных пропорциях он может превратить вашу вёрстку в один световой меч из «Звёздных войн». Если вы уверены, что вашу задачу может решить неон, то рекомендуем не делать его слишком насыщенным.
Этого эффекта в Figma можно добиться с помощью градиентов, и делается он в три этапа: плашка с рамкой, дополнительный свет и внешнее освещение.
Плашка с рамкой
- Создайте любую фигуру. Лучше всего для неоновой плашки подходит квадрат или прямоугольник со скруглёнными углами.
- Нажмите на образец цвета заливки этой фигуры и в появившемся окне вместо Solid выберите Linear.
- Настройте градиент: вместо первого цвета укажите 3A81BF с непрозрачностью 8%, а вместо второго — 261E33 с непрозрачностью 3%. Точки получившегося градиента перетащите на противоположные углы фигуры.
- В настройках обводки (Stroke) нажмите на плюс и укажите толщину обводки в 35 пикселей.
- Нажмите на образец цвета обводки и в появившемся окне вместо Solid выберите Linear.
- Равномерно расположите на градиенте следующие цвета и укажите их непрозрачность: FB37FF — 100%, 9B6FEE — 0%, 7B7FEA — 0%, 18B2DE — 100%.
- В блоке Effects нажмите на плюсик. У появившегося эффекта вместо Drop shadow укажите Layer blur. Нажмите на иконку рядом с ним и задайте размытие 6.
Дополнительный свет
1. Скопируйте получившуюся фигуру.
2. В новой фигуре удалите заливку фона, толщину обводки — 35 пикселей, а в настройках Layer blur вместо 6 укажите 69.
3. Скопируйте предыдущую фигуру и в настройках обводки укажите толщину в 1 пиксель, а в блоке Effects в настройках Layer blur вместо 69 укажите 1.
4. В последней копии нажмите на образец цвета обводки и в появившемся окне вместо всех цветов в градиенте укажите белый. Обратите внимание, что сам градиент удалять не надо, иначе у вас не получится добиться нужного эффекта. На панели слоёв эта фигура должна стоять выше всех.
Жидкое стекло
В Figma есть эффект, который может превратить любой фрейм в стеклянную плашку с физически правильными преломлениями и бликами. На момент публикации он находится в бета-версии, поэтому может сильно влиять на производительность макета и в целом работать нестабильно.
Также советуем спросить разработчиков, смогут ли они реализовать вашу идею, чтобы не переделывать одну и ту же работу несколько раз.
Как пользоваться
1. Создайте на макете фрейм.
2. На правой панели нажмите плюс в пункте Effects и вместо Drop Shadow выберите Glass.
3. Нажмите на иконку рядом с надписью и меняйте настройки как угодно. Чтобы изменения были очевидны, поместите вашу плашку на разноцветный фон, например на вашу голограмму.
4. Также в эту стеклянную плашку можно поместить неон — для этого выделите плашку, нажмите по ней правой кнопкой и выберите Frame selection (Ctrl (⌘) + Alt (⌥) + G). Добавьте на фрейм эффект стекла и скруглите ему углы.
Больше интересного про дизайн в нашем телеграм-канале. Подписывайтесь!