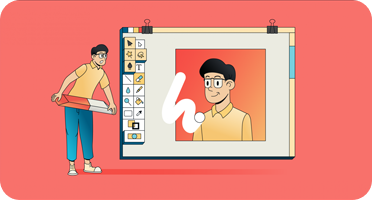Работа руками: горячие клавиши Photoshop
Используйте эту памятку, и работа в программе станет гораздо быстрее!
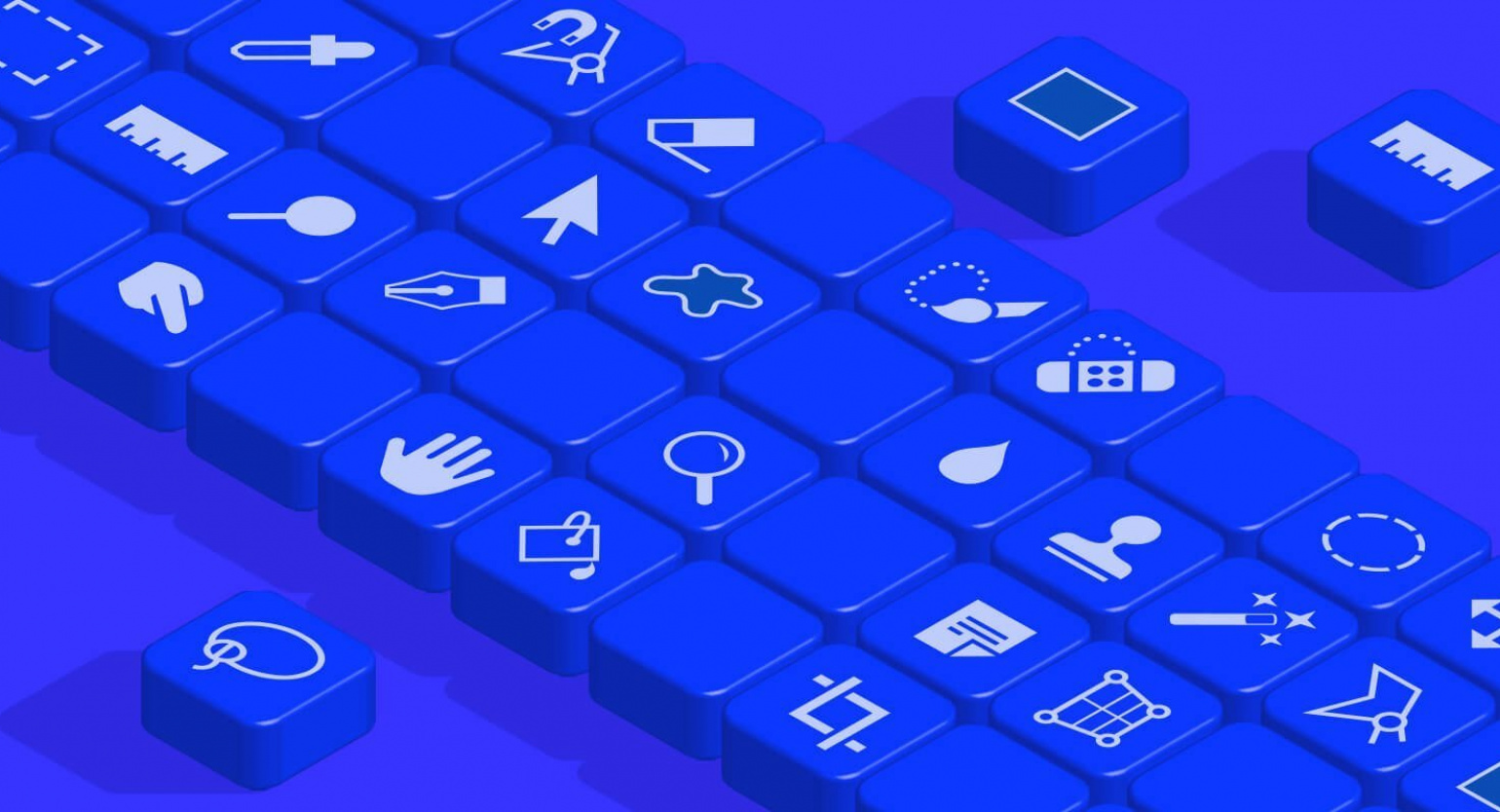
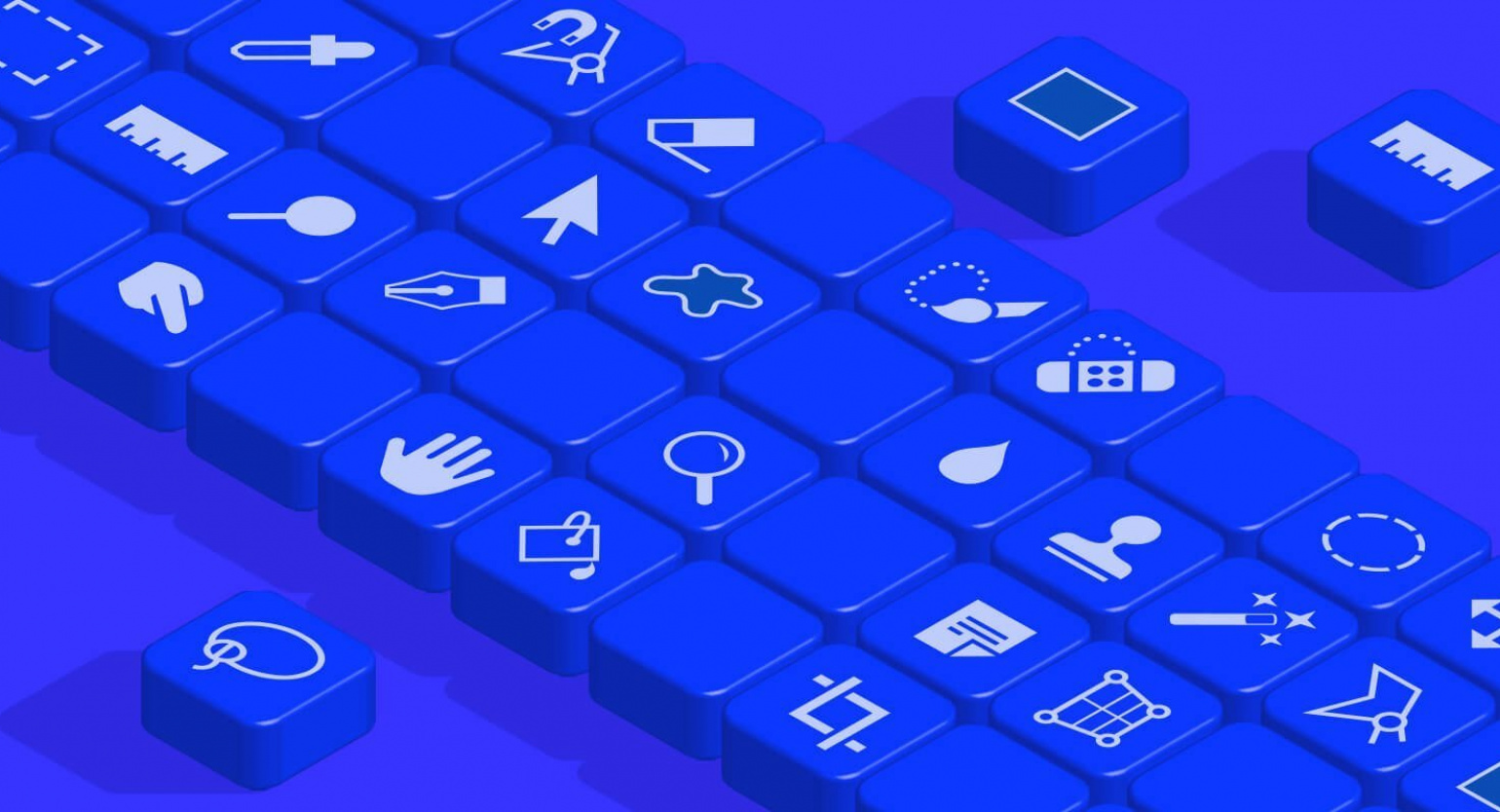
В работе дизайнера важно не только качество, но и скорость. Если подсчитать, окажется, что на передвижение курсора мыши от инструмента к инструменту тратится немало времени. Поэтому профессионалы предпочитают использовать горячие клавиши. Они позволяют переключаться между инструментами за доли секунды. Выучите основные команды, и вы увидите, насколько меньше времени будут занимать типичные действия — работа станет быстрее.
Стандартные операции
Горячие клавиши для выполнения стандартных операций Photoshop мало чем отличаются от управления в других программах.
- Ctrl/⌘ + N — New, создание нового файла.
- Ctrl/⌘ + O — Open, открытие файла.
- Ctrl/⌘ + S — Save, сохранение файла в формате PSD.
Также в Photoshop есть дополнительные сочетания для сохранения:
- Ctrl/⌘ + Shift + S — Save is…, сохранение файла в разных форматах.
- Ctrl/⌘ + Shift + Alt/Opt + S — Save for Web, сохранение файла в одном из веб-форматов.
- Ctrl/⌘ + Z — отмена последнего действия. В старых версиях Photoshop для отмены нескольких действий нужно дополнительно удерживать клавишу Alt. Если вы хотите откатить отмену, нужно нажать Ctrl/⌘ + Shift + Z.
Часто используемые инструменты
Узнать, какая горячая клавиша соответствует инструменту, можно, подведя на время курсор к его кнопке на панели инструментов. Всплывающая подсказка покажет, как инструмент работает, а горячая клавиша будет указана в рамочке справа от названия.
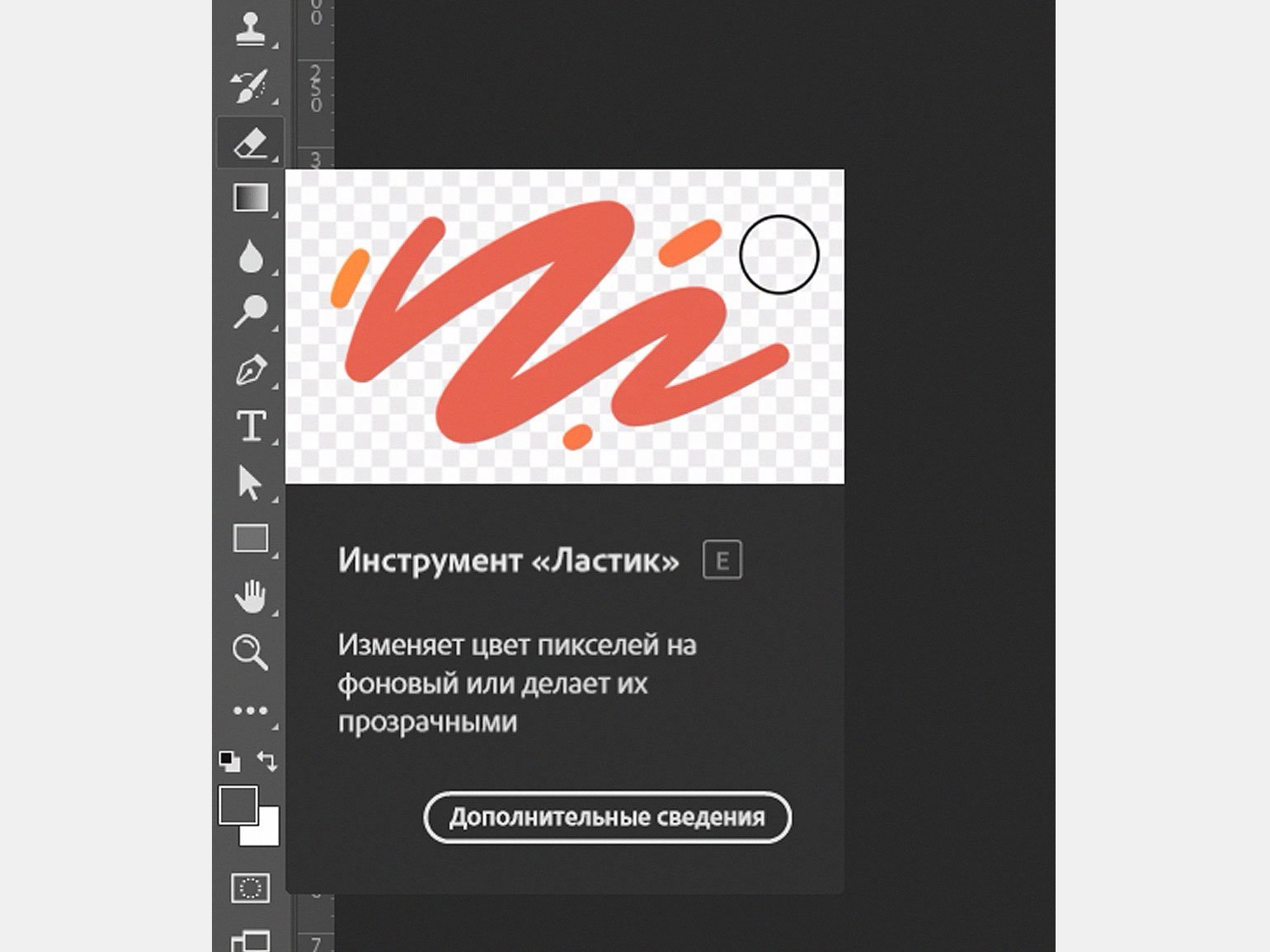
Важно помнить, что если инструменты объединены в группу, нажатие горячей клавиши будет вызывать тот, который использовался последним.
- M — Rectangular Marquee, выделение одним из группы инструментов «Область».
- L — Lasso, выделение инструментом «Лассо».
- W — Magic Wand, выделение инструментом «Волшебная палочка».
- С — Crop, кадрирование инструментом «Рамка».
- B — Brush, рисование инструментом «Кисть».
- S — Stamp, ретушь инструментом «Штамп».
- E — Eraser, стирание инструментом «Ластик».
- O —Dodge, высветление участков кистью «Осветлитель».
- P — Pen, рисование кривых инструментом «Перо».
- T — Type, создание или редактирование текстового блока инструментом «Текст».
Попробуйте во время работы инструментами удерживать клавиши Shift или Alt/Opt, и вы увидите, что у некоторых из них функции изменятся.
Работа со слоями
- Ctrl/⌘ + Shift + N — New Layer, создание нового слоя.
- Ctrl/⌘ + J — создание слоя с помощью копирования.
- Ctrl/⌘ + Shift + J — создание дубликата слоя.
- Ctrl/⌘ + E — Merge Down, склеивание активного слоя с нижним слоем.
- Ctrl/⌘ + Shift + E — Merge Visible, объединение всех видимых слоёв.
- Ctrl/⌘ + ] — перемещение активного слоя в стеке слоёв на один уровень выше.
- Ctrl/⌘ + [ — перемещение активного слоя в стеке слоёв на один уровень ниже.
- Ctrl/⌘ + Shift + ] — перемещение активного слоя в стеке слоёв на самый верх.
- Ctrl/⌘ + Shift + [ — перемещение активного слоя в стеке слоёв в самый низ.
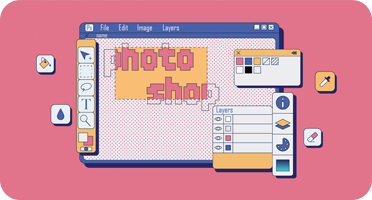
Читайте также:
Масштаб изображения
- Ctrl/⌘ + Alt/Opt + 0 — просмотр изображения в масштабе 100%.
- Ctrl/⌘ + 0 — изменить масштаб изображения под размер экрана.
- Ctrl/⌘ + «+» — увеличение масштаба изображения.
- Ctrl/⌘ + «–» — уменьшение масштаба изображения.
Удерживайте клавишу Alt/Opt, чтобы делать масштабирование колёсиком мыши.
Операции выделения
- Ctrl/⌘ + D — Deselect, сброс выделения.
- Ctrl/⌘ + Shift + D — возврат сброшенного выделения.
- Ctrl/⌘ + Shift + I — Inverse, инвертирование выделения.
- Ctrl/⌘ + Alt/Opt + A — выделение всех слоёв в стеке как активных.
- Alt/Opt + «.» — назначение активным верхнего слоя.
- Alt/Opt + «, » — назначение активным нижнего слоя.
Работа с текстом
- Ctrl/⌘ + Shift + L — Left Align, выравнивание текста по левому краю.
- Ctrl/⌘ + Shift + C — Center Align, выравнивание текста по центру.
- Ctrl/⌘ + Shift + R — Right Align, выравнивание текста по правому краю.
- Ctrl/⌘ + Shift + «>» — увеличение размера текста.
- Ctrl/⌘ + Shift + «<» — уменьшение размера текста.
- Alt/Opt + правая стрелка — увеличение интервала между буквами.
- Alt/Opt + левая стрелка — уменьшение интервала между буквами.
- Ctrl/⌘ + H — отображение выделения текстового фрагмента.
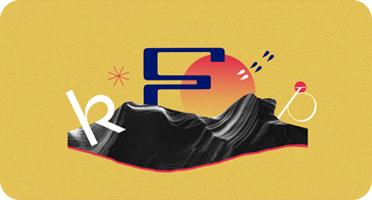
Читайте также:
Коррекция изображений
Для серьёзной работы мы всегда рекомендуем создавать корректирующие слои, поскольку их действие можно подправить в любой момент или вовсе отменить. Но для небольших изменений проще использовать инструменты, которые воздействуют непосредственно на слой или его область.
Горячие клавиши некоторых инструментов коррекции можно подсмотреть в меню — они указаны справа от названия инструмента. Некоторые же — придётся запомнить.
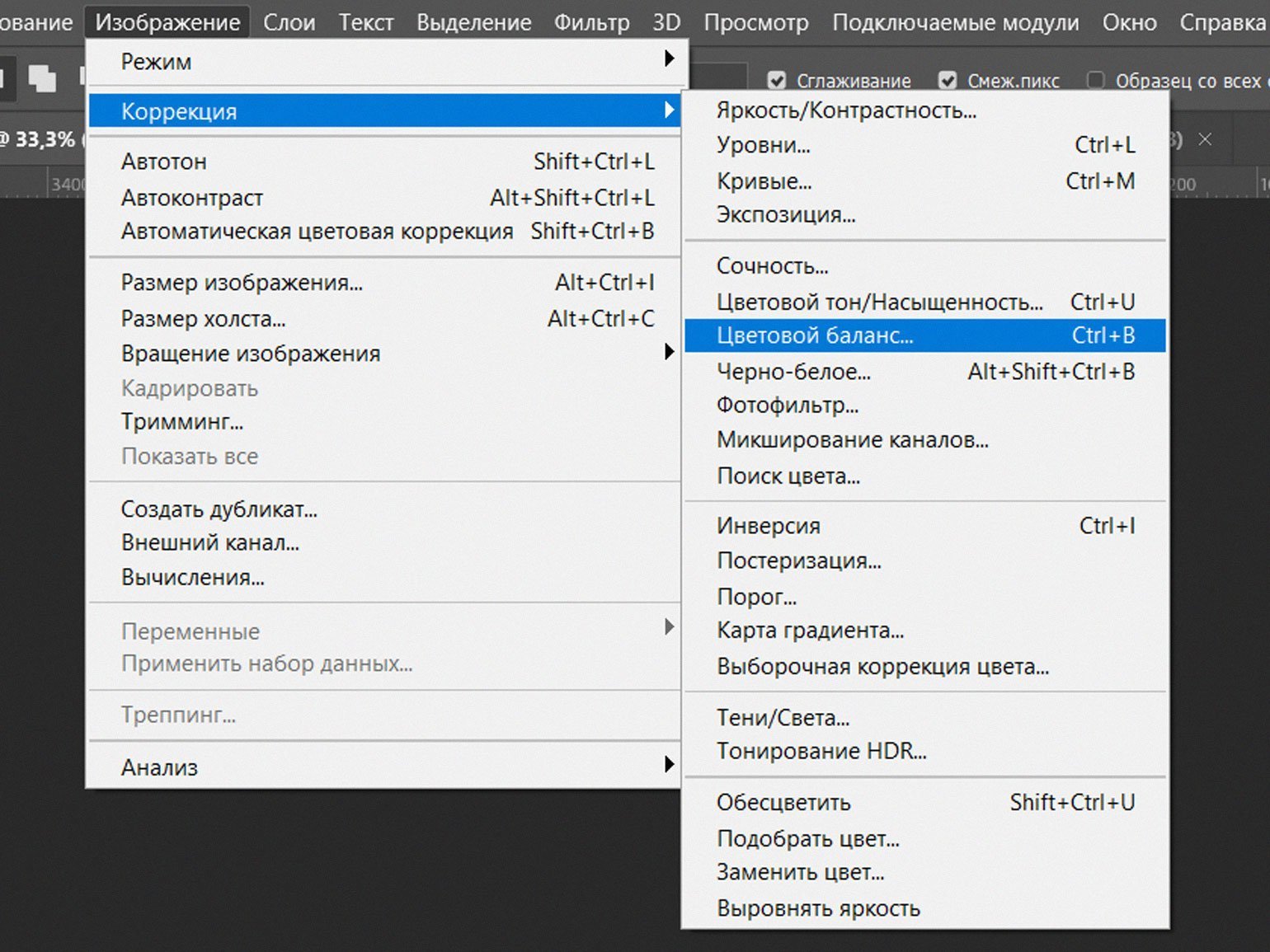
- Ctrl/⌘ + L — Levels, редактирование уровнями.
- Ctrl/⌘ + M — Curves, редактирование кривыми.
- Ctrl/⌘ + B — Color Balance, работа инструментом «Цветовой баланс».
- Ctrl/⌘ + U — Hue/Saturation, вызов инструмента «Цветовой тон/Насыщенность».
- Ctrl/⌘ + Alt/Opt + I — Image size, изменение размера изображения.
- Ctrl/⌘ + T — Transform, трансформирование.
- Ctrl/⌘ + Shift + U — обесцвечивание слоя или выделенной области.
- Ctrl/⌘ + Shift + L — автоматическое исправление тона.
- Ctrl/⌘ + Alt/Opt + Shift + L — автоматическое исправление контраста.
- Ctrl/⌘ + Shift + B — автоматическая цветовая коррекция.
- Ctrl/⌘ + Alt/Opt + G — создание обтравочной маски или её отмена.
Мы перечислили лишь основные и наиболее часто используемые команды. Полный же список клавиатурных сокращений доступен на сайте Adobe.
Создание собственных комбинаций клавиш
Если вам недостаточно стандартных комбинаций, в Photoshop, начиная с версии CS, есть функция назначения собственных горячих клавиш. Она находится в главном меню: «Редактирование» → «Клавиатурные сокращения» (Edit → Keyboard Shortcuts).
Чтобы назначить собственную горячую клавишу или комбинацию, найдите нужный инструмент в удобном перечне открывшихся настроек, кликните рядом с названием инструмента или функции в столбце «Клавиатурное сокращение» и нажмите желаемые кнопки на клавиатуре.
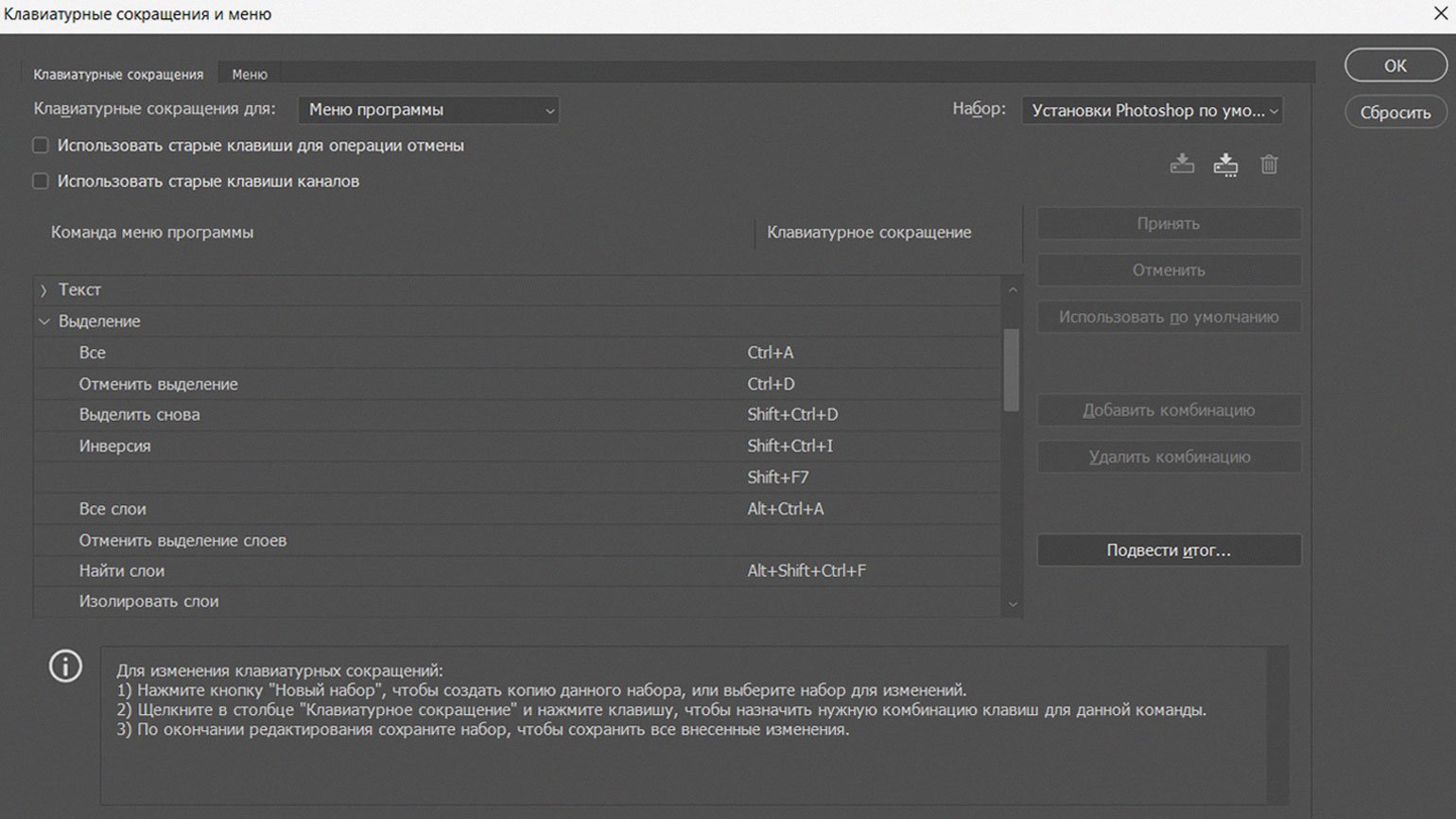
Если эта комбинация уже зарезервирована, программа предупредит об этом: можно будет выбрать другую комбинацию или программа сама удалит это сочетание для той функции, которая использовала его ранее.
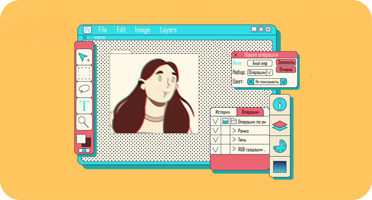
Читайте также:
Больше интересного про дизайн в нашем телеграм-канале. Подписывайтесь!