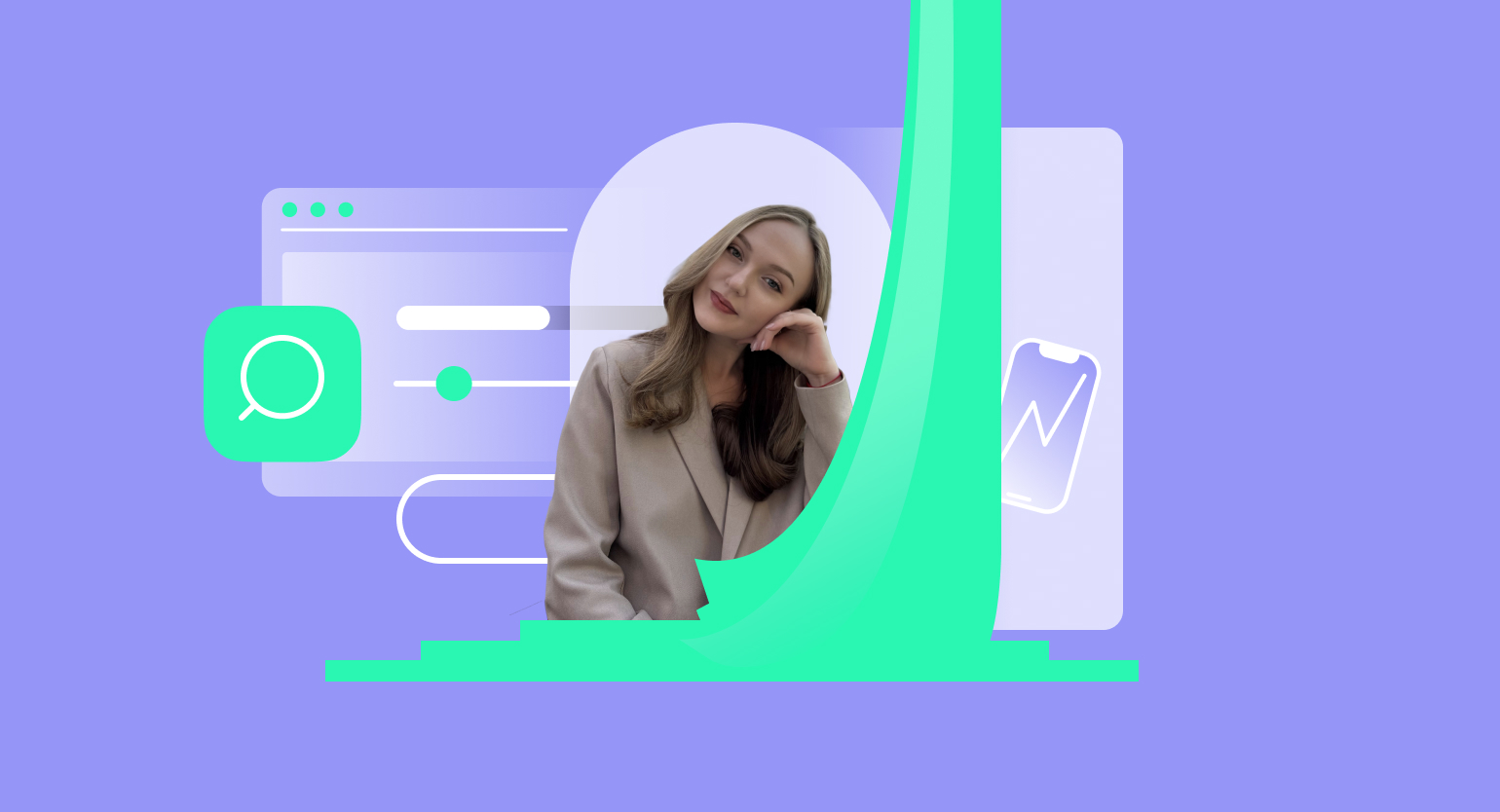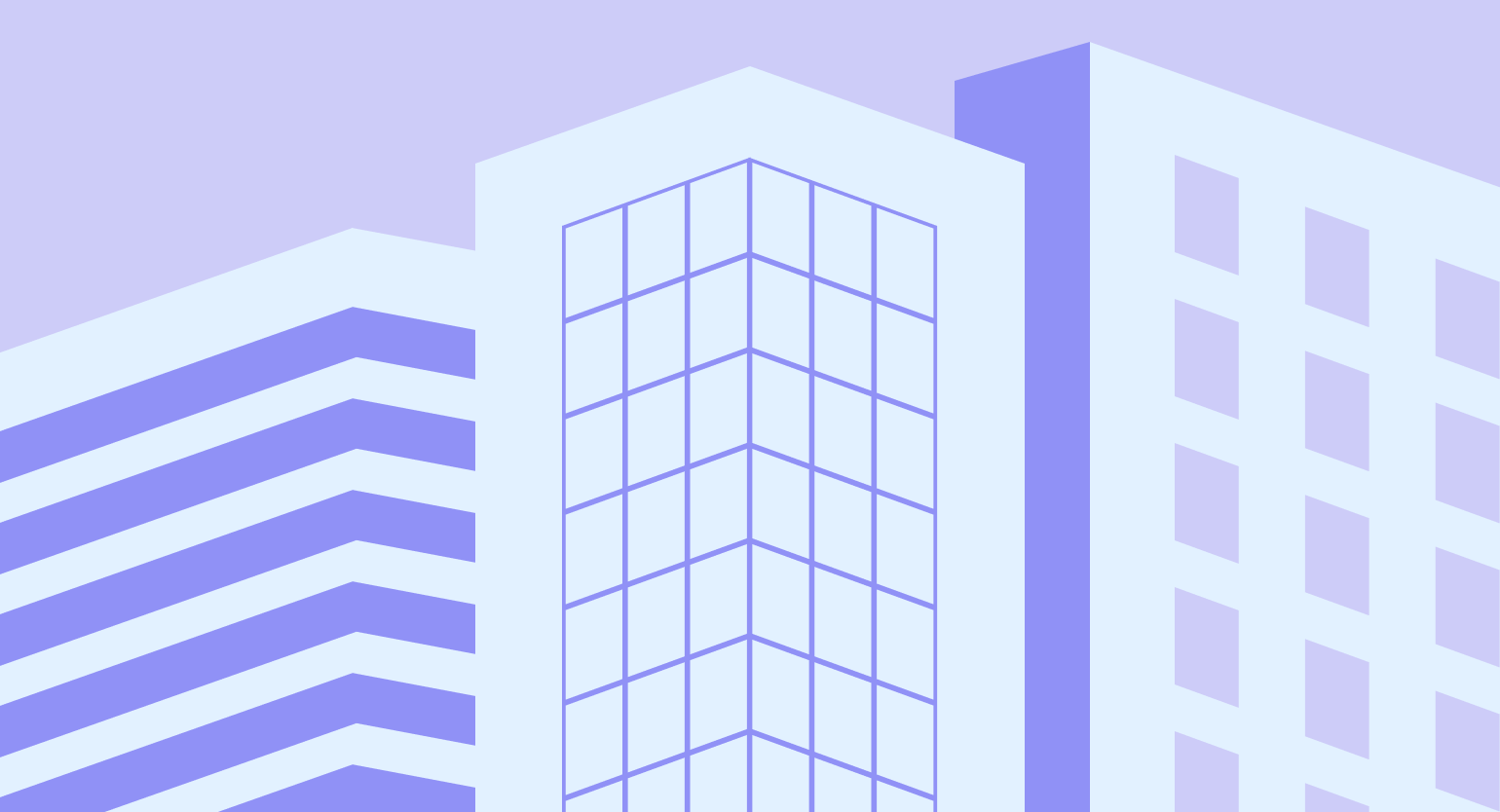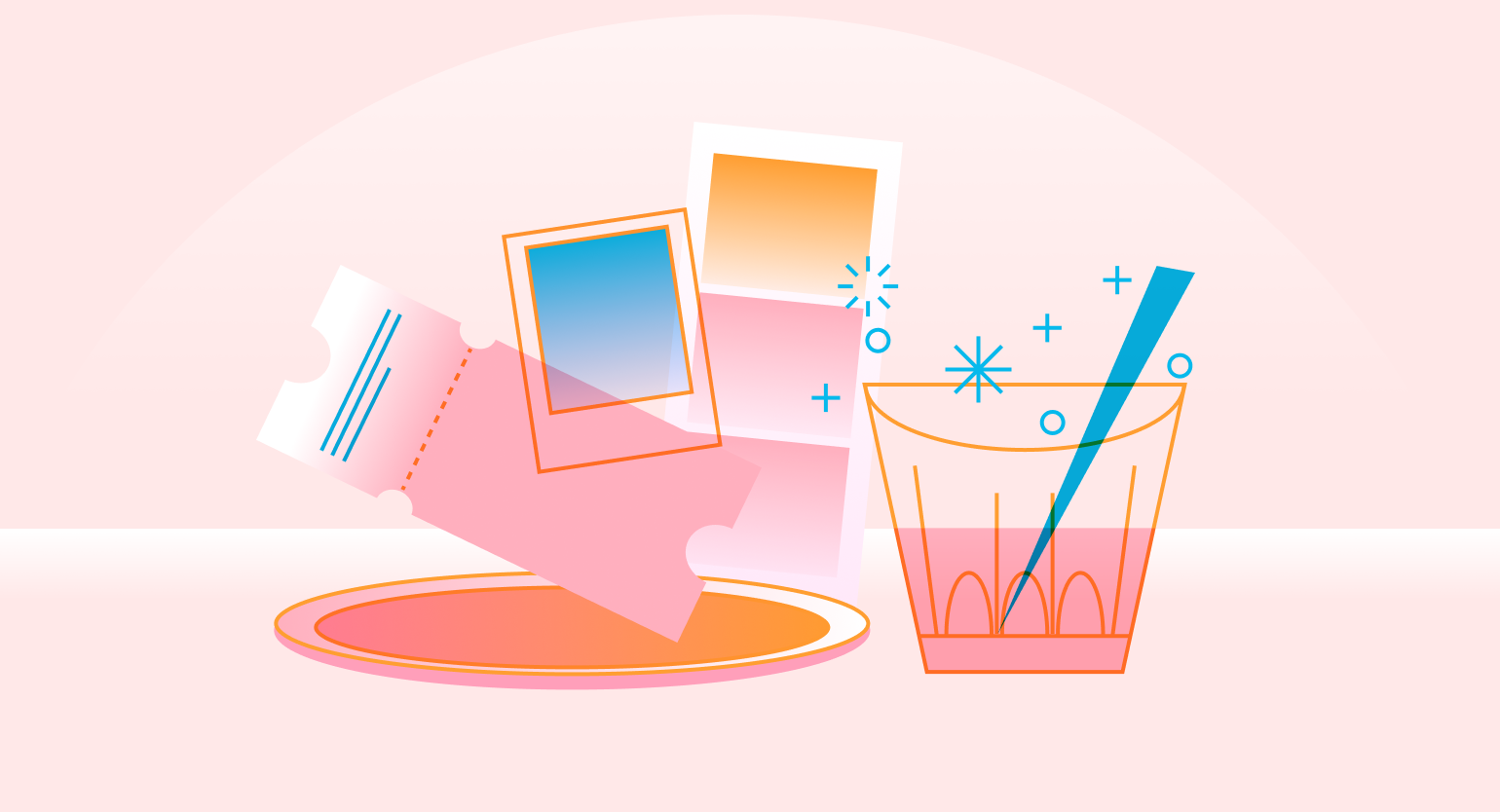3ds Max. Часть 3. Ошибки новичков в 3ds Max при подготовке чертежей для виртуальной студии и ведении проекта
Вы узнаете, что нужно для качественного моделинга виртуальной студии, и создадите правильную структуру проекта в программе 3ds Max.
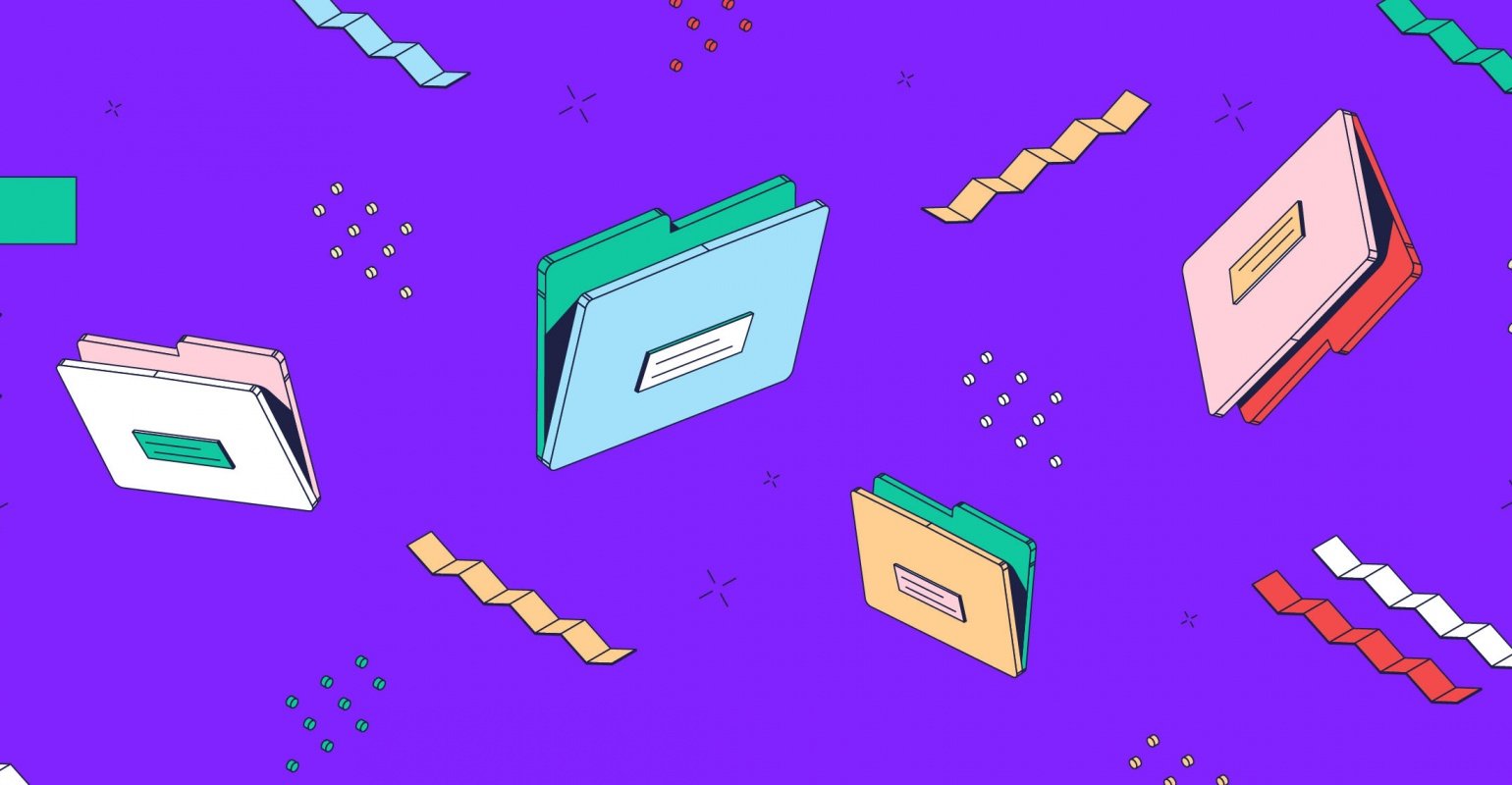
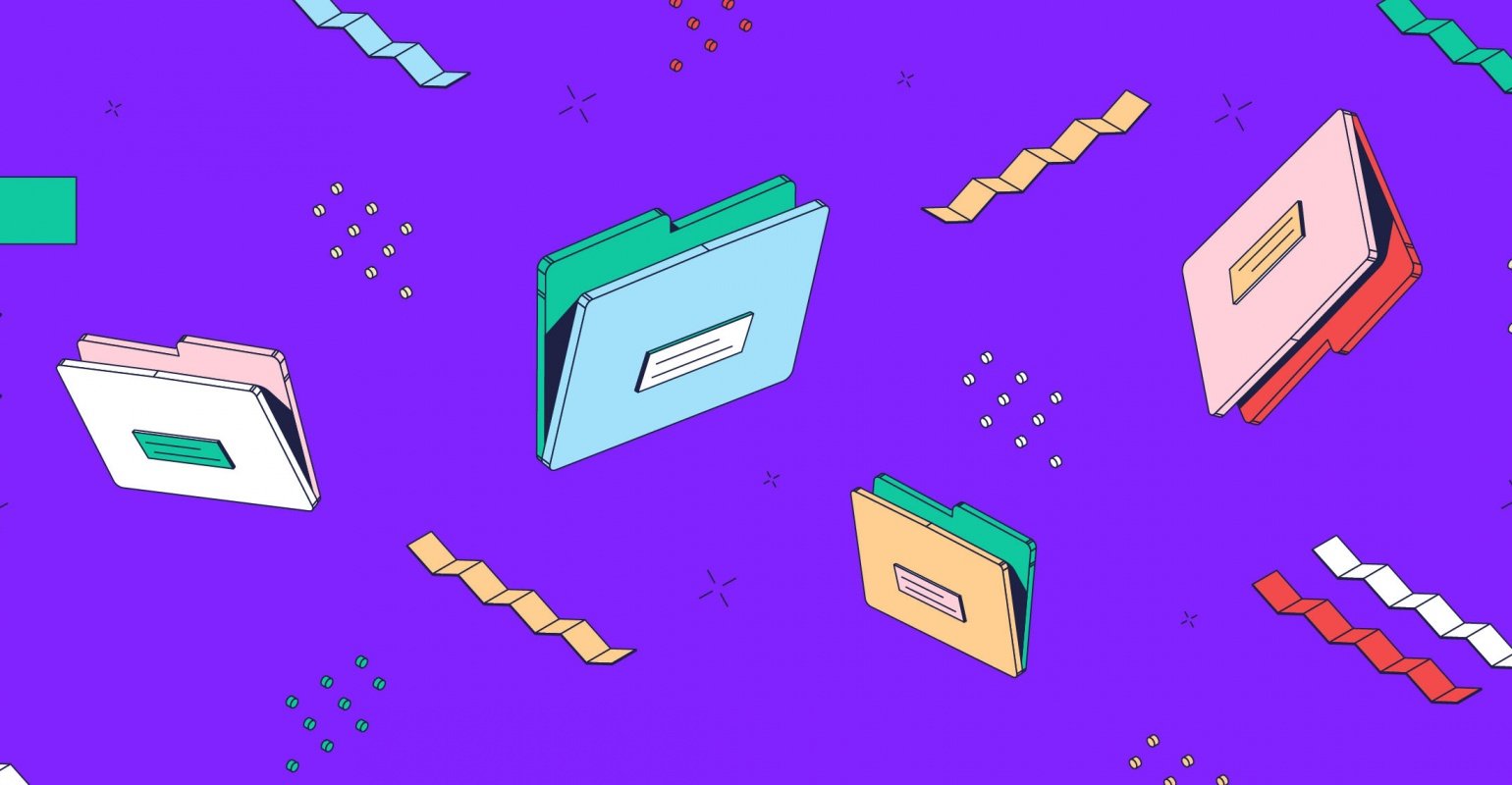
В этом уроке мы подготовим чертежи для виртуальной студии, которую создадим в следующем уроке, а также рассмотрим и сформируем правильную структуру папок для работы с проектом, и затронем такую тему, как система именования файлов, — всё это очень важно знать перед тем, как приступать к созданию проекта. Порядок поможет сосредоточиться на проекте, а не на поиске файлов и постоянной борьбе с отображением слетевших текстур.
Но для начала разберёмся, что такое виртуальная студия.
Что такое виртуальная студия и зачем она нужна
Виртуальная студия — это некий каркас, состоящий из плоскостей с чертежами всех проекций автомобиля: верх, лево/право, перед/зад.
Виртуальная студия нужна для того, чтобы максимально точно смоделировать автомобиль на основе чертежей — и это, пожалуй, один из самых важных этапов моделирования автомобиля.
Если окажется, что большая часть машины уже готова, а вы в самом начале допустили ошибки, исправить их будет очень трудно. Типичные проблемы — неправильно построена студия, не выдержаны единицы измерения, есть ошибки с масштабированием чертежей.
Виртуальные студии можно создавать разными способами: от моделирования по памяти до расположения чертежей или фотографий фоном в окне проекции.
Также можно моделировать автомобиль без виртуальной студии на основе создания опорных точек через дополнительный софт Image Modeller. Но тут есть нюанс: потребуются очень качественные рефы автомобиля практически со всех ракурсов.
Чтобы использовать большинство этих решений, нужен определенный опыт и наработанный скилл в моделировании. Я покажу вам классический, эффективный и достаточно простой способ создания виртуальной студии.
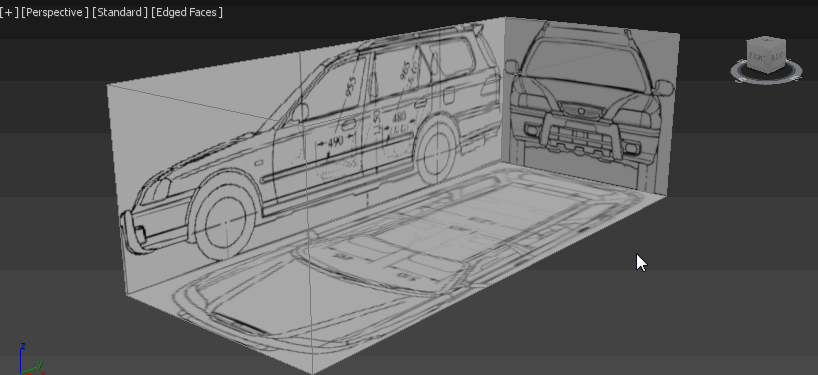
Прежде чем мы приступим к моделированию студии, давайте подготовим чертежи.
Всё, что нужно знать про исходные чертежи
Где найти чертежи и на что обращать внимание
Чтобы реализовать задуманное, нужны чертежи автомобиля. Я буду моделировать автомобиль Honda Orthia, Sports Utility Wagon.
Вы можете выбрать любую другую машину — все принципы как построения студии, так и моделирования всего автомобиля будут применимы к любой марке.
Чертежи для Хонды оказались такими же редкими, как и сама машина. Мне пришлось использовать общий чертёж с разрешением 820×549 на 72 dpi. Плюсы этого чертежа в том, что в нём указаны габариты и основные элементы кузова; детали можно будет потом уточнить по референсам. Существенный недостаток — маленькое разрешение картинки.
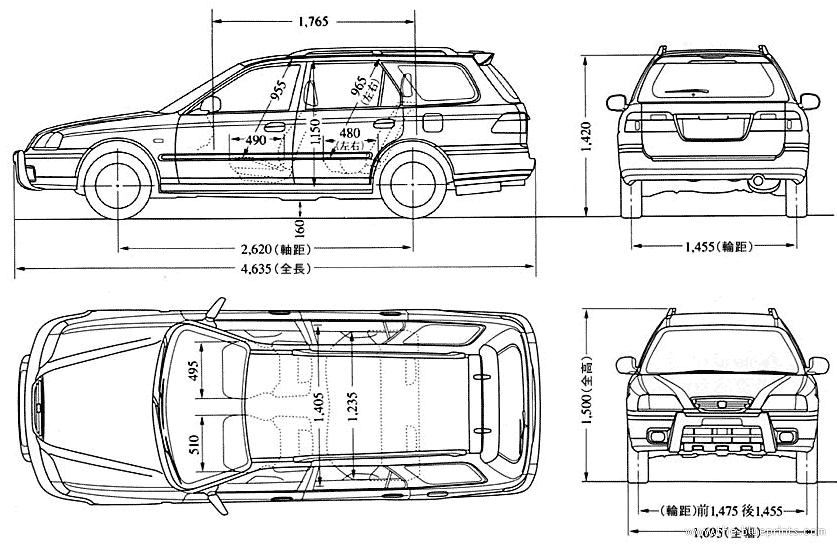
Вообще же чертежи искать достаточно просто, существуют даже специальные ресурсы с подборкой хороших чертежей — как платных, так и бесплатных.
Как подготовить чертежи в Photoshop к переносу в 3ds Max
Перед тем как перейти непосредственно в 3ds Max, давайте используем Photoshop, чтобы подготовить чертёж. Смысл подготовки чертежей в том, чтобы проверить пропорции автомобиля и соответствие основных габаритов между всеми проекциями.
Откройте чертежи в Photoshop.
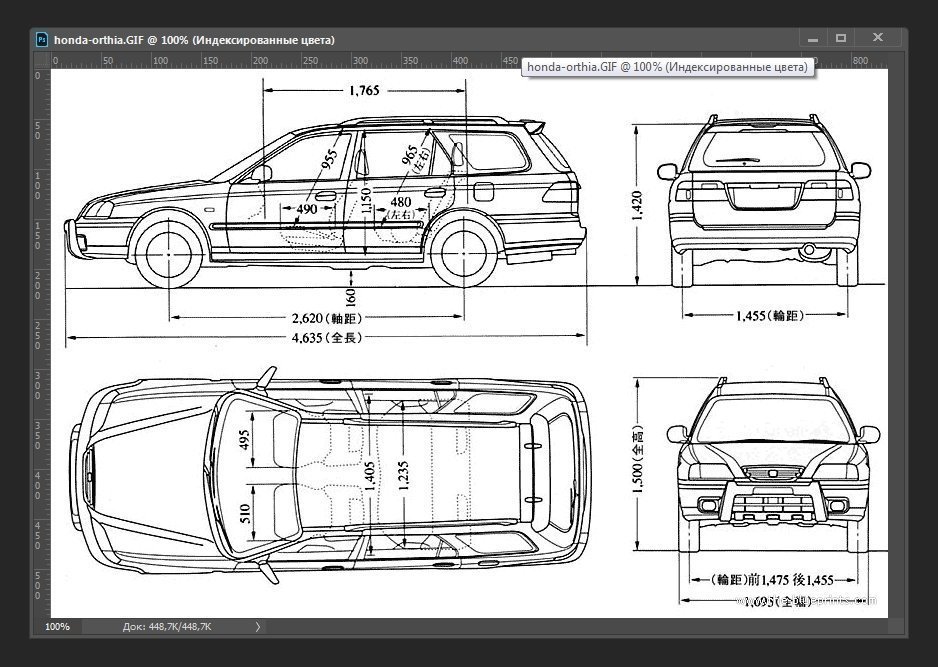
Чтобы проверить пропорции автомобиля, воспользуйтесь направляющими, которые можно вытянуть со стороны линейки. Если у вас вдруг не оказалось линейки, нажмите сочетание клавиш Ctrl + R.

Теперь нужно выставить направляющие по габаритам автомобиля на проекциях; при этом должна совпадать высота на всех проекциях, кроме вида сверху. Его нужно соотнести по ширине для вида сзади и спереди и по длине для вида сбоку.
Особо пытливые могут прокинуть направляющие по центру для вида спереди и сзади — в основном это нужно для чертежей с большим разрешением, чтобы проверить симметричность и размеры относительно оси. В моём случае это бессмысленно, я буду опираться исключительно на габариты, с которыми у меня на исходном чертеже тоже есть проблемы.
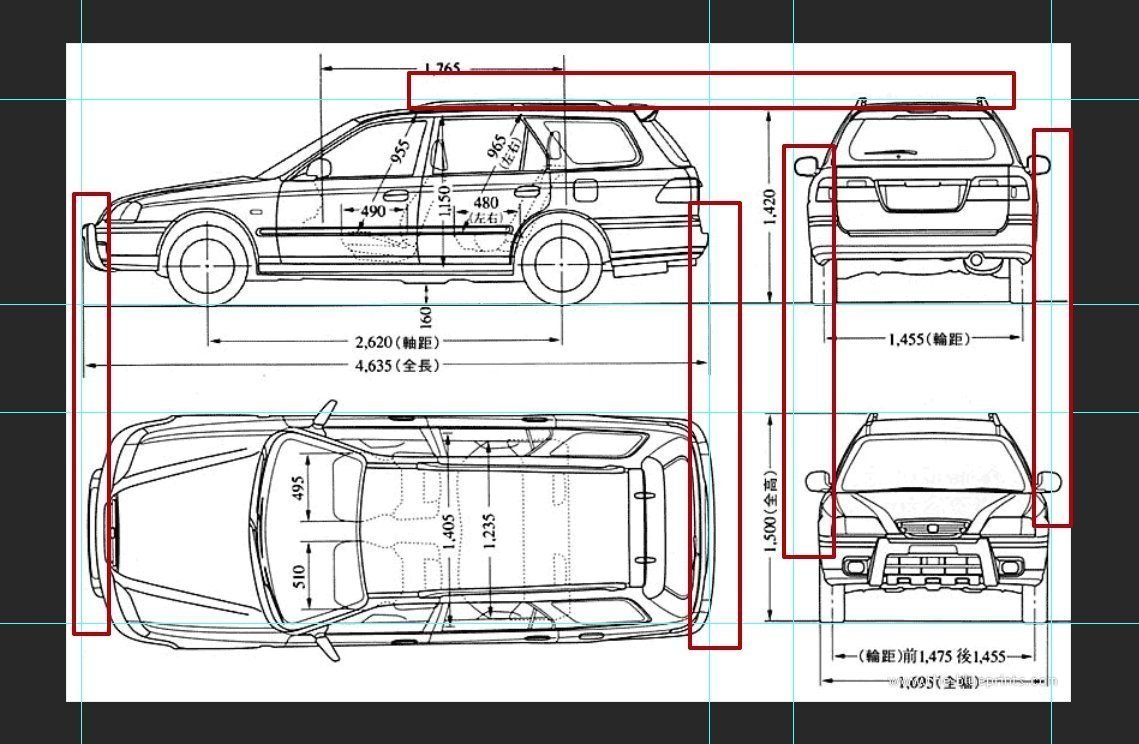
В отмеченных выше зонах мы видим расхождение и несоответствие размеров относительно направляющих как по высоте на проекциях сбоку и сзади, по длине на проекциях сбоку и сверху, так и по ширине на проекциях сзади и спереди. Необходимо это устранить путем выделения, сдвига и масштабирования проекций.
Я сделал следующее: перенёс две проекции сзади и спереди на отдельные слои, а проекцию сверху выделил и подвинул слегка влево, ровно до совпадения с направляющими.
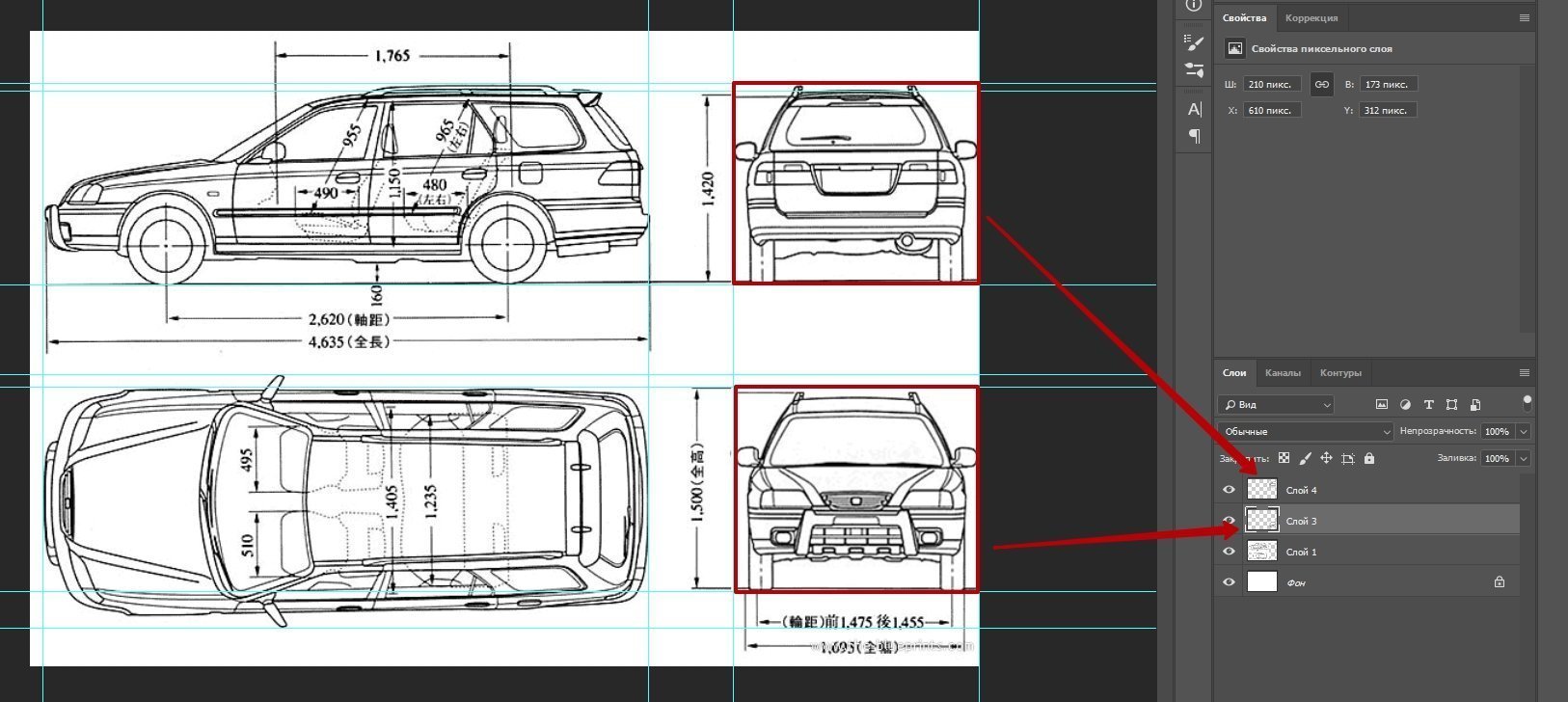
Перенесённые проекции на отдельных слоях я масштабировал и подогнал под нужную высоту и ширину.
Получилось так:

Теперь габариты машины не выходят за пределы направляющих, отсутствуют зазоры. Проекции сзади и спереди я сместил к правому краю чертежа, так оказалось проще масштабировать. Также я набросил направляющие на проекцию сверху, чтобы её в дальнейшем было удобнее кадрировать.
После того как габариты машины отображаются корректно, создайте новый слой поверх всёх слоёв, которые у вас есть. Залейте его светло-серым цветом #c9c9c9. Режим наложения установите Darken (Затемнение).
Вы можете использовать любой другой привычный вам способ затемнения: например, изменить уровни яркости и контрастности.

Нужно это для того, чтобы в дальнейшем белый фон не сливался с белыми рёбрами при моделировании.
Для настройки материала в 3ds Max необходимо нарезать чертёж на четыре отдельные картинки с проекциями: Front, Back, Left, Top.
Дальше ещё проще: File — Export — Save for Web (Legacy) или нажмите сочетание клавиш Alt + Shift + Ctrl + S. Это уже устаревшая опция, но чертежи точно не испортит.
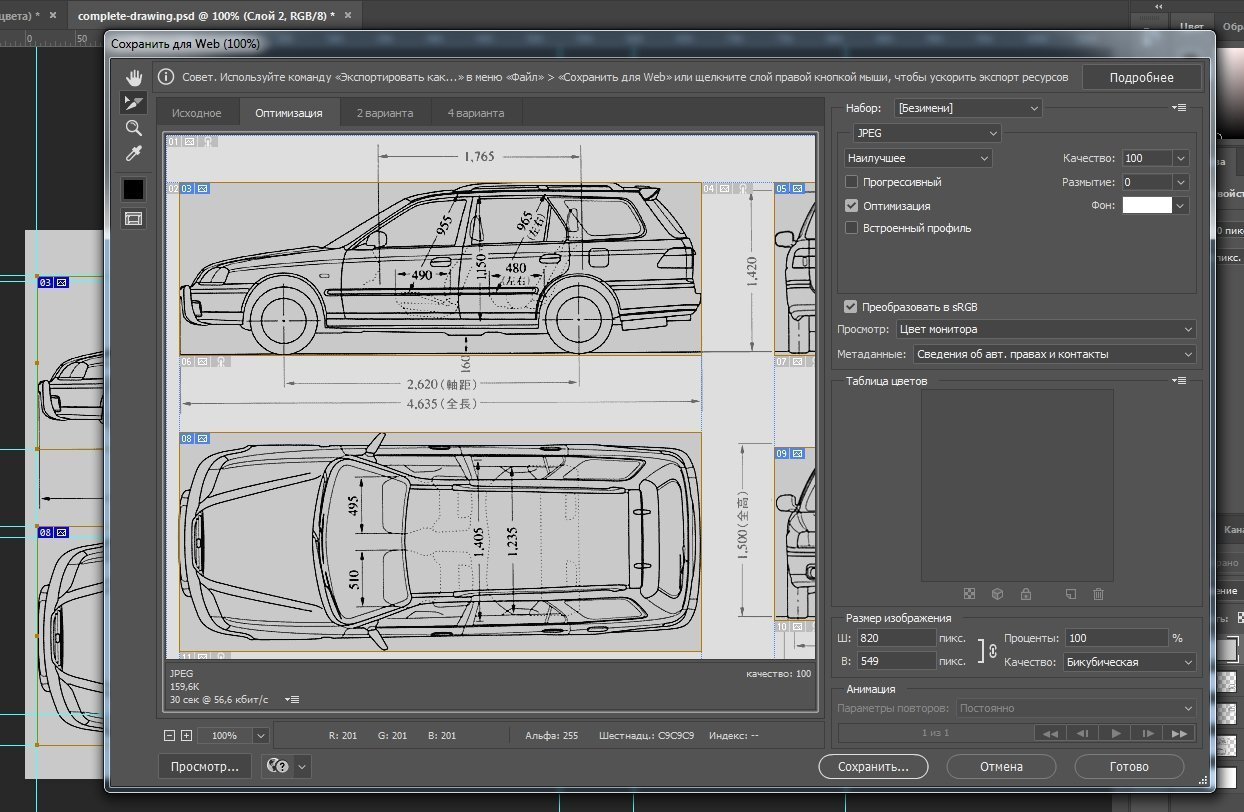
Поставьте нужное качество, выберите расширение и нажмите кнопку Сохранить. Укажите место, где автоматически будет создана папка images. Туда сохранятся все ваши изображения, в том числе и фоны между проекциями, которые не понадобятся. Уберите лишнее или просто скопируйте нужные вам картинки проекций в другое место, а эту папку удалите. Не забудьте переименовать изображения: Left, Top, Back, Front.
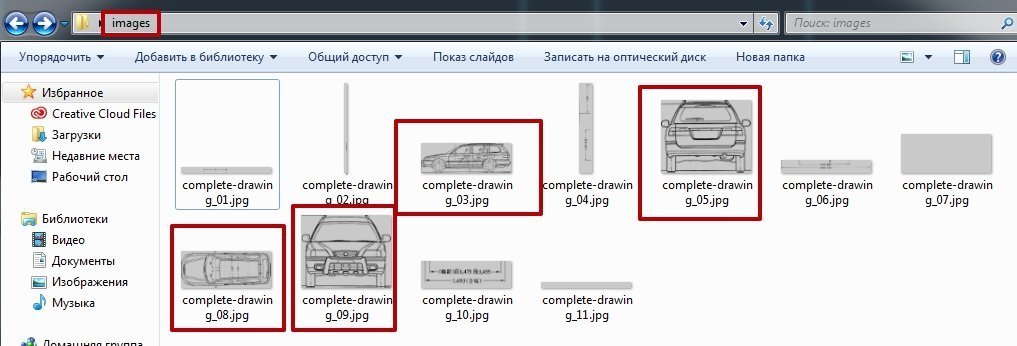
Если этот способ не устраивает, можете попробовать другой: выберите инструмент выделения Rectangular Marquee Tool (M), выделите нужную проекцию, например вид слева (желательно, чтобы была включена привязка по направляющим), и скопируйте его в буфер обмена Ctrl + C. Затем нажмите Ctrl + N для создания нового документа. Откроется окно с размерами выделенного фрагмента:
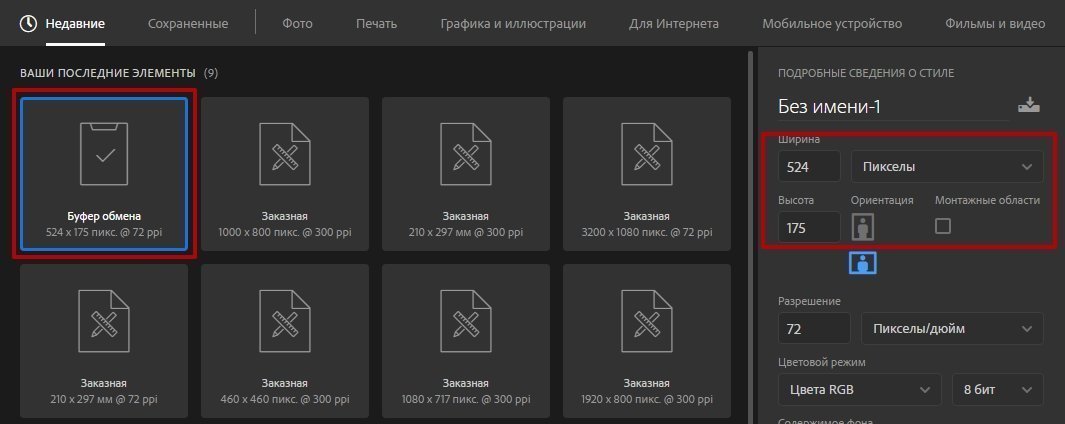
Нажмите кнопку Создать и сразу же Ctrl + V, чтобы подтянуть картинку из буфера обмена. Получится так:
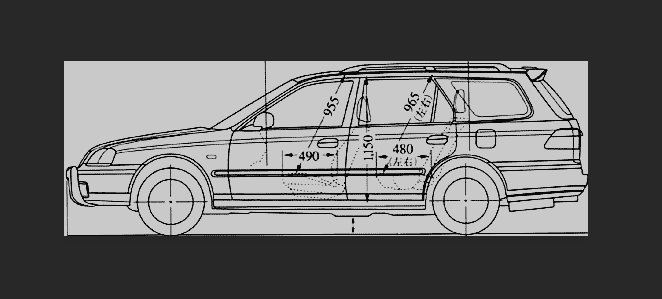
Ну а дальше File — Save As, сохраните изображение в нужную папку и не забудьте дать правильное название Left. Повторите для всех четырёх фрагментов.
На этом этап подготовки чертежей завершён, переходим в 3ds Max.
Советы при работе над проектом: опыт, применимый для студий, удалённых команд, а также фрилансеров
Почему важно держать проект в порядке
Перед тем как моделировать студию, поговорим немного про начало работы над проектом: как его правильно создать, какая существует иерархия папок, какие папки за что отвечают. Это важно, поскольку сильно экономит время на рутинные операции — например на то, чтобы найти ту самую папку (привет авторам блокбастера «Новая папка»), нужный файл и под конец увидеть, что все пути к вашим текстурам слетели.
Особенно актуальны строгие правила для 3D-студий. При отсутствии одного 3D-моделлера его коллега должен знать, где находится тот или иной проект и как он может называться. Нужная папка проекта целиком копируется, например, с сервера или облака на компьютер и дорабатывается, при этом все пути будут корректны и ни одна текстура не слетит.
Что нужно знать о структуре папок
Переходим к созданию проекта в 3ds Max. Для создания правильной структуры папок выберите File — Project — Create Default и разместите ваш проект в папке Project-HondaOrthia01, которая находится в папке 3dProjects — это папка, где хранятся все ваши проекты.

Так будет проще ориентироваться: второй проект будет называться уже Project-ProjectName02 и также будет находиться в папке 3dProjects.
После создания проекта перейдите в папку этого проекта (в моём случае — Project-HondaOrthia01) и посмотрите, какую структуру предлагает нам 3ds Max из коробки.
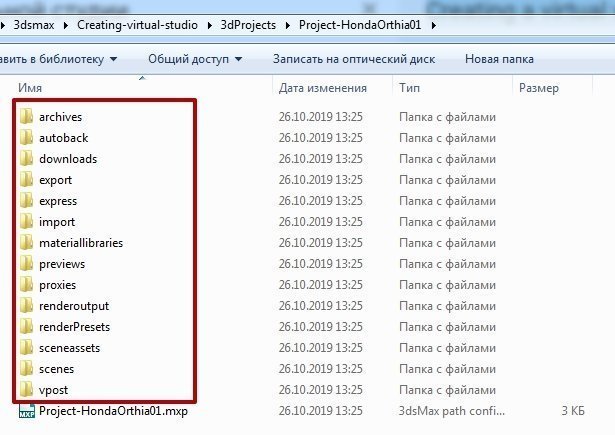
Давайте посмотрим, что можно будет найти в каждой из них.
- archives — папка для файлов архивных проектов в заархивированном виде: как правило, файлы с расширением *.max весят очень много, так как содержат большое количество полигонов, материалов, текстур, источников освещения, камер и так далее.
- autoback — папка для автоматически созданных файлов в процессе работы, промежуточные бэкапы.
- downloads — папка для всех файлов, которые были загружены с внешних источников в процессе работы над проектом.
- export — папка для файлов, которые предназначены для экспорта из 3ds Max в другие редакторы.
- import — папка для файлов, которые импортируются в проект.
- materiallibraries — папка для файлов материалов, которые используются в сценах проекта.
- previews — папка для файлов тестовых визуализаций.
- proxies — папка для файлов прокси-объектов.
- renderoutput — папка для файлов финальных визуализаций.
- renderPresets — папка для файлов настроек визуализатора.
- sceneassets — папка, которая имеет вложенные папки дополнительных материалов:
- animations — папка для файлов анимации;
- images — папка для файлов текстур проекта;
- photometric — папка для файлов, которые используются в качестве референсов к вашему проекту; это могут быть как видео, так и изображения;
- renderassets — папка для файлов, которые нужны на этапе сборки и финальной визуализации проекта;
- sounds — папка для файлов, которые нужны в основном на этапе анимации — звуки, музыка, речь.
- scenes — папка для основных файлов сцен проекта, то есть это именно та папка, куда вы будете сохранять свой проект.
- vpost — папка для файлов постобработки, то есть это те картинки, которые не стыдно выложить в портфолио или куда нибудь на сайт в галерею авард.
Некоторые папки я не стал включать в расшифровку, потому что они используются крайне редко.
Может оказаться, что половина этих папок вами не будет задействована, — вы со временем настроите структуру под себя, оставив основные. В любом случае нужно знать, какая структура существует по умолчанию и как формируется.
Немного подытожу по наименованию и структуре папок:
- Единая папка для всех проектов — 3dProjects. Вы можете назвать по- своему, главное, чтобы было понятно её назначение.
- Каждая вложенная папка — папка проекта, например Project-ProjectName01, далее идет Project-ProjectName02 и так далее.
- Наименование файлов должно носить осмысленное название, например: honda-orthia-virtual-studio.max или 01-honda-orthia.max.
- Никогда не используйте в названиях кириллицу, особенно в названиях папок, — это может привести к тому, что 3ds Max не распознает путь до вашего проекта, а выяснение причин этого может отнять много времени.
- Нежелательно использовать транслит, лучше воспользуйтесь переводчиком, если у вас ещё недостаточный уровень английского, — заодно и подтянете.
Теперь давайте настроим количество отменяемых действий в проекте и бэкапы.
Раньше я считал нужным настраивать бэкапы и количество отмен, пока пару раз не потерял много времени с файлами, в которых исчерпал максимально возможное количество отмен и не смог откатиться на нужный этап работы. При этом нормальной структуры папок проекта у меня тогда тоже не было.
Чтобы настроить Scene Undo (Количество отмен в сцене), выберите пункт меню Customize — Preferences, а в появившемся окне выберите вкладку General.

Выставите нужное количество отмен, например 50–70 — этого более чем достаточно.
Не закрывая окно, перейдите на вкладку Files для настройки бэкапов.
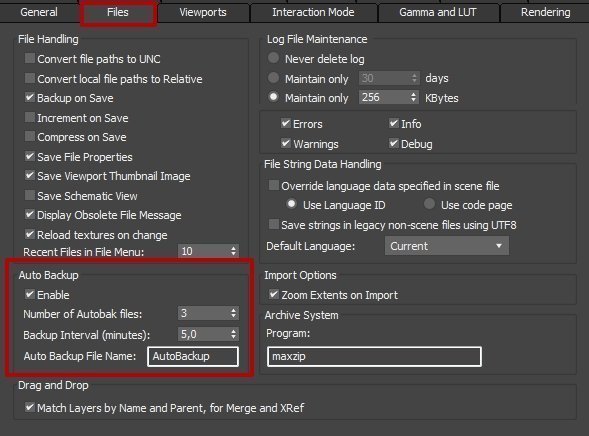
Здесь вы можете настроить количество сохраняемых бэкапов, интервал сохранения бэкапов и переименовать бэкап на свое усмотрение.
Бэкапы будут автоматически сохраняться в папку autoback.
Вот мы и настроили правильную структуру папок и сделали много подготовительной работы; теперь нам ничто не помешает создать отличную виртуальную студию для автомобиля.
Заключение
Частая ошибка новичка в том, что при изучении новой программы у него нет системы, хочется всего и сразу и желательно вон как на той картинке. Не распыляйтесь, начните изучать базовые вещи.