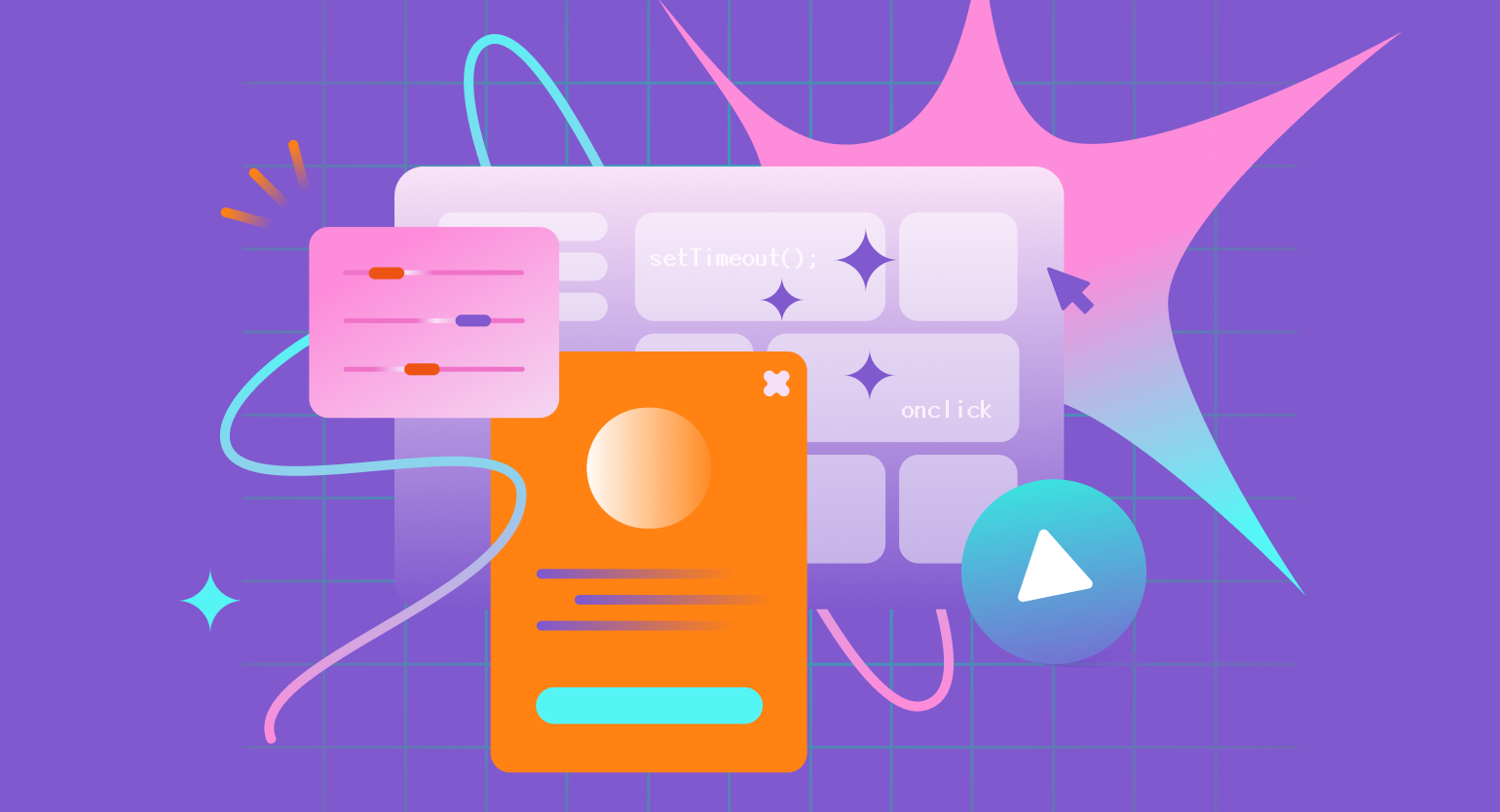Как сделать приложение для Android самостоятельно
Платформа Android открытая, поэтому каждый может написать своё приложение и распространять его через каталоги программ. Все инструменты бесплатны.


Язык программирования для мобильной разработки на Android очень простой — это Java. Сейчас Google активно продвигает Kotlin как язык, который сможет заменить Java. Приложения пишут и на C++.
Создание простейшего приложения состоит из нескольких этапов:
- проект в Android Studio;
- создание пользовательского интерфейса;
- добавление активностей, навигации и действий;
- тест-драйв приложения в эмуляторе.
Необходимые инструменты
Первым делом установите программу Android Studio. Это официальная среда разработки (IDE) для Android, она работает на Windows, macOS и Linux. Хотя при разработке программ для Android можно использовать и другие среды, кроме Android Studio.

Если на компьютере не установлены Android SDK и другие компоненты, то Android Studio автоматически скачает их. Android SDK — это среда программирования, в которую входят библиотеки, исполняемые файлы, скрипты, документация и т.д.
Android SDK компилирует код вместе с любыми данными и ресурсами в файл с расширением .apk. Он содержит всё необходимое для установки приложения на Android-устройство.

Полезно установить и эмулятор Android, чтобы запускать и тестировать приложения. Эмулятор поставляется в комплекте с Android Studio.

Когда все инструменты установлены, можно создать первый проект. Но сначала нужно разобраться с основными понятиями.
Из чего состоит приложение
на Android
Android-приложение состоит из четырёх компонентов. Каждый компонент — это точка входа, через которую система или пользователь может получить доступ.
- Активность (activity) — элементы интерактивного пользовательского интерфейса.
Одна активность задействует другую и передаёт информацию о том, что намерен делать пользователь, через класс Intent (намерения). Активности подобны веб-страницам, а намерения — ссылкам между ними. Запуск приложения — это активность Main.
- Сервис (service) — универсальная точка входа для поддержания работы приложения в фоновом режиме.
Этот компонент выполняет длительные операции или работу для удалённых процессов без визуального интерфейса.
- Широковещательный приемник (broadcast receiver) транслирует нескольким участникам намерения из приложения.
- Поставщик содержимого (content provider) управляет общим набором данных приложения из файловой системы, базы данных SQLite, интернета или другого хранилища.
Теперь попробуем сделать своё приложение для Android.
Создаём Android-приложение
в Android Studio
Шаг 1
Выбираем название приложения, домен компании, путь к проекту и название пакета. Указываем, включить ли поддержку опциональных языков программирования C++ и Kotlin.
Шаг 2
Задаём одну или несколько целевых платформ для сборки. Для этого используется SDK и AVD, менеджер виртуальных устройств Android. Инструмент позволяет устанавливать в SDK пакеты, которые поддерживают несколько версий ОС Android и несколько уровней API (интерфейсов программирования приложений).

Справка
Чем ниже версия Android, тем больше устройств, на которых приложение запустится. Чем выше версия, тем богаче функциональность API.
Шаг 3
Выбираем основную активность, которая будет запускаться при нажатии на иконку приложения, и даём ей имя.

Шаг 4
После нескольких минут сборки Android Studio открывает интерфейс IDE. Здесь три основных момента.
Если выбрать в выпадающем меню вид Android, то вы увидите файлы проекта. Например, наша основная активность называется app > java > ru.skillbox.skillboxapp > FullscreenActivity. При создании проекта мы указали вместо активности Main полноэкранную активность.
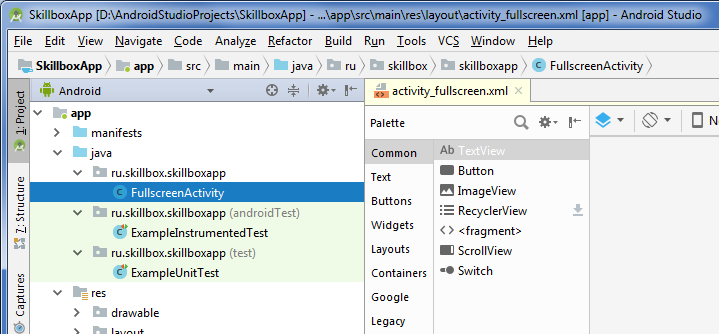
Далее можно посмотреть файл app > res > layout > activity_fullscreen.xml. Это XML-файл с макетом для UI нашей основной активности.
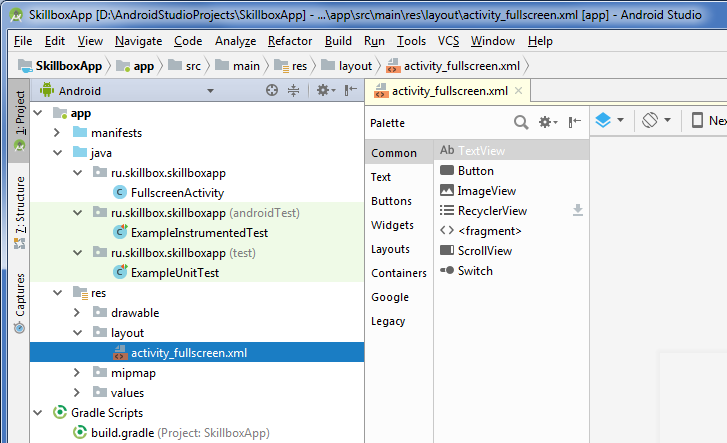
Наконец, третий важный файл app > manifests > AndroidManifest.xml описывает фундаментальные характеристики приложения и определяет все его компоненты.
Содержимое манифеста
<?xml version="1.0" encoding="utf-8"?>
<manifest xmlns:android="http://schemas.android.com/apk/res/android"
package="ru.skillbox.skillboxapp">
<application
android:allowBackup="true"
android:icon="@mipmap/ic_launcher"
android:label="@string/app_name"
android:roundIcon="@mipmap/ic_launcher_round"
android:supportsRtl="true"
android:theme="@style/AppTheme">
<activity
android:name=".FullscreenActivity"
android:configChanges="orientation|keyboardHidden|screenSize"
android:label="@string/app_name"
android:theme="@style/FullscreenTheme">
<intent-filter>
<action android:name="android.intent.action.MAIN" />
<category android:name="android.intent.category.LAUNCHER" />
</intent-filter>
</activity>
</application>
</manifest>Запускаем на реальном устройстве
Созданное нами приложение — это одна активность, которая запускается в полноэкранном режиме и не имеет графических элементов.
Запускаем на Android-устройстве или в эмуляторе.
Смартфон или планшет для этого подключаем в режиме USB-отладки, которая активируется в Настройках разработчика в меню Настройки.
Для запуска в эмуляторе нажимаем в Android Studio кнопку Run в меню Run (Shift+F10). Выбираем подходящее устройство и версию ОС, портретную или ландшафтную (альбомную) ориентацию.
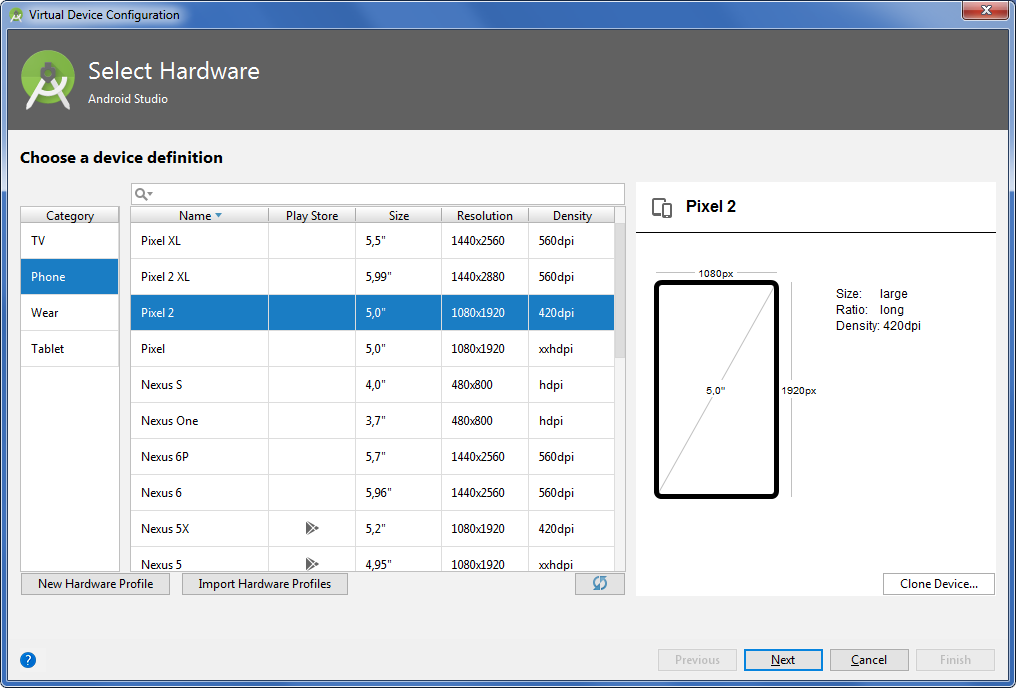
Создаём простой пользовательский интерфейс
Пользовательский интерфейс Android-приложения создаётся через иерархию макетов (layouts, объекты ViewGroup) и виджетов (объекты View). Макеты управляют расположением дочерних виджетов на экране. Сами виджеты — это непосредственно компоненты UI: кнопки, текстовые поля на экране и т.п.
Интерфейс активностей создаётся в Android Studio в редакторе макетов (Layout Editor) и хранится по большей части в XML-файлах.
- Открываем файл app > res > layout > activity_fullscreen.xml.
- Добавляем на экран из палитры (Palette) виджеты перетаскиванием мышью.
- Например, берём текстовое поле (PlainText). Это виджет EditText, куда пользователь может вводить текст.
- Добавляем кнопки и другие нужные элементы.
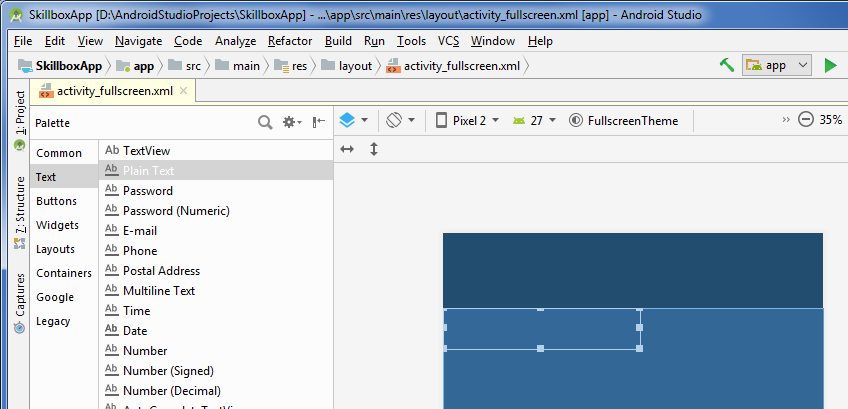
Добавляем действия, активности и навигацию
Предположим, мы создали активность с текстовым полем и кнопкой «Отправить». После этого нужно написать, что конкретно будет происходить при нажатии кнопки «Отправить».
- Заходим в код app > java > FullscreenActivity.
- Добавляем метод SendMessage() в класс FullscreenActivity, чтобы при нажатии на кнопку вызывался этот метод.
- Создаём намерения (класс Intent) для перехода от одной активности к другой, новые активности, навигацию и всё остальное, что необходимо для приложения.
И, конечно, начинаем мечтать, как монетизировать приложение.
Больше интересного про код в нашем телеграм-канале. Подписывайтесь!