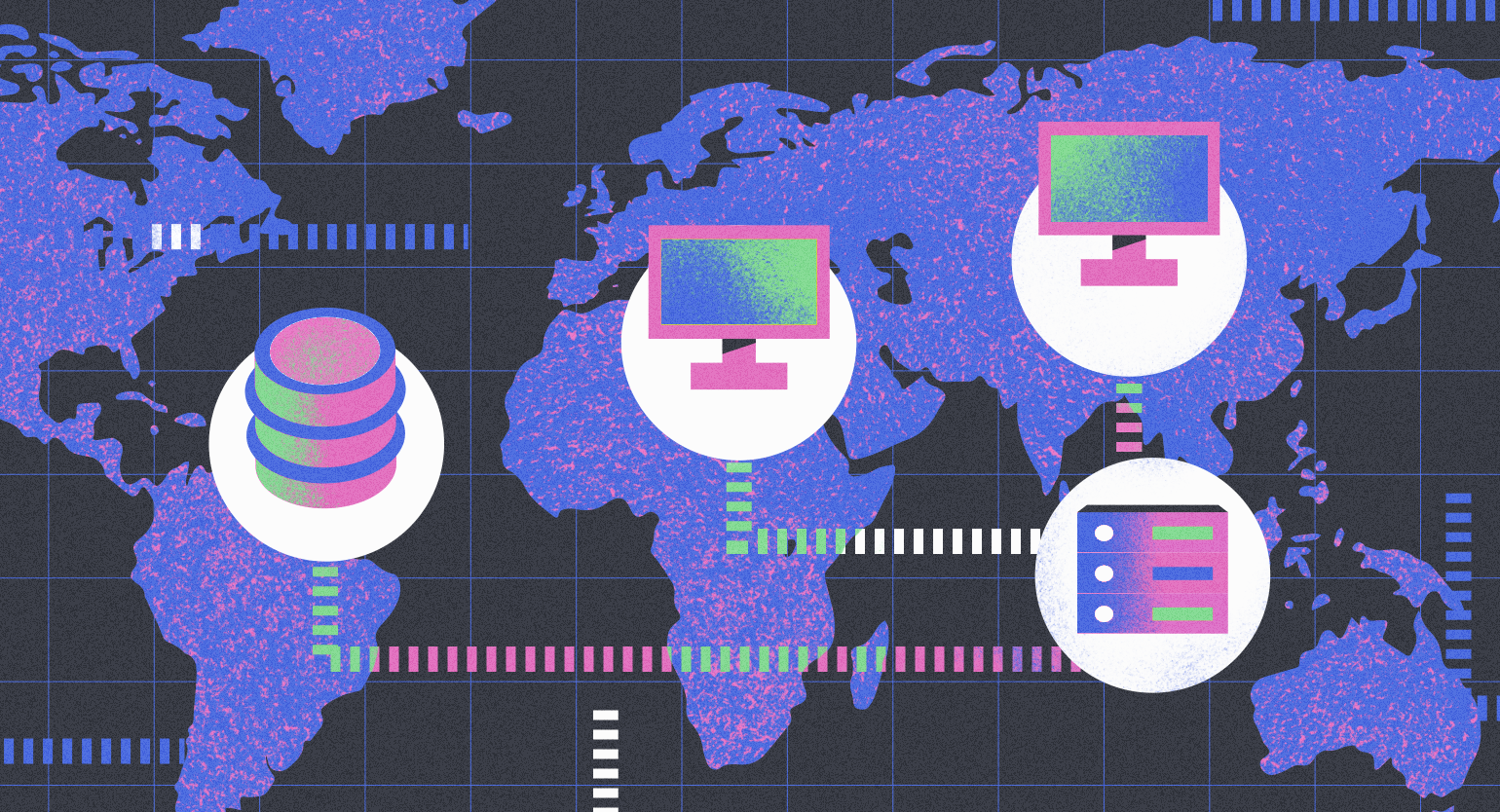IntelliJ IDEA: что это за среда разработки и как в ней работать
Знакомимся с лучшей IDE для Java и создаём свой первый проект с подключённым Maven и Git-репозиторием.
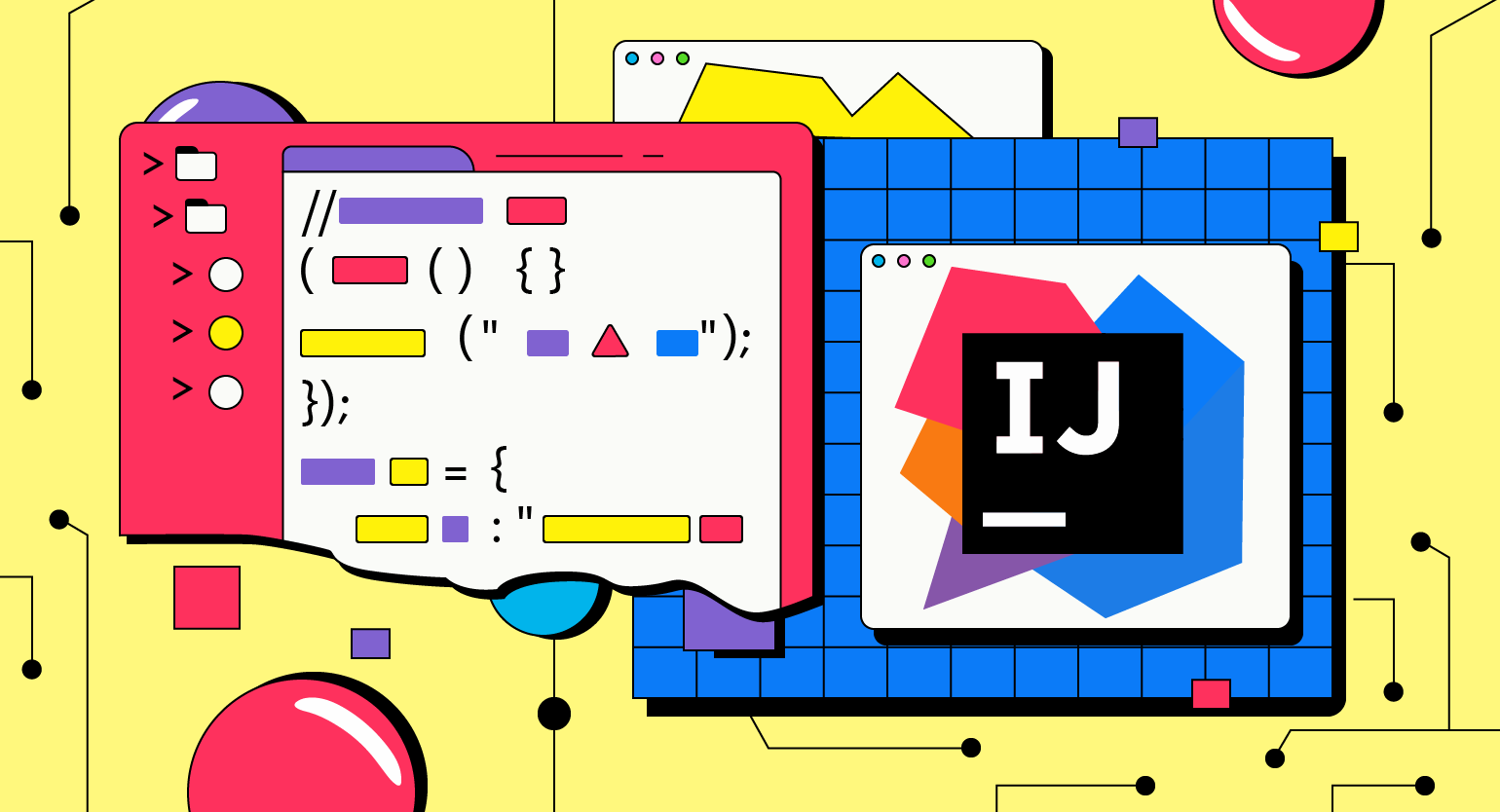
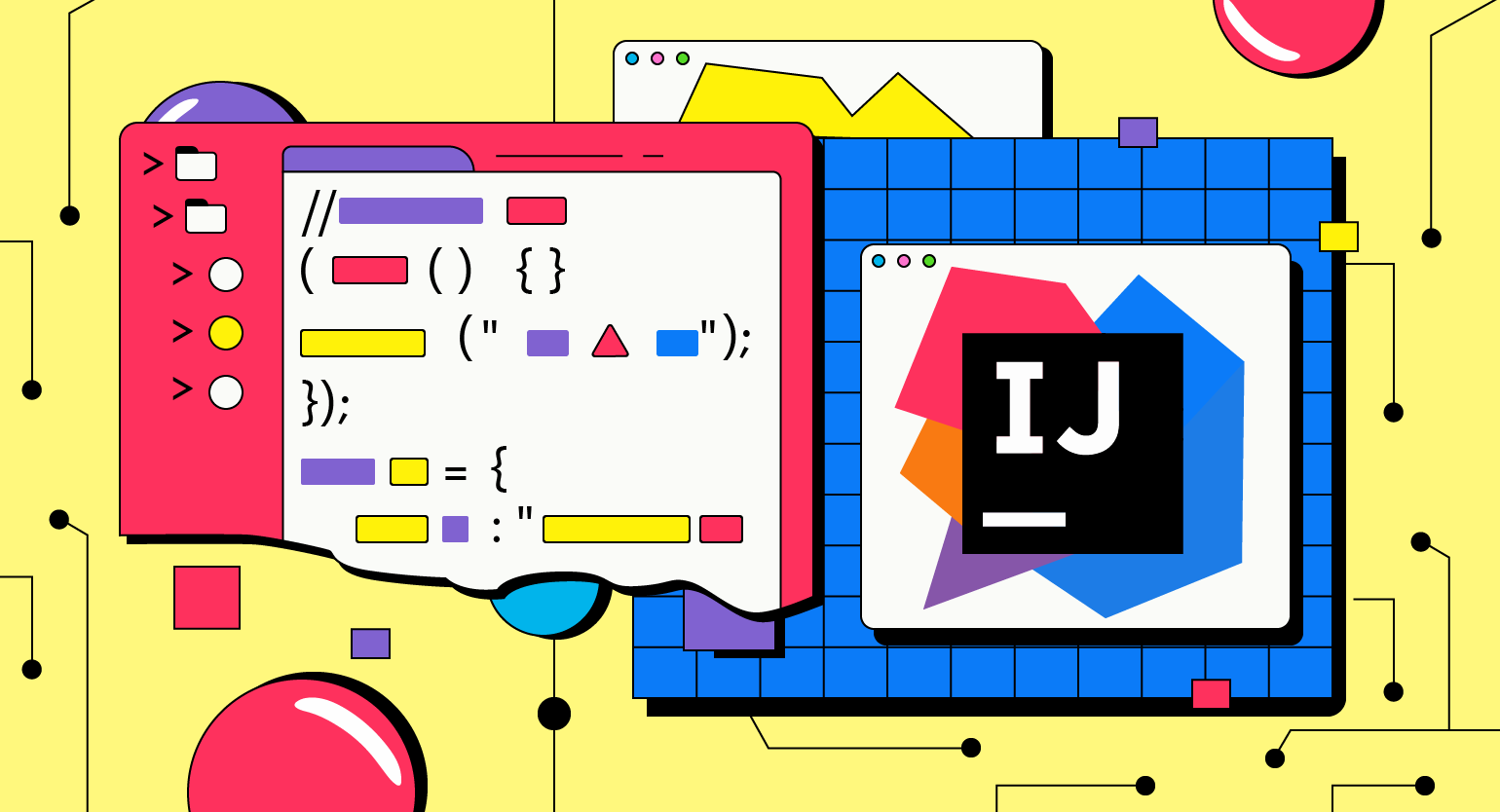
IntelliJ IDEA — это кросс-платформенная среда разработки, созданная компанией JetBrains в 2001 году. «Кросс-платформенная» означает, что вы можете пользоваться ей на разных операционных системах: Windows, macOS и системах семейства Linux.
Изначально в IntelliJ можно было писать код лишь на Java, но со временем разработчики добавили поддержку Kotlin, Python, JavaScript, языков разметки (HTML и XML), фреймворков Spring Boot, Hibernate и JUnit. Помимо этого, за 20 лет IDE обросла внушительным набором плагинов и инструментов, упрощающих написание кода.
Далее познакомимся с этой средой разработки, узнаем, чем различаются её версии, а также изучим интерфейс и некоторые важные функции.
Содержание
- Версии и возможности IntelliJ IDEA
- Особенности последней версии
- Как пользоваться IntelliJ IDEA
- AI Assistant: чат-бот с искусственным интеллектом
- Преимущества и недостатки IntelliJ IDEA
Версии и возможности IntelliJ IDEA
У программы есть две версии:
- IntelliJ IDEA Community Edition — бесплатная версия с ограниченной функциональностью. Она не поддерживает большинство фреймворков, при этом вы можете создать любое приложение, но более трудоёмким путём.
- IntelliJ IDEA Ultimate Edition — платное расширенное издание, предоставляющее более обширный набор инструментов для профессиональной разработки. Можно бесплатно оформить пробную подписку на 30 дней.
Ниже подробно описаны различия между обычной и расширенной версией IntelliJ IDEA:
| Community + Ultimate Edition | Ultimate Edition | |
|---|---|---|
| Умный редактор | Языковые вставки. Умное автодополнение и инспекция кода. Шаблоны live templates | AI Assistant. Окно Problems. Обнаружение дубликатов кода |
| Языки программирования | Java, Kotlin, Python, Groovy, Scala, Rust | JavaScript, TypeScript, Go, PHP |
| Фреймворки | Android SDK, JavaFX | Spring, Spring Boot, Micronaut, Quarkus, Helidon, Jakarta EE, Ktor, JPA, Hibernate, Lombok, Reactor, Angular, Node.js |
| Инструменты развёртывания | Docker | Tomcat, Kubernetes |
| Языки разметки и стилей | HTML, XML, Markdown | CSS |
| Остальные функции | Поддержка систем сборки Maven, Gradle, Ant, Gant. Поддержка систем контроля версий Git, GitHub, GitLab, Subversion, Mercurial, Perforce. Интеграция со Space. Терминал, отладчик, декомпилятор, плагины | Поддержка баз данных. Поддержка шаблонизаторов JSP, Thymeleaf, FreeMarker, Velocity, Mustache. Удалённая разработка. Профилировщик |
Это ещё не весь список возможностей IntelliJ IDEA, некоторые из них доступны с подключением плагинов.
Особенности последней версии:
ИИ-ассистент и улучшенный анализ производительности
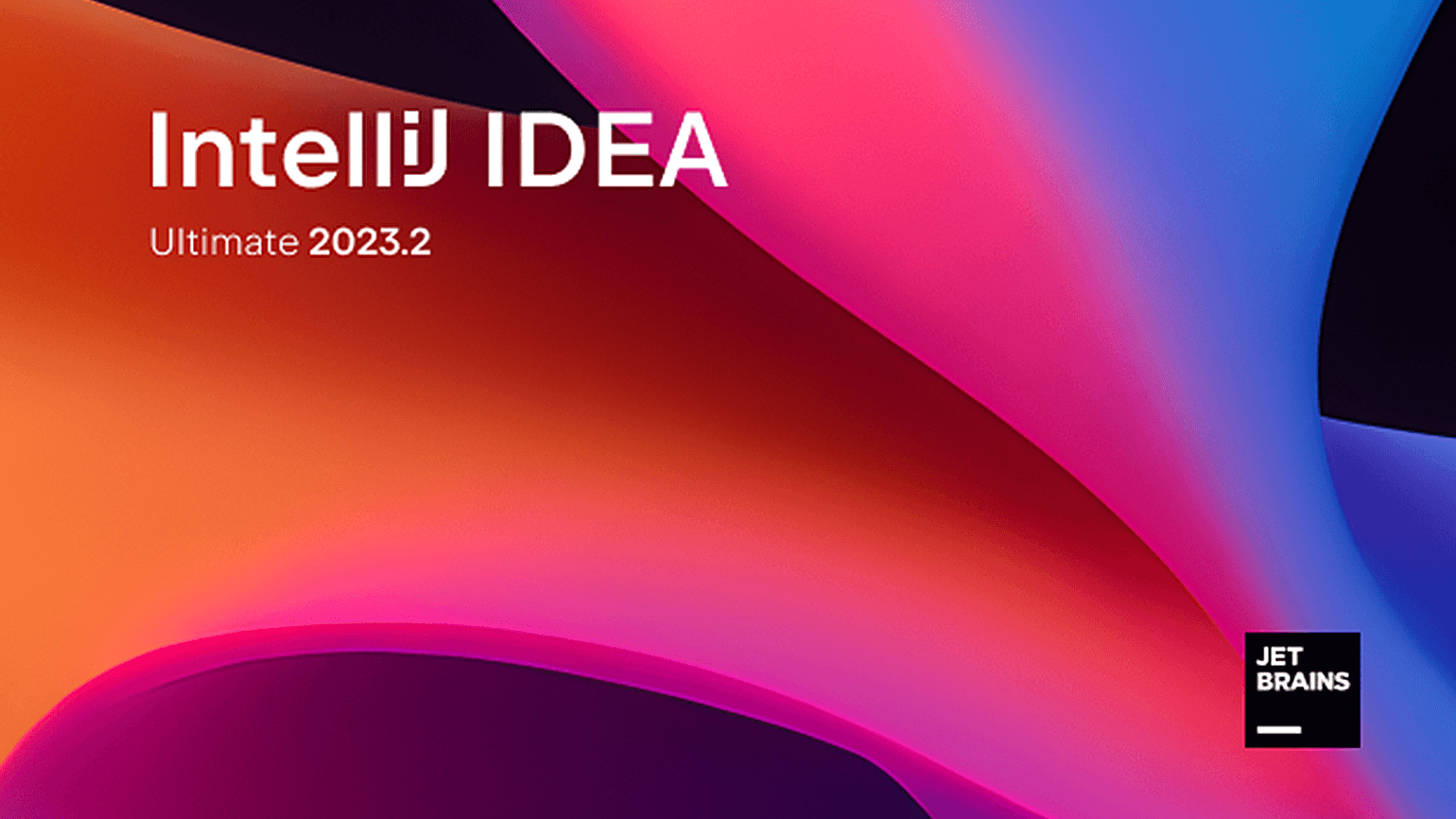
Скриншот: IntelliJ IDEA / Лев Сергеев для Skillbox Media
AI Assistant — это чат-бот с искусственным интеллектом, который использует возможности OpenAI. Он позволяет по запросу написать код, тесты, сделать рефакторинг кода, создать документирующие комментарии или выполнять другие важные функции разработчика. На 18 января 2024 года доступна бета-версия.
Усовершенствованный профилировщик. В новой версии IntelliJ IDEA он предлагает более продвинутые подсказки по коду, а также построчный анализ производительности и поиск более быстрого решения проблем в несколько кликов.
Интеграция с GitLab. Теперь можно настроить учётную запись в GitLab прямо из IDEA и получить доступ к своим удалённым проектам, клонировать их и оставлять комментарии к коду в репозитории.
Это главные новинки последней версии. Узнать об остальных можно на официальном сайте JetBrains.
Как пользоваться IntelliJ IDEA
С возможностями познакомились. Теперь можно приступать к установке и работе в среде.
Установка IntelliJ IDEA
Скачайте установочный пакет IntelliJ IDEA с официального сайта JetBrains. Выберите версию Community или платную версию под вашу операционку и запустите загруженный файл. Следуйте инструкциям на экране (спасибо, кэп!).
Более подробно об установке инструментов Java и среды IntelliJ IDEA читайте в другой нашей статье — там каждый шаг расписан подробно.
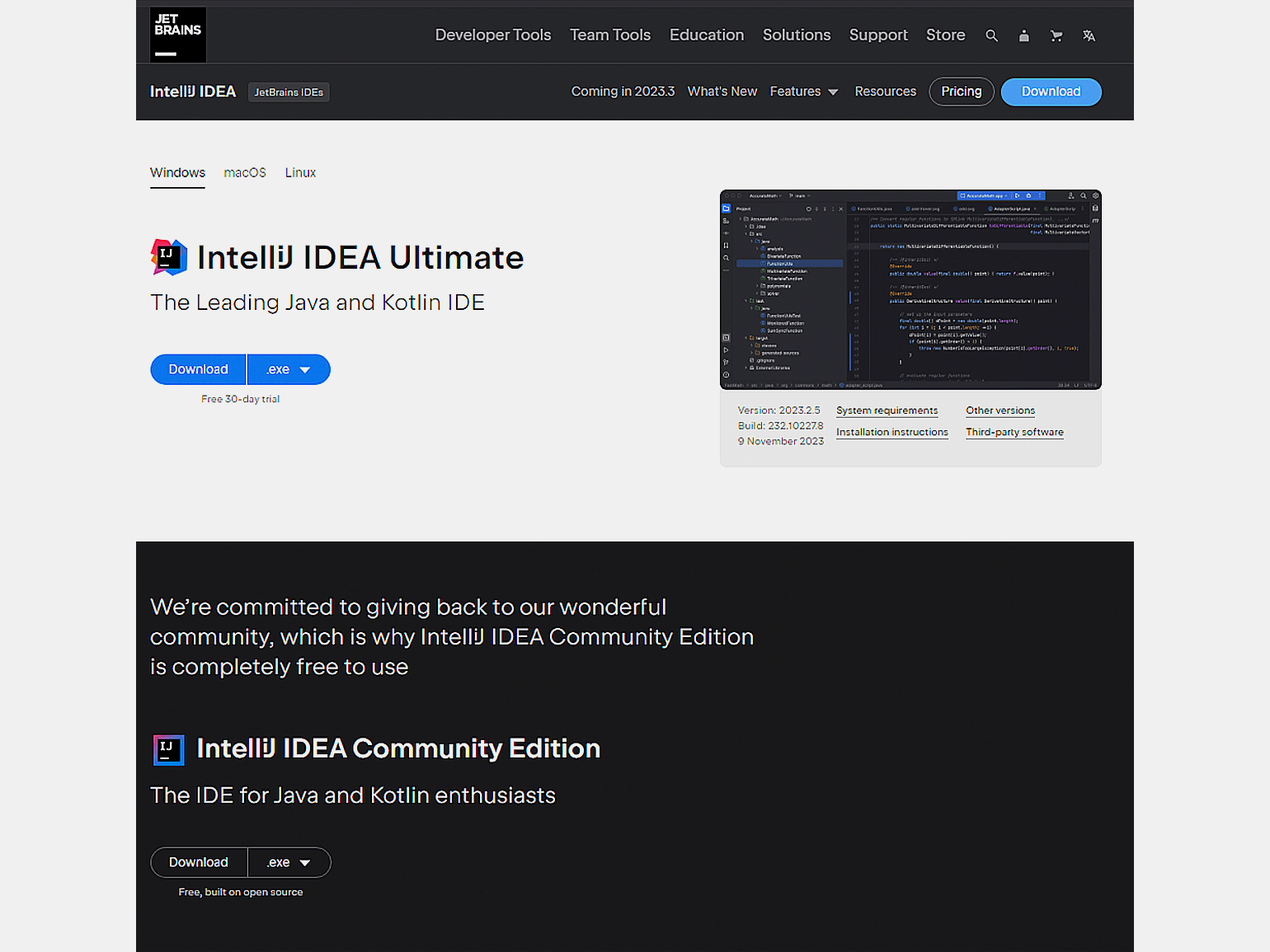
Создаём и запускаем первый проект
В IntelliJ IDEA каждое приложение пишется в отдельном проекте — это папка с текстовыми файлами, содержащими код, и со всеми необходимыми для разработки компонентами. При первом запуске среды вы увидите стартовое окно, в котором можно будет создать проект и настроить рабочее пространство:
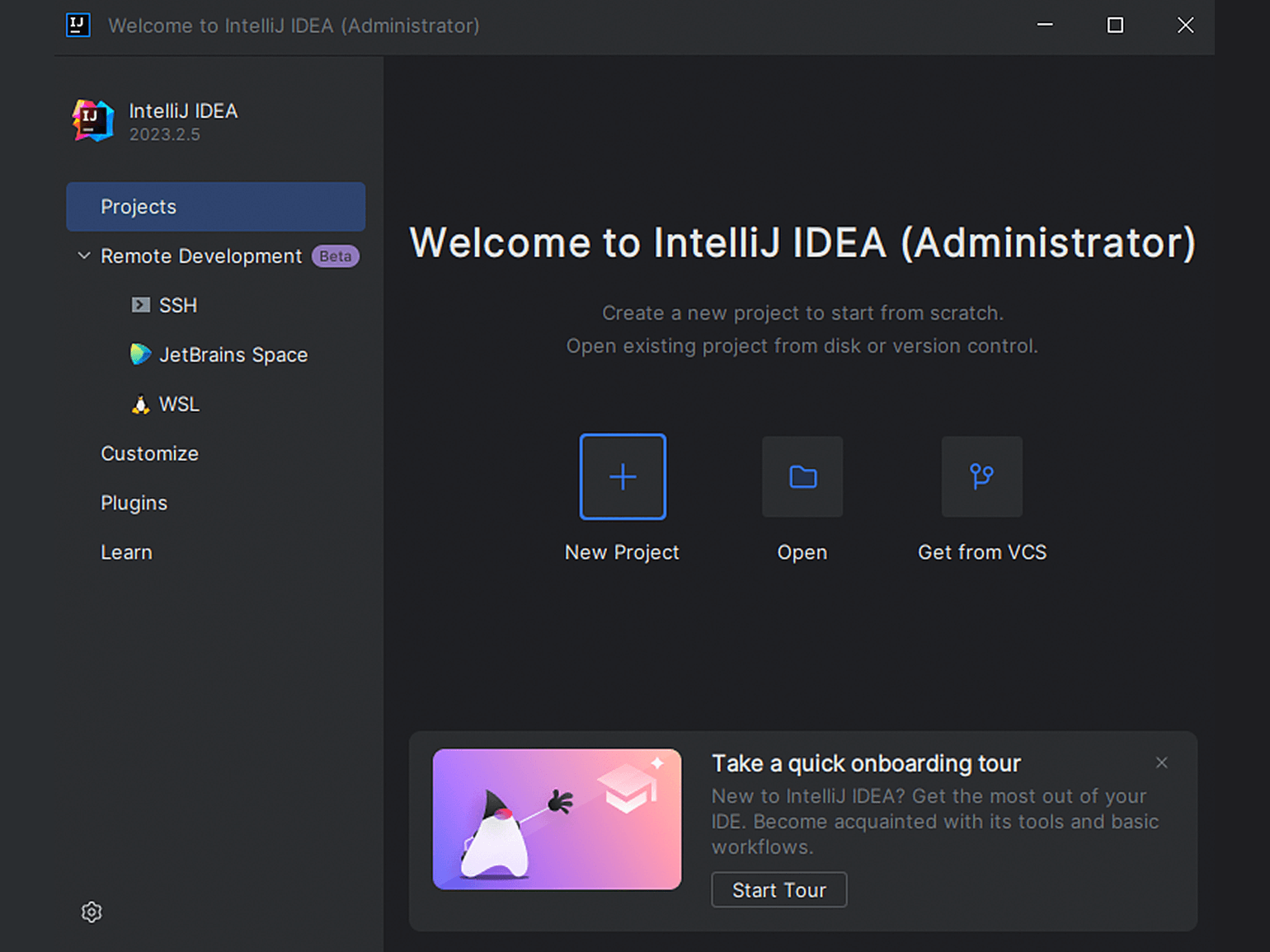
Чтобы создать проект, нажмите на значок + (New Project) — на экране появится окно с настройками нового проекта.
Обратите внимание на колонку Generators в версии Community (слева) и Ultimate на скриншоте ниже:
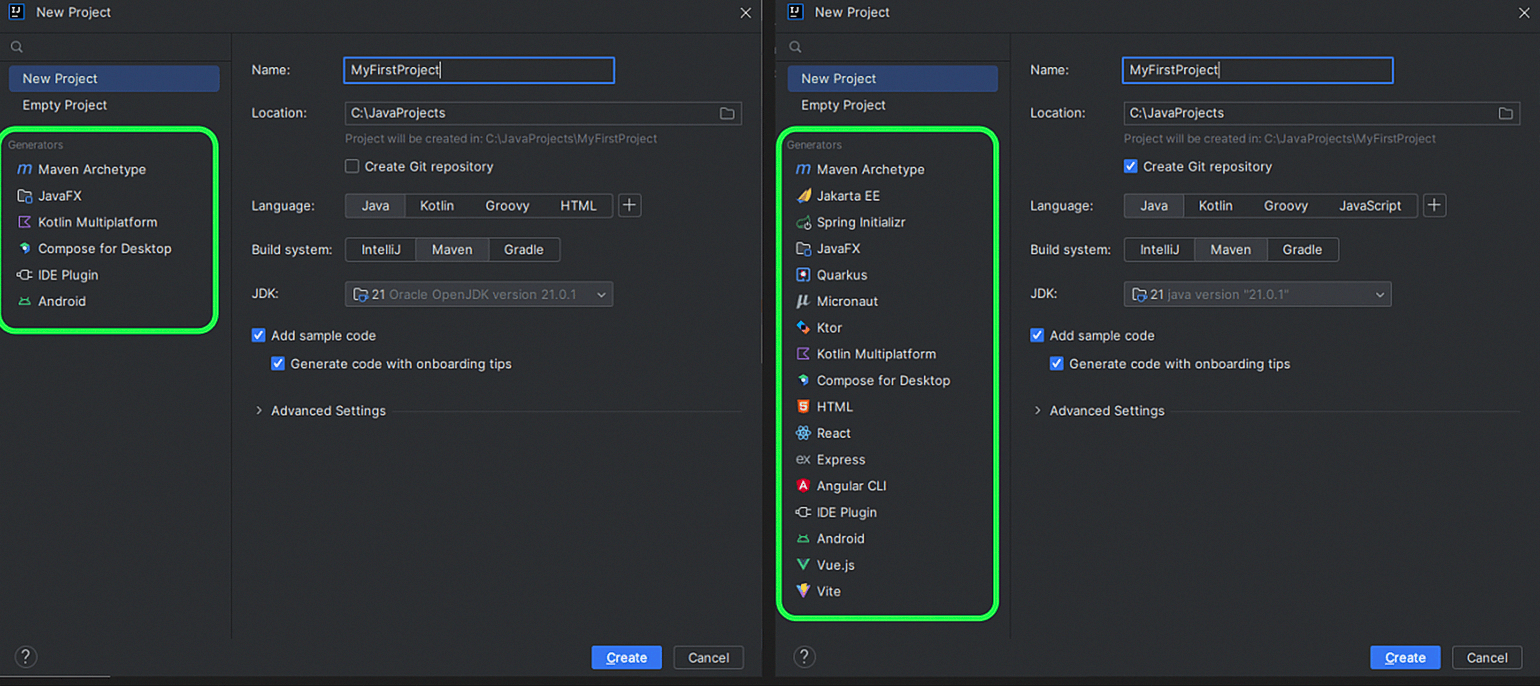
Это шаблоны проектов с подключёнными и настроенными фреймворками, которые позволяют быстро начать работу.
Создадим простой проект на Java 21 с подключённым Maven, Git-репозиторием и начальным кодом. Эти параметры нужно выбрать в окне настроек, которое появляется по нажатию кнопки Create: File → New → Project → New Project
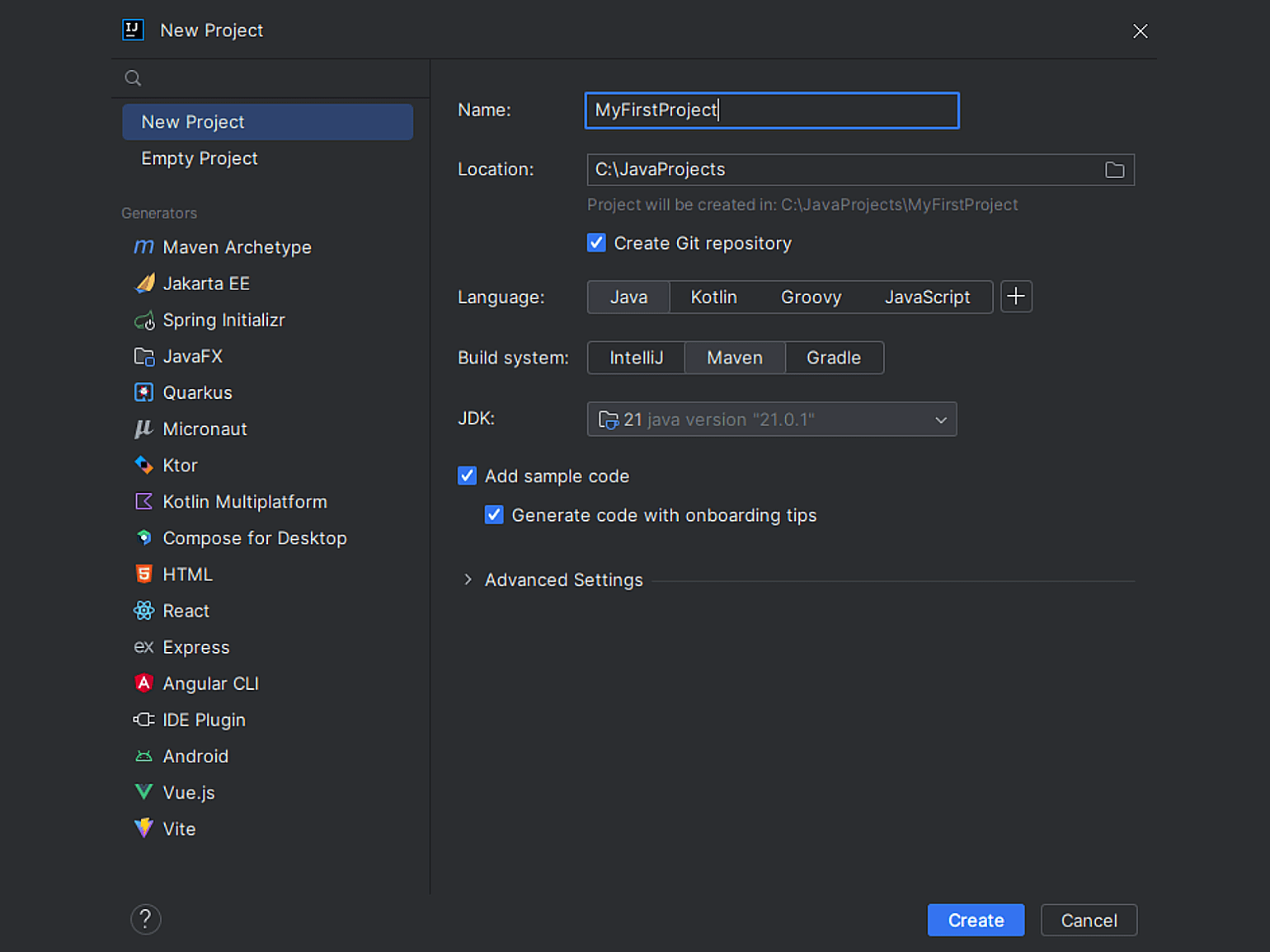
IDE с помощью Maven создала архитектуру папок, которая подойдёт для больших проектов, нужные файлы с настройками проекта, такими как явное указание компилятору версии Java, сгенерировала код программы «Hello World» и простой цикл с выводом данных в консоль:
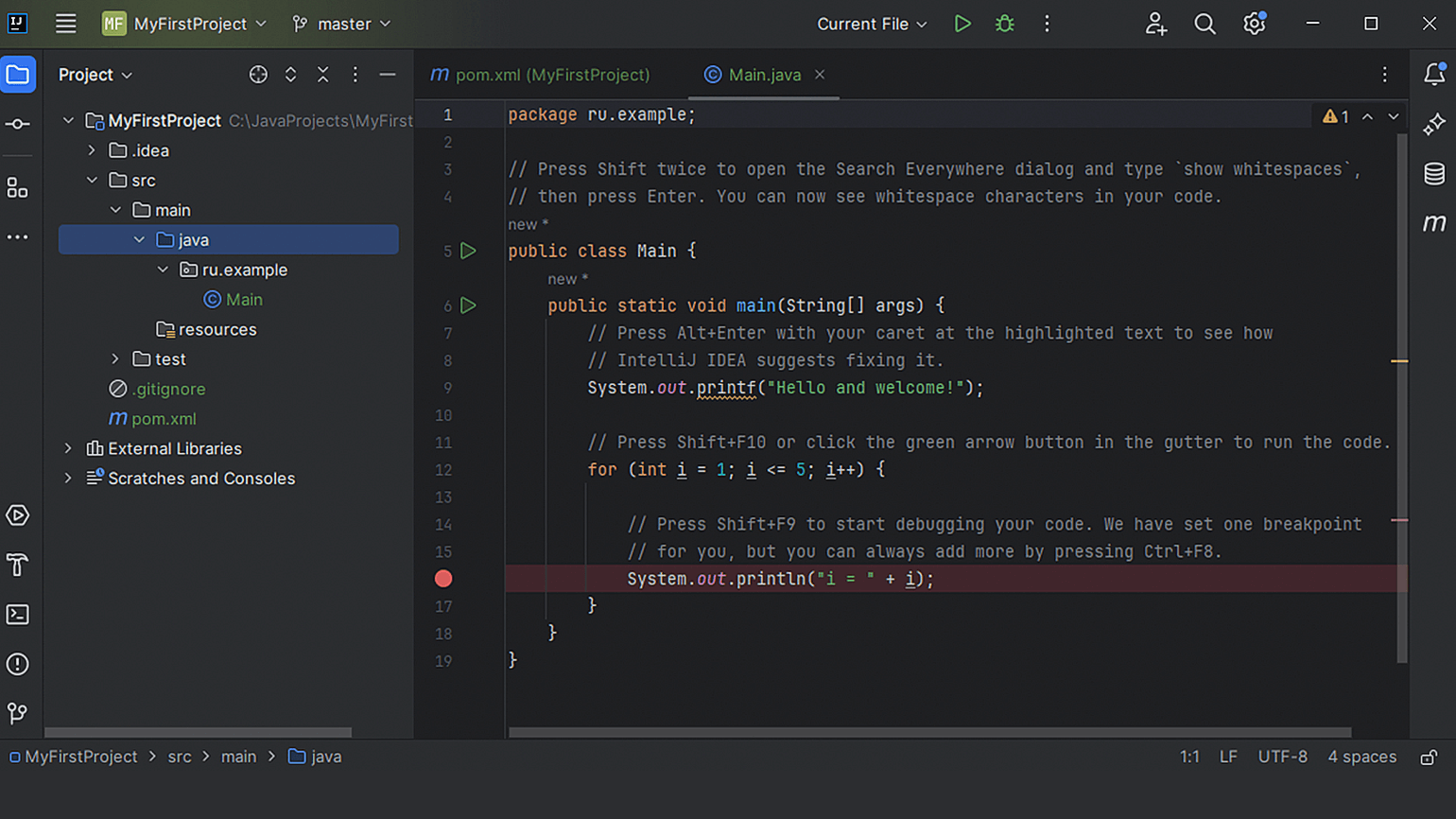
Чтобы запустить приложение, нажимаем на зелёный треугольник над окном с кодом, Shift + F10 или заходим во вкладку Run и жмём Run Main.java:
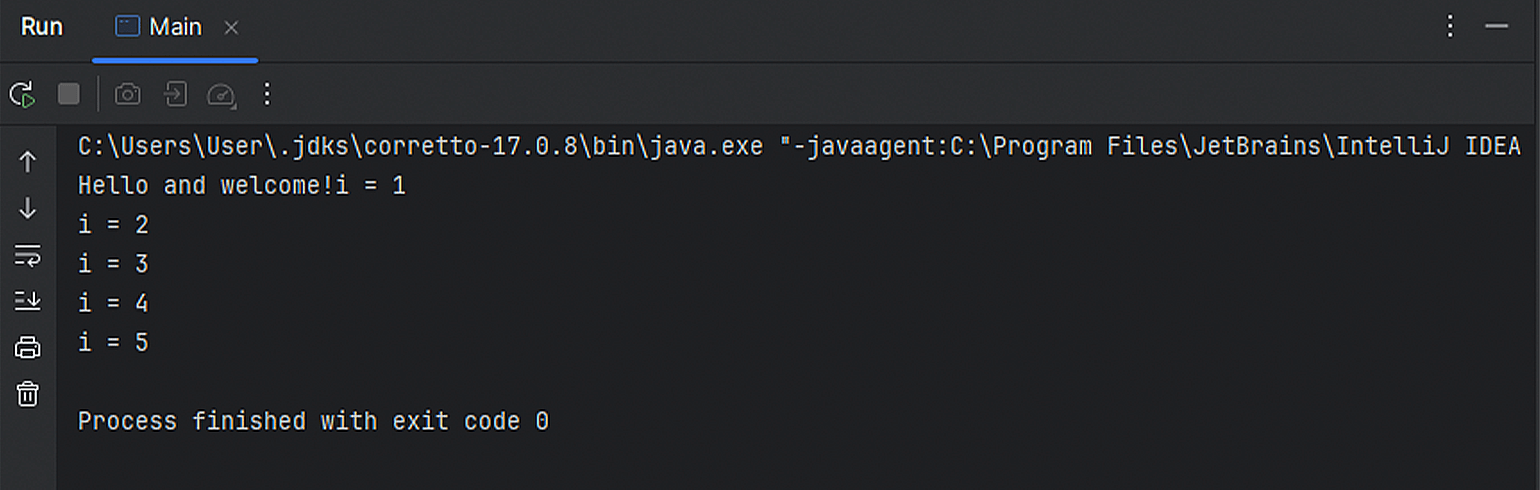
При следующих запусках IDEA будет открывать последний проект, в котором вы работали. Но это можно изменить в настройках IntelliJ, чтобы при каждом запуске вам предлагали выбрать проект:
File → Settings (Ctrl + Alt + S) → Appearance & Behavior → System Settings → Reopen projects on startup
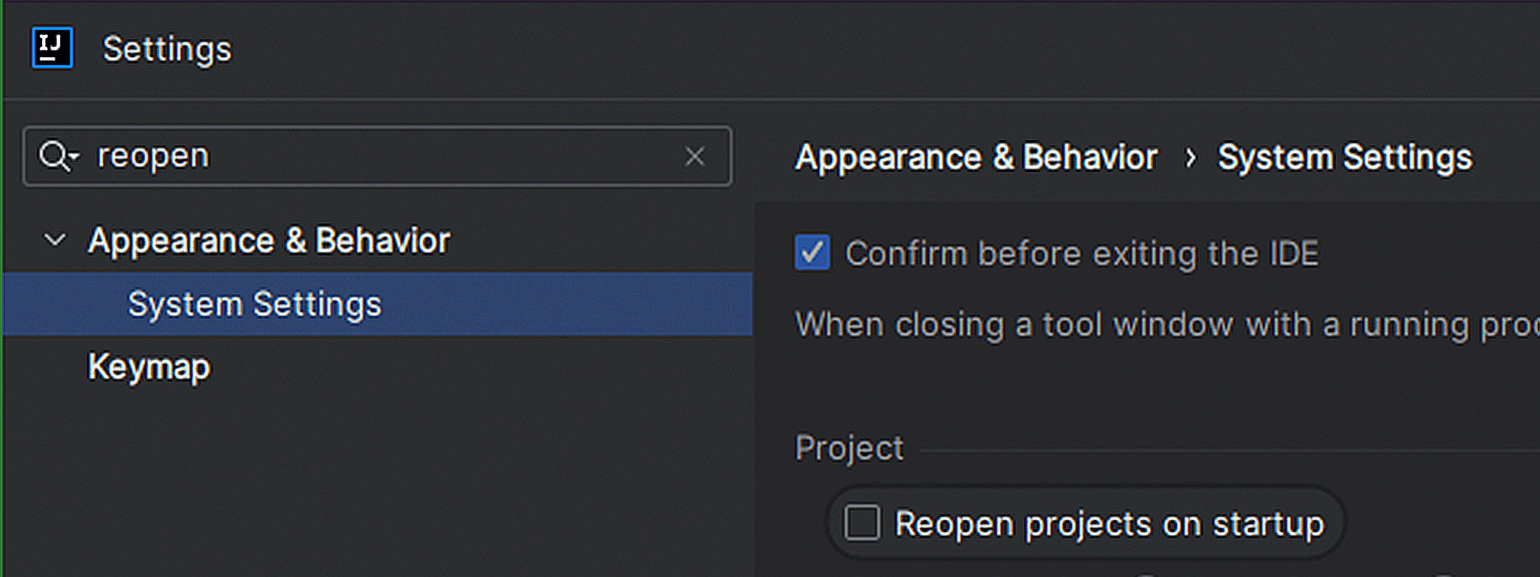
Интерфейс и навигация в IntelliJ IDEA
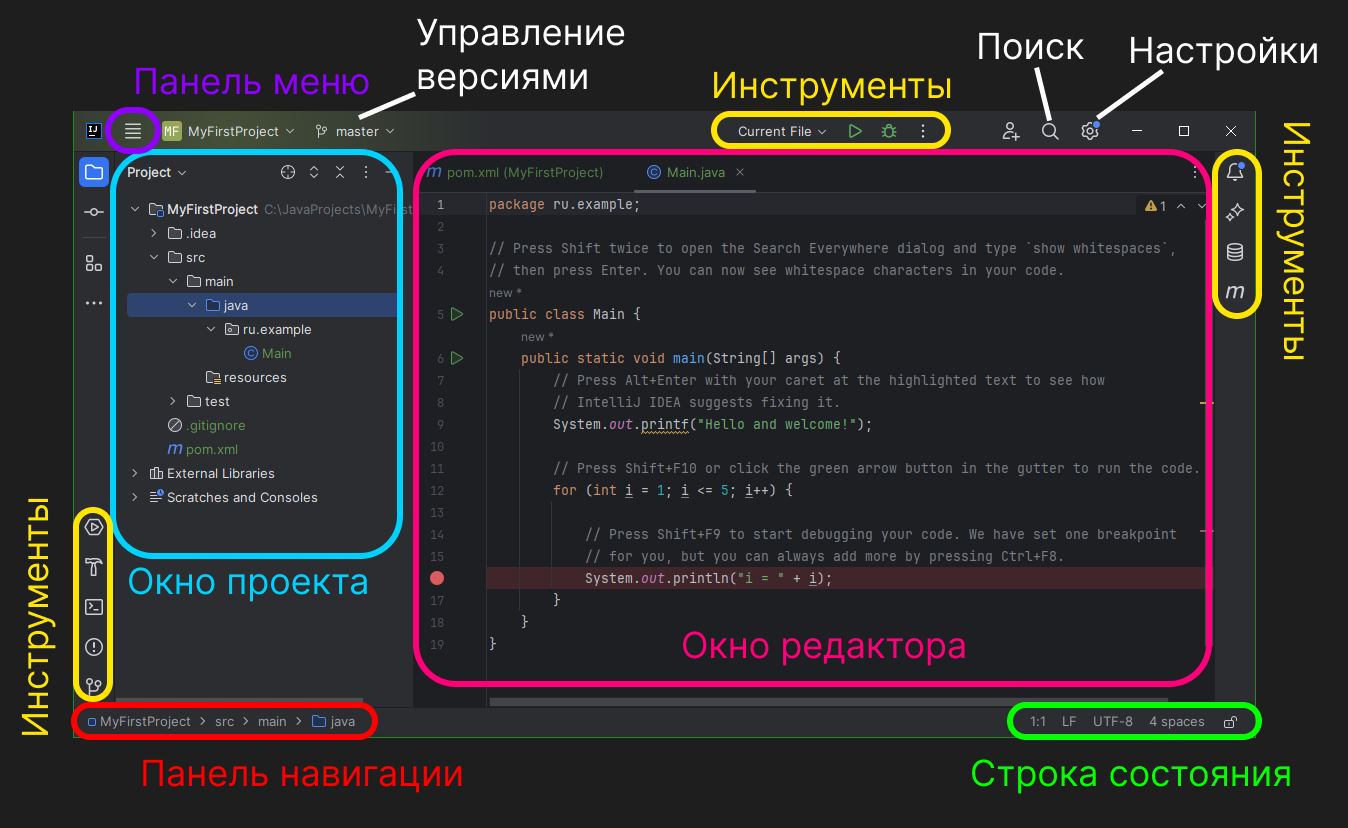
В IntelliJ IDEA довольно сложный, но настраиваемый интерфейс. Запустить проект или фрагмент программы, можно в верхней панели управления («Инструменты» сверху на скриншоте выше), нажав на зелёный треугольник. Панель инструментов справа предоставляет быстрый доступ к уведомлениям, базе данных, системе сборки и подключённым плагинам. В окне слева (окно проекта) отображается структура проекта. Более подробную информацию о проекте можно получить во вкладке File → Settings → Project Structure, сочетанием клавиш Ctrl + Alt + S в Windows или ⌘ + , в macOS:
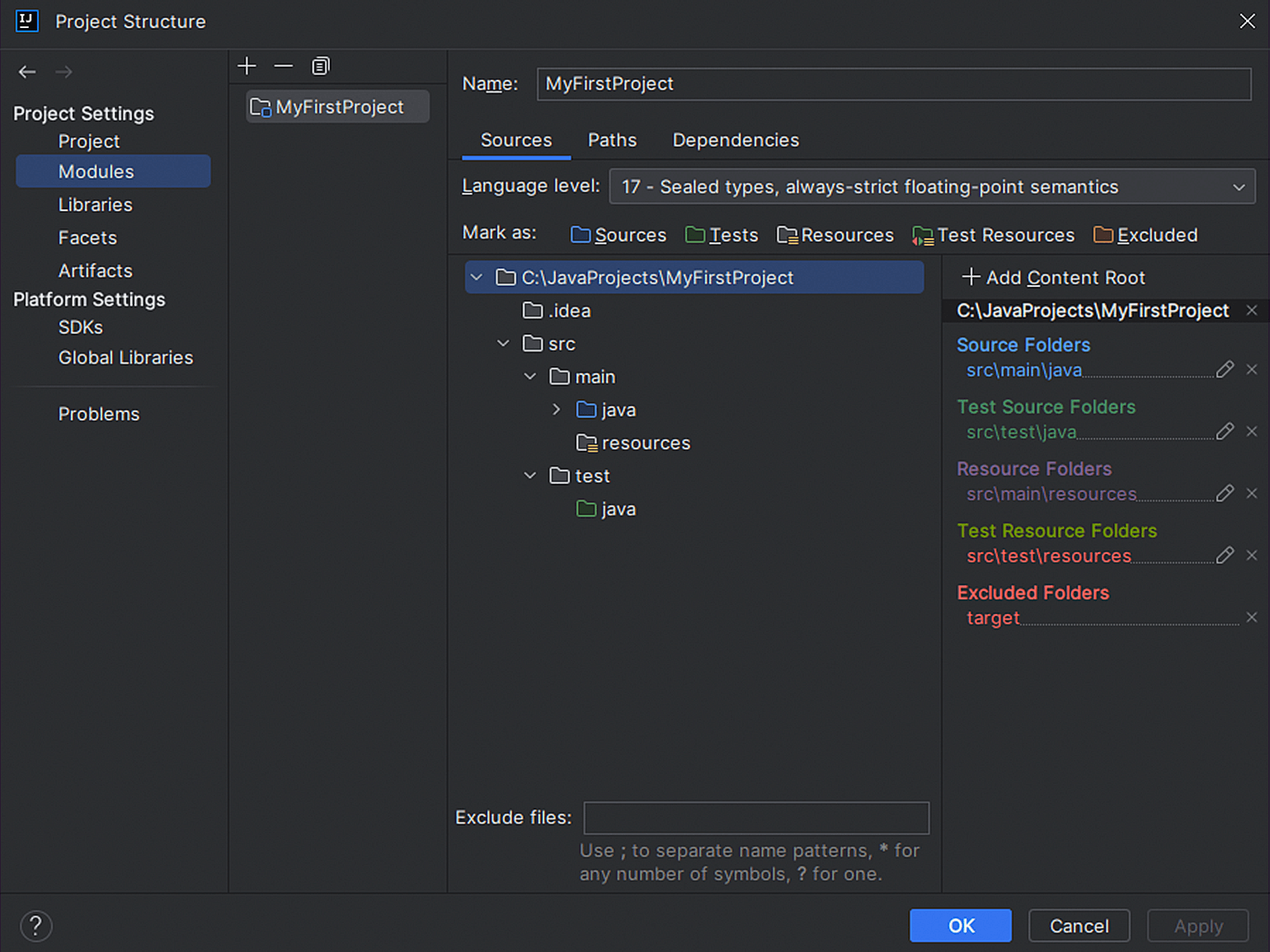
Каждую область можно перетащить мышью, зажав над ним левую кнопку, сделать отдельным окном или закрыть.
Открываются окна нажатием кнопки Tool Window во вкладке View. Окно редактора можно продублировать или разделить на несколько частей. Для этого нажмите правой кнопкой мыши на вкладке файла над ним и в выпадающем меню выберите Split Right или Split Down. Кроме использования мыши, окнами можно управлять с помощью горячих клавиш Alt + цифра:
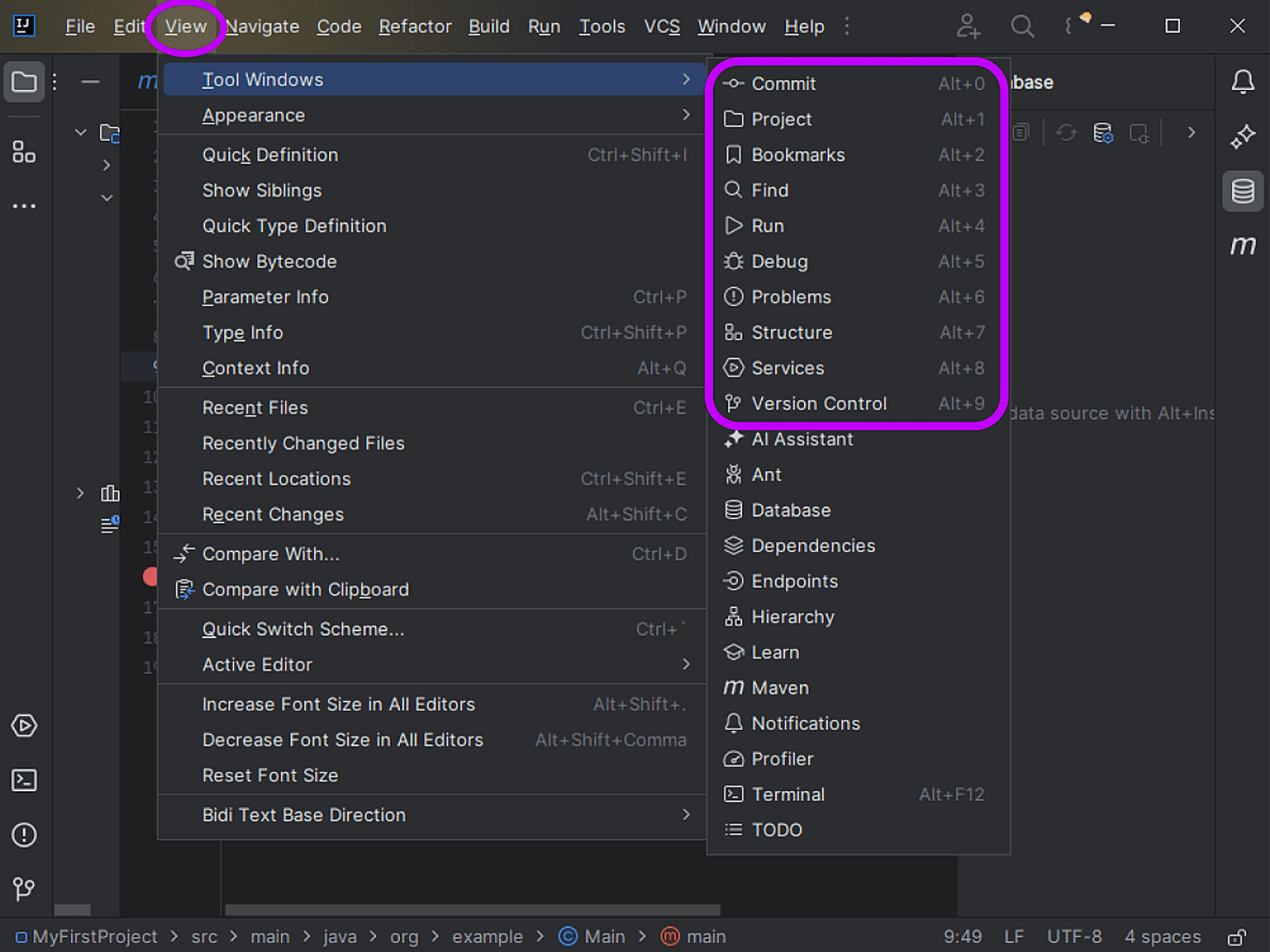
Горячие клавиши для работы с кодом и управления проектом
Использование горячих клавиш в IntelliJ IDEA ускорит и упростит процесс разработки, поэтому держите их под рукой, а ещё лучше — запомните.
Alt + Enter
Выбрать исправление, предложенное средой на подсвечиваемых местах кода.
F2
Если в коде есть подсвечиваемые места (ошибки и предупреждения), эта клавиша позволяет быстро перейти к ним.
Настроить правила исправлений можно в File → Settings → Editor → Intentions
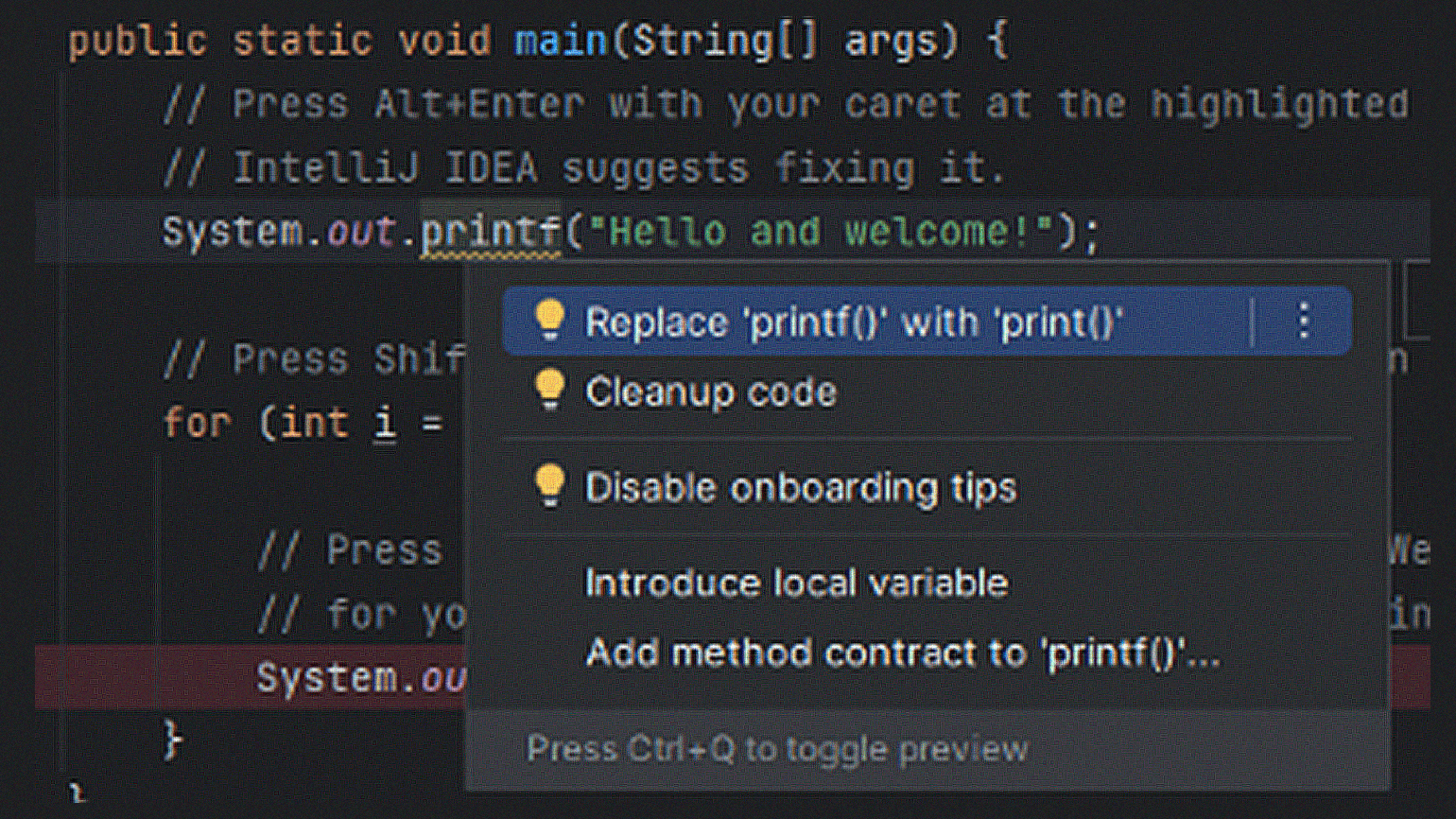
Alt + Insert
Создать конструктор, геттеры/сеттеры, переопределить базовые методы объекта
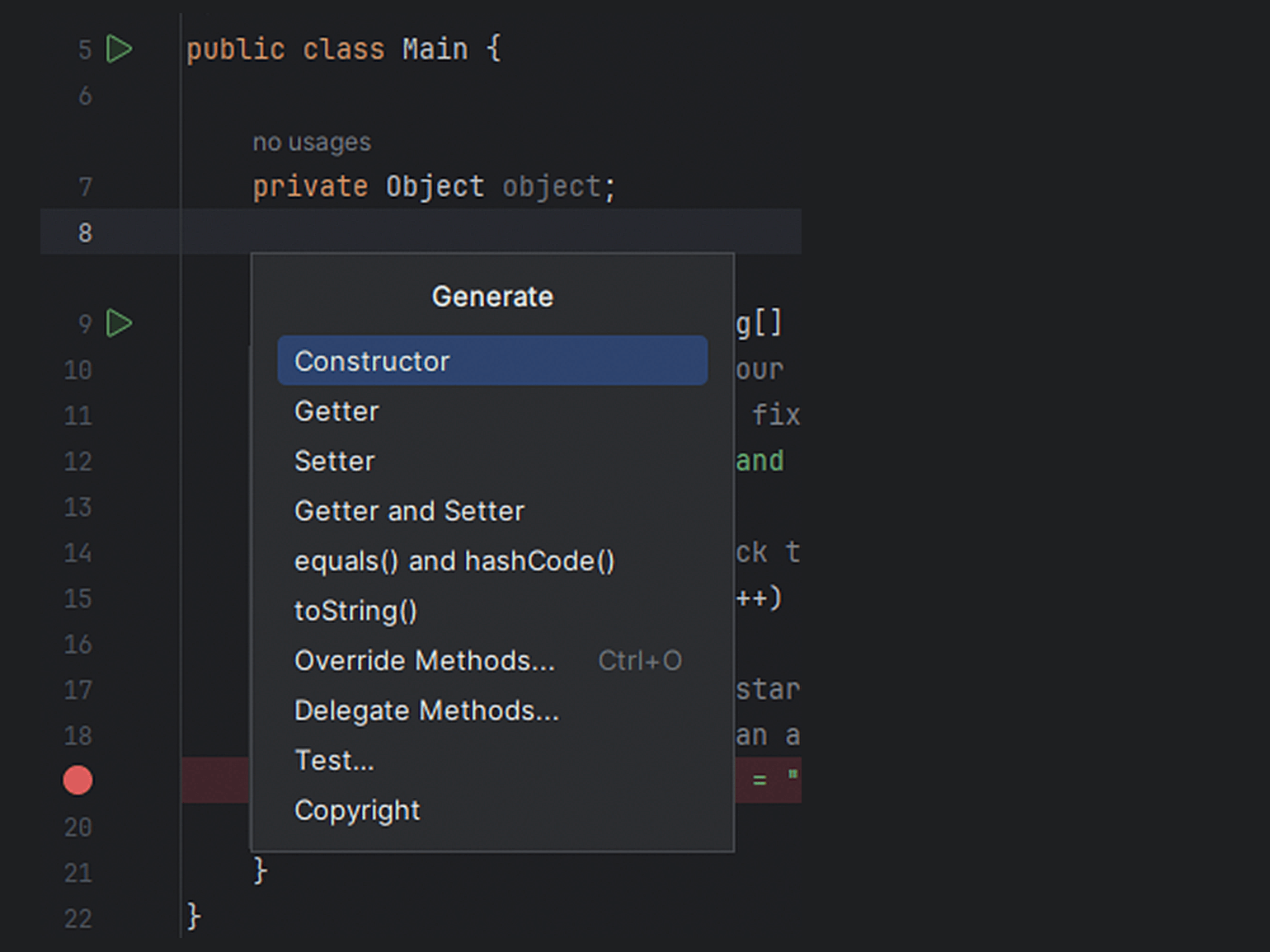
Ctrl + прокрутка мыши
Увеличить или уменьшить масштаб.
Включается и отключается в настройках File → Settings → Editor → General → Mouse Control → Change font size with Ctrl+Mouse Wheel in
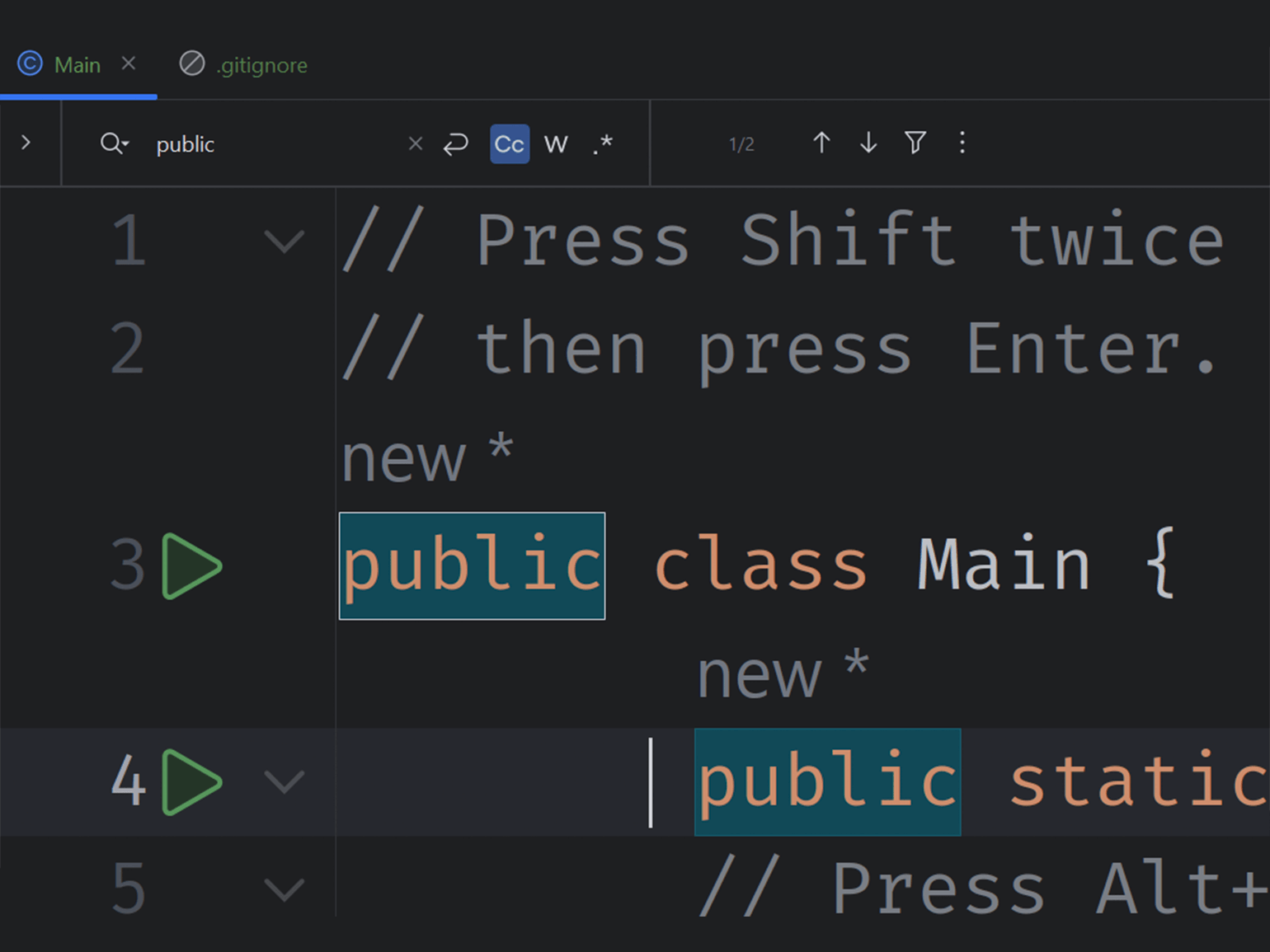
А вот некоторые стандартные горячие клавиши для управления внутри среды (с некоторыми вы уже знакомы):
Ctrl + Alt + S — настройки;
Ctrl + F — поиск;
Ctrl + Alt + Shift + S — структура проекта;
Alt + 0–9 — окна инструментов;
Alt + Home — панель навигации;
Ctrl + F9 — собрать проект;
Shift + F10 — запуск проекта;
Alt + Shift + F9 — запуск проекта в дебаг-режиме.
Настроить эти комбинации можно на свой лад в настройках: File → Settings → Keymap
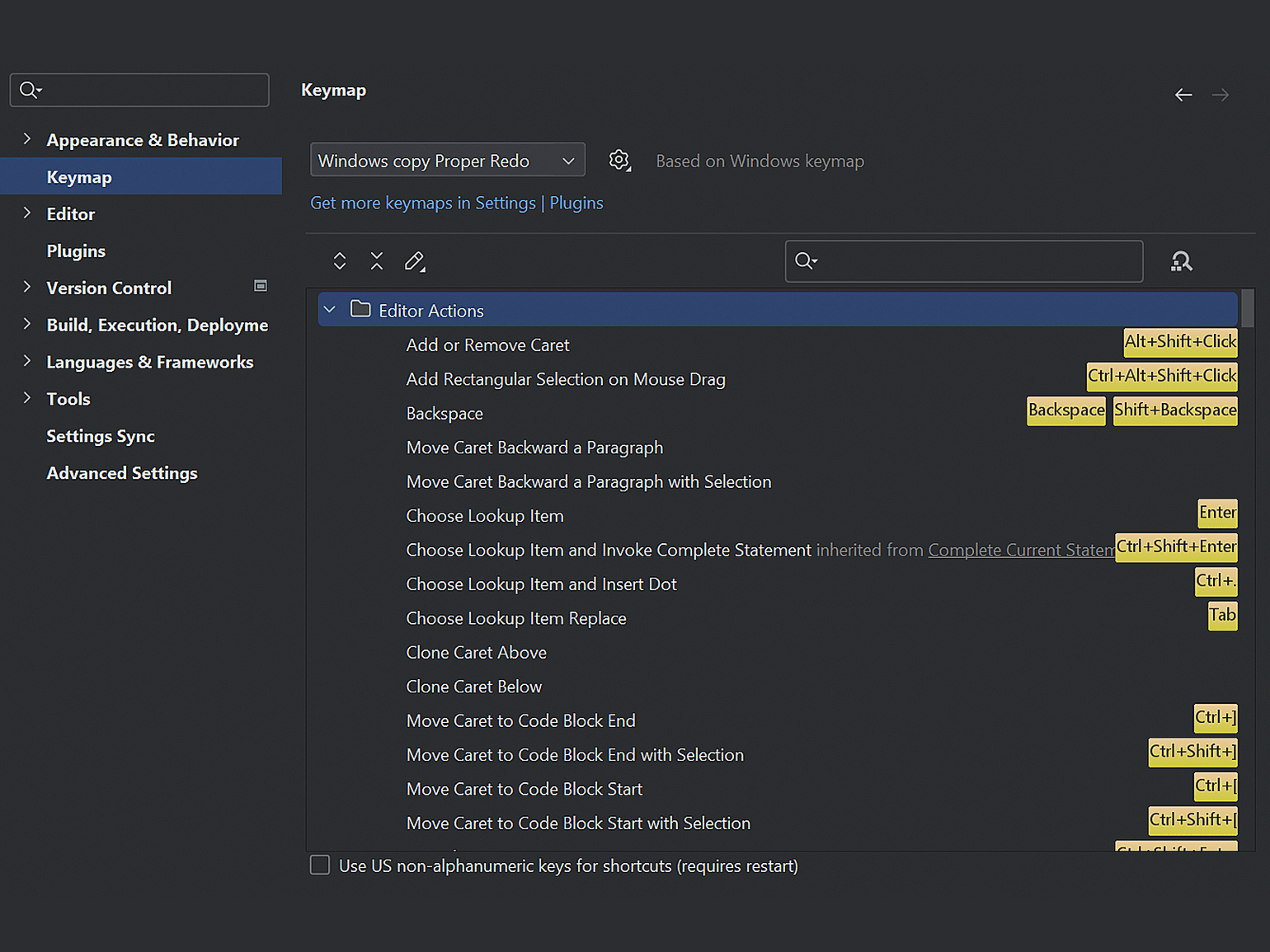
Скриншот: IntelliJ IDEA / Лев Сергеев для Skillbox Media
Новая тема в IntelliJ IDEA
В последних версиях IDE (начиная с 2022.3) добавили более компактный интерфейс New UI, в котором редко используемые панели и инструменты скрыты:
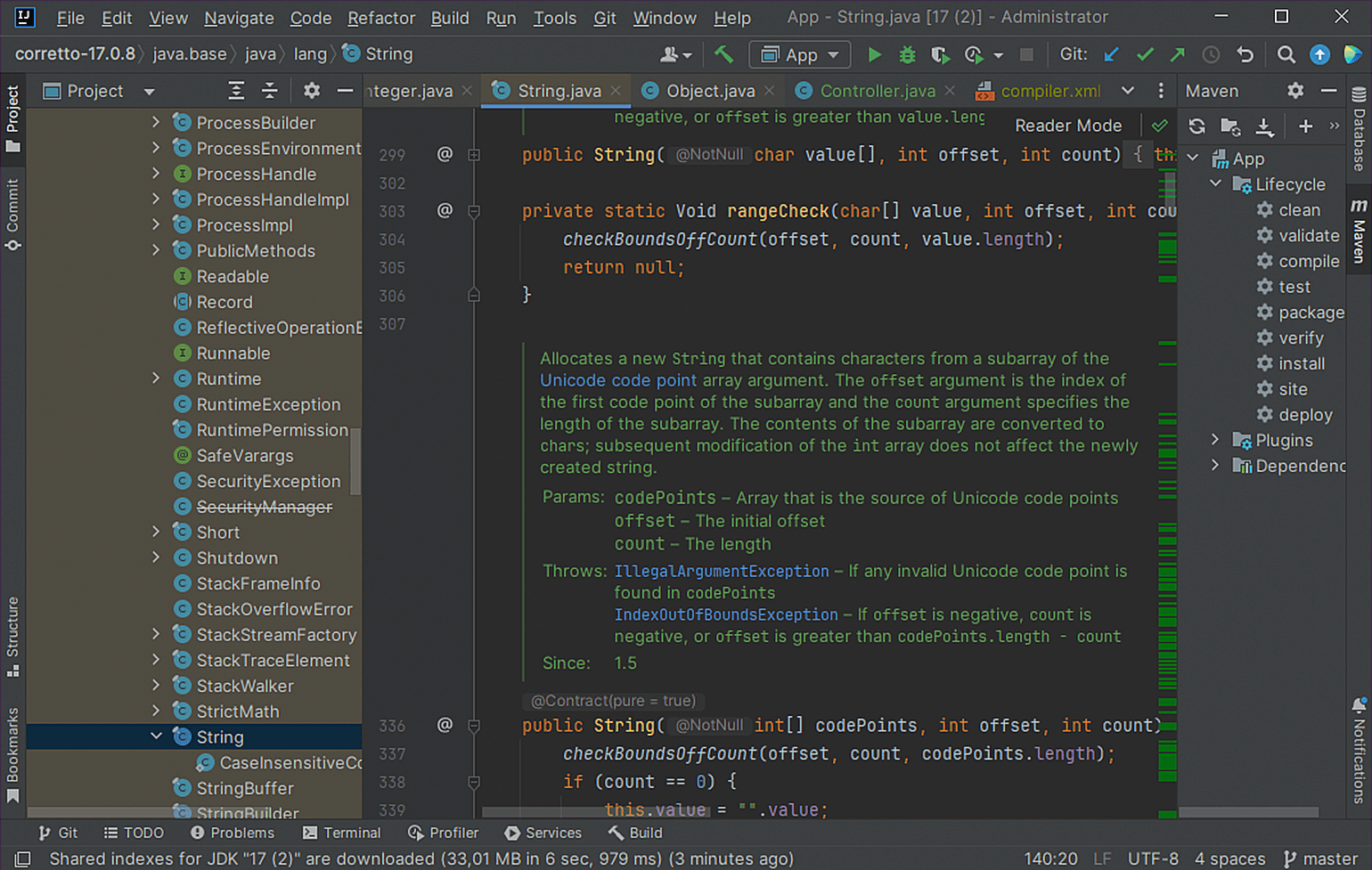
Скриншот: IntelliJ IDEA / Лев Сергеев для Skillbox Media
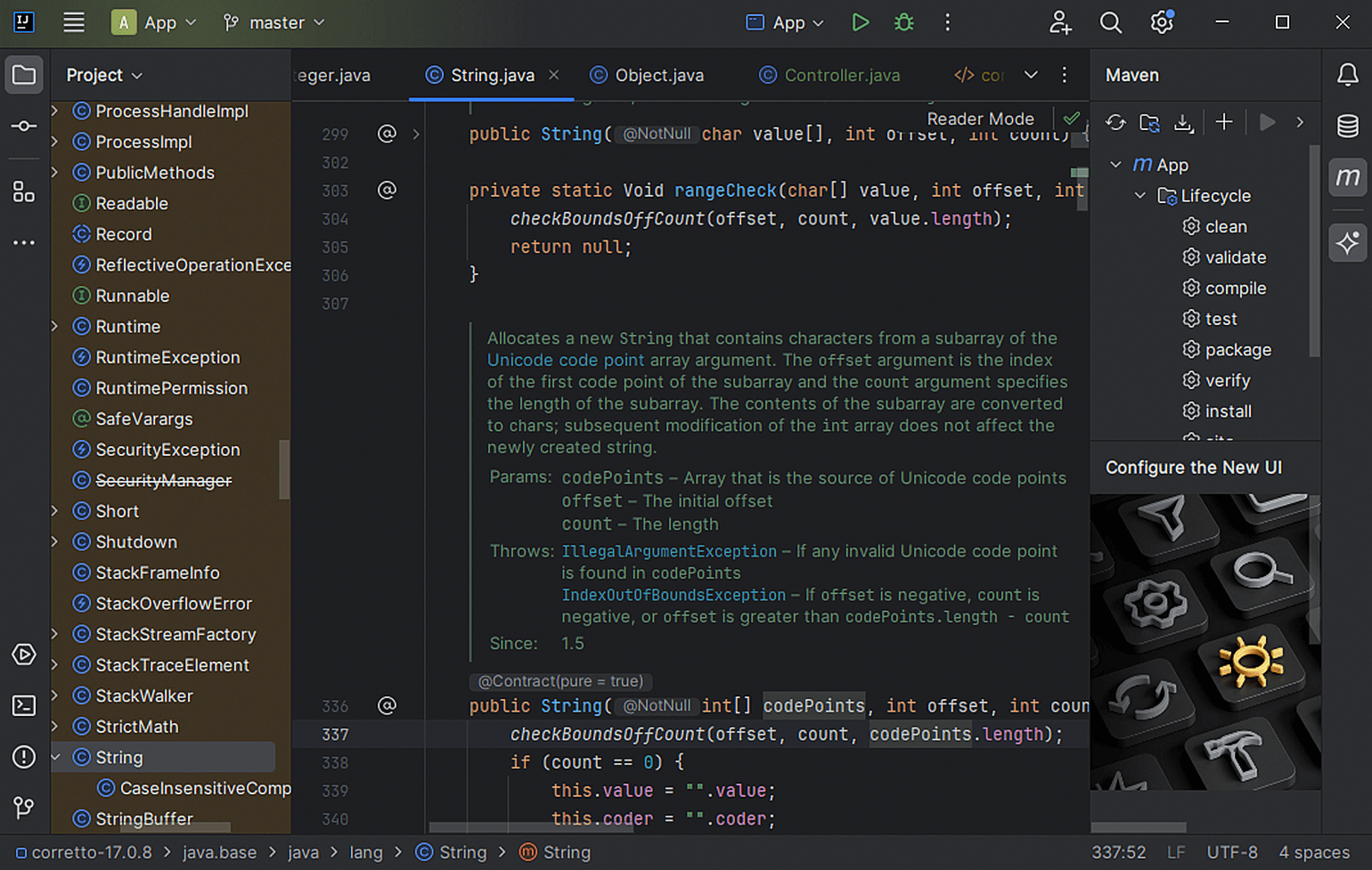
Скриншот: IntelliJ IDEA / Лев Сергеев для Skillbox Media
Включить New UI можно в настройках File → Settings (Ctrl + Alt + S) → Appearance & Behavior → New UI → Enable new UI
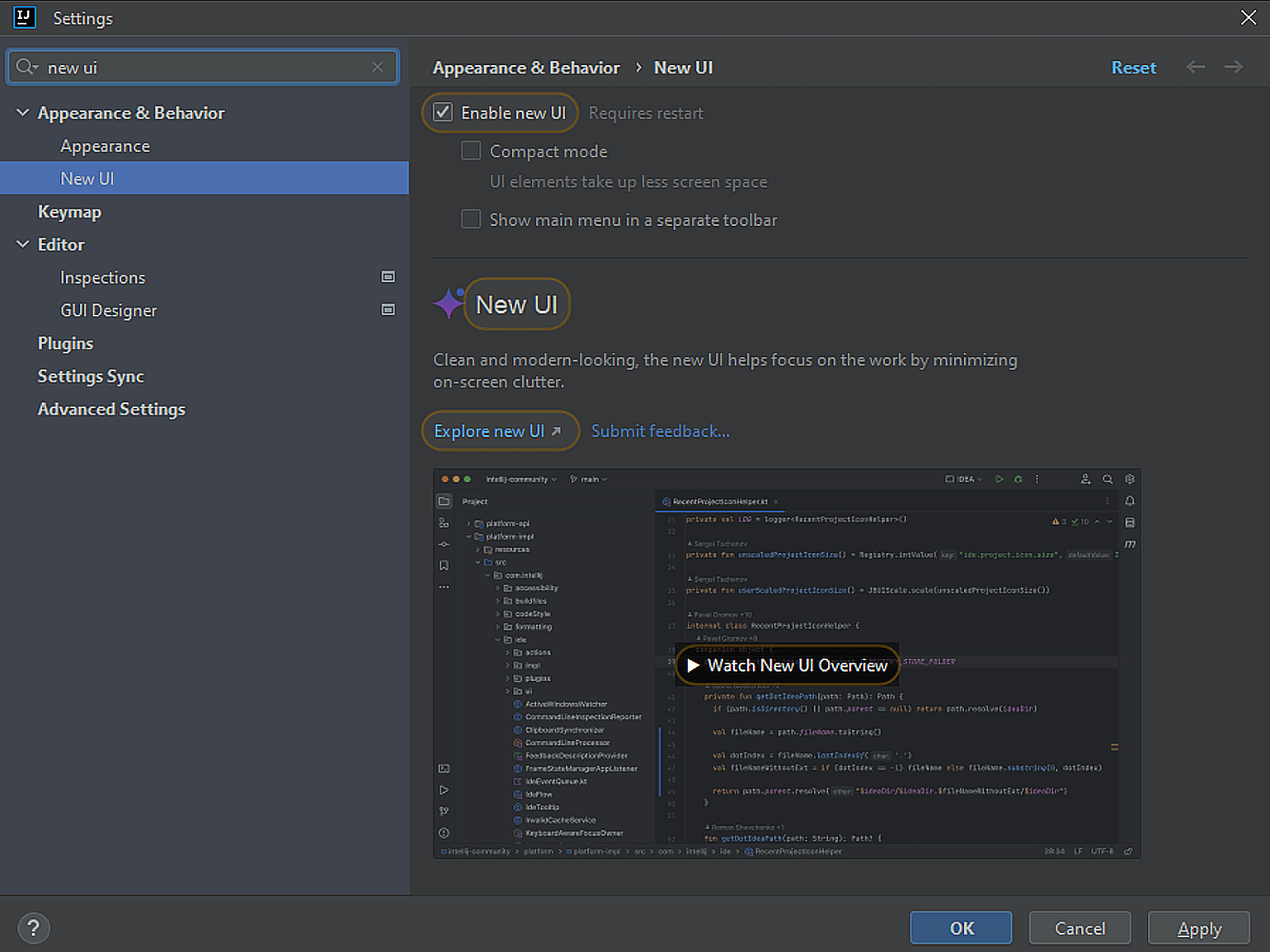
После применения данной настройки IDE вам предложит перезагрузить программу. Это нужно для того, чтобы изменения вступили в силу. Основные настройки палитры находятся во вкладке настроек File → Settings → Editor.
Подключение базы данных в IntelliJ IDEA
База данных подключается и настраивается в меню File → New → Data Source. Выберите базу данных, с которой вы работаете, например Postgres, введите ваши данные для подключения в соответствующих полях, это могут быть User и Password, и нажмите Apply и OK:
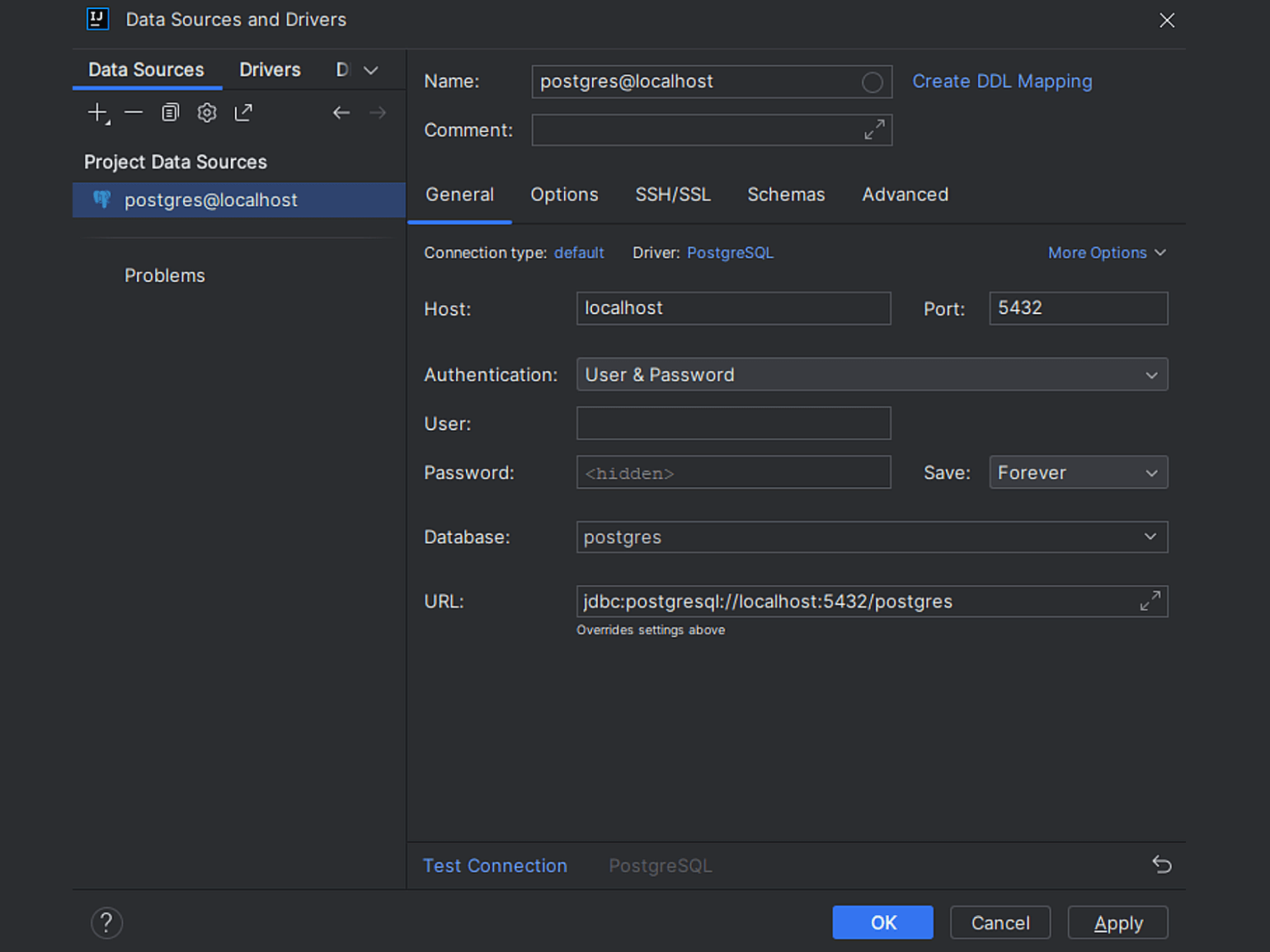
Также подключение базы данных находится справа на соответствующей кнопке Database справа: Database → Data Source.
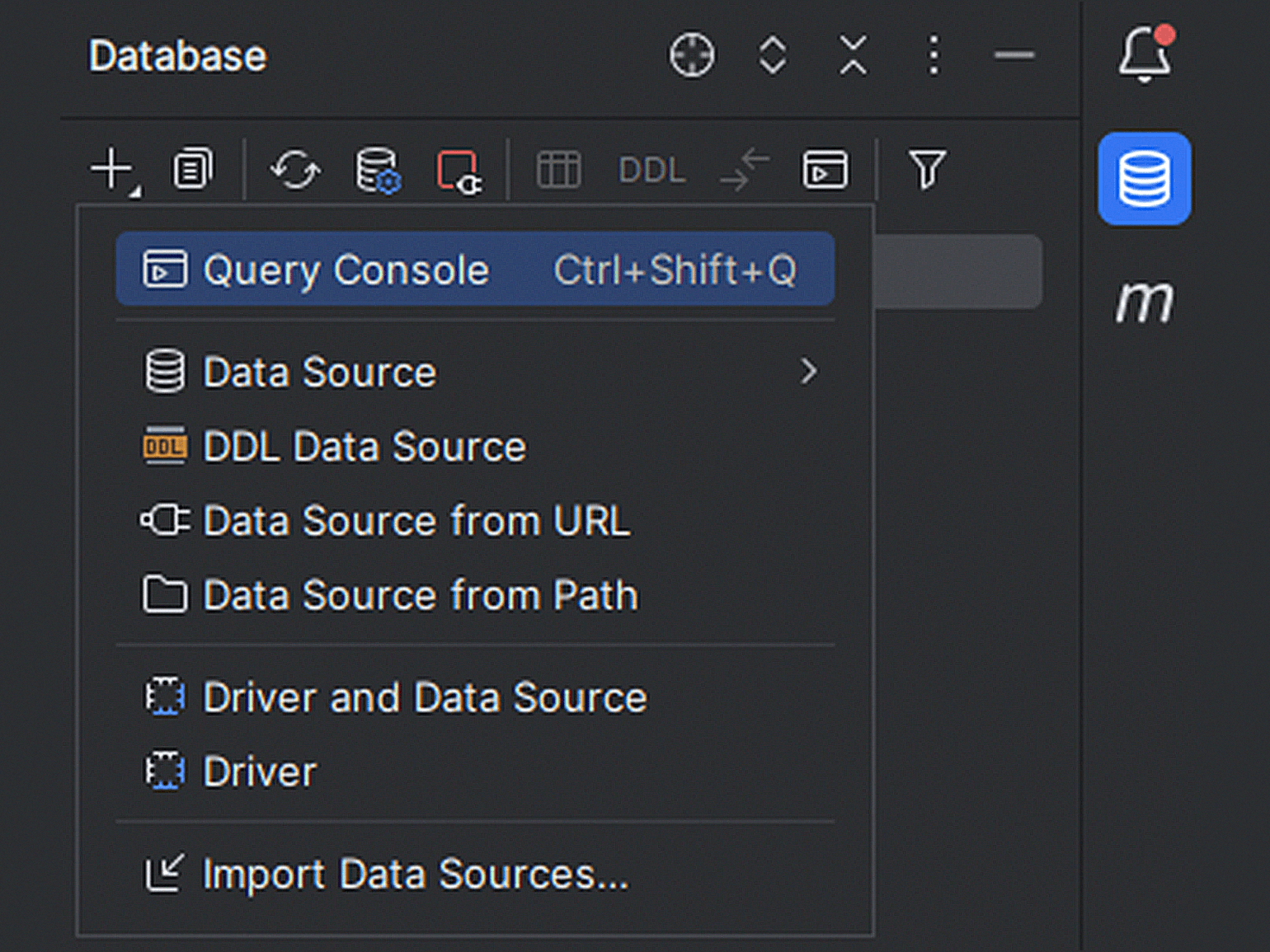
Когда подключите свою базу данных, загрузится консоль запросов (Query Console). Вызывать её можно сочетанием клавиш Ctrl + Shift + Q. С помощью консоли можно прямо из IDE отправлять запросы в базу данных и визуализировать таблицы.
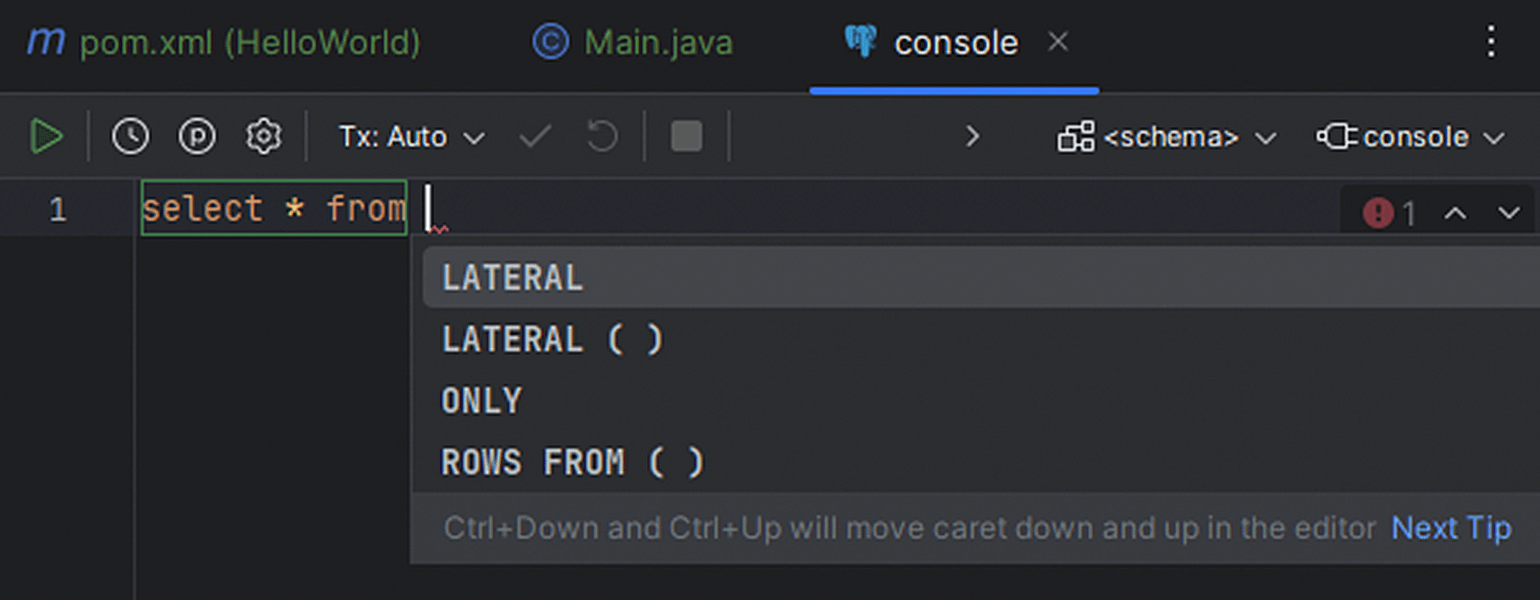
Подключение плагинов в IntelliJ IDEA
IntelliJ IDEA поддерживает множество плагинов, которые расширяют функциональность среды и упрощают работу с некоторыми функциями. Настроить и посмотреть их можно в меню File → Settings → Plugins или нажав на кнопку настроек на верхней панели инструментов и выбрав меню Plugins:
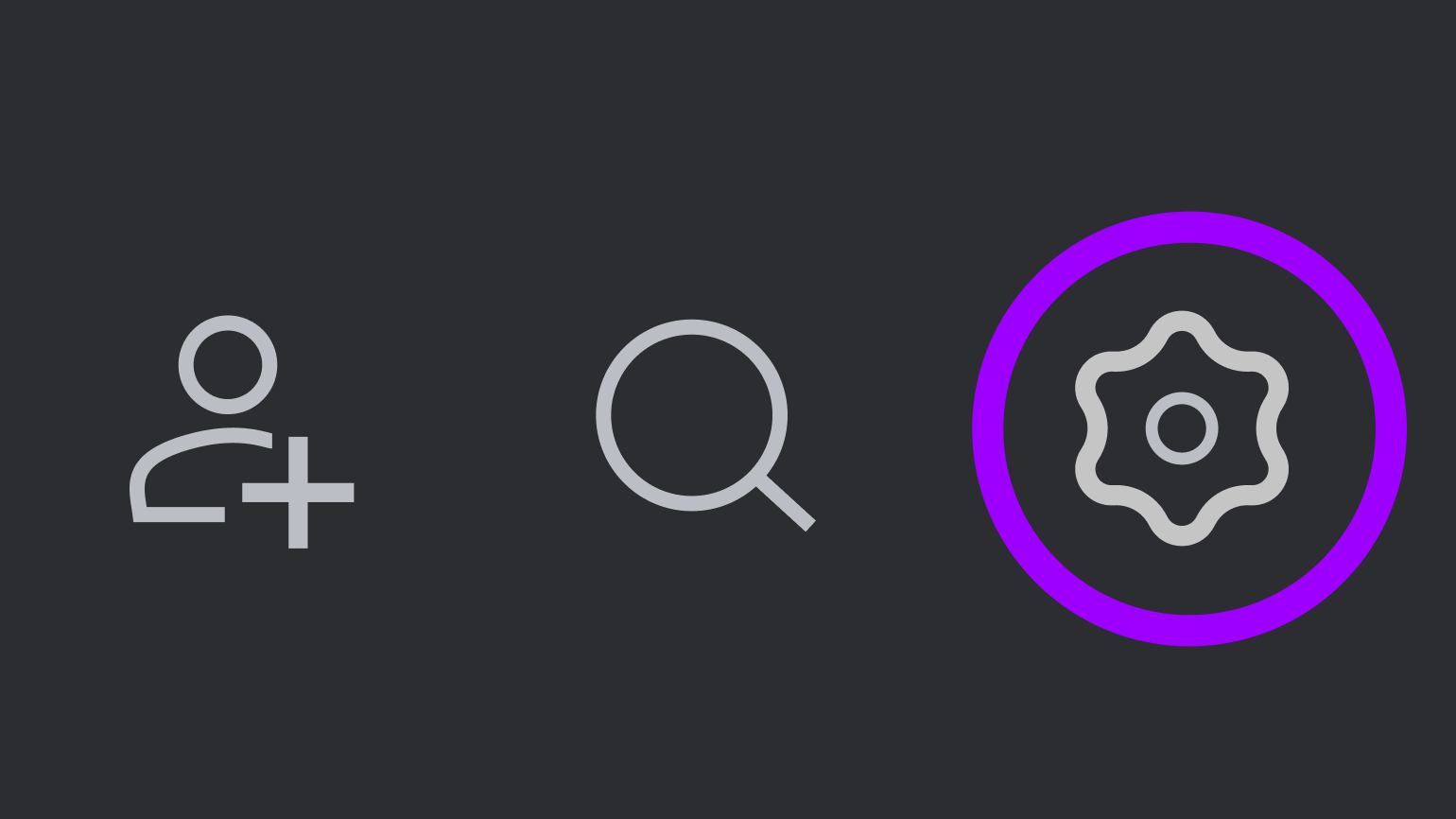
В следующем разделе мы разберём, как устанавливать плагины на примере нового ИИ-ассистента.
AI Assistant: чат-бот с искусственным интеллектом
В новой версии IntelliJ IDEA разработчики добавили чат-бота с искусственным интеллектом, который напишет за вас код и задокументирует его. Давайте подключим его и проверим на практике.
Зайдите в меню плагинов (File → Settings → Plugins). В окне поиска напишите AI Assistant, выберите самый верхний плагин в списке и нажмите на кнопку Install:
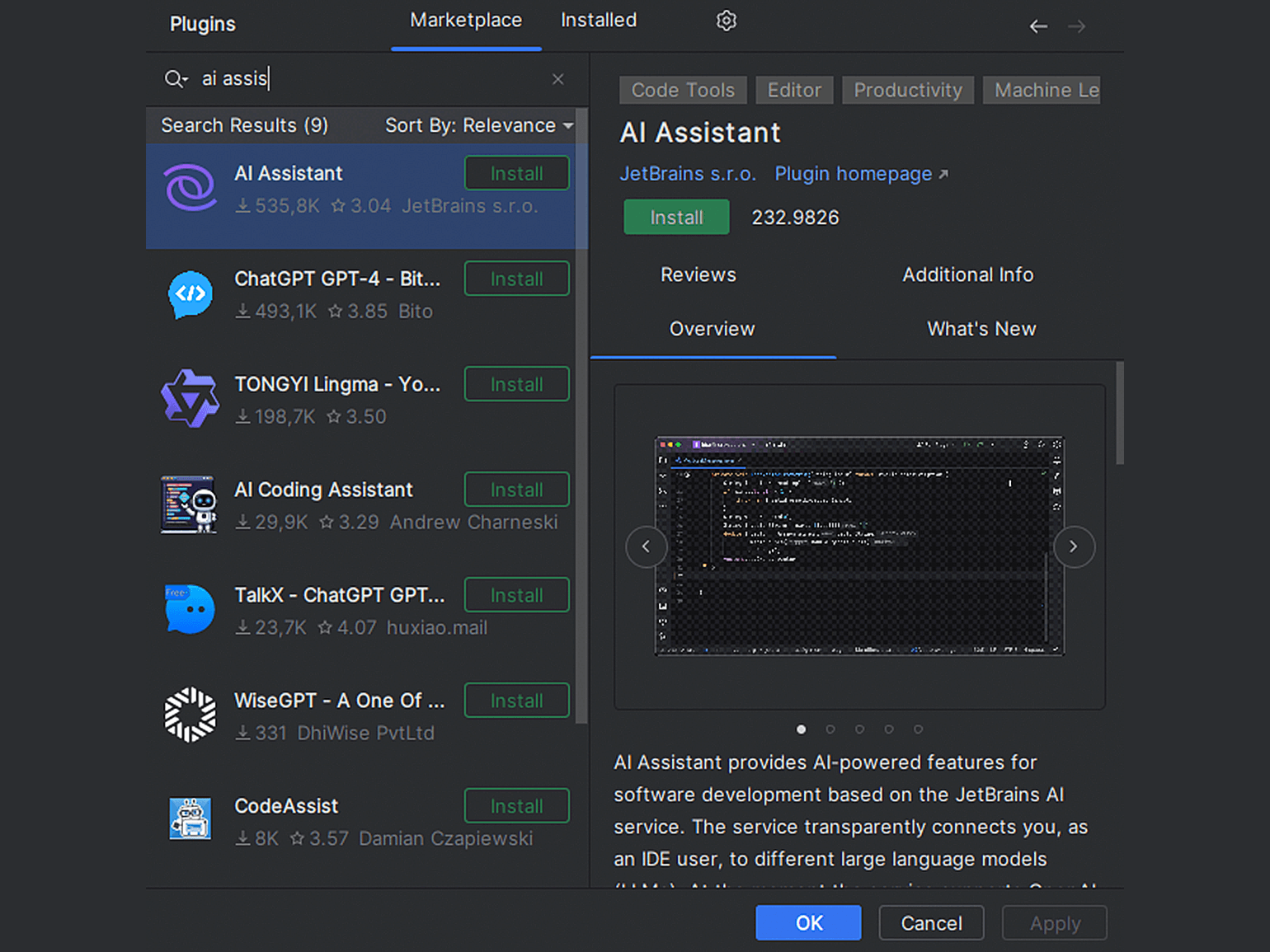
Перезагрузите IDE. Если всё пройдёт успешно, на правой панели инструментов появится значок AI Assistant. Откройте его — вас попросят авторизоваться в системе JetBrains:
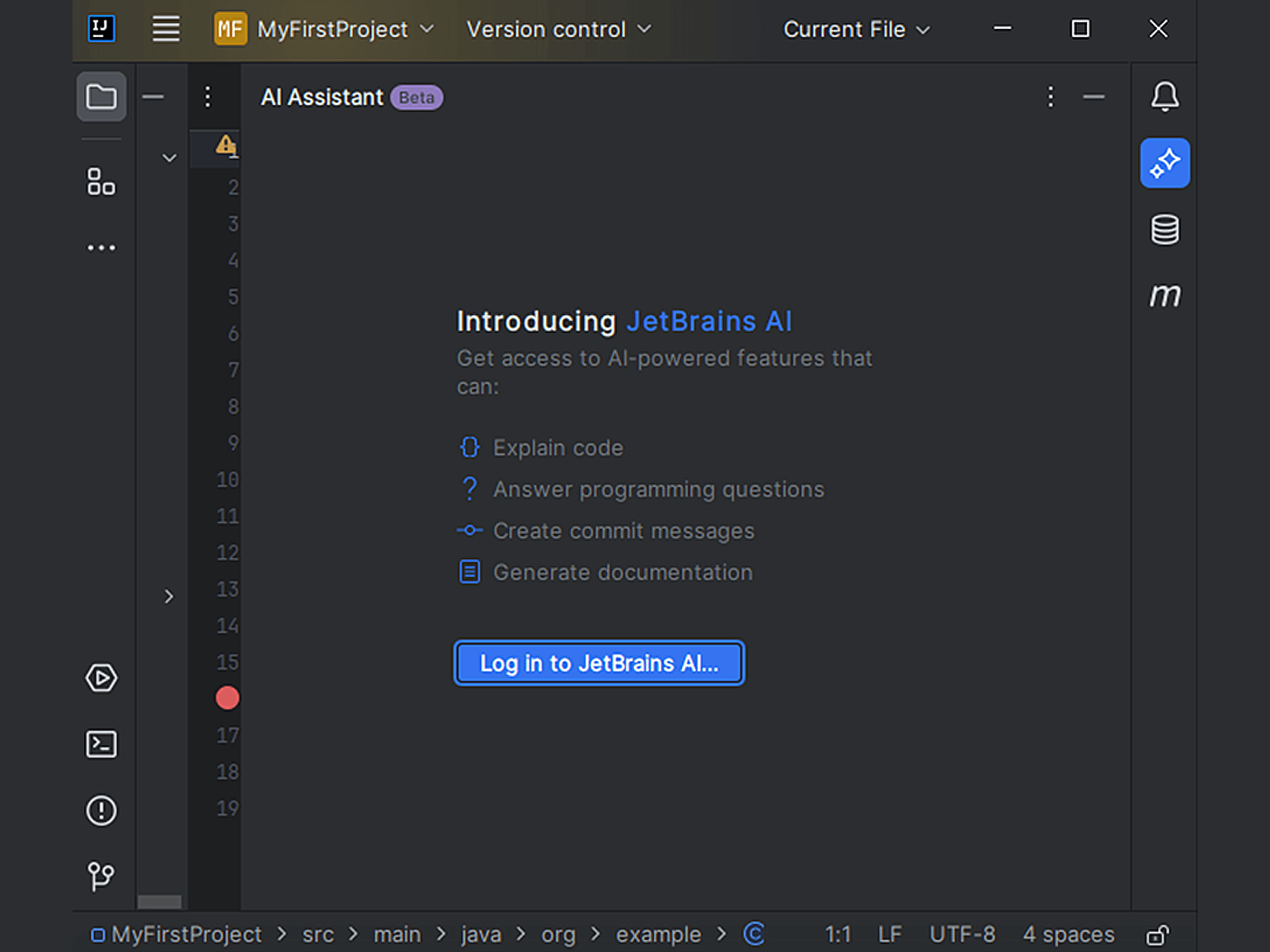
После ввода своего логина и пароля вы увидите сообщение You are on the waiting list. You’ll receive an email invitation once you’re accepted. Это значит, что вы попали в очередь, ожидание которой может затянуться более чем на неделю. После ожидания вы получите доступ к бета-версии AI Assistant.
Тут всё просто, пишем нужный запрос и отправляем, например: Напиши графическое приложение, выводящее на экран сообщение Hello World большими буквами.
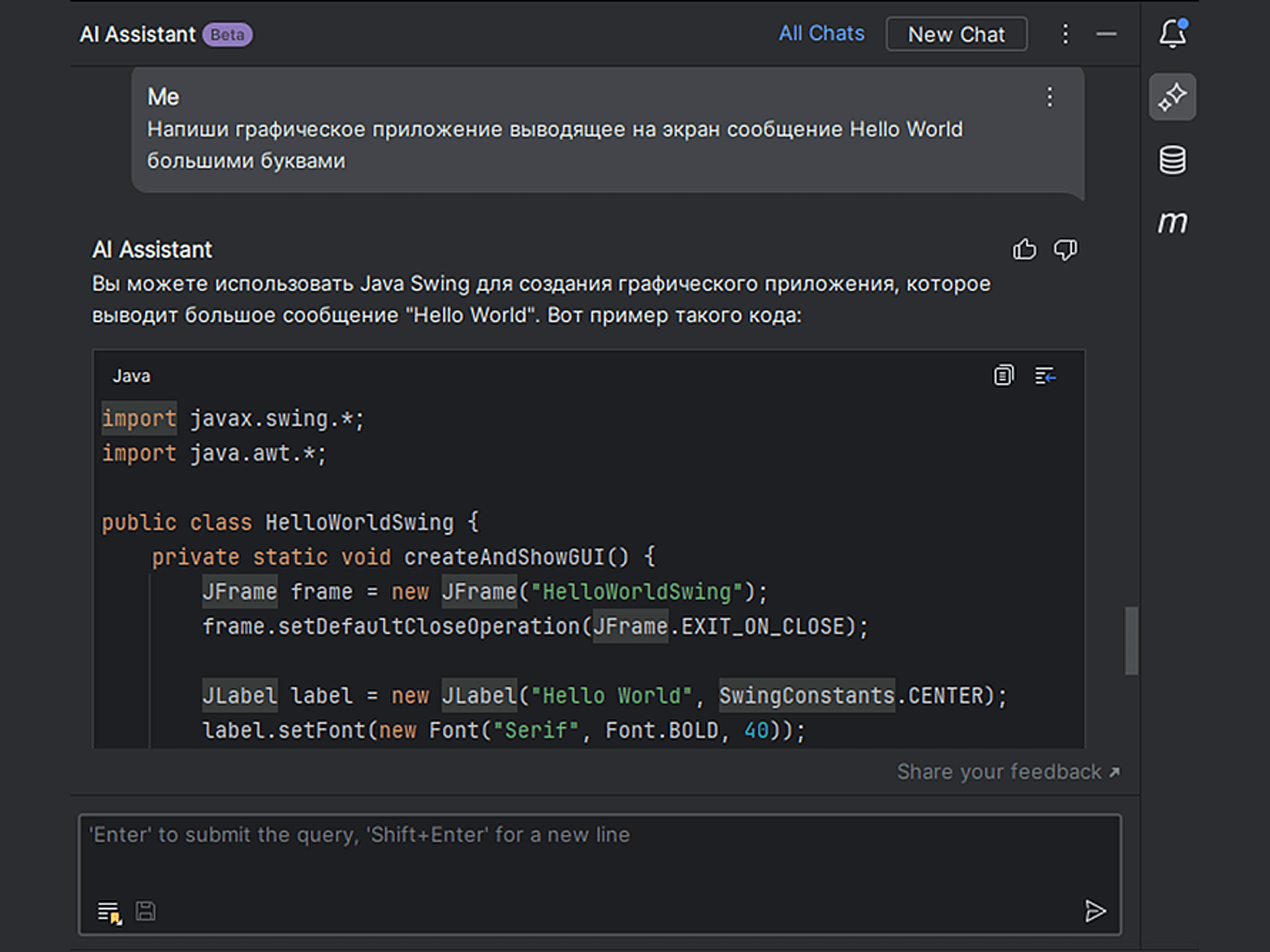
Копируем код, который напишет нам искусственный интеллект, и вставляем его в рабочую среду. Если нужно — исправляем ошибки (которые подсвечивает нам IDE), подключаем необходимые библиотеки (которые также нам подскажет ИИ) и нажимаем запуск:
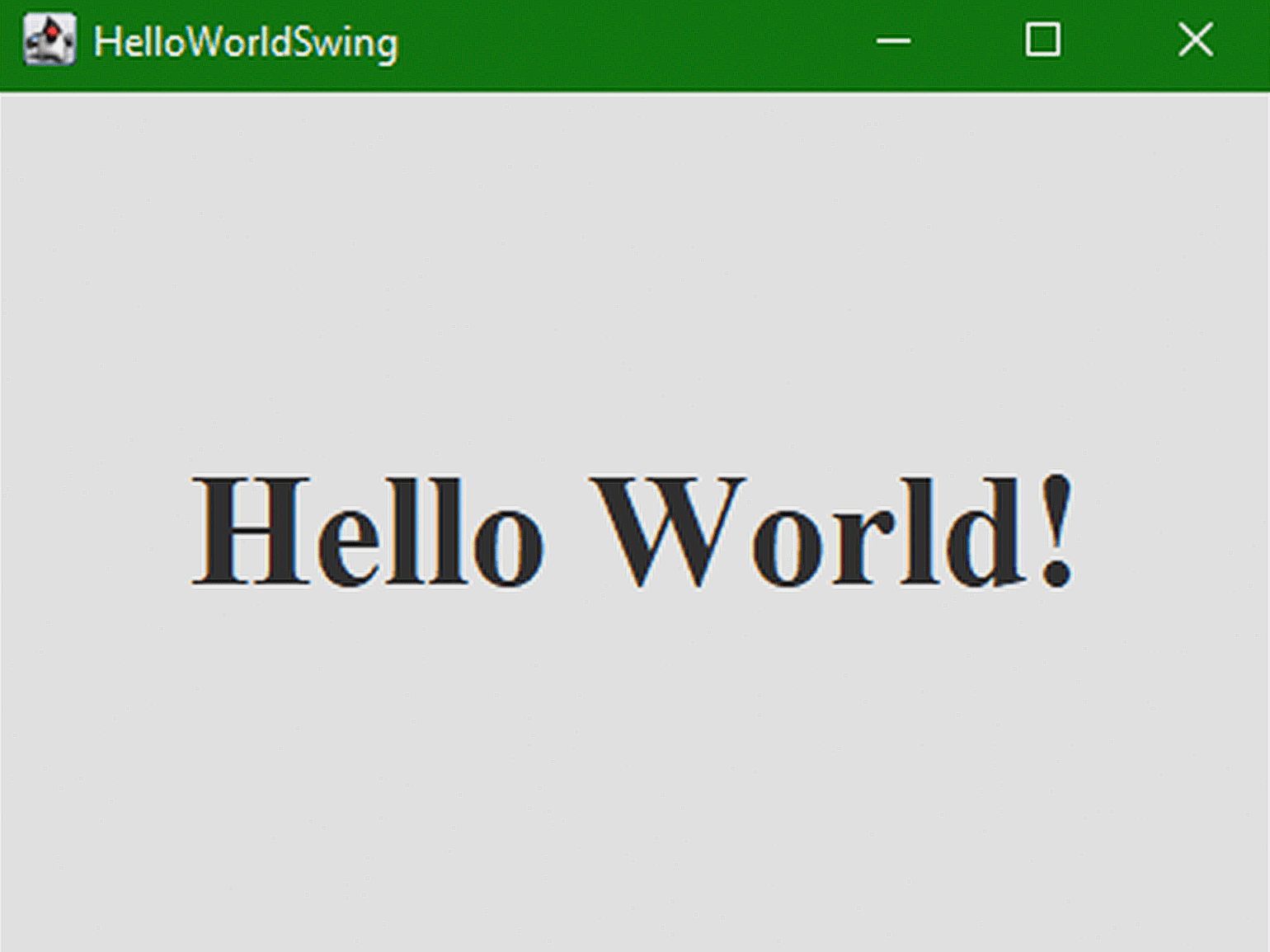
Преимущества и недостатки IntelliJ IDEA
Сегодня вы познакомились с современной многофункциональной и развивающейся средой разработки IntelliJ IDEA, а также научились использовать её базовые функции и узнали о новых фичах, упрощающих разработку. Но, как и у любого продукта, у неё есть свои минусы:
- Не получится приобрести Ultimate-версию в России. Функциональность бесплатной версии сильно ограничена, а приобрести расширенную версию на сегодняшний день невозможно, так как компания JetBrains приостановила продажи продуктов и услуг в России.
- Есть баги. Иногда в крупных проектах не срабатывает проверка валидности кода или тормозит автодополнение (IDE не распознаёт написанную функцию, не выводит список методов объекта).
- Потребляет много ресурсов. При работе с большими проектами среда становится крайне прожорливой и может съедать большое количество оперативки и ресурсов процессора, что может сказаться на производительности вашей машины.
- Сложный интерфейс. Мы любим
космические кораблипродукты JetBrains за обилие функций, но новичков в программировании такое количество кнопок и вспомогательных окон в IDE может напугать.
И всё же, будем честны, плюсов у IntelliJ куда больше, чем минусов:
- Умный редактор — действительно умный. IDE предлагает множество вариантов исправления кода на более простые и современные методы.
- Поддержка множества языков программирования. Хоть изначально программа была предназначена исключительно для джавистов, сегодня она позволяет писать код на Python, JavaScript, HTML и поддерживает основные JS-фреймворки.
- Большой набор профессиональных инструментов: средства для отладки, профилирования, рефакторинга кода, готовые решения для работы с базами данных, инструменты для развёртывания и сборки приложений, системы контроля версий и другие.
- Поддержка и непрерывное развитие. JetBrains продолжает регулярно выпускать обновления IntelliJ IDEA, исправлять баги и добавлять в неё новые возможности.
- Понятная документация с ответами на популярные вопросы. На сайте JetBrains подробно и с иллюстрациями описаны разнообразные кейсы по работе со средой, есть пошаговые инструкции по установке расширений, настройке конфигураций, отладке и тестированию кода.
- Искусственный интеллект (начиная с версии 2023.2). Встроенный чат-бот поможет написать простой код и документацию к нему, подобрать имена к переменным и решить другие мелкие задачи. Да, пока не выглядит как нечто высокоинтеллектуальное, но всё же фича приятная.
Больше интересного про код — в нашем телеграм-канале. Подписывайтесь!