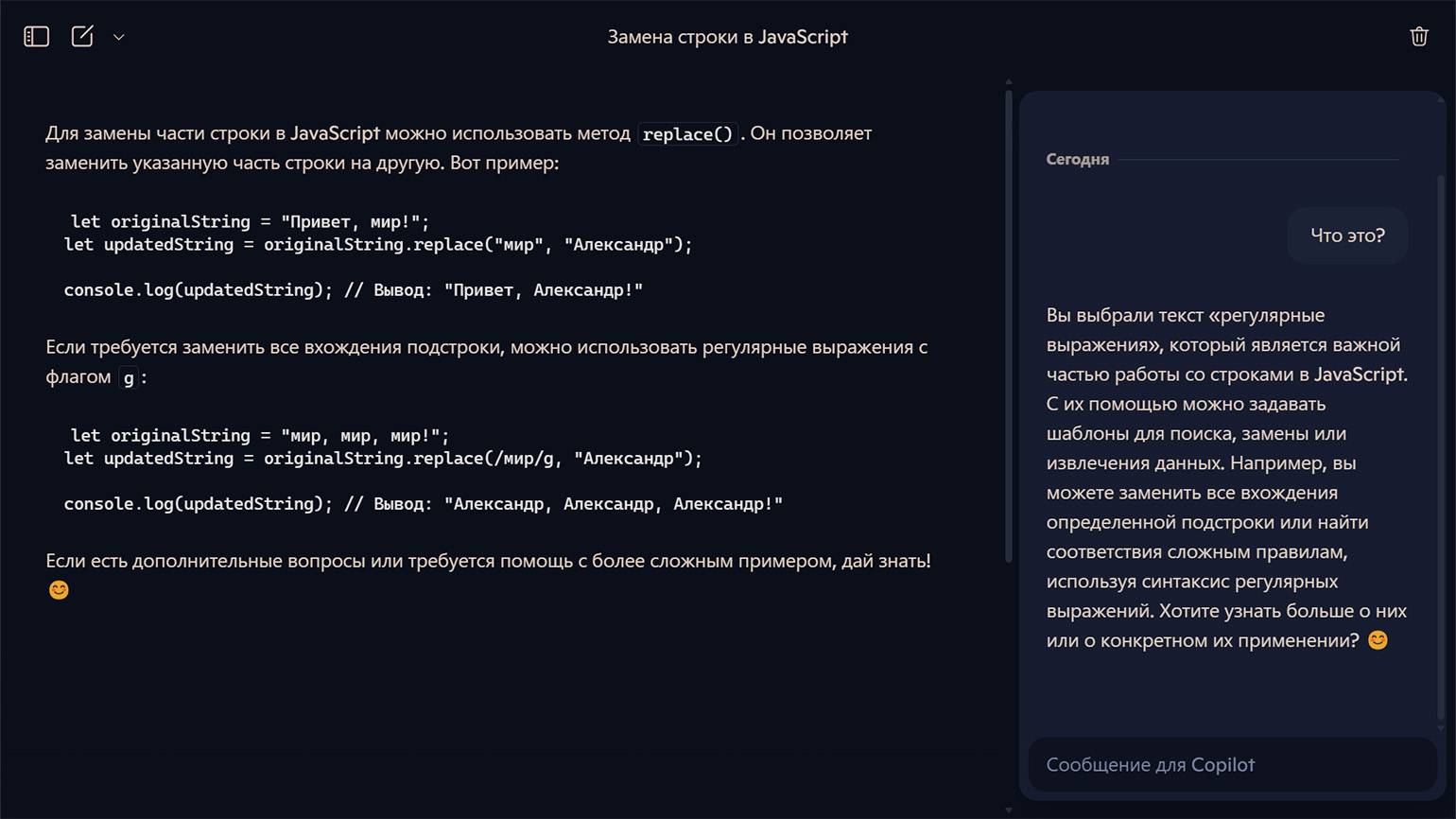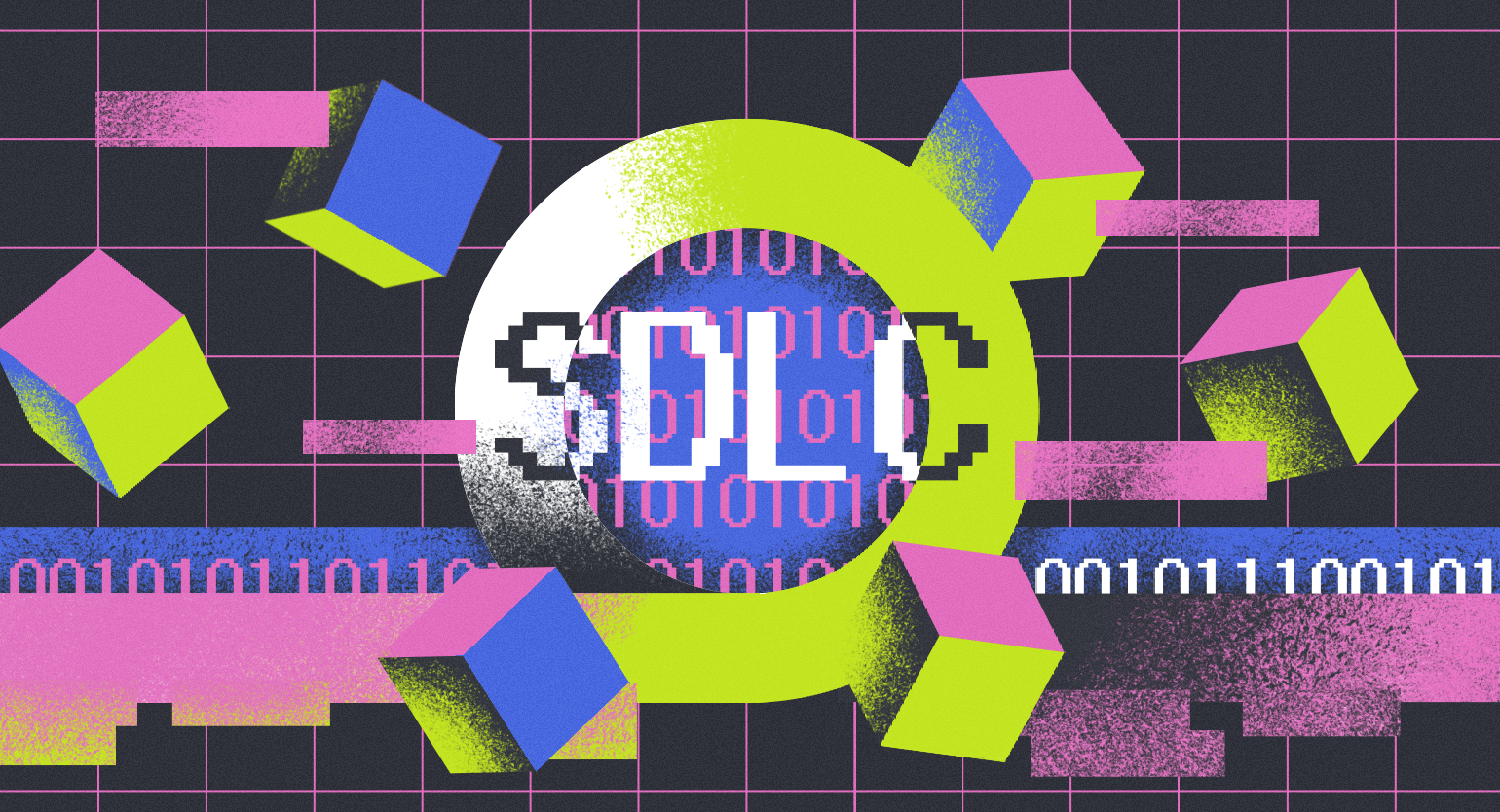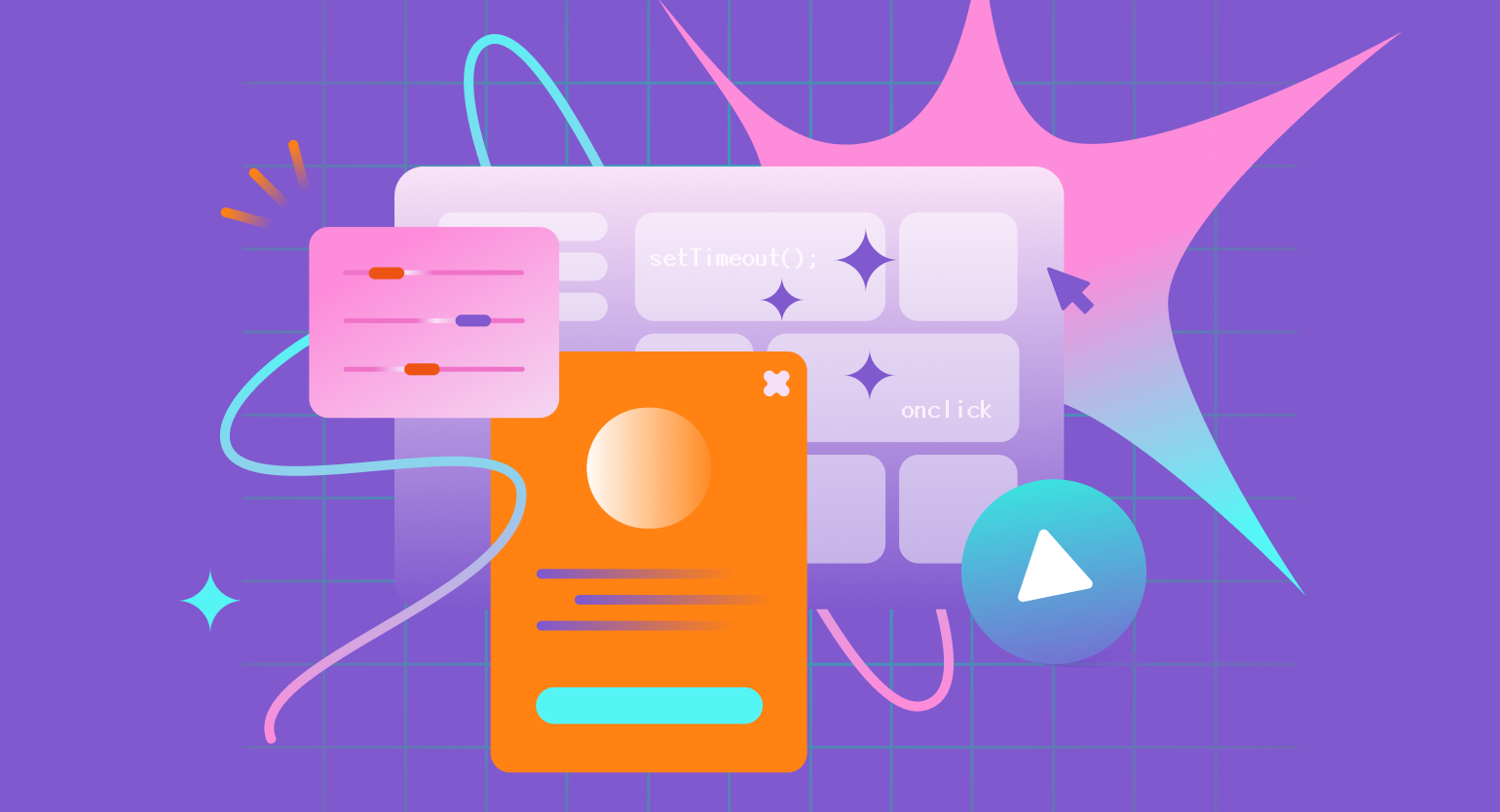Copilot от Microsoft: как бесплатно пользоваться нейросетью в России
Знакомимся со «вторым пилотом» и выясняем, чем он может помочь.
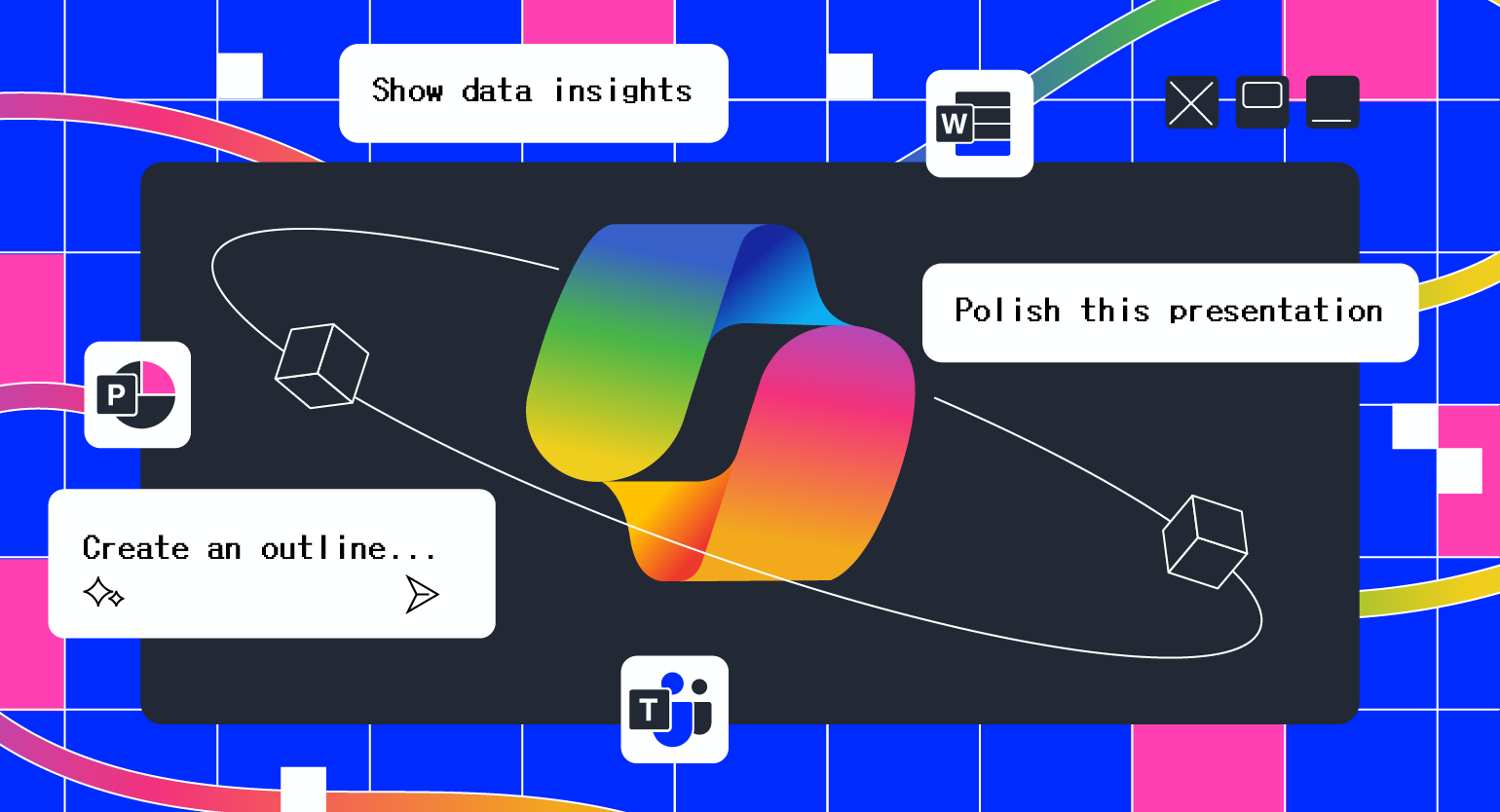
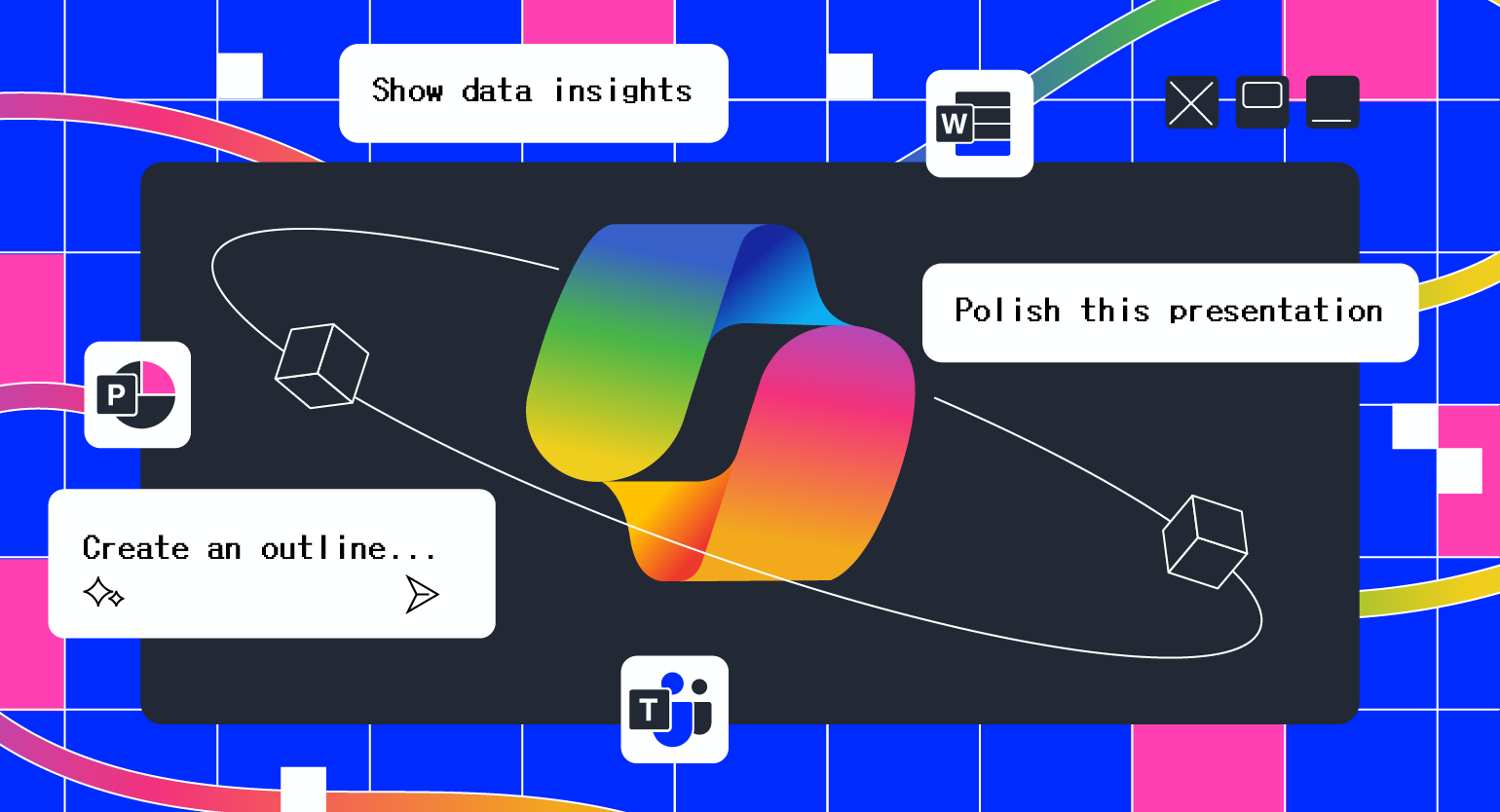
Copilot — нейросеть, которую Microsoft называет универсальным цифровым помощником. Её создали, чтобы упростить повседневные задачи и сделать работу за компьютером немного удобнее. По задумке компании, Copilot может помочь студентам, специалистам и всем, кто часто пользуется интернетом. Само слово copilot переводится как «второй пилот» — тот, кто всегда рядом.
Microsoft представила Copilot в сентябре 2023 года на презентации новой линейки компьютеров с Windows 11 вместе с флагманским Surface Laptop Studio 2. Эти устройства позиционировались как первые ПК со встроенным ИИ. Copilot позволял общаться с нейросетью прямо в интерфейсе Windows — без запуска отдельных приложений или браузера. Например, можно нажать Win + C и сказать: «Создай изображение осеннего парка» или «Переведи этот текст на английский» — и Copilot выполнит команду непосредственно в системе.
Позже Copilot стал доступен и на обычных устройствах: Microsoft встроила его в Windows 11, добавила веб-версию и выпустила мобильные приложения. В этой статье мы расскажем, что умеет нейросеть и как пользоваться ею в России.
Содержание
- Поиск фактов
- Работа с кодом
- Разбор сложных тем
- Составление тестов
- Генерация изображений
- Мозговой штурм и планирование
Что такое Microsoft и Copilot
Copilot — это нейросеть Microsoft, которая создана на базе архитектуры GPT-4 Turbo от компании OpenAI. Она работает в облаке Azure и поддерживает множество языков — среди них английский, испанский, немецкий и русский. У Copilot нет предпочтительного языка: вы можете начать писать на том, что вам удобен, — нейросеть поймёт и подстроится. Интерфейс при этом отображается на языке системы, но его можно изменить вручную в настройках.
Хотя технически Copilot использует модель OpenAI, по способу использования он ближе к Gemini от Google. Оба ассистента встроены в экосистемы своих компаний и умеют работать в контексте приложений. Например, Gemini помогает в «Google Таблицах» и Gmail, а Copilot — в Excel и Outlook: он может подставить формулу в ячейку или написать письмо по краткому описанию.
Если нужно уточнить ответ или получить свежие данные, Copilot может обратиться к дополнительным источникам информации. Для этого он использует поисковик Bing — например, чтобы ответить на запросы вроде «Сколько сейчас времени в Москве?» или «Расскажи последние новости».
Кроме того, Copilot может работать с личными данными — файлами, письмами, событиями календаря или заметками. Это происходит через платформу Microsoft Graph и только если вы дадите разрешение. Он может найти документ в OneDrive, показать ближайшие встречи из Outlook, предложить шаблон письма или напомнить о важном событии.
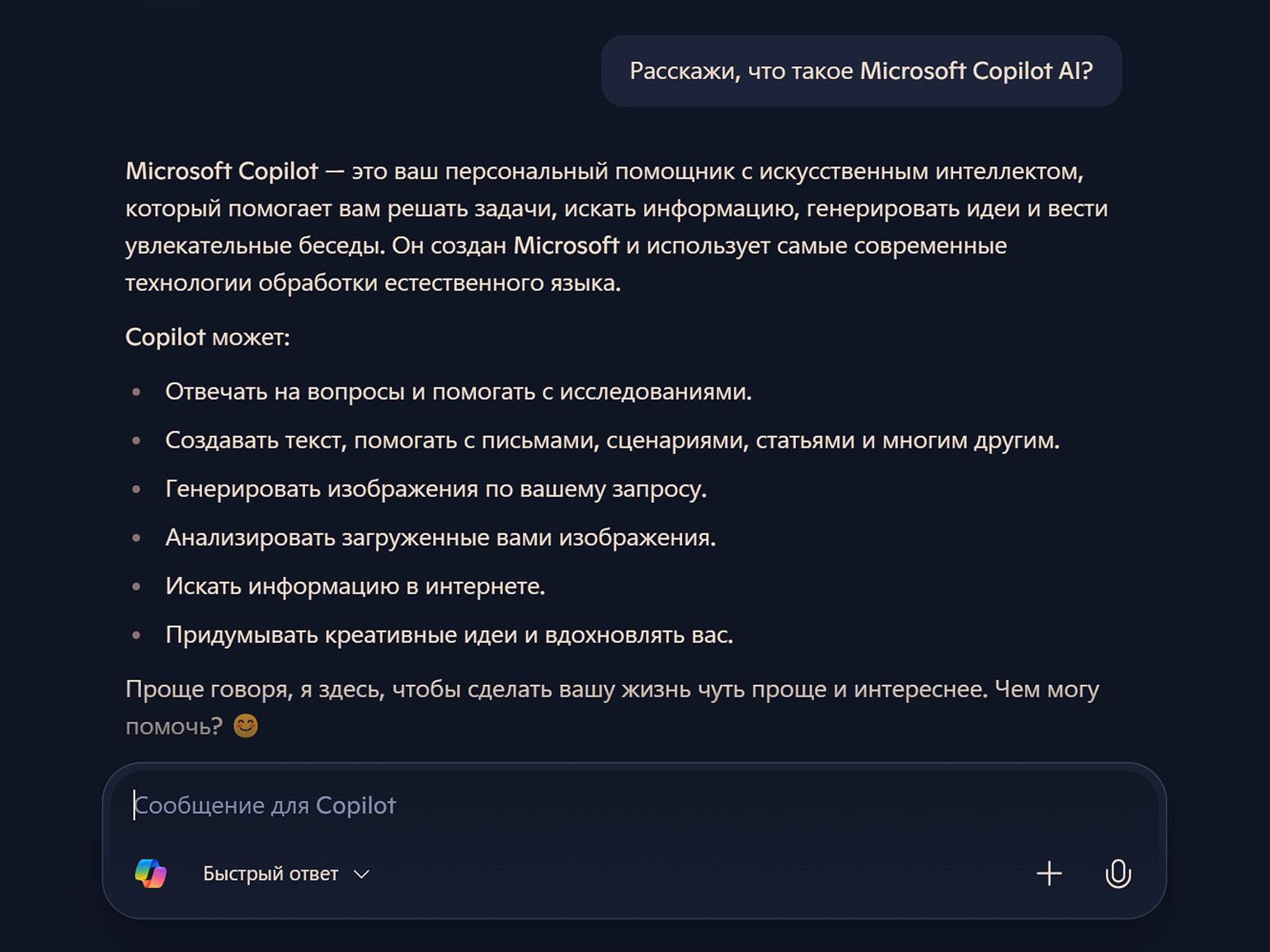
Скриншот: Copilot / Skillbox Media
Какие есть версии Copilot
Чтобы реализовать все возможности Copilot, Microsoft развивает не один универсальный продукт, а целое семейство ИИ-инструментов. У каждой версии — своя задача, вплоть до автоматизации бизнес-процессов. В этом разделе мы расскажем, какие есть основные версии и чем они различаются.
Microsoft Copilot. Бесплатная версия для личного использования. Она помогает генерировать тексты, искать информацию, предлагать идеи и создавать изображения. Её мы протестируем в следующем разделе. Эта версия не интегрируется с Microsoft 365 и корпоративными данными, не использует новейшие модели вроде GPT-4 Turbo и не подходит для настройки под бизнес-задачи. Также есть лимит на количество запросов и скорость отклика.
Copilot Pro. Продвинутая версия базового Copilot с более мощной моделью GPT-4 Turbo и приоритетным доступом к новым функциям. За 20 долларов в месяц пользователь получает ускоренную генерацию контента, улучшенный генератор изображений DALL‑E 3 и интеграцию с онлайн-версиями приложений Microsoft 365 — Word, Excel, PowerPoint и других. Copilot Pro подходит создателям контента, аналитикам и менеджерам, которым ежедневно приходится работать с текстами, таблицами и презентациями.
Видео: Microsoft 365
Microsoft 365 Copilot. А это уже корпоративная версия, которая встроена в приложения Microsoft 365 — Word, Excel, PowerPoint, Outlook и Teams. В отличие от Copilot Pro, она имеет доступ к данным внутри компании: документам, календарям, переписке и корпоративным базам знаний. Благодаря этому Copilot способен выдавать контекстные подсказки — например, составит письмо клиенту на основе всей предыдущей переписки или подготовит сводку совещания с учётом требований к оформлению.
Видео: Microsoft 365
Microsoft Copilot Studio. Это ещё одно бизнес-решение для компаний, которым нужен ИИ-ассистент под внутренние задачи. Такие помощники могут, например, подсказывать сотрудникам правила отпусков, помогать оформить заявку или круглосуточно отвечать на вопросы клиентов на сайте.
Кроме основных версий, у Microsoft есть и другие Copilot-решения:
- GitHub Copilot — для разработчиков. Встраивается в редакторы вроде Visual Studio, подсказывает код по ходу работы, дополняет функции и помогает разобраться в сложных участках. Например, может сгенерировать юнит-тест или предложить, как лучше построить цикл.
- Copilot for Azure — для DevOps-инженеров. Помогает управлять облачной инфраструктурой: автоматизирует развёртывание, отслеживает использование ресурсов и подсказывает, где можно сократить расходы.
- Copilot в Power Apps — для аналитиков и сотрудников без опыта программирования. Позволяет собрать простое бизнес-приложение: достаточно описать форму словами, и нейросеть сама соберёт нужный интерфейс — например, для заявки на отпуск или для внутреннего запроса.
- Copilot for Security — для специалистов по информационной безопасности. Помогает анализировать инциденты, находить уязвимости и планировать следующие шаги. После атаки может составить план восстановления или подсказать, как избежать повторения подобных ситуаций.
Что умеет Microsoft Copilot
На момент подготовки материала бесплатная версия Microsoft Copilot умеет работать в двух режимах — «Быстрый ответ» и Think Deeper. В первом случае нейросеть формирует краткий ответ за 2–3 секунды. Чтобы включить режим Think Deeper, его нужно выбрать в меню чата. В этом режиме Copilot решает более сложные задачи и тратит около 30 секунд на развёрнутый ответ.
Мы спросили у Copilot, для чего подходит каждый режим. Нейросеть ответила, что «Быстрый ответ» удобен, когда нужно найти факт, перевести слово, сгенерировать изображение, пройти короткий тест или набросать идеи. А Think Deeper пригодится для написания текстов, разбора сложных тем, составления планов и доработки документов. Попробуем это проверить.
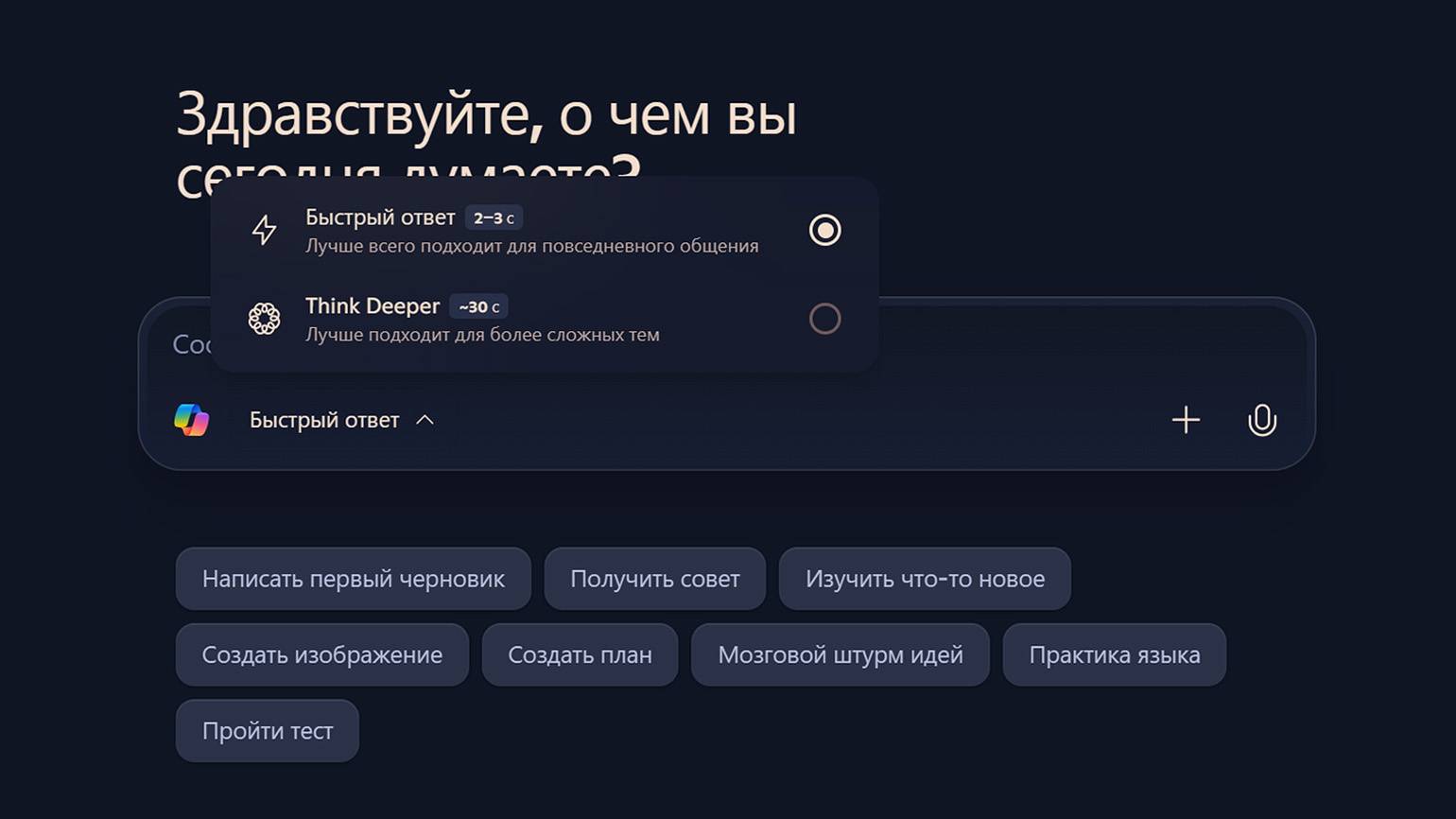
Скриншот: Copilot / Skillbox Media
Поиск фактов
Представим, что мы решаем задачу по JavaScript и хотим вспомнить, как заменить часть строки. Вместо чтения документации зададим вопрос Copilot:
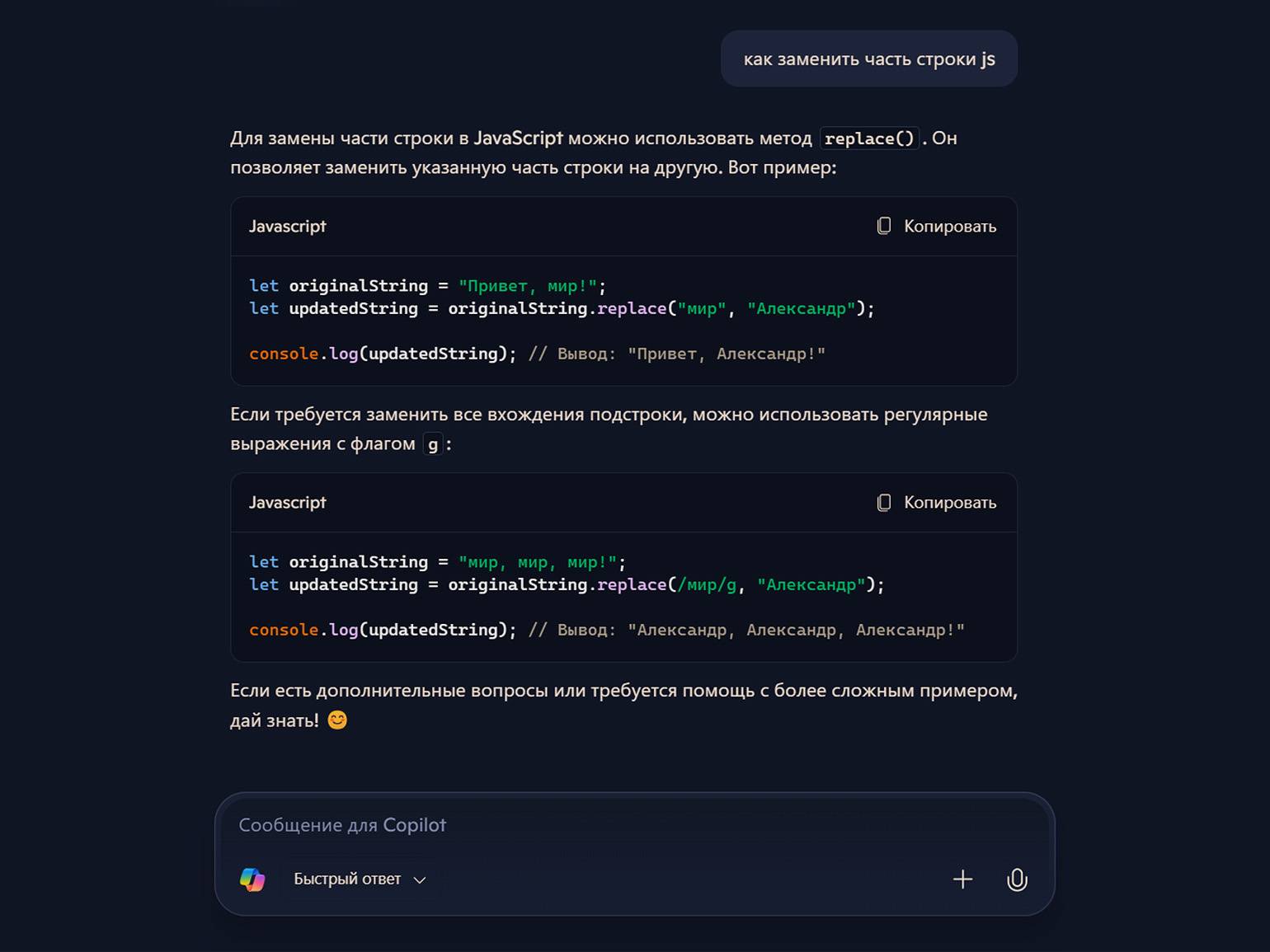
Нейросеть кратко объяснила, как работает метод replace(), привела понятный пример и дополнила ответ информацией про регулярные выражения. Для быстрого запроса такого объяснения вполне достаточно. Если нужно, можно уточнить ответ — например, задать дополнительный вопрос или попросить подробнее объяснить конкретный момент.
Кроме того, можно поделиться ответом — для этого есть кнопка «Поделиться сообщением и запросом», которая генерирует ссылку на результат.
Ещё одна полезная функция — аналог режима Canvas из ChatGPT, который открывается кнопкой «Изменить ответ». В этом режиме вы можете самостоятельно отредактировать полученный текст или выделить нужный фрагмент и задать уточняющий вопрос. Например, мы выделили фразу «регулярные выражения» и попросили объяснить её подробнее:
Удобно, что после любого уточнения Copilot сразу предлагает контекстные подсказки и варианты вопросов по теме. Например, после пояснения о регулярных выражениях он предложил несколько направлений того, как продолжить разговор: более подробное объяснение, примеры использования или сравнение с другими методами работы со строками. Это полезно, если вы только начинаете что-то изучать и пока не знаете, что спрашивать дальше.
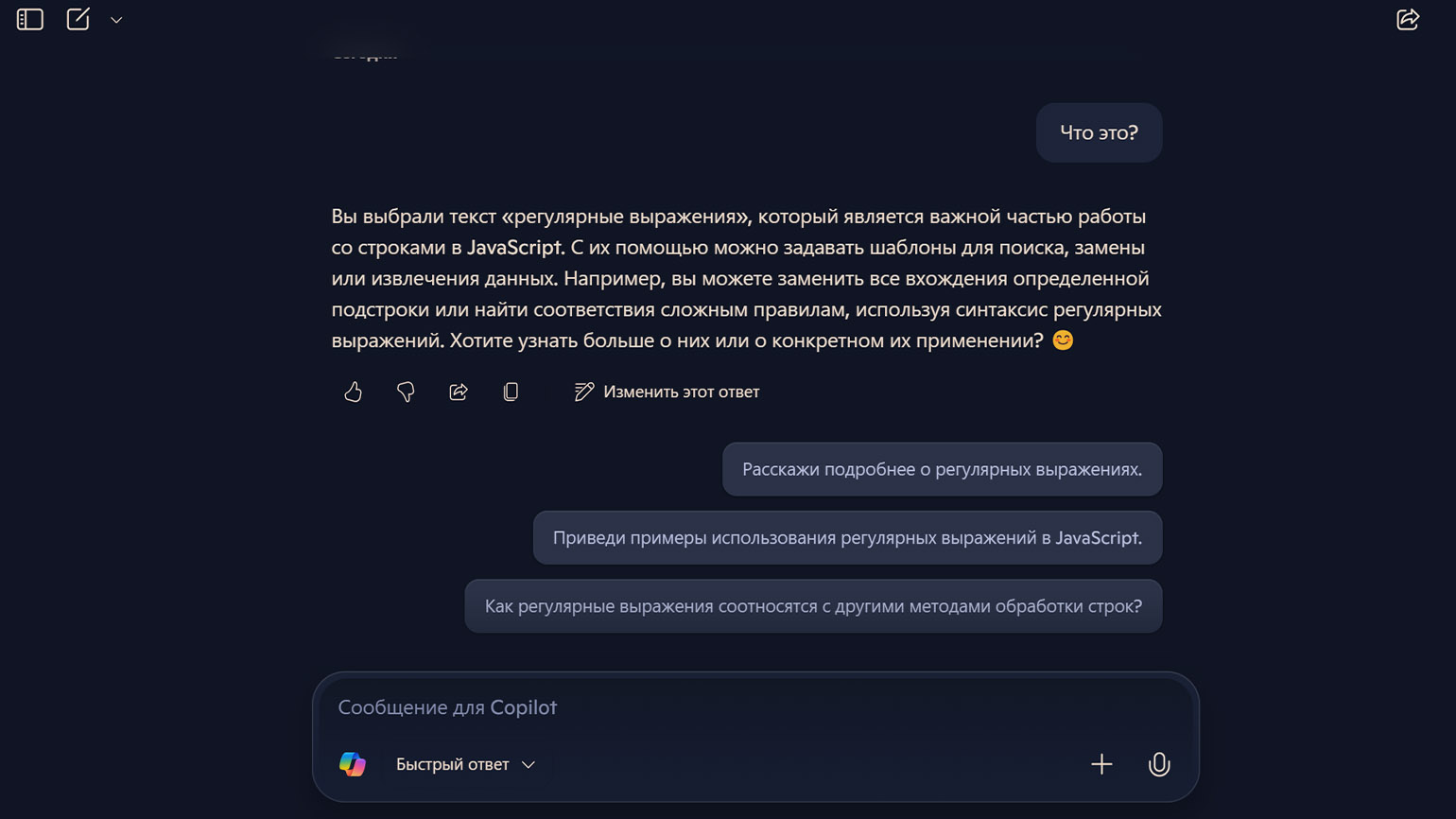
Однако имейте в виду, что, когда вы начинаете новый чат, Copilot забывает предыдущий контекст. Например, если до этого вы задавали вопросы по JavaScript, а потом спросили: «Как узнать текущее время в миллисекундах?» — нейросеть может предложить ответы сразу на нескольких языках программирования. Чтобы избежать путаницы, старайтесь сразу формулировать запрос точнее — например: «Как узнать текущее время в JavaScript?» В этом случае Copilot сразу будет работать в нужном направлении:
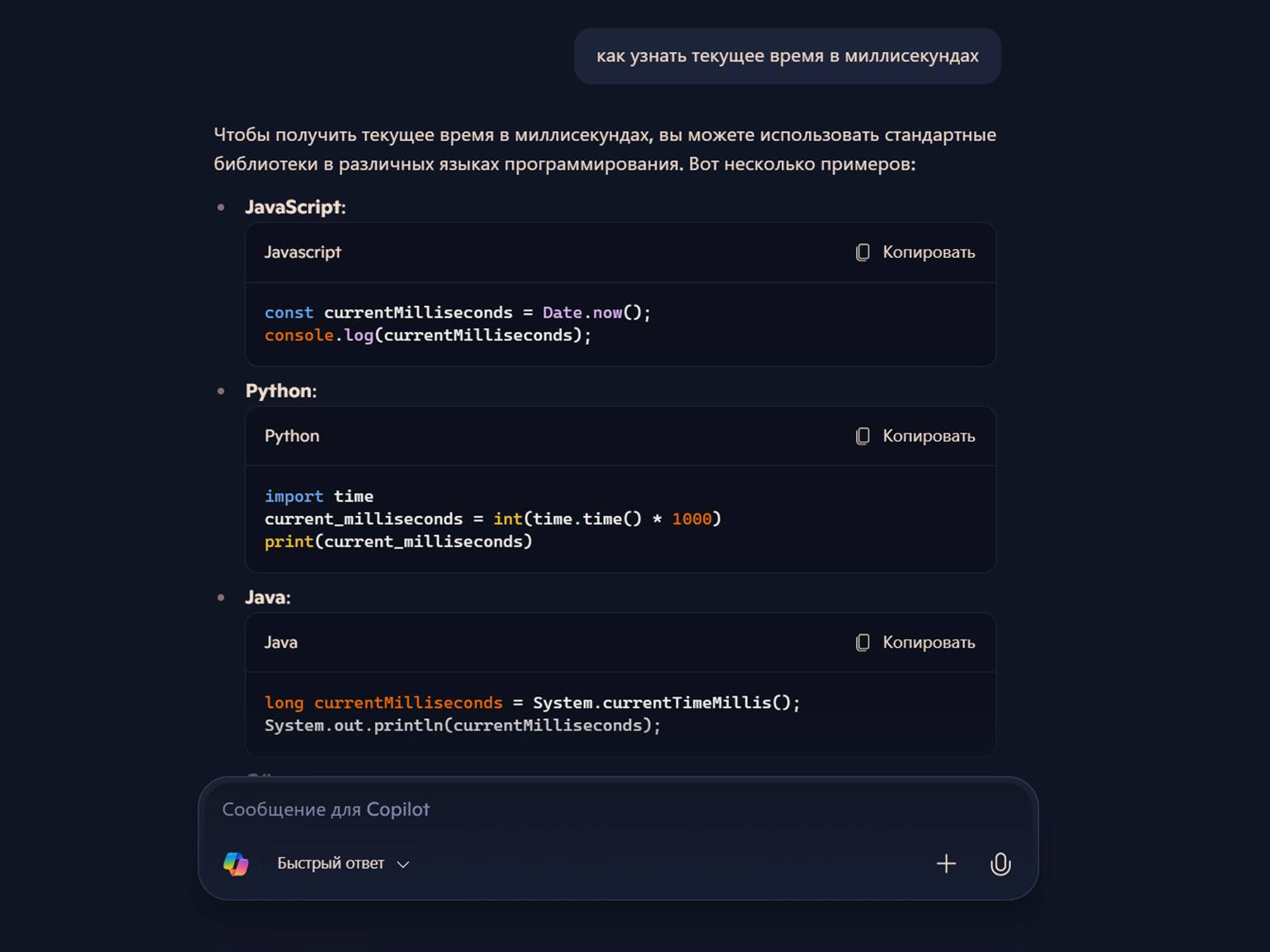
Работа с кодом
Для начала мы отправили в Copilot небольшой фрагмент JavaScript-кода с просьбой проверить, всё ли в порядке. В ответ нейросеть разобрала код по пунктам и кратко объяснила, как он работает:
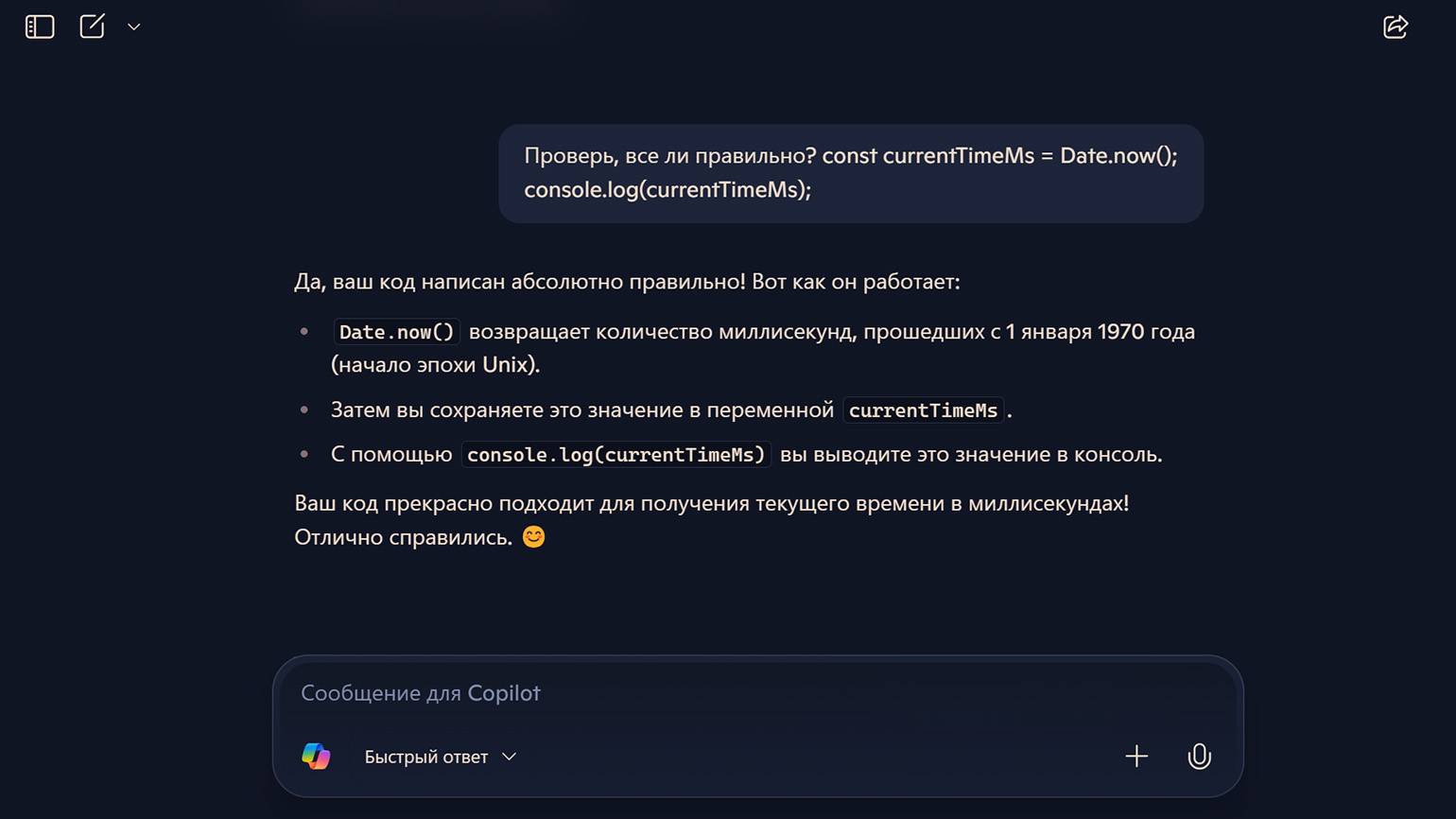
Мы решили задачу одним способом, а преподаватель на курсе по JavaScript предложил другой. Чтобы разобраться в ситуации, мы отправили Copilot скриншот его варианта. Нейросеть распознала код на изображении, сравнила оба решения и пояснила разницу: оба варианта оказались правильными, просто используют разные подходы:
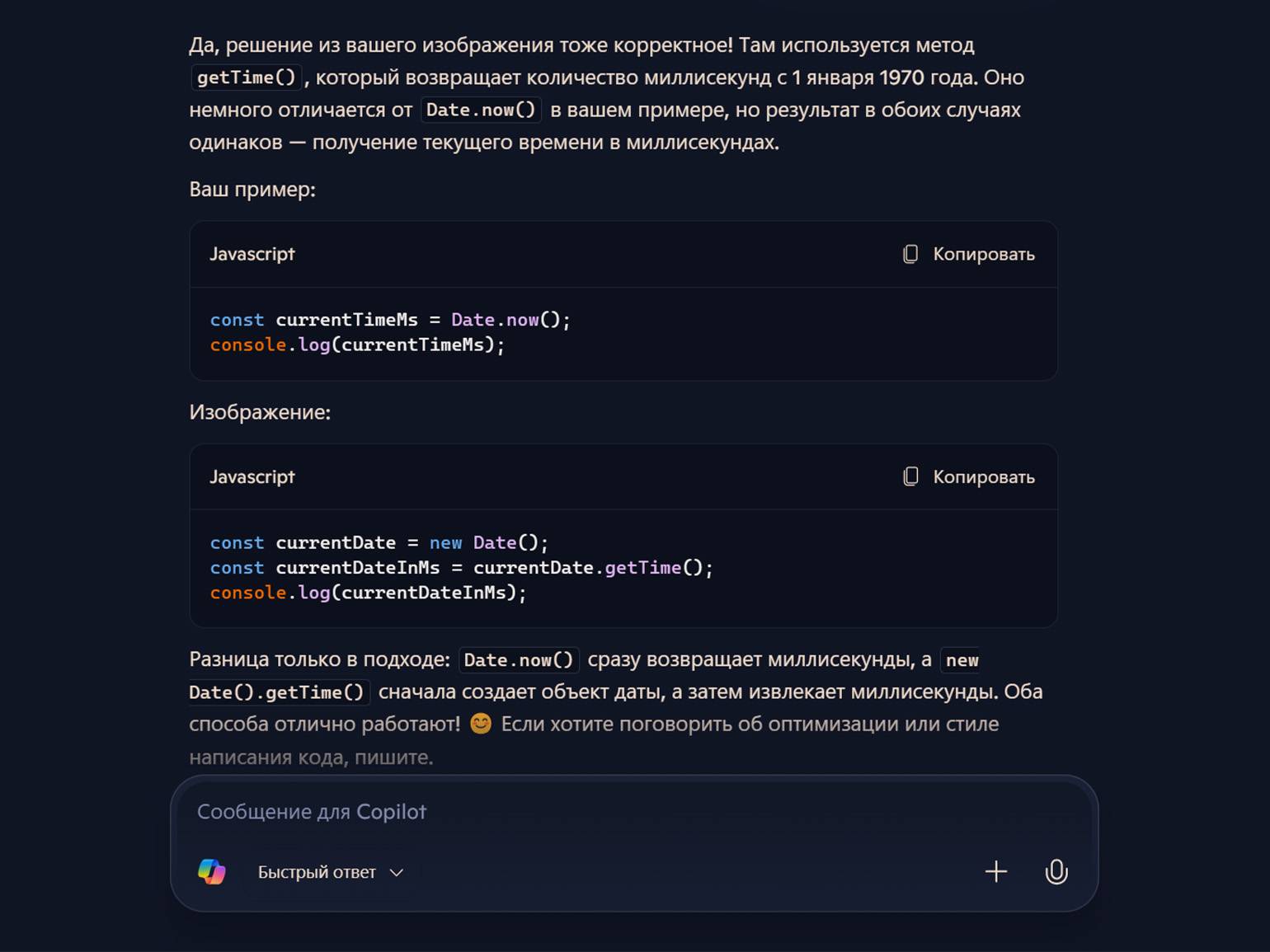
Дополнительно мы отправили Copilot фрагмент кода на Java, в котором значения двух переменных меняются местами с использованием третьей переменной. В этом коде есть ошибка: значения меняются не полностью. Мы попросили нейросеть найти проблему и объяснить, что именно не так:
public class SwapNumbers {
public static void main(String[] args) {
int a = 5;
int b = 10;
int temp = a; // Использование третьей переменной
a = temp; // Ошибка: вместо присваивания значения из `b` снова используется `temp`
b = temp; // Теперь переменные содержат одно и то же значение
System.out.println("a = " + a);
System.out.println("b = " + b);
}
}Copilot сразу нашёл проблему, объяснил, как её исправить, и переписал код:
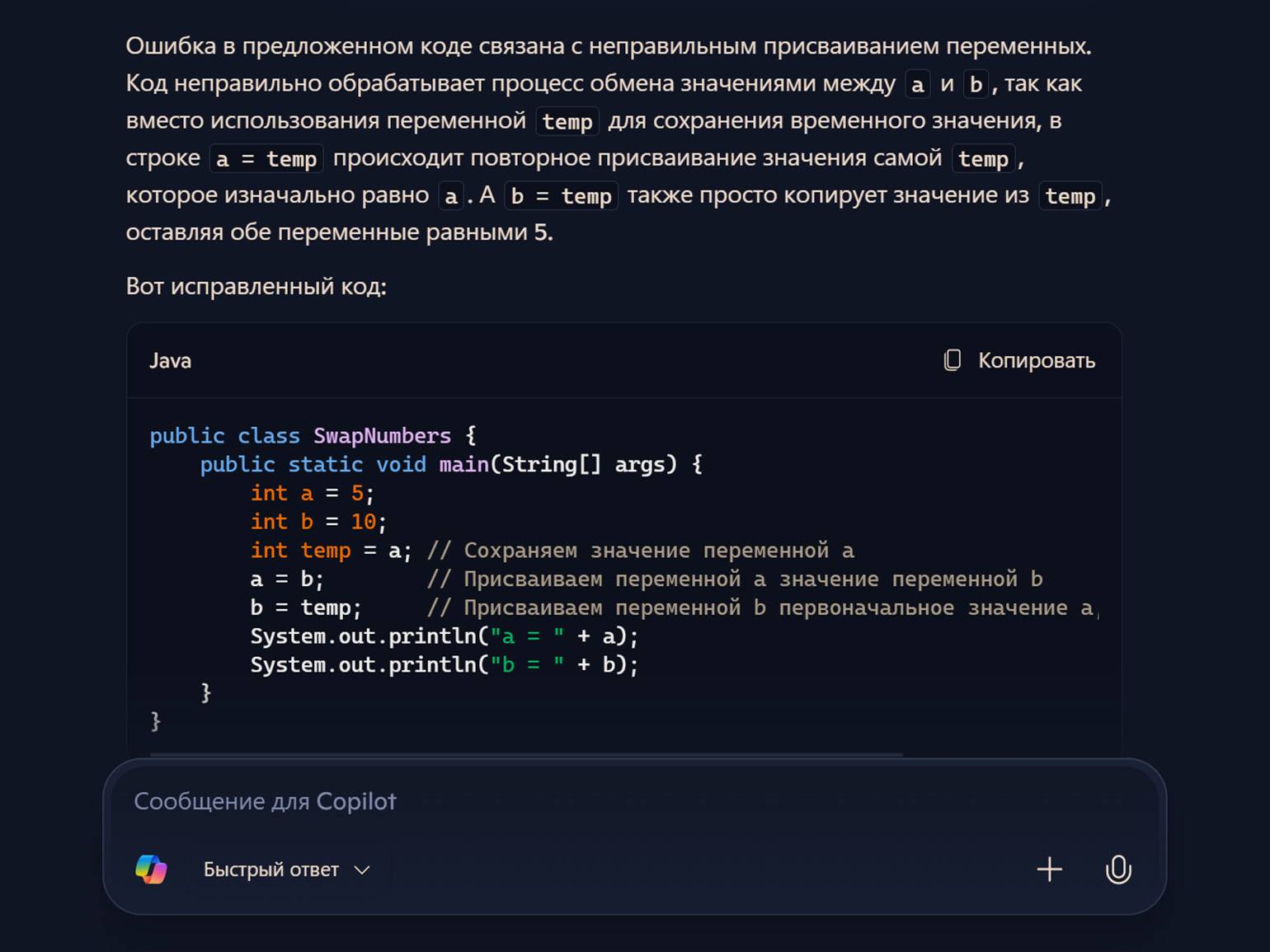
Разбор сложных тем
До этого мы работали в режиме быстрых ответов и нейросеть быстро выдавала довольно приемлемые результаты. Теперь переключимся в режим Think Deeper и попробуем разобраться с более сложной темой. Например, попросим Copilot объяснить, что такое область видимости в JavaScript и как она работает.
Copilot дал краткое определение, а затем написал нам статью: перечислил основные типы области видимости, дал краткие пояснения и привёл примеры кода. На наш взгляд, текст вышел суховатым и новичкам он может показаться сложным. Зато для опытных разработчиков, которые хотят просто освежить знания, такой формат вполне подойдёт. Дополнительно Copilot сразу предложил несколько контекстных подсказок, с помощью которых можно углубиться в конкретные аспекты темы:
Область видимости в JavaScript — это механизм, определяющий, где в программе доступны переменные, функции и объекты. Это позволяет изолировать части кода и предотвращать нежелательные взаимодействия между переменными с одинаковыми именами. Давайте рассмотрим ключевые аспекты:
1. Глобальная область видимости
Когда переменная объявляется вне каких-либо функций или блоков, она находится в глобальной области видимости. Такие переменные доступны из любого места в вашем коде. Однако злоупотребление глобальными переменными может привести к конфликтам и трудностям в поддержке кода.
var globalVar = "Я глобальная переменная";
function showGlobal() {
console.log(globalVar); // Доступ к глобальной переменной
}
showGlobal();
console.log(globalVar);2. Функциональная область видимости
Каждая функция в JavaScript создаёт свою область видимости. Все переменные, объявленные внутри функции с помощью var, будут доступны только внутри этой функции (а вложенные функции — внутри её лексического окружения).
function myFunction() {
var localVar = "Я локальная переменная функции";
console.log(localVar); // Работает нормально
}
myFunction();
// console.log(localVar); // Ошибка: localVar не определена вне функции3. Блочная область видимости
Современный синтаксис JavaScript (let и const) позволяет создавать переменные с блочной областью видимости. Это значит, что переменная существует только внутри блока кода, ограниченного фигурными скобками {} — например, в конструкциях if, for или while.
if (true) {
let blockVar = "Я блочная переменная";
console.log(blockVar); // Доступна внутри блока
}
// console.log(blockVar); // Ошибка: blockVar не определена вне блока
4. Лексическая область видимости и замыкания
JavaScript использует лексическую область видимости, что означает, что область видимости определяется в момент написания кода, а не во время исполнения. Вложенные функции имеют доступ к переменным родительской функции, даже если та уже завершила выполнение. Это явление известно как замыкание.
function createCounter() {
let count = 0;
return function() {
count++;
return count;
};
}
const counter = createCounter();
console.log(counter()); // 1
console.log(counter()); // 2В данном примере внутренняя функция «замыкается» на переменную count из внешней функции, что обеспечивает сохранение состояния между вызовами.
5. Поднятие (Hoisting)
При объявлении переменных с использованием var, объявление (но не инициализация) переменной поднимается в начало функции или глобальной области видимости. Это позволяет обращаться к переменной до её фактического объявления, но значение будет undefined до строки с присваиванием. В случае с let и const переменные также поднимаются, но не инициализируются, что приводит к так называемой временной мёртвой зоне (TDZ) до момента фактического объявления.
console.log(hoistedVar); // undefined, так как переменная была объявлена, но не инициализирована
var hoistedVar = "Я поднимаюсь выше";
if (true) {
// console.log(notHoisted); // Ошибка, так как переменная находится в TDZ
let notHoisted = "Я не поднимаюсь";
}Заключение
Понимание областей видимости помогает создавать чистый, структурированный и предсказуемый код. Оно позволяет избежать конфликтов имен, обеспечивает инкапсуляцию и лежит в основе таких мощных концепций, как замыкания, которые широко используются для управления состоянием и создания модулей.
Если вас заинтересует, как область видимости влияет на асинхронное программирование или какие нюансы стоит учитывать при сложных структурах кода, мы можем подробно обсудить эту тему дальше.
Составление тестов
В прошлом разделе мы разобрали тему областей видимости в JavaScript. Теперь попросим Copilot составить небольшой тест, чтобы проверить, насколько хорошо мы её усвоили. С первой попытки нейросеть выдала ошибку, но со второго раза подготовила серию заданий — с вопросами и задачами. Это не совсем привычный формат теста, но для самопроверки он вполне подойдёт:
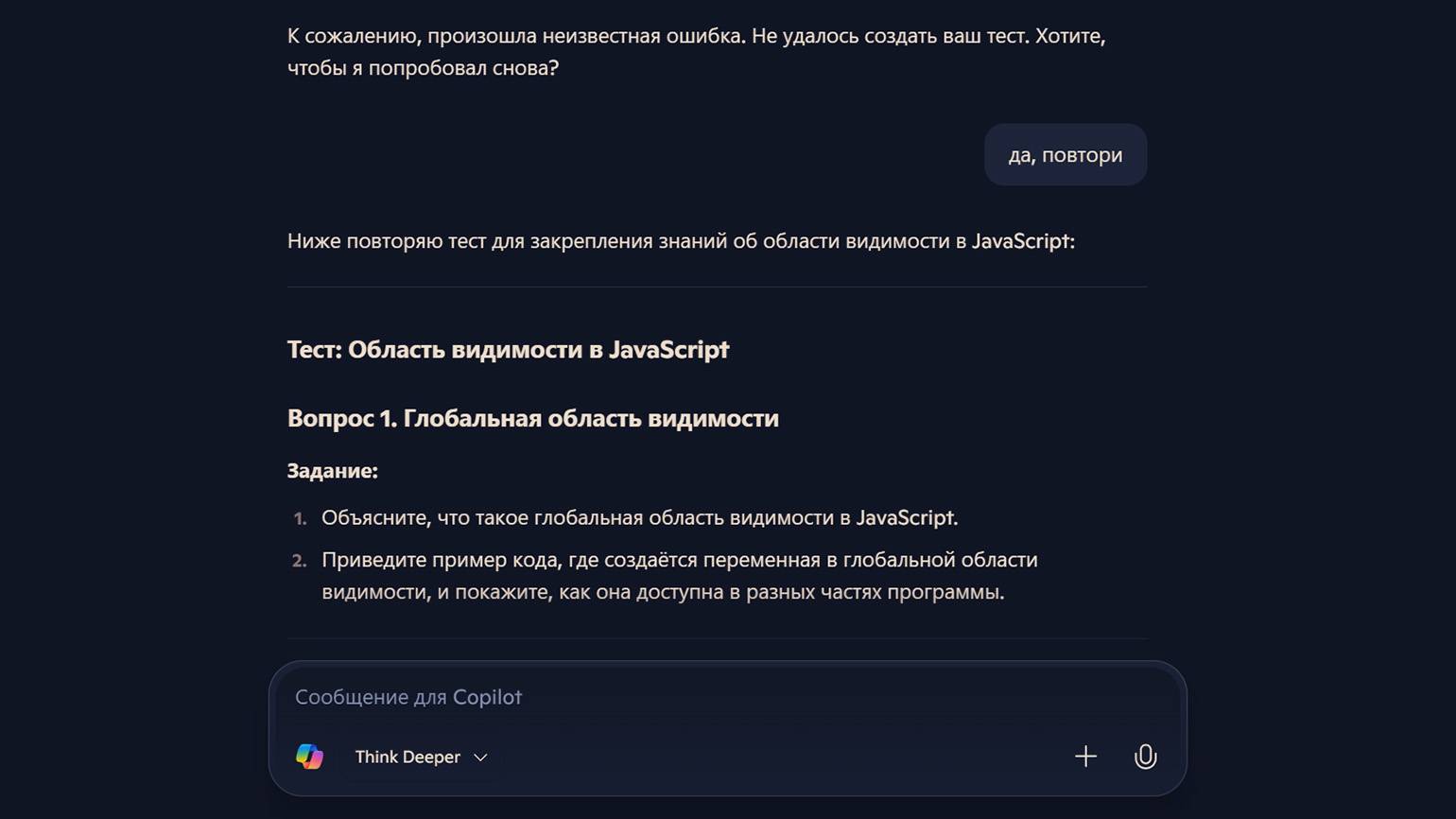
Попробуем переключиться в режим быстрого ответа и повторим попытку. На удивление, нейросеть работала так же долго, как и в режиме Think Deeper, — около 30 секунд. Зато результат оказался лучше — Copilot сформулировал полноценный тест с девятью вопросами и вариантами ответа на каждый.
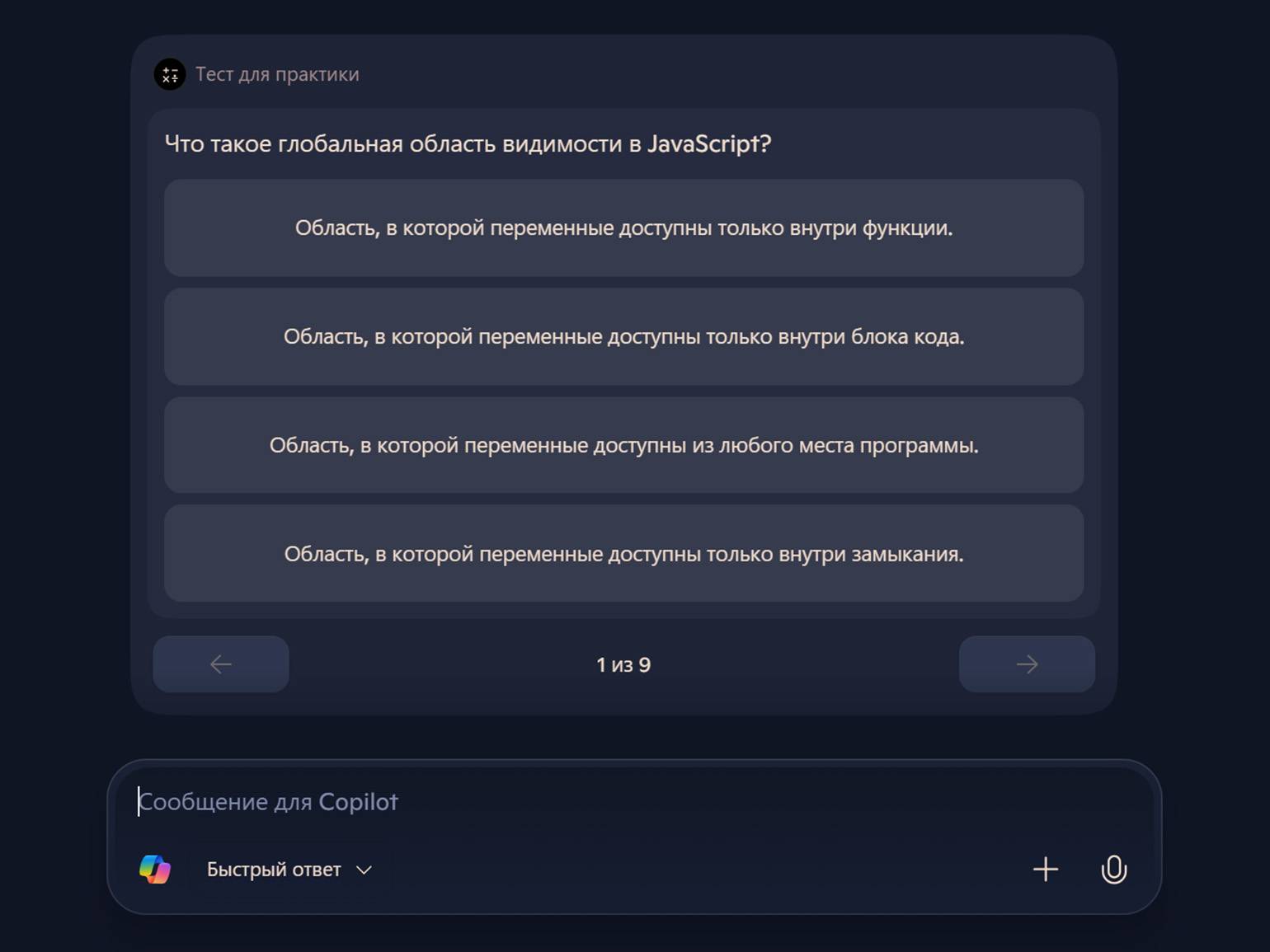
После прохождения теста Copilot показывает результат и позволяет ещё раз пройтись по всем вопросам. Под каждым из них есть кнопка «Посмотреть объяснение» — если вы её нажмёте, откроется правильный ответ с пояснением. Это удобно, чтобы разобраться в ошибках и лучше запомнить материал:
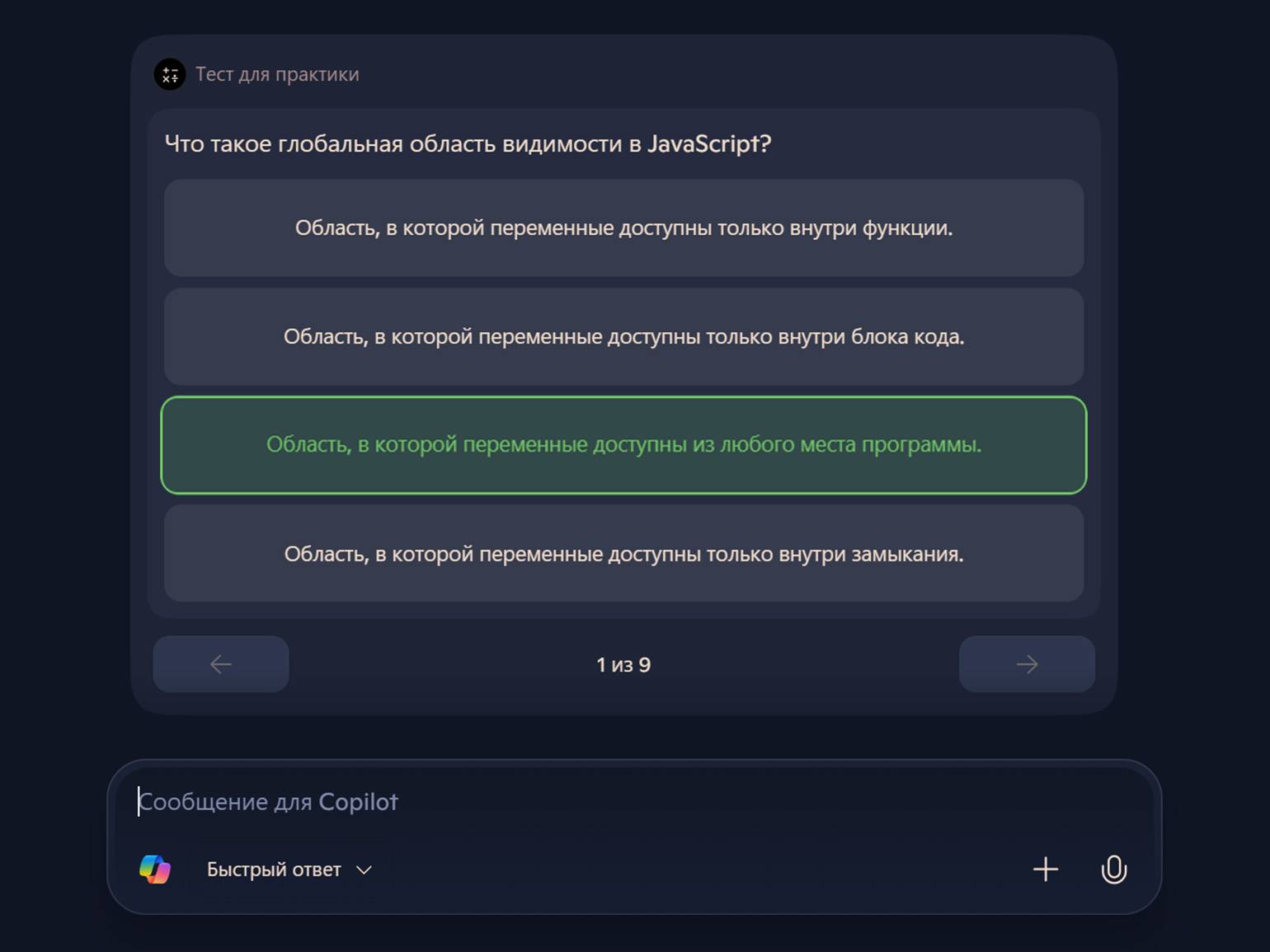
Генерация изображений
Представим, что мы работаем над фантастическим романом и хотим создать к нему атмосферную иллюстрацию. Давайте сформулируем такой запрос:
«Мрачный лес с густыми деревьями, освещённый мистическим голубым светом; на заднем плане — древний замок с башнями, окружённый магическим туманом. Атмосфера таинственности и приключений».
Теперь посмотрим, какой результат предложит Copilot по нашему описанию:
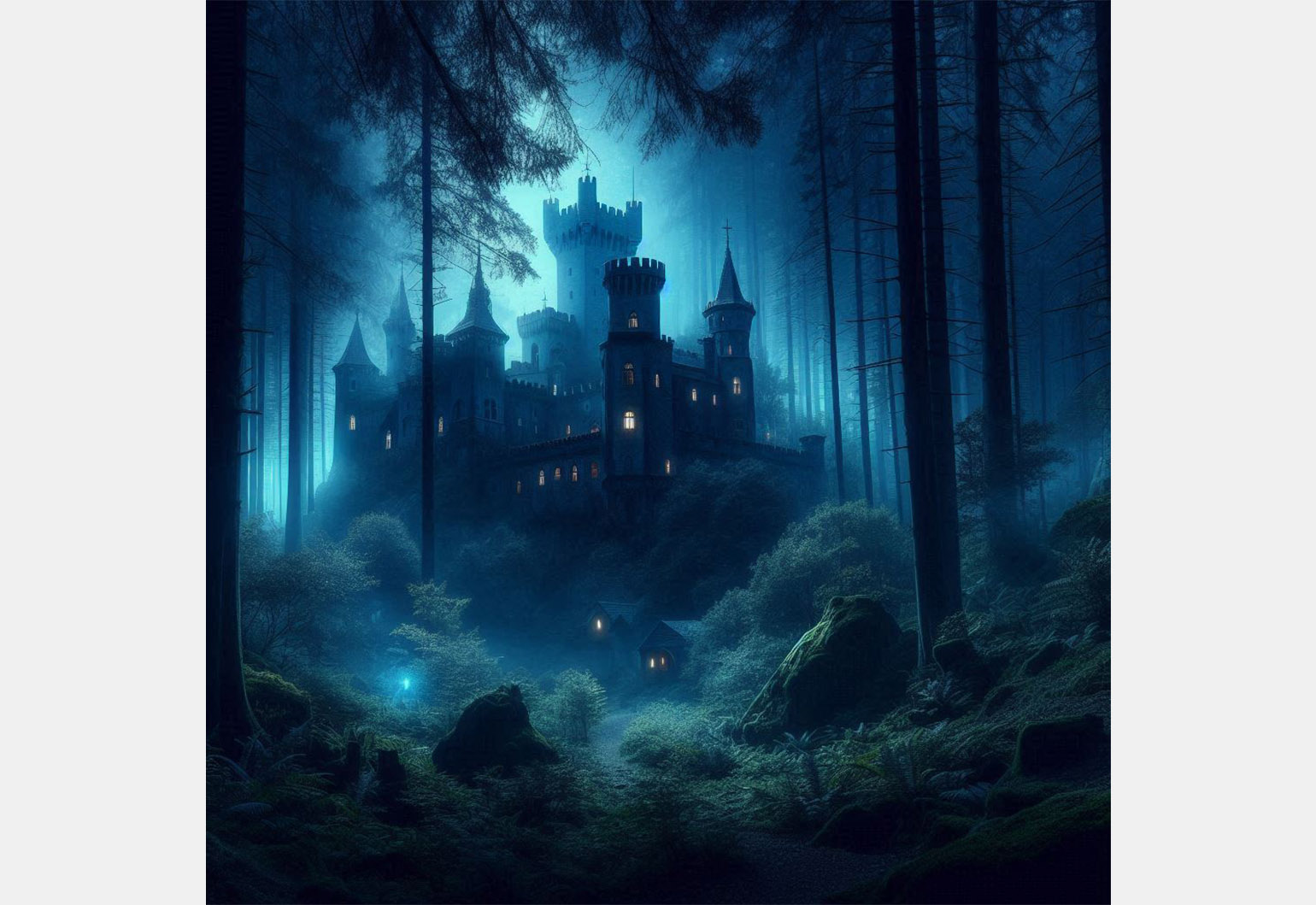
На наш взгляд, результат получился неплохой — картинка передаёт нужное настроение и атмосферу. Однако Copilot сгенерировал только один вариант изображения. Мы попросили предложить ещё, но вместо новых картинок нейросеть предложила несколько других описаний на ту же тему:
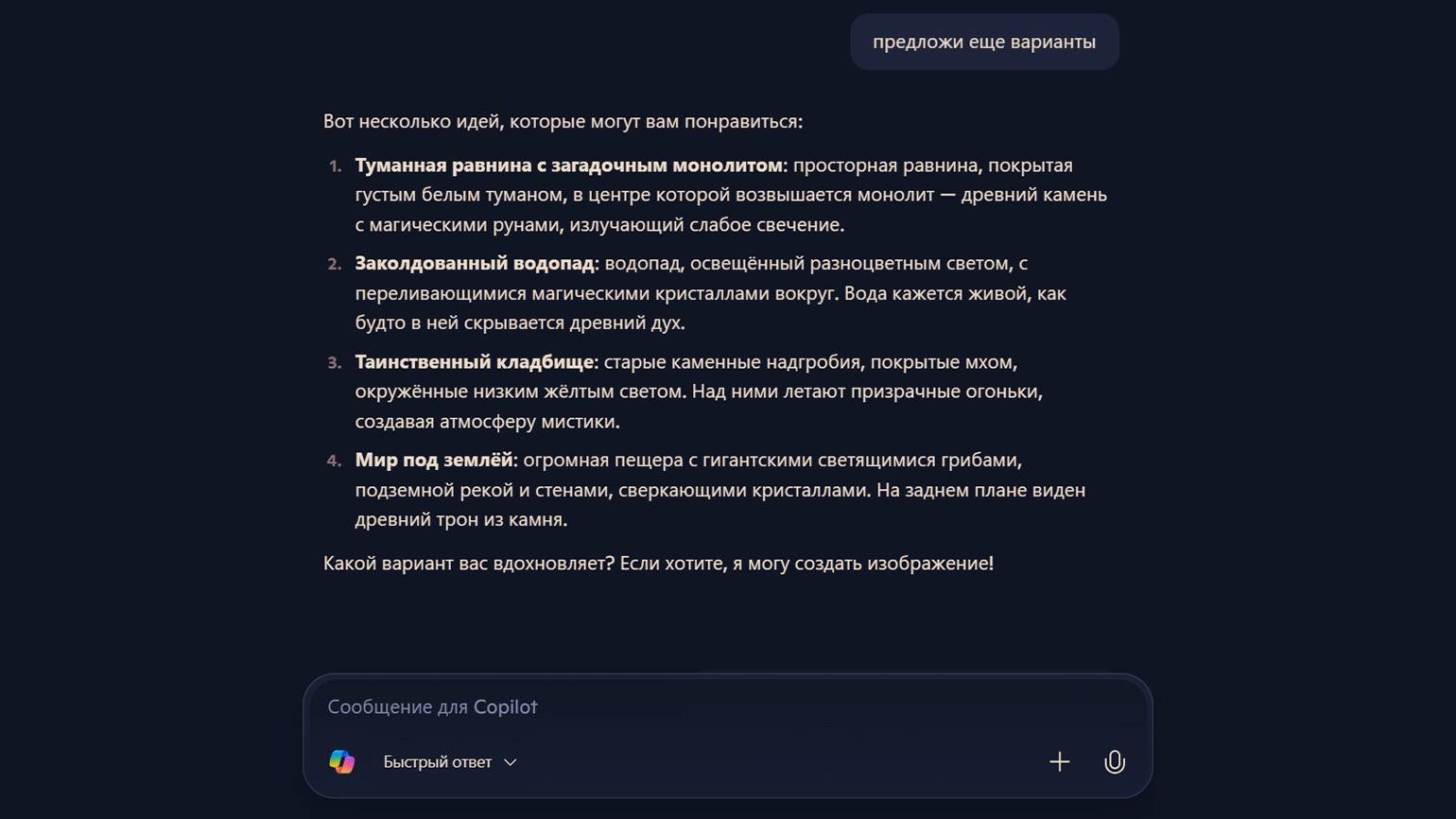
Однако, если мы дословно повторим запрос, Copilot всё-таки предложит новое изображение — оно будет в похожем стиле, но с другими деталями:
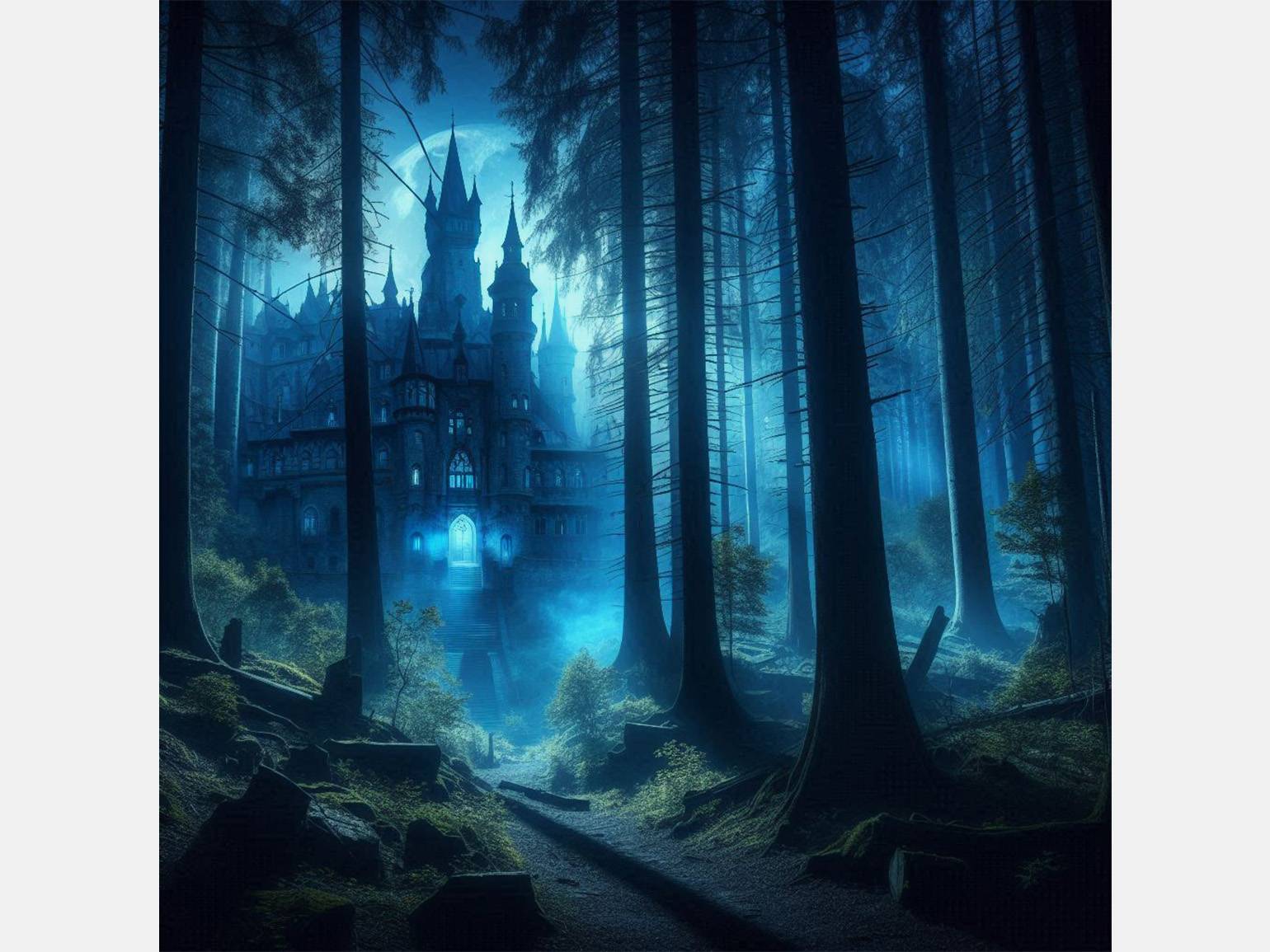
Если вы хотите сразу получить несколько вариантов, можно воспользоваться нейросетью Microsoft Image Creator и выбрать наиболее подходящее:
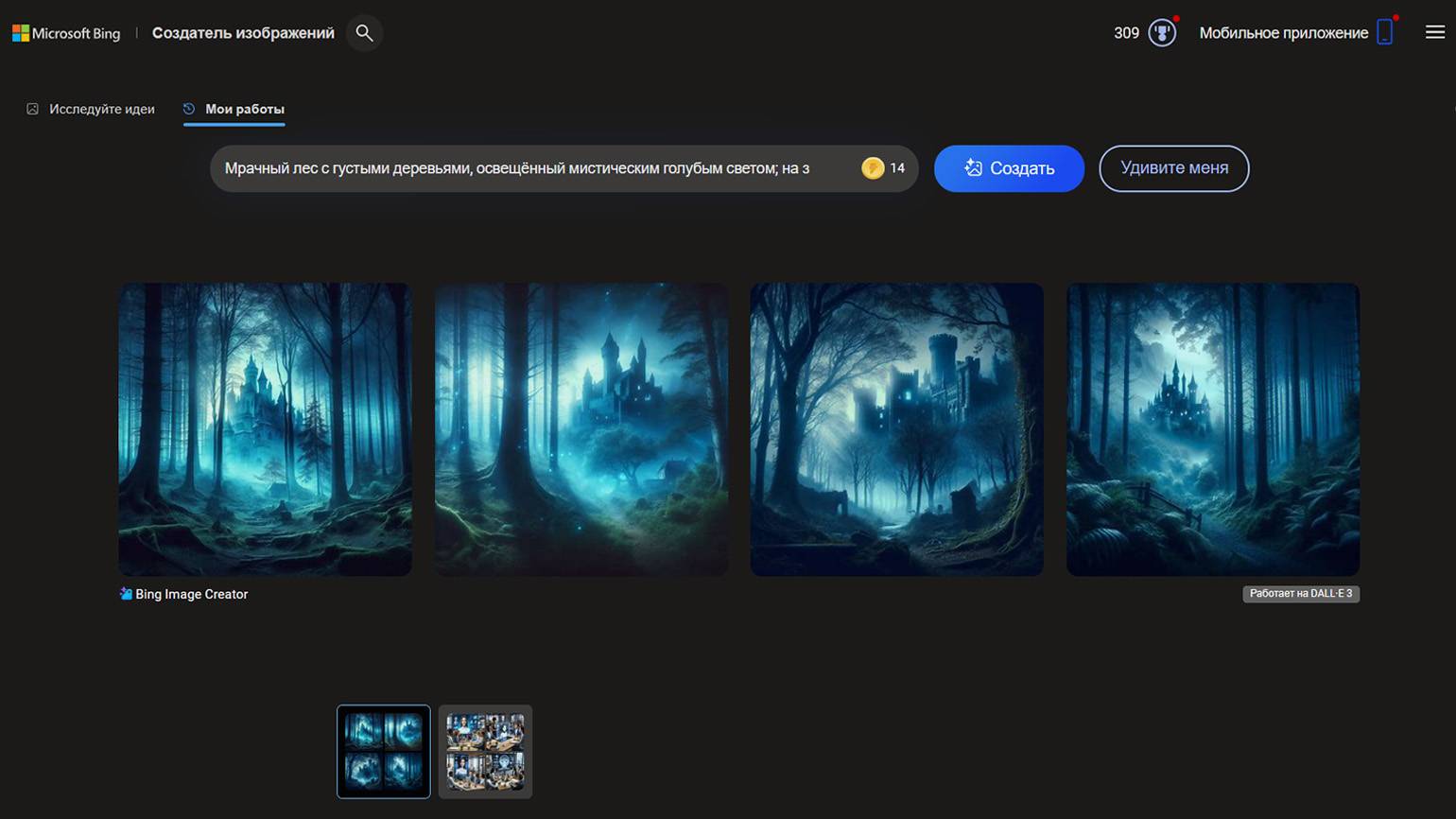
Мозговой штурм и планирование
Давайте проведём ещё одну проверку и посмотрим, как Copilot справляется с креативными задачами. На этот раз мы попросим его придумать несколько нестандартных, но эффективных способов выучить программирование — чтобы получилось самостоятельно, бесплатно и за один год. Затем выберем один из вариантов и попросим нейросеть составить план обучения.
На наш взгляд, все предложенные способы выглядят вполне жизнеспособными и могут действительно помочь в самостоятельном обучении. Давайте выберем один из них — например, тот, где Copilot советует завести блог, чтобы делиться своими находками и объяснять темы другим.
Вот несколько нестандартных, но практичных подходов для самостоятельного и бесплатного изучения программирования за один год, которые идеально подходят для новичков:
1. «Проектное погружение»
Вместо хаотичного изучения теории начни с выбора конкретного проекта, который ты хочешь реализовать, например, создание сайта, приложения или игры. Исследуй все шаги и инструменты, которые потребуются для этого проекта, и учись по ходу выполнения. Так ты сосредоточишься на практическом применении знаний.
2. Геймификация обучения
Используй бесплатные платформы, такие как CodeWars или LeetCode, где задачи представлены в виде увлекательных челленджей. Это помогает освоить базу, развивать логику и стимулирует соревновательный дух.
3. Парное программирование с искусственным интеллектом
Напиши простую программу, а затем совершенствуй её, задавая вопросы о коде на таких платформах, как GitHub Copilot или ChatGPT (бесплатные планы). Это поможет глубже понять свои ошибки и улучшить код.
4. Создание блога для изучения
Заведи блог или простую страницу, где ты будешь описывать свои шаги и объяснять изученные концепции. Объясняя что-то другим, ты глубже усваиваешь материал сам. К тому же, такой блог может стать твоим портфолио.
5. Практика обратного проектирования
Найди открытые проекты на GitHub и разберись, как они работают. Попытайся воспроизвести их с нуля, постепенно добавляя изменения и улучшения. Это увлекательный способ учиться через анализ чужого кода.
6. Сообщество и групповые проекты
Присоединись к онлайн-сообществам (например, freeCodeCamp) и участвуй в групповых проектах. Это позволит тебе получить обратную связь, вдохновение и поддержку.
7. «Код в течение 100 дней»
Установи цель кодить хотя бы по одному часу в день в течение 100 дней подряд. Заноси прогресс в календарь или делись им в соцсетях, чтобы мотивировать себя. Дисциплина важна!
8. Создание игры своими руками
Если игры интересны, попробуй изучать программирование, создавая простые игры на Python с помощью библиотек, таких как Pygame. Это даст базу и принесёт удовольствие от процесса.
Что думаешь? Один из методов подошёл бы под твои цели? 😊
План получился довольно подробный: Copilot разбил обучение на этапы и объяснил, что конкретно делать на каждом из них. Например, как часто писать статьи в блог, с каких тем лучше начать и когда переходить к более сложным:
Отличный выбор! Ведение блога не только укрепит твои знания, но и позволит поделиться ими с другими. Вот годовой план обучения, который сочетает освоение программирования и написание записей в блог:
1-3 Месяцы: Базовые знания
- Основы программирования: Изучи основы выбранного языка (например, Python, JavaScript или Java). Используй платформы, такие как freeCodeCamp или Sololearn. Темы: переменные, типы данных, циклы, функции, условия, массивы.
- Практика: Выполняй простые задания из учебников или бесплатных онлайн-курсов.
- Ведение блога:
- Напиши статью о том, почему ты решил учить программирование.
- Объясни основные концепции (например, «Что такое переменная?» или «Как работают циклы?») простым языком.
4-6 Месяцы: Погружение в проекты
- Создание мини-проектов: Пример: калькулятор, генератор случайных паролей, консольная игра (например, крестики-нолики). Исследуй, как искать решения своих вопросов в интернете, особенно на форумах (например, Stack Overflow).
- Продвинутые темы: Основы работы с файлами, введение в ООП (объектно-ориентированное программирование).
- Обновление блога:
- Покажи, как ты создал свой первый проект, с объяснением кода.
- Напиши гайд для новичков о том, как искать ответы на вопросы.
7-9 Месяцы: Углубление знаний
- Новая область: Изучи основы веб-разработки, работы с базами данных или другой интересной тебе области. Пример: HTML/CSS/JavaScript для создания веб-страниц или SQL для баз данных.
- Создание более сложного проекта: Например, блоговая платформа или список задач с простым интерфейсом.
- Блог:
- Раздели свой проект на этапы и публикуй каждый этап в блоге.
- Расскажи о трудностях и о том, как ты их преодолел.
10-12 Месяцы: Подготовка портфолио
- Работа над портфолио: Создай несколько демонстрационных проектов, чтобы показать свои навыки. Пример: веб-приложение, интерактивная игра или полезный инструмент.
- Оптимизация знаний: Выучи основы тестирования кода, дебаггинга и оптимизации.
- Финальные записи в блоге:
- Создай итоговый пост: «Как я изучил программирование за год».
- Оформи блог как часть своего портфолио.
Старайся писать статьи регулярно (раз в 1-2 недели). Это не только поможет закрепить материал, но и может привлечь внимание сообщества и потенциальных работодателей. Что скажешь? Готов развивать свой блог и навыки? 😊
Как использовать Copilot в России
Со 2 сентября 2024 года компания Microsoft ограничила доступ к облачным сервисам для российских компаний. Речь идёт о подписках на Microsoft 365, Office 365 и другие продукты, которые работают через облако.
Microsoft уже не раз вводила такие меры и время от времени снимала их. Поэтому единственный способ проверить работу сервисов — просто открыть сайт copilot.microsoft.com и попробовать им воспользоваться.
Если сервис не грузится или не даёт войти в аккаунт, вам придётся переместиться в регион, где эти ограничения не действуют.
Если сайт Copilot открылся, вы можете сразу начать пользоваться сервисом — даже без регистрации: просто введите запрос и получите ответ. Однако, чтобы сохранять переписку, возвращаться к ней позже или подключить подписку Copilot Pro с расширенными функциями, потребуется учётная запись Microsoft.
Работать с Copilot можно в любом браузере, однако мы рекомендуем попробовать Microsoft Edge, поскольку он специально оптимизирован для взаимодействия с нейросетью. Например, в Edge удобно открыть страницу в режиме разделённого экрана, чтобы сразу получить краткую сводку от Copilot. Также можно выделить непонятный текст, нажать правой кнопкой мыши и через меню «Спросить Copilot» задать вопрос или попросить объяснить детали:
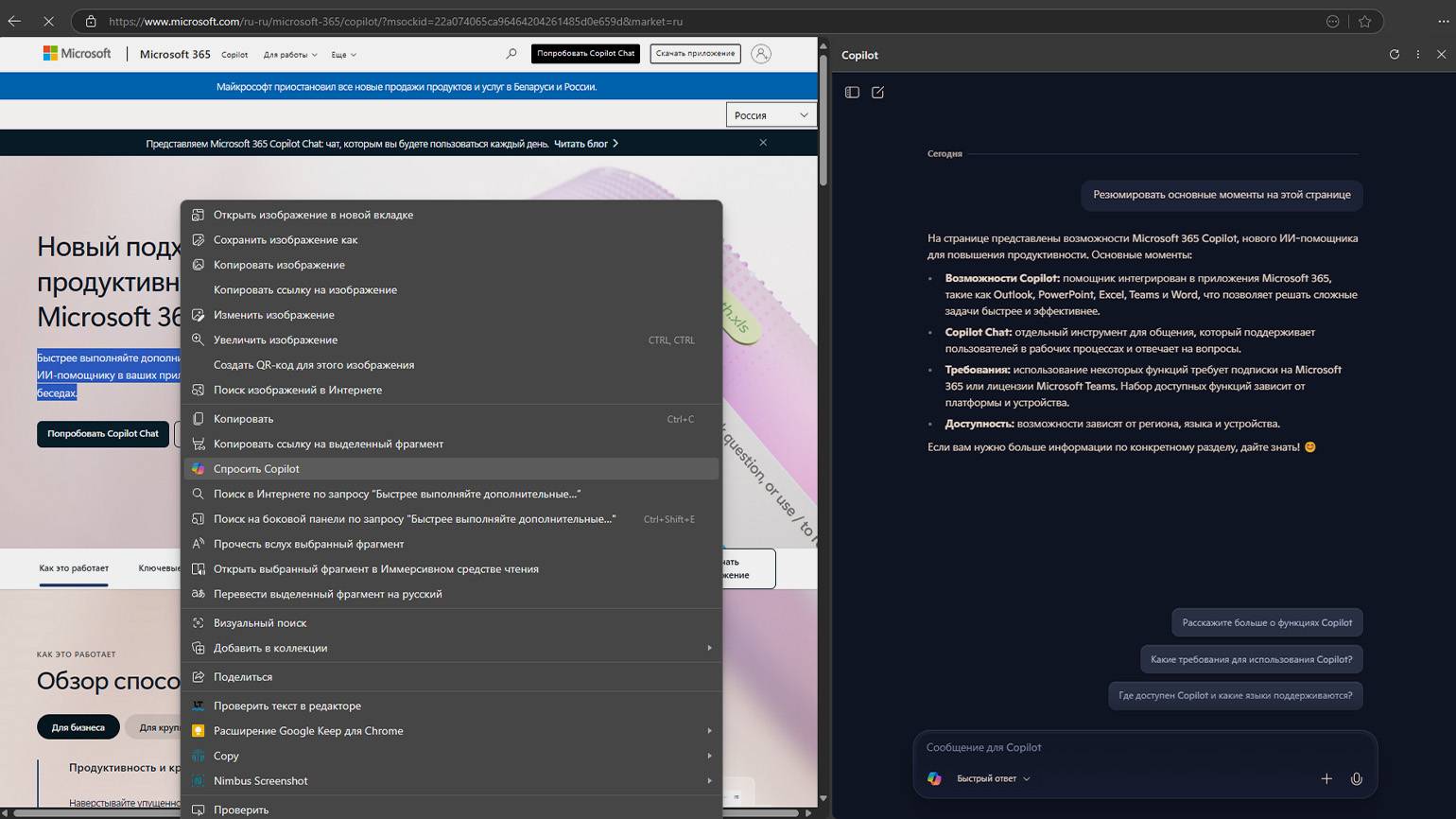
Если у вас установлена Windows 11, Copilot можно включить через настройки. Для этого откройте «Параметры», перейдите в раздел «Главная» и найдите пункт Microsoft Copilot Pro. После активации нейросеть станет доступна в Word, PowerPoint и других приложениях Microsoft — даже в обычном «Блокноте». Учтите, что это платная подписка: она стоит 20 долларов в месяц. Но есть пробный период — первый месяц вы можете пользоваться Copilot Pro бесплатно.
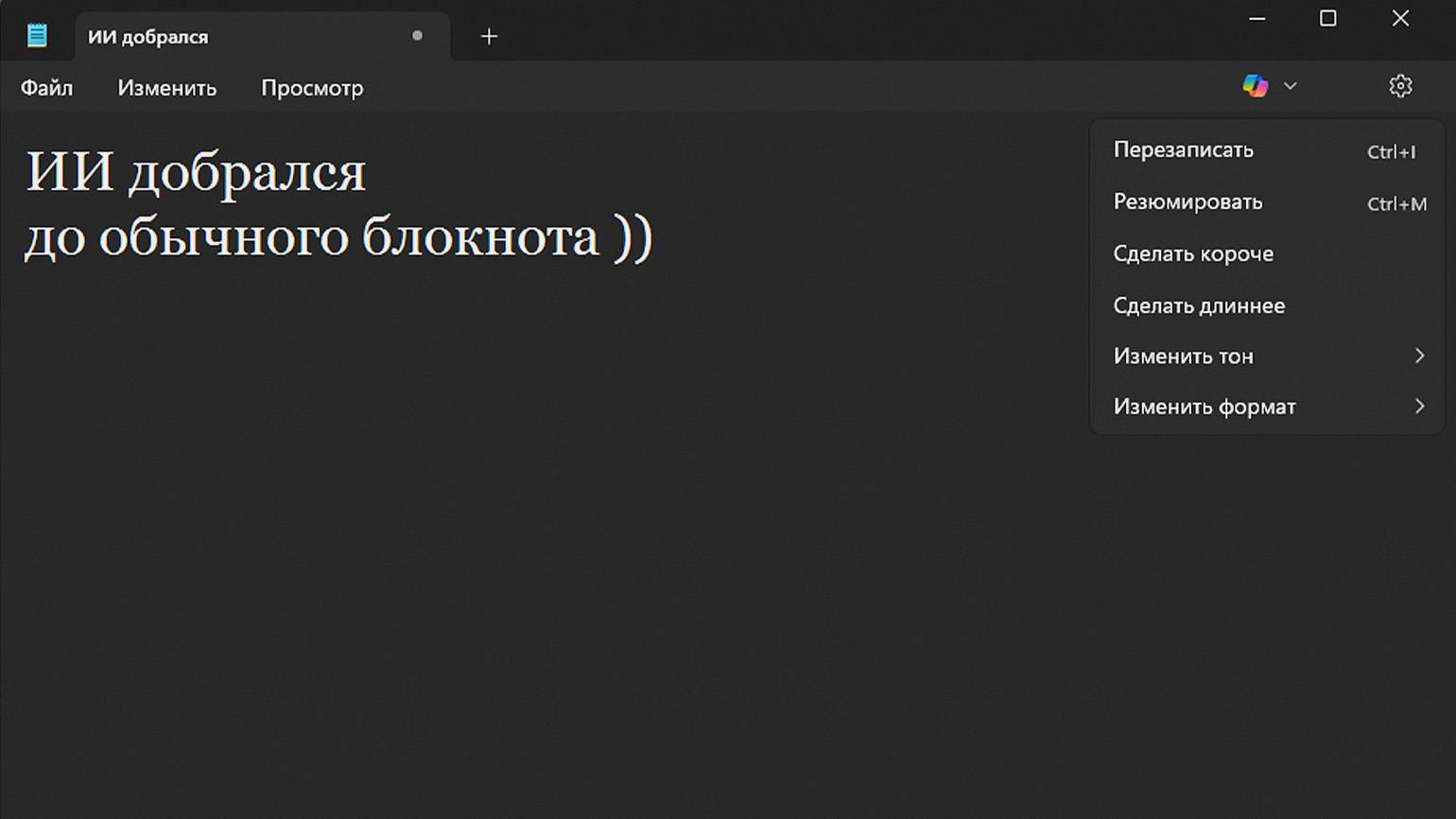
Также вы можете установить Copilot через магазин приложений Microsoft. Эта версия работает так же, как и браузерная, но с одним удобным плюсом — её можно быстро вызвать в любое время с помощью комбинации Alt + пробел.
Copilot объясняет, что десктопная версия должна работать быстрее за счёт ресурсов самого компьютера. Однако, по нашим наблюдениям, в браузере ответы появляются почти мгновенно, тогда как в приложении иногда возникают задержки. При этом вы можете спокойно чередовать десктопную и браузерную версии — все чаты и настройки синхронизируются автоматически.

Однако в процессе тестирования десктопной версии мы столкнулись с неприятным нюансом. Помните тест по JavaScript, который мы создавали в браузере? Он так и не перенёсся в приложение — вместо него пустота. Может, это единичный сбой, но всё же жаль, что синхронизация оказалась неполной:
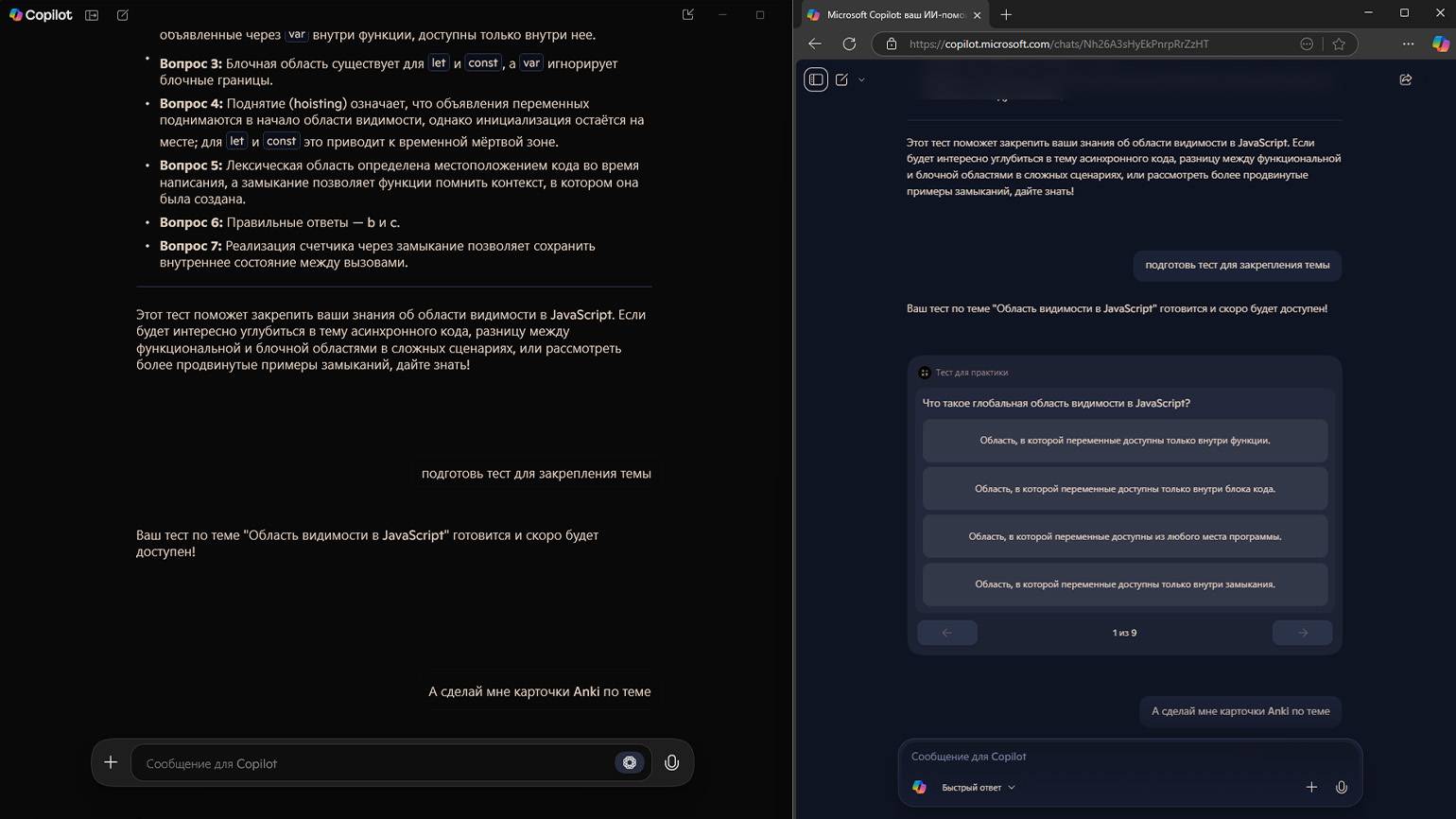
Также в браузерной и десктопной версиях Copilot вы можете переключиться в голосовой режим, если нажмёте на иконку микрофона. В таком режиме удобно задавать короткие вопросы, обсуждать простые темы или получать быстрые советы. Однако дополнять разговор текстом или ссылками уже не получится.
Как пояснила сама нейросеть, этот режим предназначен скорее для эмоциональной поддержки — что бы это ни значило. Однако для подробного разбора технических тем или статей по программированию он не подходит.
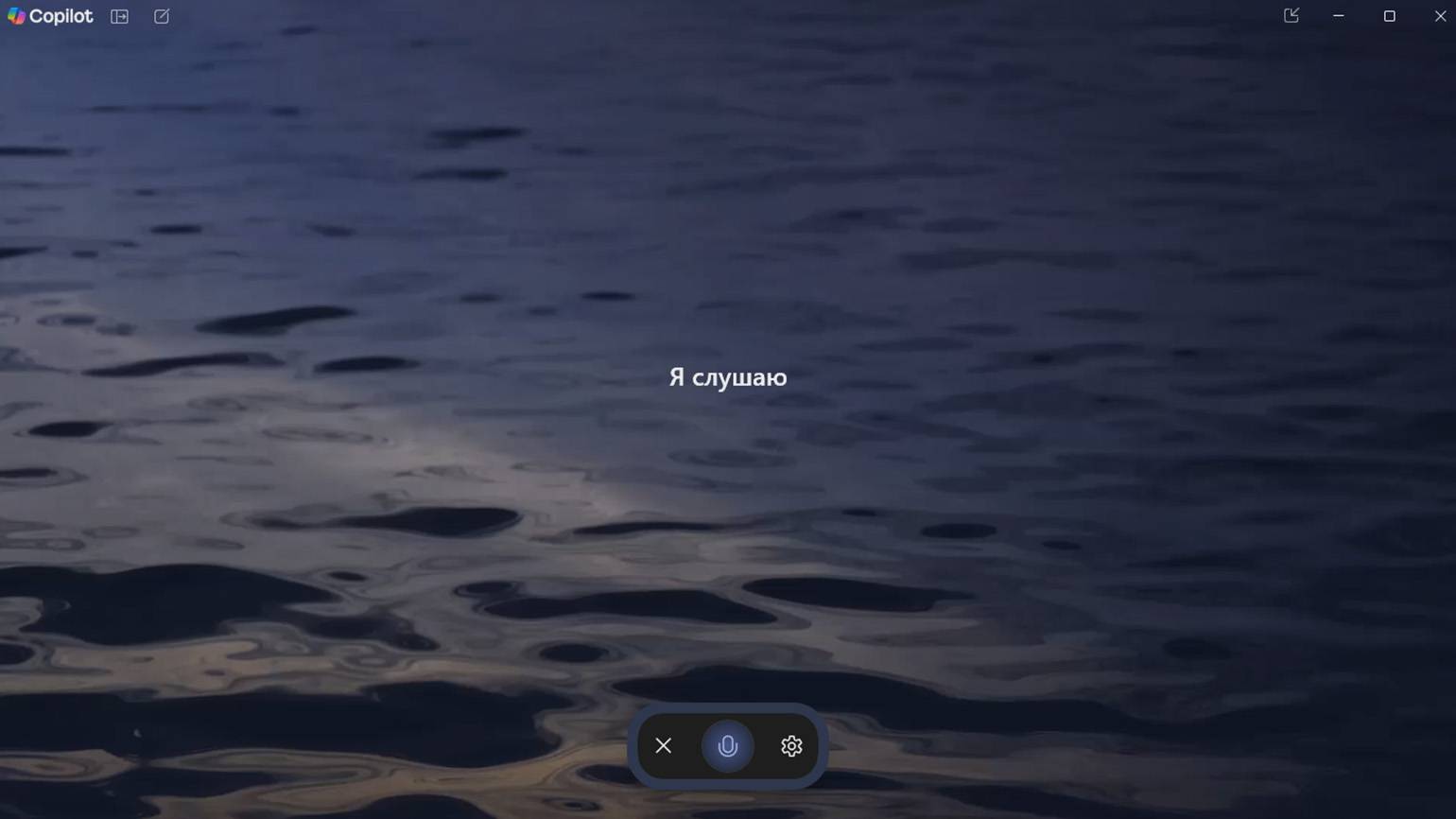
Скриншот: Copilot / Skillbox Media
Ещё у нас осталась мобильная версия Copilot. Приложение доступно в App Store и Google Play для iOS и Android. После установки вам нужно войти в учётную запись Microsoft, и все чаты тут же синхронизируются. У нас сохранились переписки и все сгенерированные изображения. А вот тест, который мы делали в браузере, в мобильной версии так и не появился — на его месте пустота 😢
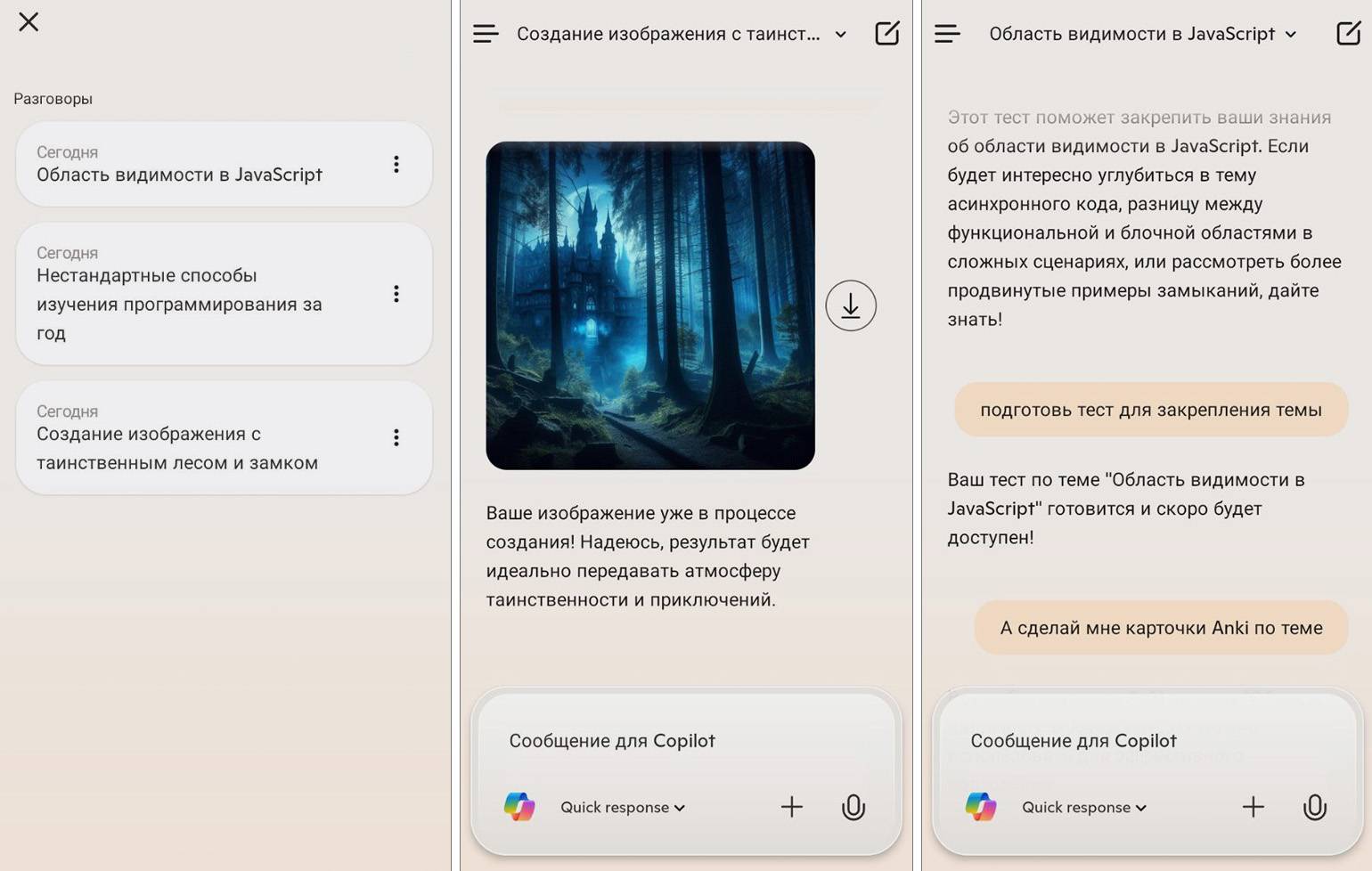
Общие мысли и впечатления
Если попробовать подвести итог, бесплатный Microsoft Copilot оставил неплохое впечатление. Особенно хорошо показала себя браузерная версия: она быстро отвечает, генерирует тесты и изображения, уверенно разбирается в коде и предлагает полезные контекстные подсказки для раскрытия темы. Также удобно реализован режим разделённого экрана в Microsoft Edge, когда одновременно можно смотреть сайт и получать краткую сводку от нейросети.
Десктопная и мобильная версии понравились меньше — они потеряли наш тест и работали с небольшой задержкой. Совсем не впечатлил голосовой режим: ответы нам показались поверхностными, задать дополнительный контекст текстом невозможно, а «успокаивающая водичка» на фоне скорее раздражает.
Платная версия Copilot Pro может пригодиться тем, кто постоянно работает с Word, Excel и другими продуктами Microsoft. Однако если сравнивать её с ChatGPT Plus, то за ту же цену последний предлагает более мощную модель.
Больше интересного про код — в нашем телеграм-канале. Подписывайтесь!