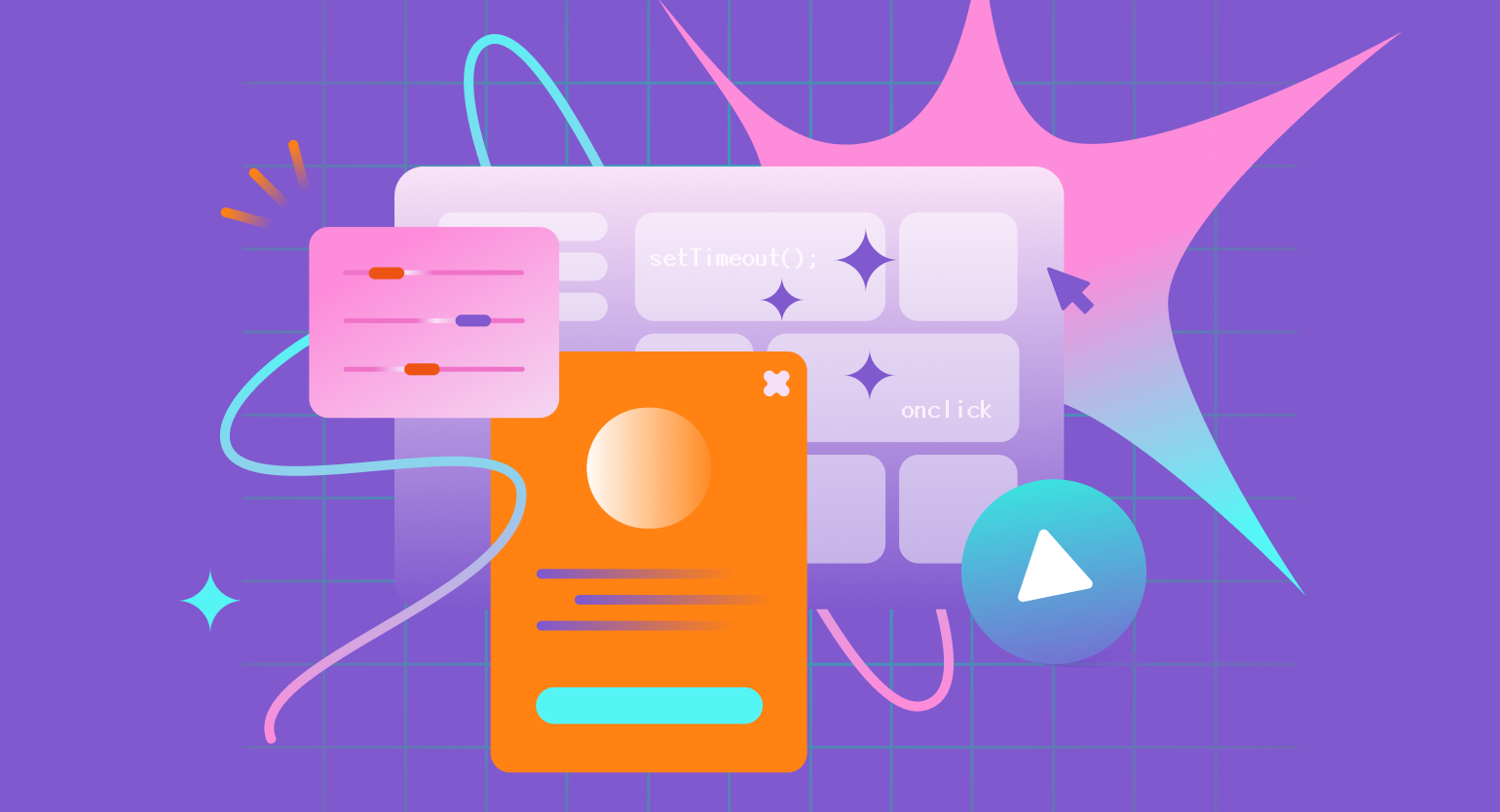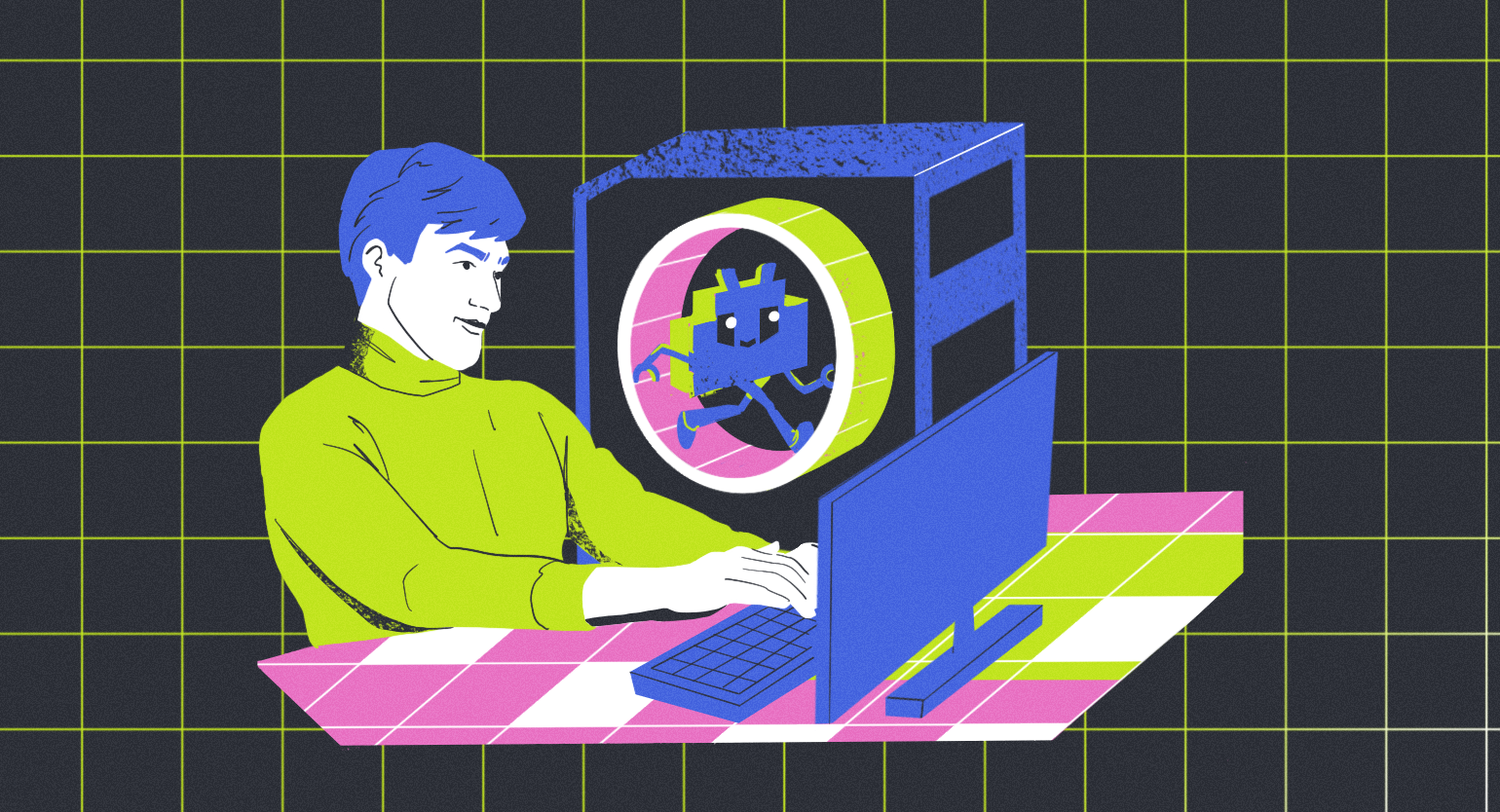Что такое Android Studio и как ей пользоваться
Всё, что начинающим Android-разработчикам нужно знать об одной из самых популярных IDE.


Android Studio — это среда разработки, которая используется для создания приложений для Android-устройств: смартфонов, планшетов, умных часов и телевизоров. В этой статье расскажем, как установить и настроить эту IDE, создать и отладить проект, а также подготовить приложение к публикации.
Содержание:
Что такое Android Studio и для чего она нужна
Android Studio — это интегрированная среда разработки (integrated development environment) от Google для создания Android-приложений. В ней можно писать код, проектировать графический интерфейс, проводить отладку и сборку приложений для публикации в магазинах.
Код в Android Studio пишут на Java или Kotlin — языке программирования, который в Google назвали официальным для разработки под операционную систему Android.
Как и любая IDE, Android Studio упрощает написание кода. Например, она умеет автоматически искать и исправлять ошибки в программах и даже писать за вас код. Для последнего используется Studio Bot — встроенный ИИ, с которым можно общаться на естественном языке.

В эмуляторе операционной системы можно запустить готовые пресеты виртуального железа, которые работают аналогично реально существующим устройствам, или создать собственные конфигурации с определённой версией операционной системы. Это позволяет протестировать приложение на десятках разных устройств.
Когда код будет написан и протестирован, Android Studio приведёт его к формату, подходящему для публикации в Google Play, AppGallery, RuStore и других магазинах приложений для Android.
Установка и настройка Android Studio
Android Studio можно установить на основные операционные системы: Windows, Linux и macOS. Для этого скачайте установочный файл с официального сайта IDE и запустите его.
Рассмотрим процесс установки Android Studio на Windows 10.
После запуска установщика вас встретит окно, предлагающее указать путь к файлу конфигурации или папке с файлами предыдущей установки — Config or installation directory. Если вы ранее не пользовались Android Studio, то выберите Do not import settings.
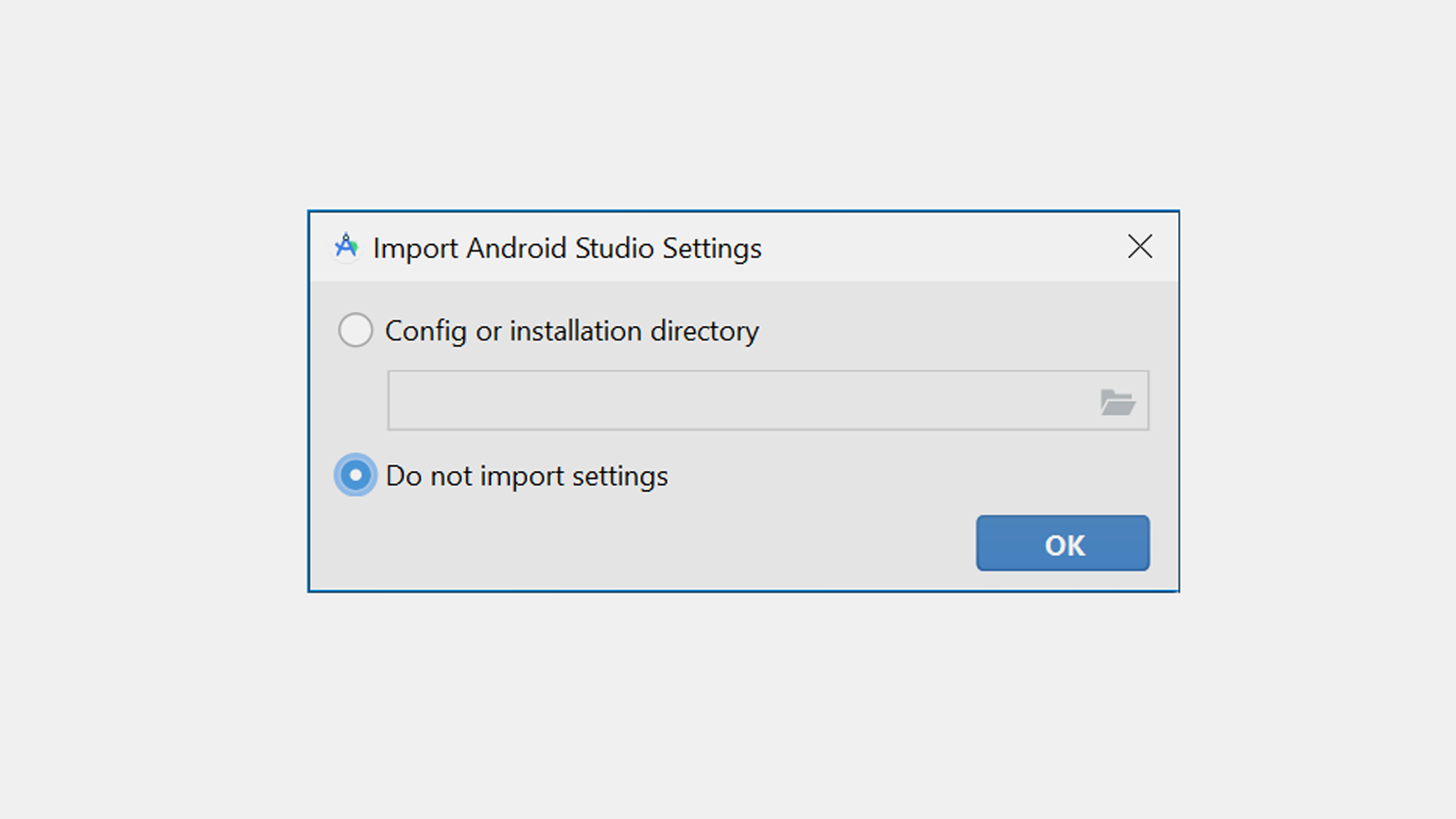
Скриншот: Skillbox Media
После этого установщик предложит отправлять анонимную статистику об использовании в Google для улучшения работы IDE. Если вы не против, выберите Send usage statistics to Google, иначе — Don’t send.
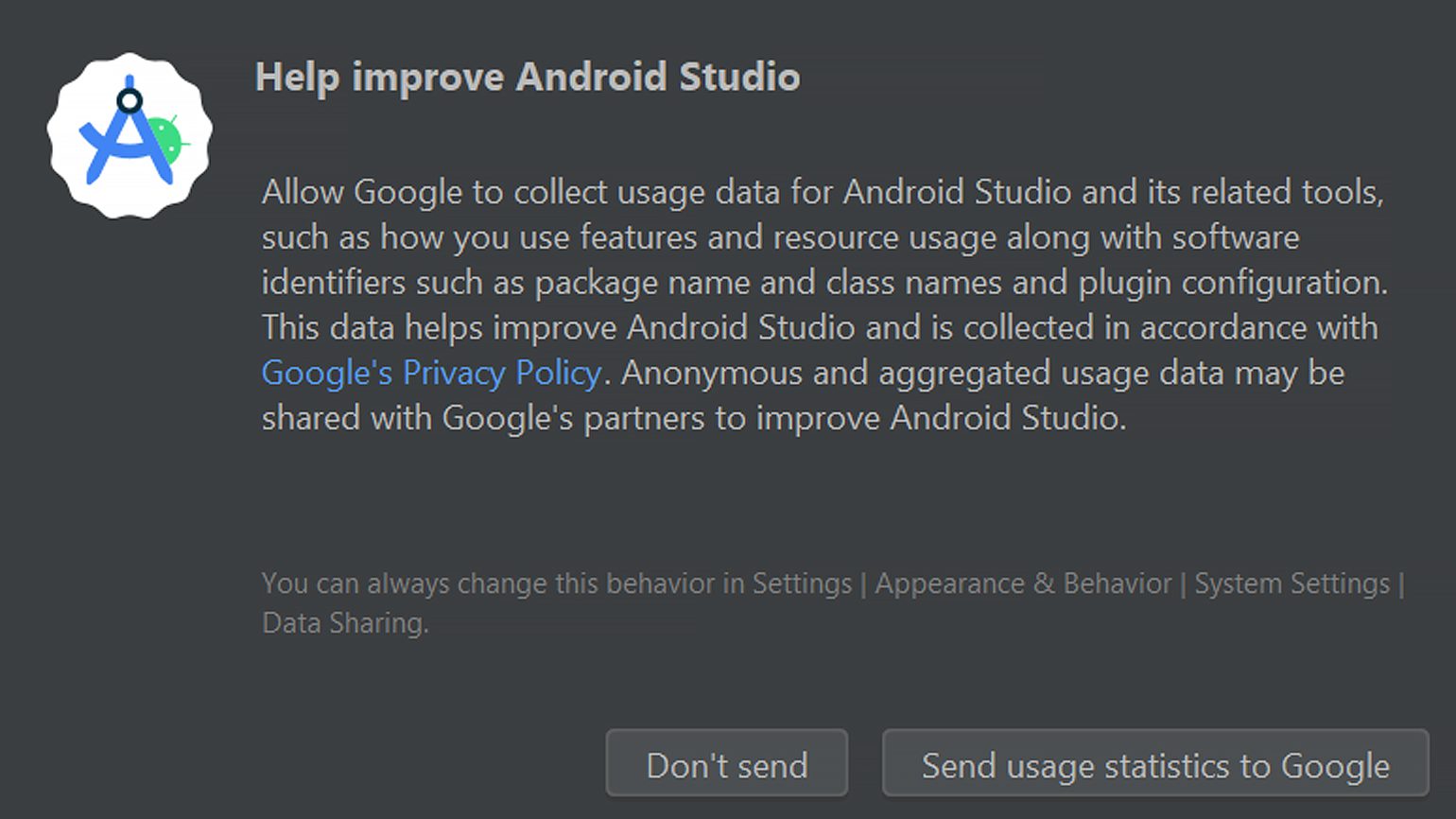
Скриншот: Skillbox Media
На открывшемся приветственном экране нажмите кнопку Next:
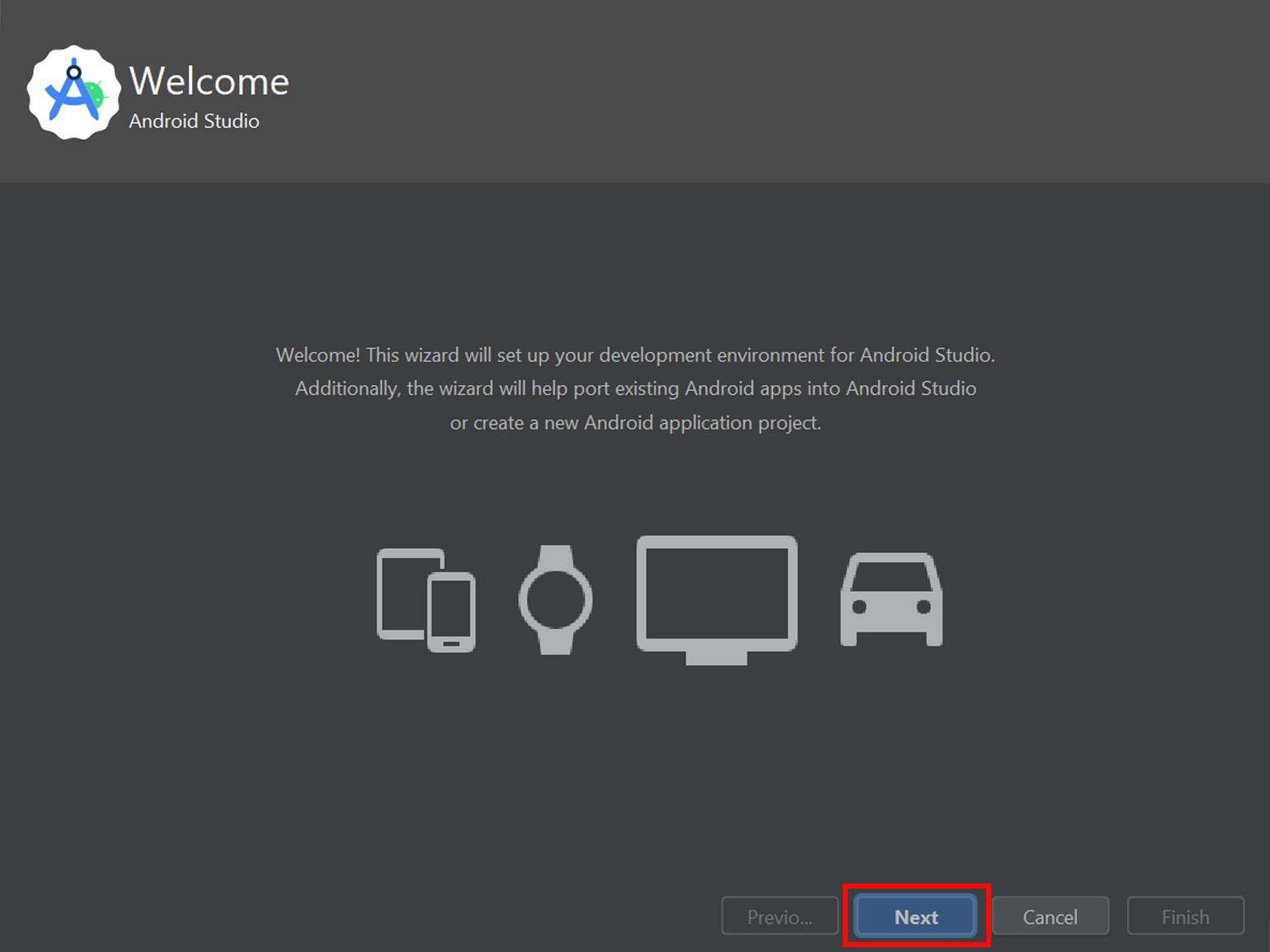
Скриншот: Skillbox Media
Если вы хотите вручную настроить параметры IDE, то в следующем окне выберите пункт Custom.
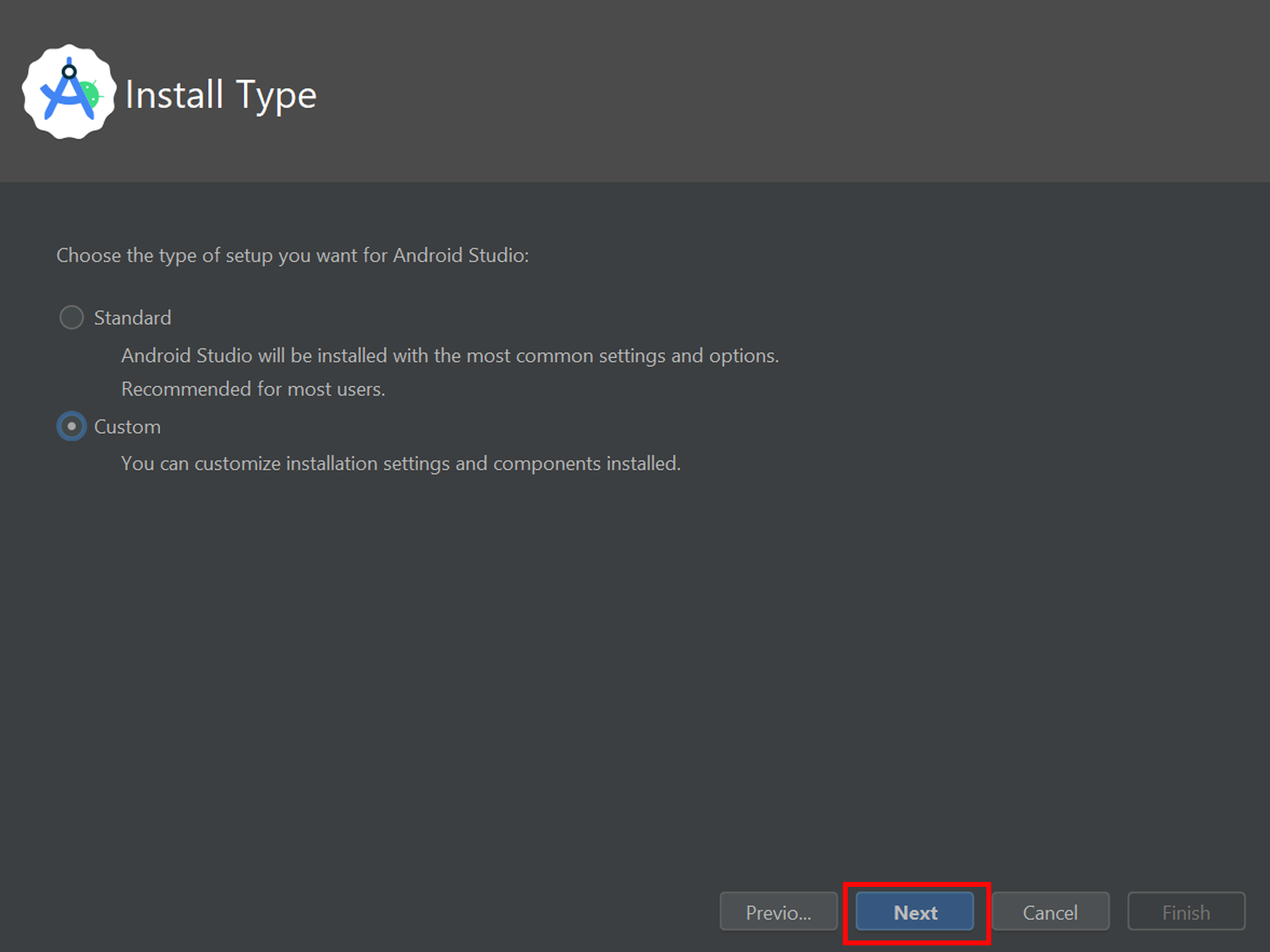
Скриншот: Skillbox Media
Снова нажмите Next. После этого установщик предложит выбрать светлую или тёмную тему приложения.
На экране установки SDK Components Setup рекомендуем оставить все галочки как есть:
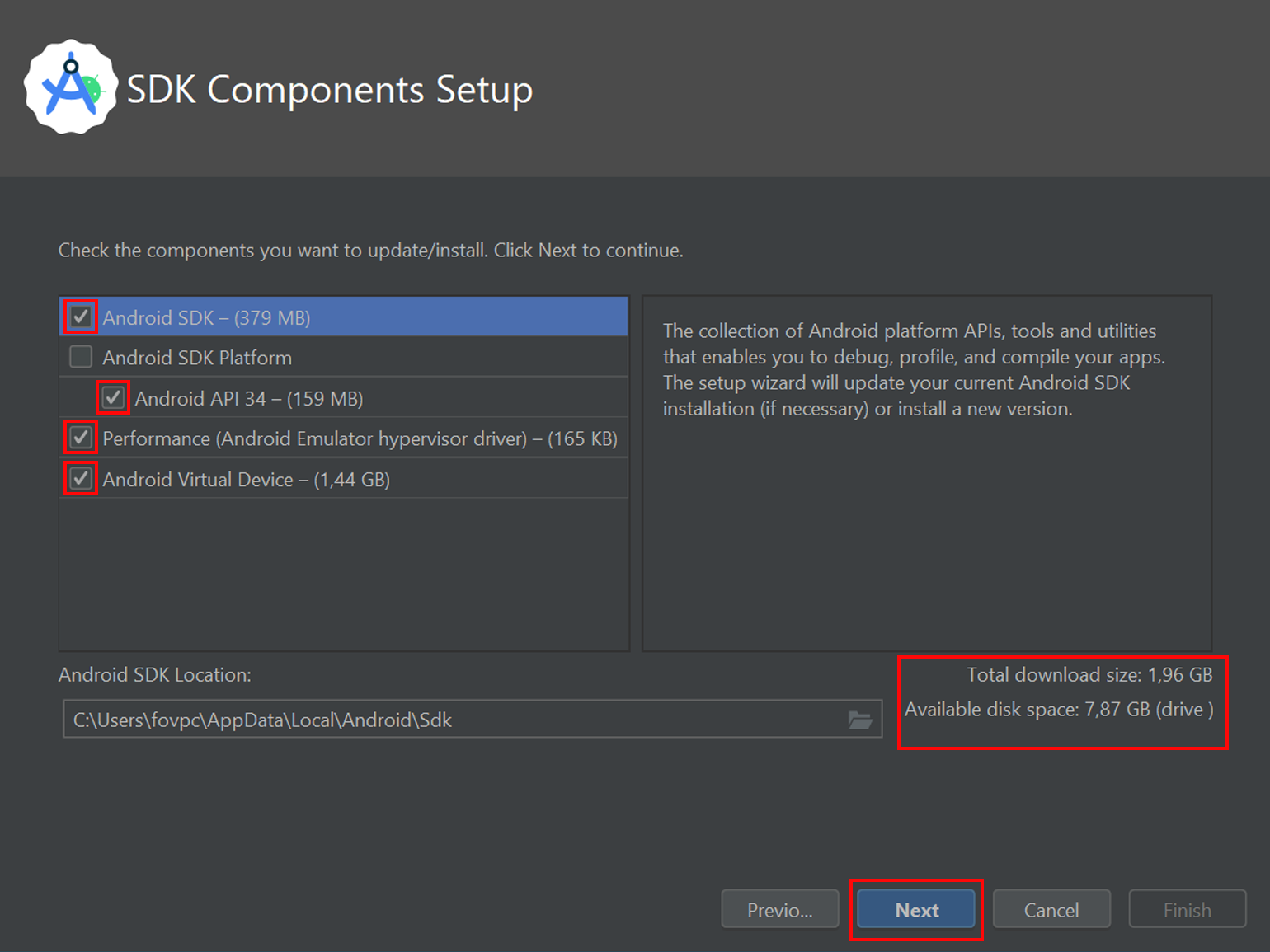
Скриншот: Skillbox Media
На этом окне можно выбрать папку для установки IDE. Установщик покажет, сколько места ему требуется.
Важно!
Папка для установки должна быть пустой, иначе Android Studio откажется устанавливать файлы.
Нажимайте кнопку Next, пока не окажетесь на экране с заголовком License Agreement. Вам нужно принять лицензионные соглашения. Для этого выберите пункт android-sdk-license слева в окне, затем поставьте галочку Accept справа внизу. То же самое повторите с пунктом android-sdk-preview-license, затем нажмите Finish. Android Studio начнёт загрузку нужных файлов, по окончании которой IDE будет готова к первому запуску.
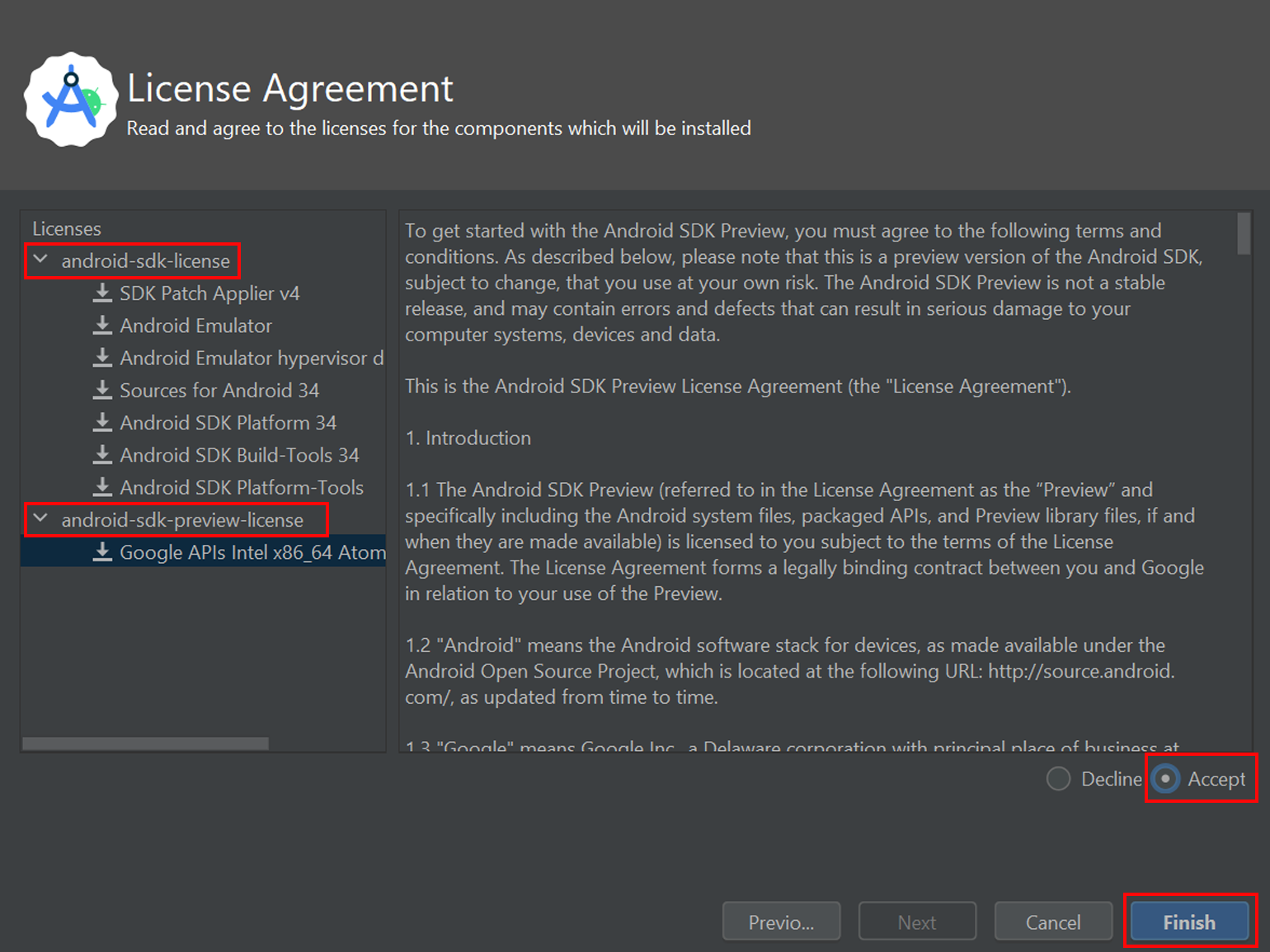
Скриншот: Skillbox Media
Как пользоваться Android Studio
Запустите IDE. Чтобы начать новый проект, нажмите кнопку New Project в приветственном окне.
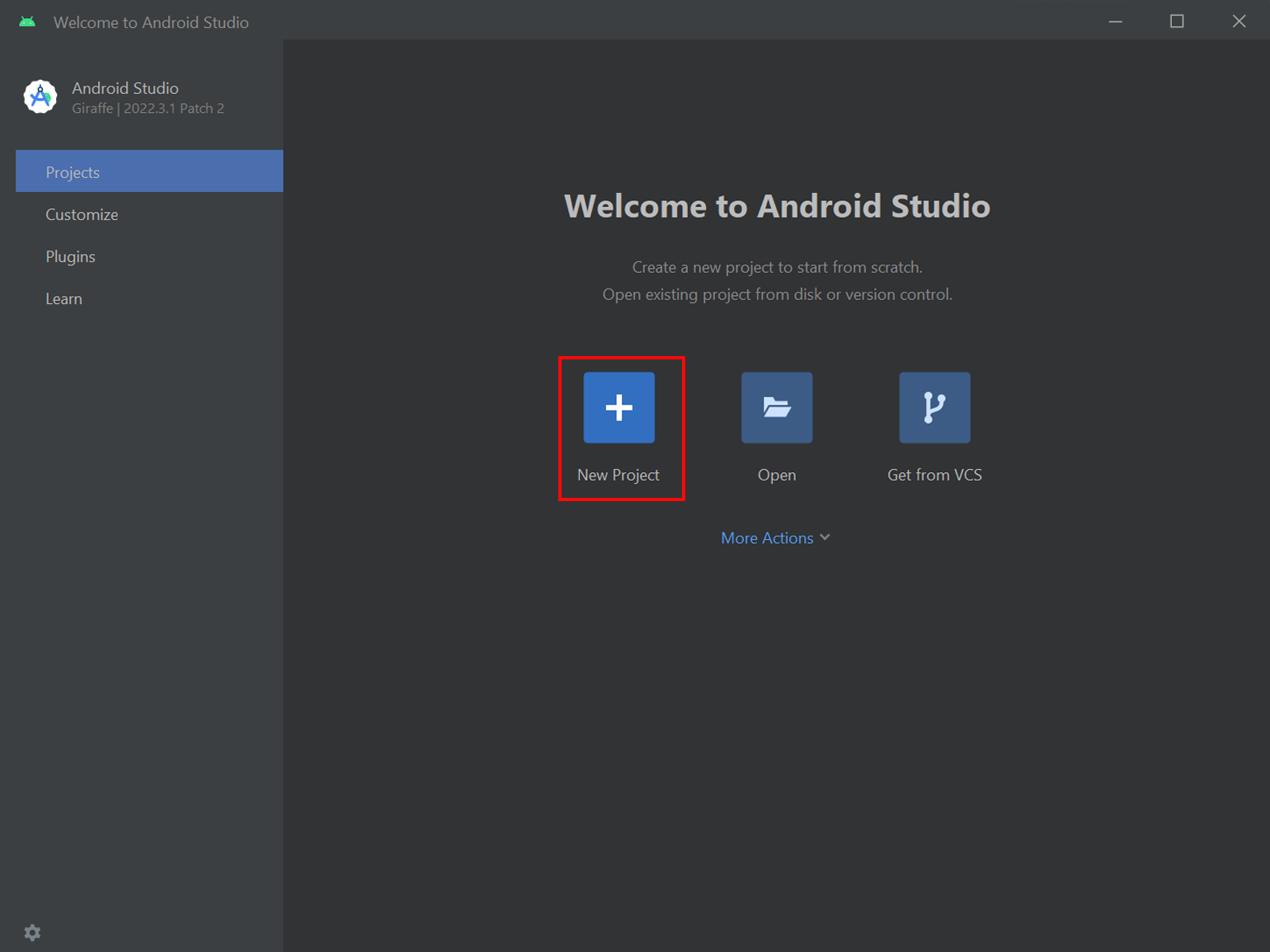
Скриншот: Skillbox Media
В следующем окне нужно выбрать тип устройства (слева) и шаблон для проектирования. Справа будут расположены готовые шаблоны и две пустые заготовки: No Activity и Empty Activity.
Разработчики чаще всего используют два последних варианта. Мы выберем Empty Activity, потому что в этой заготовке есть пустой слой активности, в то время как в No Activity его придётся создавать самостоятельно.
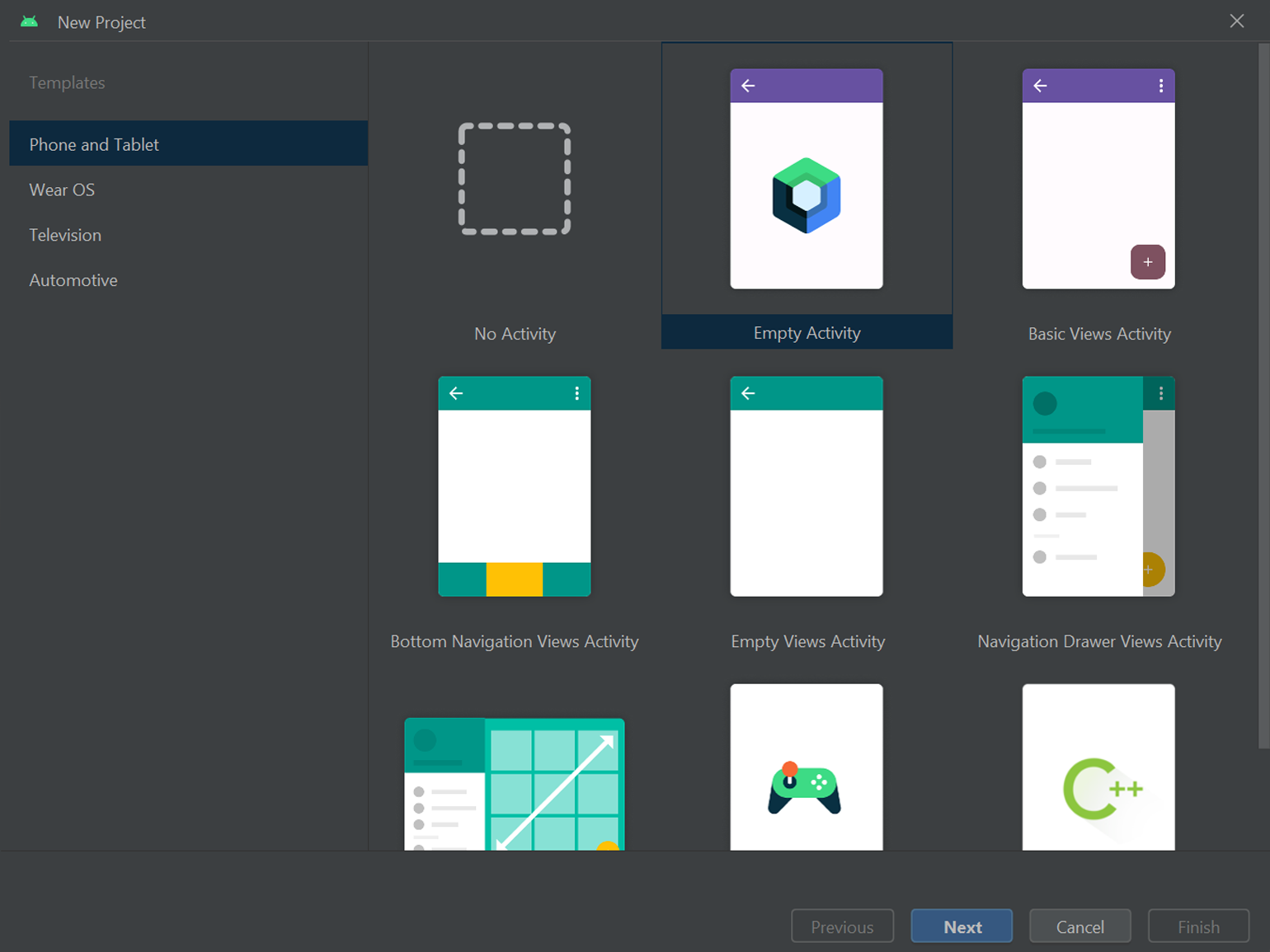
Скриншот: Skillbox Media
На следующем экране Android Studio потребуется заполнить информацию о будущем приложении:
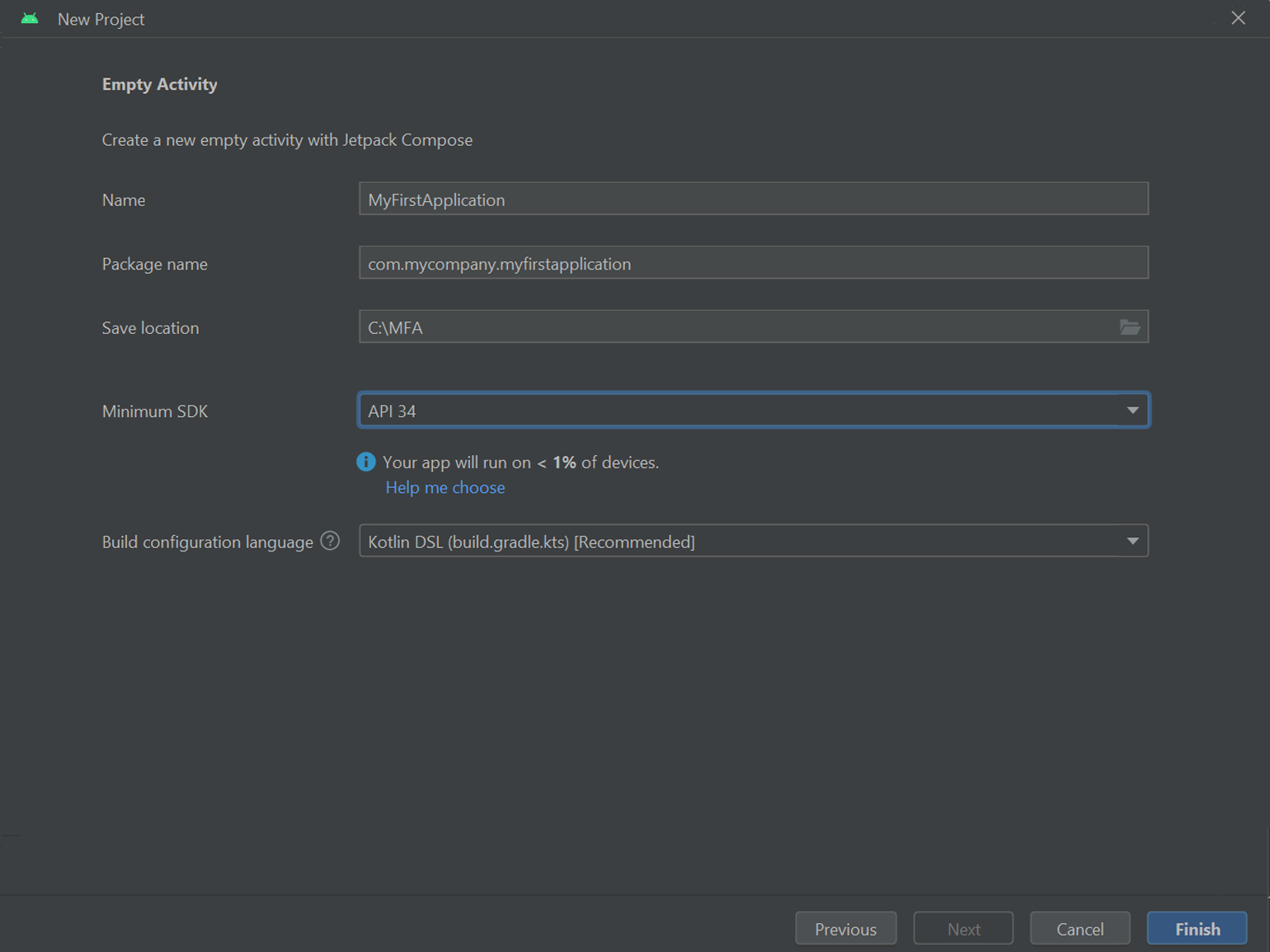
Скриншот: Skillbox Media
Что означают поля:
Name — название приложения.
Package Name — идентификатор приложения. Именно его будет видеть мобильная ОС и магазин приложений Google Play. Его изменение распознаётся системой как создание абсолютно нового приложения, даже если Name и программный код останутся прежними. Как правило, Package Name указывается в формате com.название_компании.название_приложения.
Save location — путь до каталога, в котором будет храниться проект.
Minimum SDK — минимальная версия Android, на которой запустится ваше приложение. Интересно, что под этим полем Android Studio подсказывает, на каком количестве активных Android-устройств можно будет использовать вашу программу.
Build configuration language — язык конфигурации сборки. По умолчанию рекомендуется использовать Kotlin DSL, его и оставим.
Когда все данные будут введены, нажмите кнопку Finish.
Структура проекта
После создания проекта, откроется главное окно редактирования кода и элементов приложения с тремя разделами на экране:
- Дерево каталогов проекта.
- XML — редактор кода.
- Управление виртуальными устройствами эмулятора Android.
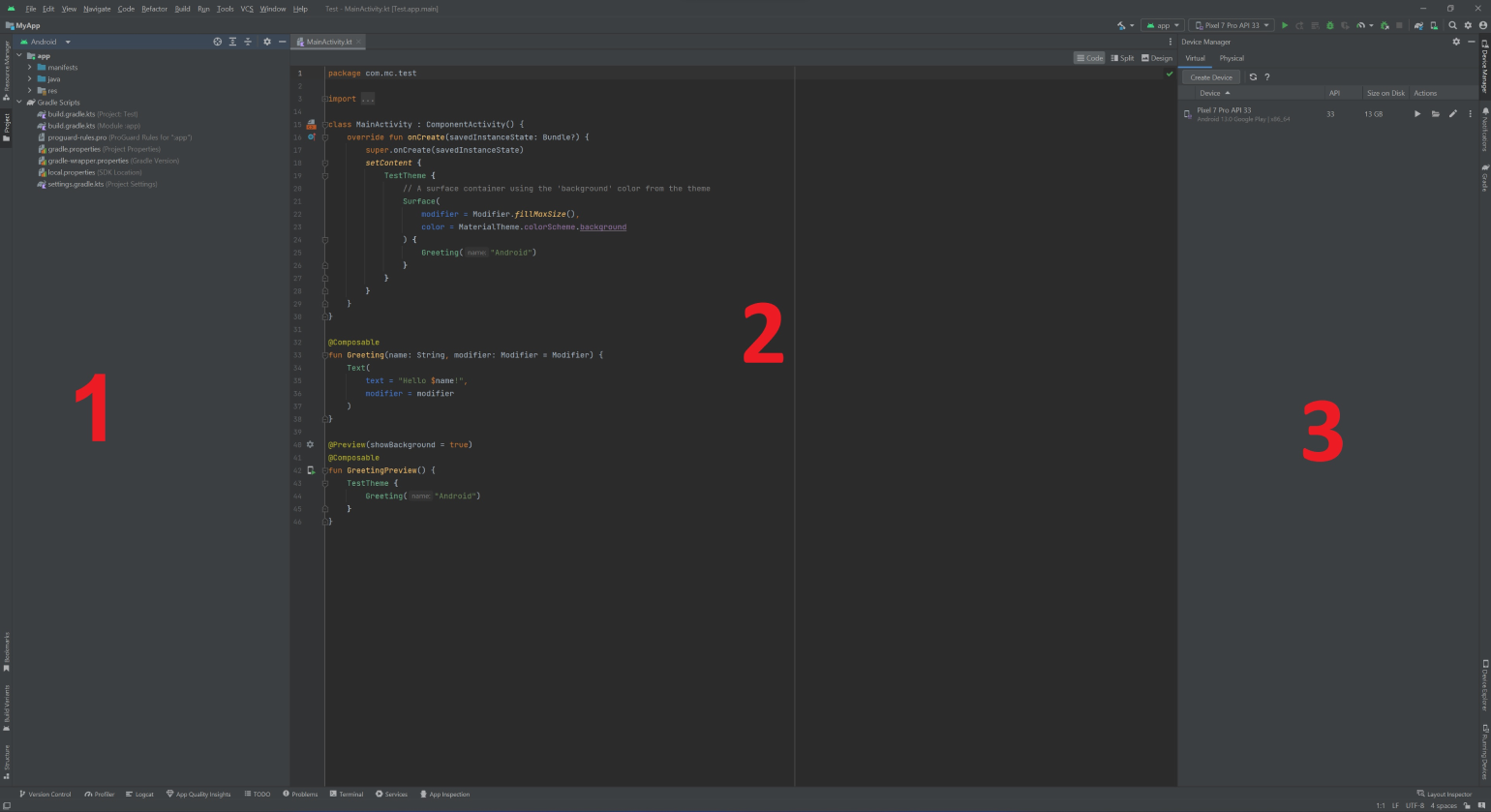
Скриншот: Skillbox Media
В левой части экрана есть блок, в котором отображаются основные каталоги разработки — app и Gradle Scripts. Рассмотрим подробнее находящиеся в них папки.
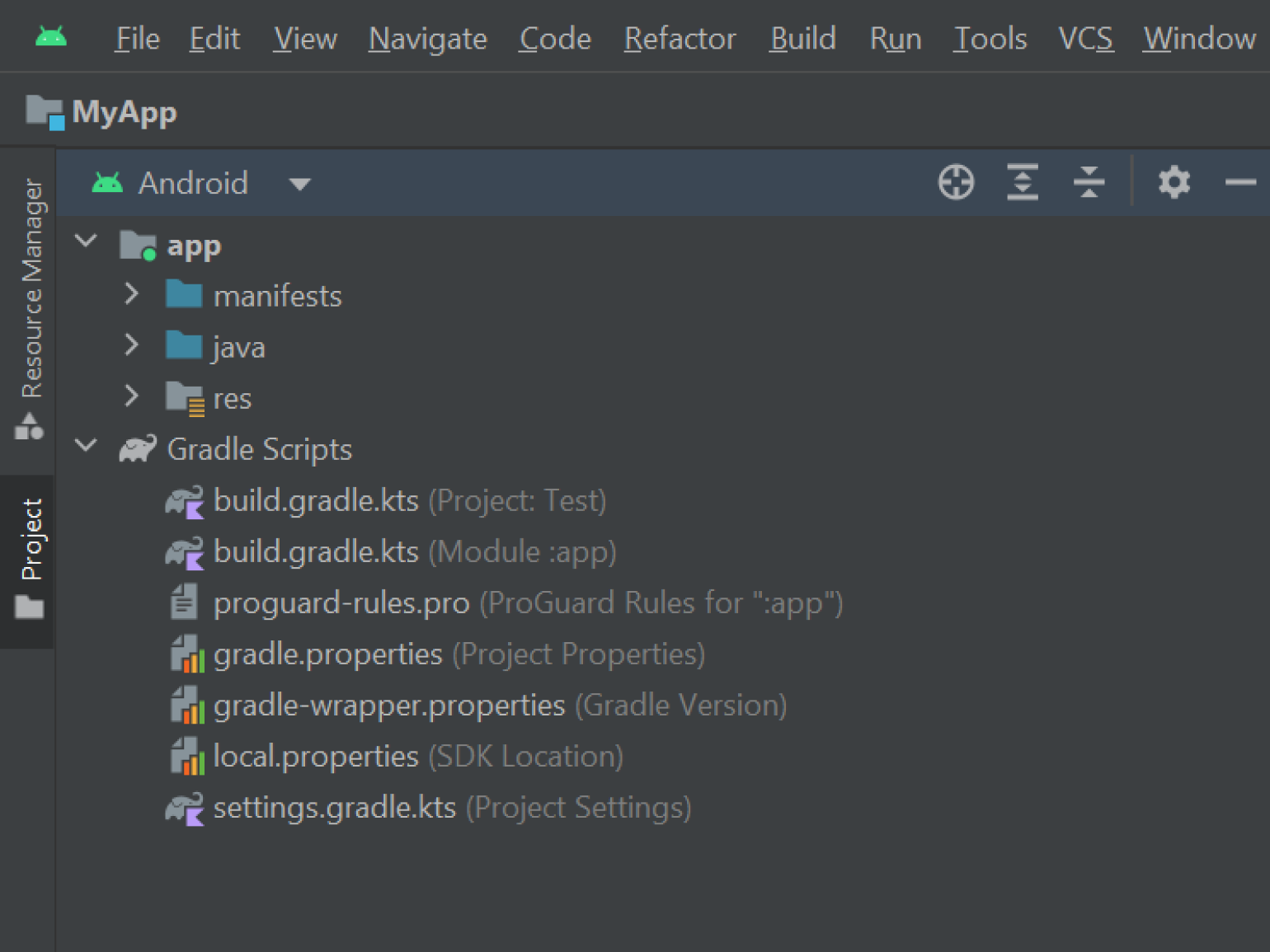
Скриншот: Skillbox Media
Раздел app:
manifests — папка, в которой хранится AndroidManifest.xml, содержащий описание компонентов программы. Когда приложение запускается на Android-устройстве, то в первую очередь считывается этот файл.
java — папка с файлом MainActivity.kt, содержащим исходный код проекта.
res — хранилище графических и стилистических данных: иконки, макеты и стили оформления.
Раздел Gradle Scripts:
Каталог Gradle Scripts содержит конфигурационные файлы сборки приложения в среде Gradle. Это программный инструмент автоматической упаковки приложения в готовый для установки пакет. Основной файл здесь — build.gradle.kts (Module: app). В нём содержатся параметры сборки проекта. Главные из них:
- android{…} — тут указаны минимальная версия Android, с которой будет работать приложение, идентификатор и версия программы.
- Dependencies{…} — список зависимостей и библиотек, подключённых к проекту.
Отладка приложения
Отладка — это процесс проверки работоспособности приложения. Она позволяет просматривать системный журнал логов, устанавливать точки останова, проверять значения переменных и делать скриншоты и видеозаписи в процессе.
Отладить приложения в Android Studio можно двумя способами — программным и аппаратным.
Программный метод
Протестировать приложение в Android Studio можно во встроенном эмуляторе ОС Android.
Нажмите на пункт меню с названием устройства, находящийся в правом верхнем углу IDE рядом с кнопкой app, и из выпадающего меню выберите Device Manager.
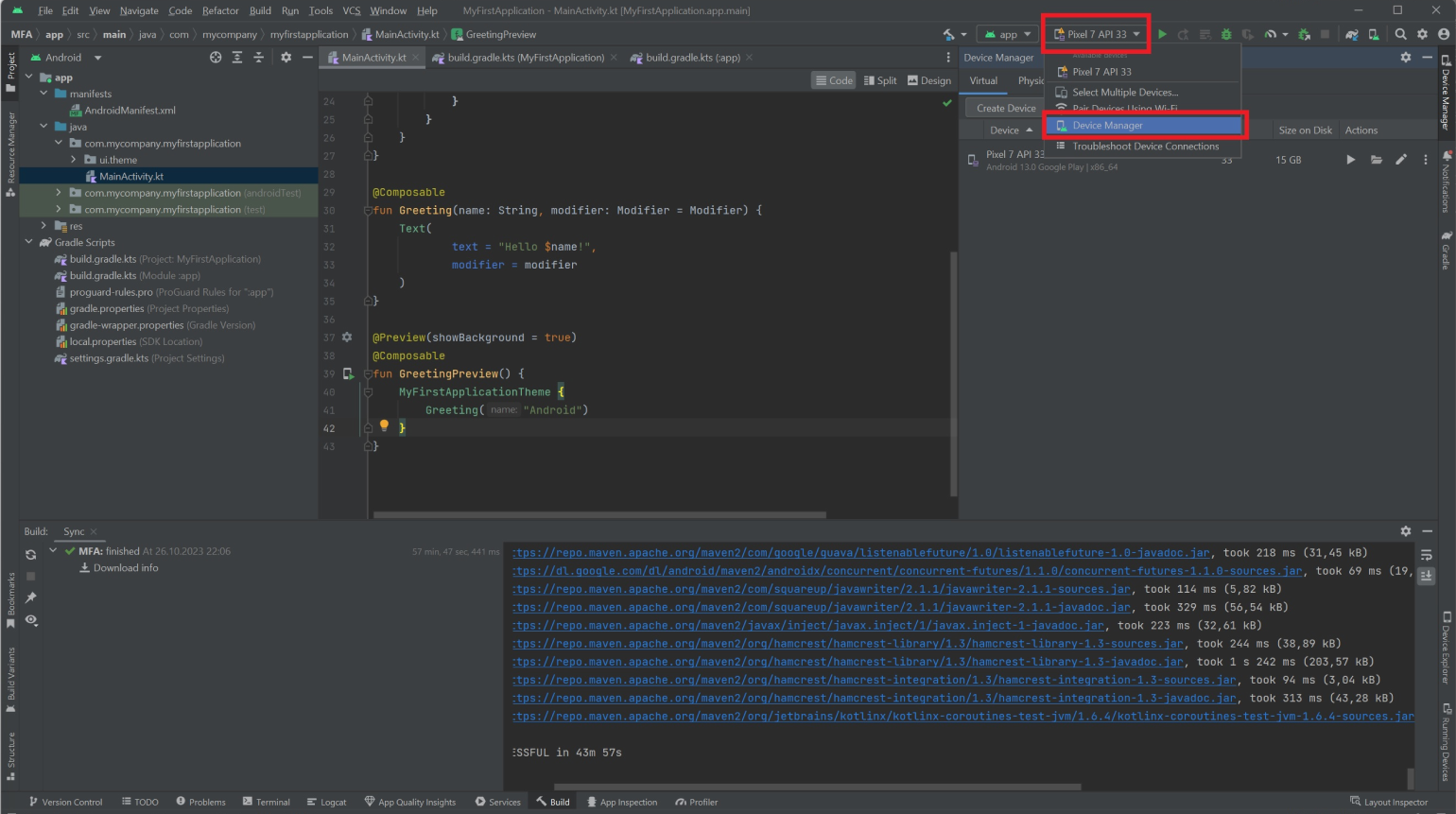
Скриншот: Skillbox Media
В открывшемся окне можно выбрать готовые пресеты виртуального железа и ОС или же создать их самому, нажав Create Device. В нашем примере используем пресет, имитирующий аппаратную часть Google Pixel 7 с API 33, соответствующий Android 13.
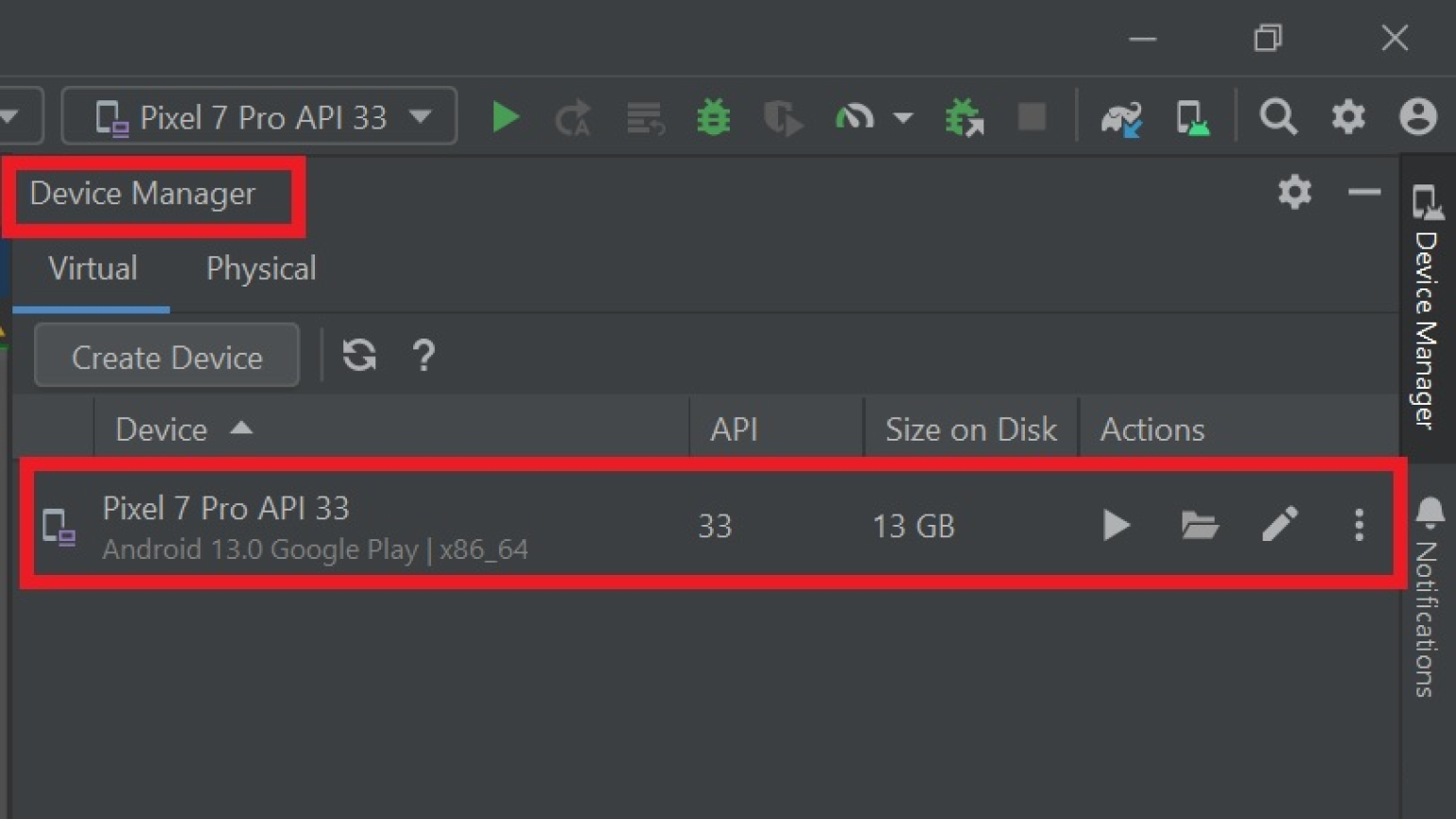
Скриншот: Skillbox Media
Убедитесь, что в строке меню из первого пункта присутствует название вашей виртуальной машины и нажмите зелёную кнопку Run. Запустится эмулятор Android с вашим приложением в режиме отладки.
Аппаратный метод
Для этого метода вам потребуется устройство на ОС Android с включённой функцией Отладка по USB. Данный пункт можно найти в настройках устройства в разделе Для разработчиков, который скрыт по умолчанию. Его месторасположение и способ активации зависят от производителя устройства. Инструкцию можно найти на официальном сайте производителя смартфона или на тематических форумах.
После того как вы включили отладку, подключите смартфон к компьютеру через USB. На смартфоне появится уведомление с вопросом: «Разрешить отладку по USB с данного компьютера?» Разрешайте.
В интерфейсе Android Studio, справа вверху, появится название вашего смартфона:
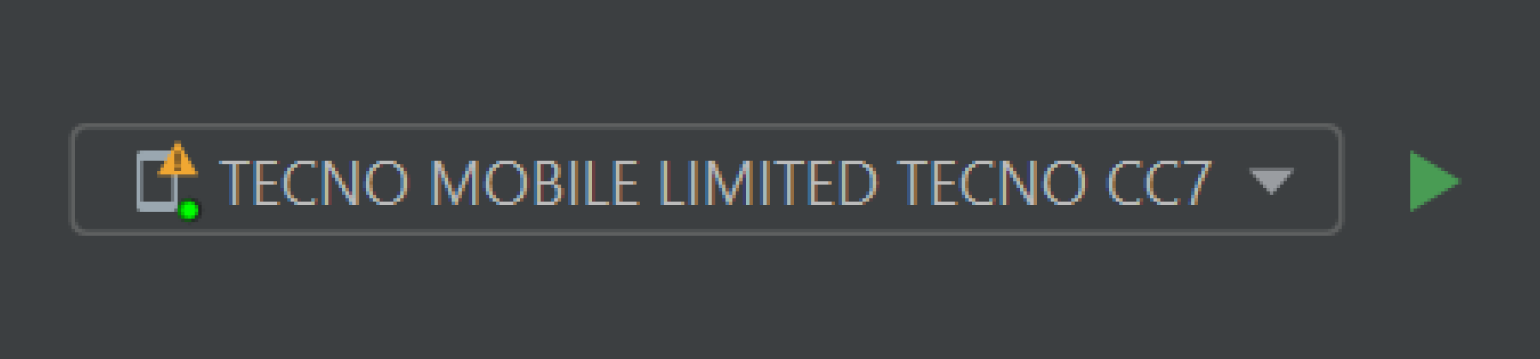
Скриншот: Skillbox Media
Нажмите на зелёную кнопку Run. После этого Android Studio подготовит приложение и запустит его на вашем Android-смартфоне в режиме отладки.
Сборка приложения
Для сборки приложения Android Studio использует модуль Gradle.
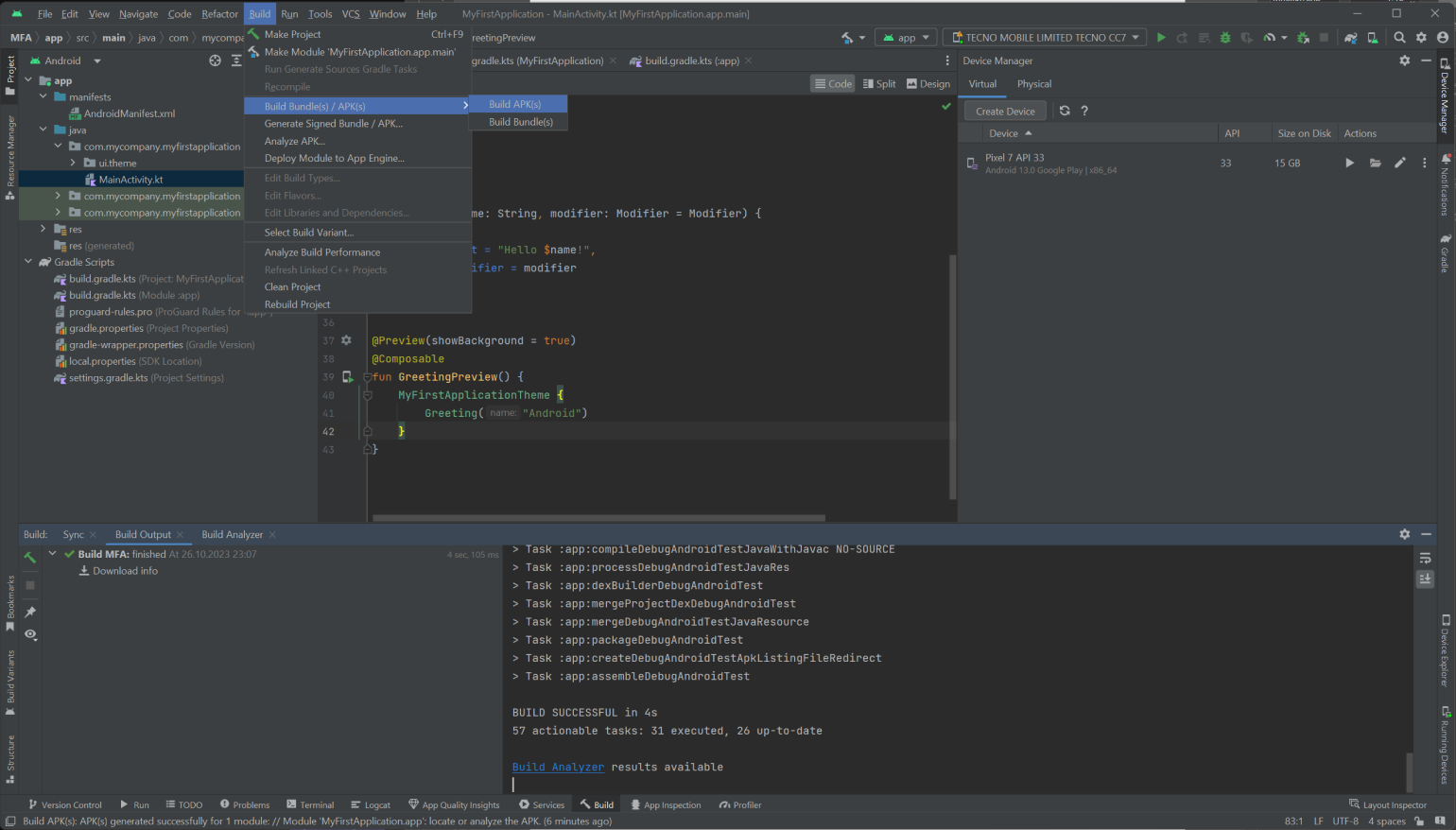
Скриншот: Skillbox Media
Чтобы запустить процесс сборки, откройте в верхнем меню IDE раздел Build, перейдите в подменю Build Bundle(s) / APK(s) и выберите, в каком формате вам нужно приложение:
Build APK(s) — создаёт .apk-файл, готовый к установке на устройство и к размещению в магазинах дистрибуции приложений, кроме Google Play.
Build Bundle(s) — создаёт проект в формате .aab, готовый для публикации в Google Play.
Результат вы найдёте в папке проекта, по пути app/build/outputs/apk/debug. Его можно загрузить в любой магазин приложений.
Что дальше?
Теперь можно перейти к созданию своего первого приложения для Android. Если же вы хотите глубже погрузиться в работу с Android Studio, вот несколько ресурсов:
- «Программирование для Android» Дениса Колисниченко.
- «Android для разработчиков» Пола Дейтела, Харви Дейтела, Эби Дейтела и Майка Моргано.
- Learn Android Studio: Build Android Apps Quickly and Effectively Адама Гербера и Клифтона Крейга.
Больше интересного про код — в нашем телеграм-канале. Подписывайтесь!