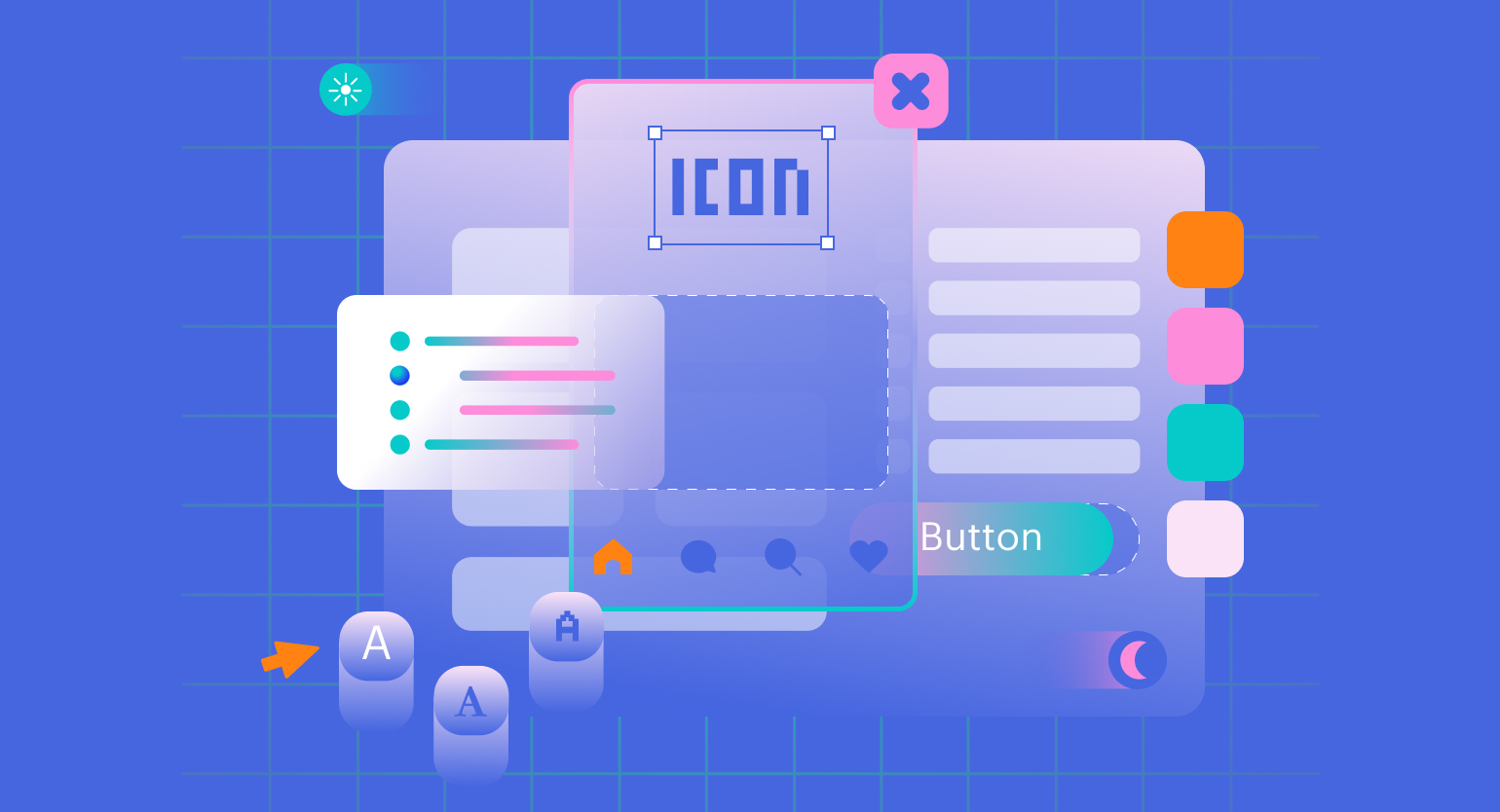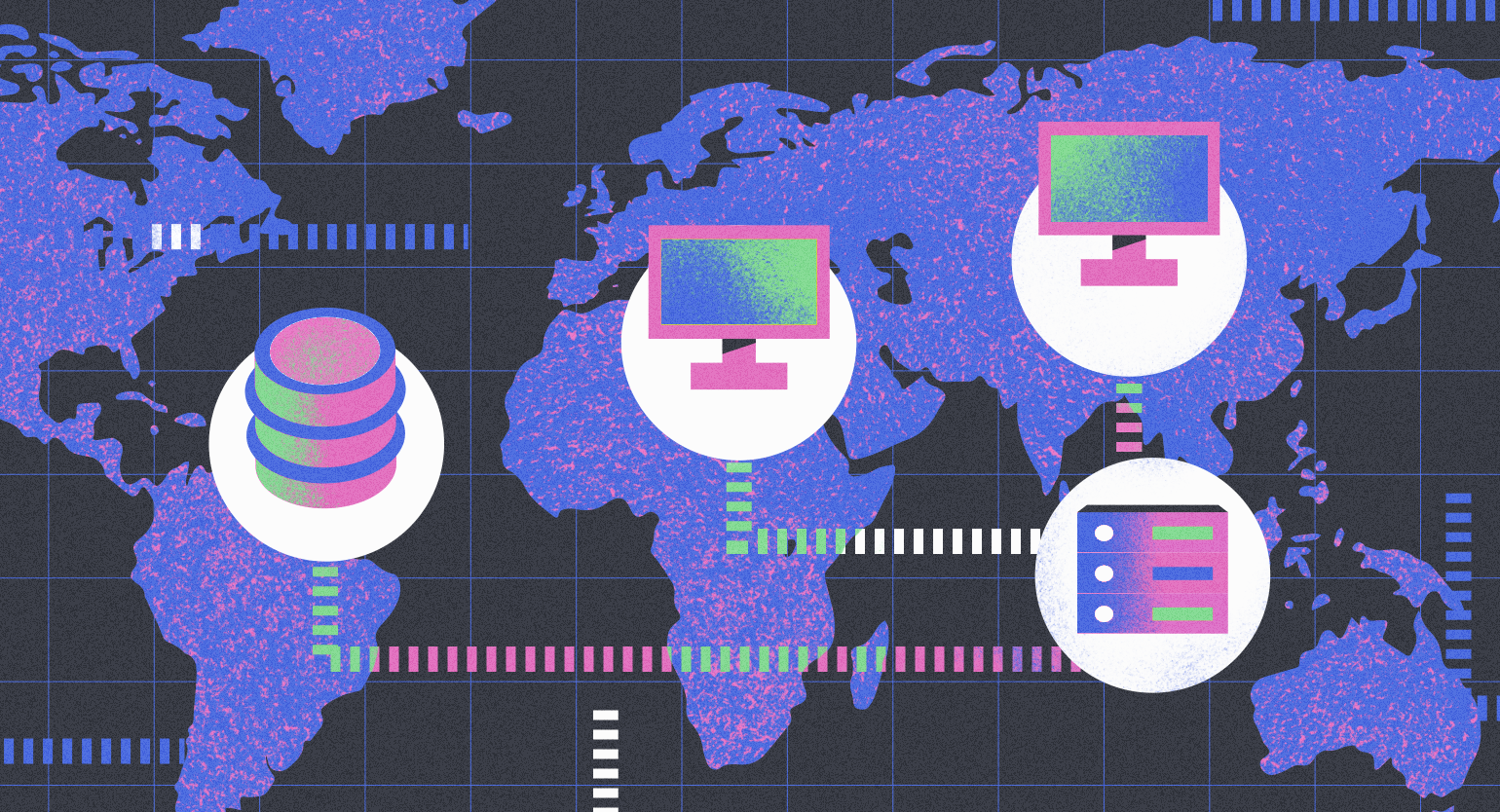Бэкап: что это, зачем он нужен и как его сделать
Вставай, Наташа, мы всё уронили. Все-все данные, Наташ, честно.
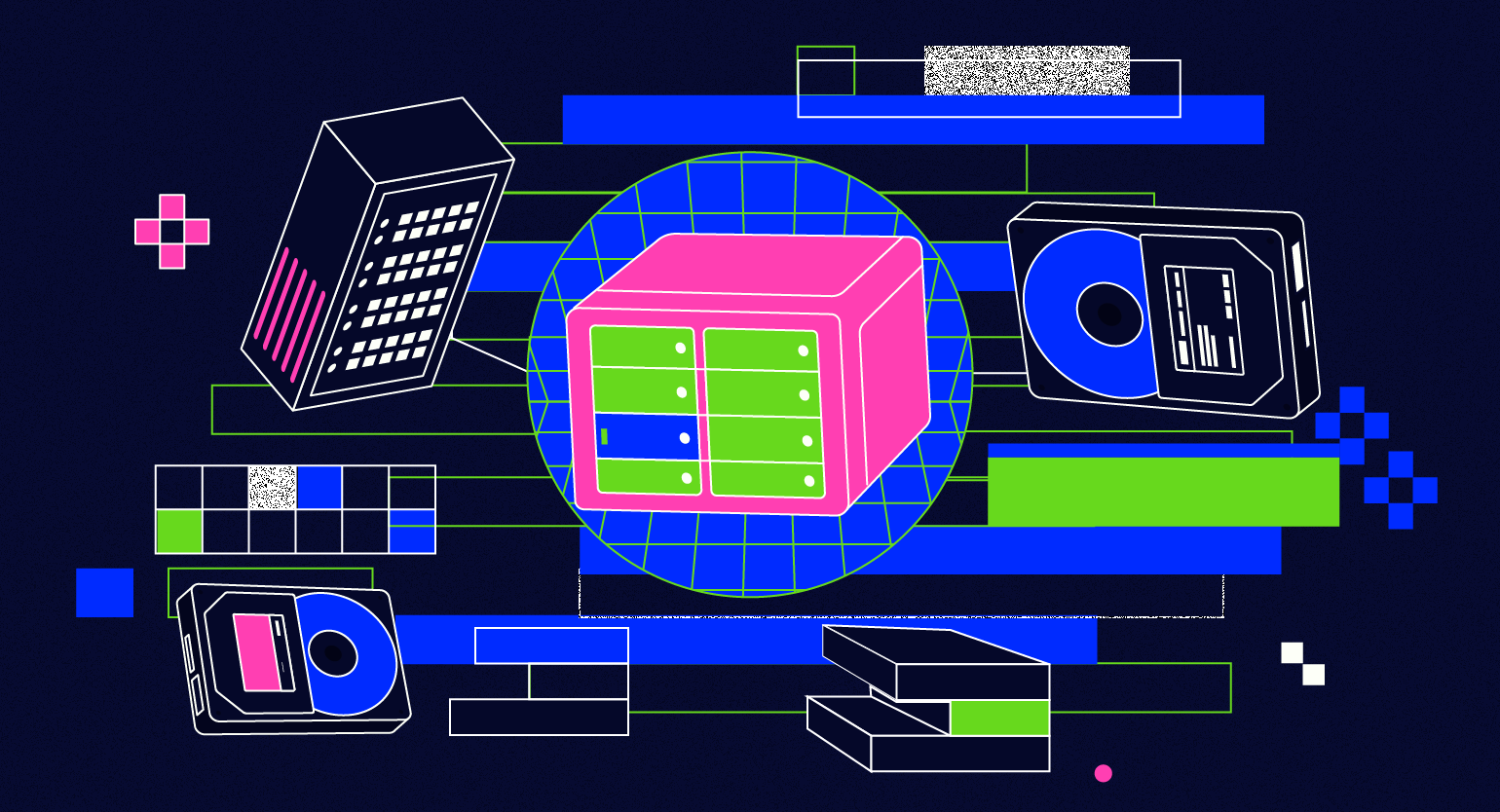
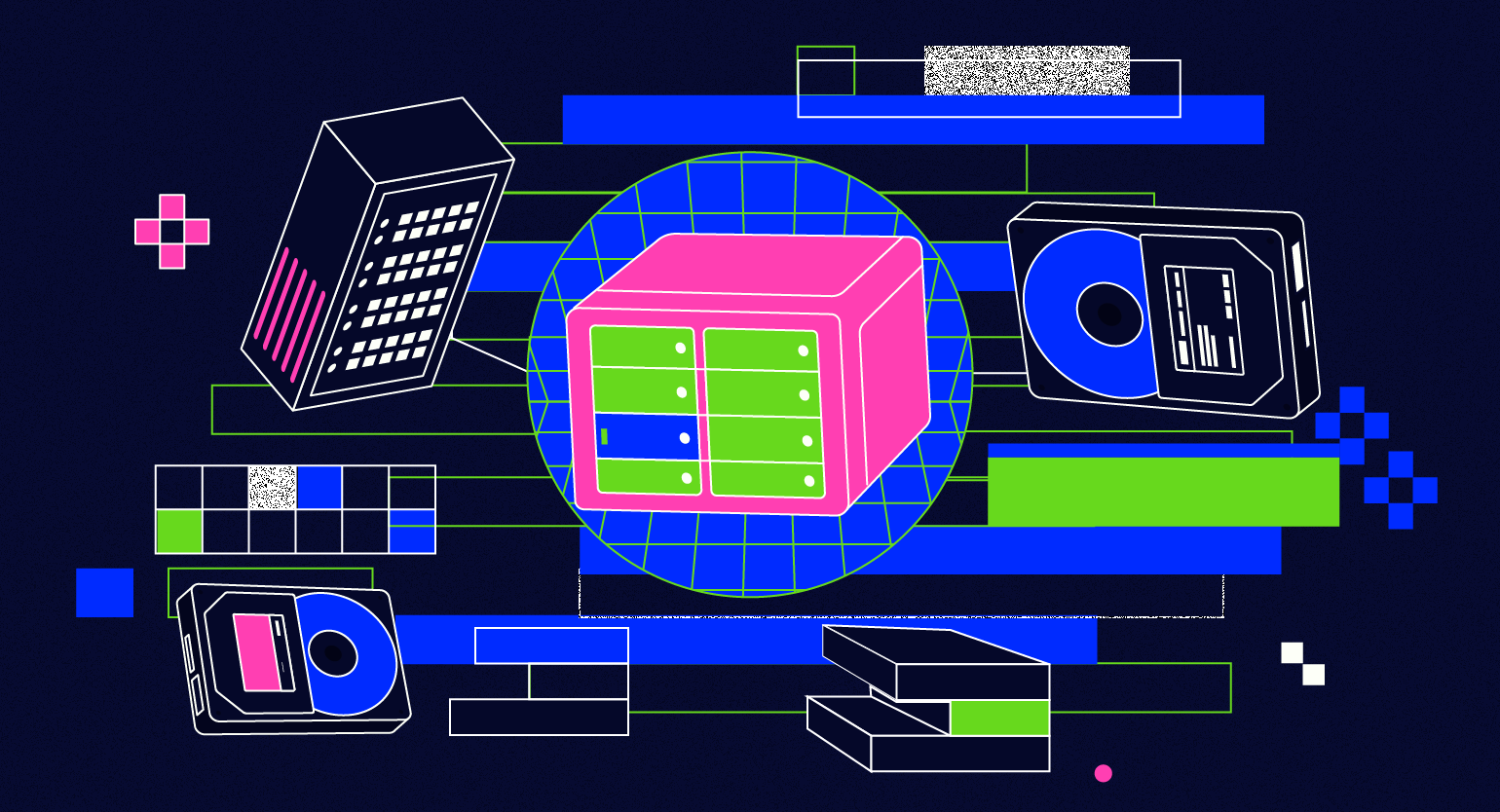
Потерять данные, которые хранятся на компьютере или в смартфоне, — кошмар почти для любого современного человека. А если падает сайт или популярный сервис — это уже настоящая катастрофа для миллионов пользователей. Хорошо, что есть бэкап! Рассказываем, что это такое и как сделать резервную копию важных данных.
Содержание
- Что такое бэкап и для чего нужна резервная копия
- От чего защищает бэкап
- Какие есть виды бэкапов
- Какие данные нуждаются в сохранении
- Как часто надо делать резервные копии
- Почему важно хранить бэкапы отдельно от исходников
- Как сделать бэкап данных компьютера
- Как сделать бэкап данных телефона
- Как сделать бэкап данных сайта

Даниил Сидоров
Эксперт Skillbox по геймдеву и разработке на Go
Программирует с 1996 года, работает в геймдеве с 2004 года (начинал с J2ME-платформ), использует Unity c 2011 года. Основное направление — клиент-серверные приложения (мультиплеер).
Что такое бэкап и для чего нужна резервная копия
Бэкап (backup) — резервная копия данных, которую делают, чтобы быстро восстановить их в случае повреждения или потери. Чаще всего бэкапы хранятся на отдельном физическом накопителе или в облаке.
Отправить файл самому себе в мессенджере — простейший вид бэкапа. Если с устройством что-то случится, файл всё равно будет доступен в облаке мессенджера.
От чего защищает бэкап
Информация — очень уязвимый ресурс. Данные могут внезапно потеряться, а жёсткие диски — сломаться. От неприятных последствий исчезновения данных защищает своевременно сделанный бэкап. Чаще всего резервные копии используют, чтобы устранить последствия следующих видов угроз.
Случайное удаление
Хотелось освободить место на компьютере или смартфоне и в момент удаления данных случайно выделили лишнюю папку? Со многими такое бывало. Если нет бэкапа, эта ошибка может лишить вас коллекции любимой музыки, документа с дипломной работой и архива семейных фотографий. Обидно? Безусловно.
Вирусы
Существует особый класс вирусов-шифровальщиков. Загружаясь на компьютер пользователя, они шифруют все файлы, которые попадаются им на пути, а от владельцев потом требуют заплатить выкуп. Если устройство подвергнется атаке такого вируса, то с расшифровкой данных не помогут даже в сервисном центре.
Аппаратные неисправности
Как бы хорошо ни работало устройство сегодня, есть вероятность, что завтра вы столкнётесь с неисправностью. К сожалению, жёсткие диски, твердотельные накопители, USB-носители не вечны. Со временем они выходят из строя, а случайные удары и падения могут усугубить ситуацию.
Человеческий фактор
Данные можно потерять, даже если вы уверены в своей технике и своевременно обслуживаете её. Например, невнимательный сотрудник может случайно удалить результат тяжёлой работы всей команды. Застраховаться от таких случаев очень сложно, в большинстве случаев не спасает даже строгий регламент в команде. Нужно своевременно делать бэкап всех важных данных.
Чрезвычайные ситуации и стихийные бедствия
Сложнее всего защититься от чрезвычайных ситуаций и стихийных бедствий. Жёсткие диски могут сгореть в пожаре или испортиться от наводнения. На такой случай хорошо иметь резервные копии данных, физически находящиеся в разных местах.
Виды бэкапов
Есть несколько часто используемых способов создания бэкапа.
?️ Технические детали
Для повышения надёжности хранения бэкапов рекомендуют соблюдать правило «3-2-1». Согласно ему, у вас должно быть не менее трёх копий данных: минимум две — на физических носителях разного типа, а одну копию нужно хранить отдельно от остальных.
Например, бэкапы важного проекта можно разделить следующим образом:
- одну копию держать в облаке;
- вторую загрузить в домашнее сетевое хранилище;
- третью скопировать на внешний жёсткий диск, который будет храниться в другой квартире или в офисе.
В таком случае данные будут защищены от всех видов угроз.
Внешние накопители
Ручной перенос файлов на USB-флешку — самый простой способ сохранить информацию, но важно помнить, что USB-накопители ведут себя очень непредсказуемо. Флешка может жить десятилетиями, а может выйти из строя через месяц после покупки. Поэтому рекомендуем использовать для бэкапа внешние жёсткие диски и записывать информацию на несколько носителей. Это поможет снизить вероятность потери данных.
Хорошим решением для небольшого офиса или дома будет приобрести NAS (network attached storage) — небольшой сервер, созданный специально для хранения информации. Можно подключить к нему несколько жёстких дисков и настроить резервное копирование данных по расписанию. Главное преимущество NAS в том, что для создания бэкапа к нему не надо каждый раз подключать компьютер: всё взаимодействие осуществляется по локальной сети. Кроме того, NAS можно использовать в качестве личного облачного хранилища.
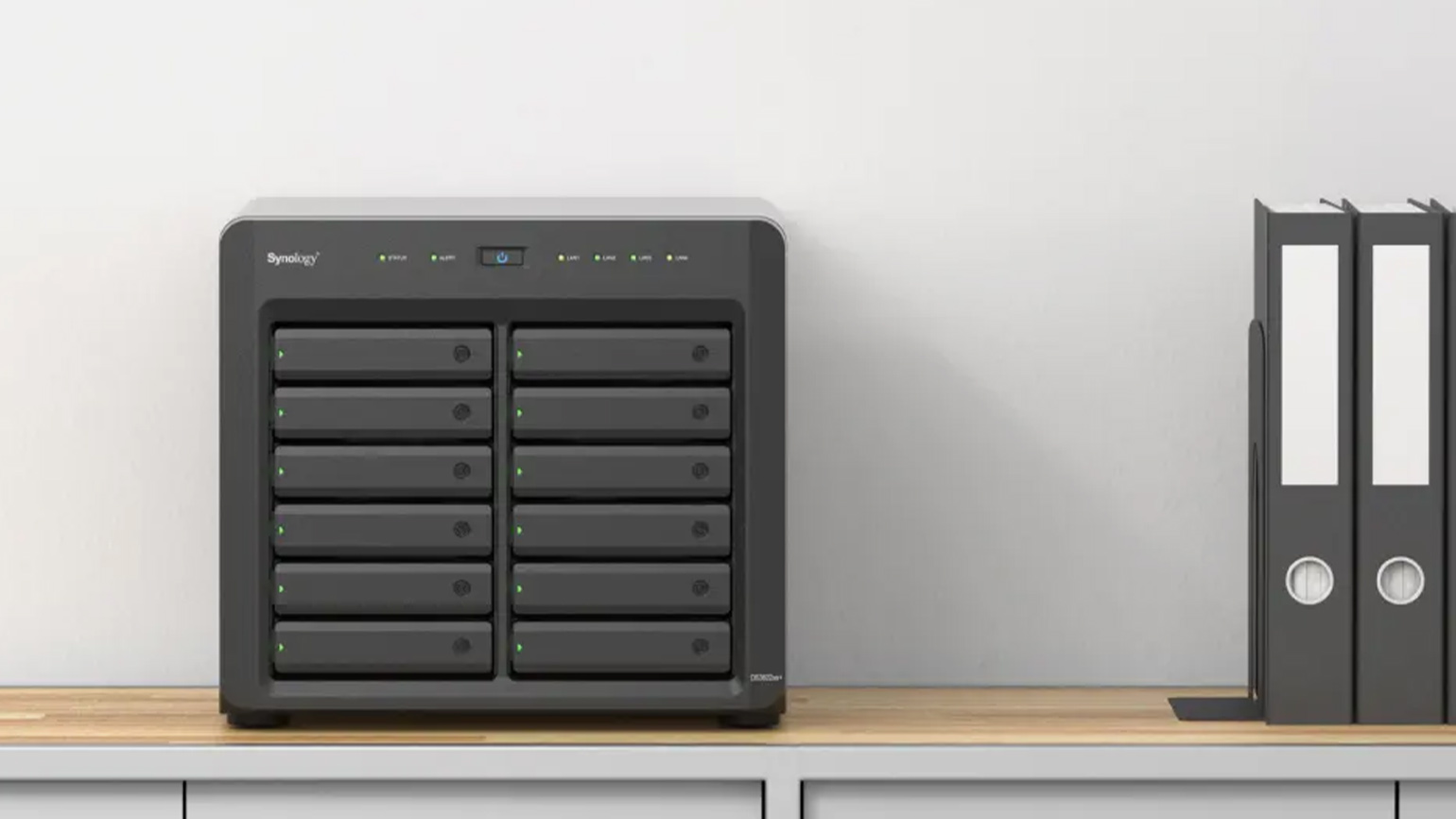
Изображение: Synology
NAS можно использовать как дома, так и в офисе. На рынке есть модели с разным количеством поддерживаемых накопителей. Хранилища данных с двумя и более жёсткими дисками оснащены функцией зеркального копирования: если отправить данные на NAS, то система для надёжности продублирует их на несколько накопителей.
Облачные хранилища
Бэкап в облаке — один из самых доступных и простых методов резервирования данных. В этом случае вся информация будет храниться на серверах провайдера облачных услуг — например, в Google Drive или на «Яндекс Диске». Можно создавать копии вручную или настроить синхронизацию определённых папок на устройстве.
Среди плюсов облачного хранилища можно отметить безопасность данных, которую обеспечивает провайдер, и доступ к файлам с любого устройства. Но есть и минусы: обычно для создания бэкапов предоставляется не более 15 ГБ пространства, а для расширения объёма хранилища надо оформить подписку.
FTP-сервер
FTP (file transfer protocol) — протокол передачи файлов для создания резервных копий на удалённом FTP-сервере. Чаще всего им пользуются системные администраторы, чтобы сделать бэкап данных сайта или компьютера в сети компании.
Главный плюс этого метода в том, что доступ к данным можно получить с любого компьютера, подключённого к интернету. Управлять FTP-сервером можно с помощью программ FileZilla или WinSCP.
Снапшоты
Снапшот — метод создания моментального бэкапа. Способ отлично подходит в ситуациях, когда нет времени на длительное копирование данных.
Утилиты для снапшотов один раз создают полную копию операционной системы и всех файлов на накопителях. После этого, вручную или автоматически, по расписанию создаются моментальные снимки — записи о состоянии операционной системы и об изменениях в файлах.
Если операционная система ведёт себя нестабильно после очередного обновления или какой-то файл был повреждён или утерян, можно откатиться к предыдущему состоянию, выбрав один из сохранённых бэкапов. Важно помнить, что если копию сделали давно, то можно потерять все файлы, появившиеся на компьютере уже после создания последнего бэкапа. Именно поэтому лучше настроить автоматическое копирование данных.
Какие данные нуждаются в бэкапе
Бэкапы занимают много места, поэтому если копировать всё подряд, то понадобится много жёстких дисков или придётся оформить дорогой тариф в облачном хранилище. В целях экономии принято делать бэкап только тех файлов, которые в случае утери будет невозможно восстановить. Это могут быть рабочие документы, базы данных сайтов, семейные архивы фотографий, сохранения любимых игр или личные коллекции фильмов.
Как часто надо делать резервные копии
Частота резервирования данных зависит от типа информации и её важности. Рассмотрим рекомендации для разных случаев:
- Критически важные данные. В компаниях есть много документов и информации, которую ни в коем случае нельзя терять, например договоры или финансовые отчёты. Их следует резервировать каждый день, а ещё лучше делать копию после каждого изменения файла.
- Рабочие проекты. Обновлять бэкапы лучше в конце каждого рабочего дня или после внесения глобальных изменений в проект.
- Личные данные и архивы. Папки с фотографиями и коллекцией музыки обычно редко пополняются новыми файлами, поэтому нет смысла часто их резервировать. Бэкапы можно обновлять раз в месяц или если добавили в архив много новых файлов.
- Настройки компьютера. Бэкап операционной системы и её настроек обычно делают перед обновлением, чтобы можно было восстановиться, если что-то пойдёт не так. Для надёжности резервные копии настроек компьютера можно делать раз в месяц.
Почему важно хранить бэкапы отдельно от исходников
Хранить бэкапы на том же устройстве, что и оригиналы, — это заведомо проигрышный вариант. Вот главные риски:
- Износ ресурса накопителей. В конструкции жёстких дисков (HDD) есть подвижные части. Их ресурс рассчитан на 35 000–45 000 часов непрерывной работы. Переход на SSD тоже не спасёт — у этих накопителей есть ограничение на количество циклов записи. Накопитель может выйти из строя внезапно, и вы лишитесь всех файлов сразу.
- Человеческий фактор. Человеческие ошибки тоже часто становятся причиной потери данных. Если резервная копия хранится на том же диске, что и оригиналы, то невнимательный пользователь может случайно удалить её или перезаписать.
- Сбои и ошибки ОС. Во время переустановки или обновления операционной системы может произойти критическая ошибка, которая повредит данные на дисках. Если вы хранили бэкапы на этих же накопителях, то их нельзя будет использовать для восстановления.
- Защита от шифровальщиков. Если ваш ПК атакует вирус-шифровальщик, то он зашифрует все данные на устройстве, включая бэкапы. В таком случае у вас не будет возможности отформатировать накопители и восстановить резервную копию.
Как сделать бэкап данных компьютера
Теперь подробно разберём, как сделать резервную копию в разных системах.
Windows
Чтобы создать резервную копию данных в операционной системе Windows, подключите внешний носитель к компьютеру и следуйте инструкции:
- Откройте меню поиска, найдите в нём и запустите Панель управления.
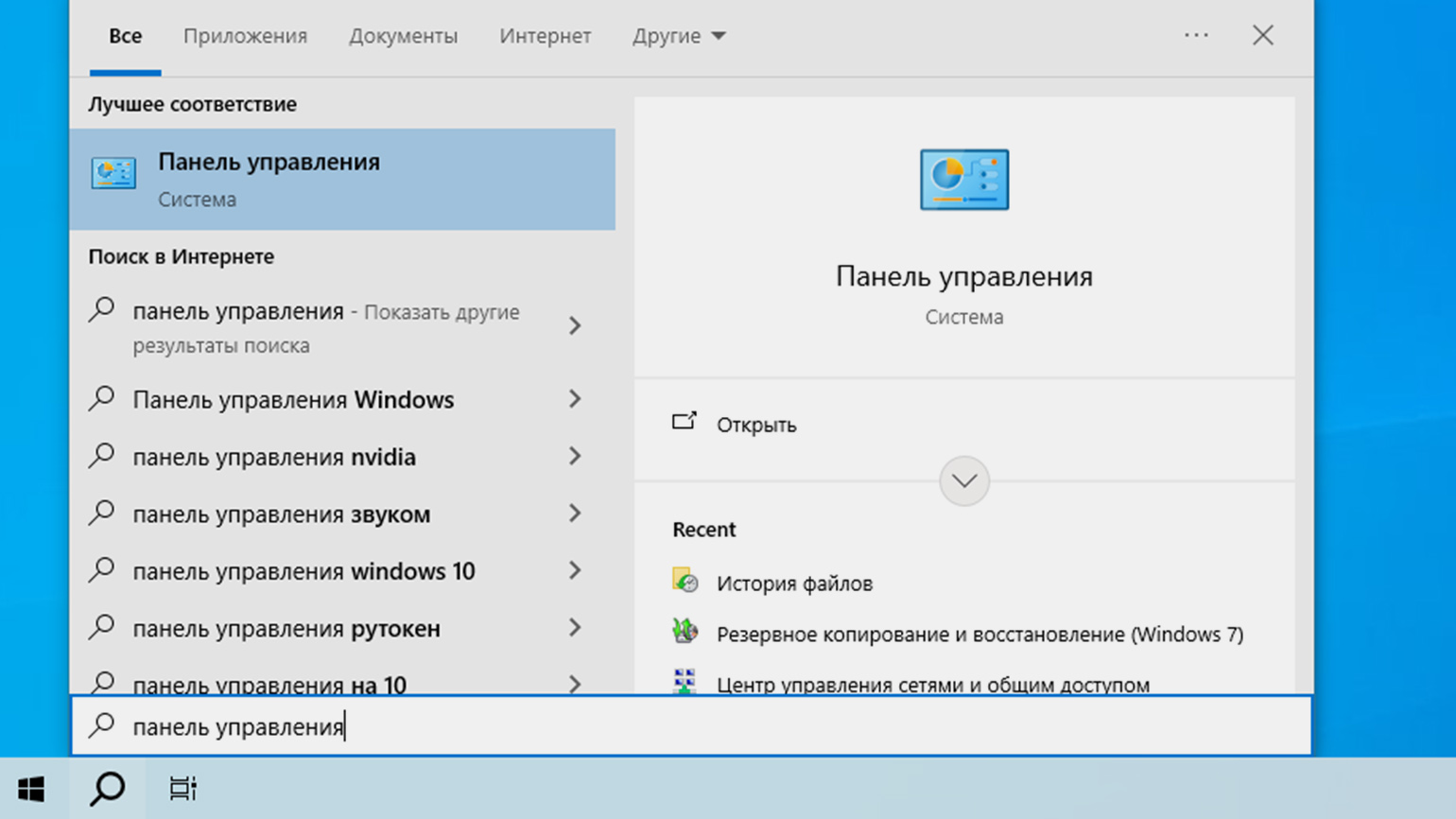
- В открывшемся окне перейдите в раздел Система и безопасность.
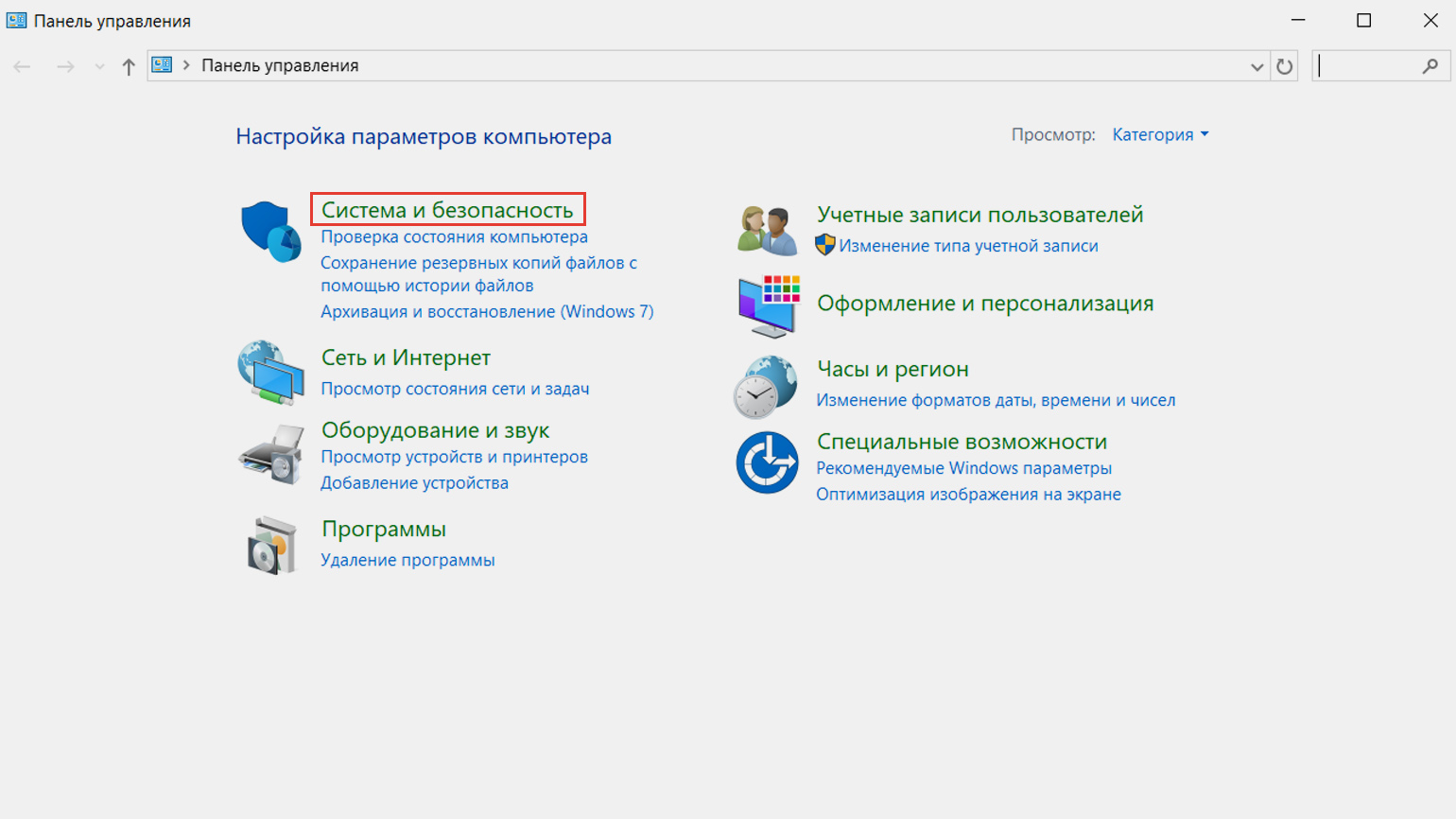
- Выберите пункт История файлов.
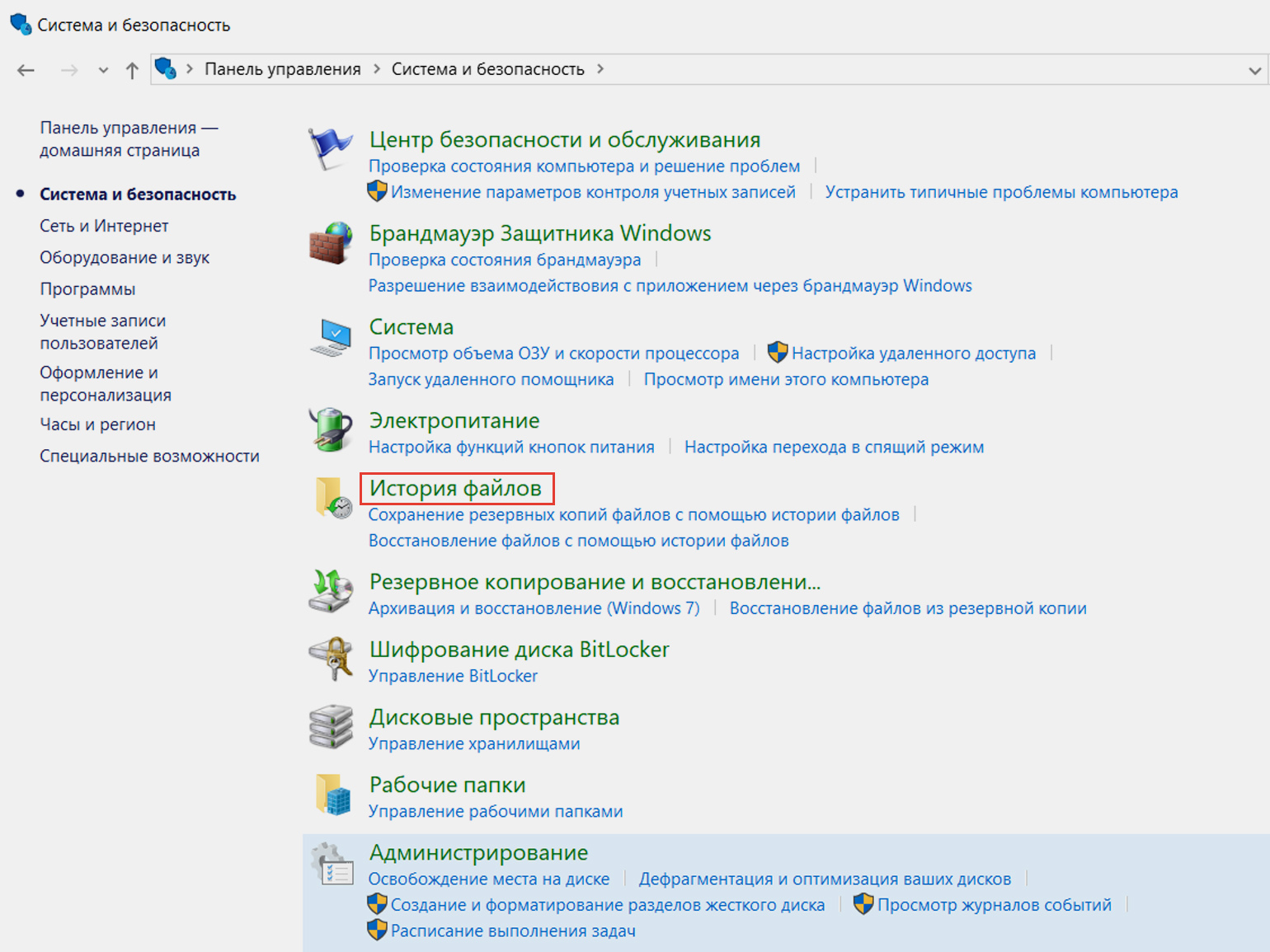
- В строке Копировать файлы в укажите внешнее устройство, на котором будут храниться бэкапы. После нажмите кнопку Включить.
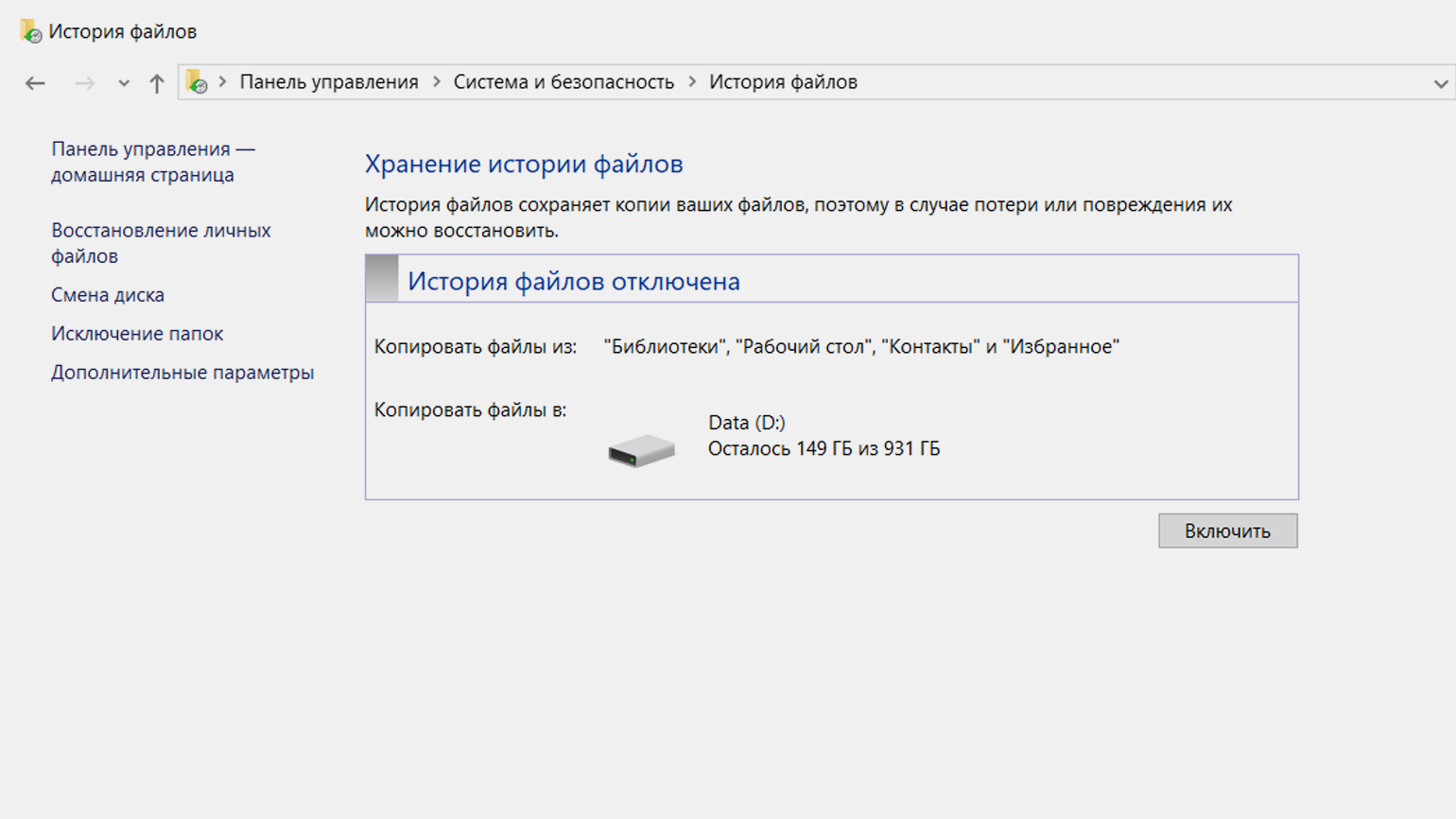
После этого система автоматически начнёт создавать резервные копии следующих папок:
- Объёмные объекты»;
- «Рабочий стол»;
- «Документы»;
- «Загрузки»;
- «Избранное»;
- «Музыка»;
- OneDrive;
- «Изображения»;
- «Видео».
Более точные параметры резервного копирования данных можно задать в окне История файлов.
macOS
Для создания бэкапов в macOS есть приложение Time Machine. Пользоваться им просто, но перед этим надо подключить к компьютеру отформатированный жёсткий диск любого объёма и следовать инструкции:
- Откройте Системные настройки, перейдите в раздел Основные и запустите Time Machine.
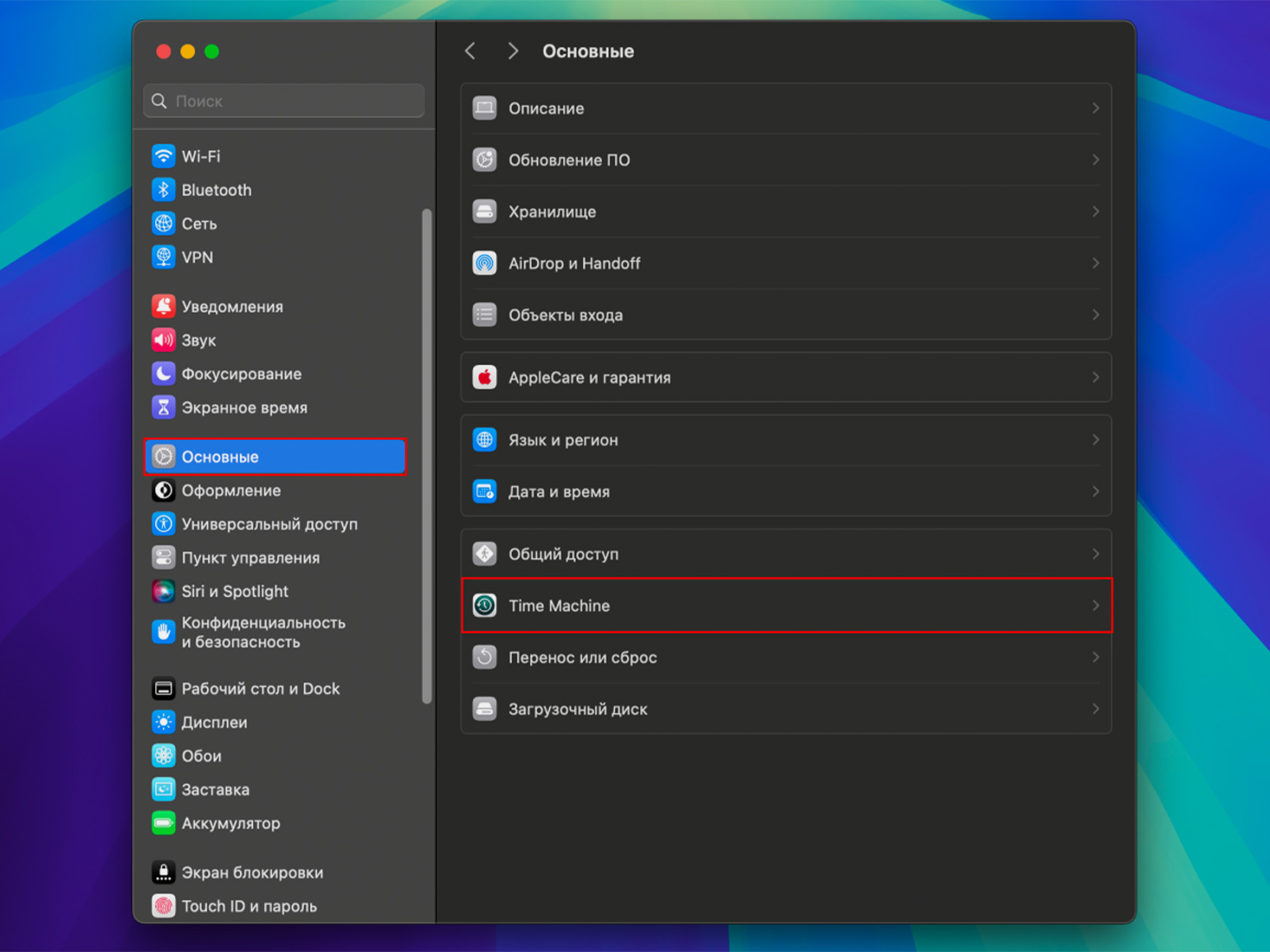
- Затем выберите пункт Добавить диск резервного копирования.
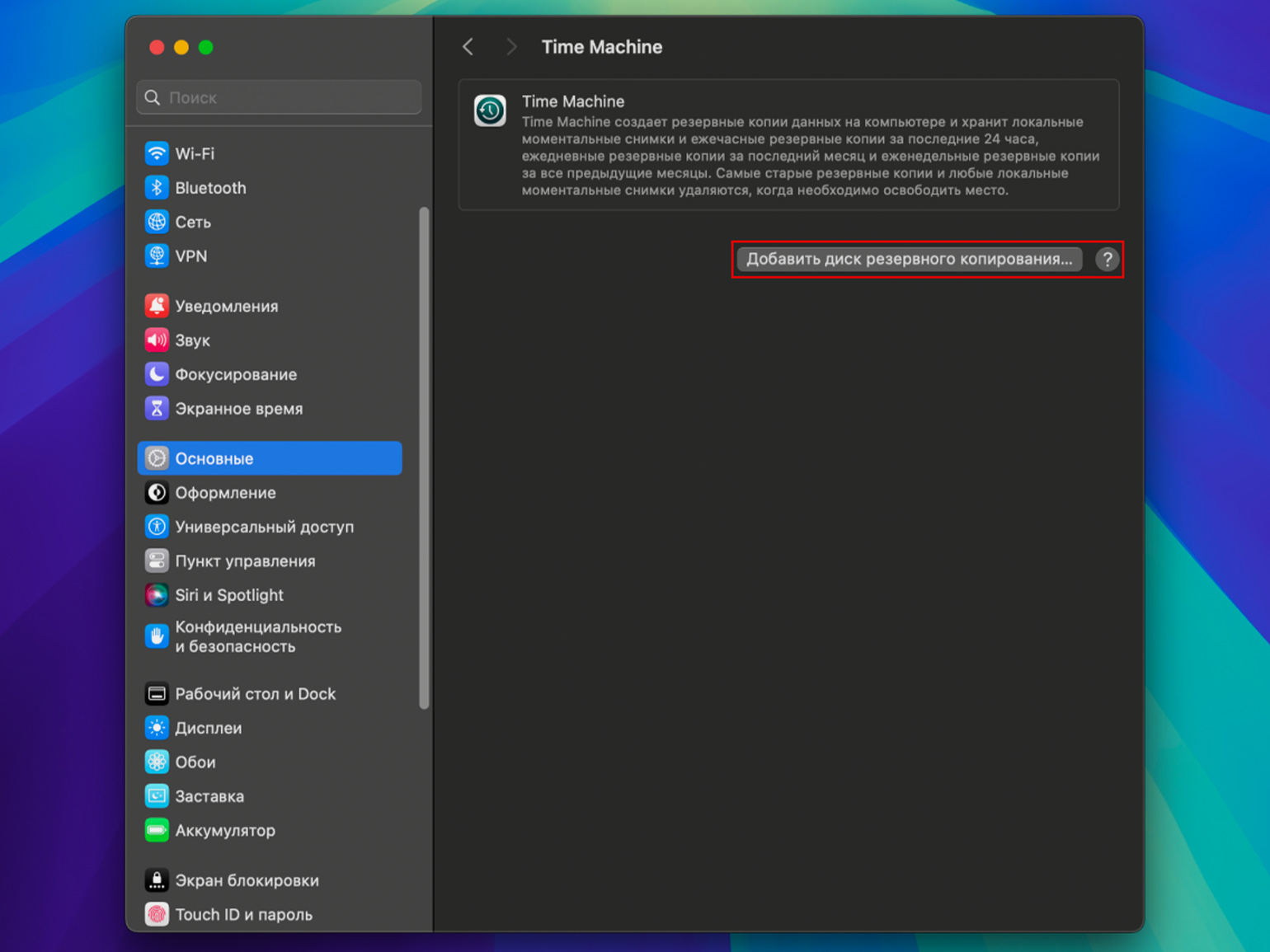
- Выберите в списке нужный накопитель и нажмите Настроить диск.
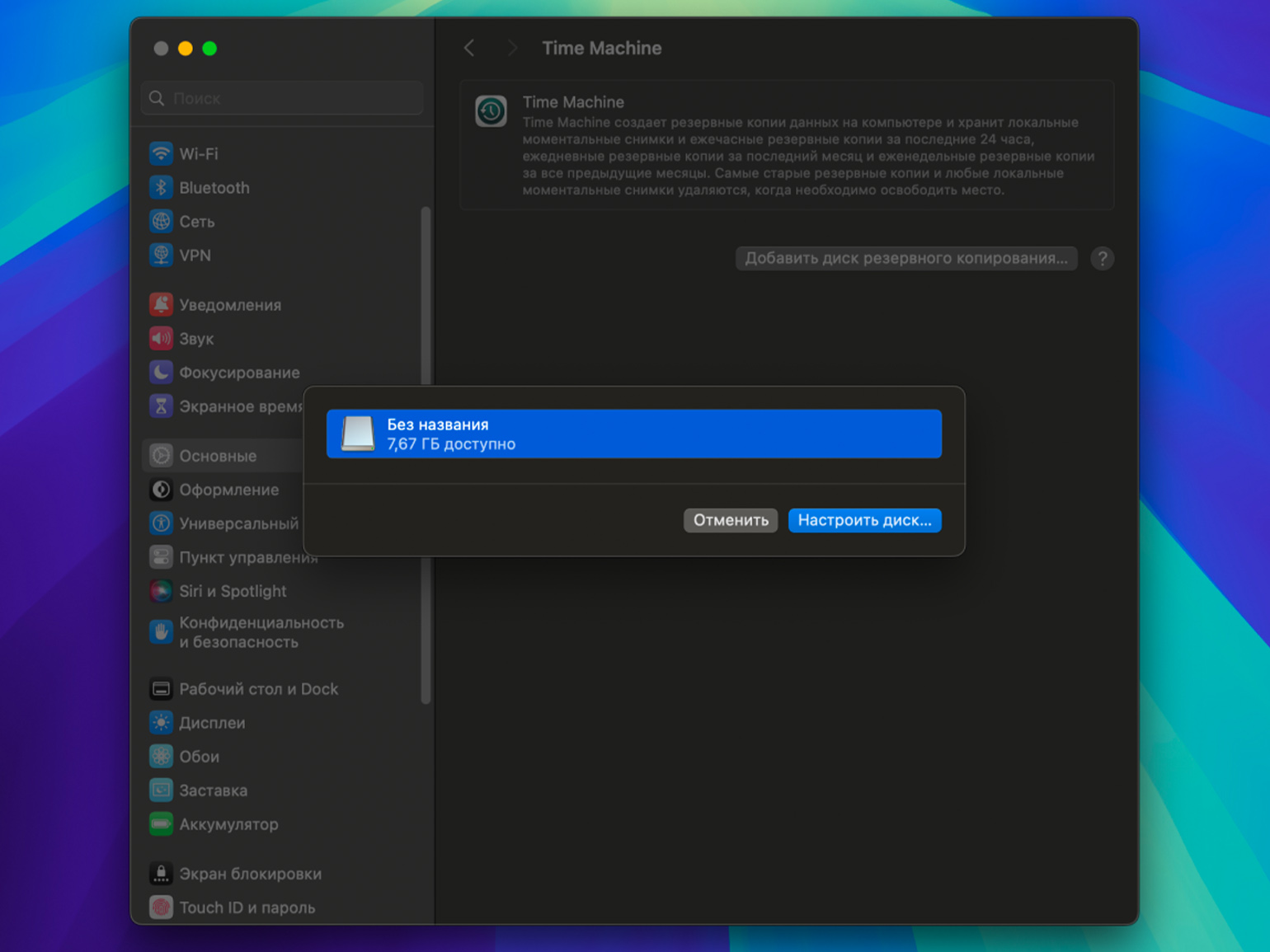
- В открывшемся окне установите пароль для шифрования копий и нажмите Готово. Теперь диск выполняет роль хранилища бэкапов и отображается в окне Time Machine.
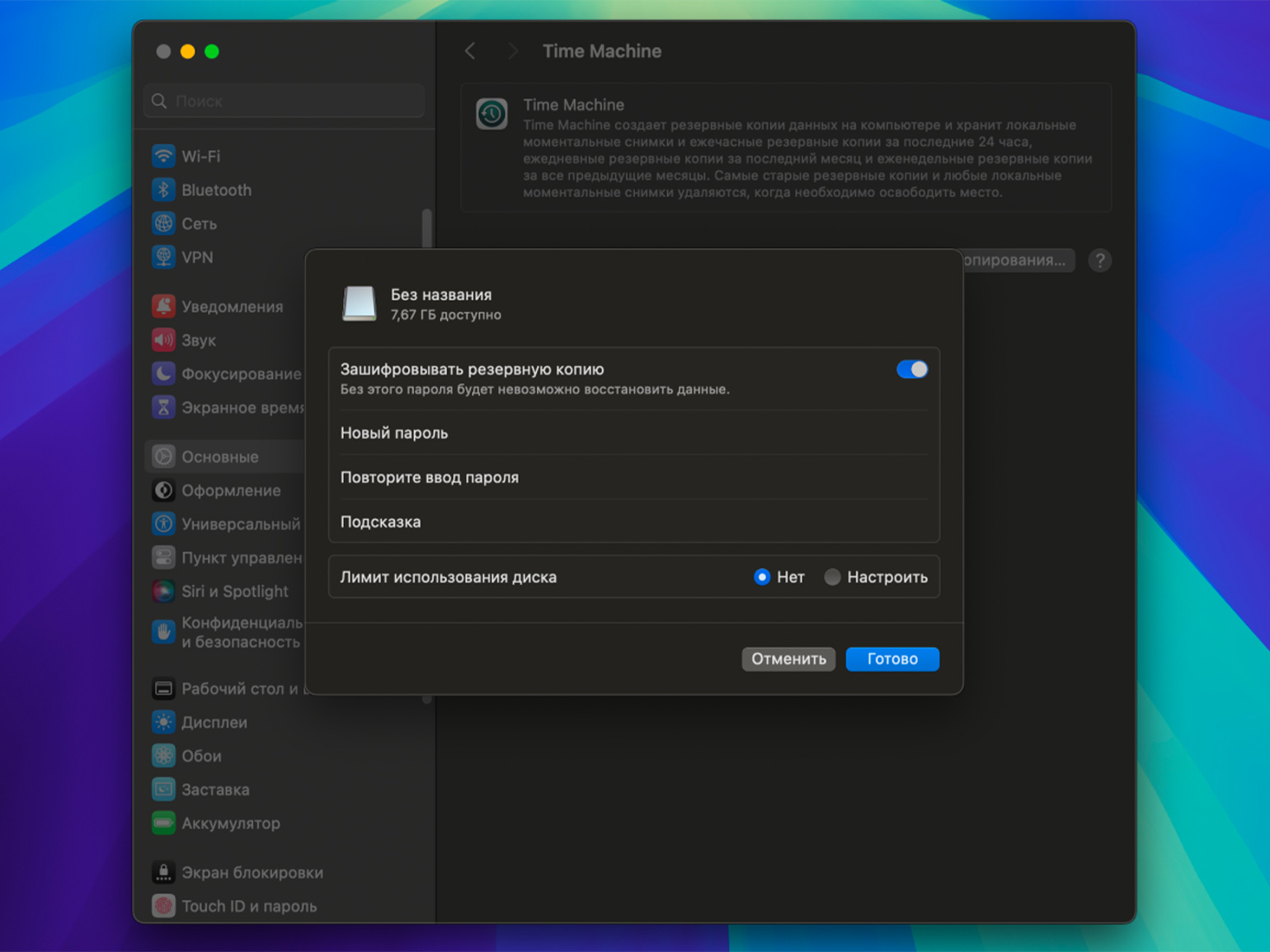
После настройки в меню Time Machine появится кнопка Параметры. Если нажать на неё, откроется дополнительное окно, в котором можно:
- выбрать частоту резервного копирования данных;
- исключить ненужные папки из списка для бэкапа.
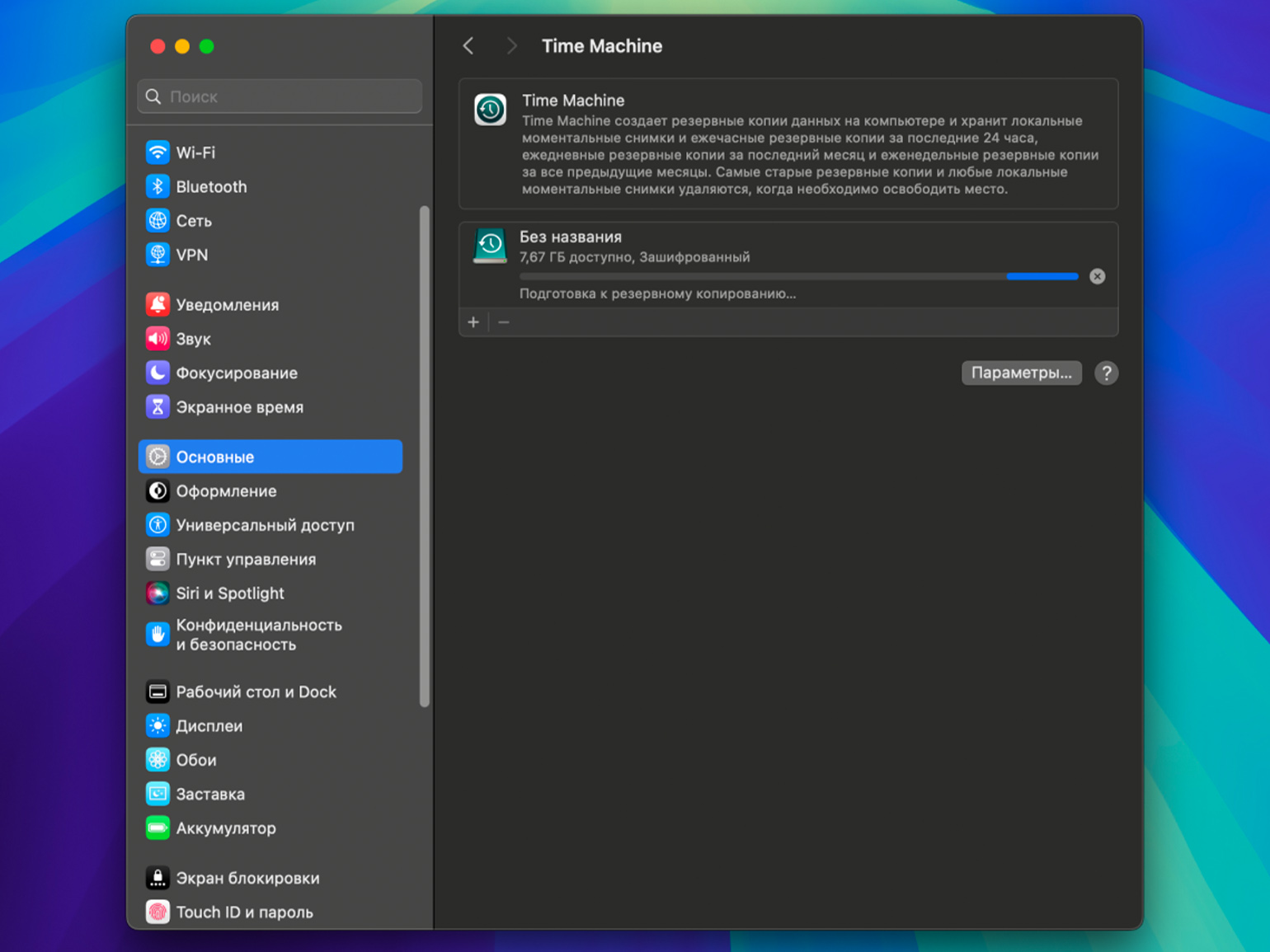
Как сделать бэкап данных телефона
Android
Создать резервную копию данных Android-смартфона ещё проще, чем сделать бэкап данных компьютера. Есть три основных метода.
Синхронизация Google
- Откройте настройки смартфона и найдите пункт Google.
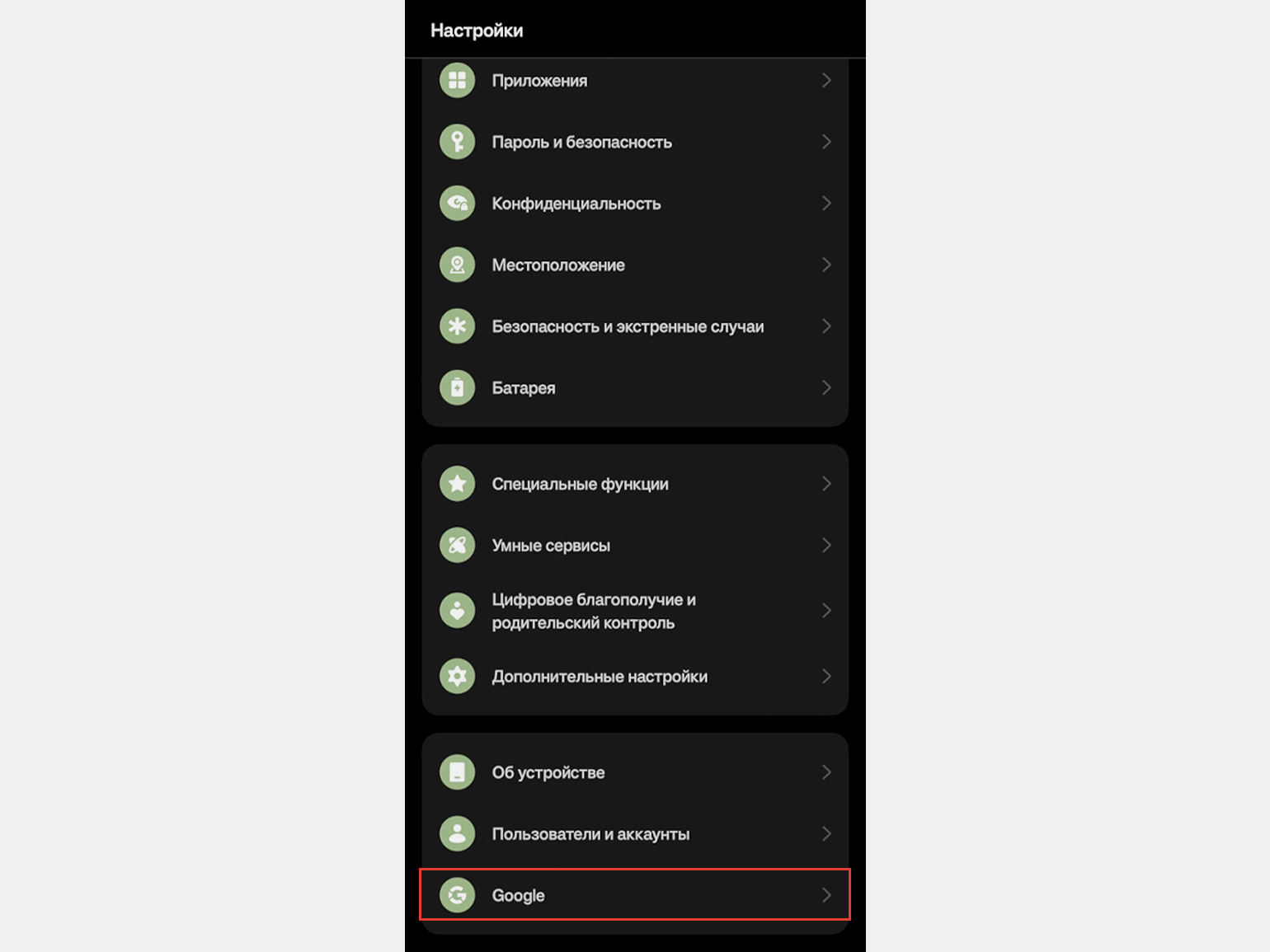
- В открывшемся разделе выберите пункт Резервное копирование.
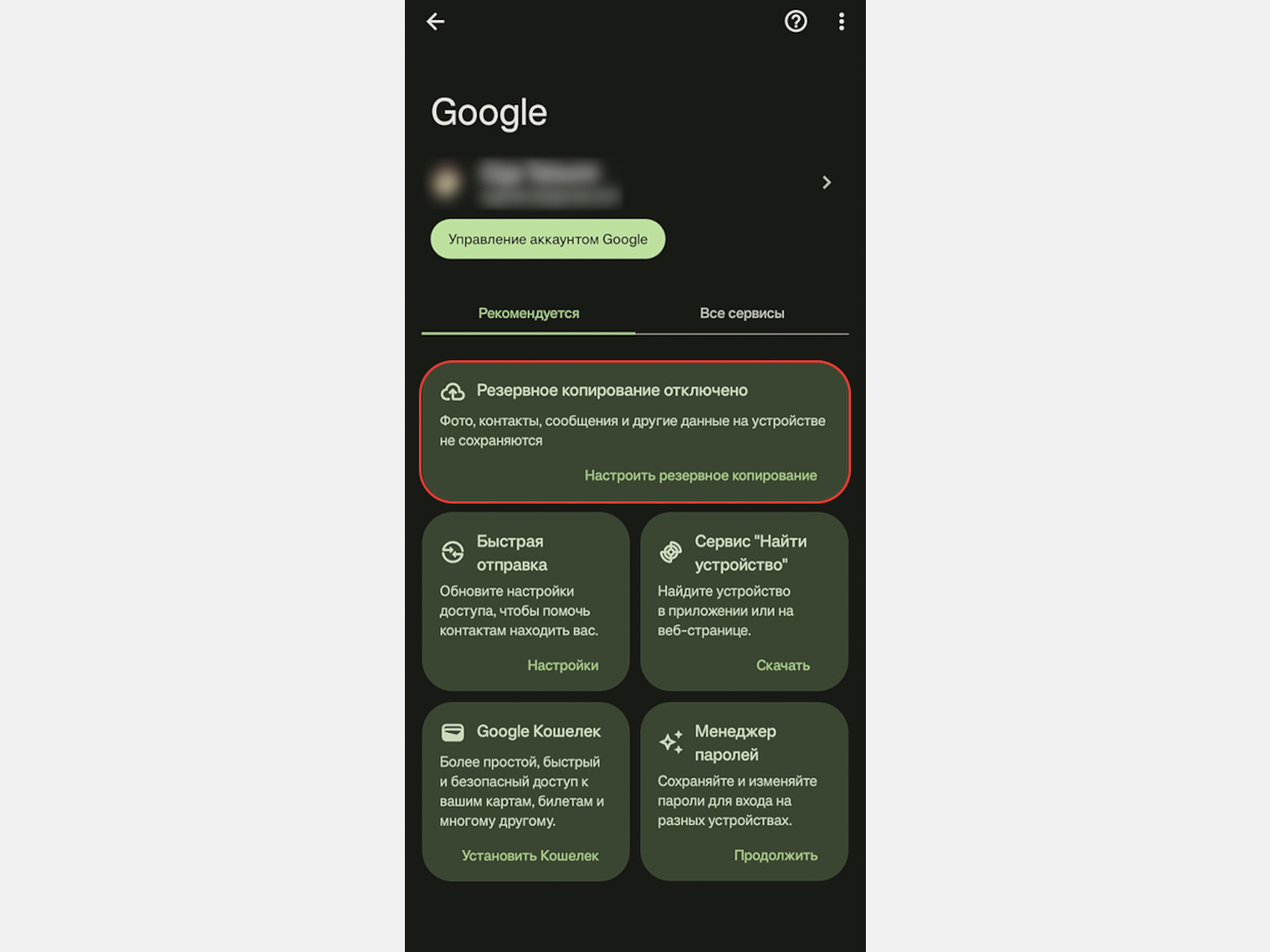
- На следующем экране отметьте пункты Фото и видео и Другие данные на устройстве, после чего нажмите Подтвердить. Обратите внимание, что для синхронизации галереи вашей камеры нужно установить приложение «Google Фото».
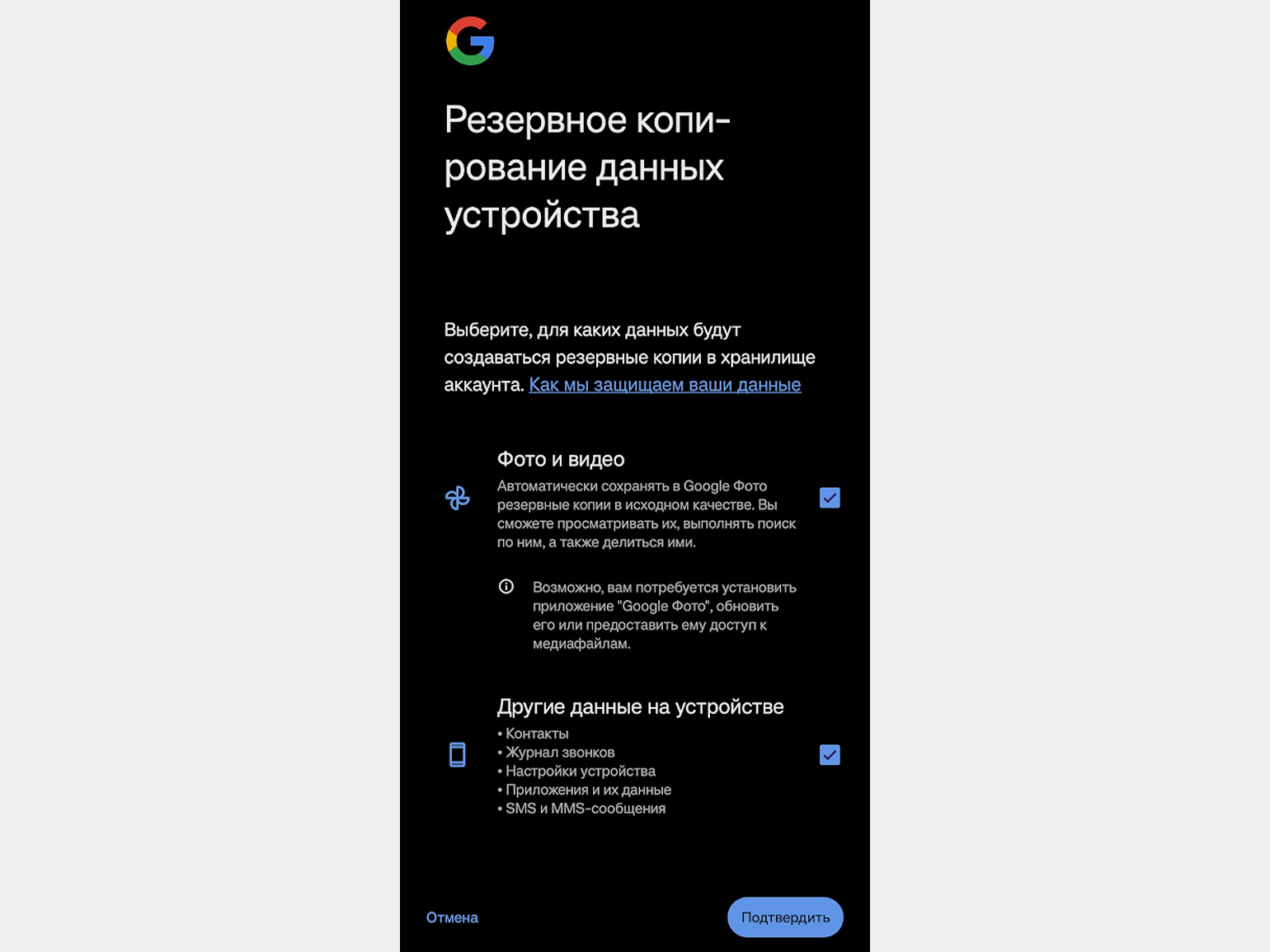
Фирменная синхронизация
Некоторые производители смартфонов предоставляют собственные системы резервного копирования данных. Например, на смартфонах Huawei нет Google-сервисов, и фирменный сервис — единственный метод сделать бэкап, доступный из коробки. Подобная функциональность есть в устройствах Samsung, Honor, Huawei, Tecno, Infinix и многих других.
Чтобы начать пользоваться облаком производителя смартфона, нужно открыть настройки и найти пункт меню, отвечающий за управление синхронизацией данных. Например, на смартфонах Tecno он называется Tecno Cloud и находится в самом верху экрана:
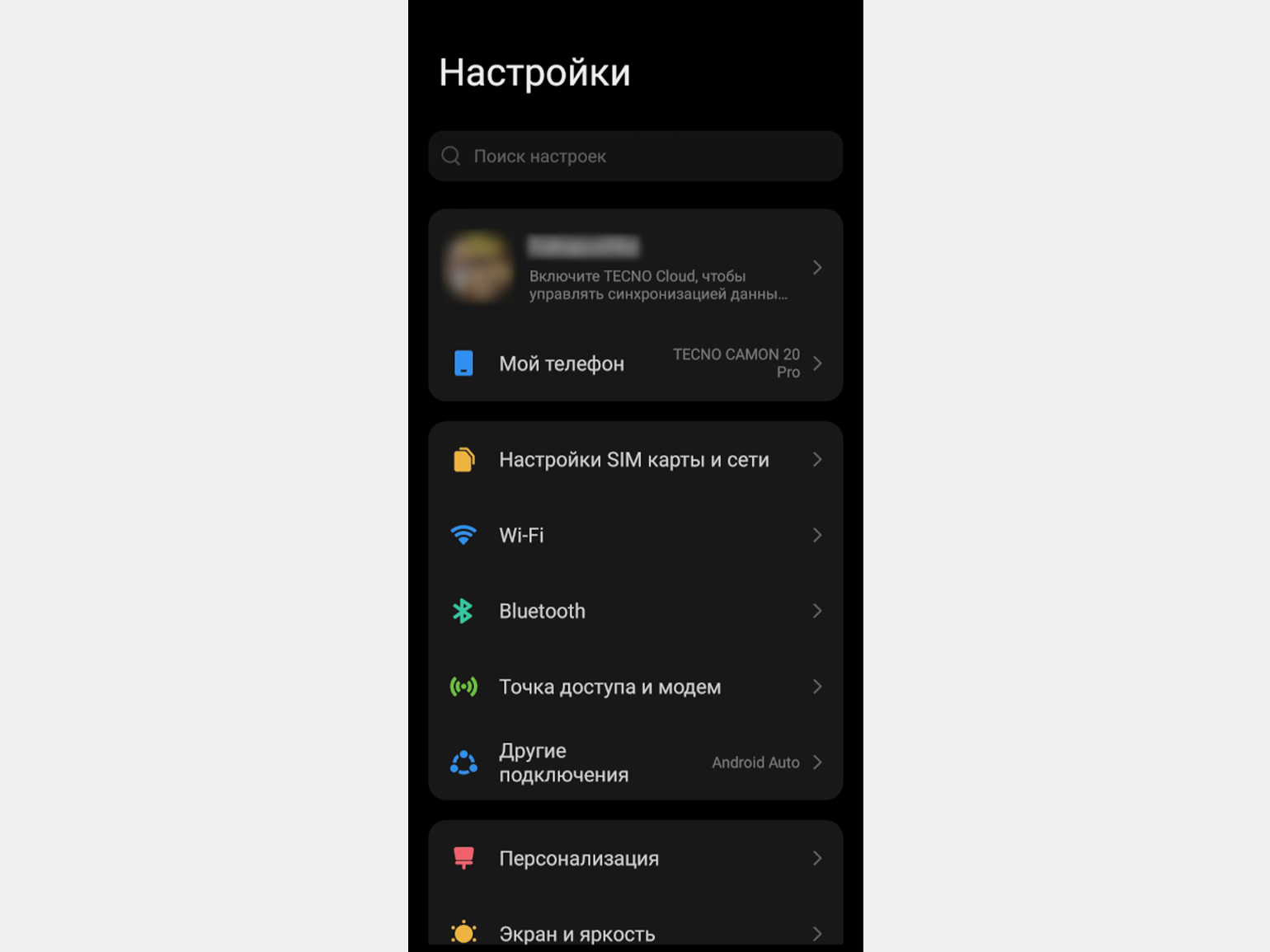
После этого надо зарегистрироваться или войти в учётную запись и, если потребуется, вручную активировать облачный бэкап.
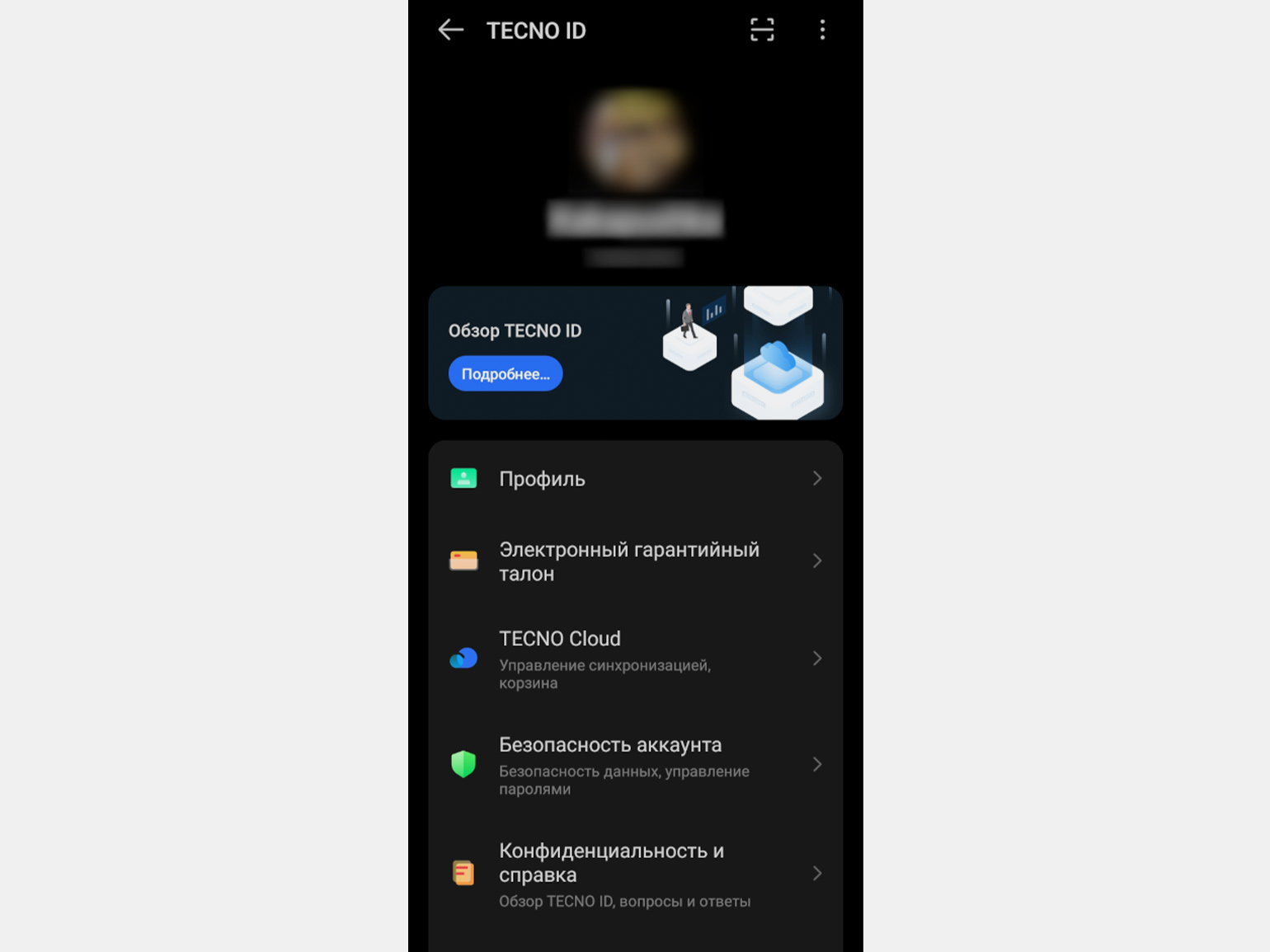
Ручное копирование
Файлы со смартфона можно вручную скопировать на внешний носитель. Для этого подключите устройство к компьютеру с помощью USB-кабеля и перенесите необходимые данные на жёсткий диск. Также можно воспользоваться OTG-кабелем, чтобы перенести файлы со смартфона сразу на накопитель.
iOS
Для iPhone и iPad есть два способа сделать бэкап данных. В первом случае файлы будут загружаться в облачное хранилище iCloud, во втором — на компьютер пользователя.
iCloud
Для создания облачной копии файлов и настроек смартфона откройте настройки устройства:
- Тапните по имени аккаунта вверху экрана.

- Выберите пункт iCloud.
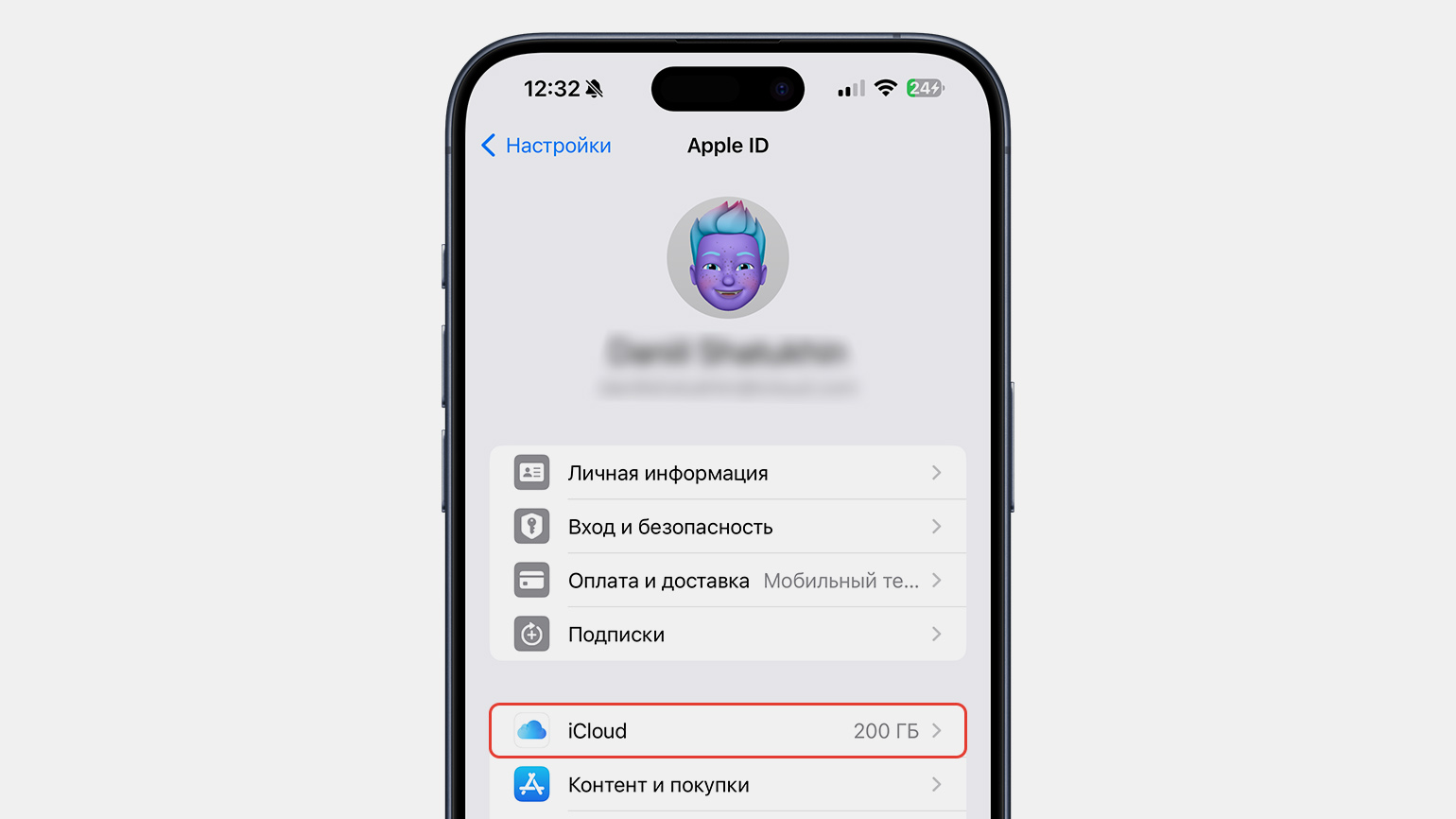
- Нажмите на пункт Резервная копия в iCloud, который находится в самом низу экрана.
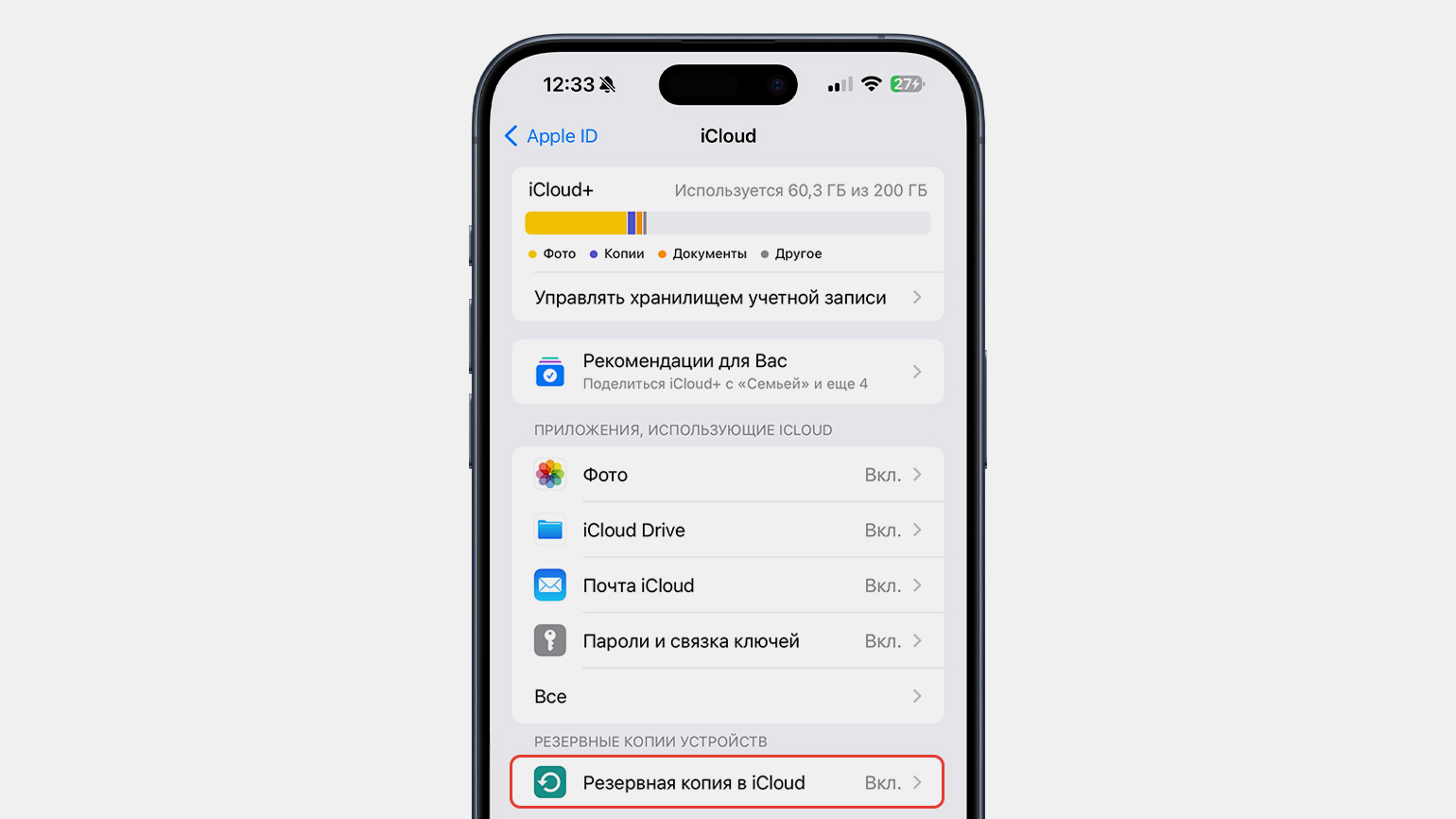
- Активируйте тумблер Резервное копирование iPhone.
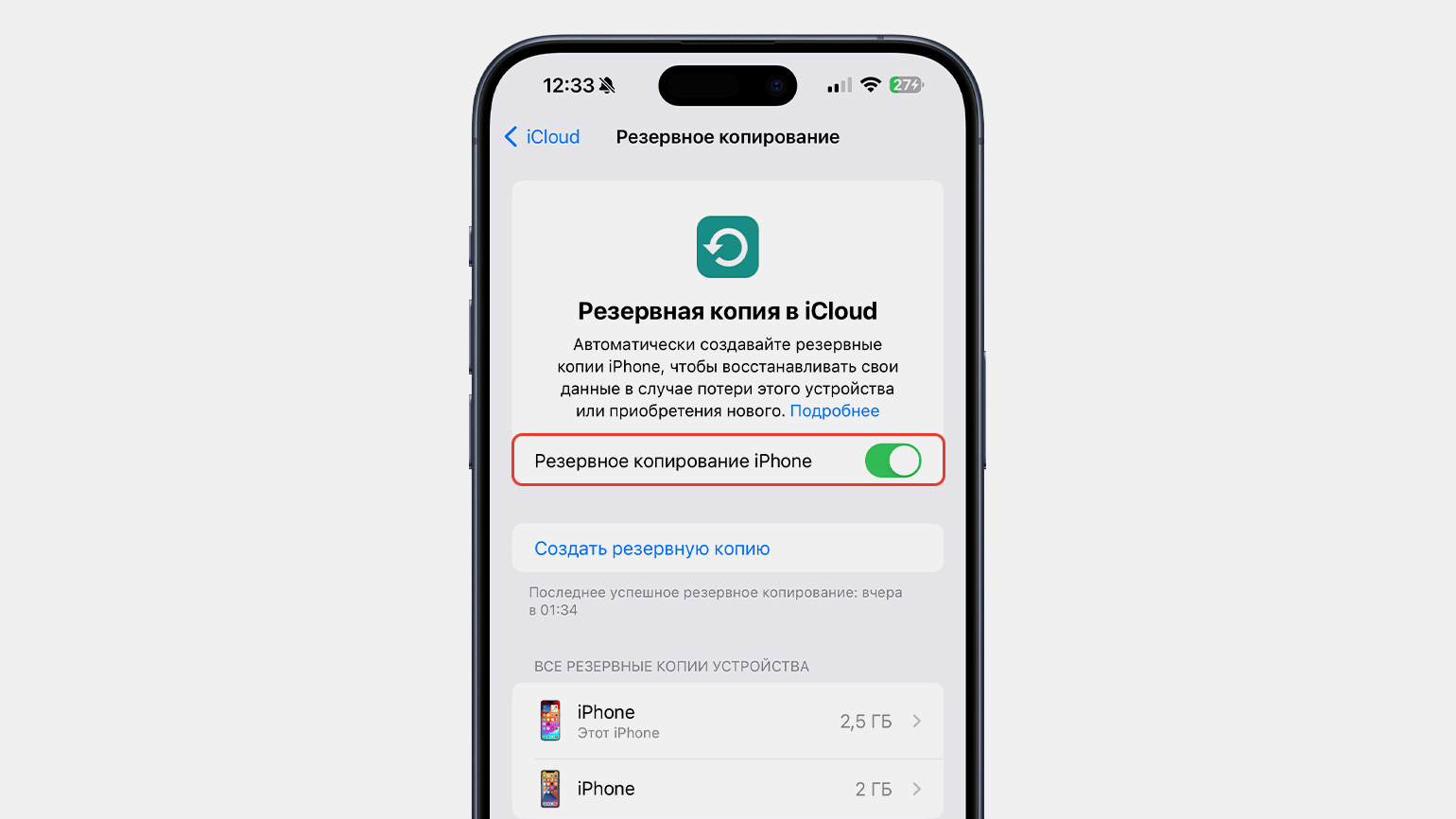
- В меню Сведения о резервной копии можно посмотреть, сколько места занимает бэкап в облачном хранилище и когда была сделана последняя копия, указать приложения, данные которых будут загружаться в облако.
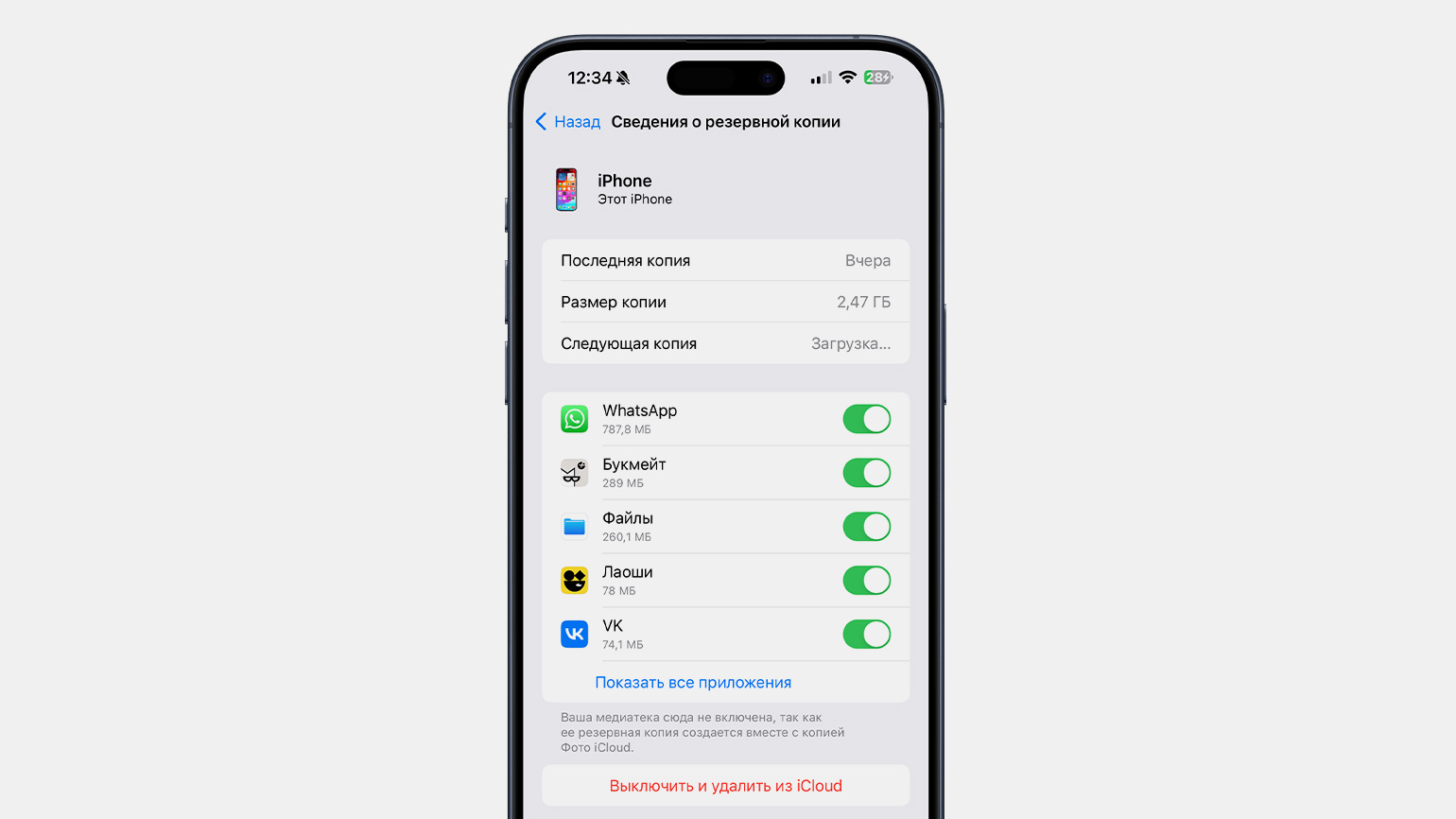
Локальная копия
Если не хочется хранить данные iPhone в iCloud, то бэкапы можно загружать на личный компьютер. Так доступ к резервной копии можно получить, даже если нет доступа к интернету.
Если вы пользуетесь компьютером под управлением Windows, то сначала надо установить приложение «Устройства Apple» из магазина Microsoft Store. Затем запустите его и подключите устройство с разблокированным экраном к компьютеру с помощью USB-кабеля.
На экране откроются параметры подключённого устройства. Для создания бэкапа перейдите в раздел Контент и отметьте пункт Создавать резервные копии всех данных с iPhone на этом компьютере. Если нужна защита данных, то поставьте галочку рядом с пунктом Зашифровать локальную копию и придумайте для неё пароль. Затем нажмите на кнопку Создать резервную копию и дождитесь окончания процесса.
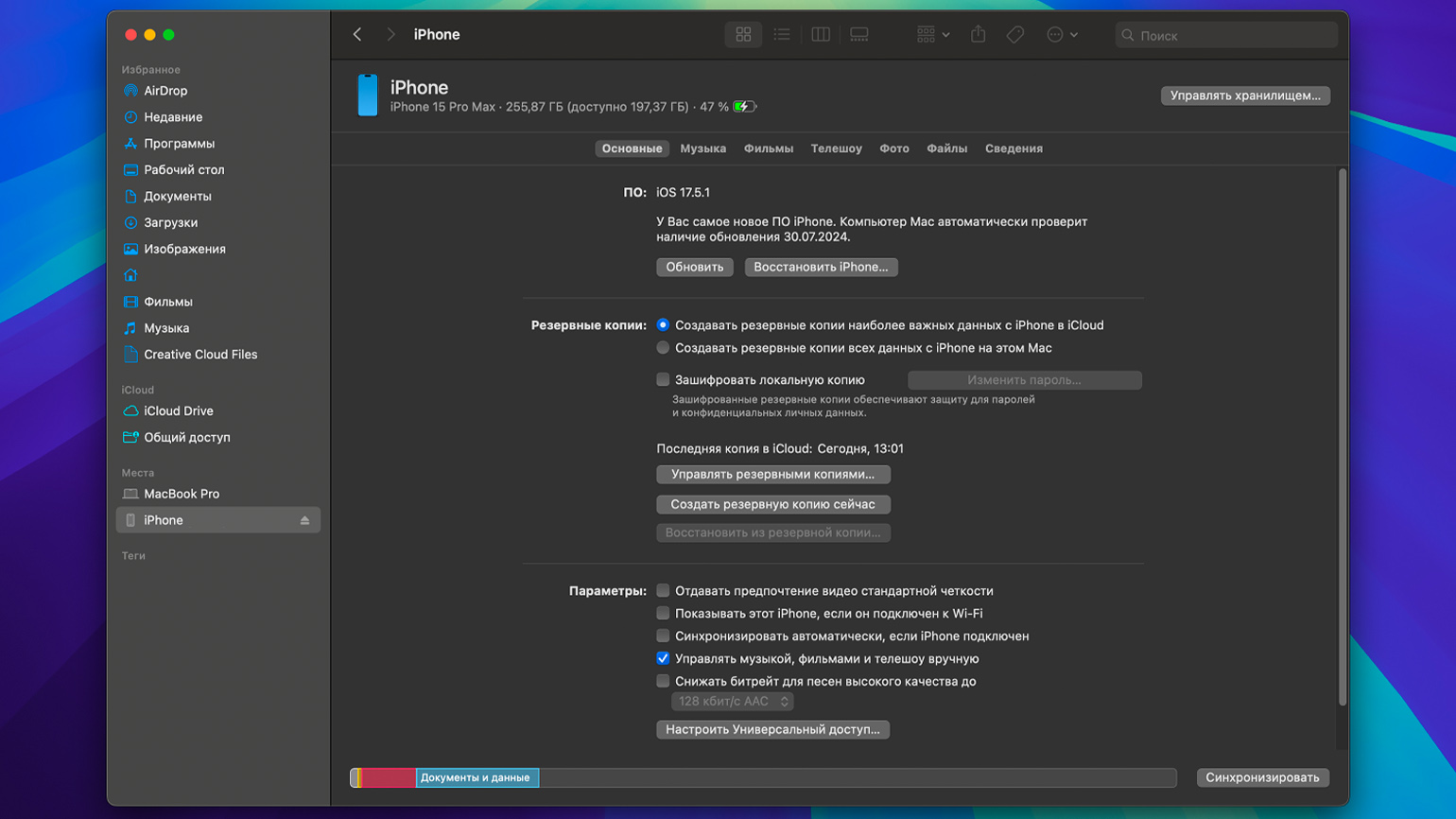
Пользователям macOS для создания бэкапа не надо скачивать дополнительные программы, достаточно подключить устройство к Mac с помощью USB-кабеля и выбрать его в Finder. После этого отметьте пункт Создавать резервные копии всех данных с iPhone на этом Mac, поставьте галочку рядом с пунктом Зашифровать локальную копию, установите пароль и нажмите Создать резервную копию сейчас.
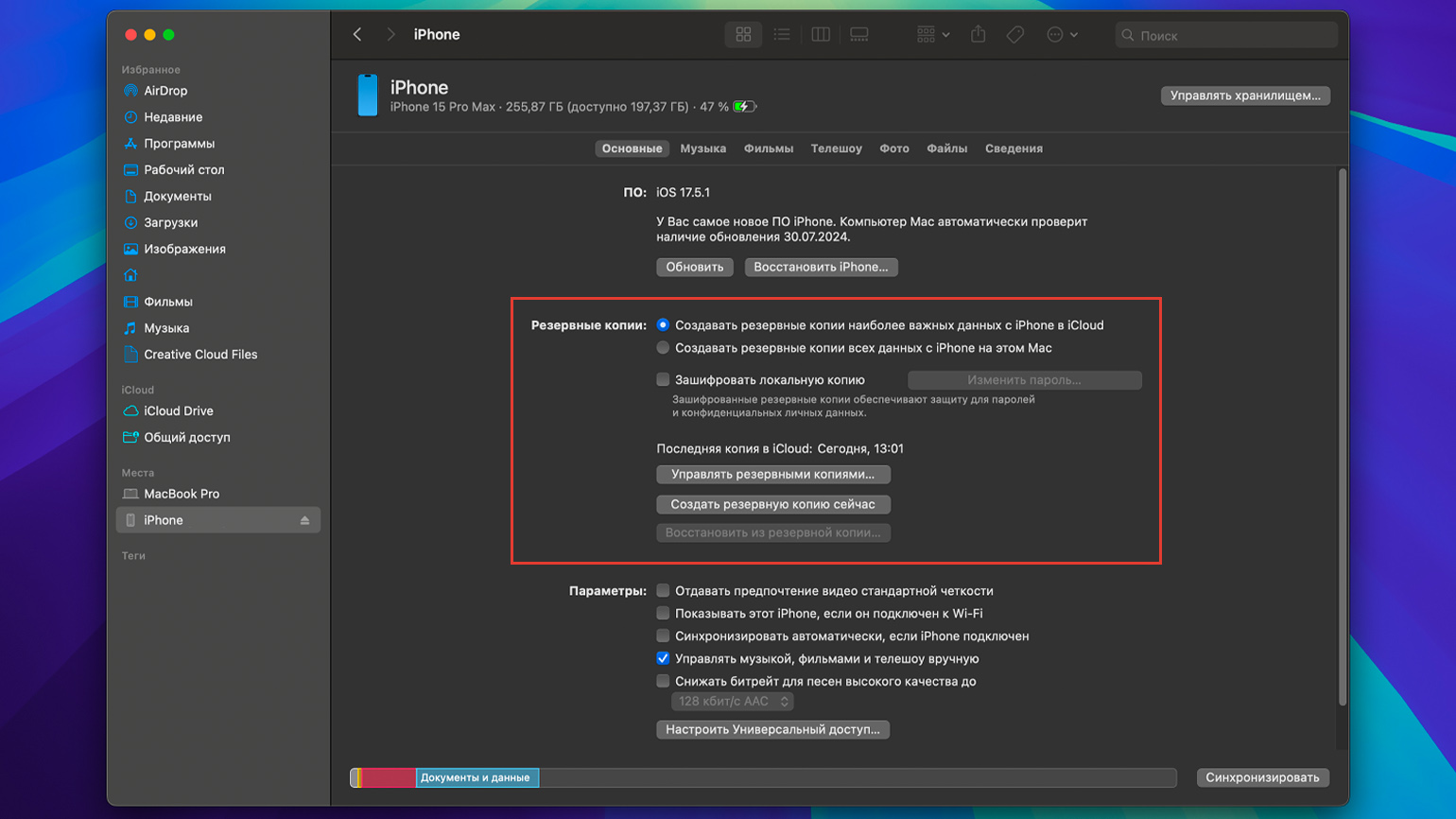
Как сделать бэкап данных сайта
Копию данных сайта можно создать вручную с помощью программы FileZilla. Она позволяет удалённо подключаться к серверу по протоколу FTP, скачивать с него файлы сайта и загружать новые. Для этого надо знать IP-адрес сайта и данные авторизации от лица администратора.
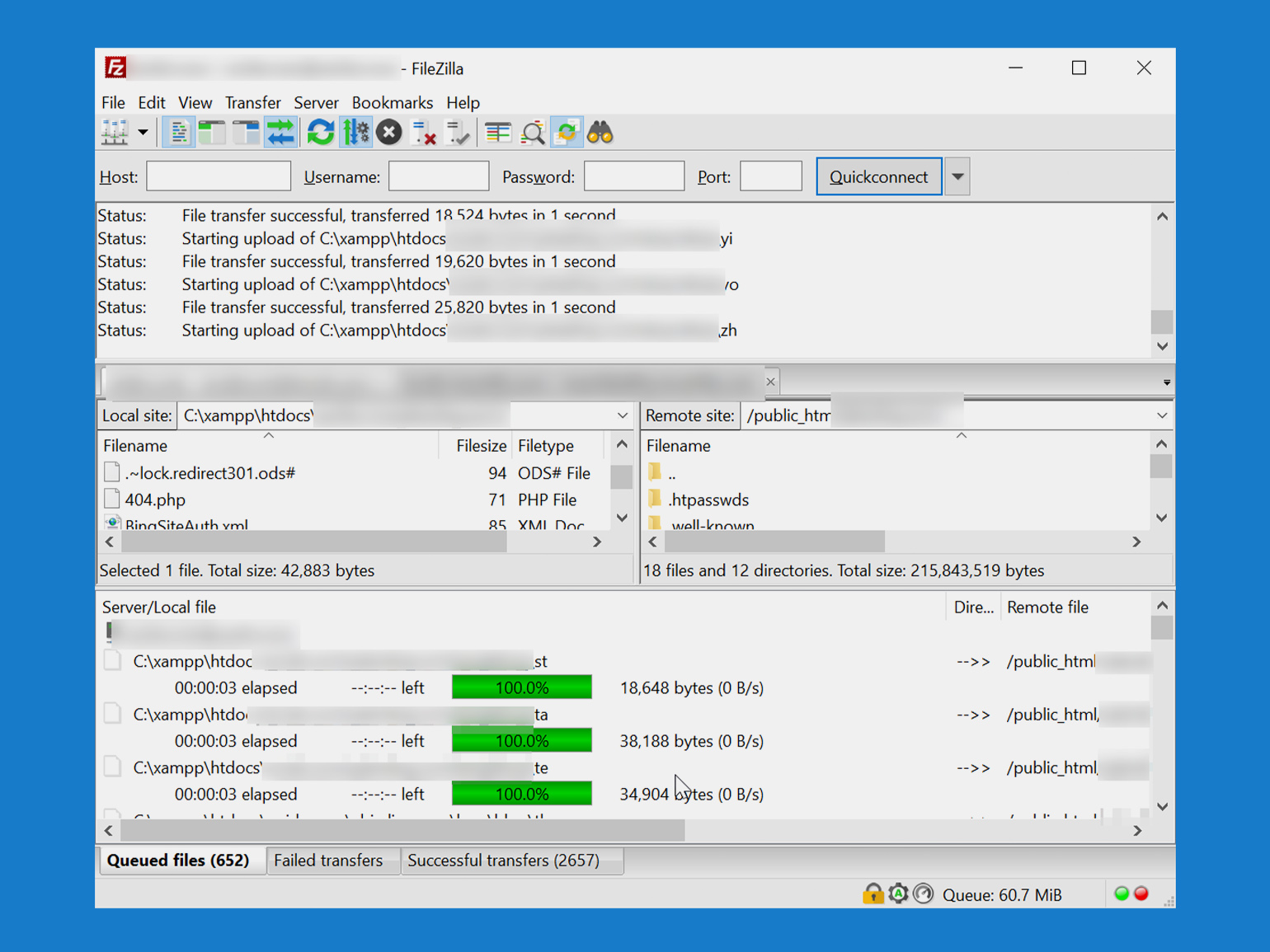
Скриншот: YB Digital
Итоги
- Бэкап — резервная копия важных файлов и данных.
- Резервные копии можно хранить на физических накопителях или в облаке.
- Правило «3-2-1» повышает вероятность того, что данные останутся в целости, даже если одна из копий потеряется.
- Резервировать стоит только файлы, которые сложно восстановить в случае утери.
- Периодически бэкапы надо актуализировать. Для этого можно настроить расписание автоматического копирования данных.
Больше интересного про код — в нашем телеграм-канале. Подписывайтесь!