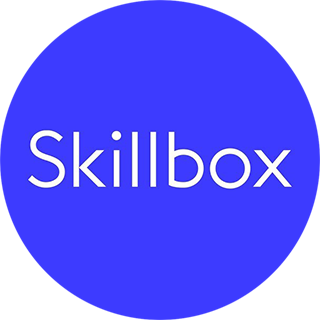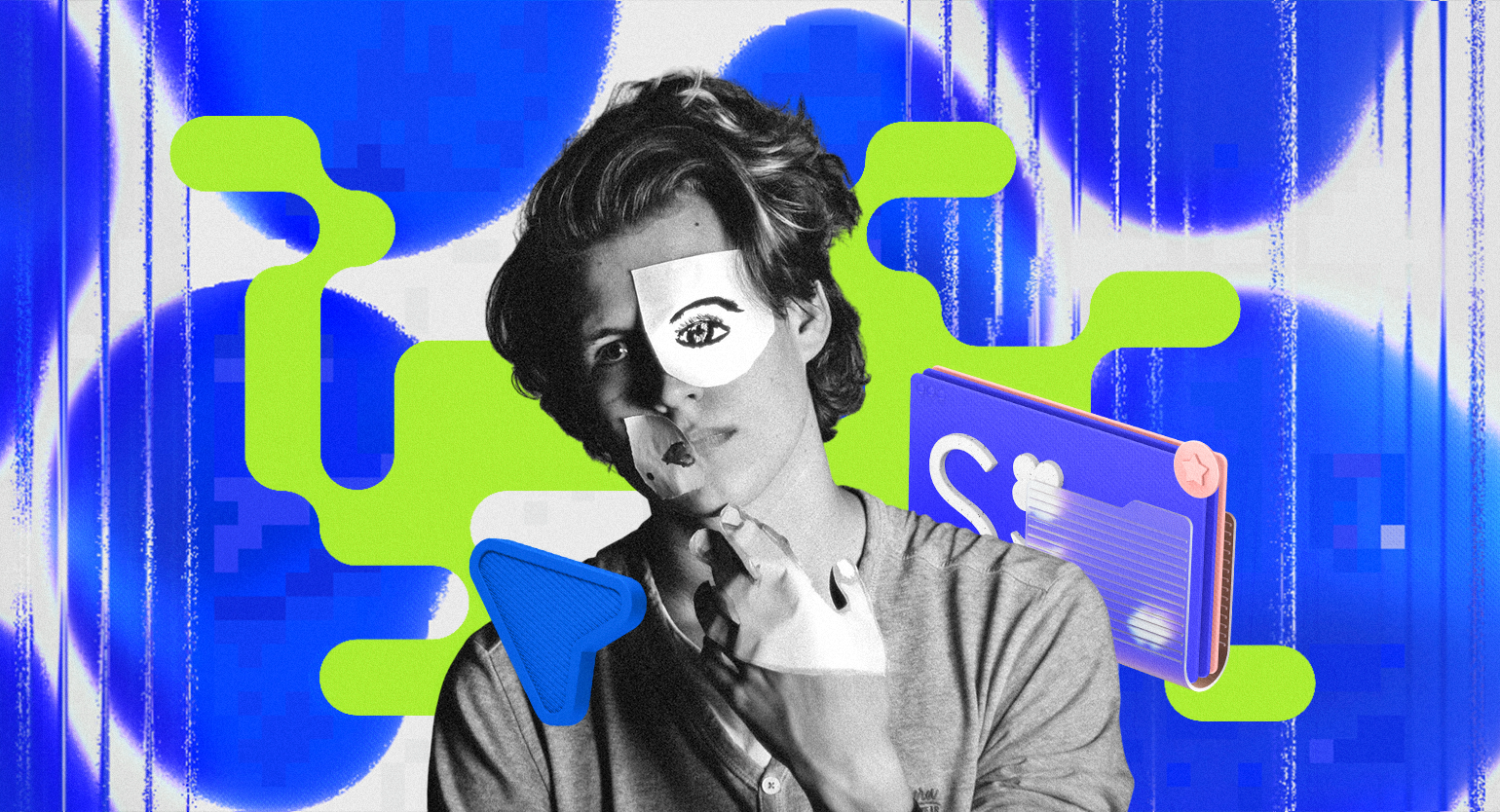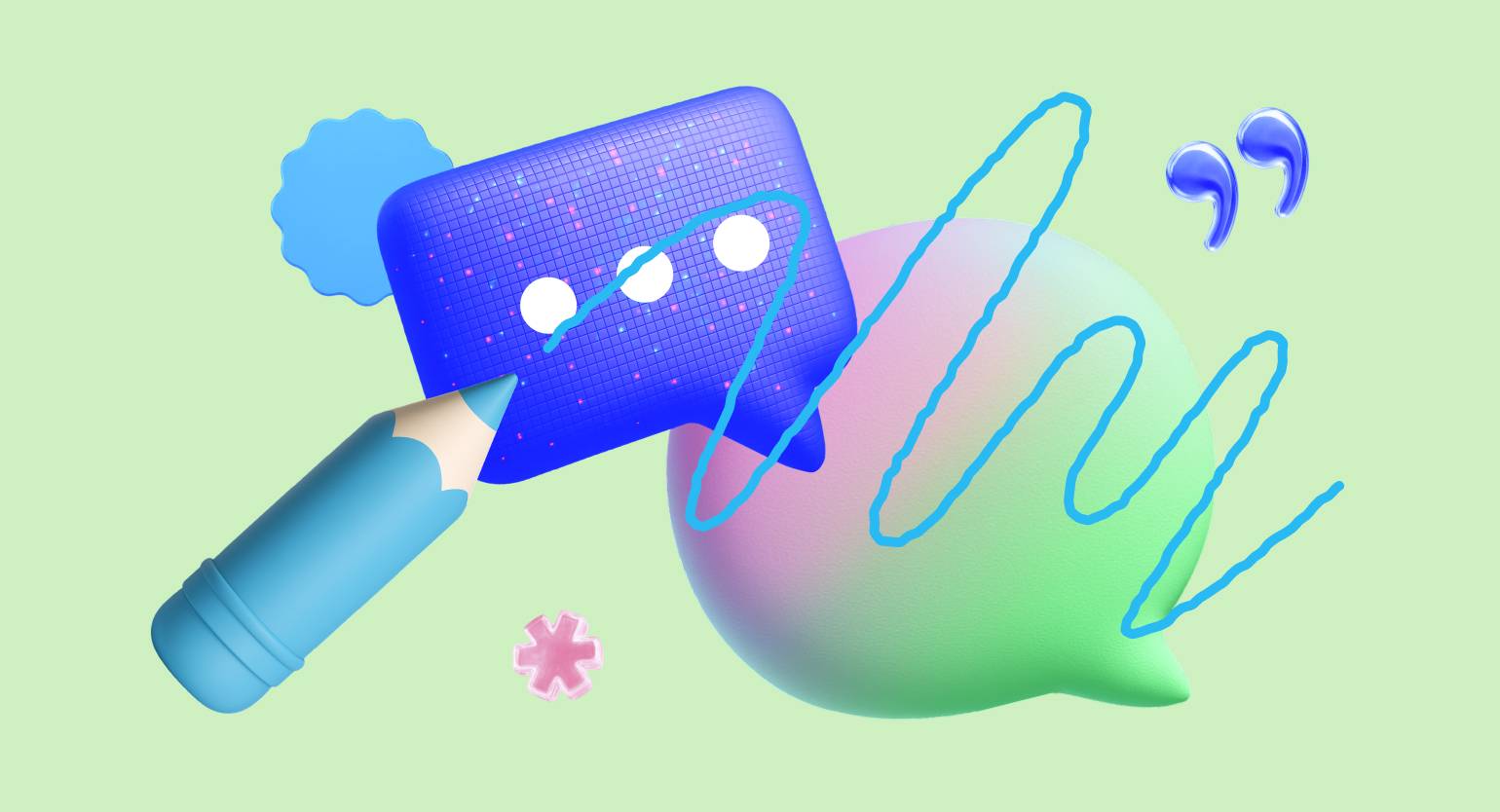Как сделать онлайн-тест в myQuiz
Рассказываем про российский аналог Kahoot! и Mentimeter.
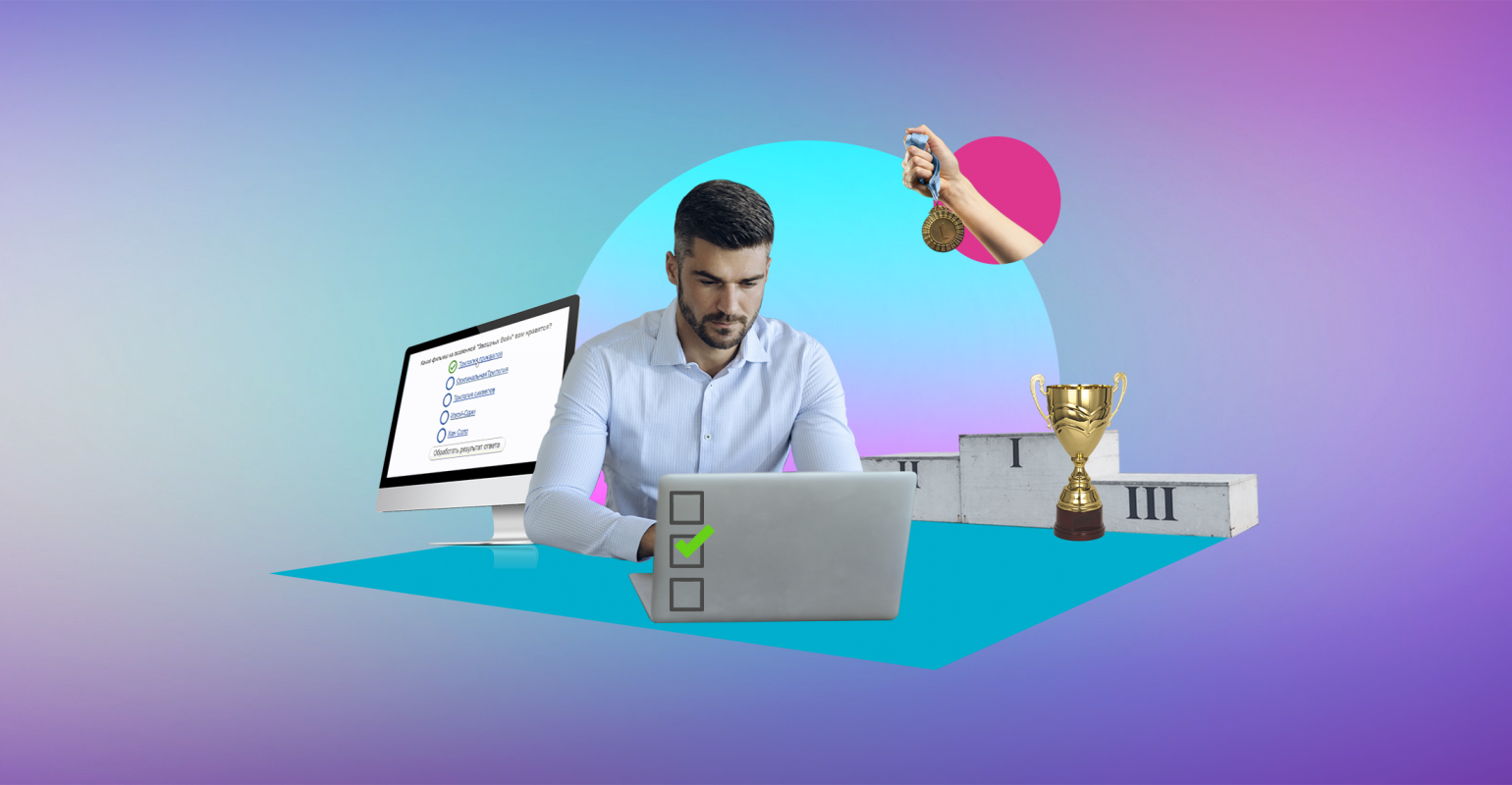
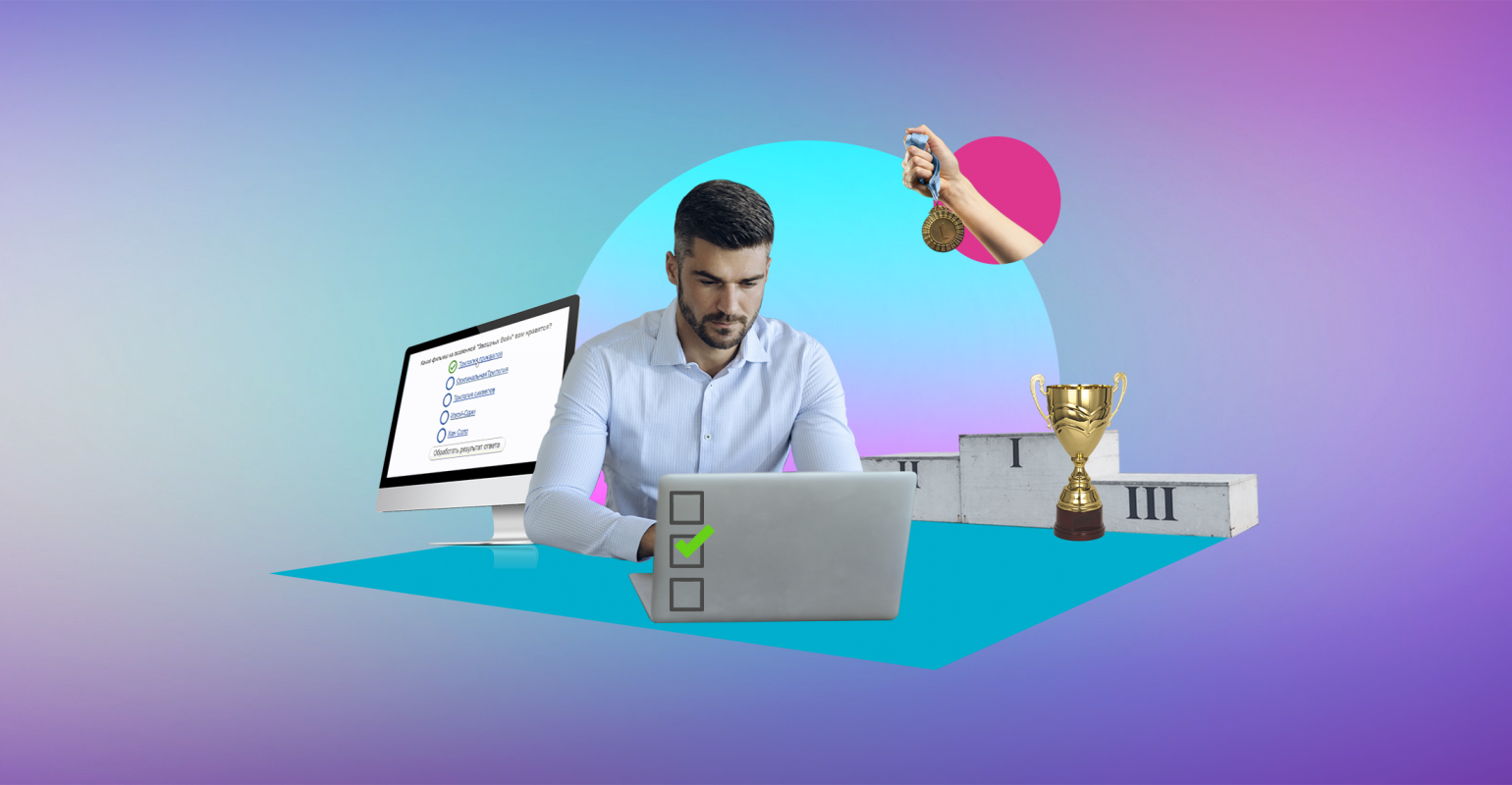

Анна Бабина
Эксперт по цифровым инструментам в образовании и педагогическим технологиям для гибридного обучения, корпоративный тренер Center-Game, эксперт сообщества Edutainment Community и автор Telegram-канала Digital Tools for Creative Education.
Ведущий методист Всероссийской конференции «Старт в инновации», которую проводит Физтех-лицей им. П. Л. Капицы при поддержке Фонда развития физтех-школ.
Онлайн-тесты и викторины широко используются в обучении детей и взрослых. Этот метод помогает вовлечь в тему обучения, закрепить изученное, проверить усвоенные знания и выявить пробелы, получить обратную связь.
Есть множество сервисов-конструкторов, в которых можно создать собственный тест, даже не обладая техническими навыками. Однако некоторые из самых популярных (например, Mentimeter и Kahoot!) ограничили работу для российских пользователей или совсем ушли с этого рынка.
К счастью, есть и альтернативы. Одна из них — сервис myQuiz, разработанный российской IT-компанией WaveAccess.
Что myQuiz предлагает пользователям
Эта платформа позволяет создавать тесты и викторины, а затем буквально парой кликов приглашать участников и запускать интерактив.
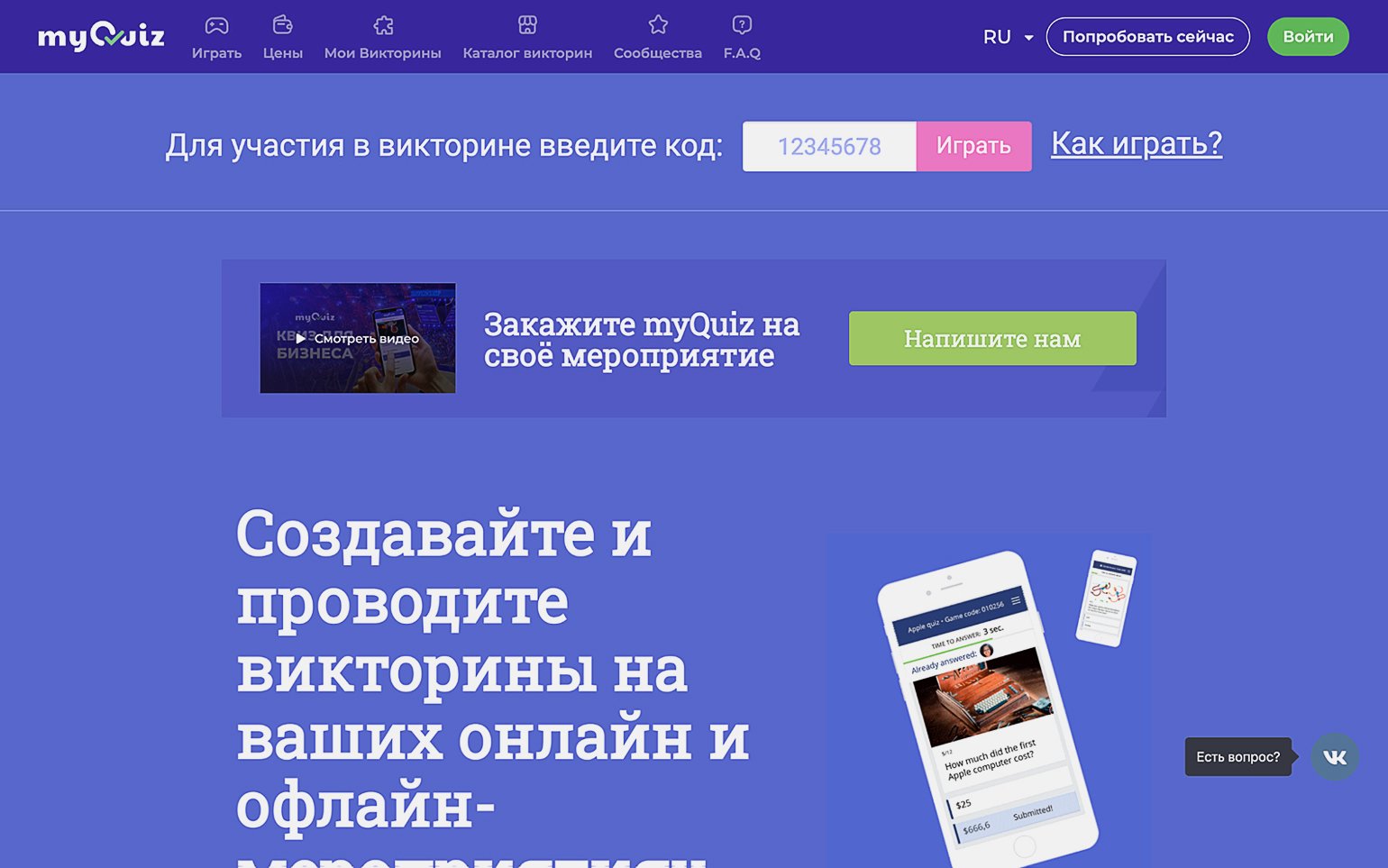
Важный нюанс — на бесплатном тарифном плане тесты можно проводить только в синхронном режиме, то есть все участники должны подключиться в реальном времени. На платных тарифах есть возможность публиковать тест для индивидуального прохождения в любое время и проводить соревнования среди команд.
Создателям тестов доступны несколько видов вопросов: открытые, с несколькими вариантами ответов, со множественным выбором, вопросы-голосования. Есть даже формат, в котором на вопрос нужно ответить рисунком.
Бесплатная версия myQuiz не ограничивает количество созданных тестов, однако есть лимит на единовременное подключение участников — до 500 пользователей. Впрочем, этого хватит большинству учителей, преподавателей и тренеров, проводящих онлайн-тестирования в своих классах или группах.
Организаторы корпоративного обучения и разработчики платных онлайн-курсов могут обратить внимание на бизнес-тарифы, если понадобится увеличить лимит подключений, брендировать созданную викторину или использовать индивидуальный либо командный режимы. Кроме того, компании и бренды могут оплатить создание собственной страницы в разделе «Сообщества» и публиковать там неограниченное количество тестов и другой контент.
Всем пользователям доступен «Каталог викторин» — там собраны готовые варианты, которые можно запустить сразу же или скопировать в свой аккаунт и отредактировать перед запуском.
Давайте разберёмся, как создать собственный тест.
Как создать онлайн-тест в myQuiz
У платформы очень понятный интерфейс, и с этой задачей справятся все, кто хоть однажды пользовался аналогичными сервисами.
Регистрация
Для начала понадобится создать аккаунт. При нажатии на кнопку «Попробуйте сейчас» откроется окно с пользовательским соглашением. Прочитав его и поставив галочку, нажмите на «Далее».
Появится привычный экран для регистрации с помощью аккаунтов из популярных сервисов («ВКонтакте», Google, «Одноклассники», Office365) или электронной почты. Выберите подходящий вариант и выполните стандартные шаги для завершения регистрации.
Начало работы
После регистрации вы попадёте на страницу «Мои викторины». Здесь будут собраны все тесты, которые вы сделали сами или добавили из каталога.
Чтобы приступить к своему первому тесту, нажмите на зелёную кнопку «Создать викторину».
Основные настройки
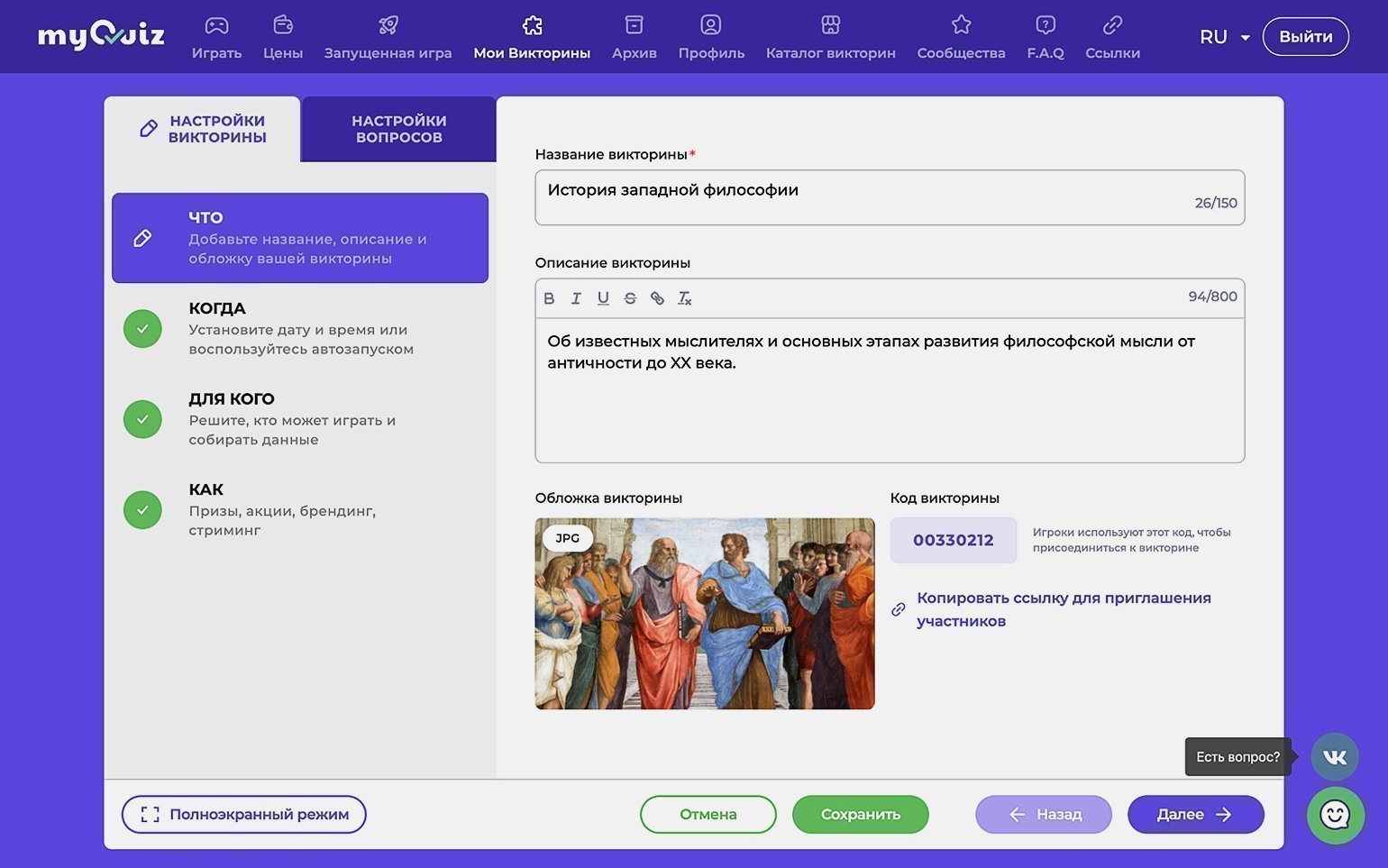
На первой вкладке «Настройки викторины» находятся четыре подраздела: «Что», «Когда», «Для кого», «Как».
Что
Здесь вы увидите стандартные формы для названия и описания вашего теста. Можно установить обложку: загрузить изображение с компьютера, найти картинку по запросу на стоке Pixabay, добавить видео с YouTube (можно выбрать фрагмент для воспроизведения) или загрузить анимацию — файл в формате GIF размером до 2 мегабайт.
Здесь же вы найдёте код викторины, который понадобится участникам для подключения, и прямую пригласительную ссылку на этот тест.
Когда
Если вы хотите, чтобы викторина стартовала автоматически, в пункте «Автоматический запуск» отметьте «Да» и назначьте дату и время. За час до начала по ссылке и коду викторины для участников откроется «комната ожидания». Если вы отметите «Нет», то тест можно будет в любое время запустить вручную со страницы «Мои викторины».
Также на вкладке «Когда» настраивается время показа вопроса и правильного ответа. Эти параметры применяются для всех вопросов теста, но их также можно изменить для отдельных вопросов — об этом расскажем позднее.
Для кого
Здесь настраивается доступ участников к тесту. Но большинство опций, таких как доступ по паролю или имейлу, на бесплатном тарифе не работает. В базовой версии можно настроить только, потребуется ли участникам регистрация, и ограничить её тип. Например, если поставить галочку на Google, то присоединиться смогут только те, кто войдёт в myQuiz через Google-аккаунт. А если оставить переключатель неактивным, то пользователи смогут подключиться по ссылке или коду викторины — без регистрации.
Как
На этой вкладке настройки тоже ограничены бесплатным тарифным планом. Сейчас в нём доступны только две опции. Первая — «Планируете ли вы разыгрывать призы?». Если сделать этот переключатель активным и отметить пункт «Задайте секретное слово», то ниже можно ввести кодовое слово, которое победитель сообщит вам для получения приза. Призовых мест может быть несколько.
Пункт «Раздайте призы всем» позволяет добавить сообщение и кликабельный баннер, которые увидят все пользователи после завершения теста. Пригодится, если, например, вы хотите раздать участникам тренинга промокод со скидкой на ваш курс.
Вторая доступная опция на вкладке «Как» — «Выбрать систему подсчёта очков», и на ней стоит остановиться подробнее.
Система подсчёта очков
По умолчанию баллы начисляются участникам по такому принципу:
- За каждый правильный ответ игрок получает по 5 баллов.
- В вопросах с множественным выбором участник, отметивший все верные варианты, получает по 5 баллов за каждый из них. Выбор одновременно верных и неверных вариантов принесёт по баллу за каждый правильный ответ.
- За неверные ответы игроки не получают баллы.
- Участник, который первым ответил правильно на все вопросы, не допустив ни одной ошибки, получает дополнительные 3 балла. Следующий за ним — 2 балла, а третий по скорости ответов — 1 балл.
- Если по количеству баллов у игроков получается ничья, победитель определяется по скорости ответов.
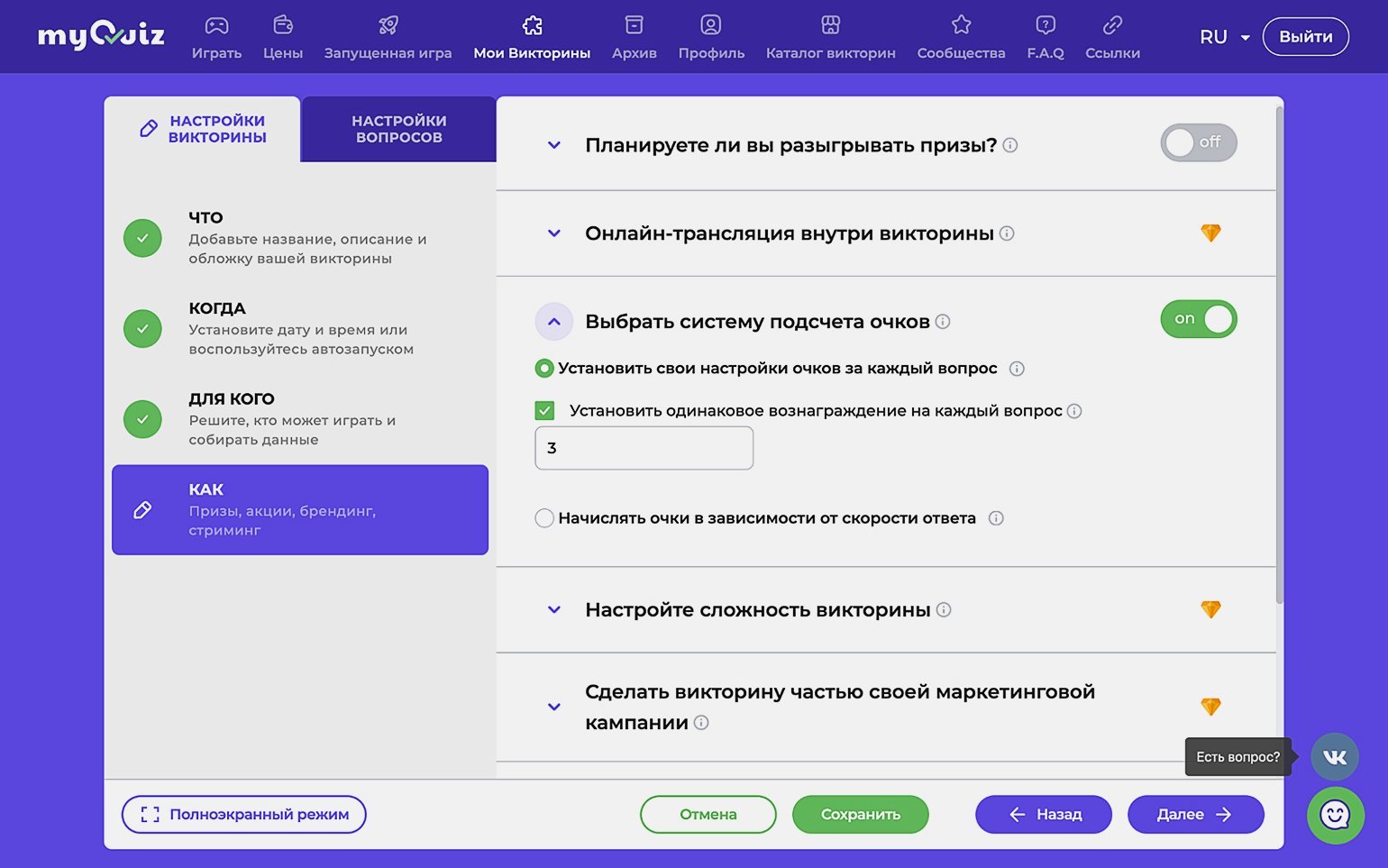
Если активировать переключатель «Выбрать систему подсчёта очков» и отметить пункт «Установить свои настройки очков за каждый вопрос», то можно задать для каждого вопроса свою ценность в баллах. Другой вариант: можно поставить галочку возле «Установить одинаковое вознаграждение на каждый вопрос».
При включении опции «Начислять очки в зависимости от скорости ответа» система подсчёта изменится:
- Игрок, не допустивший ошибок при ответе, получает 100 баллов за вопрос, а также дополнительно до 50 баллов за скорость ответа.
- Если в вопросе с множественным выбором участник отметил и верные, и неверные варианты (либо выбрал не все верные), он зарабатывает по 20 баллов за каждый верный вариант.
- Неправильные ответы баллов не приносят.
Как создать вопросы в myQuiz
Переходим на вкладку «Настройки вопросов». Чтобы создать вопрос, нужно нажать на синюю кнопку «Добавить вопрос». Он появится в списке слева — здесь вопросы можно менять местами простым перетаскиванием. А если нажать на значок с тремя точками, откроется меню с дополнительными опциями: скрыть вопрос от участников, копировать его или удалить.
Для начала рассмотрим элементы, общие для любых типов вопросов.
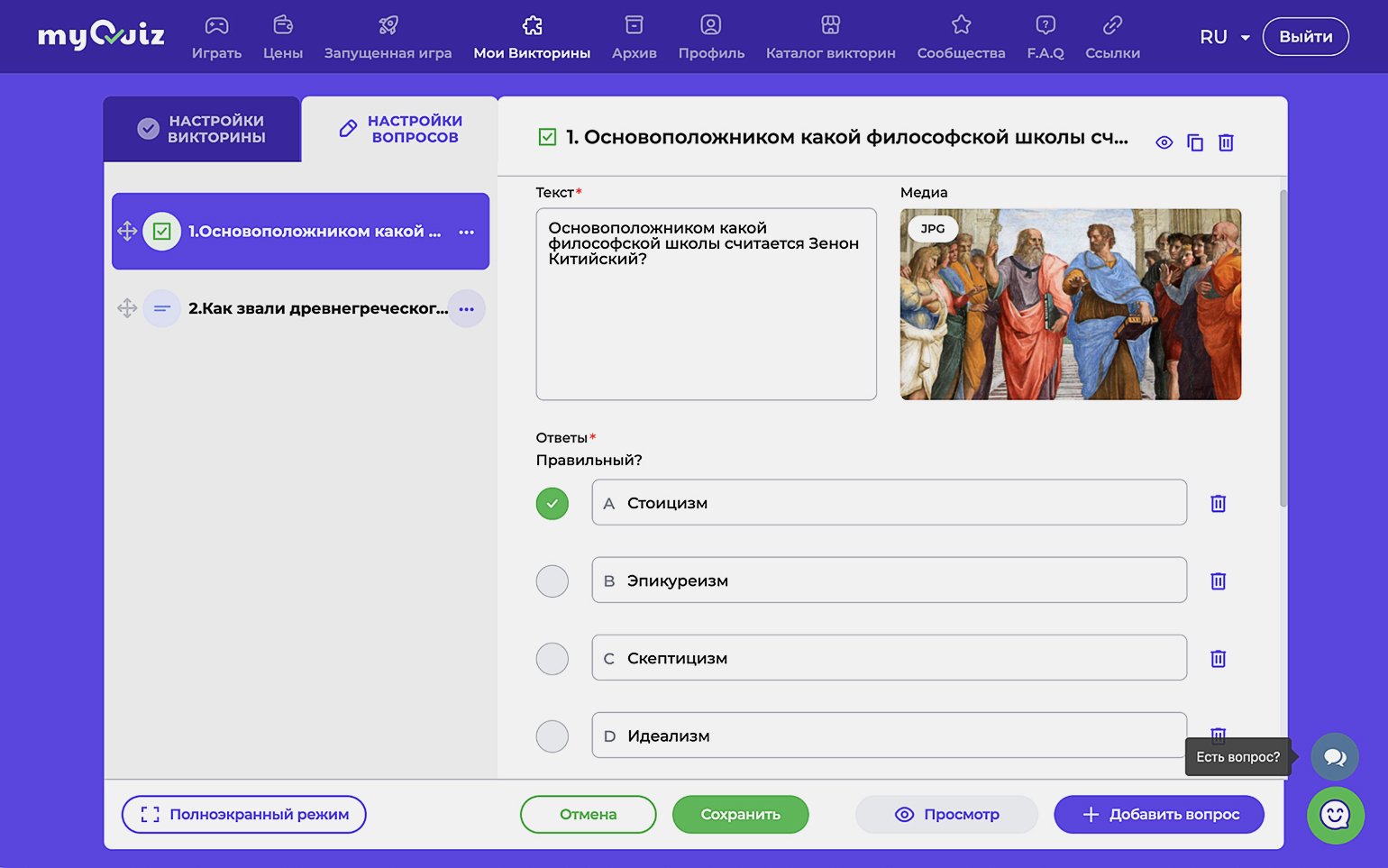
Вверху страницы находятся стандартные формы для текста вопроса и загрузки медиа — можно добавить картинку, гифку или видео с YouTube. А в самом низу страницы — дополнительные опции. Пользователям на бесплатном тарифе доступны следующие:
- Добавить объяснение во время показа правильного ответа. Оно будет показываться и тем, кто ответил верно, и тем, кто ошибся. Сделать два разных объяснения, к сожалению, нельзя.
- Ручной переход к следующему шагу. По умолчанию вопросы и правильные ответы появляются автоматически, по установленному времени. А если поставить галочку в этом пункте, участники не увидят следующий слайд, пока вы не нажмёте кнопку «Далее» в режиме администратора.
- Персональная настройка времени. Здесь можно настроить время ответа на вопрос и время на показ верного ответа для каждого отдельного вопроса.
- Название шага. Обычно все вопросы просто нумеруются, а здесь можно добавить для них названия. Это пригодится, если тест состоит из разных тематических блоков.
Теперь разберём типы вопросов. Бесплатный тарифный план предлагает пять вариантов.
Вопрос с вариантами ответа
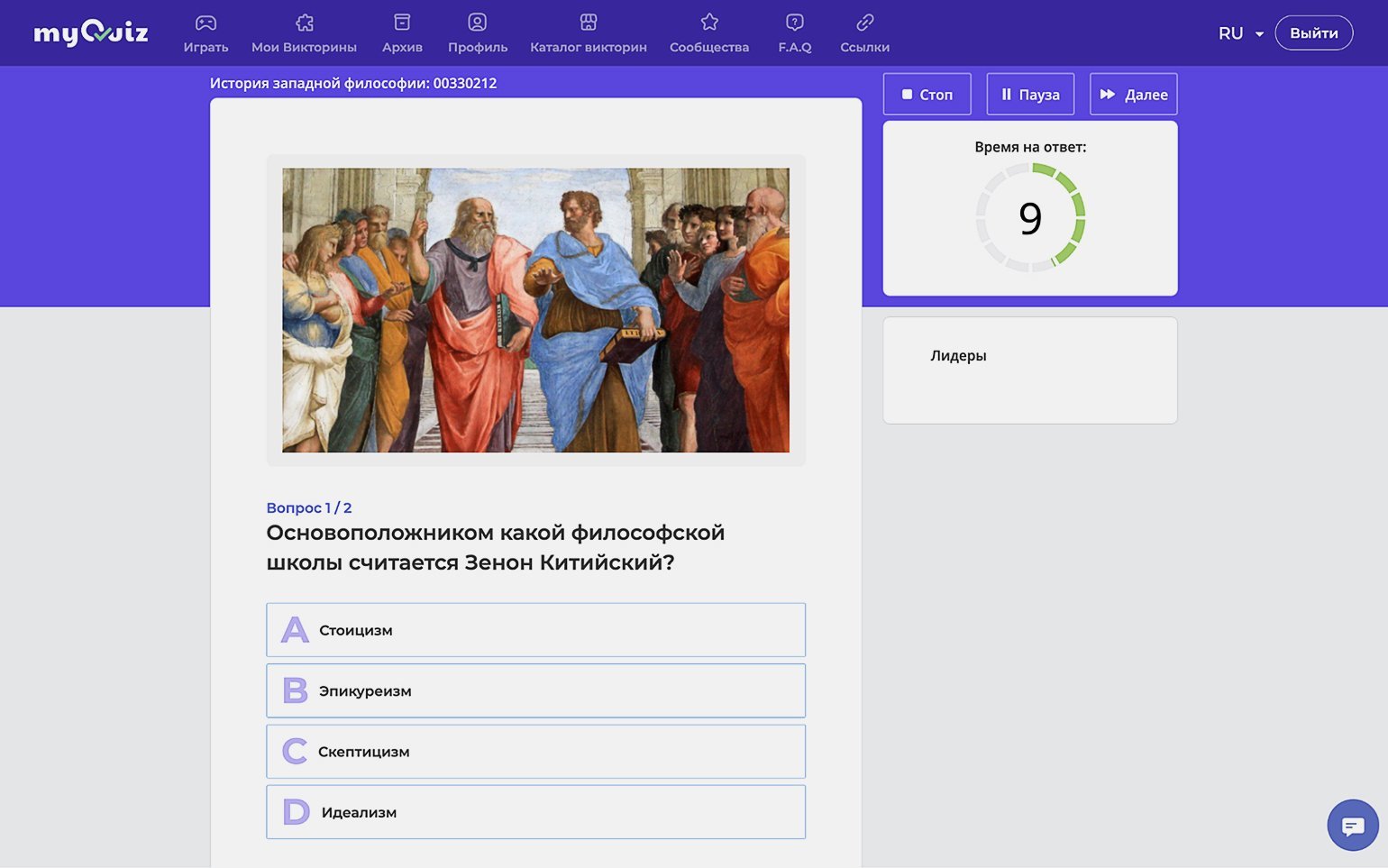
Это самый привычный и простой тип — нужно добавить текст вопроса, по желанию — изображение или видео, а затем вписать варианты ответа в соответствующие поля. Зелёными галочками отмечаются правильные ответы. По умолчанию myQuiz предлагает заполнить четыре поля с вариантами, но можно добавить пятое соответствующей кнопкой или убрать лишние, нажав на иконку корзины.
Если в качестве правильных вы отметите больше одного варианта, участники увидят подсказку, сколько вариантов им нужно выбрать. Эти подсказки можно отключить — при создании такого вопроса внизу страницы появится соответствующая опция.
Открытый вопрос
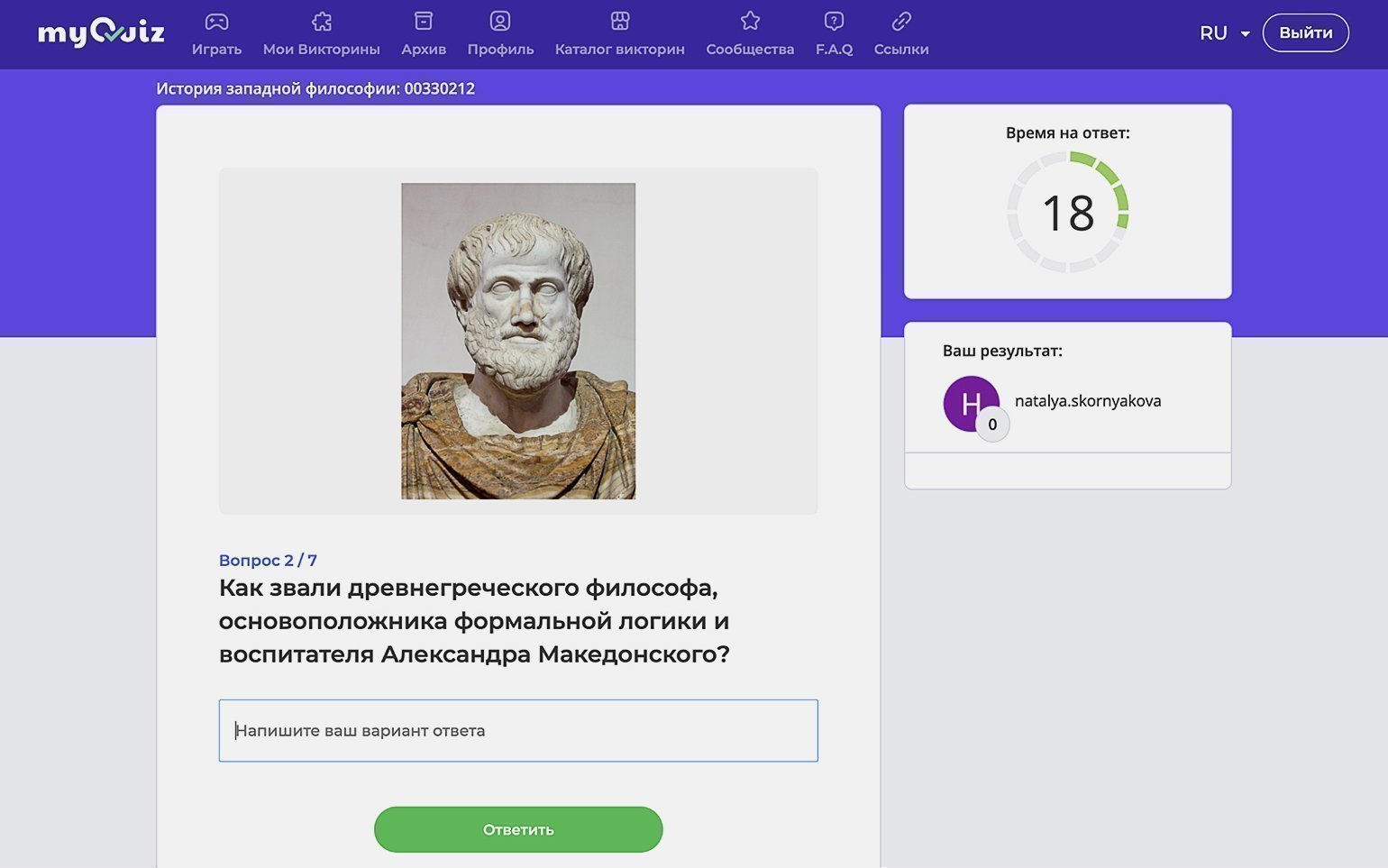
Вместо того чтобы выбирать среди предложенных вариантов, участникам нужно будет самостоятельно напечатать верный ответ. Его создатель теста записывает в специальную форму. Туда же можно добавить альтернативные варианты — например, с распространёнными опечатками, чтобы всё равно зачесть такой ответ как правильный.
Голосование
Этот тип выглядит точно так же, как вопрос с вариантами, только здесь вы не отмечаете верные ответы. После ответа участники не получат баллы, а просто увидят статистику — сколько процентов игроков выбрало тот или иной вариант.
Тем, кто активно использовал Mentimeter, может не хватать формата обычного слайда — в myQuiz он доступен только на платных тарифах. Однако заменить его отчасти поможет формат «Голосование». Если добавить на слайд нужный текст и медиаконтент в качестве вопроса — что-нибудь вроде «Готовы двигаться дальше?» — и использовать ручное переключение, то вполне получится интерактивная презентация.
Изображения как варианты ответа
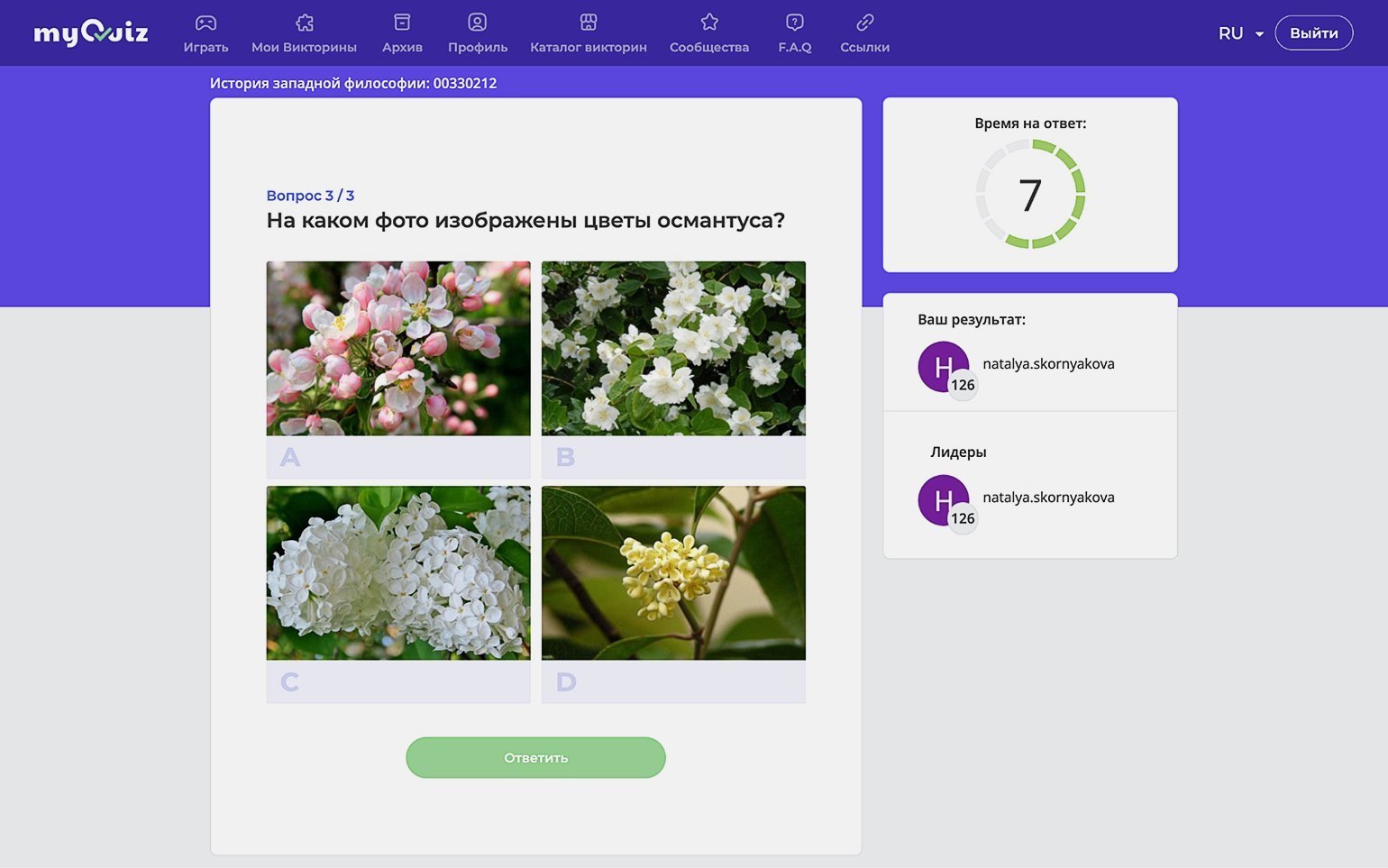
Это разновидность самого первого типа, только вместо текстовых вариантов участникам нужно выбрать одну или несколько правильных картинок. Эти форматы можно и сочетать — к каждому изображению при желании добавляется подпись.
Рисование
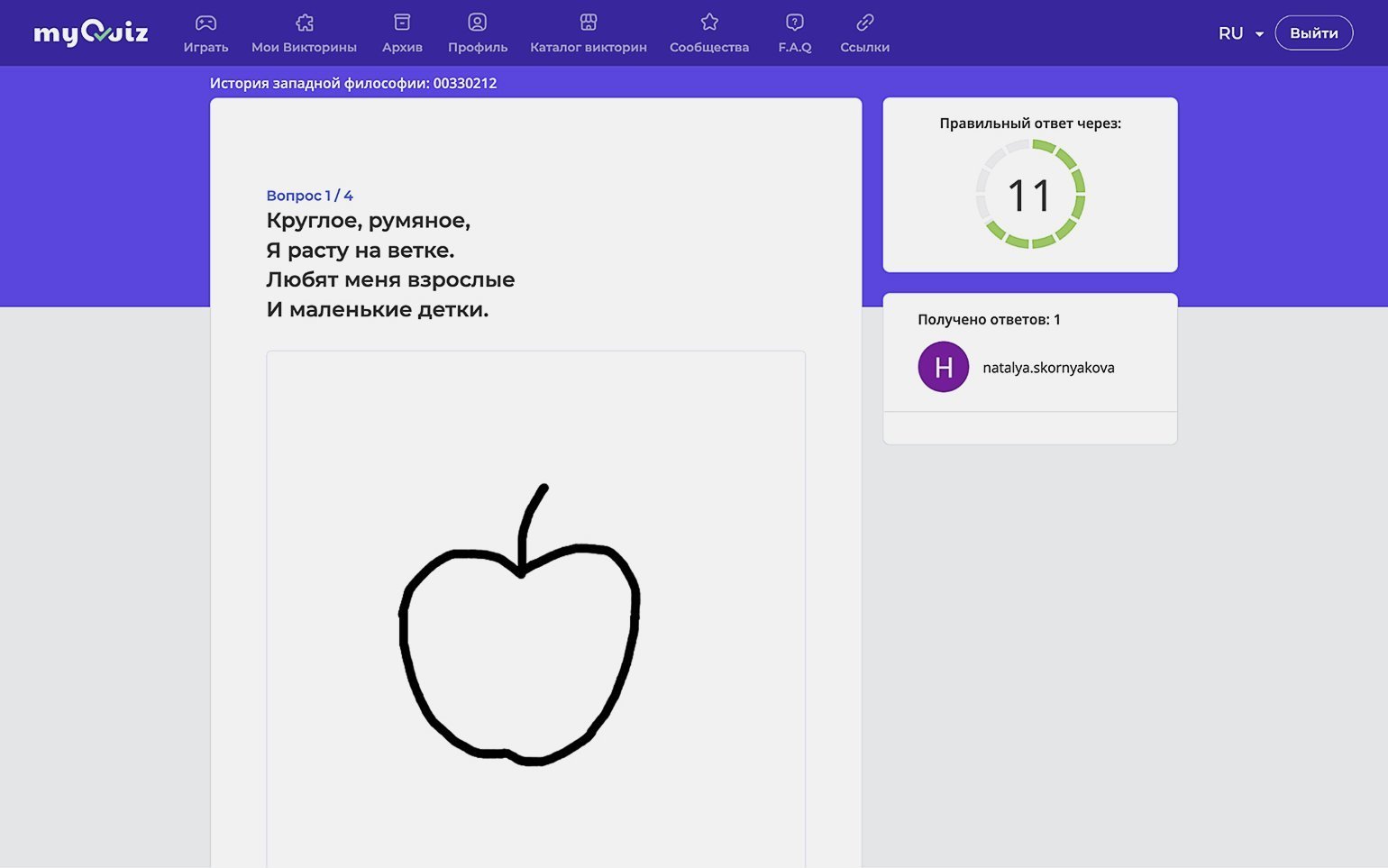
Пожалуй, самый забавный, но не очень практичный формат — задать объект, который игрокам нужно нарисовать на специальном поле. Вероятно, это понравится младшим школьникам — можно предложить им нарисовать ответ на загадку.
Правильность ответа определяет ИИ, так что понадобится выбрать одно из существительных из списка — от автобуса до яблока. Чтобы помочь роботу распознать рисунок, стоит рассказать игрокам о важных правилах: рисовать ближе к центру поля, не штриховать и не добавлять объём, избегать наслоения линий. Также можно воспользоваться опцией «Показать пояснение во время показа вопроса».
Чтобы увидеть все вопросы на одном экране, нажмите на кнопку «Просмотр» внизу страницы. Это поможет быстро проверить, везде ли прикреплены верные изображения, правильно ли отмечены ответы, настроено время и так далее.
Приглашение участников
После создания вопросов тест готов к запуску, пора приглашать участников. Напомним, что нужно открыть вкладку «Настройки викторины», выбрать «Что» и скопировать пригласительную ссылку. Или получить там же цифровой код, который игроки могут ввести на странице play.myquiz.ru/.
Если вы не ограничили регистрацию, то для входа участникам понадобится только указать имя или никнейм.
Также пригласительную ссылку можно получить на странице «Мои викторины», если нажать на три точки рядом с нужным тестом и выбрать «Пригласить в игру». Обратите внимание, что по кнопке «Поделиться» в том же меню открывается ссылка не для участников. Она предназначена для того, чтобы поделиться викториной с коллегами — они смогут скопировать ваш тест в свой аккаунт и проводить его самостоятельно.
Запуск викторины
Чтобы начать тест, на странице «Мои викторины» нужно нажать на зелёную кнопку «Запустить экран ожидания». Участники смогут зайти на страницу теста и подождать, пока вы не запустите тест вручную или не подойдёт время автоматического запуска.
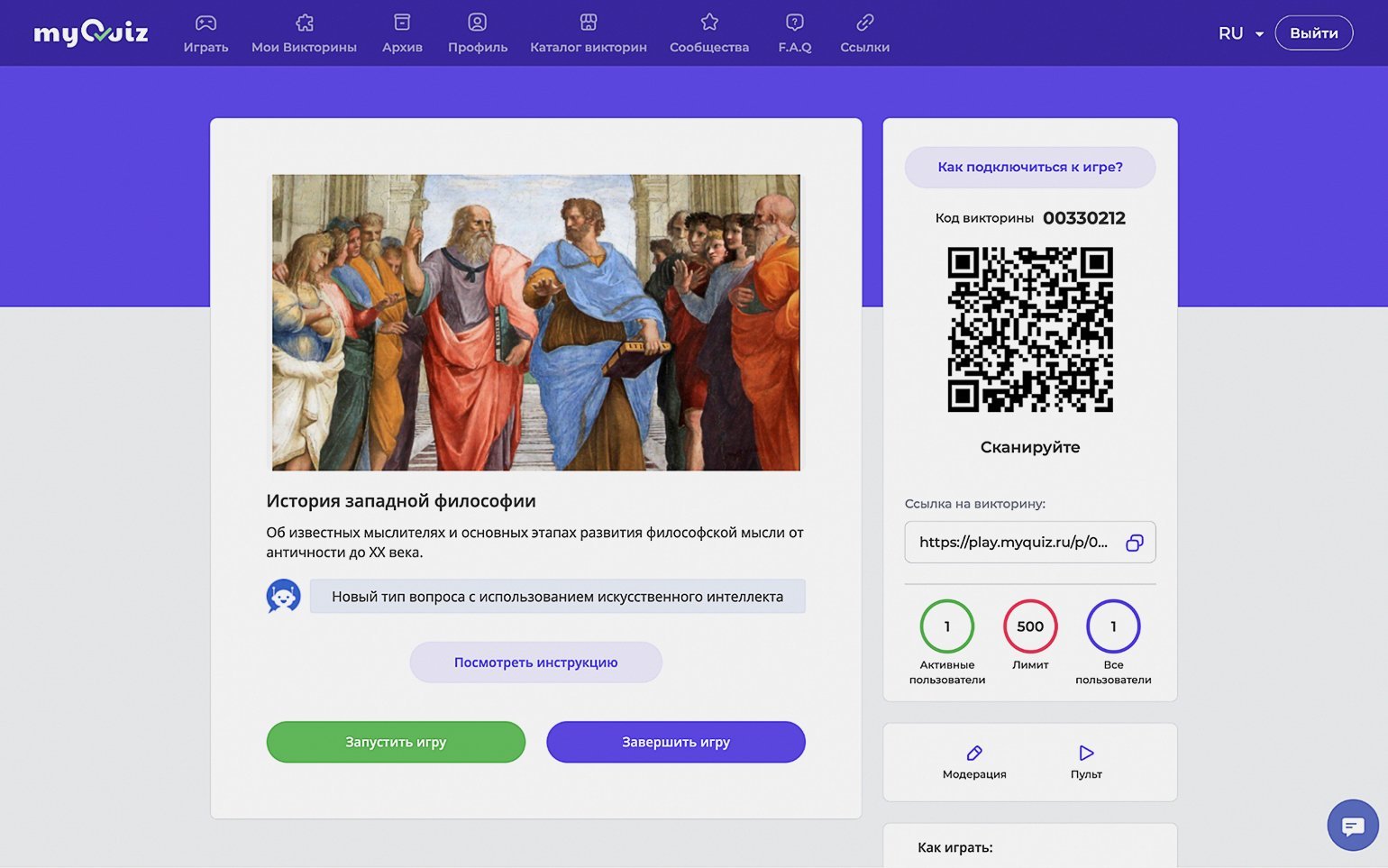
Рассмотрим экран ожидания в режиме администратора. На панели справа находятся цифровой и QR-код для подключения, а также пригласительная ссылка. Ниже — число подключённых в данный момент пользователей, лимит подключений и общее количество пользователей, которые заходили на экран ожидания с тех пор, как вы его запустили.
Кнопка «Модерация» позволяет отключить нежелательных пользователей. А «Пульт» адаптирует экран управления тестом для мобильных устройств.
Когда участники собрались и вы готовы начать, можно нажимать на кнопку «Запустить игру». После этого вы сможете наблюдать за появлением вопросов и контролировать процесс тремя кнопками:
- «Стоп» завершает викторину и отключает участников.
- «Пауза» приостанавливает процесс — время, установленное для ответов, не будет истекать, пока вы не нажмёте на кнопку «Играть».
- «Далее» позволяет, не дожидаясь таймера, перейти на следующий шаг — к показу верного ответа или следующему вопросу. Также эта кнопка понадобится, если для какого-то вопроса вы включили опцию «Ручной переход к следующему шагу».
Результаты
После прохождения теста myQuiz покажет яркую таблицу с результатами всех участников — заработанными баллами и временем, которое они потратили на ответы. Если вы включили раздачу призов, то соответствующее сообщение участники тоже увидят на этом экране.
Чтобы закрыть лидерборд и завершить тест, можно нажать на кнопку «Мои викторины».