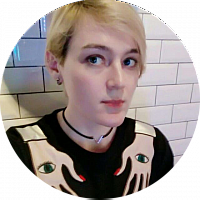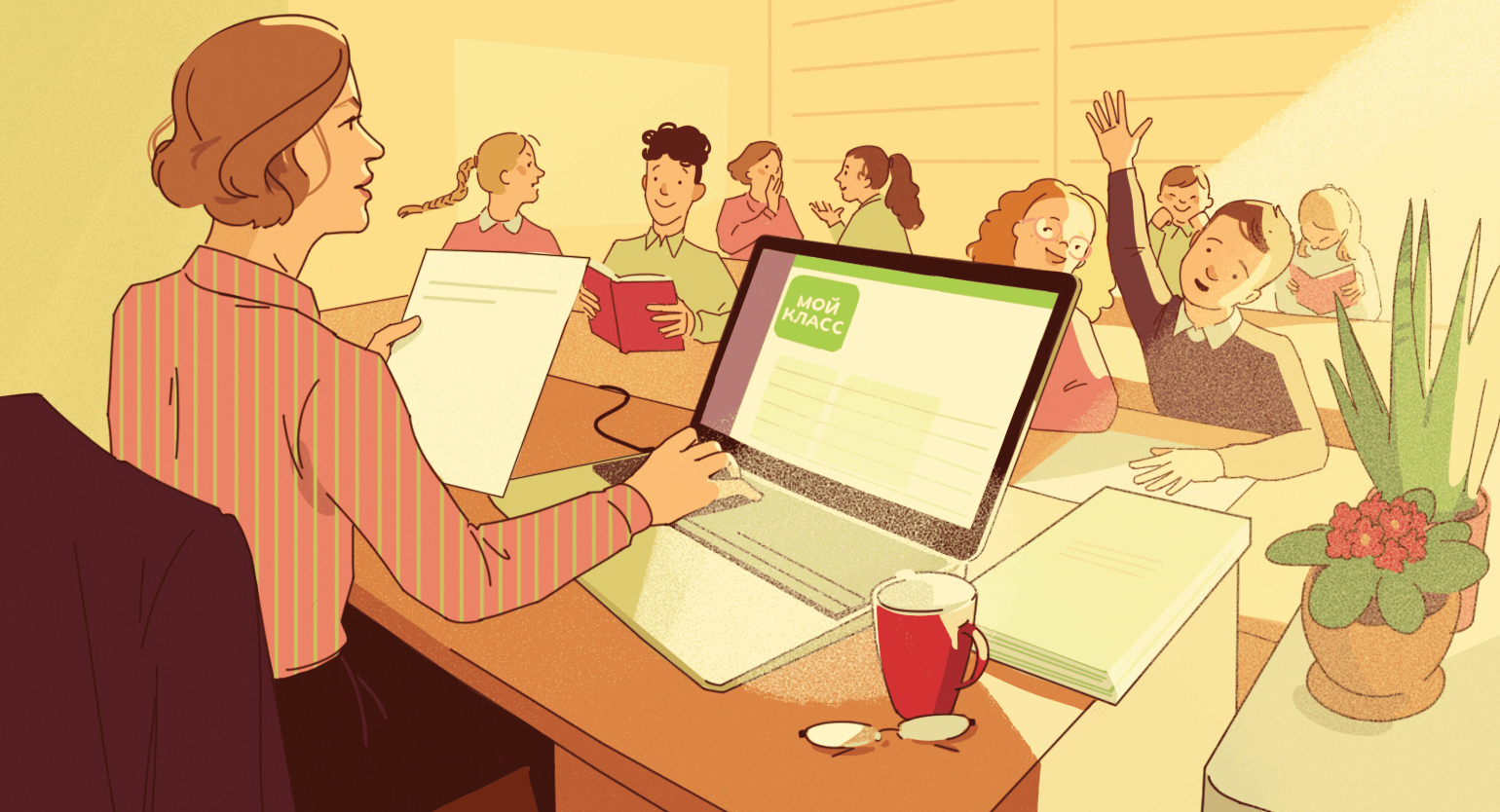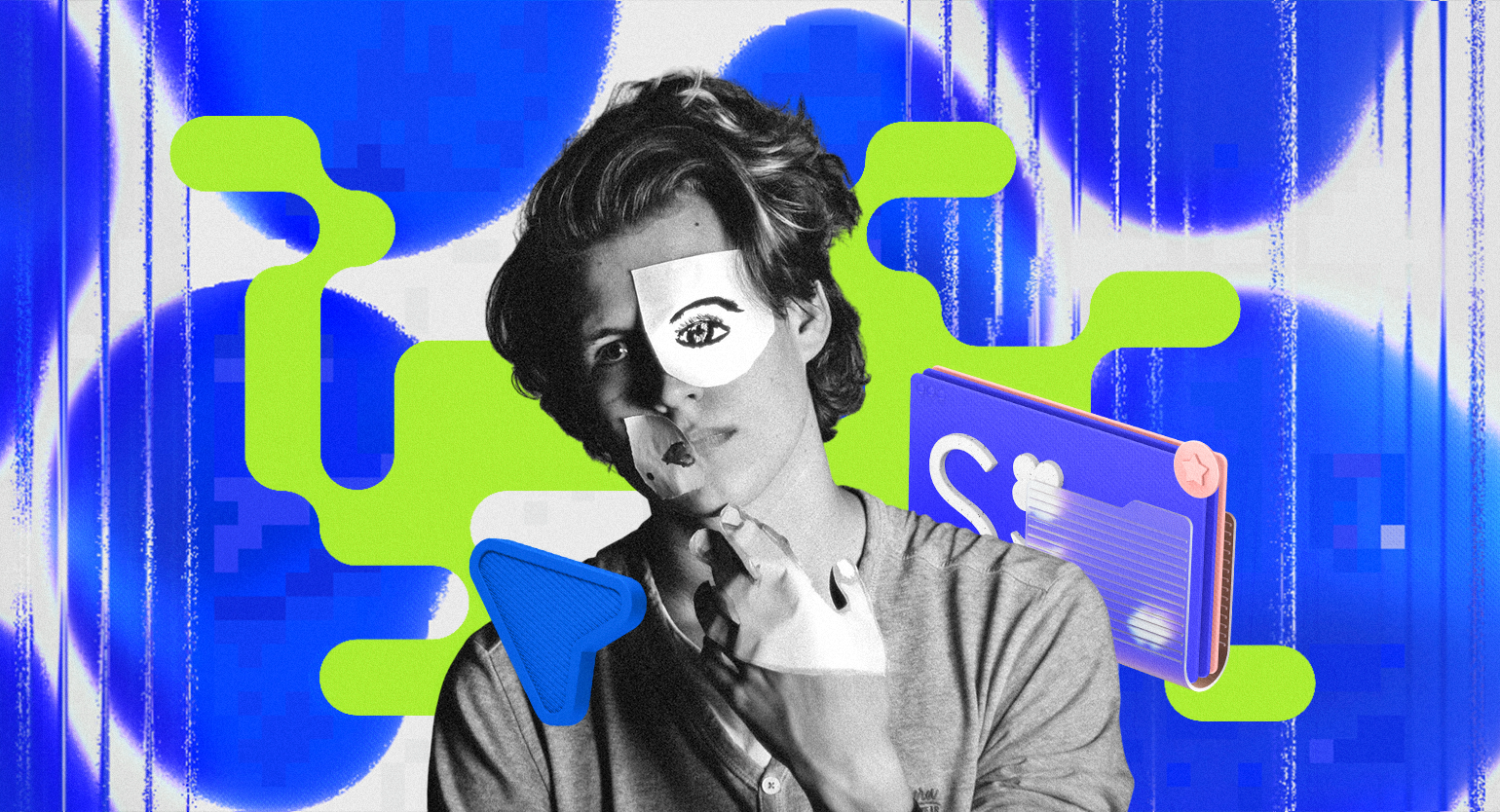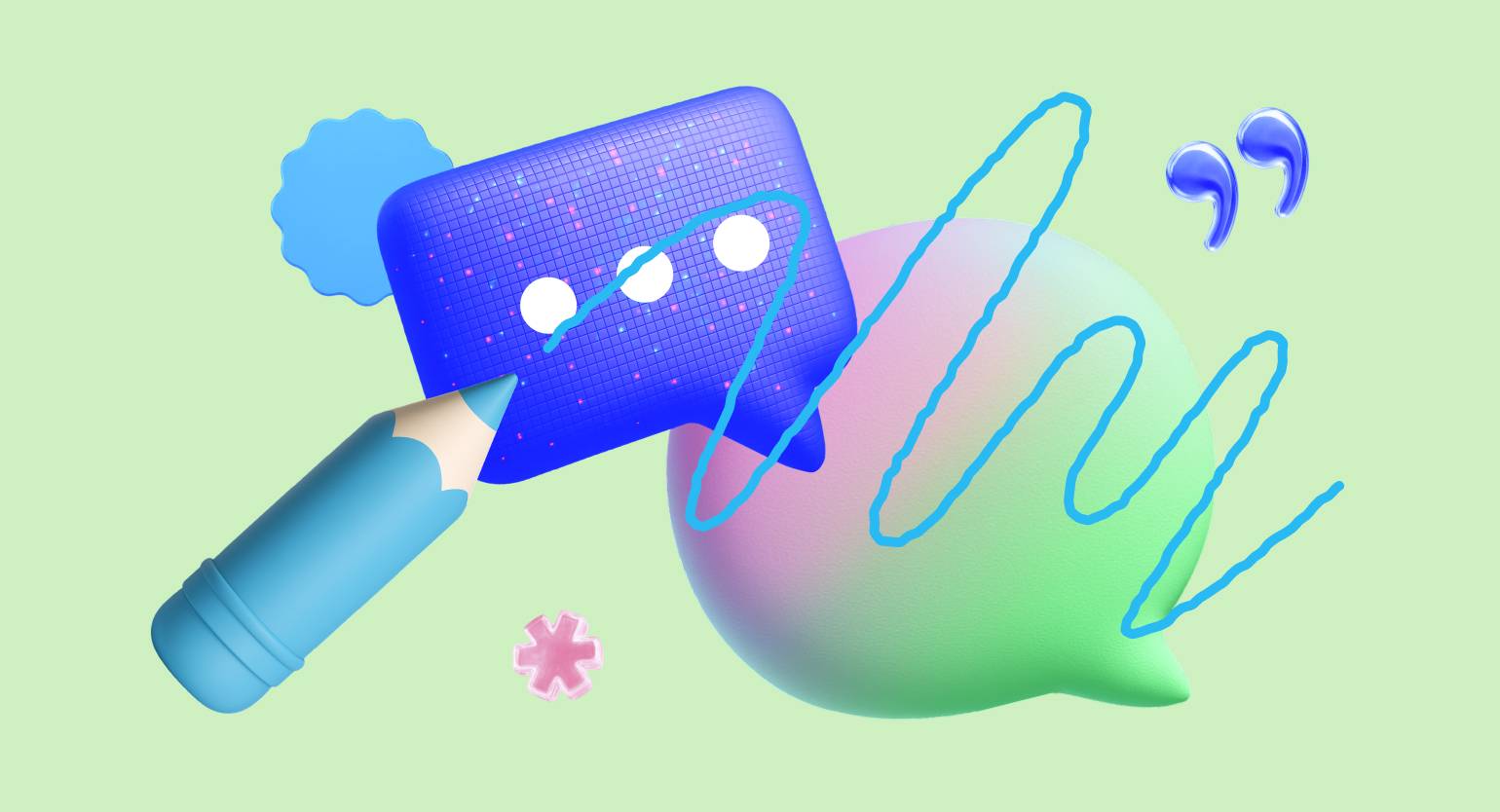Как использовать LearningApps — сервис для создания интерактивных упражнений
Огромная библиотека упражнений, множество форматов заданий, поддержка видео, аудио и даже озвучка текста — и всё это совершенно бесплатно.
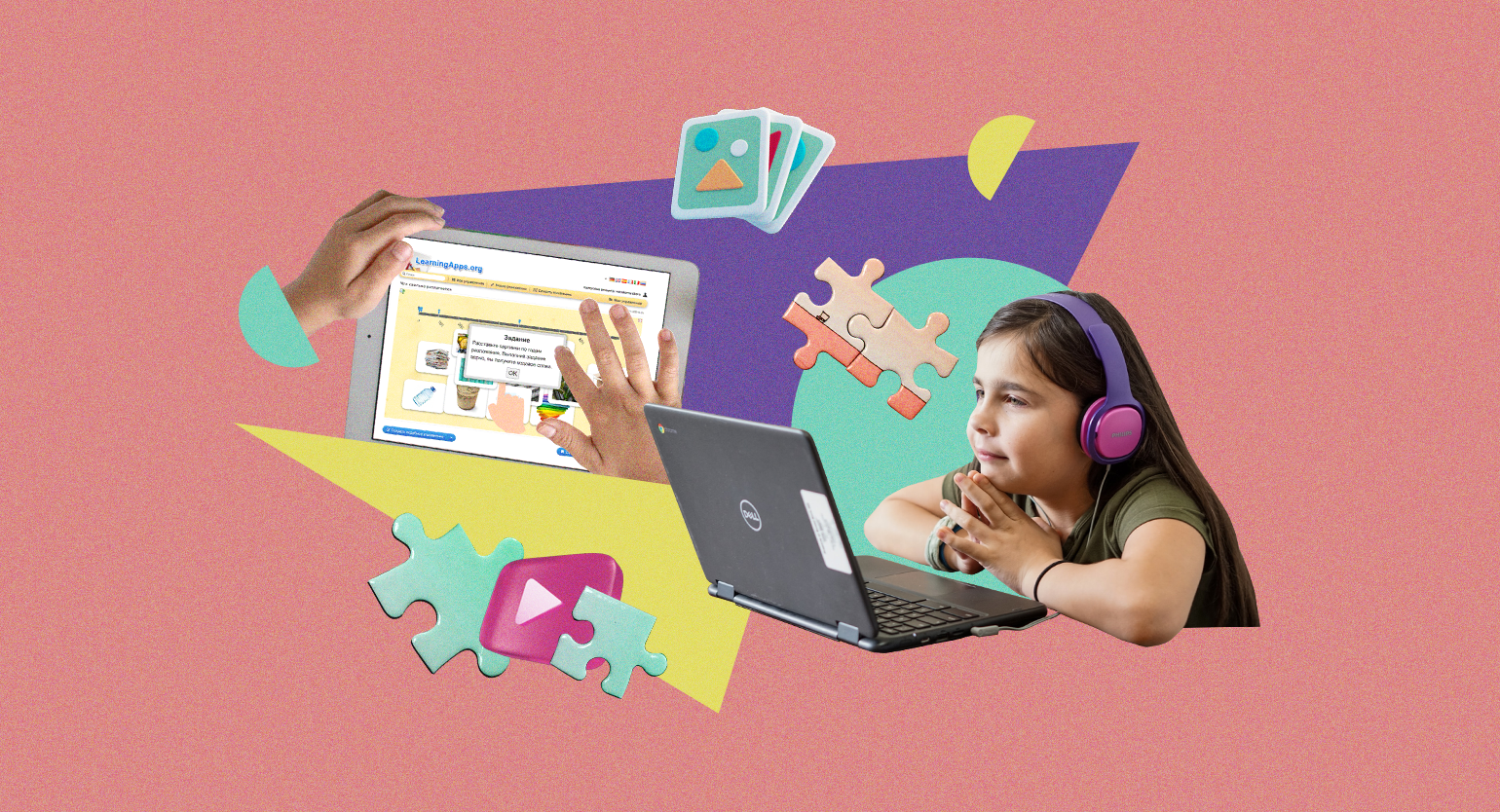
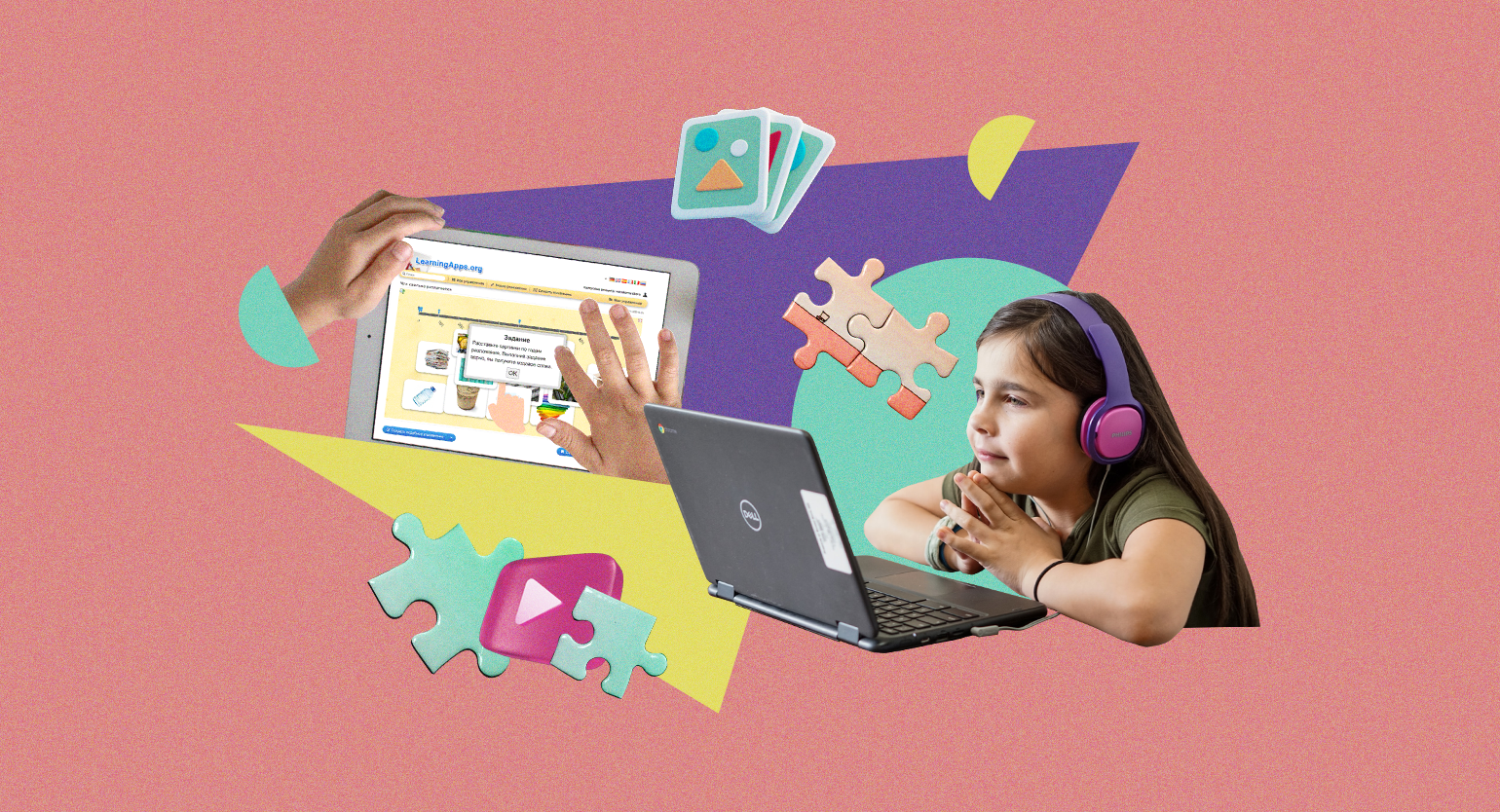
В смешанном и дистанционном обучении нередко используют интерактивные упражнения — чтобы вовлечь учащихся в тему занятия и быстро проверить их знания, для разминки и закрепления изученного. Для создания таких упражнений есть специальные сервисы-конструкторы, и один из самых популярных среди них — LearningApps.
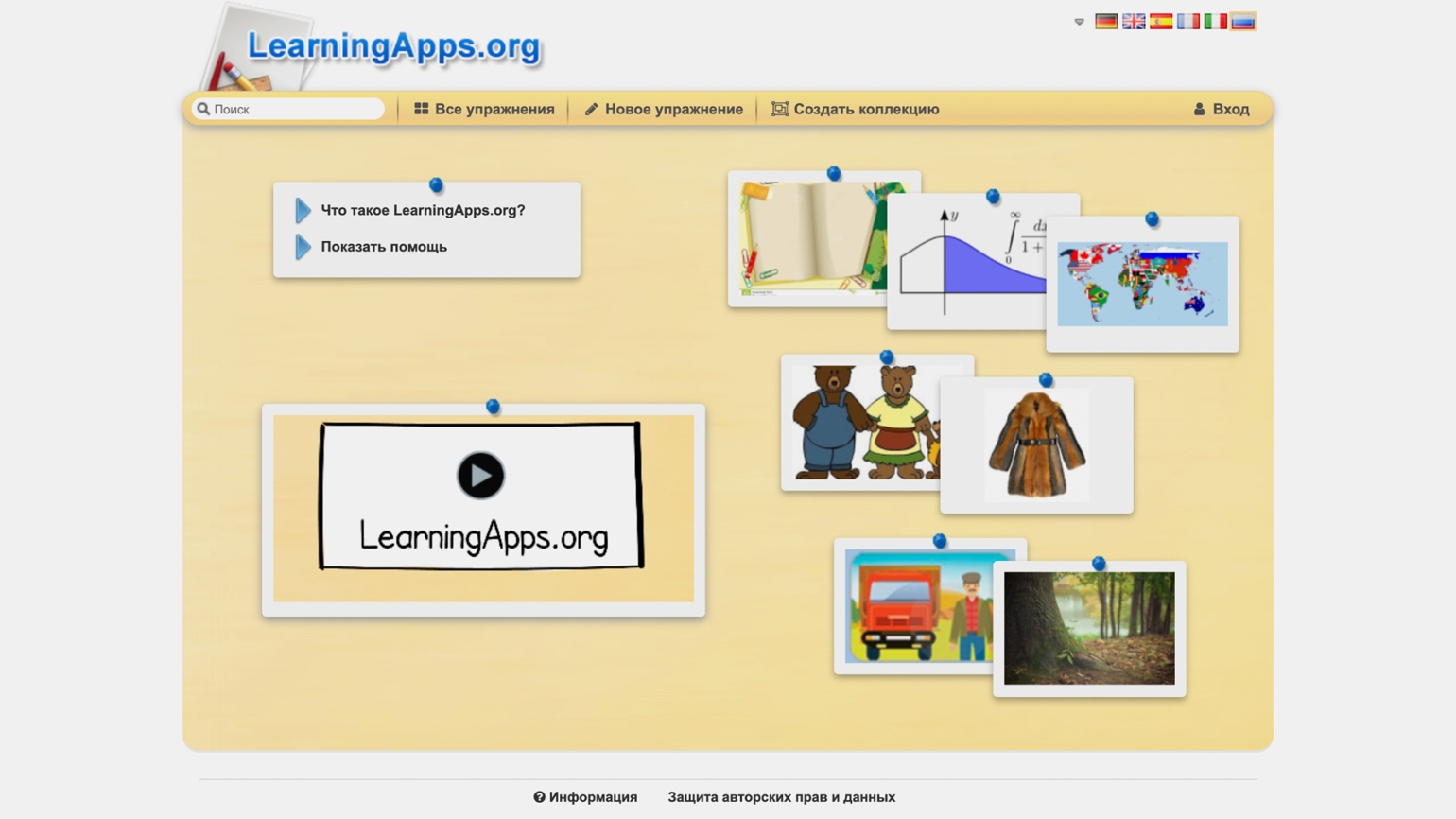
Чем полезен LearningApps
В LearningApps пользователи могут найти:
- Огромную библиотеку готовых упражнений. Она разбита на категории по предметам, конкретным темам и уровням образования (от дошкольного до профессионального).
- Шаблоны для создания собственных интерактивных заданий — тестов, пазлов, кроссвордов. Можно делать игры в духе «Кто хочет стать миллионером?», упражнения вида «Заполните пропуски», «Расставьте по порядку» и другие задания.
Интерфейс дружелюбный — освоить LearningApps легко, в нём предусмотрены подсказки. Интерфейс переведён на 21 язык, есть русскоязычная версия. В переводе, правда, встречаются ошибки, но работать с сервисом они не мешают. Готовых упражнений на русском языке в коллекции LearningApps тоже много.
Доступ полностью бесплатный, а библиотека упражнений доступна всем даже без регистрации. Поэтому, если вы хотите протестировать возможности сервиса, можно выбрать подходящие варианты и сразу использовать их на своих занятиях.
Как использовать библиотеку упражнений LearningApps
Чтобы открыть каталог, нужно нажать на кнопку «Все упражнения». Далее можно выбрать категорию и подкатегорию (скажем, «Химия» → «Органическая химия»), а также определить целевую аудиторию на шкале справа (например, «Средняя школа — старшие классы»). У слова «Медиа» настраивается вид контента, используемый в упражнениях, — изображения, аудио или видео. Это пригодится, если, например, из-за технических ограничений вам подойдут только варианты со статичными картинками.
А если ввести в поисковую строку слева интересующую вас тему, то сервис сразу выдаст все упражнения, в которых есть эти ключевые слова.
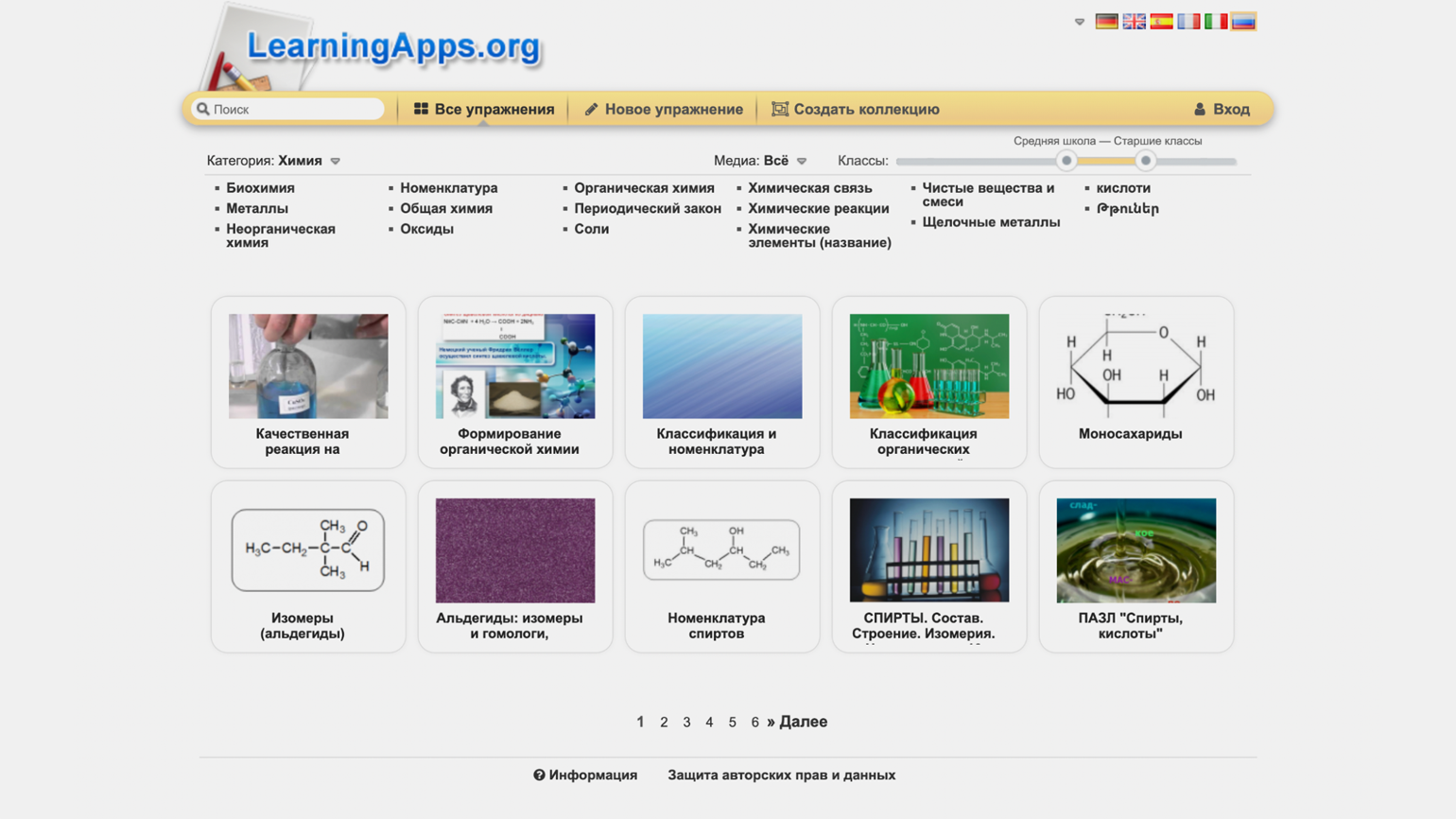
Каждое упражнение в каталоге отображается картинкой с названием. При наведении курсора мыши вы увидите его рейтинг (оценки могут ставить только зарегистрированные пользователи) и количество просмотров, язык и формат (например, «Заполнить пропуски»), а также имя автора.
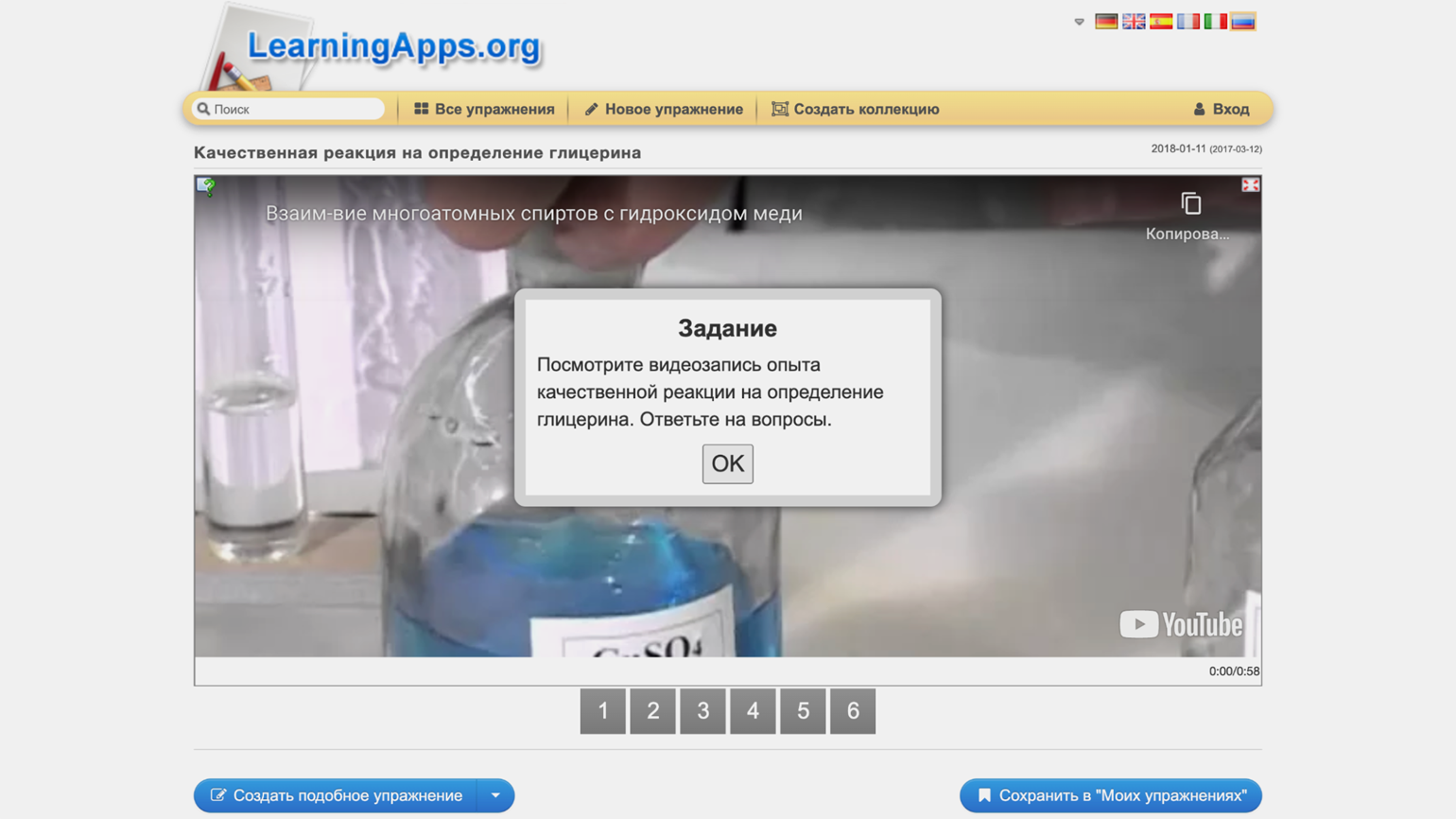
По клику откроется страница упражнения, и можно будет его просмотреть. А вот ниже находятся ссылки и QR-код, с помощью которых упражнение можно использовать на своём занятии.
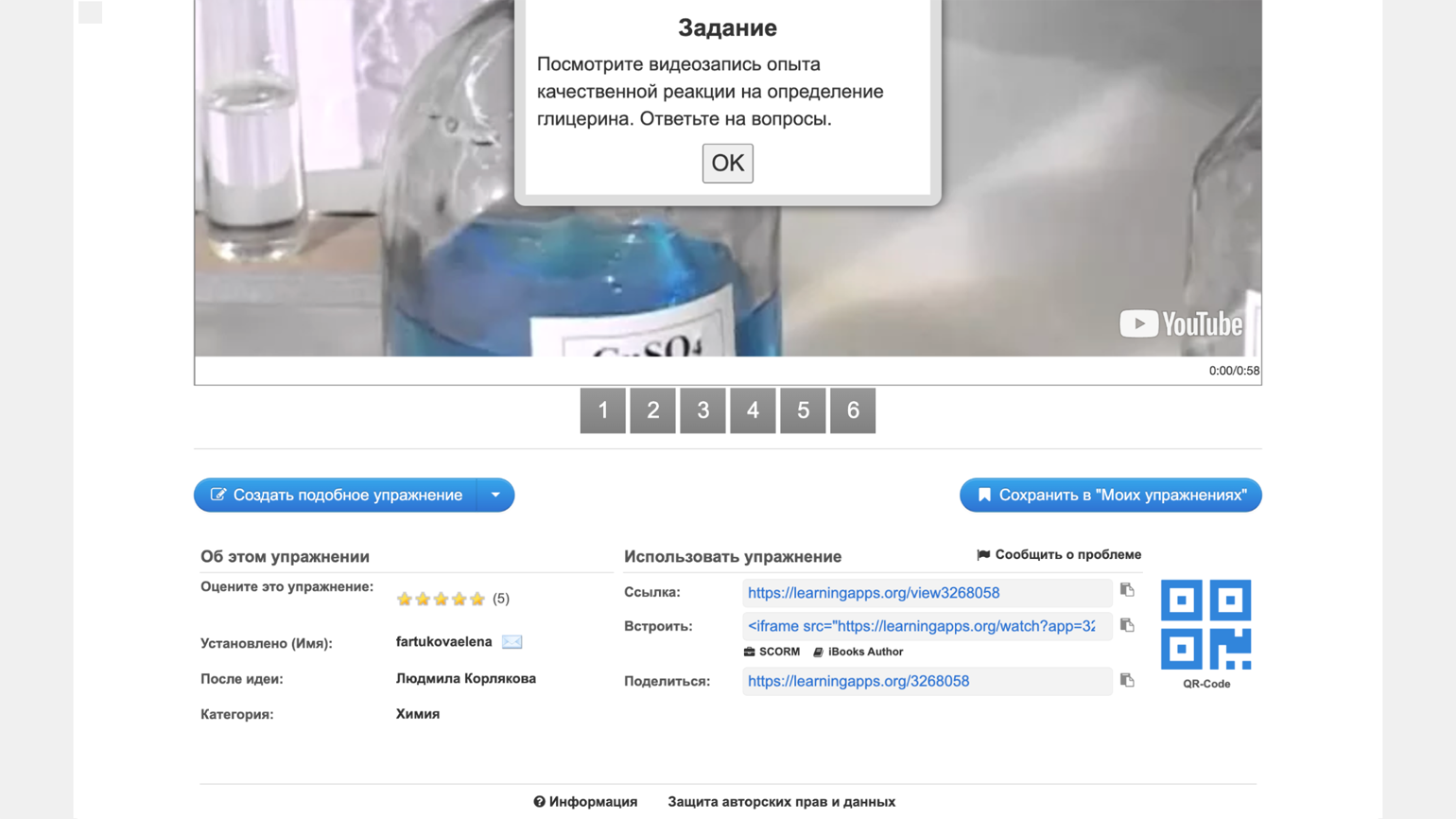
Правда, тут есть нюансы. Обратите внимание:
- «Ссылка» означает ссылку для учеников — по ней упражнение открывается в режиме просмотра, без лишних элементов интерфейса. Такая же ссылка зашифрована в QR-коде — можно показать его учащимся, чтобы они открыли задание на своих смартфонах или планшетах.
- «Встроить» — это код, позволяющий добавить задание на свой сайт. Под ним находятся кнопки, чтобы скачать упражнение в формате SCORM (чтобы включить в СДО) или iBooks Author (так называлось приложение для создания интерактивных книг на iOS и macOS, но оно устарело, и компания Apple заменила его на Pages).
- «Поделиться» — это ссылка на ту самую страницу, на которой вы находитесь. Если скопировать её отсюда или из адресной строки, то можно, например, поделиться упражнением с коллегами.
Мы пропустили две кнопки — «Создать подобное упражнение» и «Сохранить в „Моих упражнениях“», потому что эти функции доступны только зарегистрированным пользователям. Чтобы пользоваться LearningApps в режиме разработчика упражнений или собирать там свою коллекцию любимых упражнений, надо завести аккаунт.
Как зарегистрироваться в LearningApps
Чтобы зарегистрироваться, нажмите на кнопку «Вход» в правой верхней части экрана, а затем на «Создать новый аккаунт». Здесь понадобится ввести имя пользователя (кириллица тоже поддерживается), имейл и пароль. Если не хотите получать личные сообщения от других пользователей и уведомления от сервиса, то достаточно поставить только галочку о согласии с условиями использования LearningApps. Осталось ввести код безопасности — и можно нажимать на кнопку «Создать конто» (так здесь почему-то выглядит слово «аккаунт»).
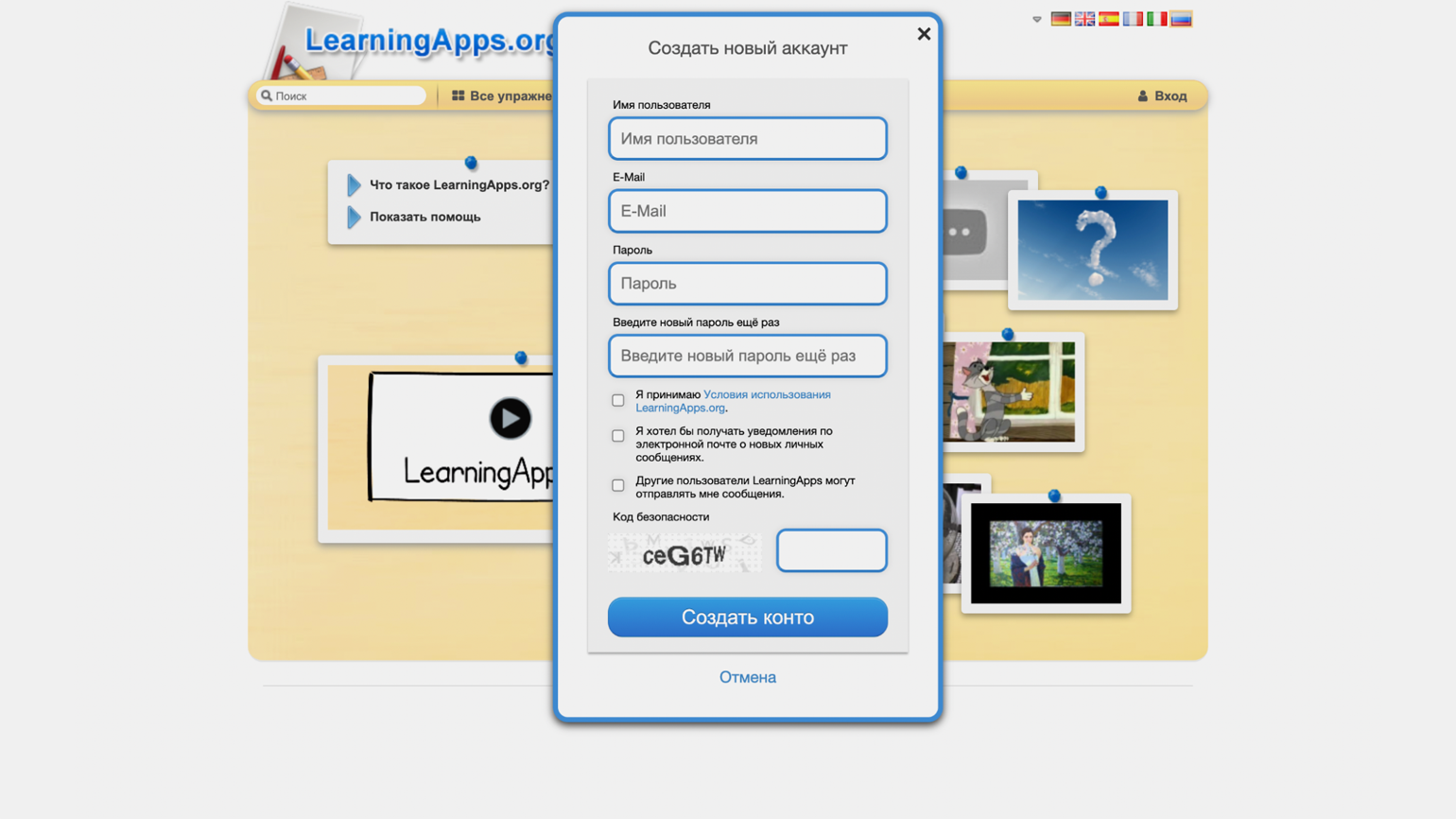
Готово! Теперь можно приступать к творческой работе. А для начала посмотрим, как редактировать упражнения из каталога сервиса.
Как редактировать готовые упражнения в LearningApps
После регистрации вы можете сохранять понравившиеся упражнения в свою библиотеку с помощью кнопки «Сохранить в „Моих упражнениях“». В соответствующем разделе можно завести отдельные папки (скажем, для разных классов или тем) и собирать свою коллекцию интерактивных заданий.
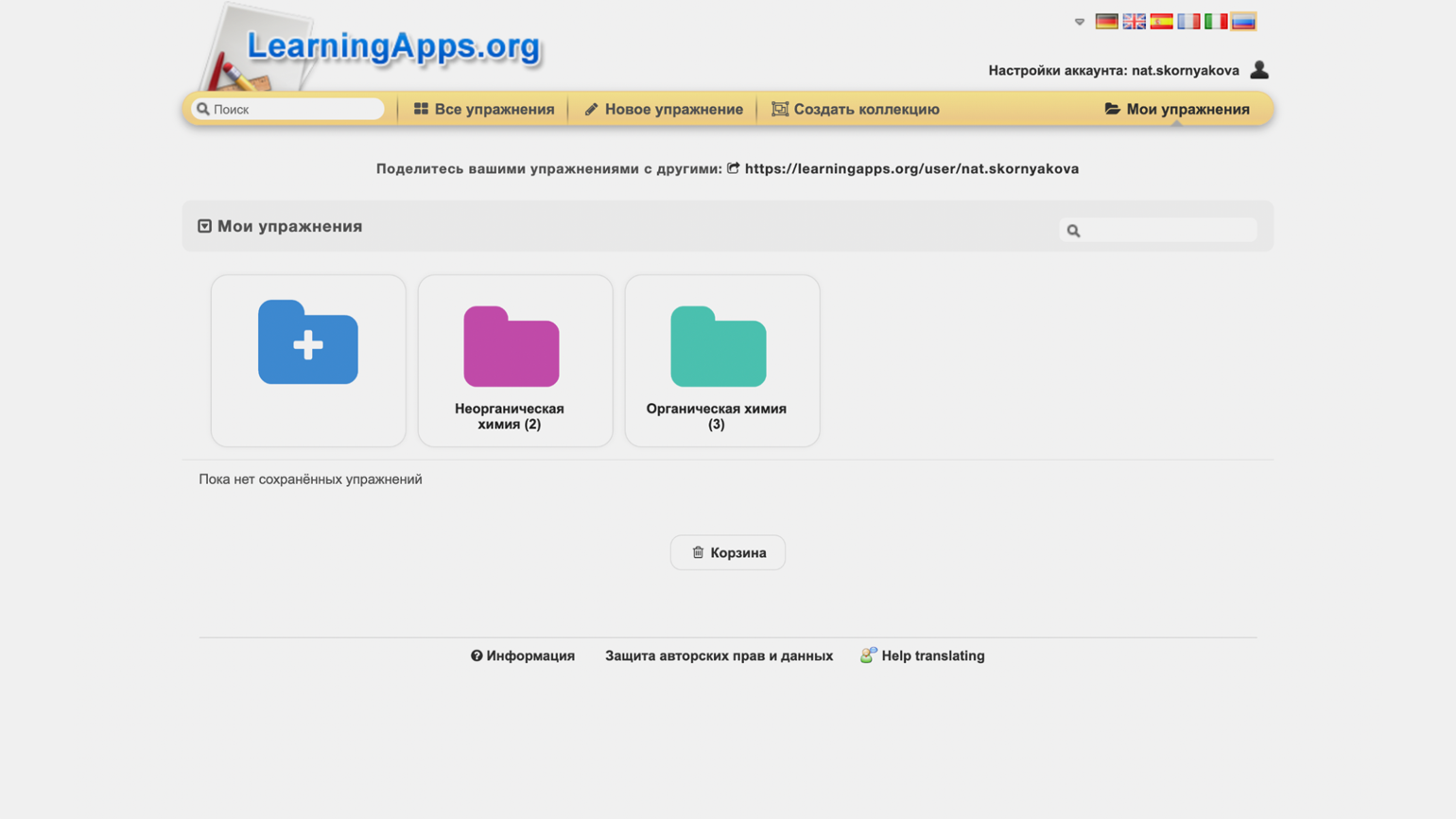
Если в целом вам подходит созданное другим пользователем задание, но хотелось бы что-то в нём изменить (например, задать ученикам другие вопросы по видеоролику из упражнения), это сделать очень легко.
Для этого на странице упражнения нужно нажать на кнопку «Создать подобное упражнение». Сервис сделает копию задания и откроет окно редактирования, где вы сможете внести свои правки. У каждого упражнения есть стандартные поля с названием и описанием, также можно добавить подсказку для учеников.
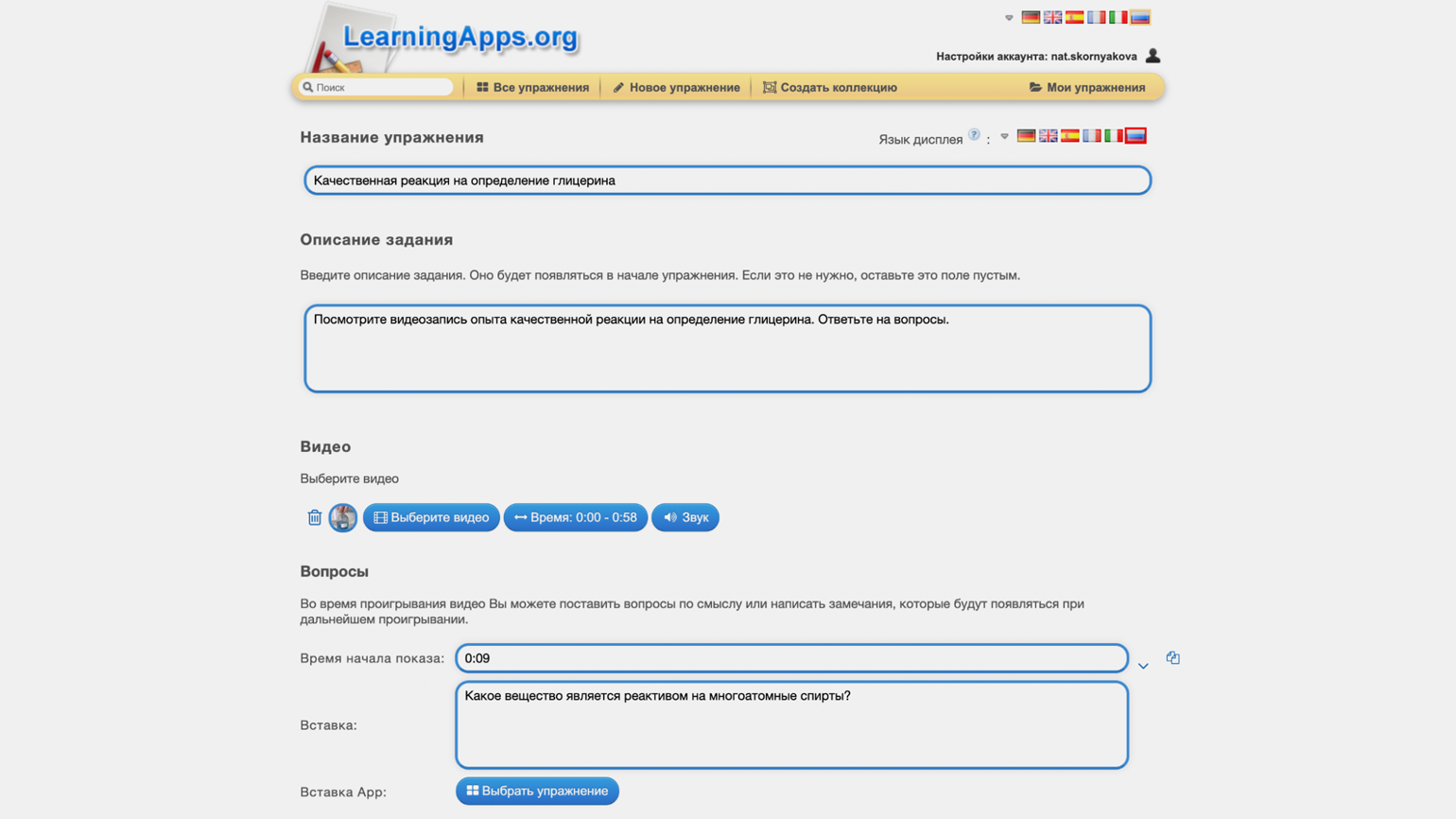
А вот остальное зависит от формата задания. Скажем, в шаблоне «Аудио/видео-контент» можно добавить другой ролик с YouTube, настроить время появления вопросов и поменять их текст, добавить дополнительные упражнения. Например, чтобы ученики, посмотрев определённый фрагмент видео, прошли тест или решили кроссворд.
Изменив задание так, как вам нужно, нажмите на кнопку «Завершить и показать в предварительном просмотре». Если всё устраивает, можно нажимать на «Сохранить упражнение» — и оно появится в вашей библиотеке. Заметим, что все изменённые упражнения по умолчанию «личные», то есть не публикуются в общем каталоге. Их увидят только пользователи, с которыми вы поделитесь ссылкой.
Как создавать свои упражнения в LearningApps
И наконец, приступаем к самому интересному — к созданию оригинального контента. Чтобы сделать своё упражнение, нажмите на кнопку «Новое упражнение» в верхней строке меню.
Откроется страница со всеми доступными шаблонами заданий — из них нужно будет выбрать тот, что лучше всего подойдёт под тему обучения и образовательную задачу. Это очень удобно — по клику на иконку шаблона можно увидеть примеры реальных заданий, созданных на его основе.
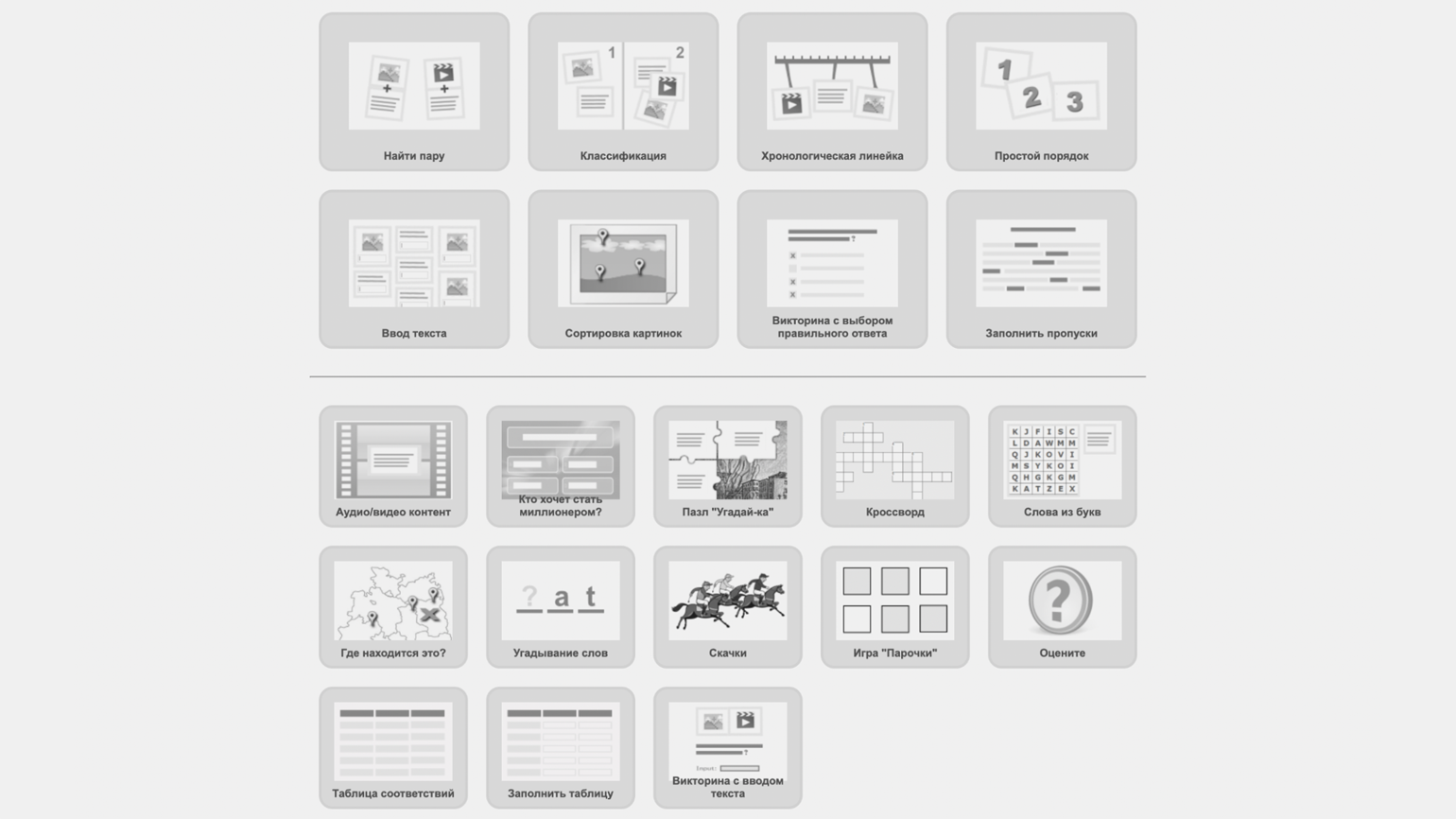
Всего LearningApps предлагает 21 шаблон. Расскажем вкратце обо всех по порядку:
- «Найти пару». Это задание на поиск соответствий. Можно предложить ученикам сопоставить, например, слова на иностранном языке с их переводом (сервис умеет озвучивать напечатанный текст на разных европейских языках), изображения природных явлений с их названиями, музыкальные фрагменты с именами композиторов.
- «Классификация». Игровое поле делится на несколько зон, а участникам предлагается набор карточек, которые нужно правильно рассортировать: допустим, распределить события по историческим эпохам, химические соединения — по классам, а архитектурные сооружения — по стилям.
- «Сортировка картинок» — этот шаблон похож на «Классификацию», только поле представляет собой изображение с расставленными метками. Ученики кликают на метки и сопоставляют с каждой правильную карточку из набора. Будет полезно, скажем, на уроке географии, чтобы закрепить названия морей, или на биологии при изучении строения клетки.
- «Хронологическая линейка». Здесь карточки с текстом, картинками, аудио или видео нужно правильно прикрепить на линию, на которой указан определённый диапазон. Пригодится, например, для закрепления исторических дат или решения математических задач.
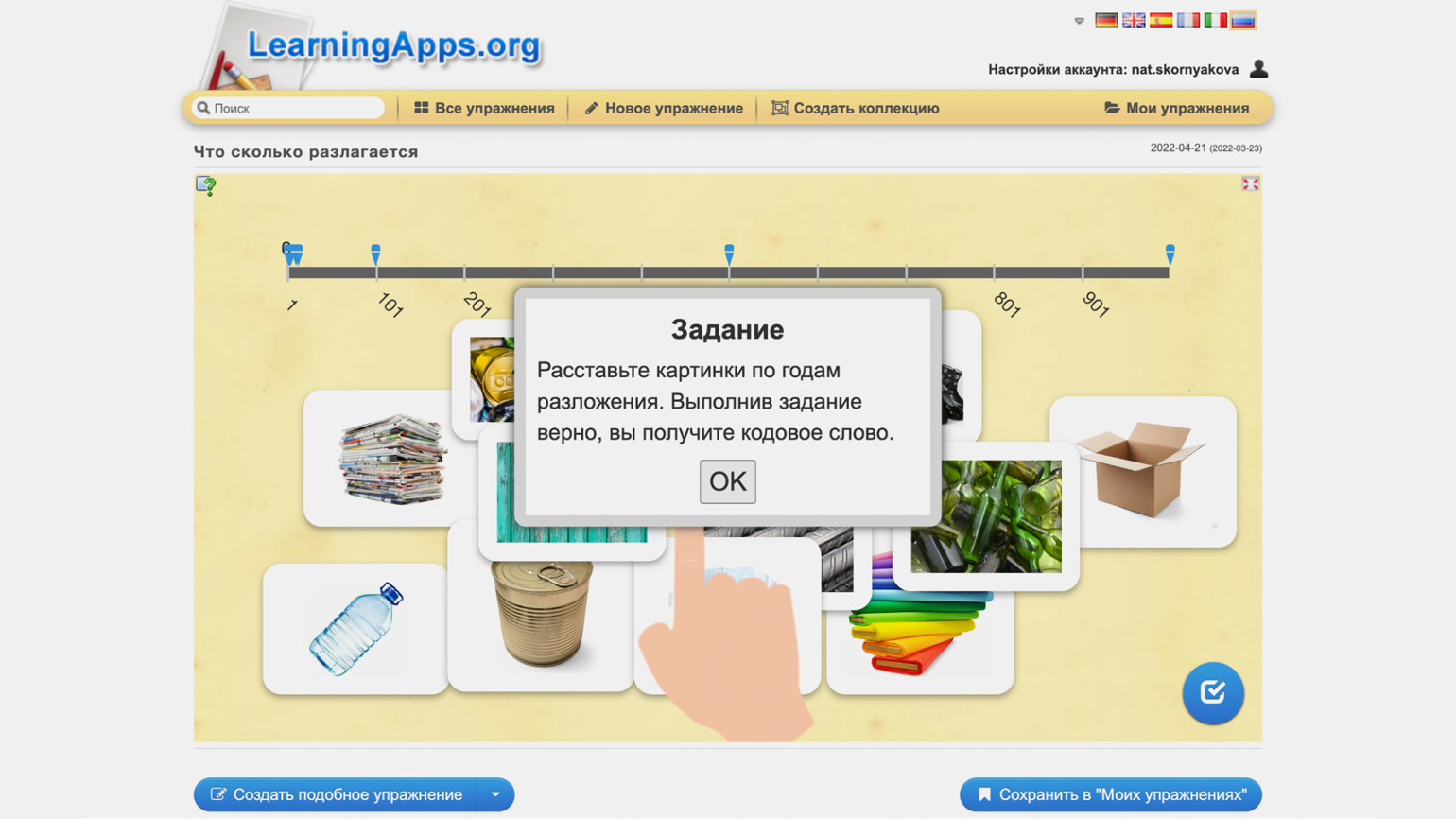
- «Простой порядок» — как намекает само название, этот шаблон предлагает правильно расставить карточки по порядку. Можно таким образом проверять, хорошо ли ученики запомнили пищевые цепочки или алгоритм действий в чрезвычайной ситуации.
- «Ввод текста». С помощью этого инструмента удобно проводить словарные диктанты или тренировать аудирование. Суть в том, что вы предлагаете ученикам печатать некий текст на карточках с вопросами или загадками, вводить озвученные роботом слова и так далее.
- «Викторина с выбором правильного ответа» — традиционный тест с одним или несколькими верными ответами. И для вопросов, и для ответов доступны все уже названные виды контента, от простого текста до видео.
- «Заполнить пропуски» — ученики читают текст и заполняют пробелы, выбирая слово из списка или печатая самостоятельно. Перед текстом можно добавить картинку, аудио или видео.
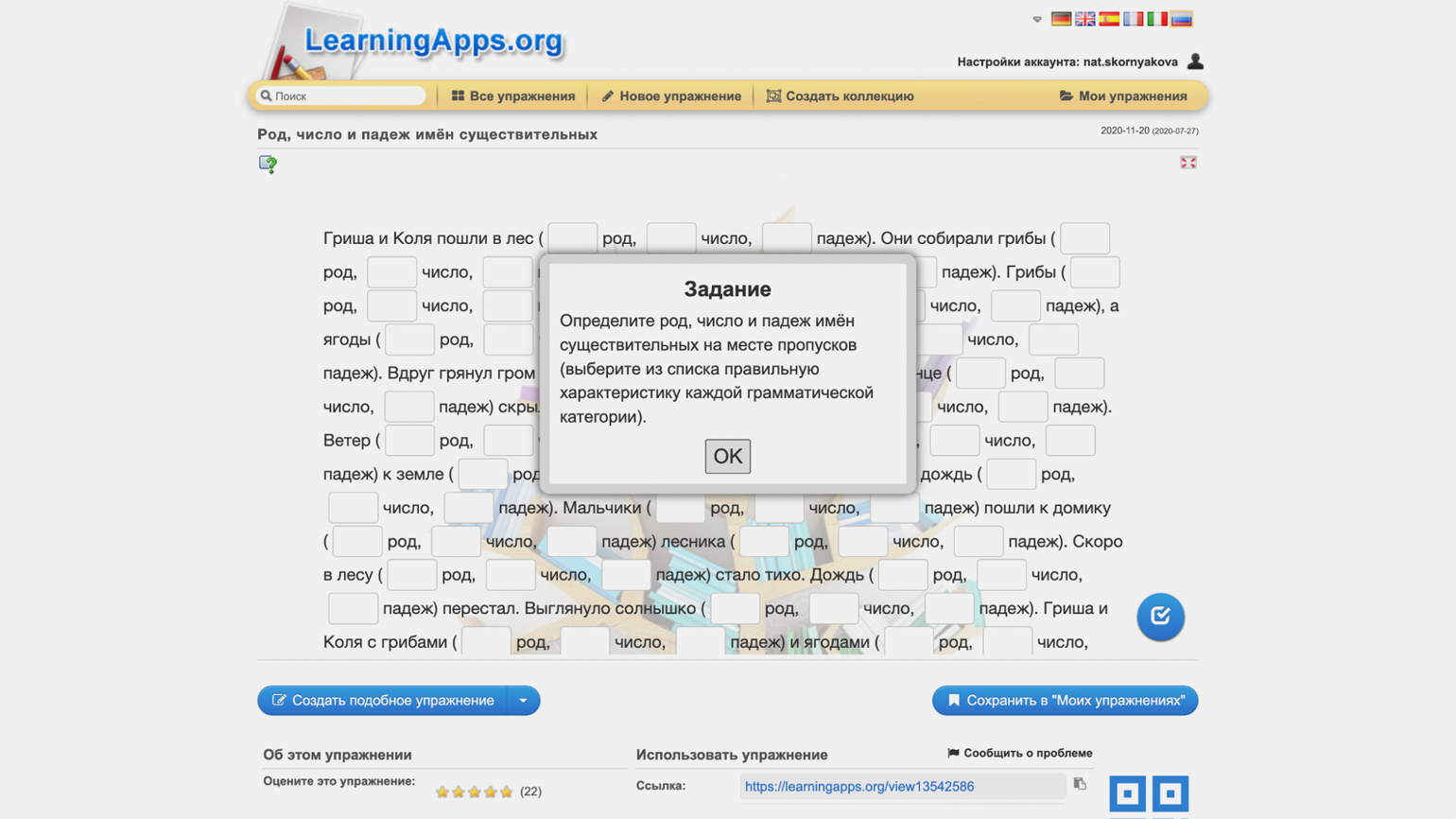
- «Аудио/видео-контент» — как уже упоминалось выше, в таких заданиях учащимся нужно просмотреть видео или прослушать аудиозапись, ответить на вопросы или пройти другие задания. Вопросы и задания можно добавить в самом конце, а можно настроить тайм-коды, чтобы они появлялись на экране во время воспроизведения.
- «Кто хочет стать миллионером?» — как и в одноимённом телешоу, участники видят вопрос и четыре варианта ответа, из которых правильный только один. Неправильный ответ приводит к проигрышу, а ещё сервис предлагает постепенно усложнять вопросы и присвоить каждому стоимость в очках — от 500 до миллиона.
- «Пазл „Угадай-ка“» — ещё один вариант задания на классификацию. Можно задать до шести категорий, к каждой из которых будет относиться своя группа элементов (слов или картинок). Все элементы случайным образом размещаются на кусочках пазла. Задача учащихся — правильно распределить объекты по категориям. Каждый верный ответ открывает фрагмент картинки.
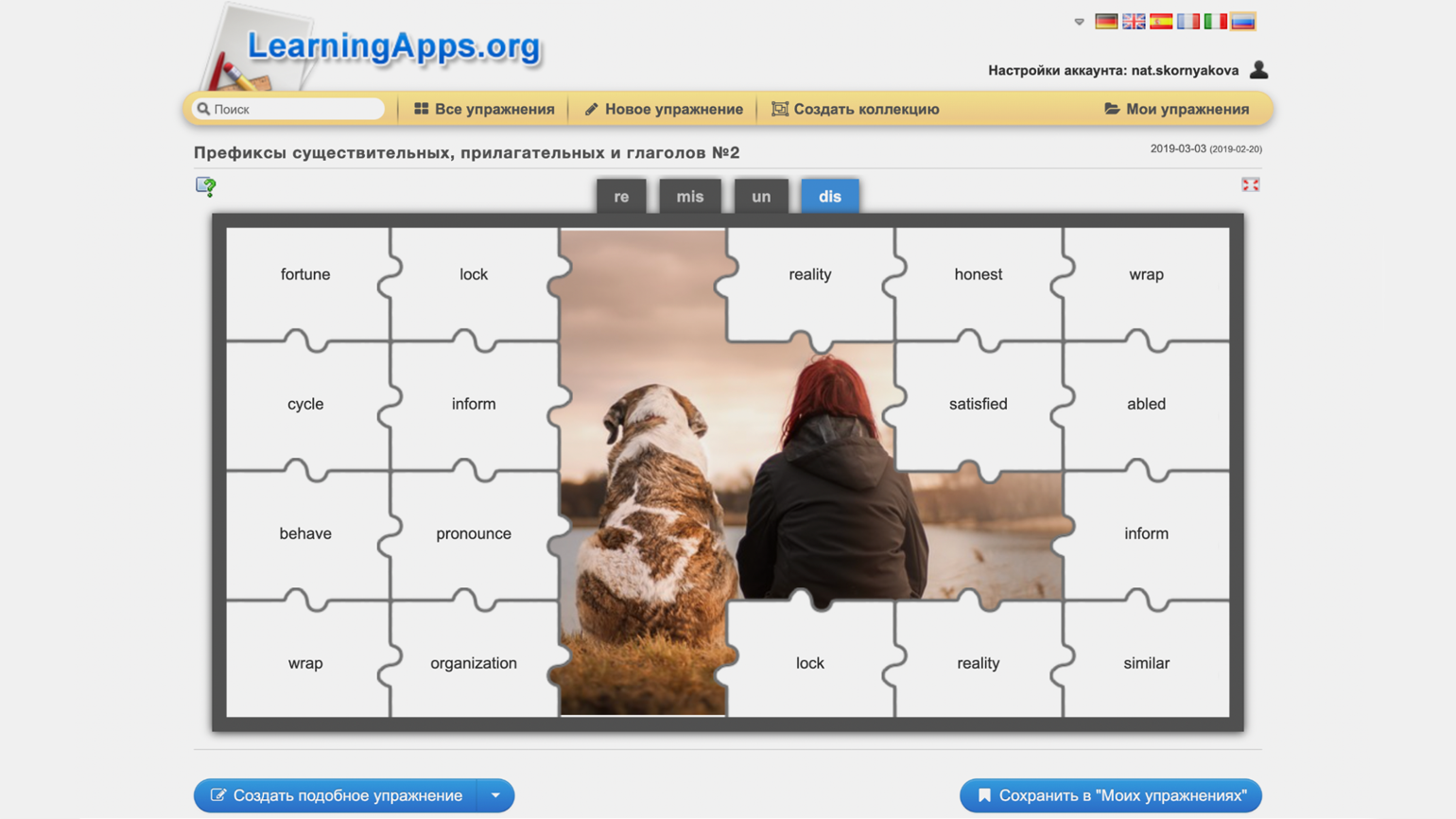
- «Кроссворд» — достаточно составить вопросы (в любом медиаформате) и напечатать правильные ответы, и LearningApps составит из них кроссворд. Можно также задать ключевое слово, которое сформируется из букв в ответах.
- «Слова из букв» — нужно напечатать слова, которые ученикам предстоит найти в таблице, заполненной буквами. Есть опции показать участникам список искомых слов или дать для каждого подсказку.
- «Где находится это?» — участникам нужно отвечать на вопросы, правильно указывая точки на картинке (например, на карте, схеме или шкале). И здесь появляется элемент конкуренции — можно соревноваться в группах из четырёх человек. Также есть вариант поиграть против компьютера, но тот слишком часто поддаётся.
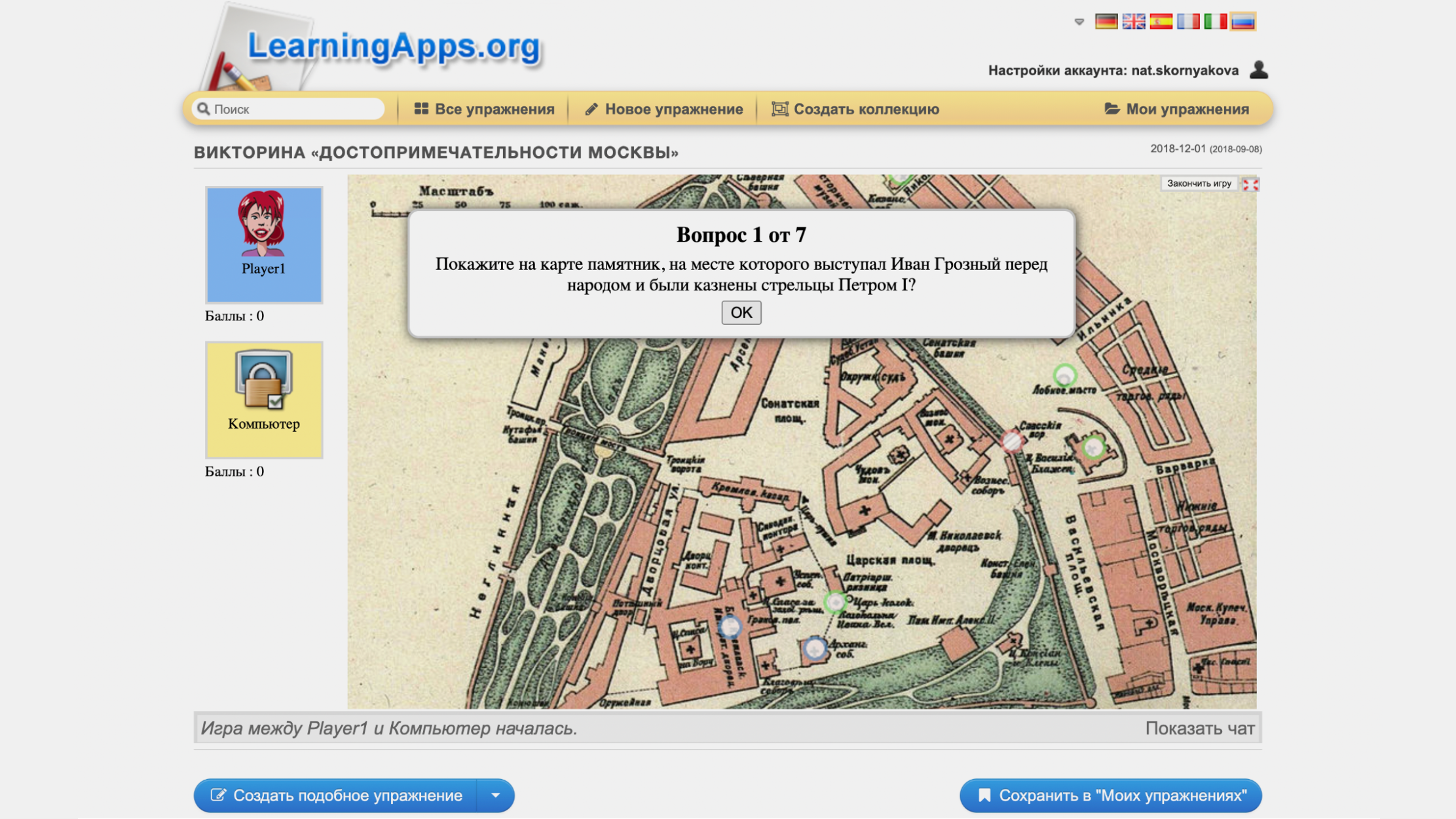
- «Угадывание слов» — вариация теста без вариантов ответа. На экране появляется вопрос, ответ на который учащиеся должны набрать на экранной клавиатуре. При этом они видят, сколько слов и букв в правильном ответе.
- «Скачки» — вторая соревновательная игра в наборе LearningApps. Участники отвечают на вопросы и наблюдают, как каждый правильный ответ приближает их лошадку к финишной черте. Можно включить бонусы для того, кто даёт правильный ответ быстрее остальных.
- «Игра „Парочки“» — вариация формата «Найти пару», только карточки теперь нужно переворачивать, чтобы увидеть их содержимое. И запоминать, где находится какая из них, потому что после каждого хода они снова скрываются.
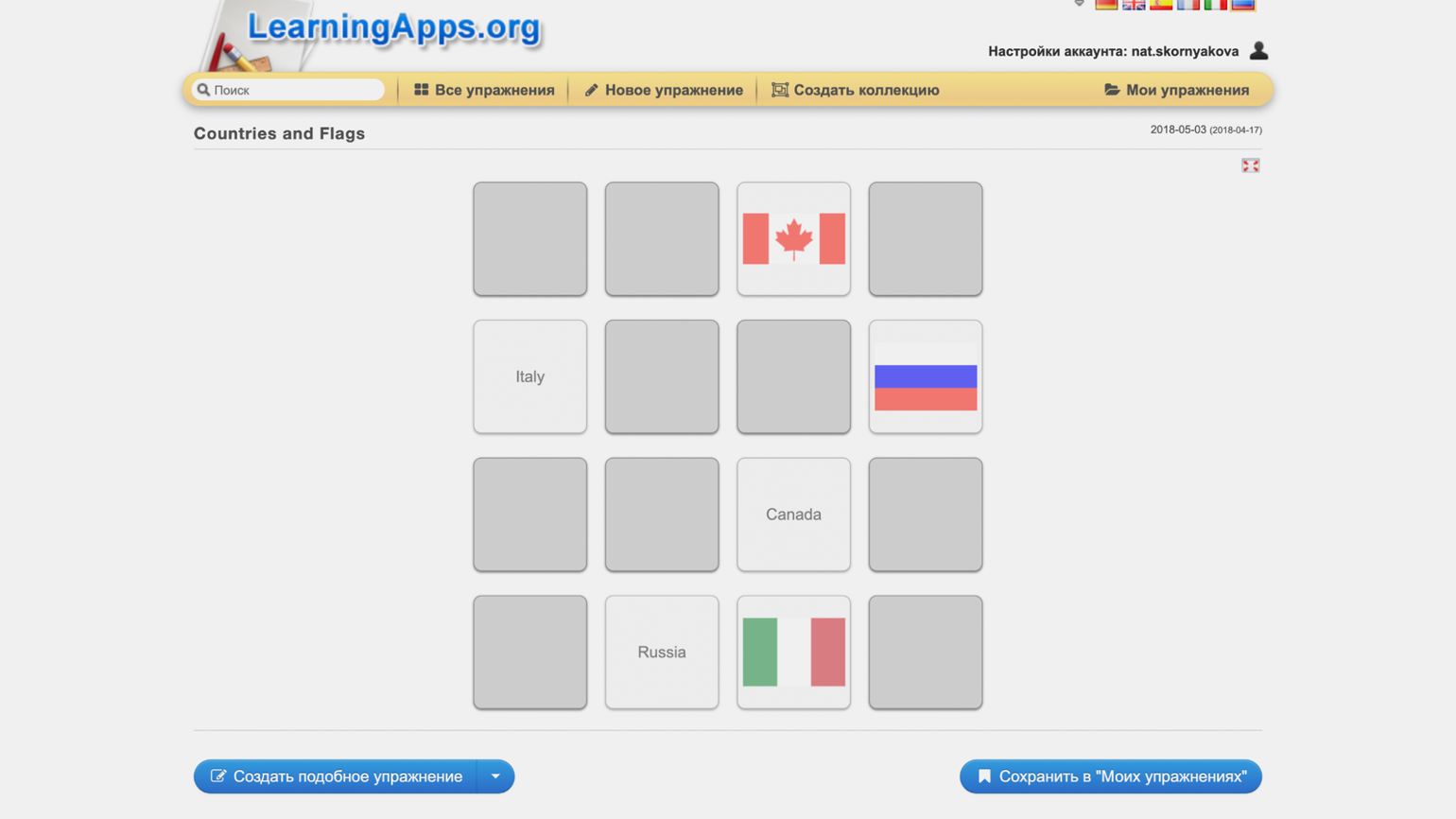
- «Оцените» — это тоже игра для группы. Участникам нужно ввести правильный ответ на вопрос, только теперь в числовом формате.
- «Заполнить таблицу» — учащиеся вводят текст в ячейки.
- «Таблица соответствий» — таблицу заполняют без ввода текста, а просто перетаскивая предложенные карточки с текстом или картинками в нужные строки и столбцы.
- «Викторина с вводом текста» — и ещё один привычный формат, где ответ на заданный вопрос нужно напечатать в специальном поле.
Как опубликовать собственное упражнение
По умолчанию все созданные вами упражнения попадают в категорию «Личные» — то есть, как уже упоминалось выше, их увидят только те, кому вы пришлёте ссылку. Однако можно внести свой вклад в креативное образовательное сообщество и опубликовать упражнение в общем каталоге LearningApps.
Для этого на странице упражнения, под окошком предпросмотра, нужно нажать на кнопку «Опубликованное упражнение».
Откроется окно, где нужно заполнить поле «Название», определить тематический раздел и подкатегорию, задать ключевые слова по теме упражнения, выбрать ступень образования, для которой предназначено задание. И нажать на кнопку «Отправить форму». После проверки модератором ваше упражнение появится в каталоге LearningApps.
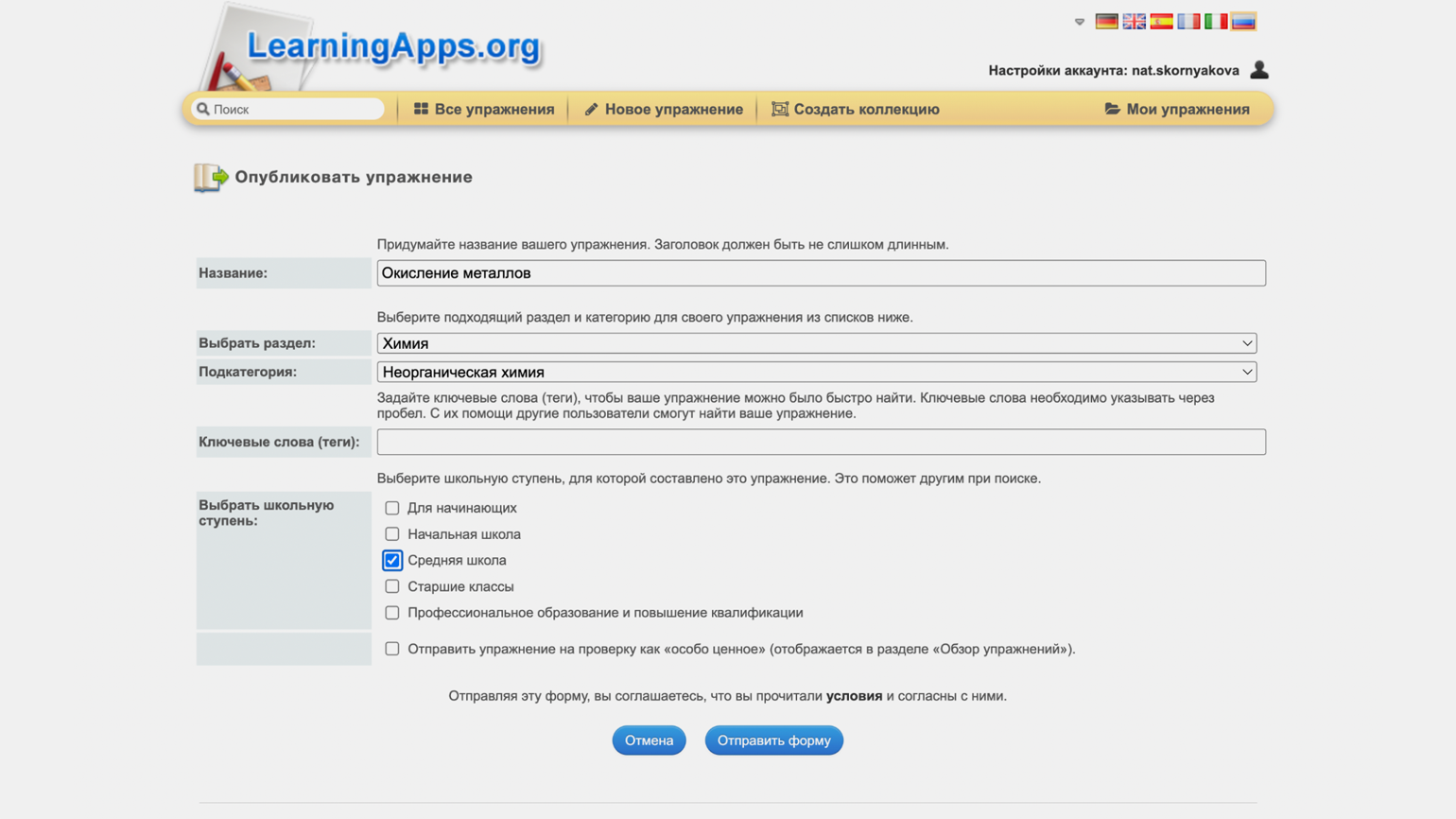
Как создавать коллекции упражнений и группы учеников
Все упражнения из вашей библиотеки (созданные вами и другими пользователями) можно собирать в коллекции — например, по темам или отдельным классам.
Коллекции в LearningApps — это наборы упражнений, которые можно расставить по порядку и сопроводить подсказками и инструкциями. У каждой коллекции отдельная ссылка, то есть можно поделиться ей, чтобы ученики получили доступ ко всему набору заданий.
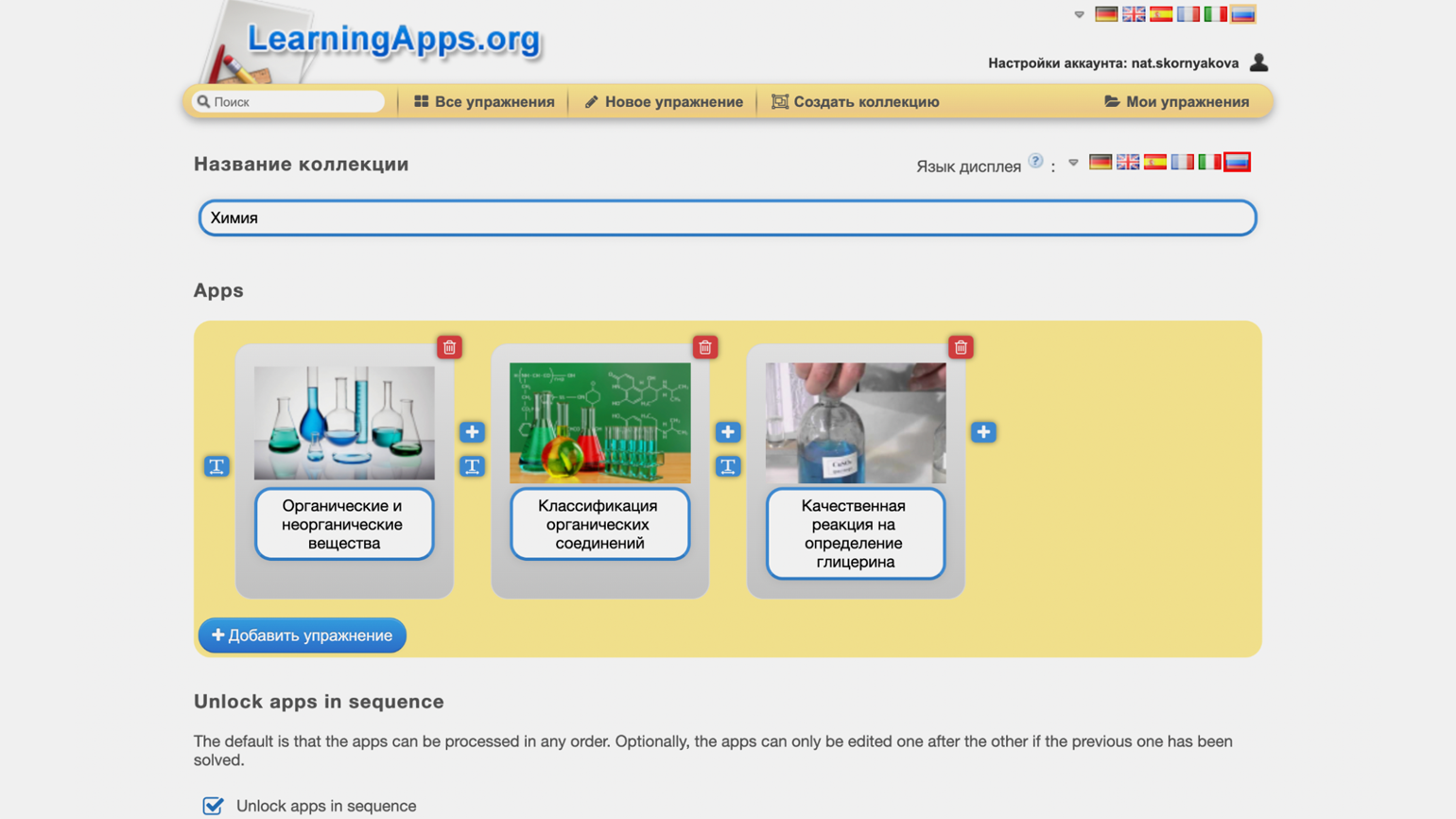
Чтобы создать коллекцию, нужно нажать на соответствующую кнопку в строке меню. Сервис предложит добавить название и нужные упражнения. Простым перетаскиванием их можно расставить в любом порядке.
У коллекций есть ещё несколько настроек (правда, эта функция появилась относительно недавно, и разработчики ещё не добавили сюда русский язык):
- Unlock apps in sequence — поставьте здесь галочку, чтобы закрепить нужный порядок упражнений. По умолчанию ученики могут проходить задания в любом порядке.
- Отслеживание рабочего уровня — после прохождения заданий сервис предложит ученикам зарегистрироваться. Это самый простой инструмент, чтобы отследить, кто какие задания выполнил.
- Allow create and add new apps — если эта галочка активна, то все пользователи со ссылкой на вашу коллекцию смогут добавлять в неё упражнения (из каталога или созданные самостоятельно). Регистрация для этого не потребуется.
- Background image — можно украсить коллекцию фоновой картинкой.
- Feedback — если вы заполните это поле, ученики увидят это сообщение, когда пройдут все упражнения в коллекции.
- Описание/примечания при запуске — а в это поле добавляется сообщение, которое покажется участникам при запуске коллекции.
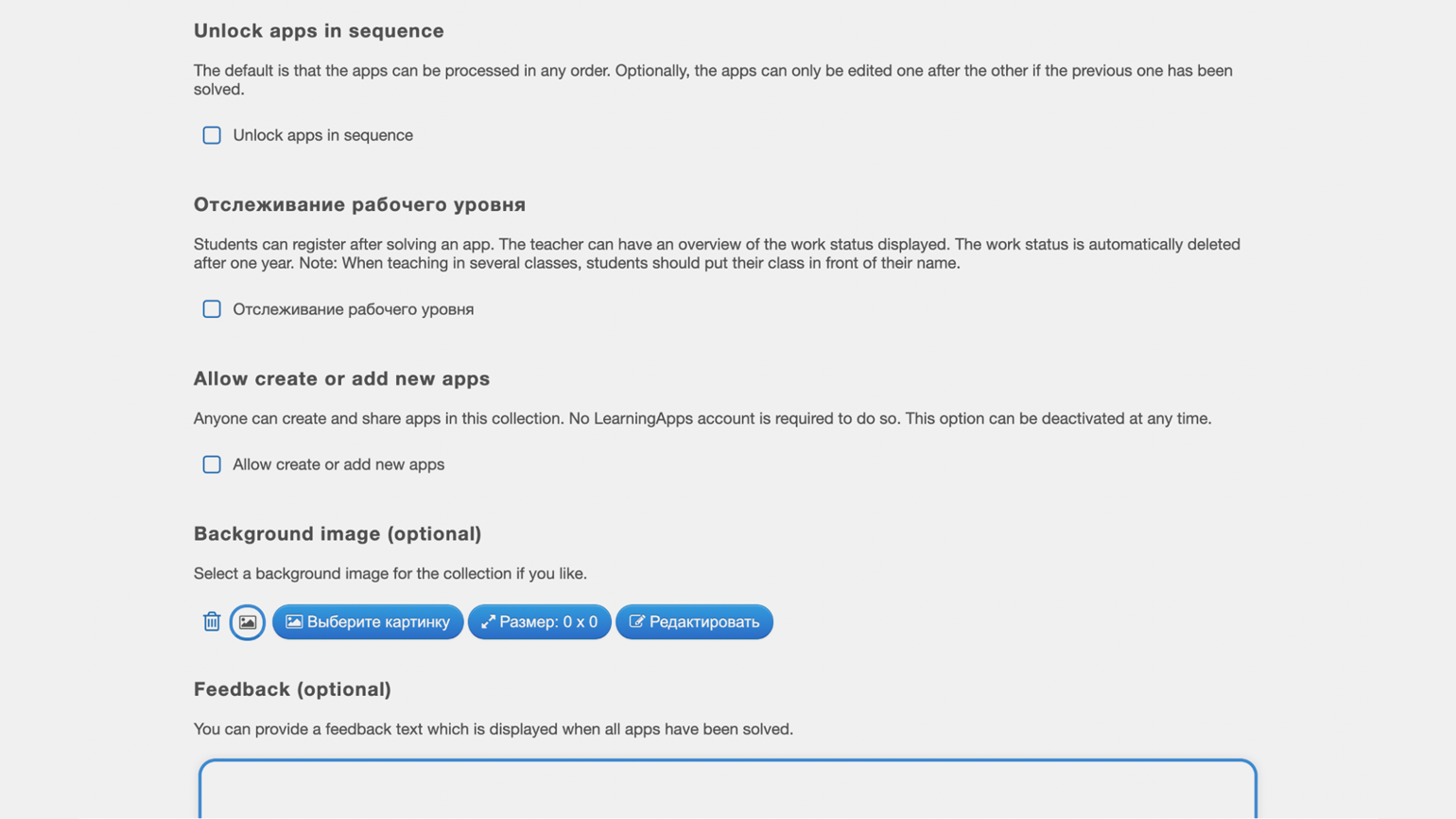
Закончив с настройками, можно нажимать на кнопку «Сохранить коллекцию». Откроется окно, похожее на окно упражнения, внизу которого вы увидите ссылки, чтобы поделиться коллекцией с учениками или коллегами. Здесь же есть тумблер «Показать эту коллекцию другим на странице моего профиля», чтобы другие пользователи тоже могли ей воспользоваться. Правда, ещё раз обратим внимание — если у вас стоит галочка «Allow create and add new apps», все смогут добавлять контент в ваш набор упражнений.
На этой же странице вы увидите кнопки, позволяющие сделать копию коллекции (например, чтобы предложить одни и те же задания разным группам учеников), создать подобную коллекцию и отредактировать набор.