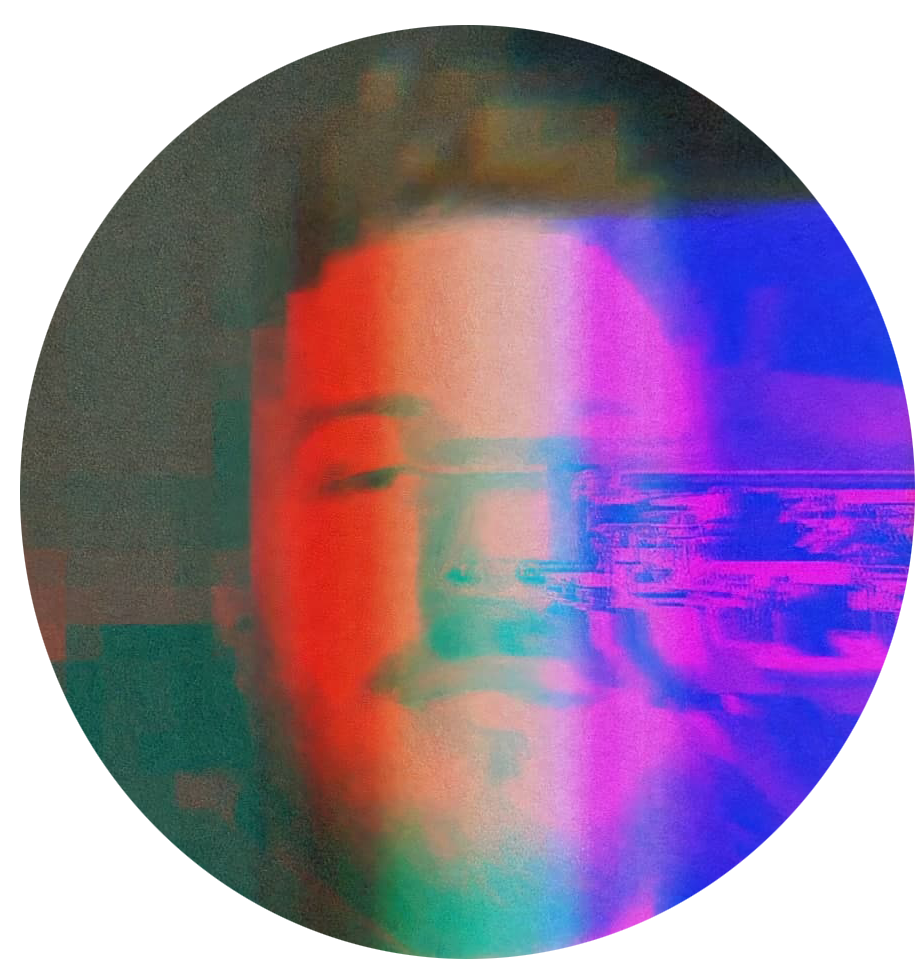Градиенты: большой обзор
Рассказываем, какие бывают градиенты, как их создавать и как готовить к печати.
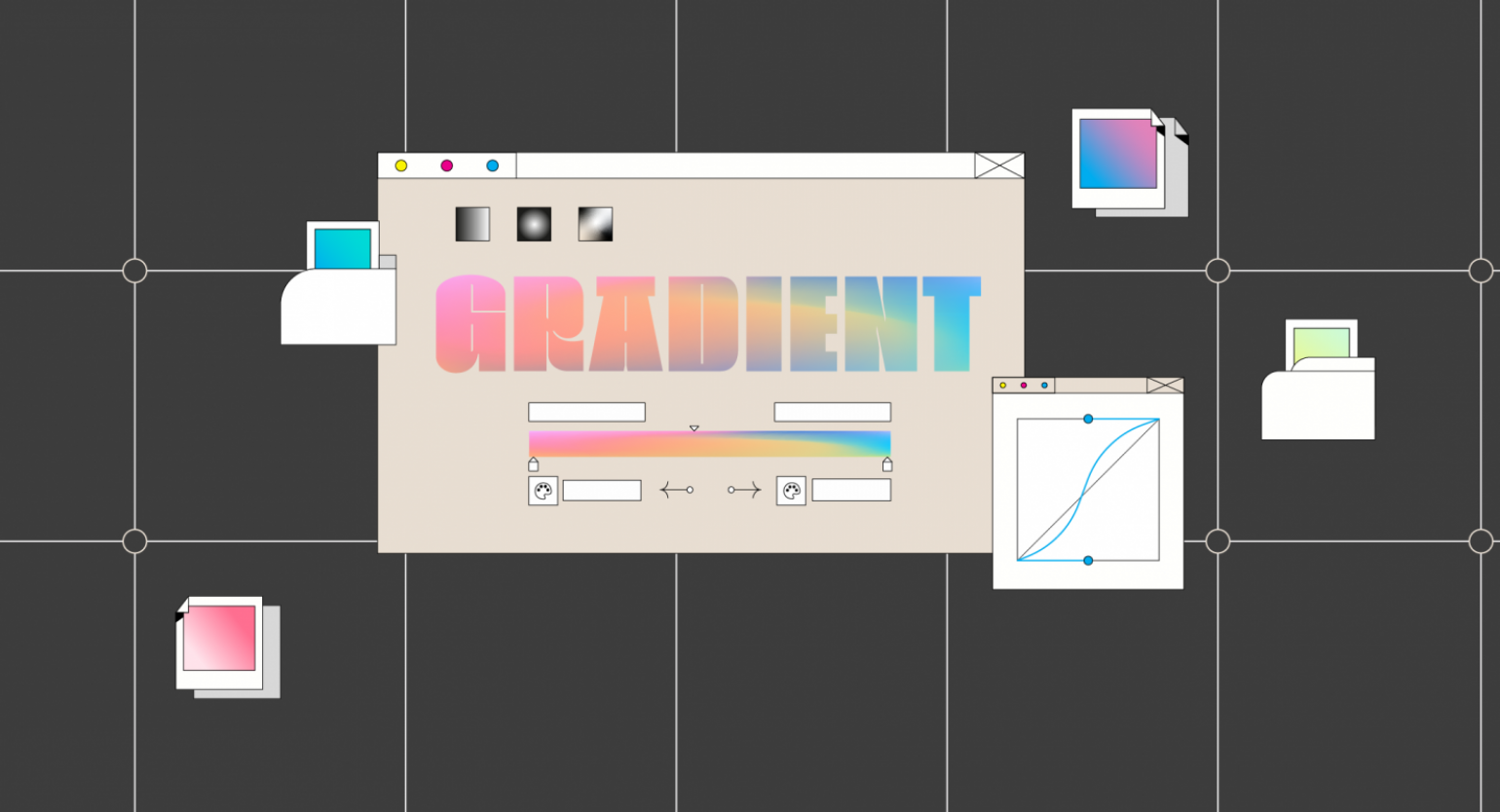
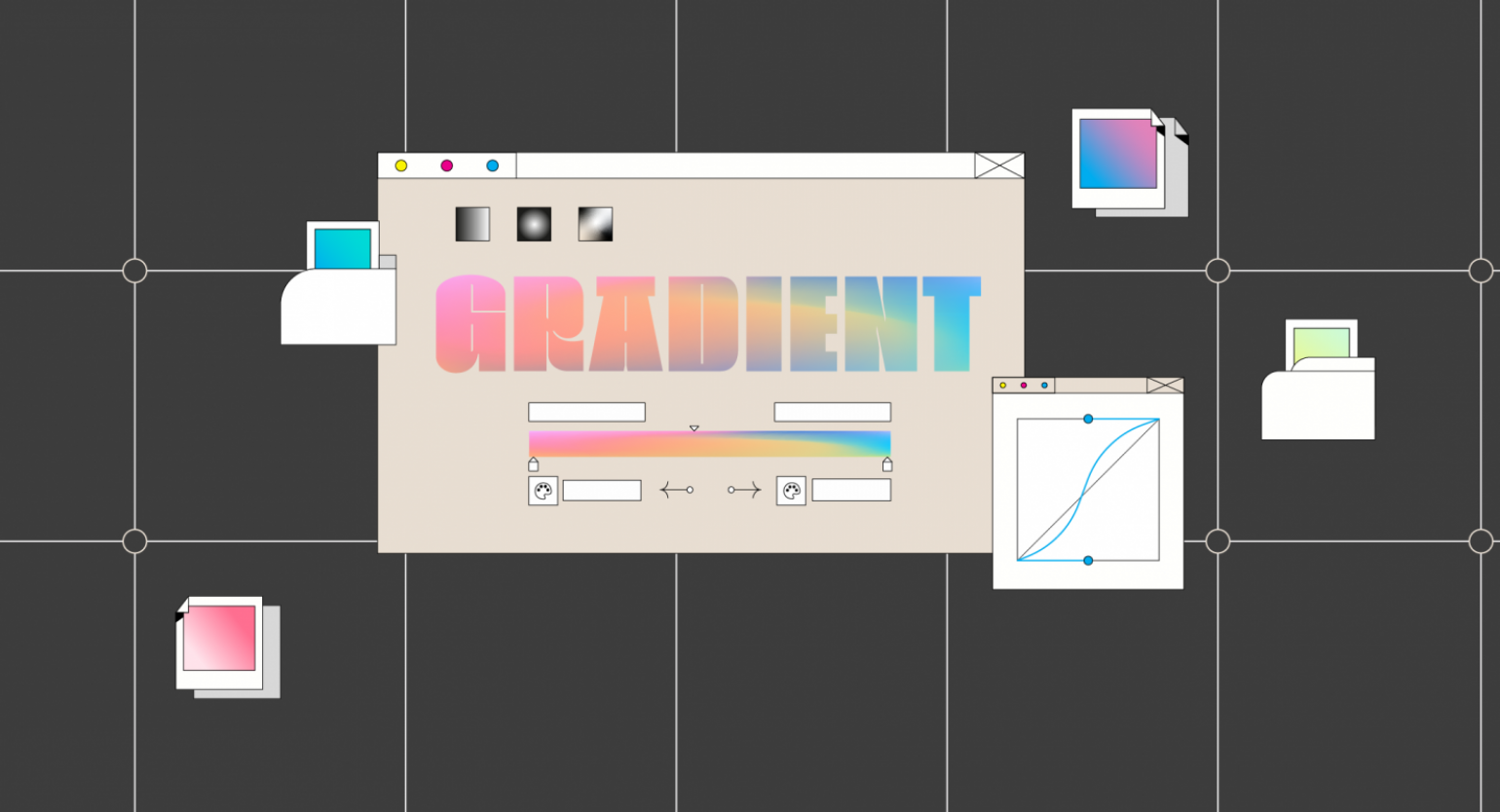
Градиенты используются в графическом, интерфейсном и информационном дизайне. Однако они не так просты, как хотелось бы: сложности могут возникнуть уже на этапе создания самого простого градиента и не закончиться даже при выводе на печать. Отдельная боль — столь модные сегодня mesh-градиенты. В этой статье мы расскажем всё, что вы должны знать о градиентах и работе с ними.
Из статьи вы узнаете:
- как создавать простые градиенты;
- как справиться с грубыми цветовыми переходами;
- как сделать яркий чистый градиент;
- как работать с эффектными сетчатыми градиентами;
- как подготовить градиент к печати.
Цветовые градиенты
В графическом дизайне и искусстве градиенты используют для мягкого сочетания нескольких цветов или же в создании выразительных абстракций для рекламы или упаковки. Например, художник Филипе Пантоне использует экспрессивные градиенты в большинстве своих произведений. А компания Mozilla для своего логотипа объединила несколько градиентов в образ лисы.
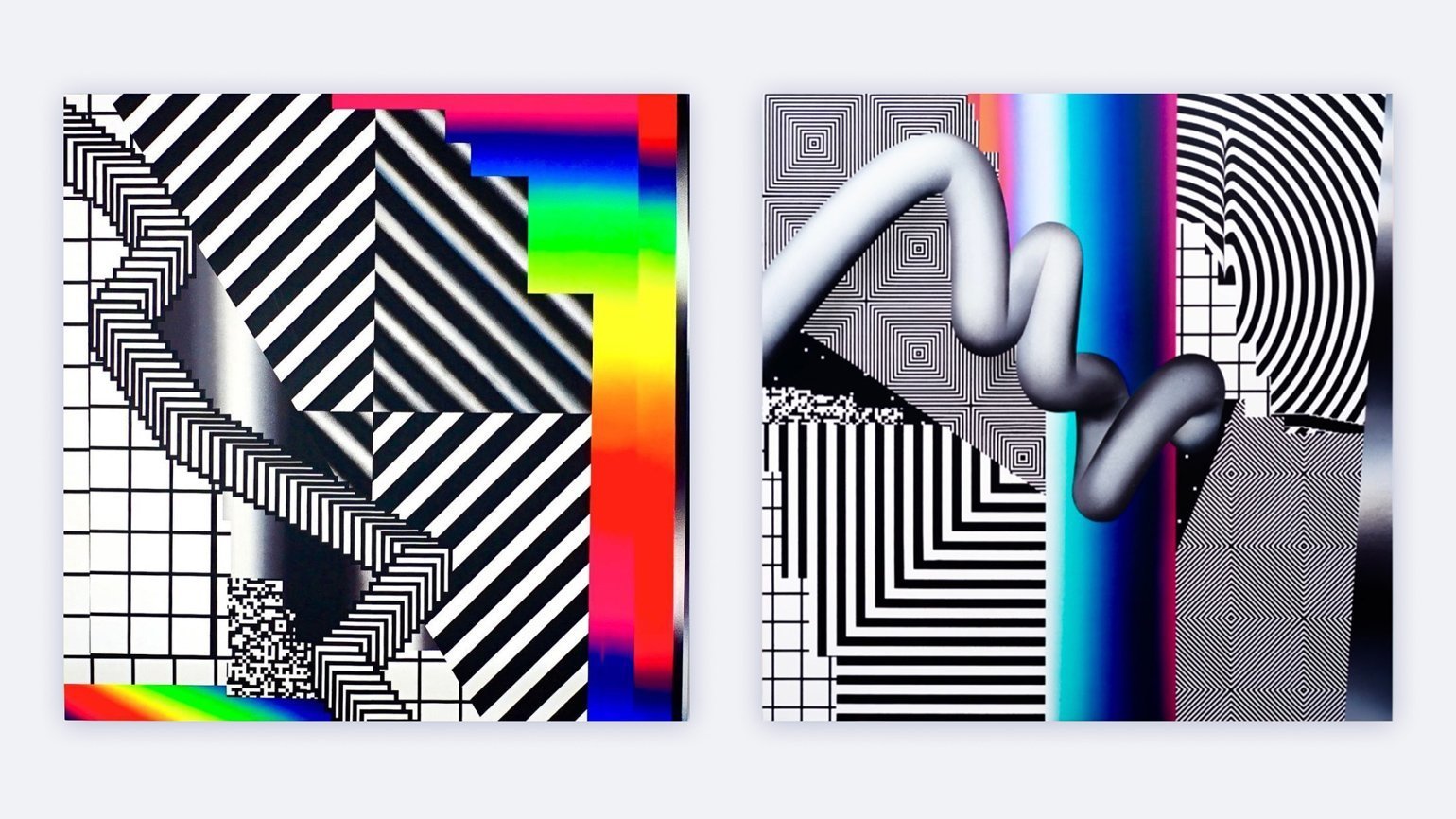
Изображение: Felipe Pantone / FPSTUDIO
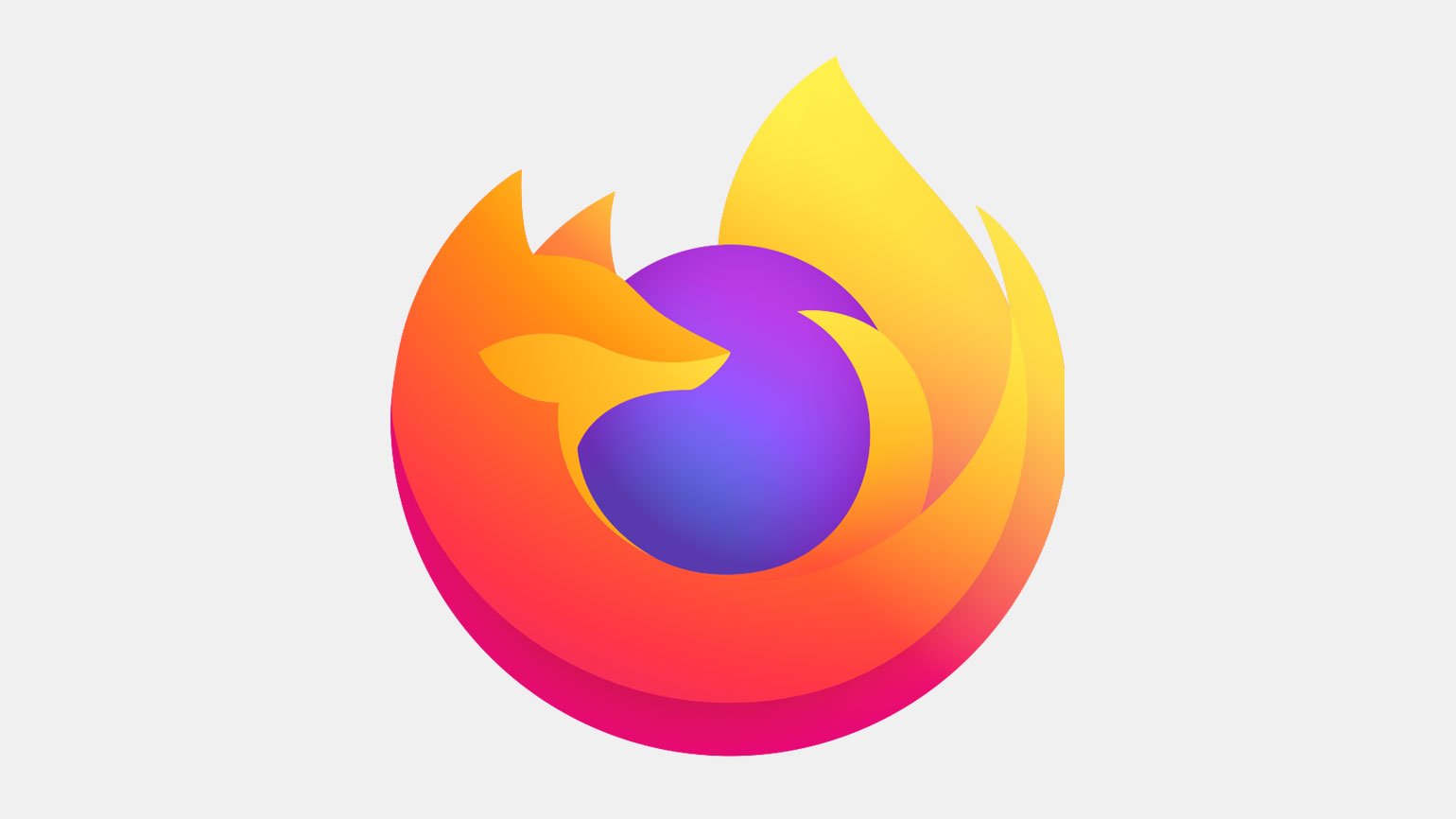
Изображение: Mozilla Firefox
В интерфейсном дизайне у градиентов тоже множество применений: от чисто технических, когда нужно локально затемнить фон под текстом для лучшей читаемости, до декоративных — они делают дизайн более живым, помогают расставить акценты, привлечь внимание к наиболее важным блокам в интерфейсе.
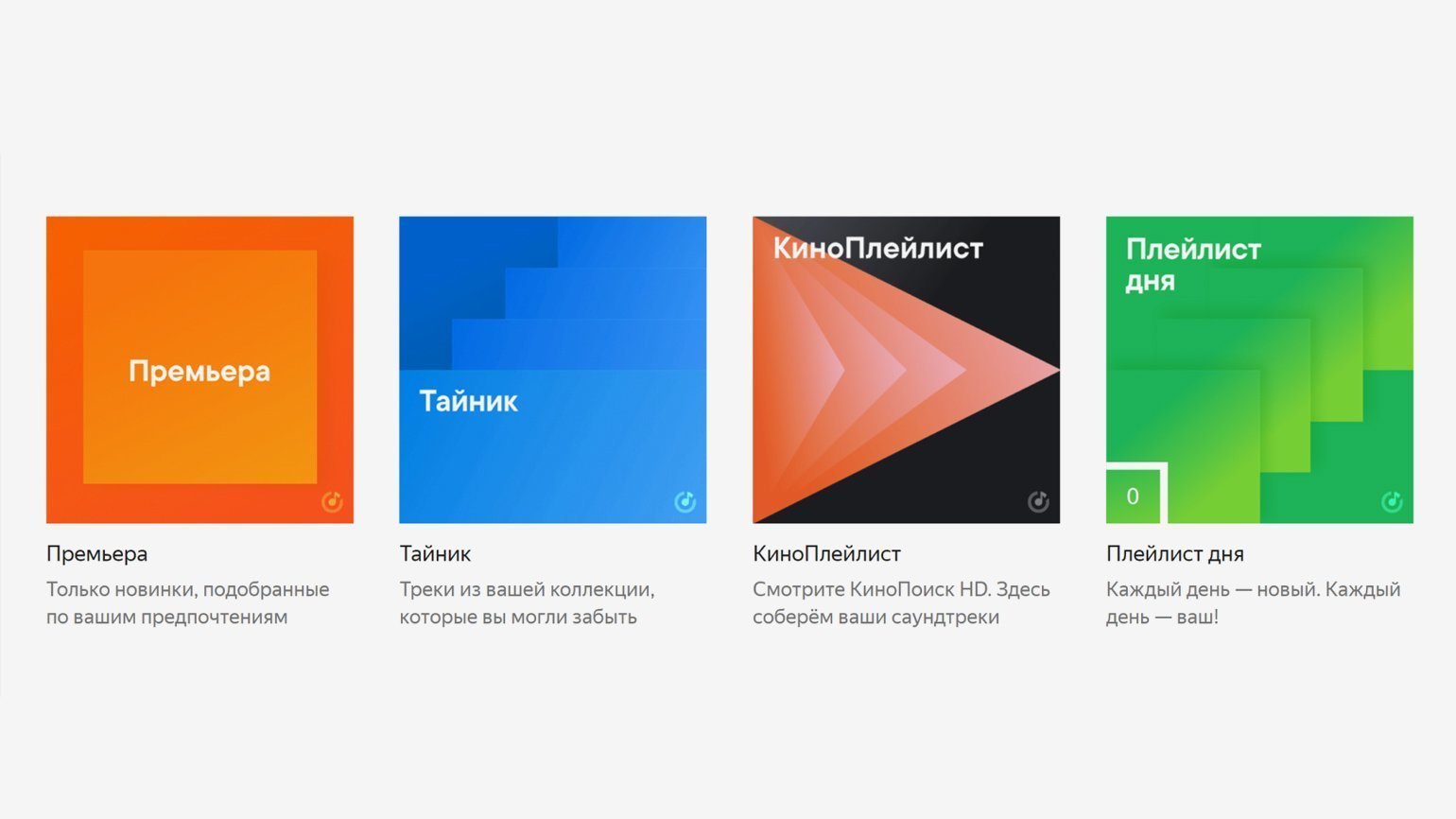
Изображение: «Яндекс.Музыка»
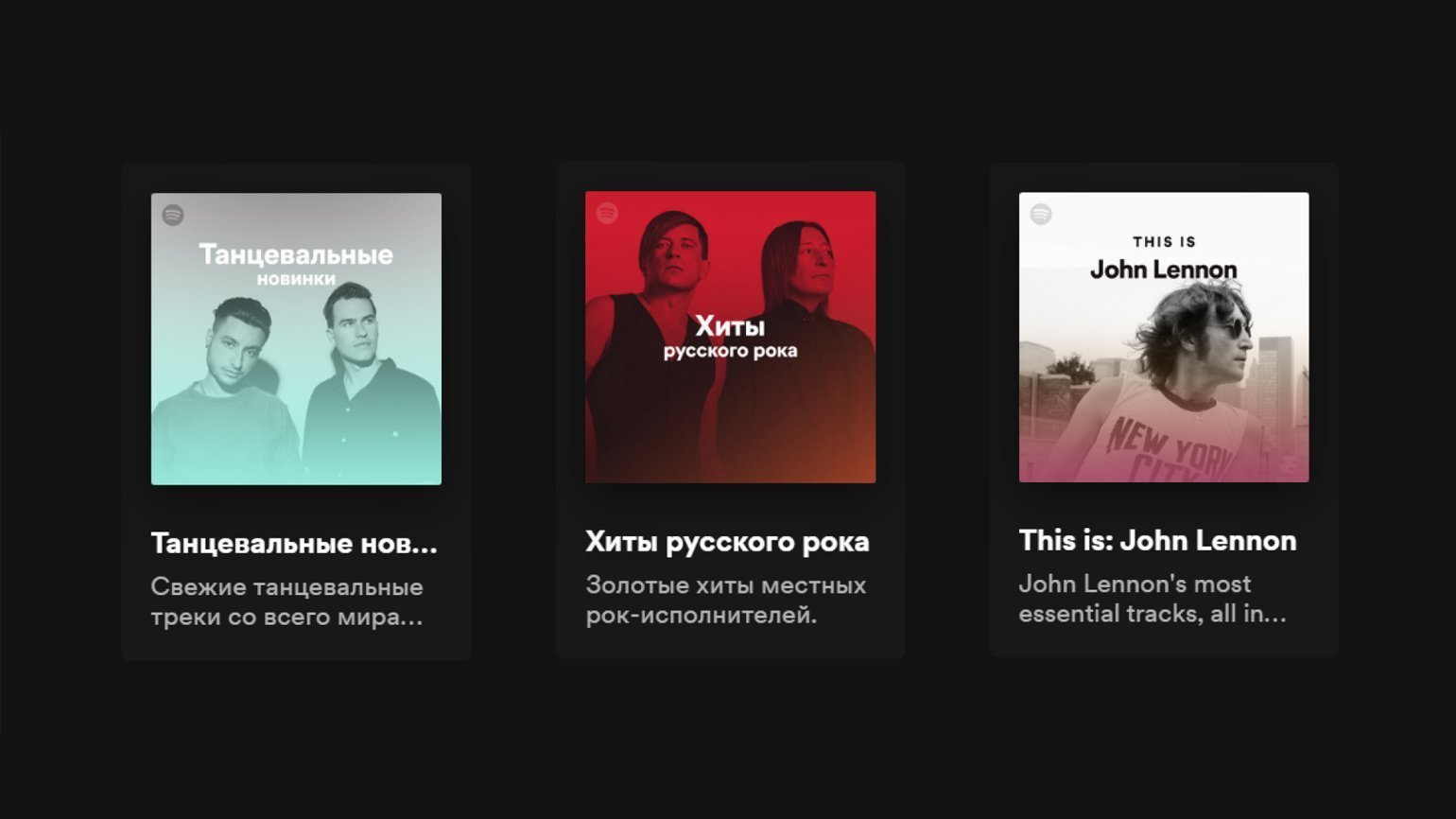
Изображение: Spotify
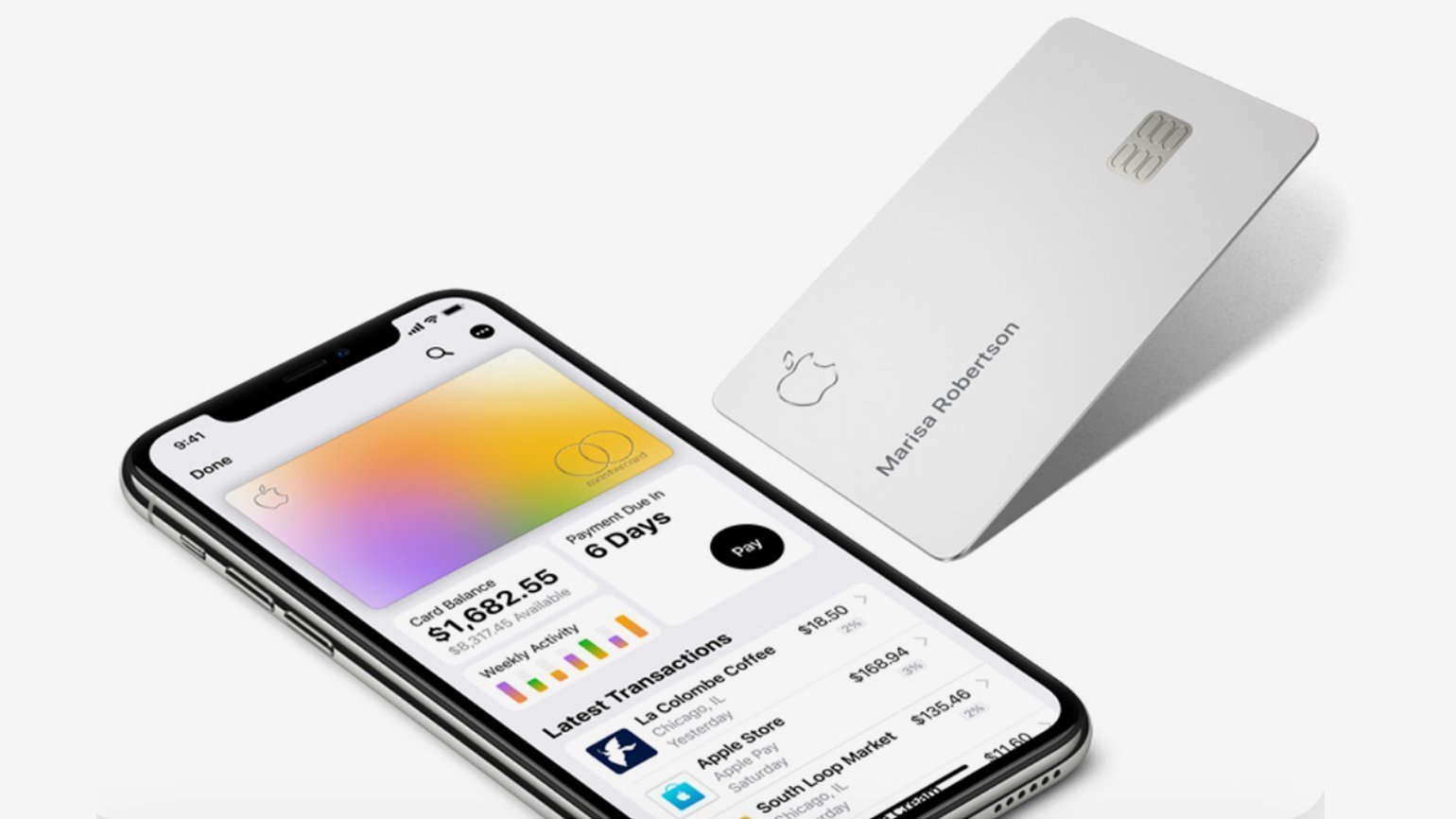
Изображение: Apple
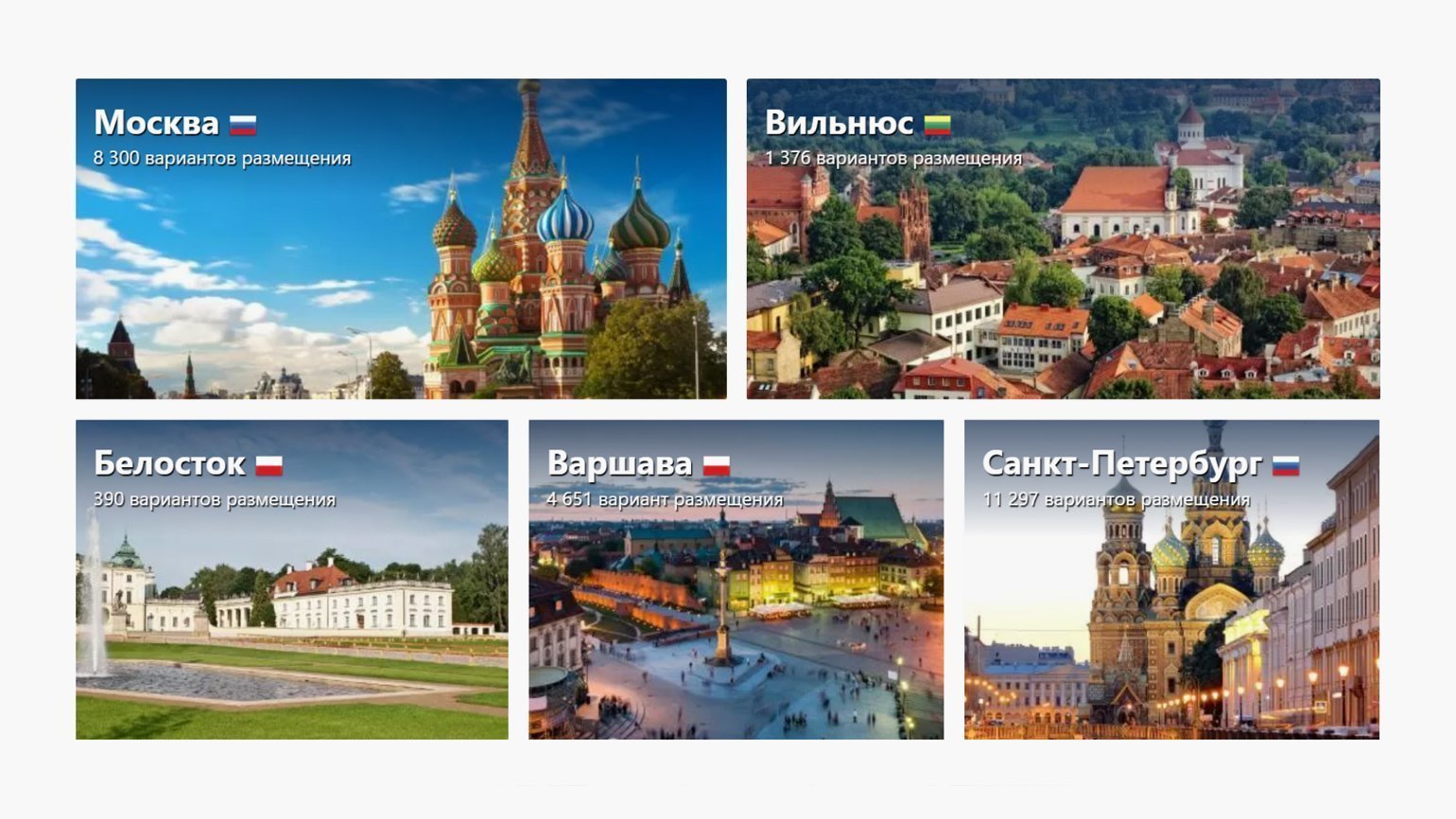
Изображение: Booking.com
Один из интересных приёмов использования градиентов можно увидеть на схеме Санкт-Петербургского метро, предложенной Ильёй Бирманом. Линии, которые соединяют переходы с одной станции на другую, на карте соединяются плавным переходом цвета при помощи градиента.

Изображение: Илья Бирман, Егор Попов, Сергей Чикин
Создание градиентов
Технически создание простого градиента не составляет труда, достаточно выбрать цвета для перехода, направление и тип градиента: Linear (линейный), Radial (круговой, радиальный), Angular (угловой, конусный), Diamond (ромбовидный, алмазный).
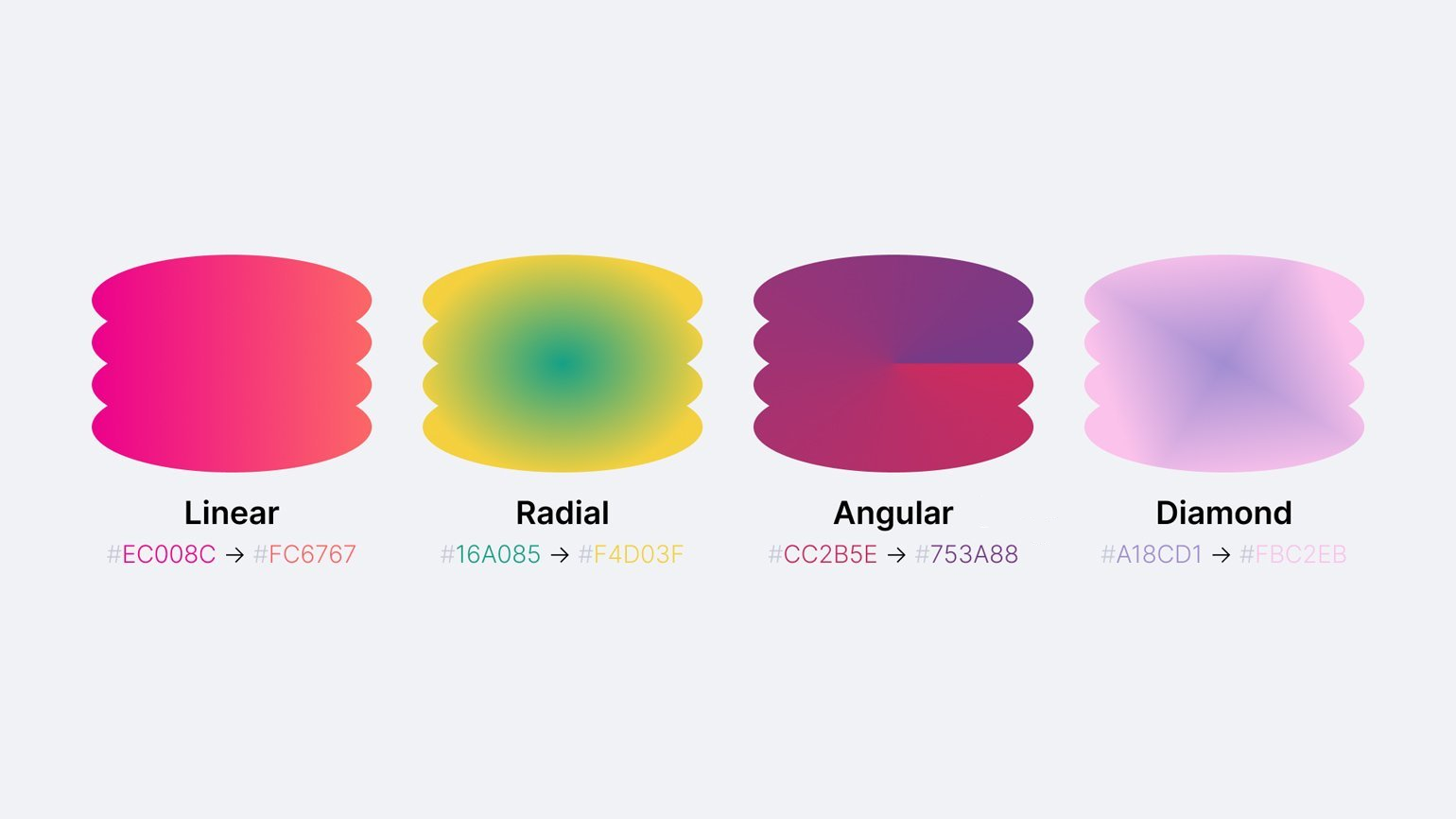
В Figma для создания градиента нужно выделить фигуру, затем в свойстве Fill выбрать тип градиента.
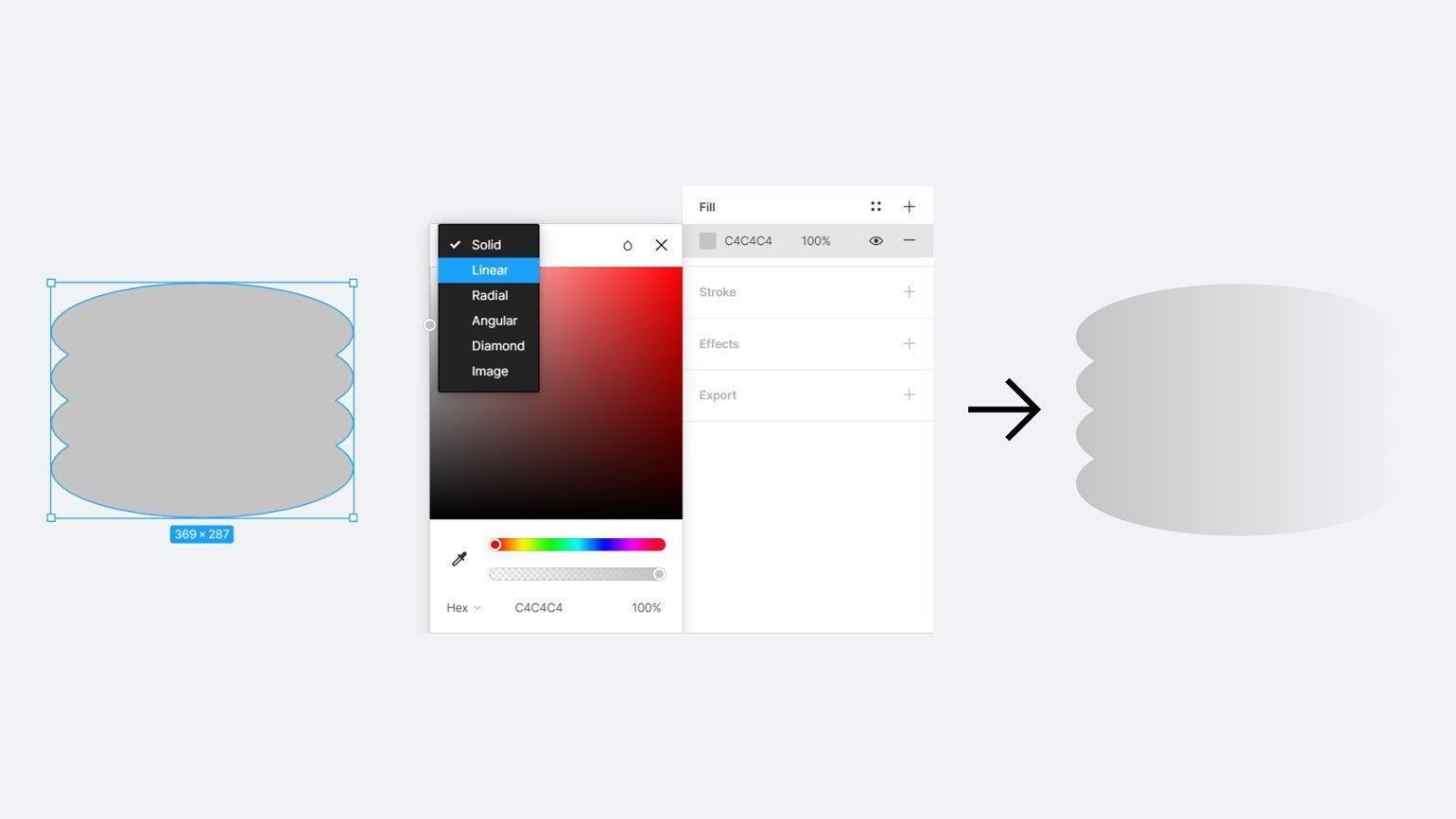
Для настройки цветов выделите точку градиента и укажите её цвет и непрозрачность.
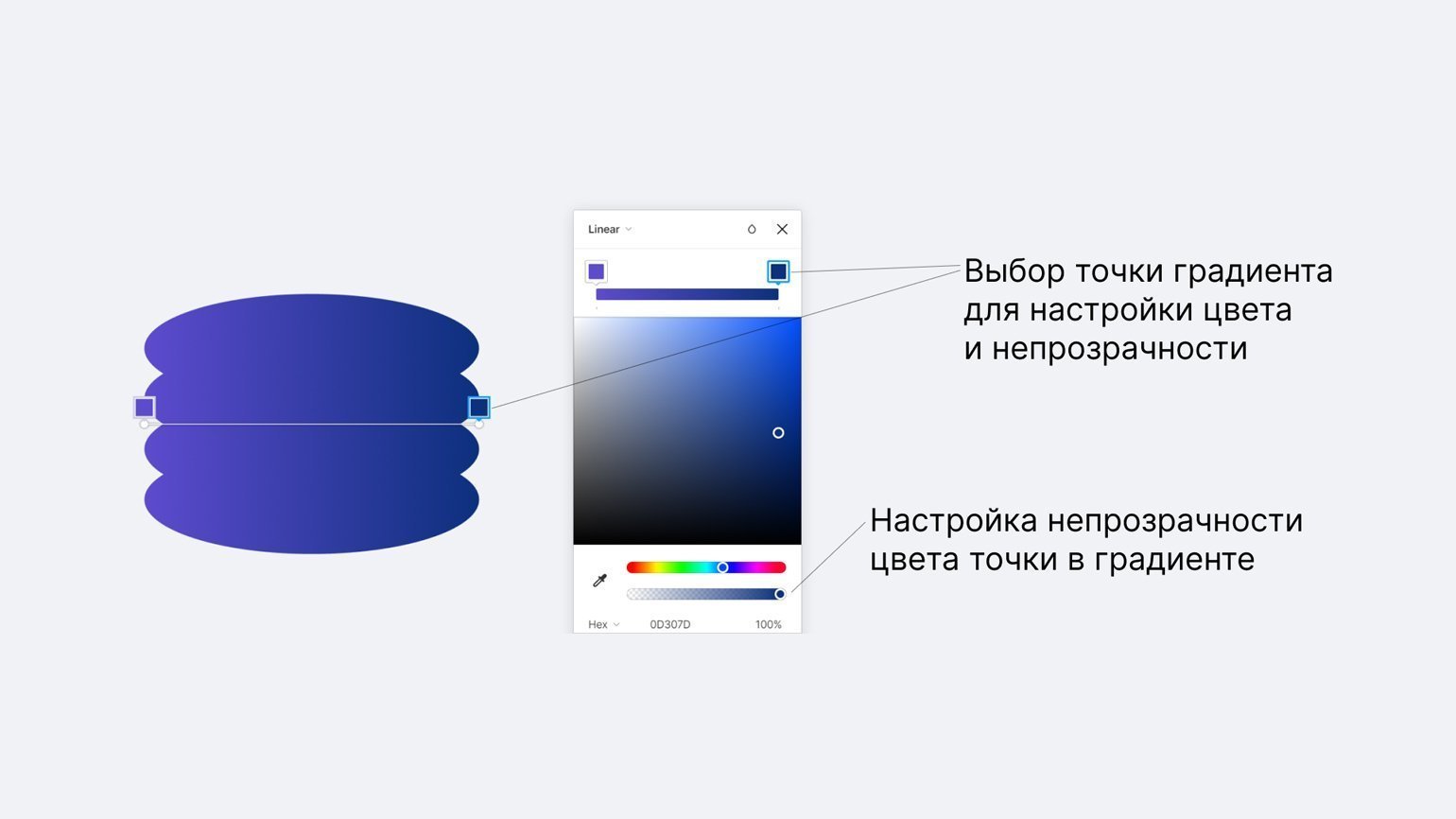
Чтобы задать направление градиента, надо выделить точку на конце отрезка градиента и передвинуть её. Если в этот момент удерживать клавишу Shift, направление градиента будет кратно 45°.
Если надо добавить ещё один цвет в градиент, то надо кликнуть по линии между двумя цветами в нужном месте. Для удаления цвета кликните по точке и нажмите Delete на клавиатуре.
Точки градиента можно передвигать до достижения нужного результата.
С помощью этих простых манипуляций получаются сложные и красивые градиенты из множества цветов с плавными переходами. Однако создать гармоничный градиент с первого раза может быть сложновато, поэтому иногда проще выбрать из готовых.
Выбор градиентов
В Figma для работы с градиентами используют плагины Webgradients и uiGradients.
Первым делом нужно установить плагины в Figma Community, для этого на странице плагина нажмите на кнопку Install в правом верхнем углу.
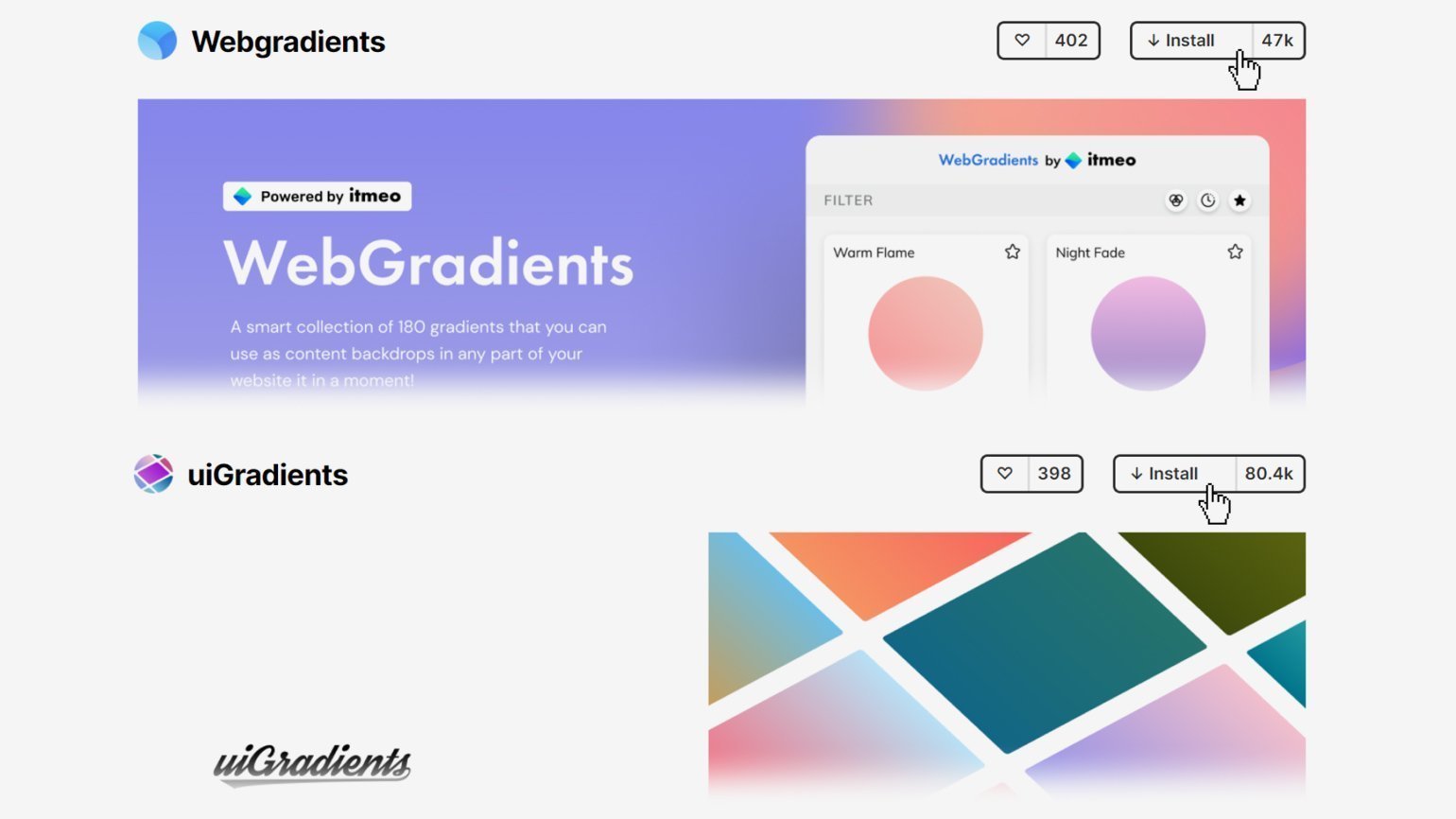
После установки вернитесь в свой проект, выделите любую фигуру, а затем запустите плагин.
Выбрать его можно через поиск, для этого нажмите клавиши Ctrl (⌘) + / одновременно, начните вводить название плагина и выберите нужный, кликнув по его названию. Либо можно нажать правую кнопку мыши на объекте, выбрать в открывшемся меню Plugins и кликнуть по названию плагина в появившемся списке. Первый вариант удобнее, если плагинов установлено много.
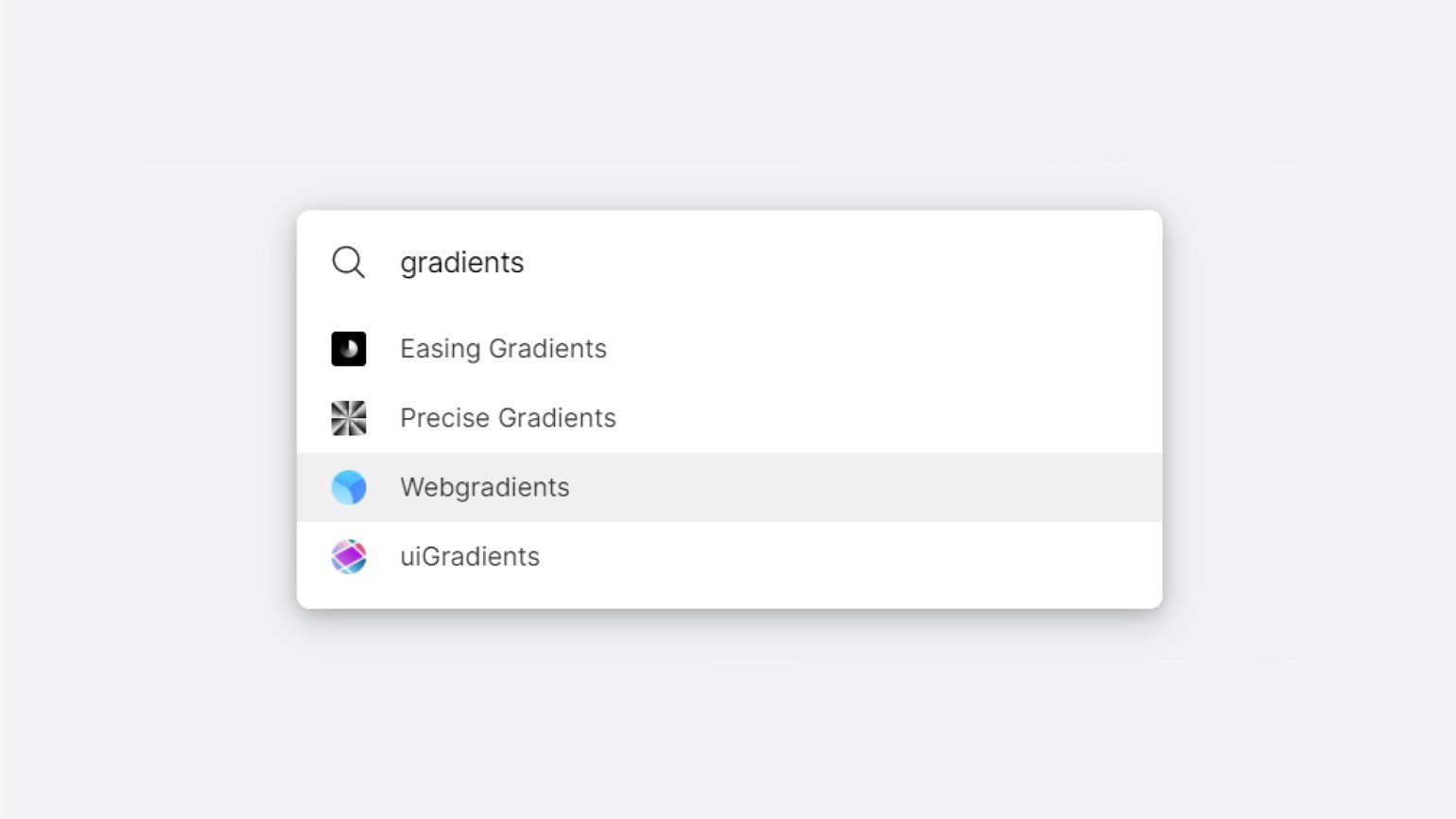
После запуска плагина достаточно выбрать подходящий градиент, который автоматически применится к фигуре.
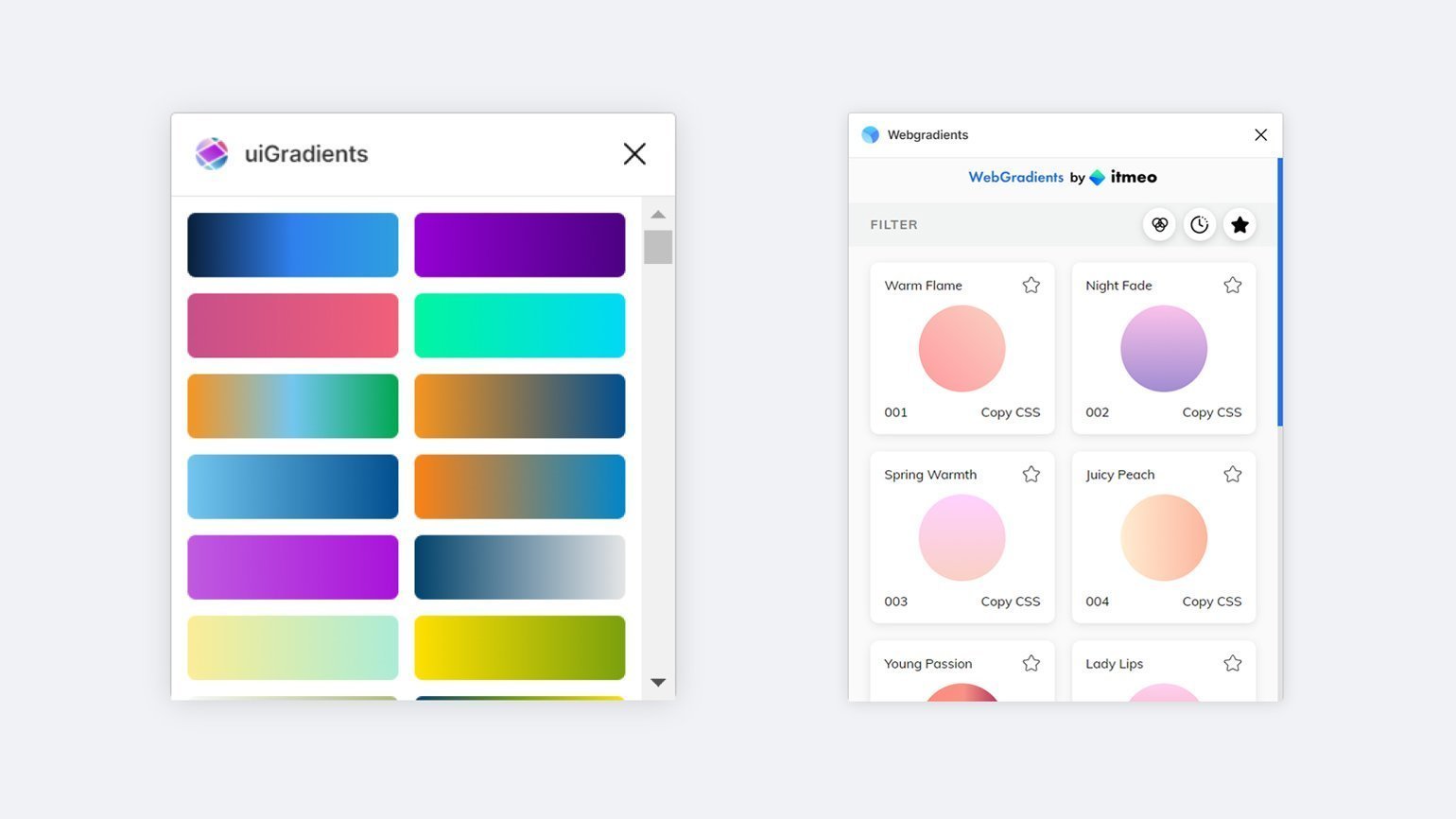
В других редакторах градиенты часто добавляют в стандартные шаблоны, но можно воспользоваться веб-сервисом WebGradients и получить с его помощью HEX-значения цветов градиента, CSS-код с параметрами или готовый к использованию файл PNG размером 2400×2000 px.
Также для создания градиентов можно использовать такие сервисы, как uiGradients, ColorSpace, CoolHue, Gradients.app или Grabient.
Смягчение градиентов
При построении градиентов иногда возникает проблема слишком резких и заметных переходов, а ведь вся суть градиента в плавности. Такие градиенты надо смягчать, по-английски это называется Easing Gradients.
Особенно хорошо это заметно на градиентах от чёрного к прозрачному, которые добавляют поверх изображения для улучшения читаемости надписи.
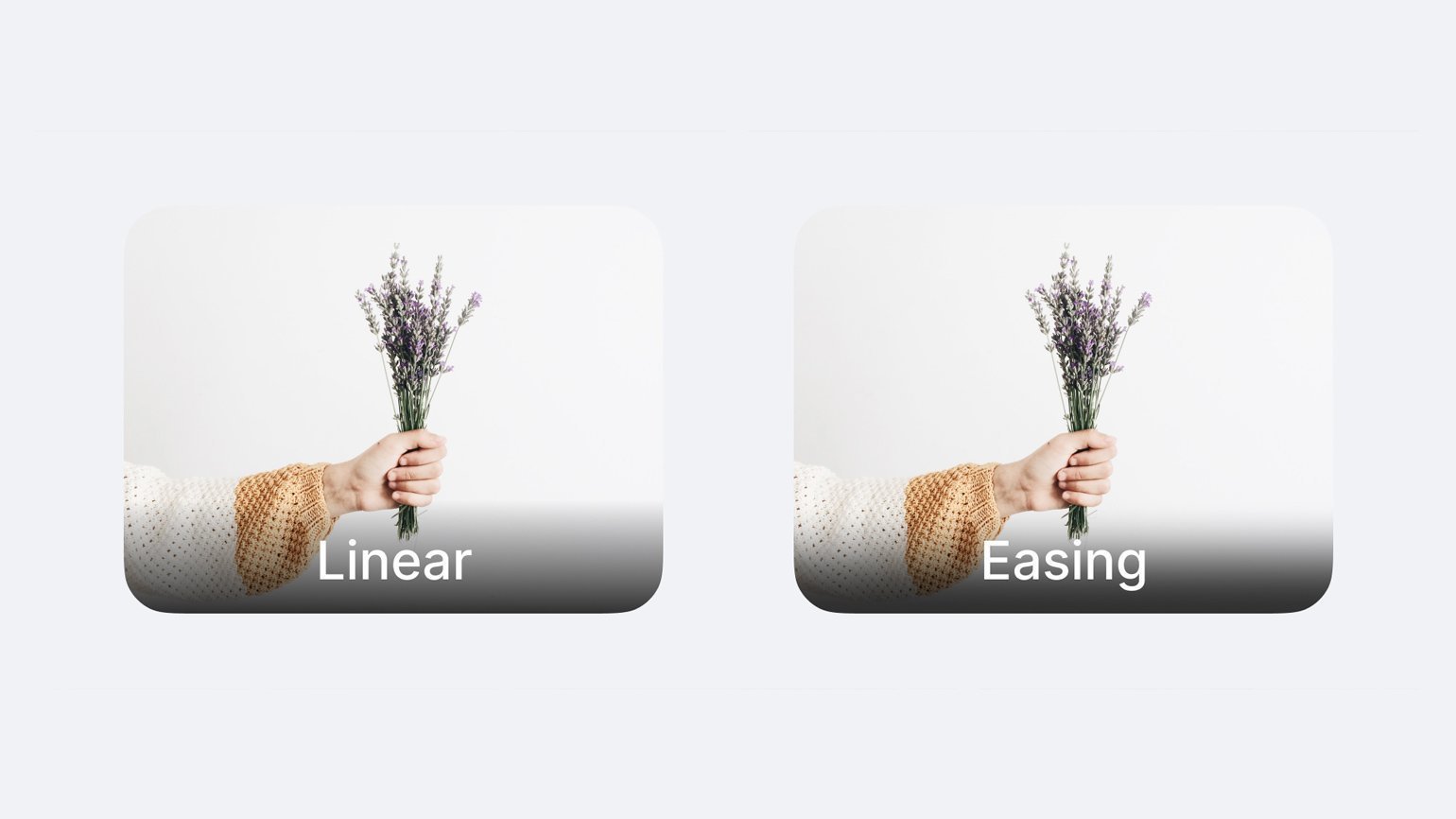
Решить проблему жёстких переходов можно, добавив промежуточные точки в градиент, а также сместив точки градиента в более подходящее место.
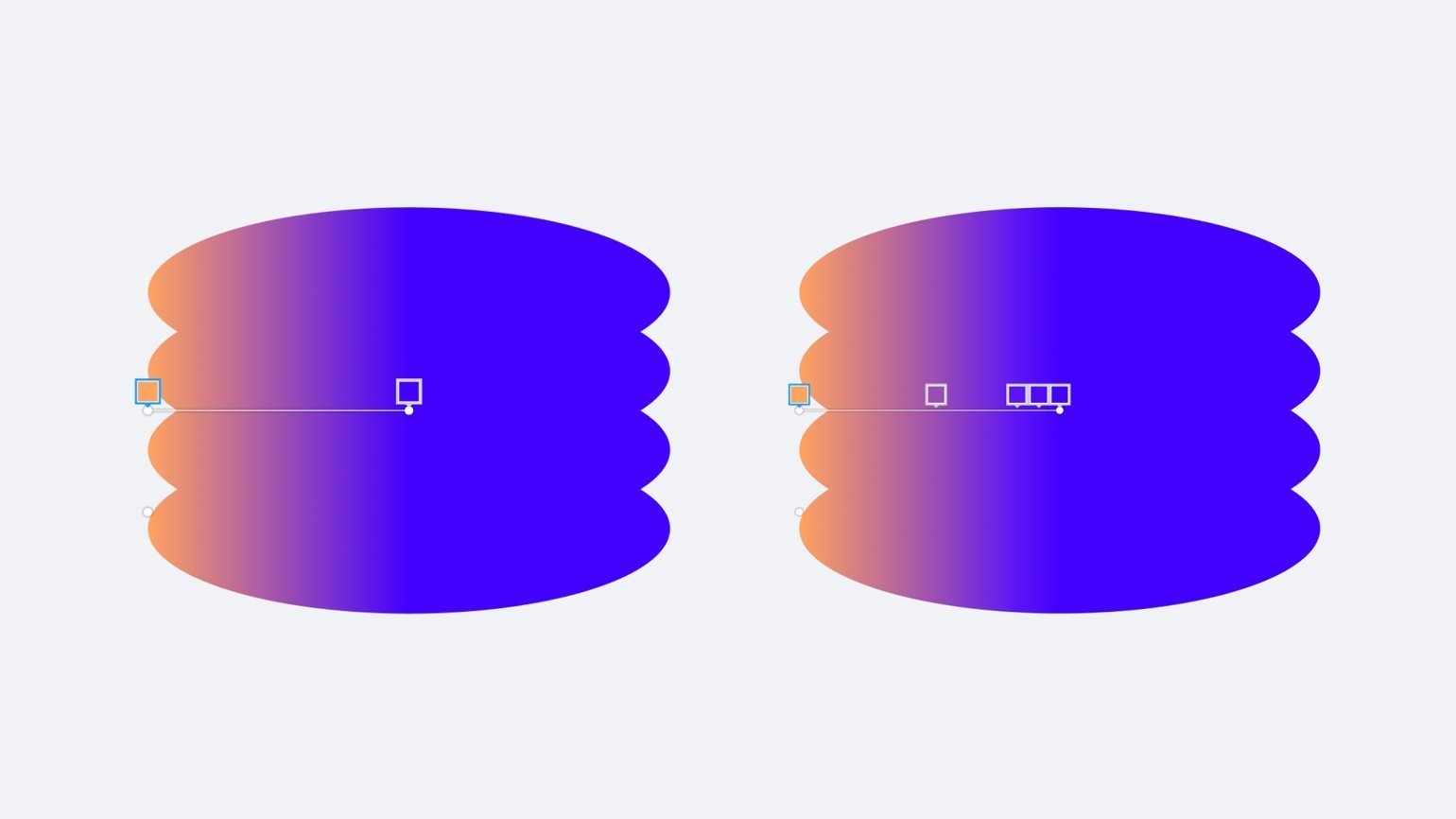
Однако этот метод очень неудобный и требует много времени. К счастью, в Figma есть плагин Easing Gradients, который позволяет смягчать градиенты автоматически. После его установки нужно выделить фигуру и запустить плагин. В появившемся окне выберите Curve и Easy In Out, после чего нажмите Apply. Если вариант Easy In Out не устраивает, то в окне плагина можно менять настройки.
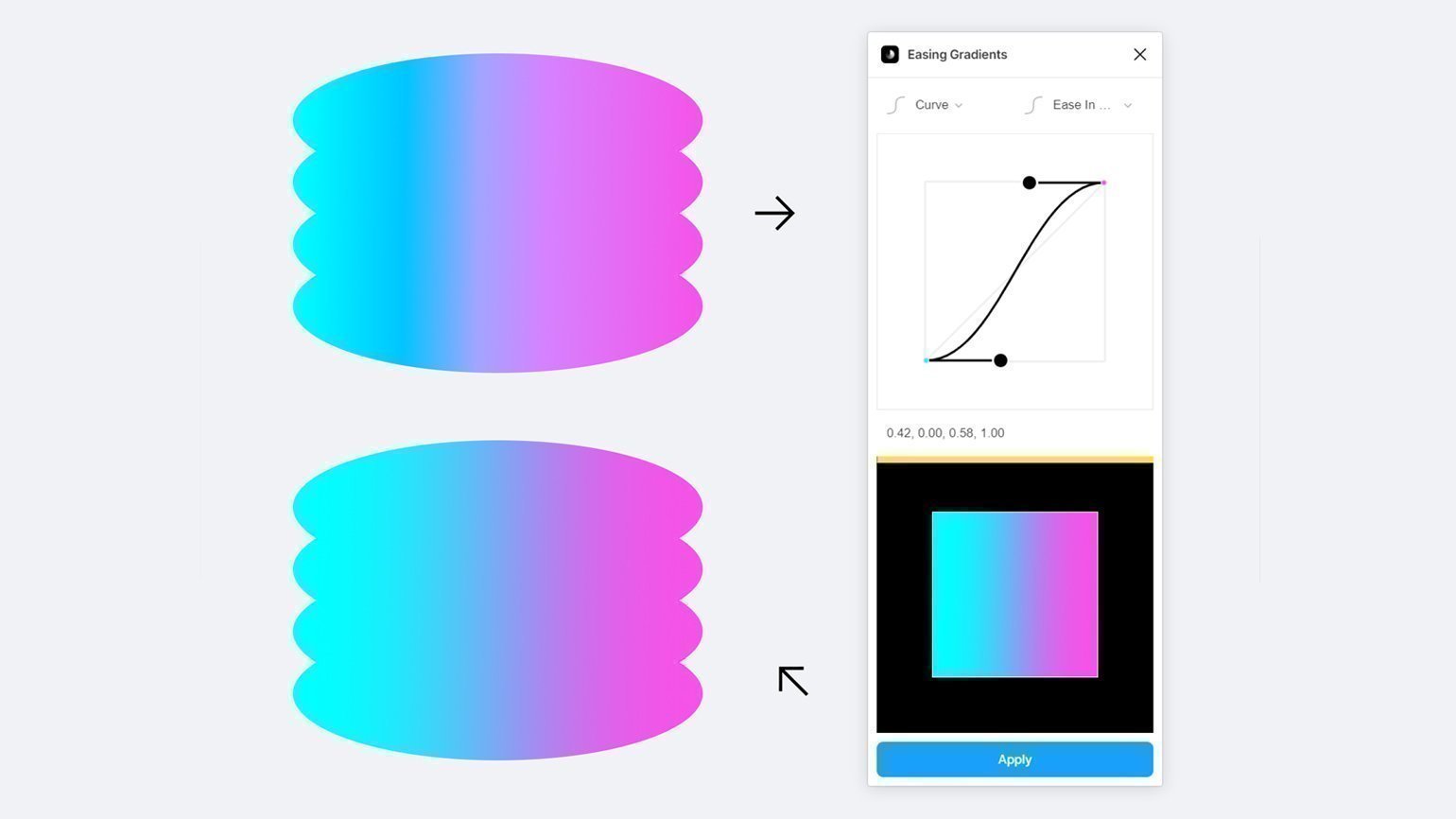
Если же необходимо смягчить градиент быстро, то существует второй плагин с похожим названием Easing Gradient, только без s на конце. После установки выделите фигуру и запустите плагин. Поскольку он не открывает окно, то получается быстрее, однако этот быстрый метод работает на градиентах только с двумя цветами.
Также для смягчения градиентов с дальнейшим экспортом в CSS используют веб-ресурс Easing Gradients, где в простом редакторе можно смягчить двухцветный градиент.
Видеоинструкцию, как смягчить градиент в Photoshop, смотрите в этом материале.
Грязные градиенты → чистые градиенты
При построении градиента между некоторыми насыщенными цветами возникает область сероватого оттенка посередине. Связано это с внутренним устройством RGB-пространства. Выглядит такой градиент грязно.
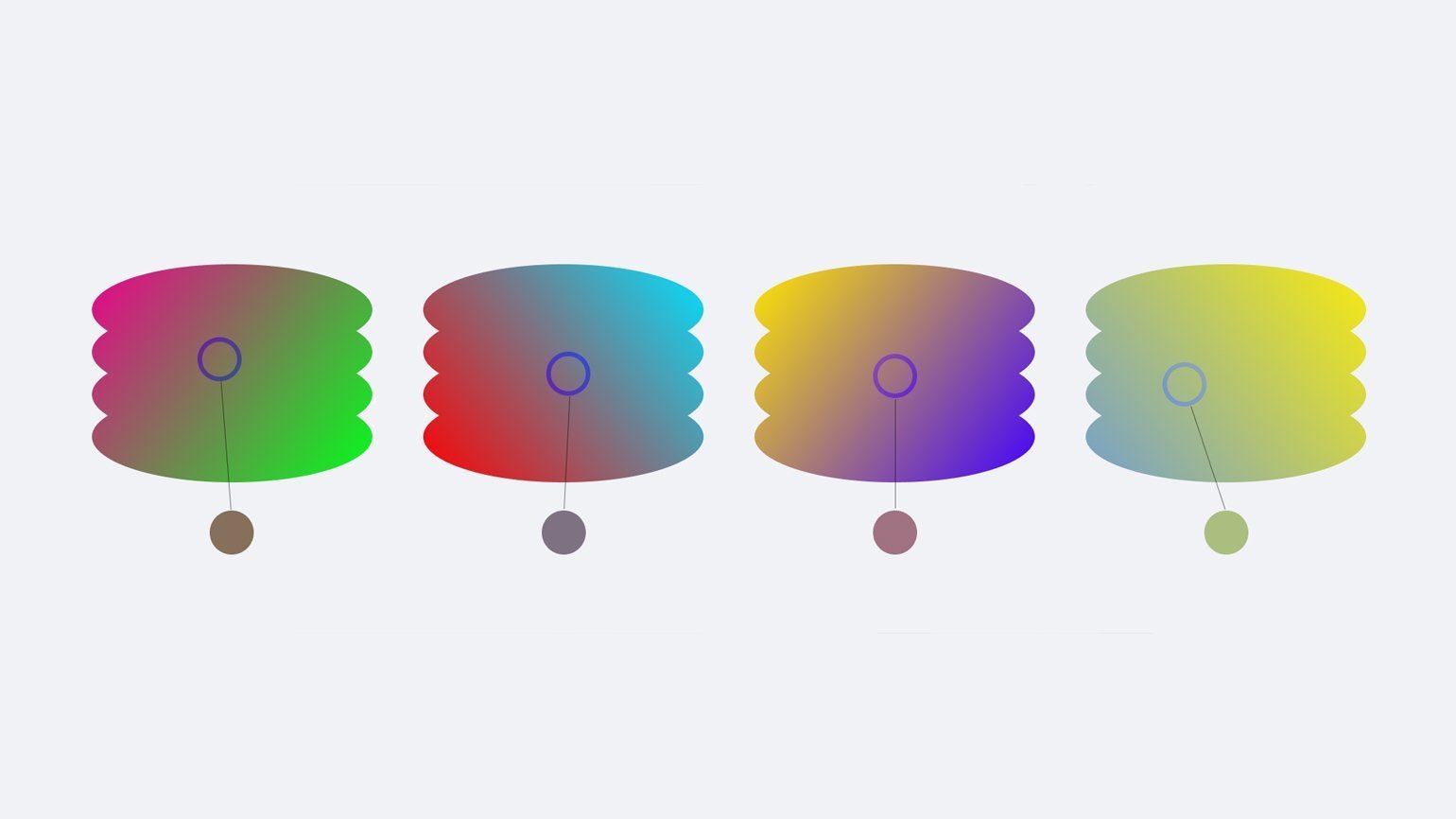
Убрать ненасыщенную область сероватого оттенка можно несколькими способами.
Промежуточная точка
Во-первых, проблему можно решить вручную, добавив в градиент промежуточный цвет. Для этого нужно поставить точку посреди градиента, а затем повысить её насыщенность.
Увеличивать насыщенность можно на глаз, передвигая кружок на цветовом поле. А можно перейти в режим HSB и увеличить значение параметра S (Saturation — насыщенность) — это позволит сохранить цветовой тон и яркость без изменений.
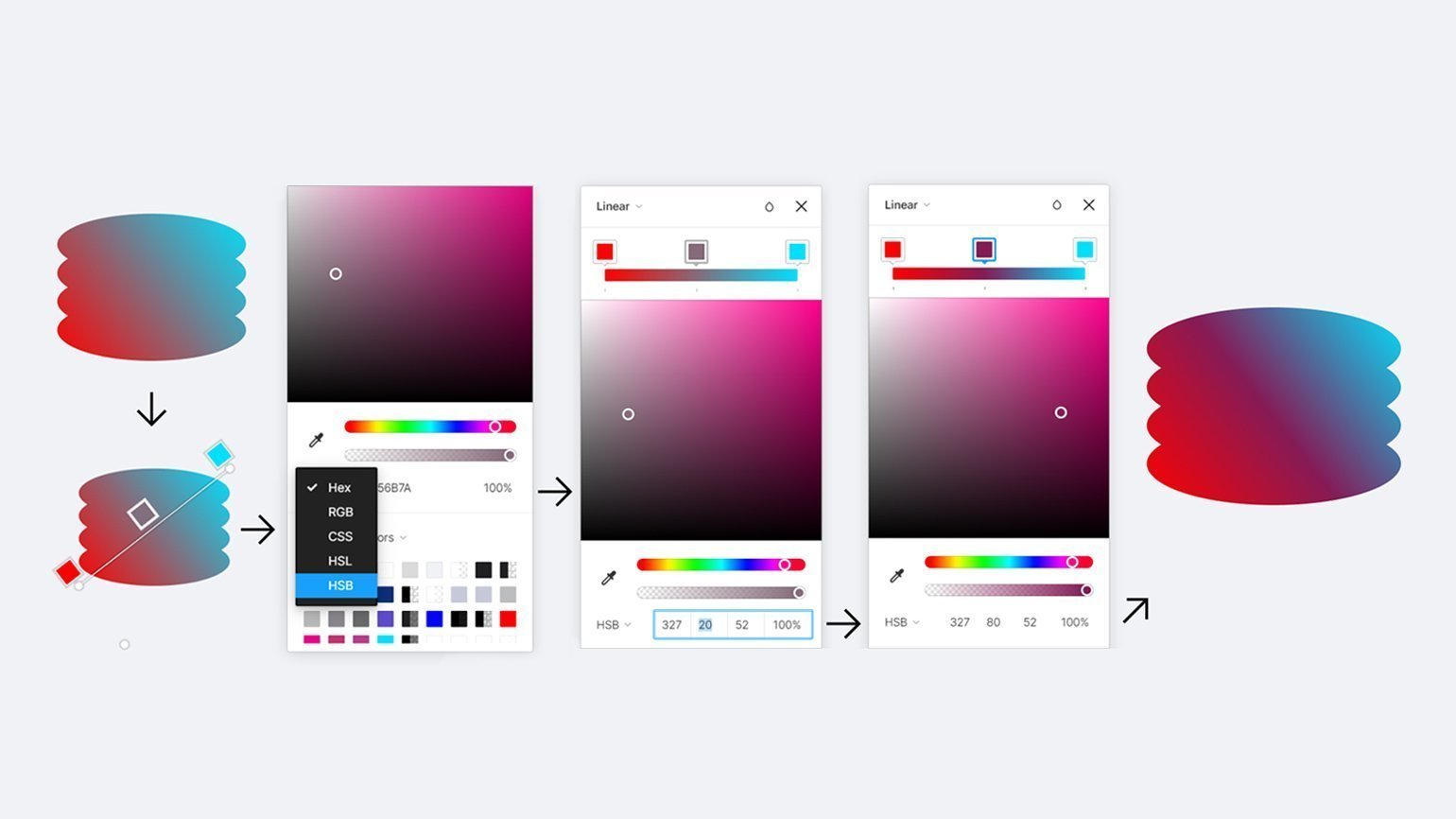
По сути, в этом случае градиент будет строиться не по прямой от одного цвета к другому, а с использованием промежуточных точек ближе к краям цветового круга.
По дуге
Когда мы строим градиенты по прямой, линия проходит через ненасыщенную середину, поэтому градиенты лучше строить по дуге.
UI Gradient Generator строит градиенты по дуге автоматически. Сервис сам сделает плавный цветовой переход, обойдя ненасыщенную середину круга RGB.
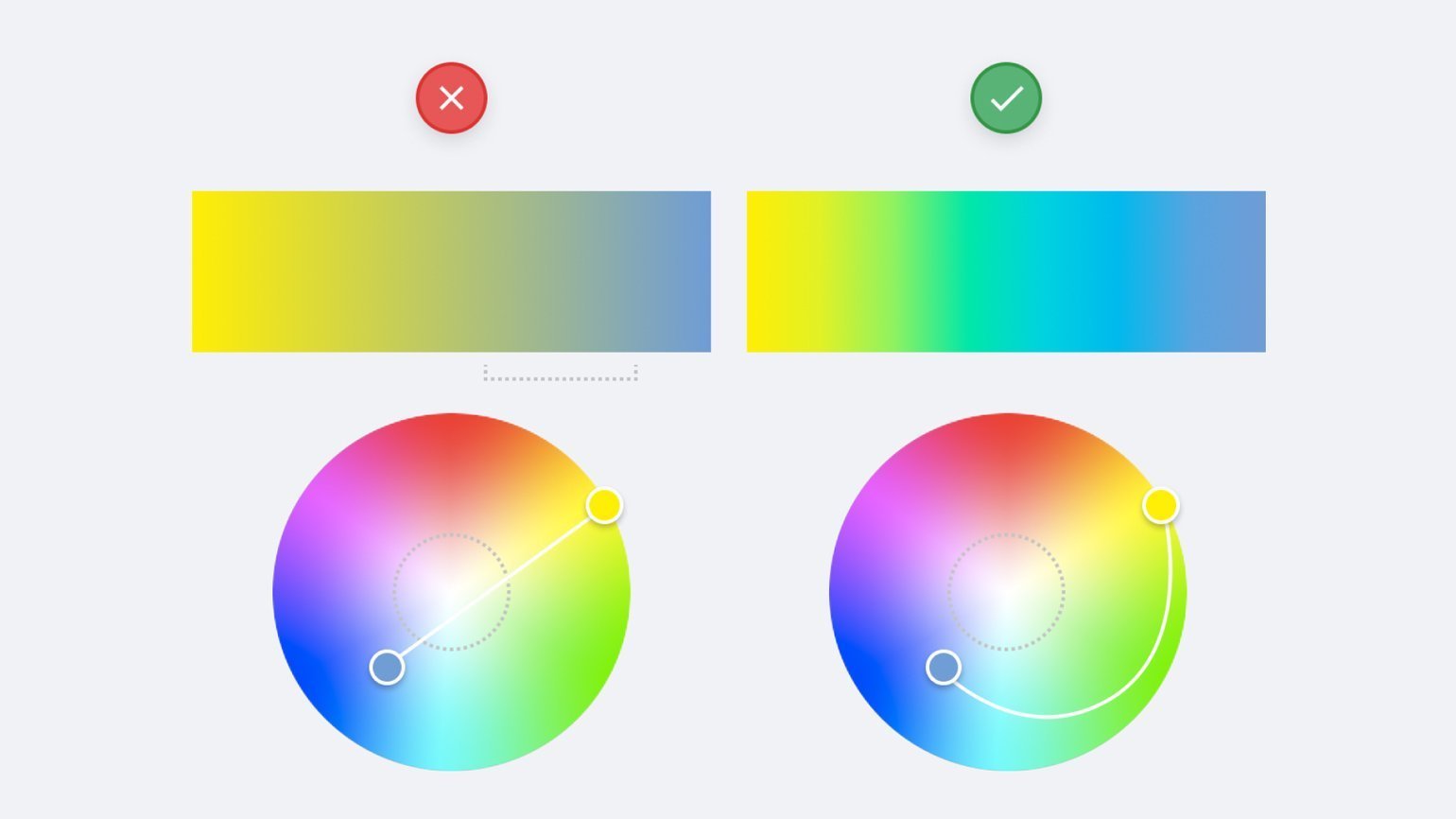
Для более качественного градиента переключите параметр Easing (смягчение градиента) на In/Out, а Precision (количество промежуточных точек градиента) выберите максимально возможный. Далее градиент можно перенести в Figma вручную, копируя каждый цвет, либо скачать SVG-файл с градиентом через кнопку Export as SVG. Этот векторный файл нужно перетащить мышью в графический редактор. Если свойство градиента требуется перенести на другой объект, то выделите в Figma объект с градиентом, в свойстве Fill выделите градиент и нажмите Ctrl (⌘) + С. Затем выделите другой объект и нажмите Ctrl (⌘) + V.
Для разработчиков, которым нужно вставить градиент на сайт при помощи CSS, сервис создаёт код, который можно скопировать.
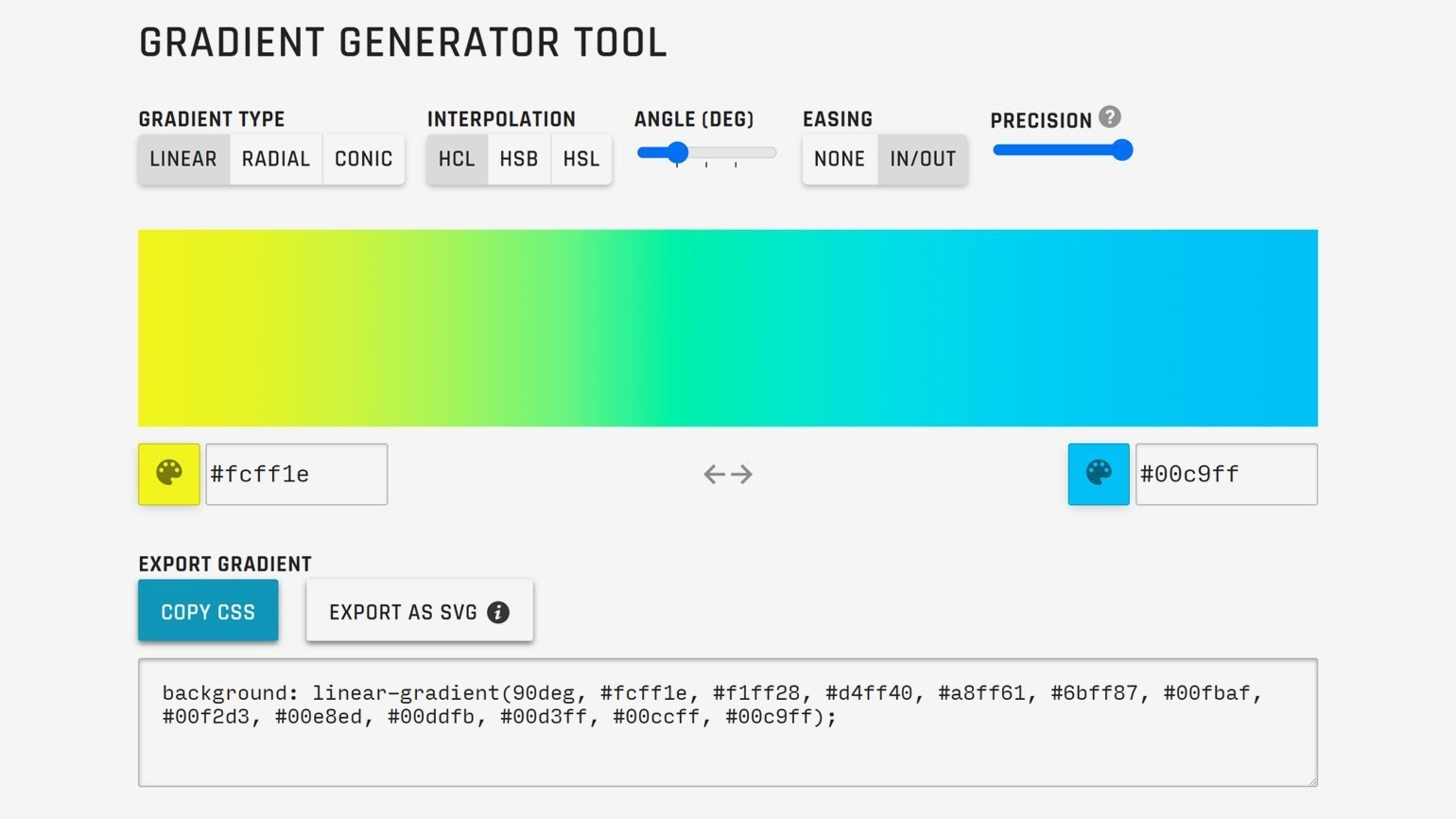
RGB → LAB
Раз проблема грязных градиентов связана с устройством RGB, то можно воспользоваться альтернативным цветовым пространством LAB. Оно спроектировано с учётом восприятия цветов глазом человека, поэтому градиенты будут не только плавными, но и с понятной логикой перехода цветов.
В Figma градиенты исправляются через плагин Chromatic Figma. Выделите фигуру с градиентом, запустите плагин Chromatic Figma, выберите Fix Gradient и нажмите Apply.
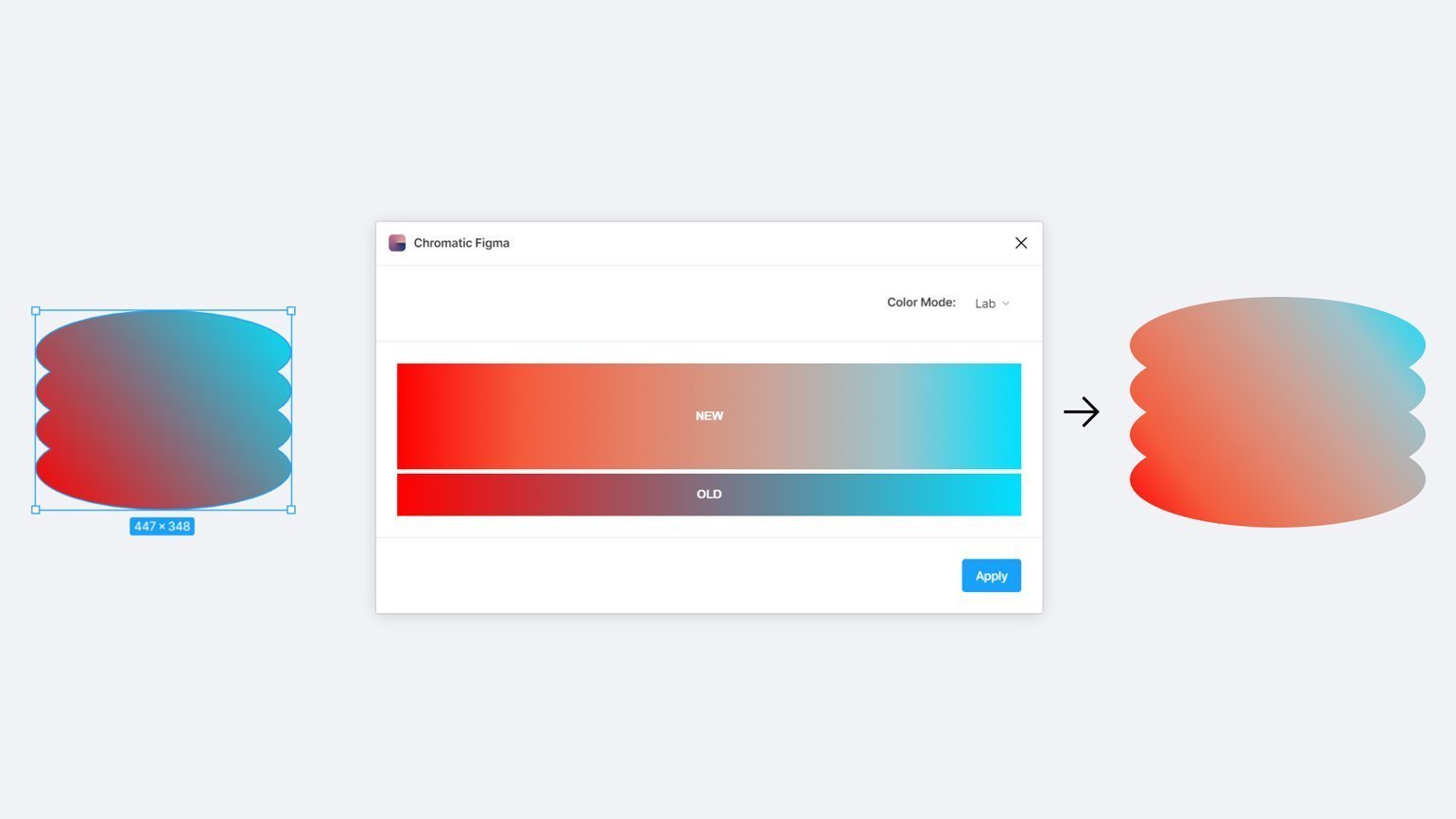
В качестве альтернативного метода создания градиента в LAB можно воспользоваться инструментом Lch and Lab colour and gradient picker Дэвида Джонстона.
Выберите два цвета, между которыми надо проложить градиент, и введите желаемое количество ступеней. Чем больше ступеней, тем более плавным будет переход.
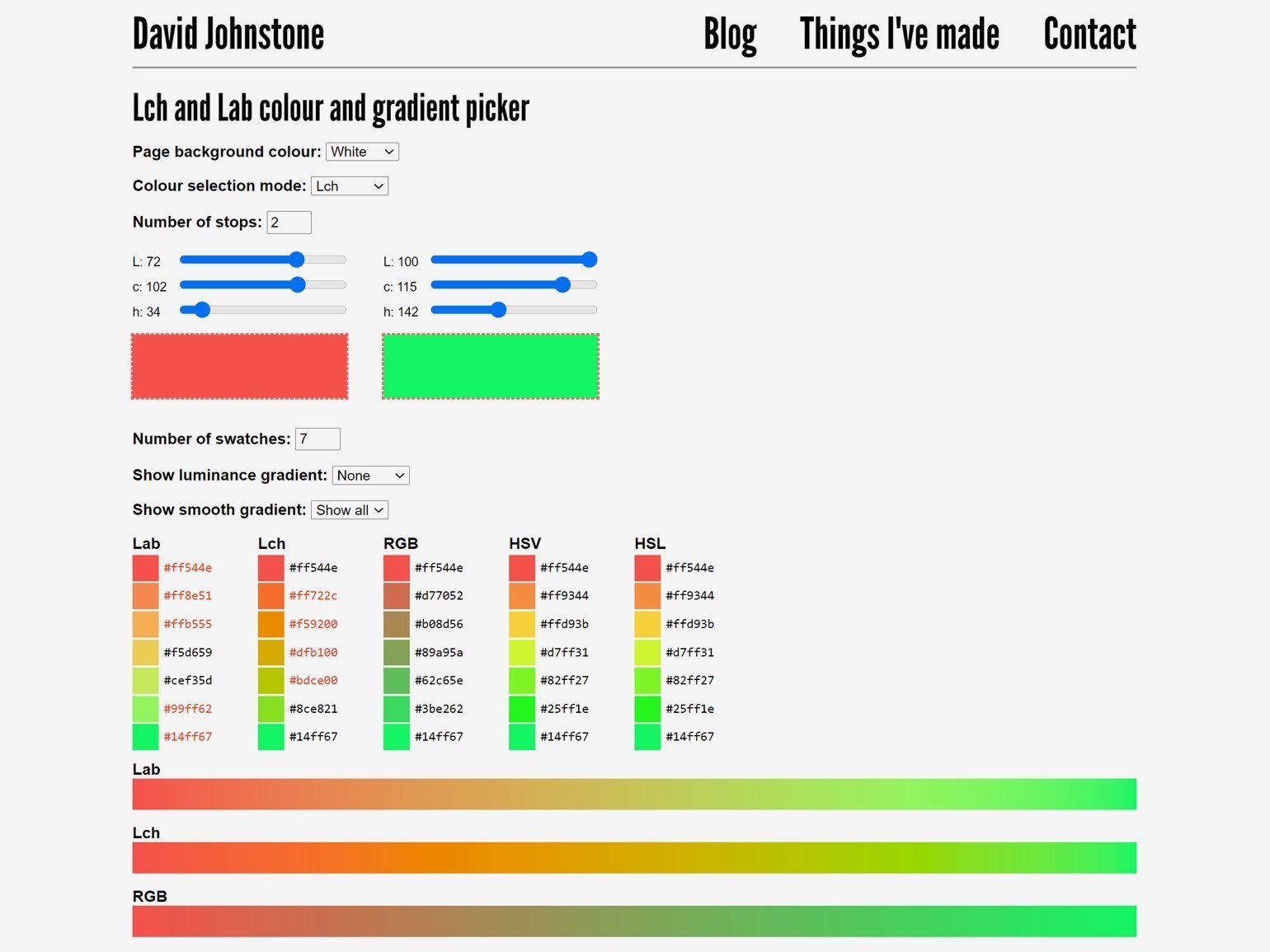
Затем перенесите цвета из колонки Lab в редактор.
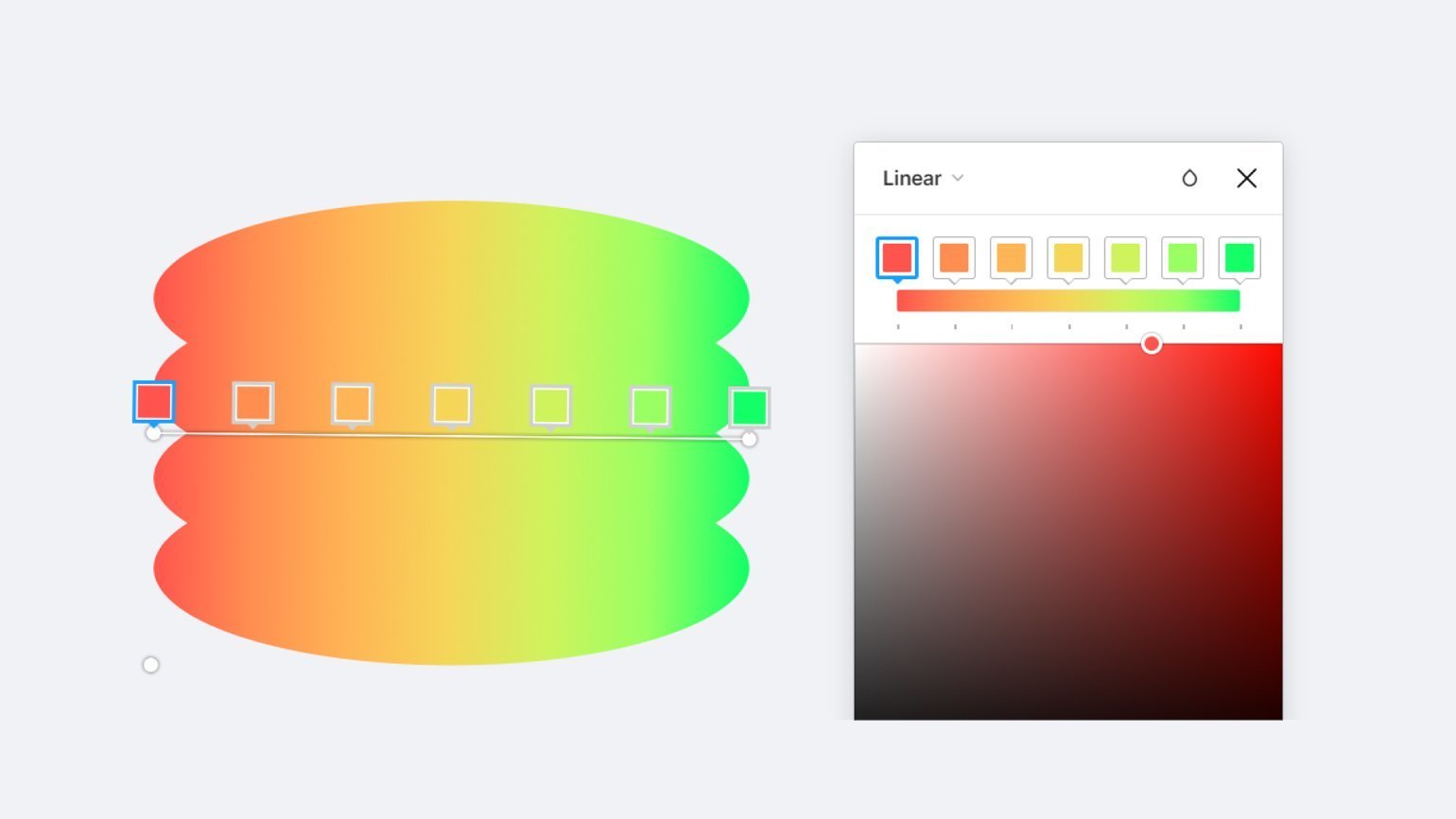
В Figma для того, чтобы расставить точки градиента на равном расстоянии, можно использовать плагин Precise Gradients. Сначала расставьте точки на случайном расстоянии, сохранив порядок цветов, затем запустите плагин и нажмите на иконку выравнивания, которая расположена в строке Gradient stops справа.
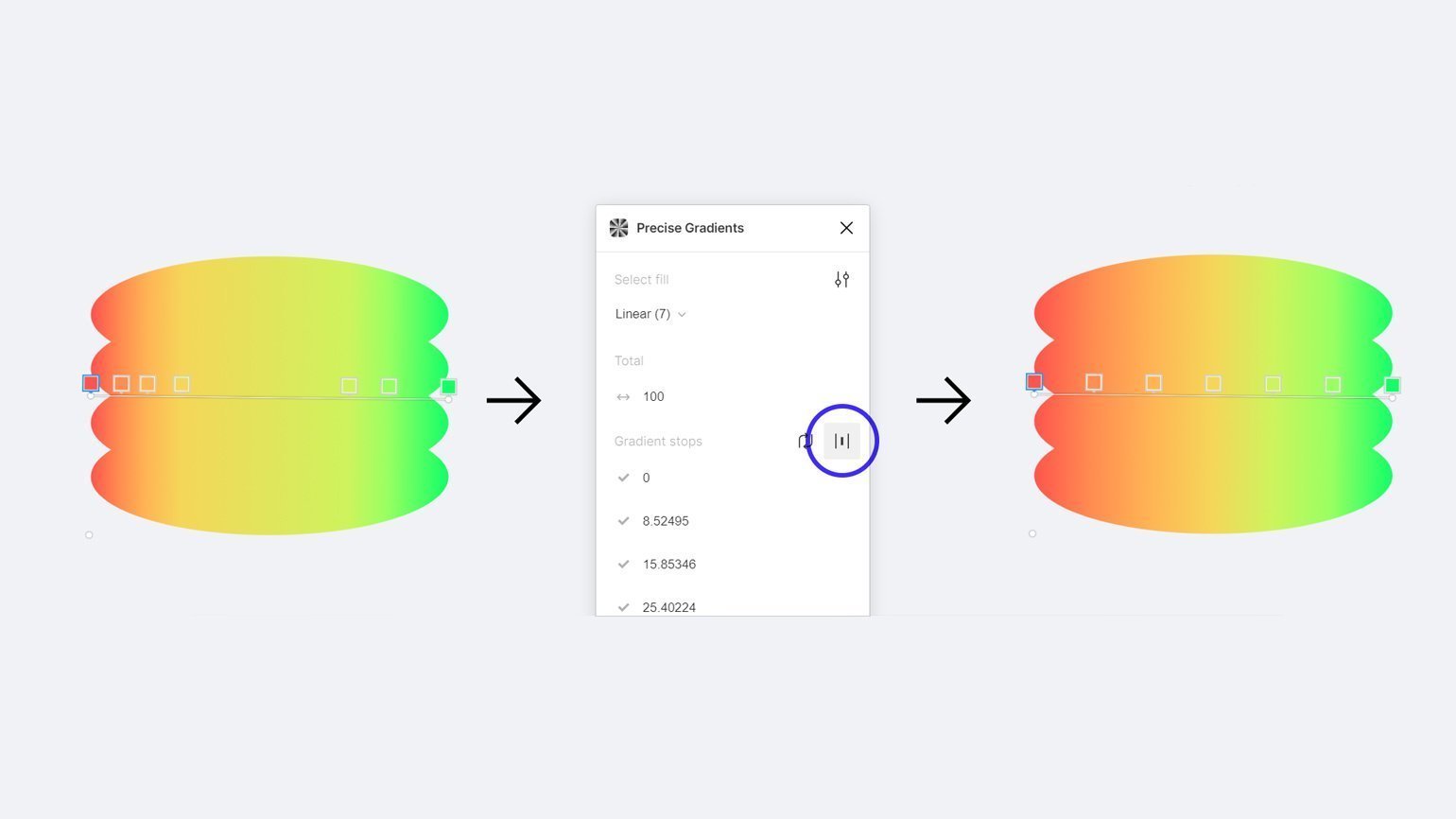
Сетчатые градиенты
Сетчатый градиент — сложный градиент на основе двухмерной сетки, также он называется mesh-градиентом. Создавать такой градиент нужно в специальных редакторах, поскольку добиться чего-то подобного с помощью комбинации простых градиентов, о которых мы говорили выше, невозможно: наложение множества градиентов приведёт к искажению цветов, и результат сложно будет назвать красивым.
В 2020–2021 годах мода на сетчатые градиенты набрала обороты — они действительно выглядят очень эффектно, и неудивительно, что дизайнеры их любят.
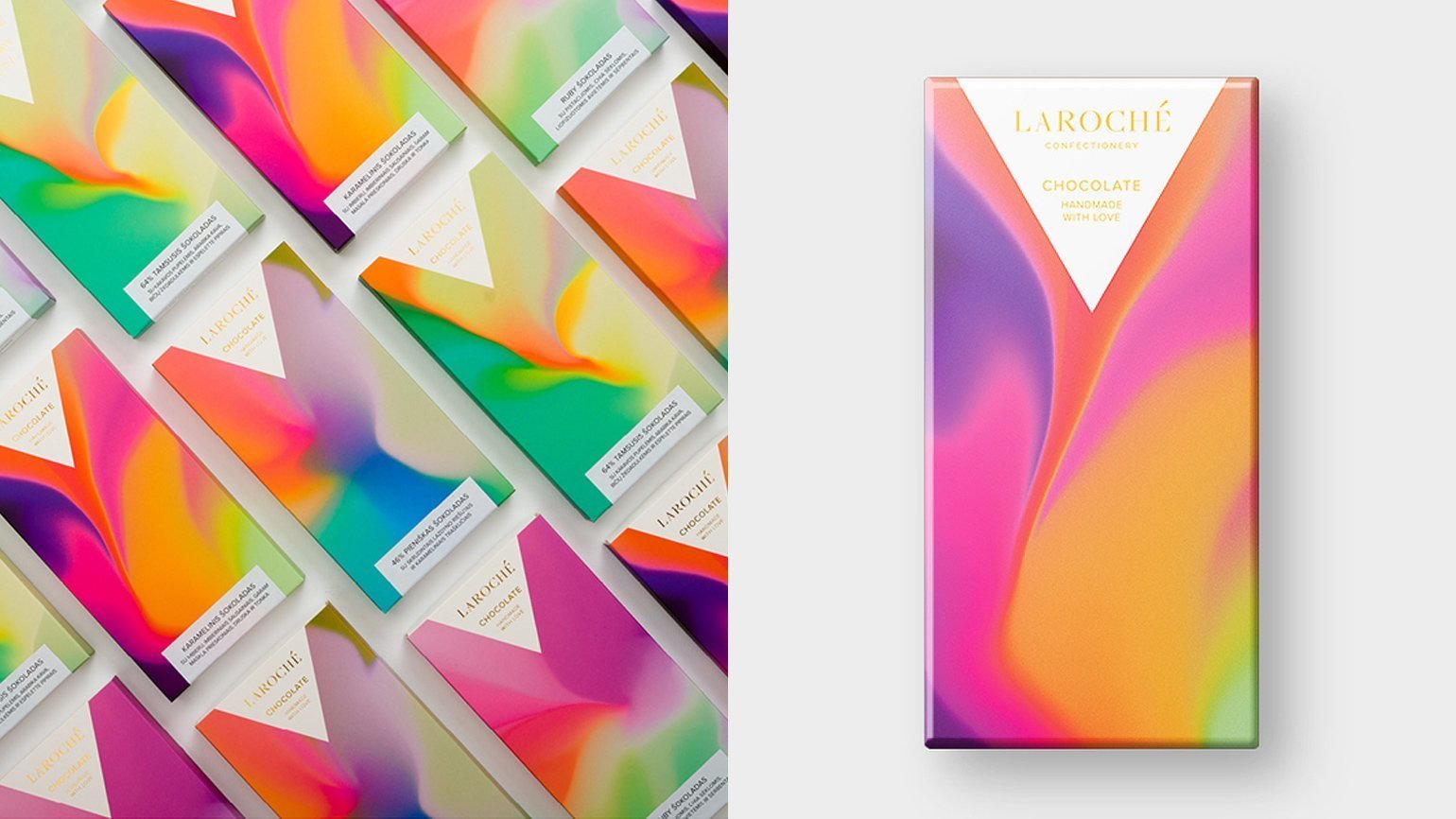
Изображение: дизайн Martin Naumann, Andrius Martinaitis
Естественно, как и с обычными градиентами, сетчатые можно выбрать из наборов готовых, например на meshgradients.design или products.ls.graphics. Но с точки зрения уникальности гораздо эффективнее делать mesh-градиенты самостоятельно.
Плагин Mesh Gradient в Figma
Для создания сетчатого градиента в Figma нужно использовать плагин Mesh Gradient. На плоскости устанавливаются опорные точки, которые будут «вершинами» градиента — краска по ним будет «стекать», смешиваясь с краской с других «вершин». На краях плоскости точки установлены по умолчанию.
Рассмотрим интерфейс плагина. В нём можно настроить размер сетки, цвета из углов градиента, отображение элементов управления, а также управление опорными точками mesh-градиента. Для ленивых сделана кнопка Randomize, которая создаёт случайный сетчатый градиент.
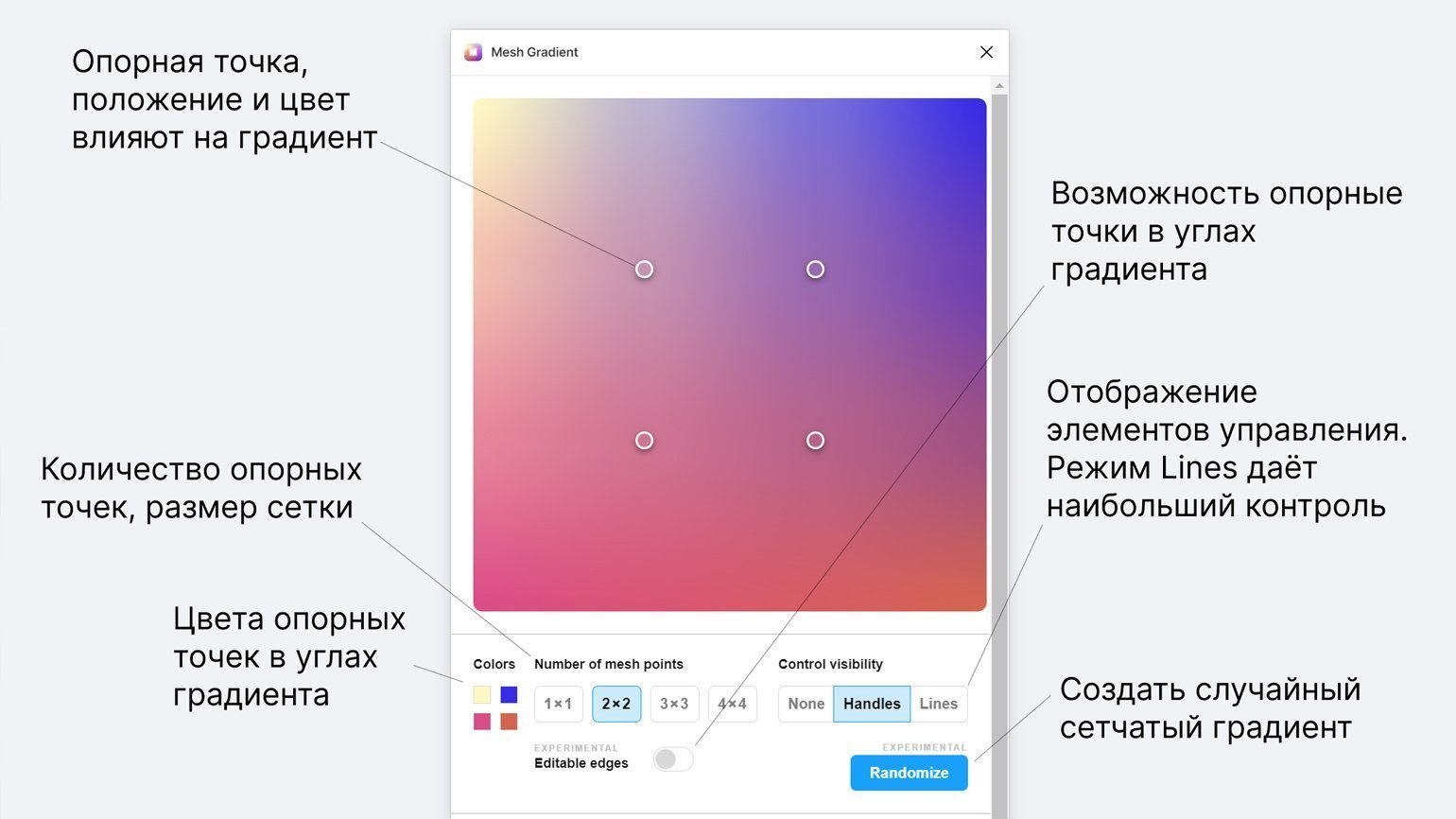
Чтобы включить отображение сетки, проходящей через опорные точки, в параметре Control visibility нужно переключиться на режим Lines. Параметры опорной точки: положение, цвет, регулировки сетки.
Цвет градиента по умолчанию задаётся исходя из начального положения опорной точки в сетке и значений цветов на углах — всё это можно менять, что повлечёт изменение градиента.
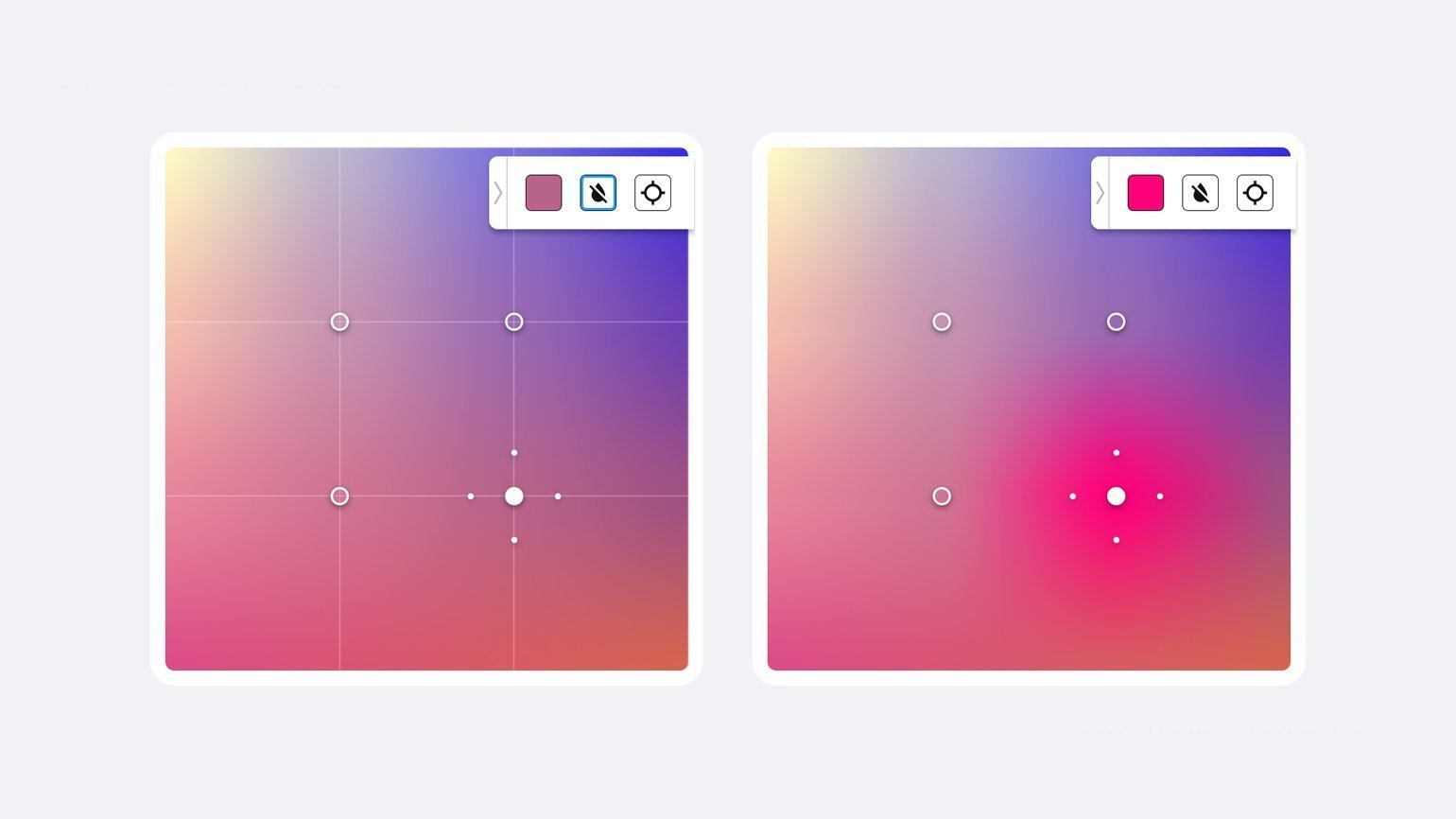
Положение точки: чем ближе точка к соседней или краю сетки, тем грубее переход, чем дальше — тем плавнее. Ну и, естественно, это положение влияет на место, откуда краска будет разливаться по сетке.
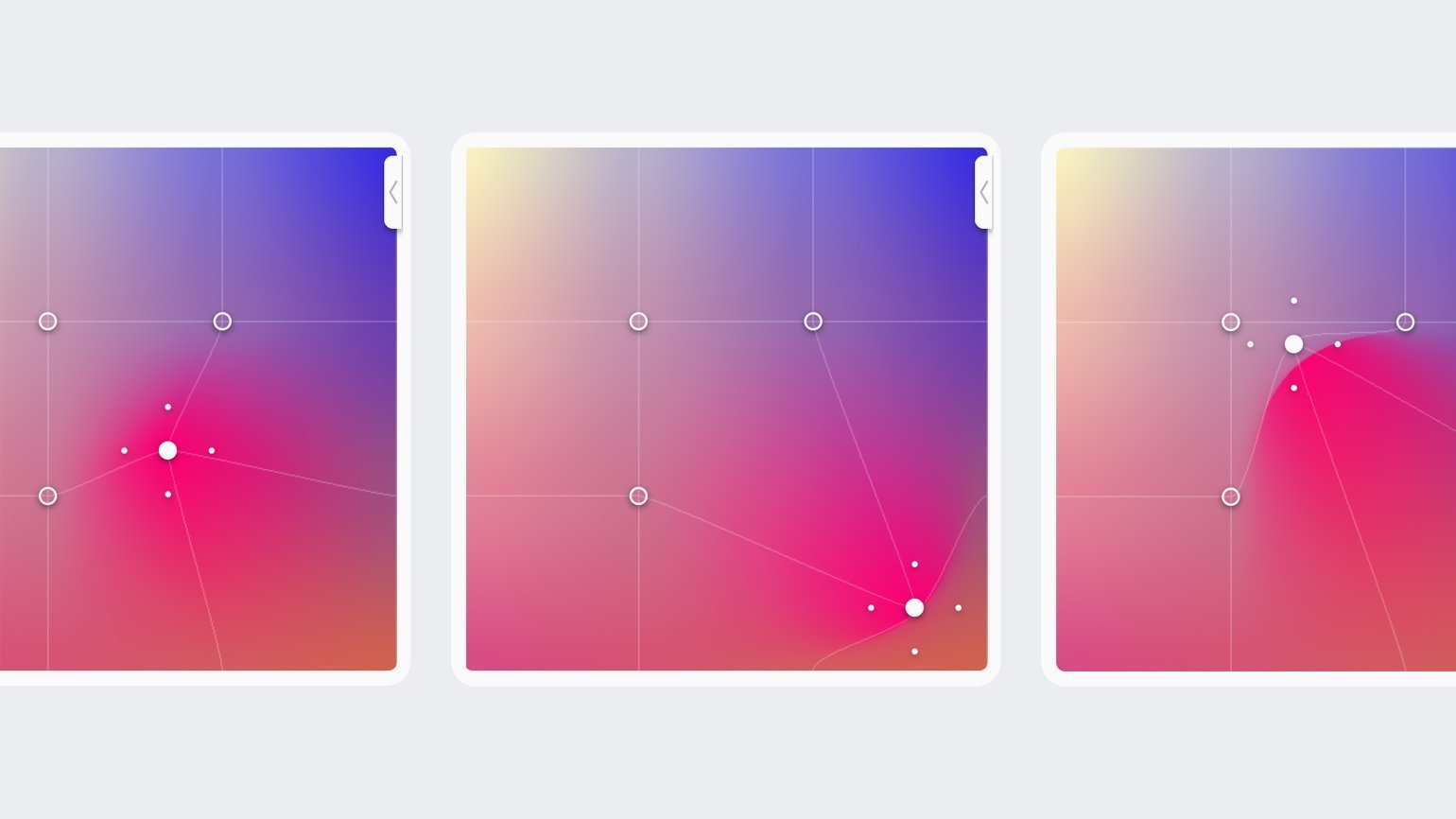
Регулировки сетки: по умолчанию точки расположены на углах внутреннего квадрата, однако их положение можно изменять. Это влияет на то, насколько сильно и в каком направлении будет распространяться цвет точки. В отображении Lines хорошо заметно, как регулировки влияют на форму сетки.
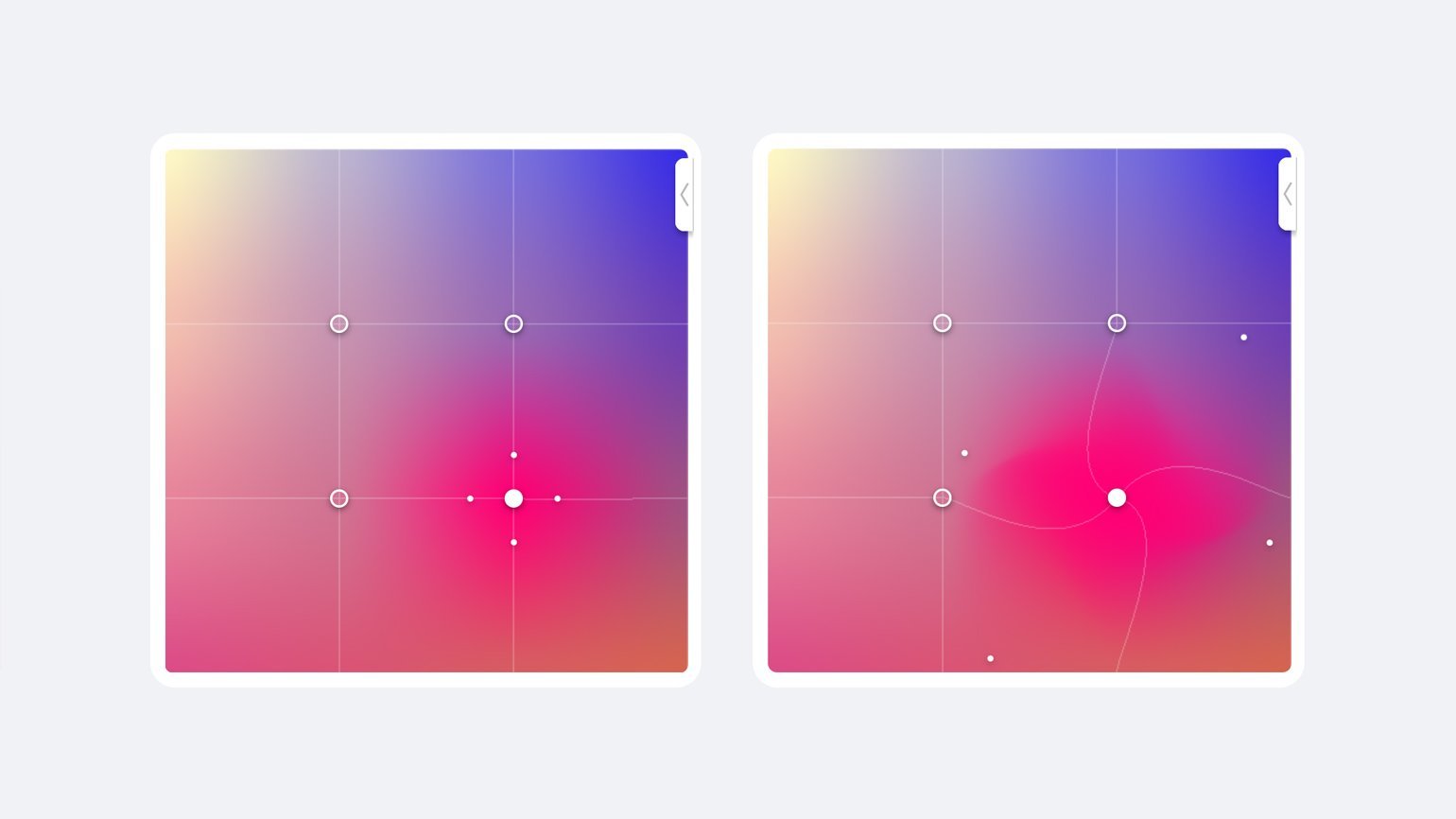
Теперь остаётся только нарисовать красивый градиент, используя положение точек и цвета углов. Можно добавить дополнительные точки. Затем выберите размер в правой части кнопки Generate: размер 1x создаёт файл в размере 512×512 px, размер 5x — 2560×2560 px. Теперь можно нажать на кнопку Generate.
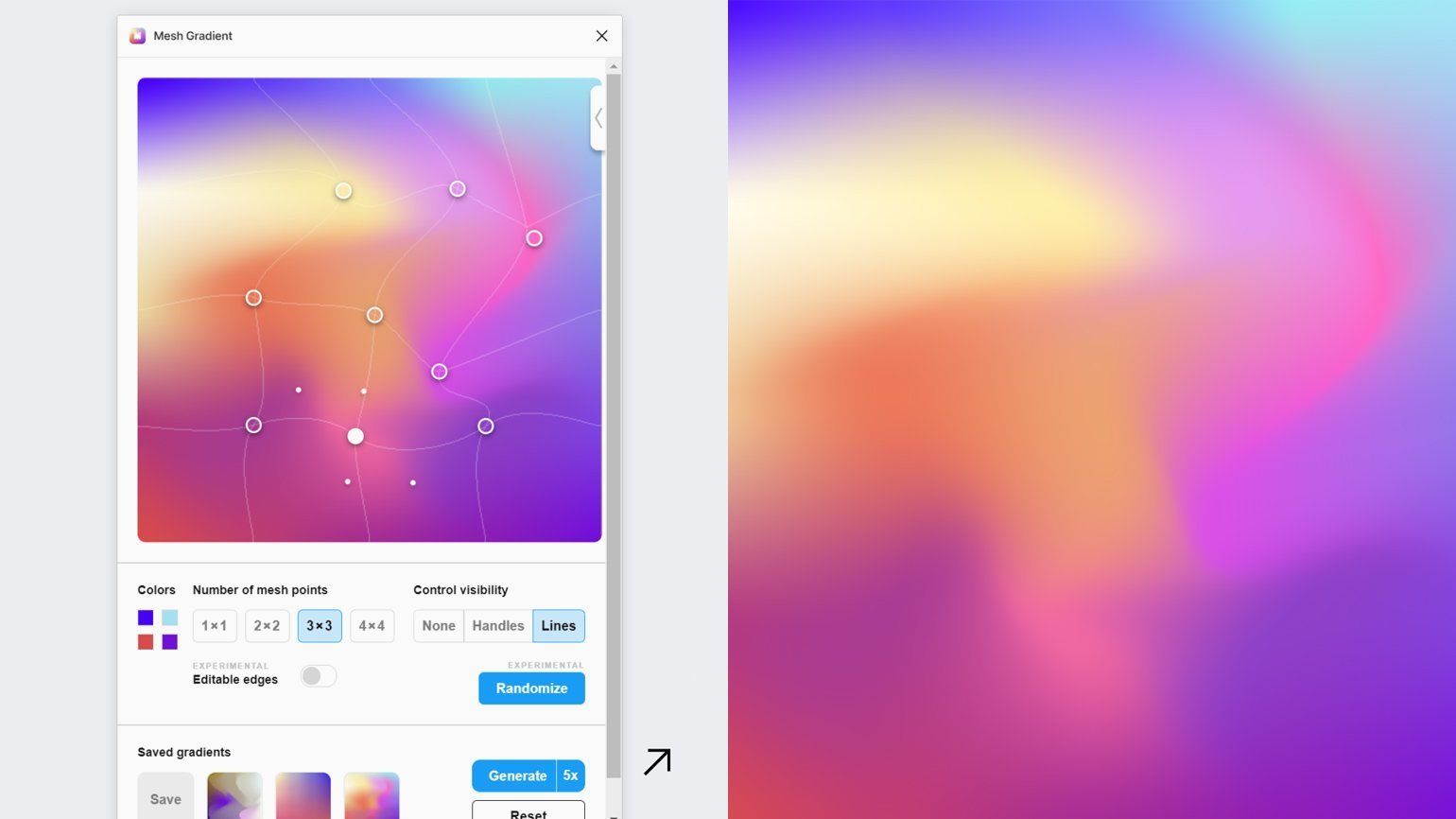
В результате плагин создаст красивый сетчатый градиент в формате PNG. А если нажать на кнопку Save перед Generate, то он сохранится в коллекцию.
Веб-сервис Mesh
Принцип работы сервиса Mesh очень сильно отличается от принципа работы плагина Figma. В нижней части экрана задаются цвета углов, а для создания градиента используются два окна.
В левом окне положение точки влияет на то, с какой силой она будет распространять цвет: чем ближе точка к углу, тем больше её цвета будет на градиенте в правой части. Положение точек в правом окне влияет на взаимодействие цветов друг с другом: чем точки ближе, тем переход более резкий, чем дальше — тем более плавный.
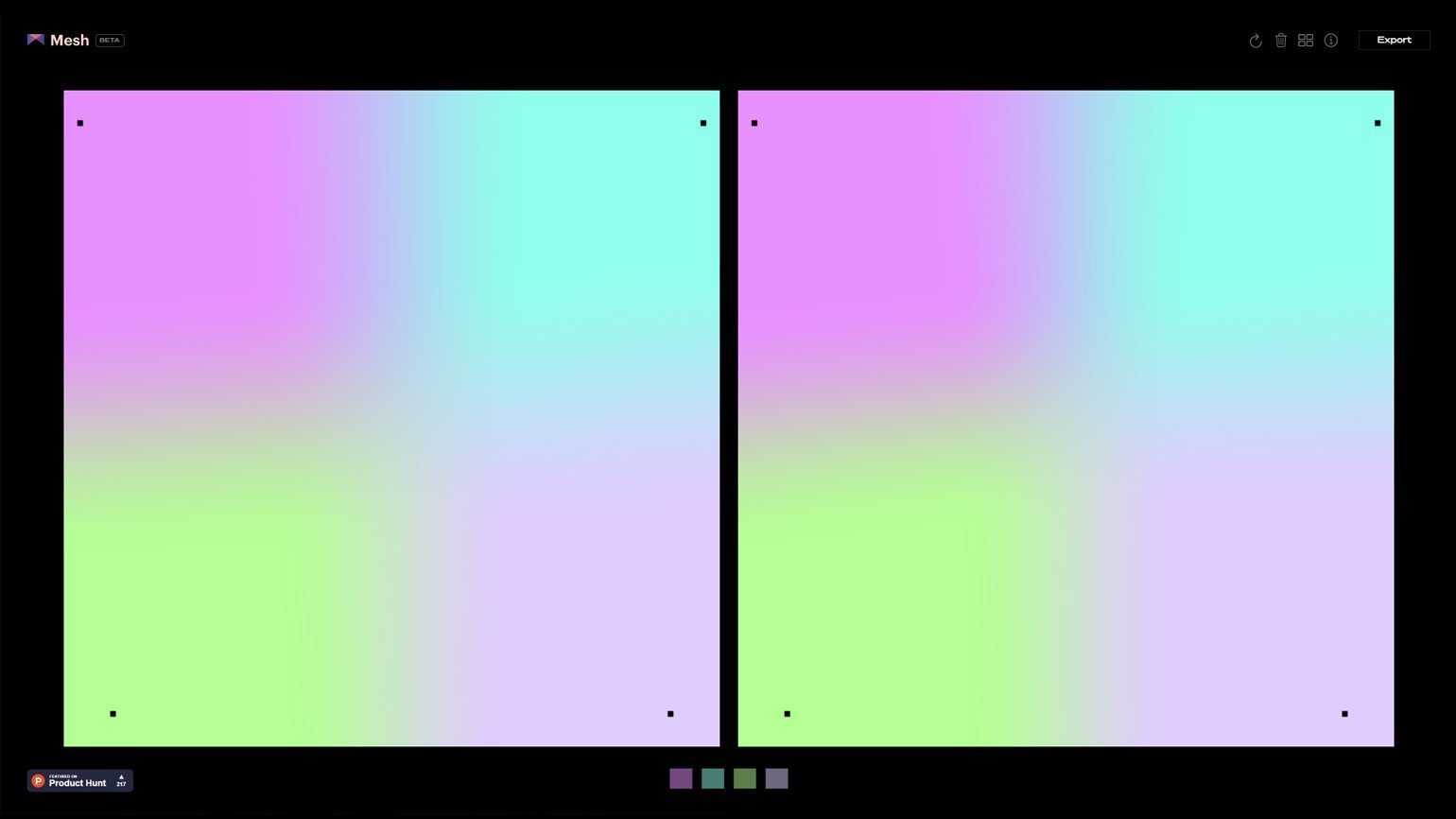
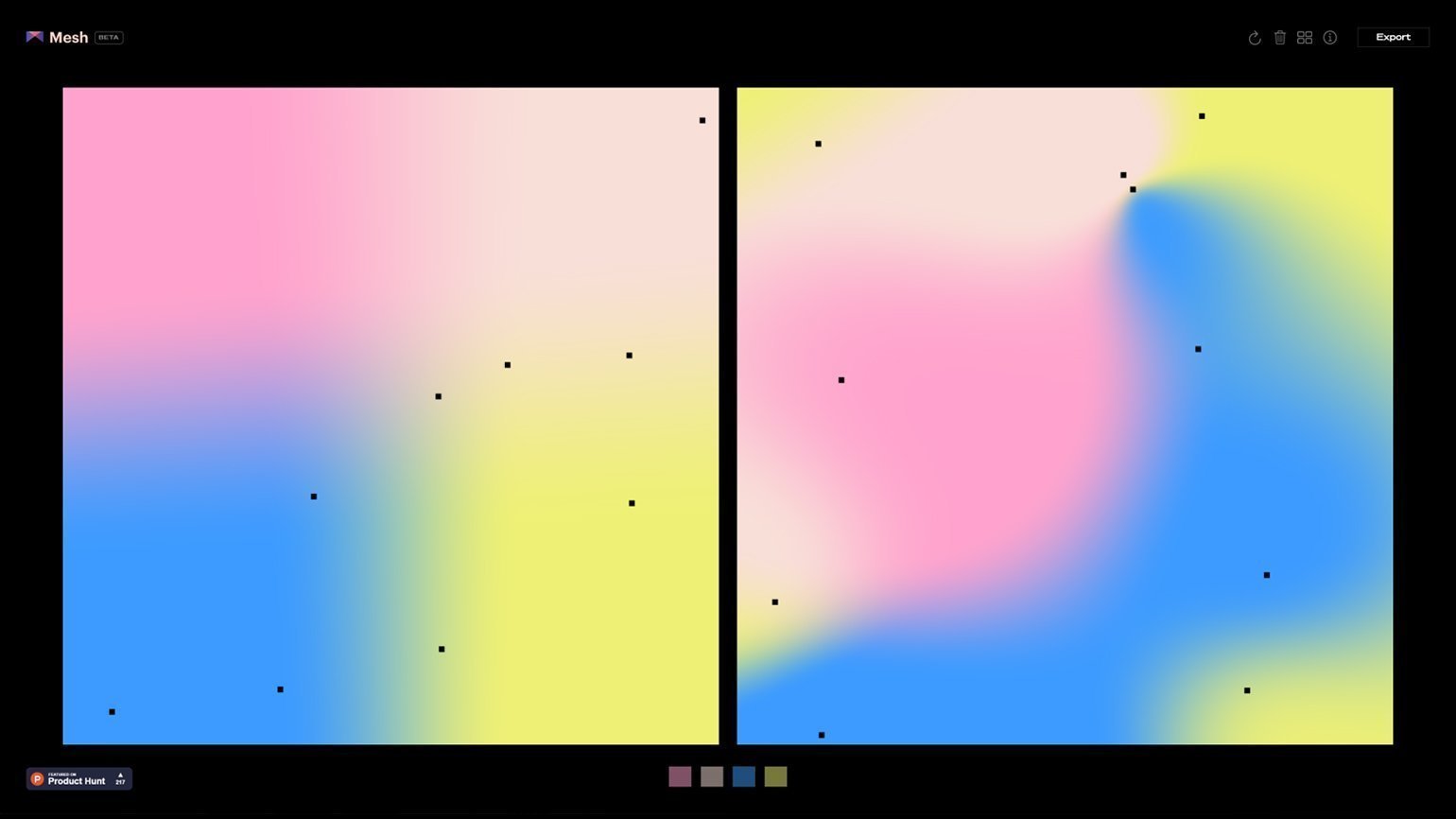
Чтобы добавить точку, нужно кликнуть мышью в произвольном месте, для удаления — нажать на точку, удерживая Shift. Минимальное количество точек — 4, максимальное — 11.
Описать работу сервиса сложнее, чем им пользоваться, поэтому просто переходите в Mesh и создавайте красоту. После создания нажмите Export в правом верхнем углу и сохраните градиент в размере 2000×2000 рх в формате PNG.
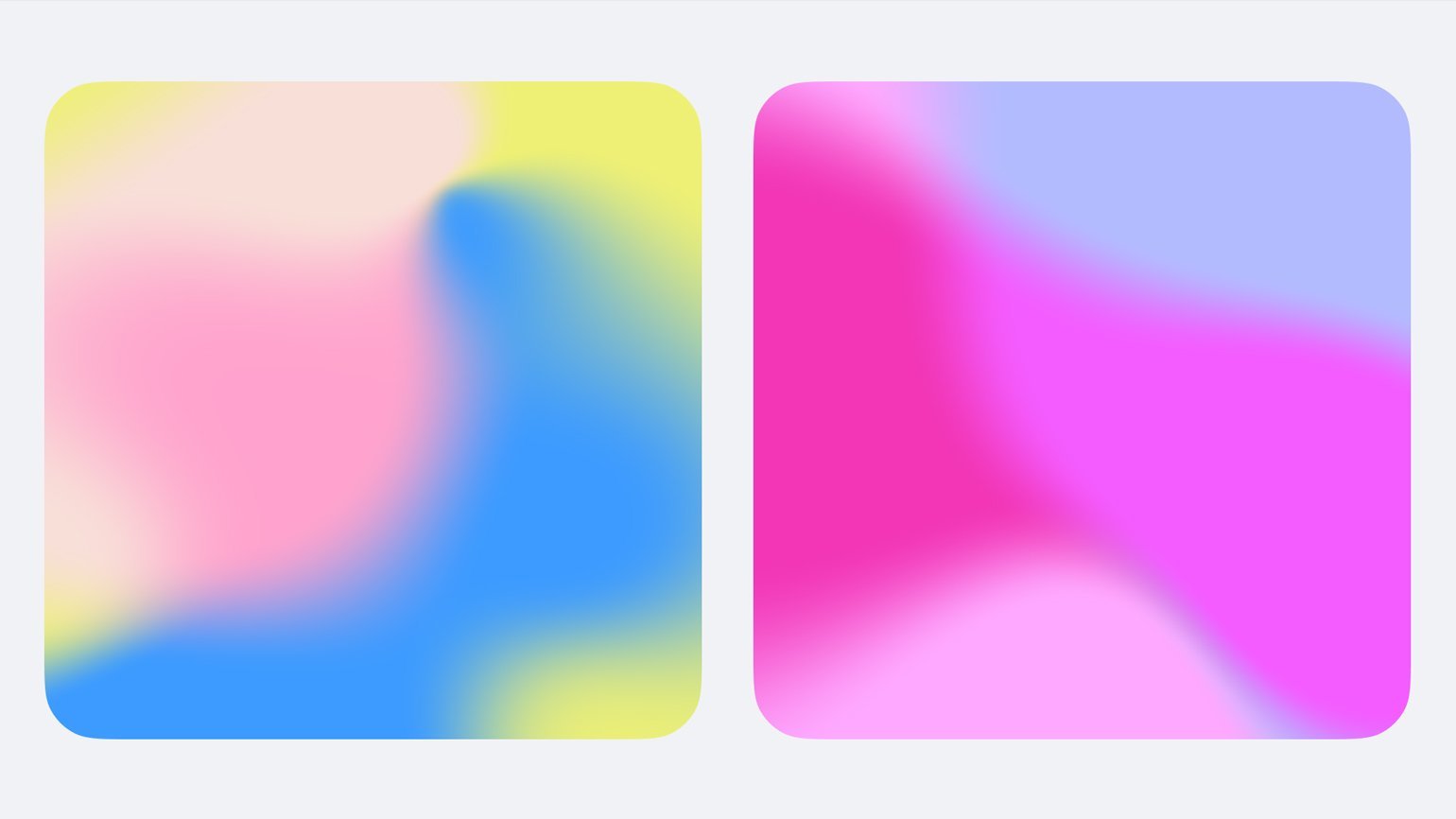
Подготовка градиентов к печати
Во-первых, лучше сразу перевести макет в цветовое пространство CMYK, потому что некоторых цветов из модели RGB в модели CMYK нет.
О том, почему не все цвета RGB воспроизводятся в CMYK и почему не все цвета CMYK можно получить в RGB, читайте в этом материале.
Переключение в режим CMYK в разных редакторах различается, но мы остановим свой выбор на Adobe Illustrator как на одной из самых популярных программ для графического дизайна и допечатной подготовки. Поэтому, открыв файл, выберите меню «Файл», перейдите в пункт «Цветовой режим документа» и кликните на CMYK.
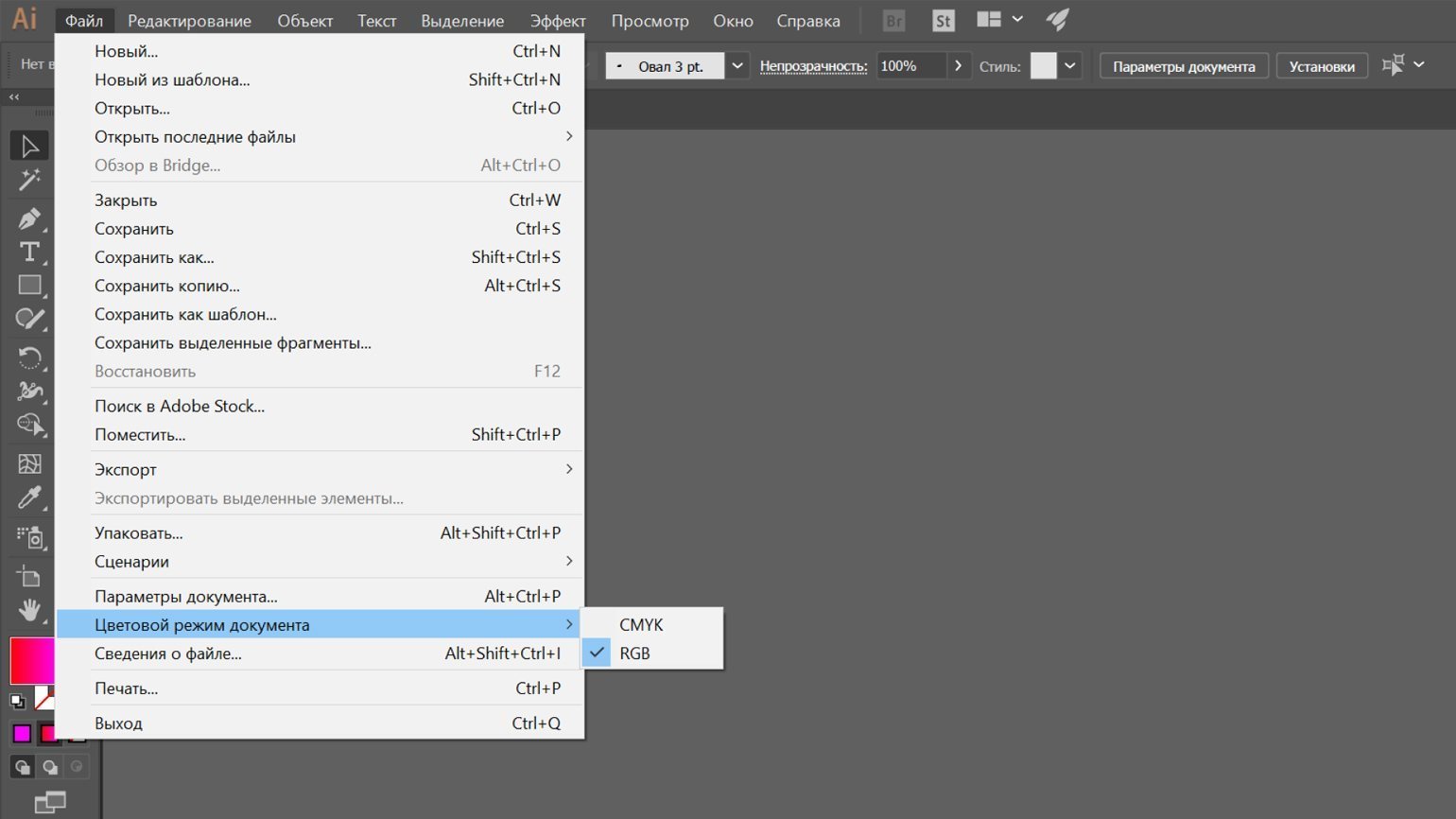
Далее надо позаботиться о том, чтобы градиент при печати не стал «ступенчатым». Иногда градиент на экране отображается нормально, но при печати вместо плавных переходы получаются резкими.
Некоторые специалисты по допечатной подготовке советуют растрировать градиент. По умолчанию градиент — элемент векторной графики, то есть код, который финальное устройство интерпретирует в графику. Некоторые принтеры плохо справляются с печатью таких градиентов. В случае растрирования градиент превратится в картинку ещё в графическом редакторе — каждый его пиксель будет иметь свой цвет.
В Adobe Illustrator для растрирования нужно выделить объект с градиентом, затем перейти в меню «Объект» и выбрать «Растрировать…», после чего нажать на ОК.
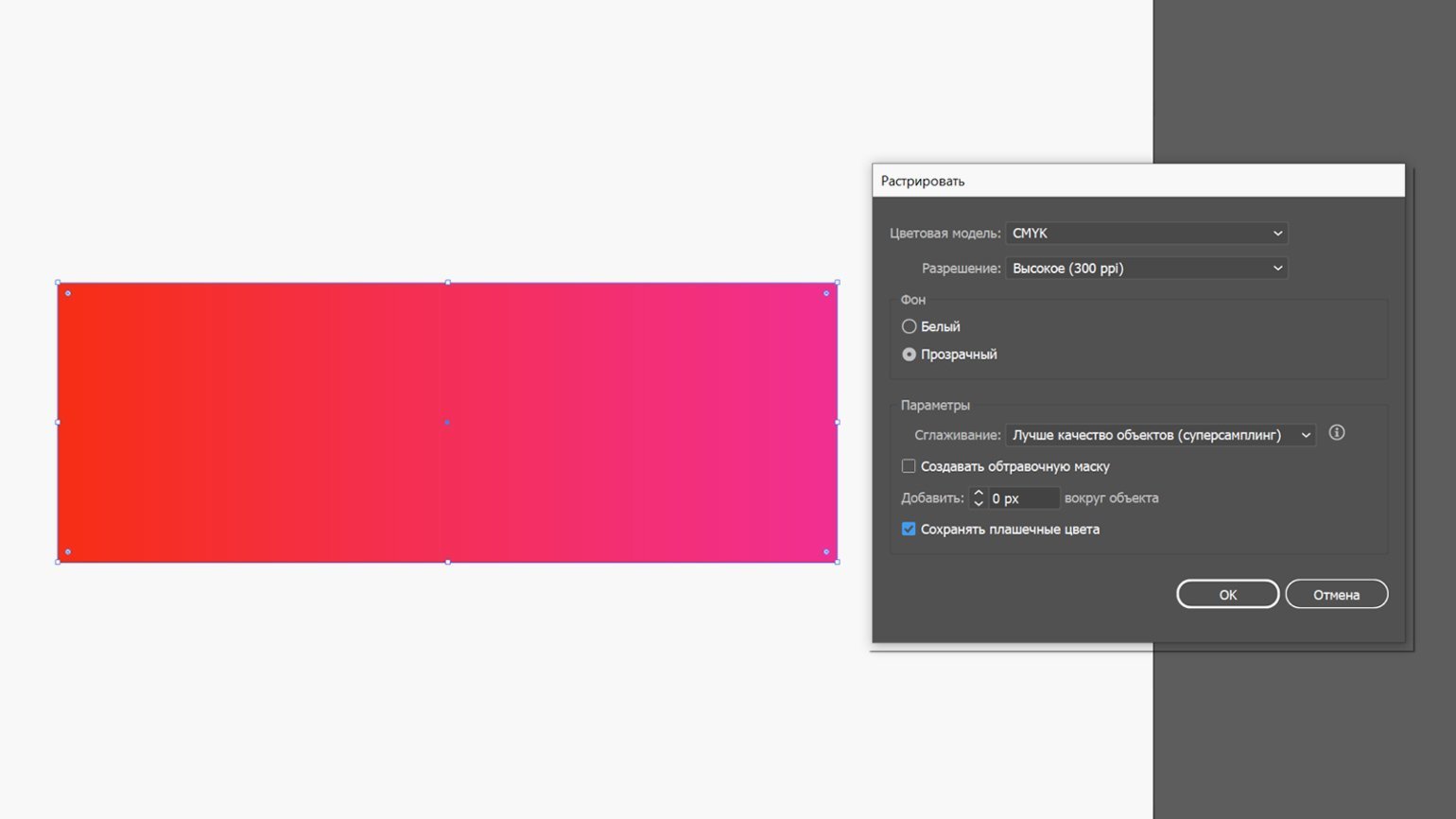
В дополнение к растрированию также рекомендуют добавить шум — он смажет градиент и сделает его более равномерным.
В Adobe Illustrator для добавления шума нужно выделить объект, затем перейти в меню «Эффект», выбрать в нем «Текстура» и затем «Зерно». В появившемся окне выставите степень зернистости и нажмите ОК.
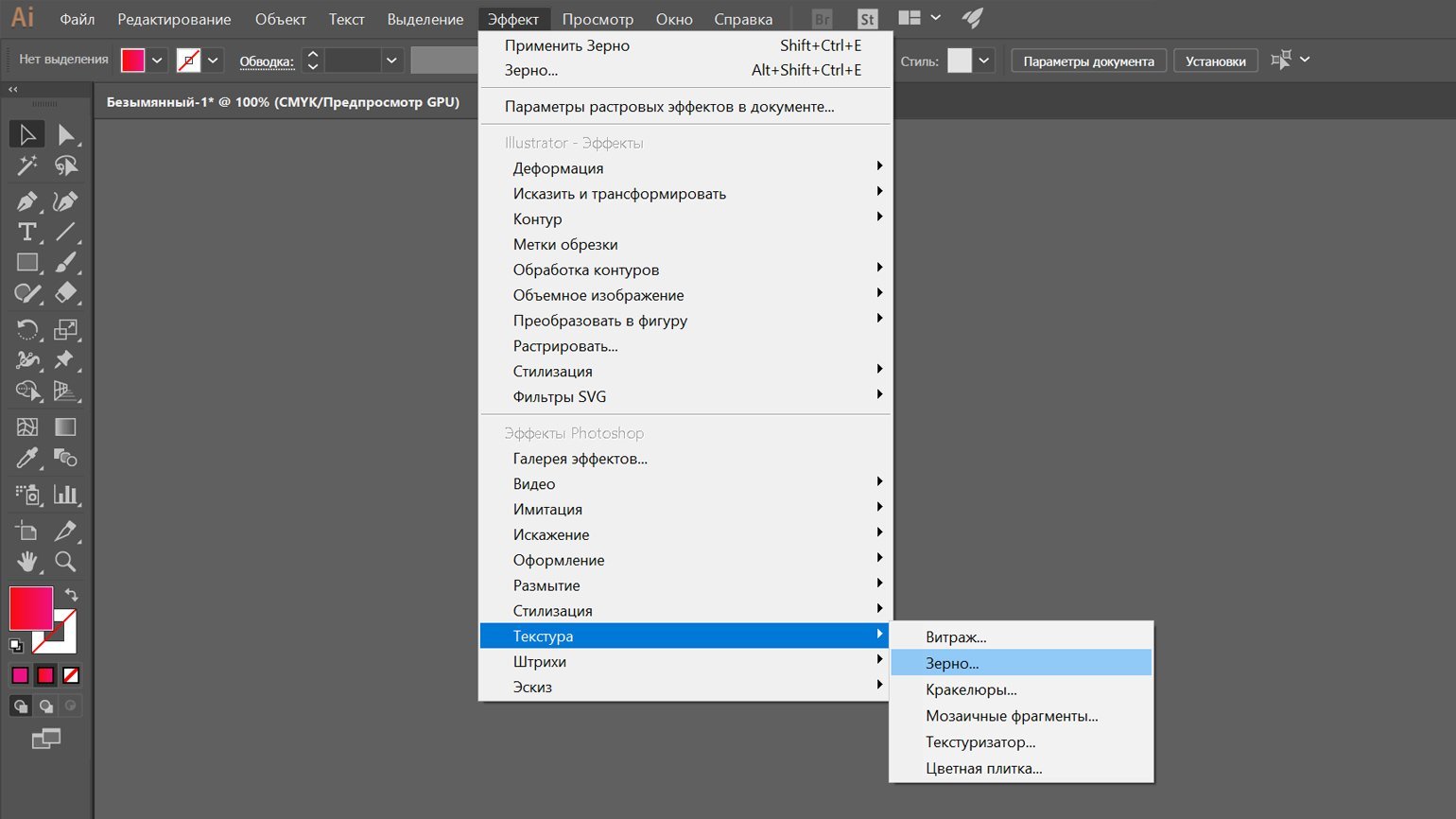
Описанный способ растрирования градиента подходит для любых редакторов, не только для Adobe Illustrator. Но другие программы могут предложить и альтернативные методы. Их надо изучать на официальных ресурсах производителя программы, а также на тематических форумах.
Стоит понимать, что после растрирования градиент нельзя будет редактировать, так что растрировать нужно непосредственно при допечатной подготовке, не раньше.
Как итог
Работа с градиентами требует не только отменного художественного вкуса и знаний колористики, но и серьёзной технической базы.
1. Не ограничивайтесь стандартными инструментами. При работе в Figma используйте плагины:
- Webgradients и uiGradients как наборы готовых градиентов;
- Easing Gradients или Easing Gradient для смягчения градиентов;
- Chromatic Figma, чтобы сделать градиенты яркими без серых переходов.
2. Если вы работаете с другим редактором или не хотите устанавливать плагин, то используйте онлайн-сервисы:
- веб-версию плагина WebGradients для выбора красивого готового градиента;
- UI Gradient Generator — он поможет создать чистый градиент, убрав серые оттенки при соединении противоположных цветов;
- Lch and Lab colour and gradient picker для создания чистого градиента по методу Дэвида Джонстона.
3. Не стоит и пытаться создать сетчатый градиент стандартными средствами. Используйте:
- базы готовых градиентов meshgradients.design или products.ls.graphics;
- плагин Mesh Gradient для Figma;
- веб-сервис Mesh.
4. Прокачайте знания по теории цвета, в этом вам помогут наши материалы:
- статья о цветовом круге Иттена;
- подробный гайд по теории цвета Иоханнеса Иттена;
- подборка из девяти лучших книг о цвете;
- большой обзор цветовых пространств.
Больше интересного про дизайн в нашем телеграм-канале. Подписывайтесь!