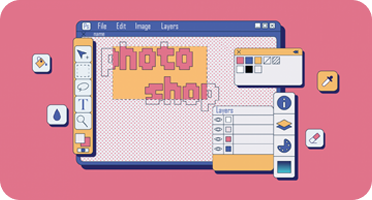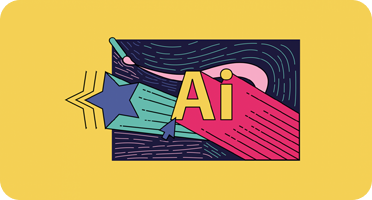9 способов убрать фон с картинки при помощи Photoshop
Показываем самые простые способы, а также раскрываем секреты профессионалов.
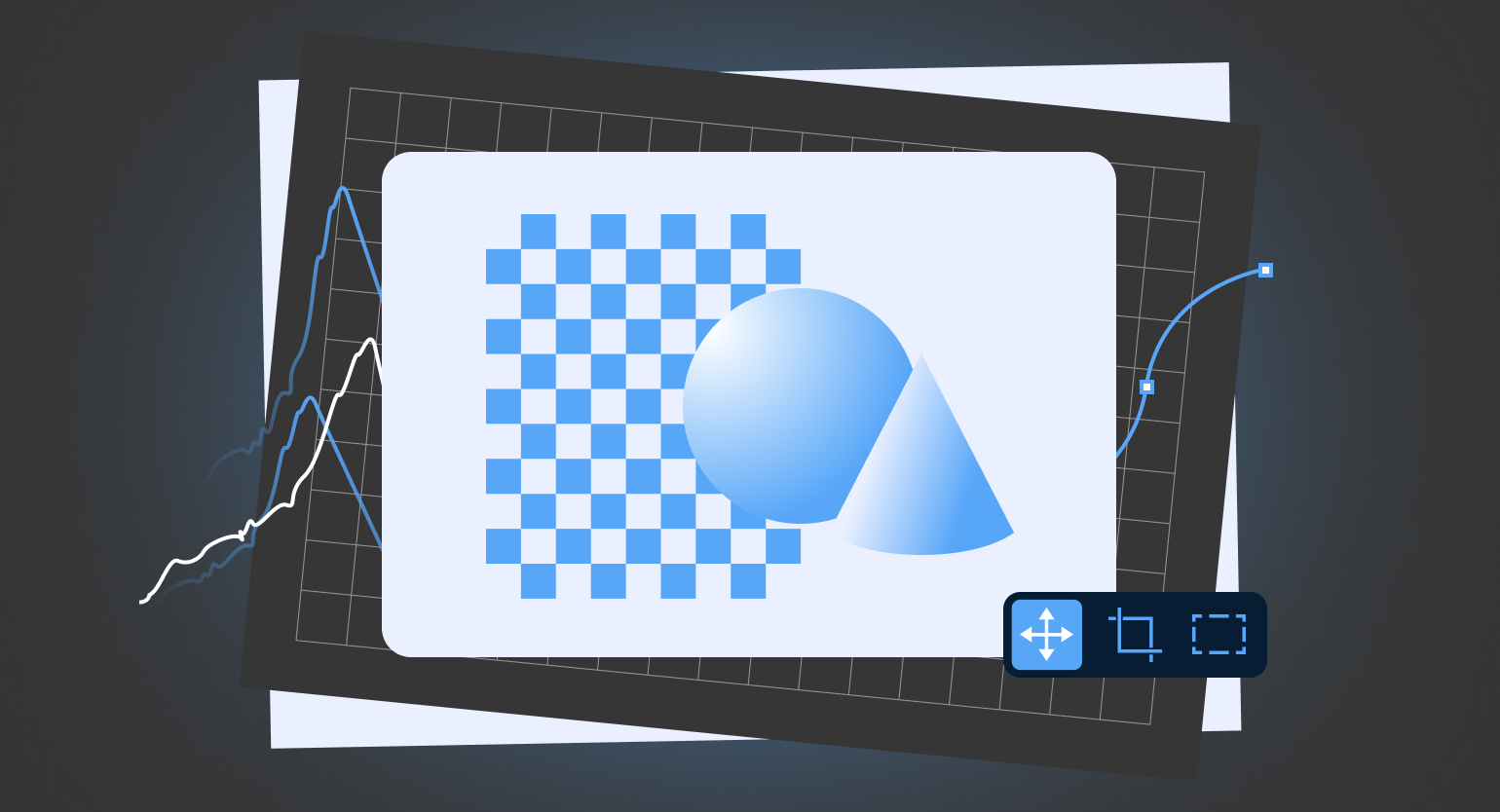
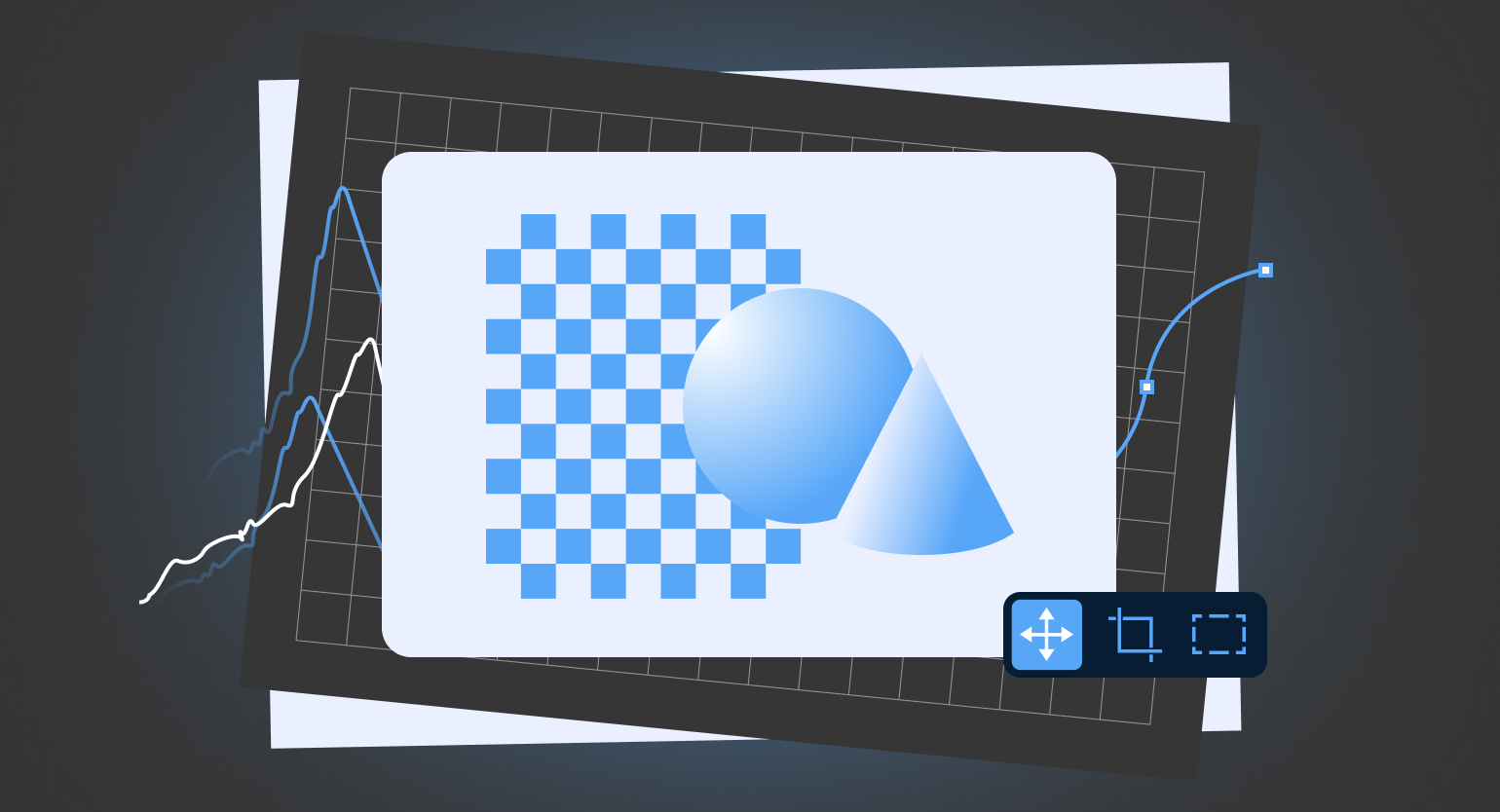
Сделать у картинки прозрачный фон, чтобы заменить его на что-то другое — достаточно распространённая задача. И если дизайнер не умеет это делать, ему будет очень тяжело верстать коллажи и в целом работать с макетами.
В материале вы узнаете о базовых инструментах Photoshop и способах вырезать фон картинки:
- «Волшебная палочка» — для изображений с однородным фоном, залитым сплошным цветом.
- Параметры наложения — для изображений с неоднородным фоном.
- Режимы наложения — белые и чёрные объекты.
- «Лассо» — для простых объектов либо корректировки результата.
- Цветовой диапазон — для сложных объектов, например шерсти или волос.
- Кисть и маска — для небольших участков и корректировки результата.
- «Выделение и маска» — для фрагментов со сложной фактурой, например кустов или деревьев.
- «Перо» — для объектов со сложной формой.
- Каналы изображения — для неоднородных изображений, когда нужно получить мягкое выделение с переходом в прозрачность.
Если вам нужен быстрый результат и качество вас не волнует, попробуйте убрать фон с картинки с помощью нейросетей.
Режим слоя
Перед началом работы вам нужно убедиться, что ваше изображение расположено не в фоновом слое ― такой слой не поддерживает прозрачность.
- Откройте панель слоёв и найдите на ней слой с вашим изображением.
- Если он имеет название «Фон» или Background, кликните по маленькому замочку справа от названия этого слоя.
- Название автоматически изменится на «Слой 0» или Layer 0 ― теперь можно работать!
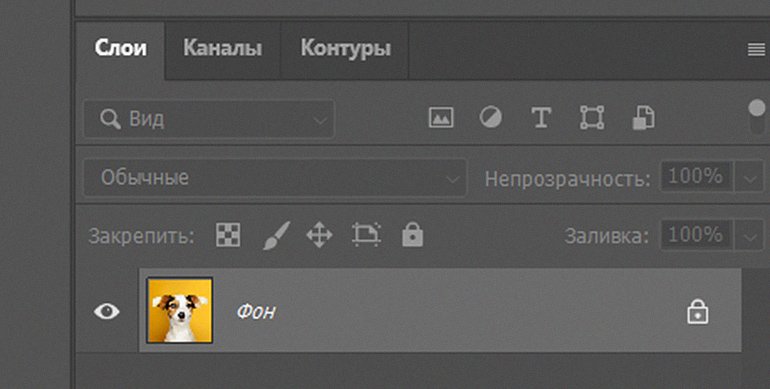
Изображение: Freepik / Skillbox Media
Маска слоя
Самый простой способ стереть фон с картинки в Photoshop ― воспользоваться инструментом «Ластик» (Eraser, клавиша E) или же нажать клавишу Delete. Но в этом случае область будет полностью удалена, и вы не сможете исправить ошибки. Поэтому обычно используют маску ― это дополнительный параметр изображения, в котором содержится информация, какие области должны стать прозрачными.
Преимущество маски в том, что её всегда можно отредактировать: восстановить удалённые участки или добавить дополнительные области ластиком и кистью. Также маски поддерживают полупрозрачность, что очень важно при вырезании объектов с размытыми краями ― например, волос.
Вот как маски работают:
Чтобы создать маску на основе выделения, нужно нажать на иконку «Добавить слой-маску» (Add Layer Mask) внизу панели «Слои» (Layers). Белые участки на слой-маске отвечают за непрозрачные области. Чёрные ― прозрачные участки.
При создании маски автоматически скрылись области, которые вошли в выделение, ― на маске они целиком закрашены чёрным.
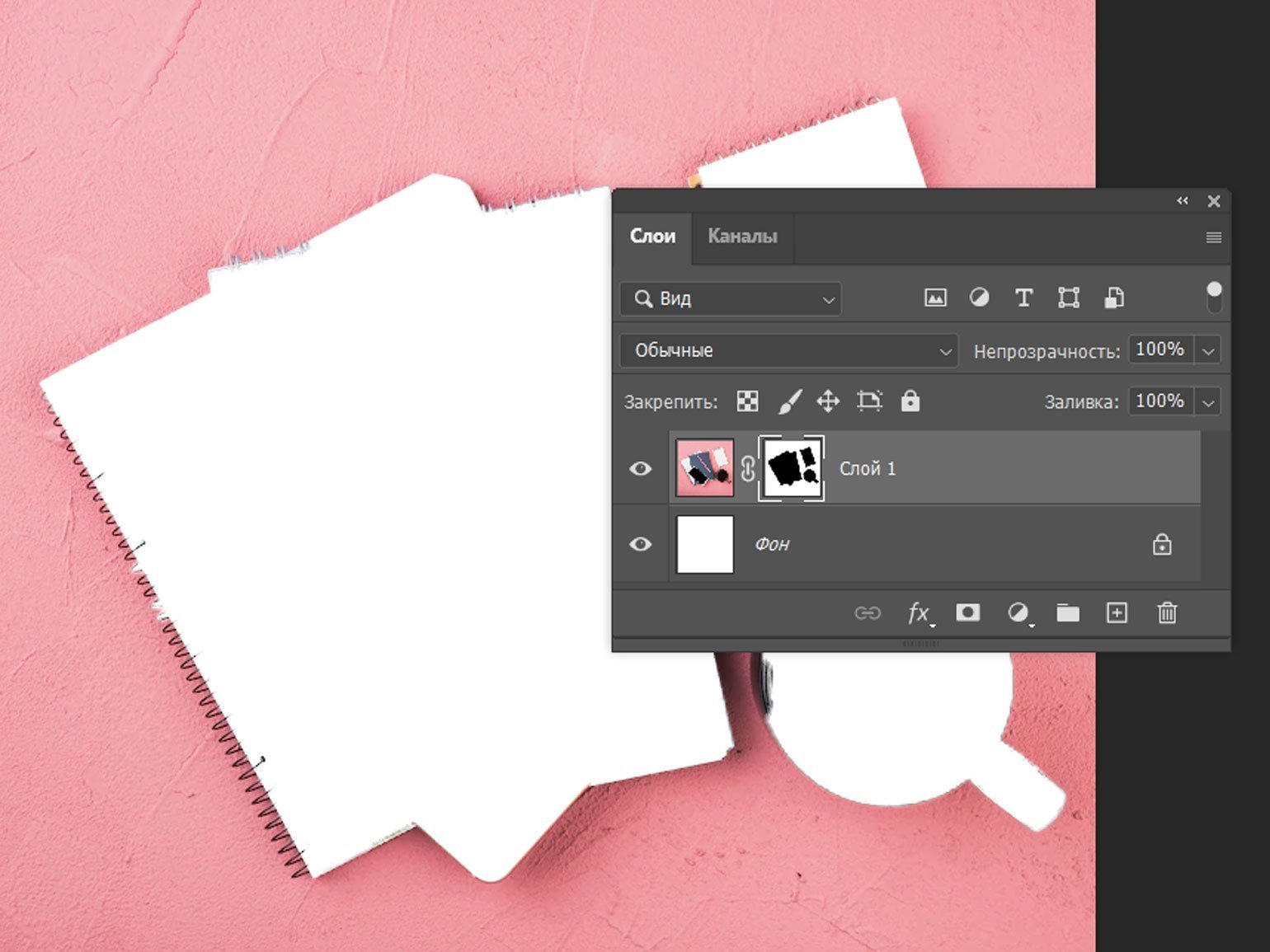
Изображение: Freepik / Skillbox Media
Если вы выделили объект и создали слой-маску, то этот объект из неё исчезнет. Если вам нужно сделать наоборот, можно инвертировать выделение:
- кликните по выделенной области правой кнопкой мыши с любым активным инструментом выделения (например, «Волшебная палочка» ― Magic Wand);
- в появившемся меню выберите «Инверсия выделенной области» (Select Inverse). Теперь маска скроет фон, оставив нетронутым ваш главный объект.
В этом руководстве после создания выделений мы будем использовать именно маски.
Отменить последнее действие в Photoshop можно, нажав клавиши Ctrl (⌘) + Z. Вся история действий хранится на панели «История» (History), её можно вызвать, нажав клавишу F7.
«Волшебная палочка»
Простой и быстрый способ, годится для изображений с однородным фоном, залитым сплошным цветом.
- Найдите на панели инструментов «Выделение объектов» (Select Objects), кликните по этому инструменту правой кнопкой мыши ― в появившемся меню выберите «Волшебную палочку» (Magic Wand).
- Кликните по любому участку фона, который нужно удалить.
- Поскольку вы выделили фон, то инвертируйте выделение и создайте маску.
Точность работы инструмента в Photoshop можно менять на панели настроек — она над рабочим пространством:
- «Размер образца» (Sample Size) по умолчанию стоит 1×1 рх. Но если фон состоит из пикселей не одинаковых, а просто похожих цветов ― например, это синева неба на фотографии, то часть может не попасть в выделение из-за разницы оттенков.
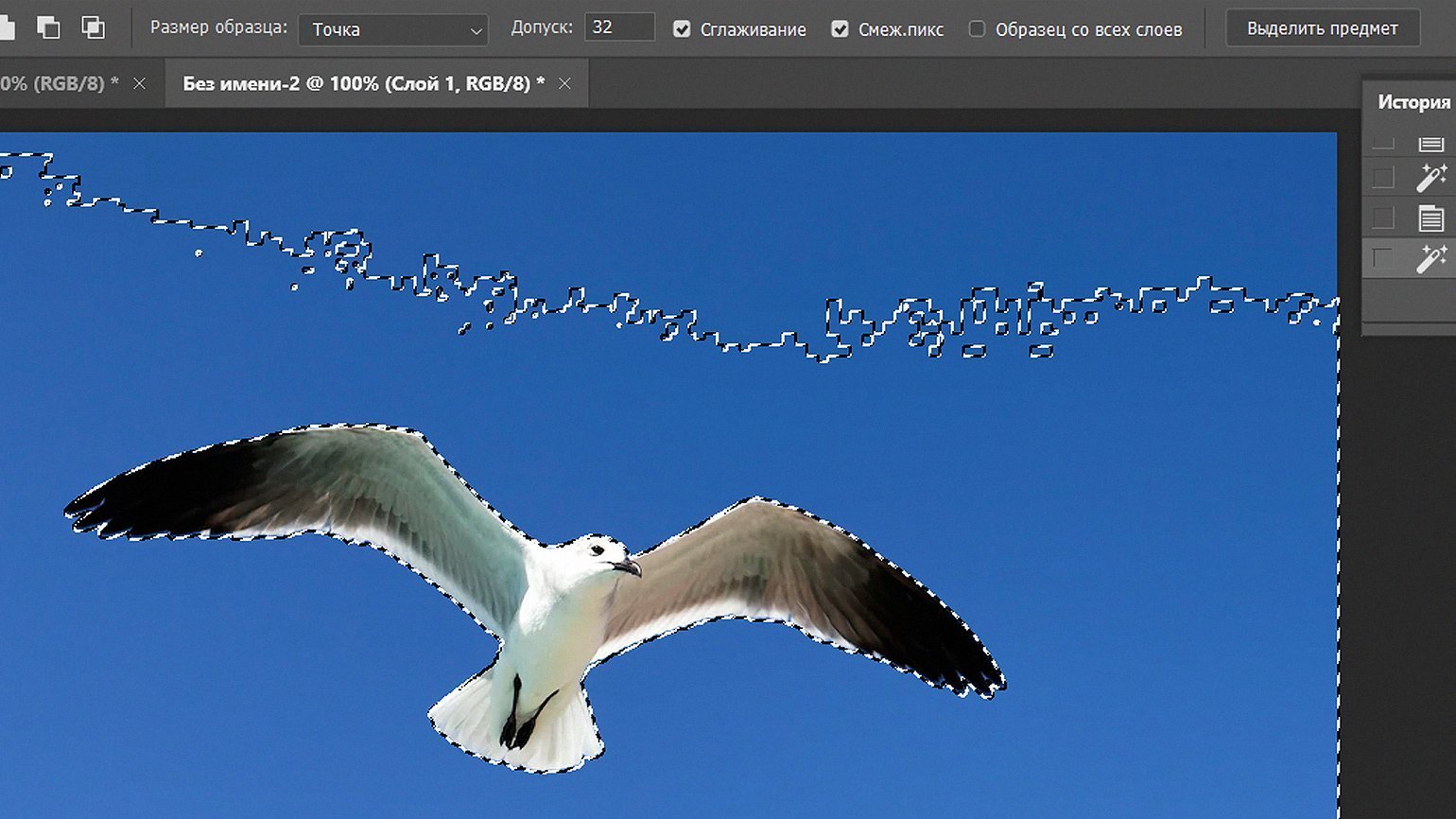
Изображение: Freepik / Skillbox Media
«Допуск» (Tolerance) ― параметр, отвечающий за точность выделения у границ объекта. Хотя на краю объекта пиксели выглядят как фоновые, на самом деле они незначительно различаются. Если допуск будет слишком маленьким, вокруг объекта будут невыделенные части фона, а если слишком большой — выделение залезет в сам объект. По умолчанию в Photoshop установлено значение 32.
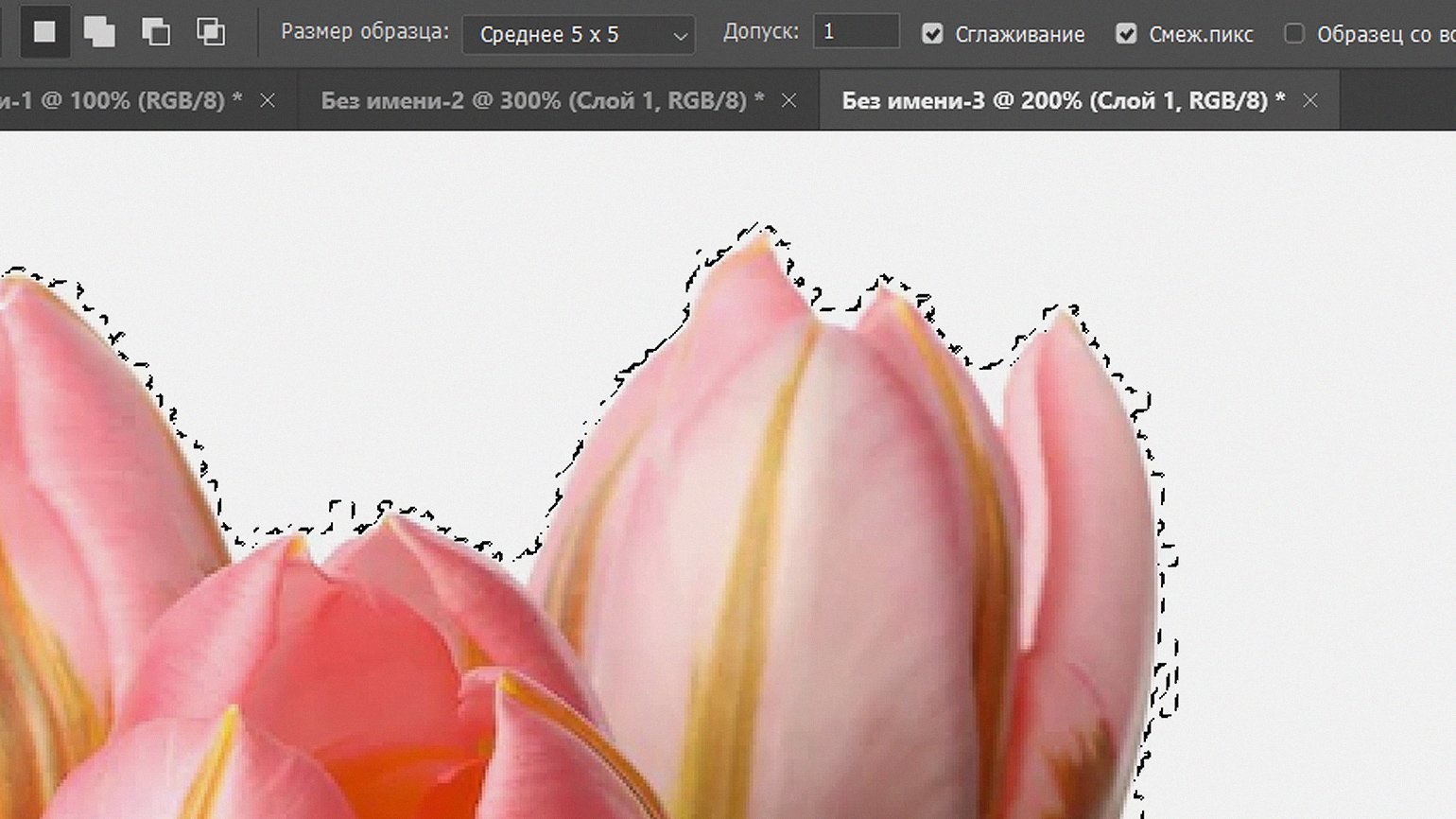
Изображение: Freepik / Skillbox Media
Параметры наложения
Подходит для изображений с неоднородным фоном. С помощью него вы можете делать прозрачными тёмные или светлые участки картинки в Photoshop.
- Кликните правой кнопкой мыши по названию слоя с изображением на панели слоёв и выберите в появившемся меню самый верхний пункт «Параметры наложения» (Blending Options).
- В нижней части окна «Наложение если» (Blend If) находится шкала «Данный слой» (This Layer). Передвигая на ней белый ползунок влево, вы будете стирать светлые области, а если двигать чёрный ползунок вправо, то пропадут тёмные.
- Если зажать Alt, кликнуть по ползунку и потянуть ― появится дополнительный ползунок, при помощи которого можно создать эффект полупрозрачности.
- Когда всё готово, нажмите ОК.
При использовании этого метода маска слоя не потребуется. Однако вы без труда можете вернуть изображению стёртый фон ― для этого дважды кликните по названию слоя на панели «Слои» и верните ползунки в исходное состояние.
Режимы наложения
Этот метод годится только для белых или чёрных объектов. С помощью него можно быстро и хорошо «вырезать» из фона снежинки, облака или силуэты, чтобы наложить их на другой сюжет.
Чтобы добавить новые вырезанные объекты к фоновому изображению:
- поместите картинками с объектами над фоновым слоем в Photoshop;
- вверху панели слоёв в выпадающем меню измените режим наложения слоя «Обычные» (Normal) на «Экран» (Screen), «Мягкий свет» (Soft Light) или «Умножение» (Multiply);
- посмотрите, какой из эффектов вам понравится больше;
- готово!
Такое удаление фона занимает лишь несколько секунд!
«Лассо»
Обычно «Лассо» в Photoshop используют как вспомогательный инструмент, если нужно вырезать фрагмент изображения, не придавая большого значения точности краёв. Плюс этого инструмента ― работать им очень быстро. Минус ― для выделения сложных участков придётся много работать мышью, не отпуская курсора.
Если нажать правой кнопкой мыши на «Лассо», то можно увидеть три варианта:
- простое «Лассо» (Lasso), им можно «рисовать» мышью, обводя нужные объекты;
- «Прямолинейное лассо» (Polygonal Lasso Tool) ― выделяет прямыми линиями;
- «Магнитное лассо» (Magnetic Lasso) ― прилипает к краям объекта, ориентируясь на контраст.
Если изменить параметр «Растушёвка» (Feather) на панели настроек вверху экрана, то у выделения будут размытые края. Если зажать клавишу Shift при работе с инструментом, к выделению можно добавить новые области, а если удерживать Alt — удалить.
Цветовой диапазон
Инструмент работает примерно по тому же принципу, что и «Волшебная палочка», но выделяет целый диапазон цветов. Благодаря этому вам будет проще вырезать сложные объекты из фона в Photoshop, например шерсть или волосы.
- Выберите слой с нужным объектом, затем в верхнем меню перейдите «Выделение» → «Цветовой диапазон» (Select → Color Range).
- В открывшемся окне кликните пипеткой по цвету фона ― на превью он окрасится белым. В превью белым цветом будет отображаться выделенная область. Параметр «Разброс» (Fuzziness) отвечает за то, насколько точным будет выделение.
- При необходимости вы можете добавить сколько угодно новых цветов: выберите пипетку со знаком «+» и кликайте по тем областям, которые вы также хотите убрать.
- После выбора нужных цветов нажмите кнопку ОК и создайте маску. В данном случае её инвертировать не нужно, поскольку она будет точно совпадать с превью из окна «Цветовой диапазон».
Кисть и маска
При помощи кисти в Photoshop можно вырезать из фона абсолютно любые участки изображения, в том числе фрагменты. К изображению нужно просто добавить маску слоя, кликнуть по её превью на панели слоёв и рисовать инструментом «Кисть» (Brush) прямо поверх неё.
Для более точной работы:
- Лучше увеличить масштаб изображения ― он регулируется сочетаниями клавиш Ctrl (⌘) + «+» и Ctrl (⌘) + «−», или Ctrl (⌘) + колёсико мыши.
- Можно регулировать размер кисти и её жёсткость. Для этого кликните правой кнопкой с активным инструментом «Кисть» на любом участке изображения ― появится меню с настройками.
- Если вы ошиблись, то отмените действие через Ctrl (⌘) + Z или выберите ластик и подкорректируйте неудачное место.
Такой метод удаления фона требует усидчивости и внимательности, поэтому подходит только для небольших участков. Обычно его используют для корректировки результата автоматического вырезания ― «Волшебной палочкой», «Цветовым диапазоном», через каналы.
«Выделение и маска» (Select & Mask)
Этот способ подходит для фрагментов со сложной фактурой. Например, таким образом можно хорошо вырезать один куст из зарослей или несколько опавших листьев на осеннем газоне.
Чтобы попасть в рабочее пространство «Выделение и маска» (Select & Mask):
- в Photoshop выберите инструмент «Прямоугольная область» (Rectangular Marquee, клавиша М);
- в правой части панели настроек вверху нажмите на кнопку «Выделение и маска» (Select & Mask).
Инструмент выделяет не целое поле сразу, как «Волшебная палочка» или «Цветовой диапазон», а вы задаёте размер участка, который хотите вырезать.
В рабочем пространстве «Выделение и маска» советуем выбрать отображение «Марширующие муравьи» (Marching Ants) или «На слоях» (On Layers). Изменить режим отображения можно в выпадающем меню «Просмотр» (View) в правой части рабочего пространства.

Изображение: Freepik / Skillbox Media
- Подберите размер кисти. Для этого на панели настроек в окне рабочего пространства в поле «Размер» (Size) введите число и примерьте её на отделяемый объект. Кисть должна не выходить за его границы, но и не быть сильно меньше.
При необходимости размер кисти можно менять клавишами «[» и «]».
- Кликайте этой кистью по нужному фрагменту изображения ― программа сама определит границы объектов на основе контраста. Если зажать правую кнопку мыши и вести кисть, зона выделения расширится.
- Если в выделение попало что-то лишнее, нажмите «−» в кружочке слева на панели настроек, и кисть перейдёт в режим «Вычитание» (Subtract) — в нём она работает как ластик для выделения.
- Под меню «Просмотр» справа находятся тонкие настройки выделенной области, при помощи которых сразу же в режиме предпросмотра вы можете модифицировать уже созданное выделение.
- После того как всё будет готово, нажмите Enter, чтобы вернуться в рабочее пространство. Маска для слоя появится автоматически.
«Перо»
Главное преимущество выделения инструментом «Перо» ― линию можно быстро и легко подгонять под самые сложные формы. Рисуют их инструментом «Перо» (Pen, горячая клавиша Р).

Изображение: Freepik / Skillbox Media
В Photoshop кривые и перо работают точно так же, как в Illustrator или Figma. Чтобы изменить искривление линии, нужно зажать Ctrl (⌘) и тянуть за один из «усов», растущих из точки в две стороны. Чтобы добавить дополнительную опорную точку, нужно поднести перо к линии ― рядом с ним появится знак «+». Чтобы точку удалить ― поднести к ней перо, рядом с курсором появится знак «−».
Попрактиковаться в работе с кривыми Безье вы можете в онлайн-тренажёре The Bézier Game.
Чтобы убрать фон инструментом «Перо»:
- Обведите объект по контуру, а затем продолжите фигуру за пределы объекта, чтобы перекрыть фон.
- После того как контур готов, создайте маску слоя.
- Кликните внутри нарисованной области правой кнопкой мыши с активным инструментом «Перо».
- В появившемся меню выберите «Выполнить заливку контура» (Fill Path), причём убедитесь, что в поле «Содержание» (Contents) стоит значение «Чёрный» (Black).
- Кликните правой кнопкой мыши внутри контура и выберите «Удалить контур» (Delete Path).
Если вам нужно расширить пустое пространство, то вы можете продолжить работу в маске кистью, инструментом «Лассо» с заливкой или создать ещё одну чёрную заливку «Пером», как вы это проделали только что.
Если же вы хотите не стереть фон, а, наоборот, вырезать объект целиком, то вам нужно «Пером» обвести сам объект. Когда контур будет готов, кликните внутри него правой кнопкой мыши и выберите «Создать векторную маску» (Create Vector Mask). Плюс такого подхода в том, что вы можете отредактировать векторную маску в любой момент ― контур по-прежнему редактируемый. Минус ― в векторной маске нельзя рисовать кистью и создавать дополнительные заливки.
Удаление фона через каналы
Подходит для неоднородных изображений, когда нужно получить мягкое выделение с переходом в прозрачность. Таким образом удобно вырезать, например, мех или волосы. Методы, основанные на обведении пикселей, сделают края такого объекта чёткими, в то время как удаление через каналы сохранит переходы.
Изображение в системе RGB формируется тремя цветовыми каналами ― красным, зелёным и синим. Совмещаясь, они дают цветную картинку, но каждый из них сам по себе монохромен ― один отвечает за количество красного цвета, второй ― зелёного, третий ― синего. Увидеть, как изображение разложено по каналам в Photoshop, можно на панели «Каналы» (Channels).
Красный объект лучше всего проявил себя в зелёном и синем канале.
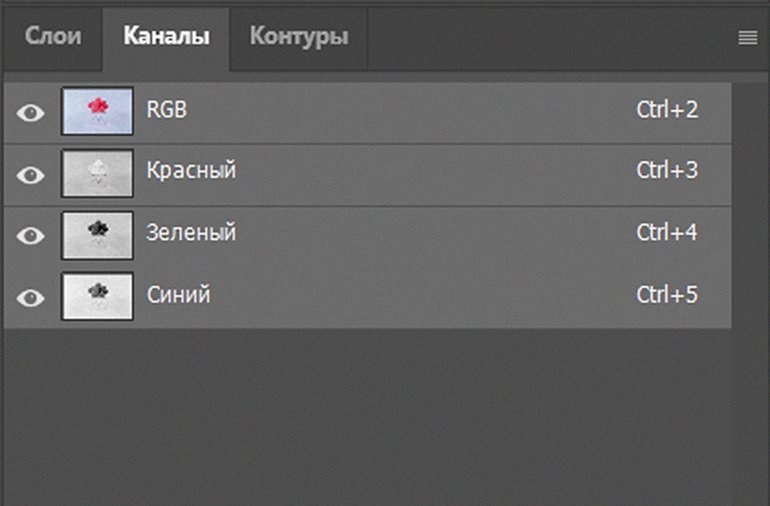
Чтобы отделить объект от фона этим методом, нужно выбрать канал, который будет наиболее точно соответствовать форме объекта:
- перейдите на панель «Каналы» (Channels) и кликните по изображению с глазом слева от каждой строчки, чтобы видимым остался только один канал;
- изображение станет чёрно-белым. Задача ― найти канал, в котором будет наиболее точно представлена форма изолируемого объекта ― на его основе вы сделаете маску слоя;
- чтобы сравнить содержимое каналов, можно поочерёдно нажимать на строчки каждого из каналов ― «Красный» (Red), «Зелёный» (Green) или «Синий» (Blue).
Когда вы выбрали канал, нужно превратить его в слой-маску:
- Перетащите строчку с названием нужного канала на значок с плюсиком внизу панели «Каналы». Это будущая маска для изображения.
- Чтобы выделение было более точным, можно увеличить контраст будущей маски. Для этого в верхнем меню выберите «Изображение» → «Коррекция» → «Кривые» (Image → Adjustments → Curves, можно просто нажать Ctrl (⌘) + M).
- Кликните на нижней части графика и перетащите её вниз ― тёмная часть вашего чёрно-белого изображения станет темнее. Если хочется выбелить фон ― полную прозрачность на маске даёт только чисто белый, ― приподнимите таким же образом верхнюю часть графика (тогда он приобретёт форму буквы S).
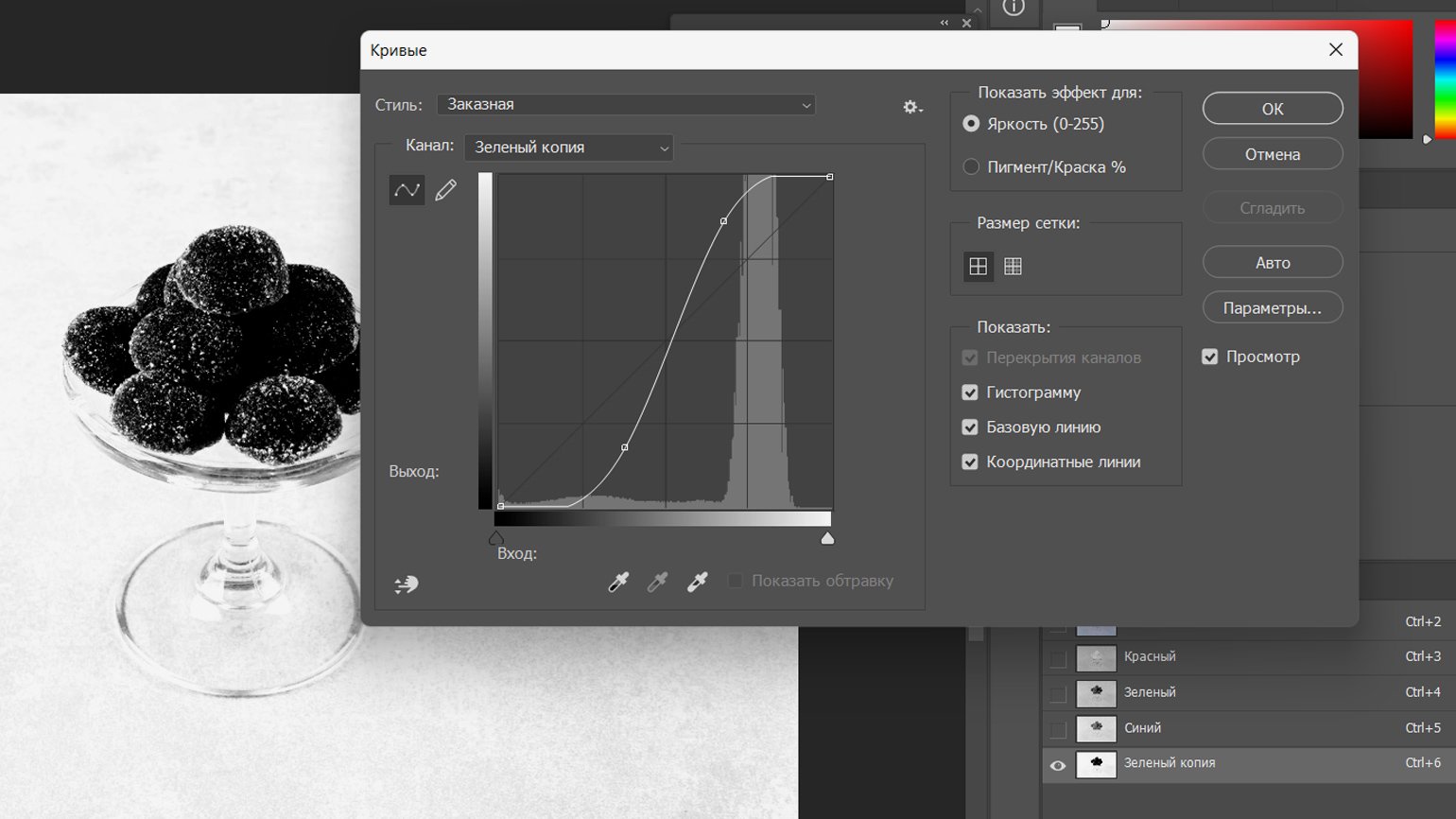
Изображение: Freepik / Skillbox Media
- Нажмите на пустой квадратик слева от названия RGB в списке каналов, чтобы сделать видимыми все три канала сразу.
- В квадратике появится глаз, а изображение снова станет цветным.
- Поскольку пятый канал образовал поверх изображения красный слой ― кликните на глаз рядом с его названием, чтобы отключить.
- Зажмите Ctrl и кликните по названию этого канала ― появится выделение.
- Далее знакомая процедура ― осталось инвертировать выделение и создать маску слоя.
Больше интересного про дизайн — в нашем телеграм-канале. Подписывайтесь!