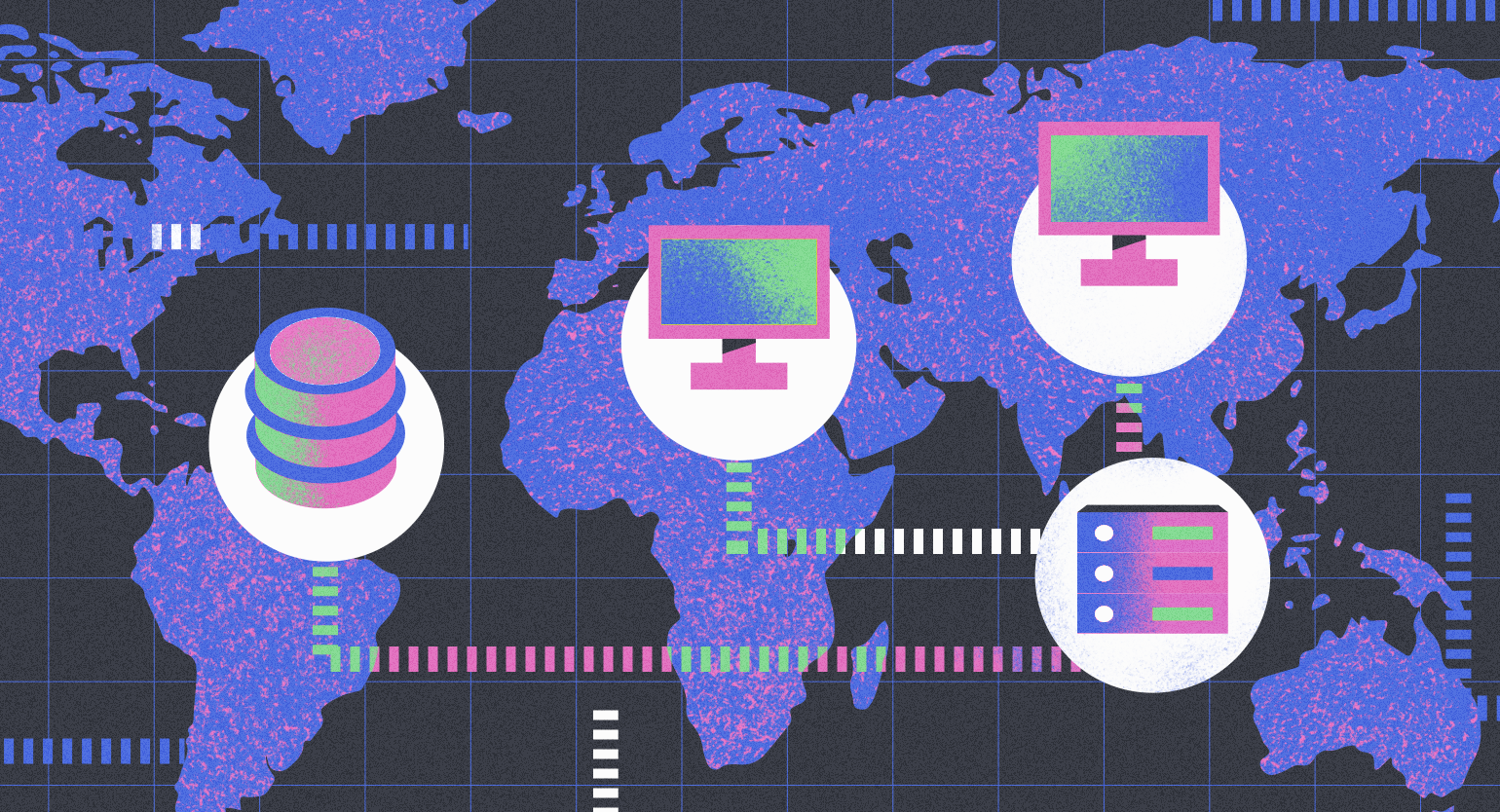PyCharm: как её установить и использовать
Коротко и ясно о PyCharm — популярной IDE для программирования на Python.
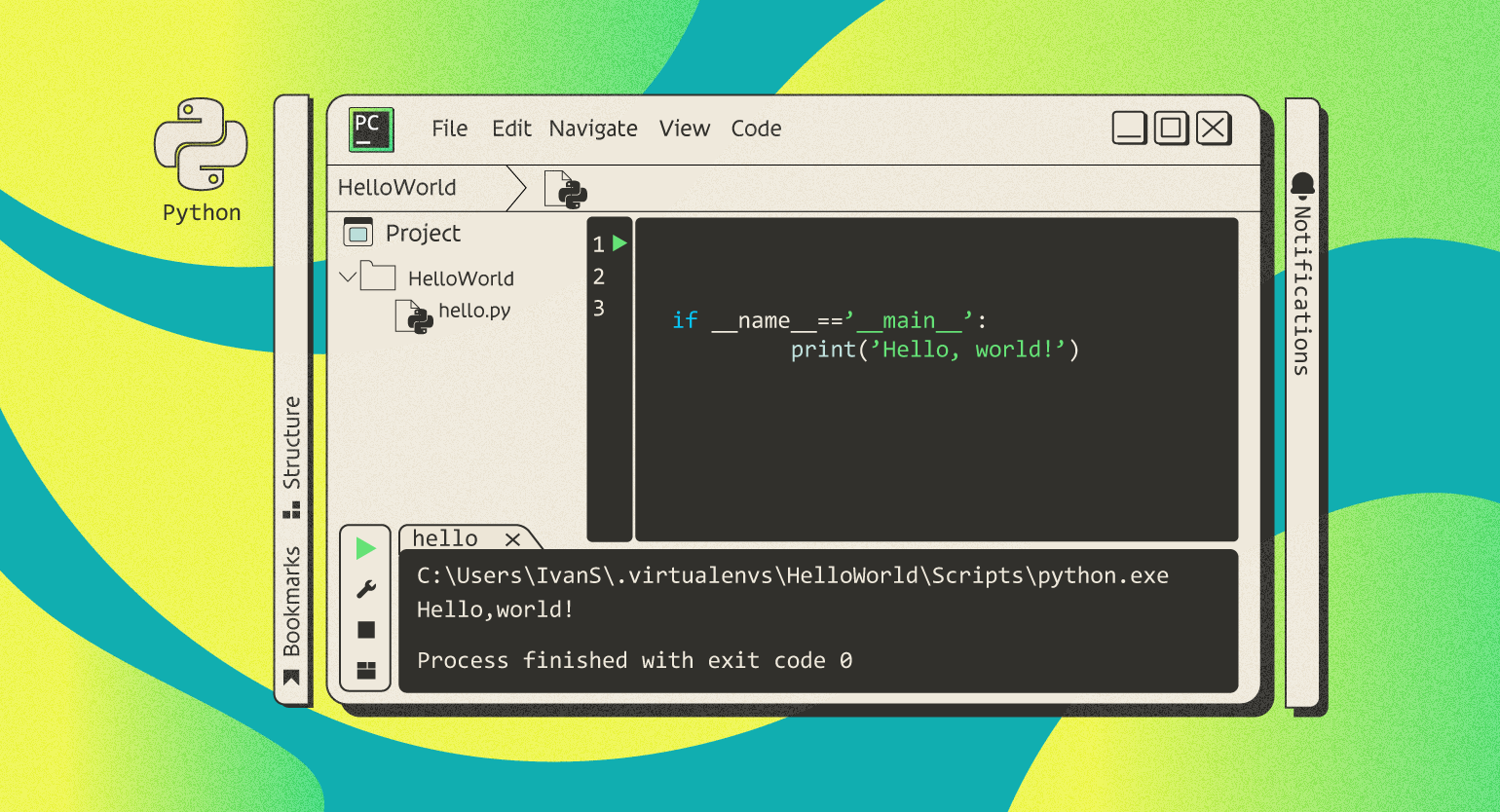
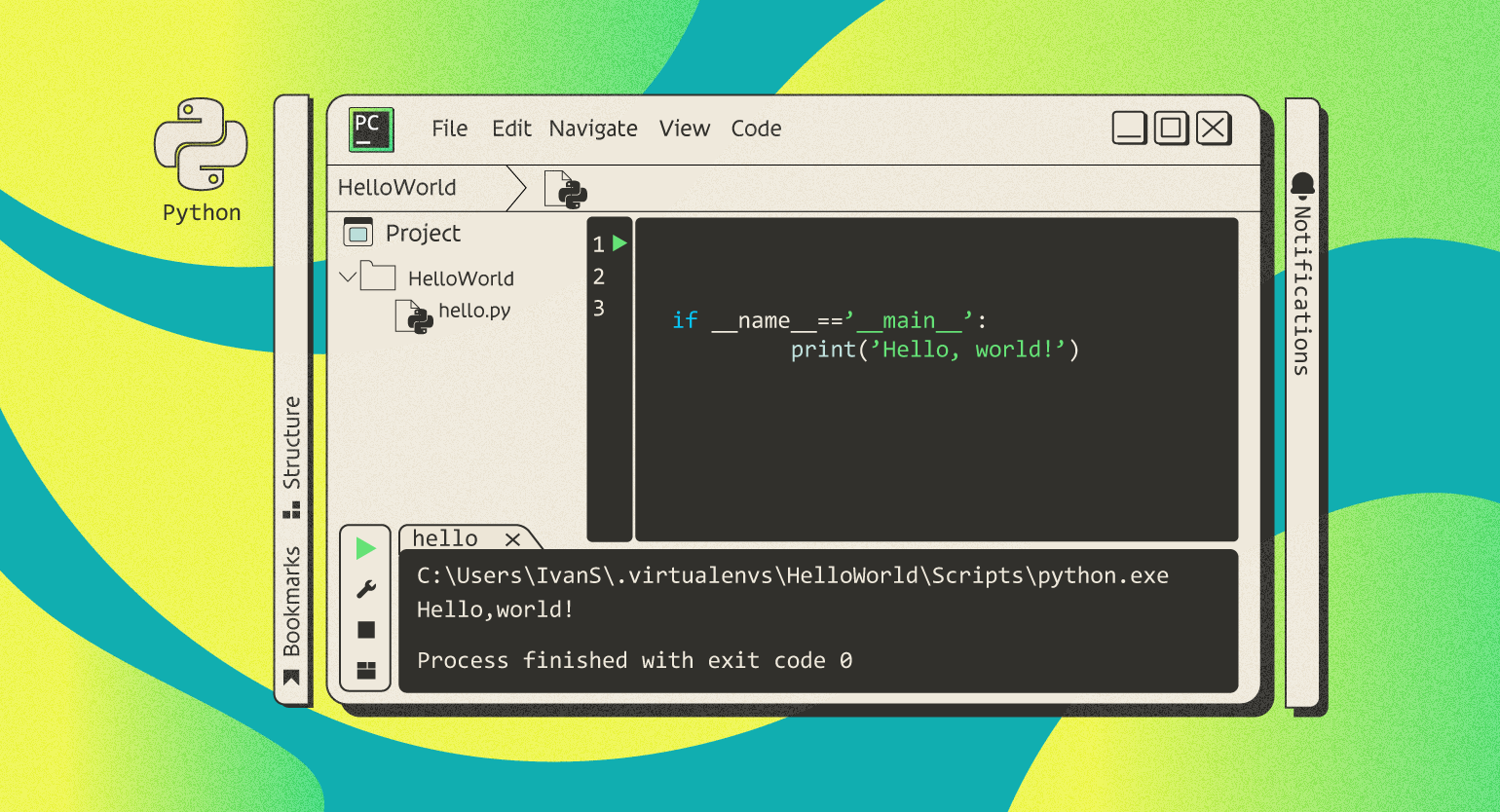
Писать код можно даже в блокноте, и он будет работать. Однако гораздо удобнее делать это в специальной среде разработки, которая поможет программировать быстрее, проще и чище. Одна из них — PyCharm, которая создана для всех, кто пишет на языке Python.
- Что такое PyCharm
- Какие у неё системные требования
- Чем различаются версии Community и Pro
- Как установить PyCharm
- Как с ней работать
Что такое PyCharm
PyCharm — это интегрированная среда разработки на языке Python, созданная компанией JetBrains. Среди питонистов эта IDE вторая по популярности после редактора кода Visual Studio Code: как основную её используют 31% разработчиков.
В PyCharm есть все инструменты, чтобы писать, отлаживать и тестировать код. Например, можно быстро исправить программу сразу в нескольких местах, а встроенный форматер приведёт её в соответствие со стандартом PEP 8.
Также IDE позволяет использовать в проектах другие языки программирования, синхронизировать код с системами контроля версий и развёртывать его.
Базовый набор функций PyCharm можно расширять с помощью плагинов, которые позволяют, например, настраивать внешний вид интерфейса и подключать дополнительные инструменты.
Системные требования PyCharm
Операционная система:
- Windows 8, 10 или 11 (64-битные версии);
- macOS 10.14 или более поздняя версия;
- Linux со средой GNOME, KDE или Unity DE; если дистрибутив не включает Glibc 2.14 или более позднюю версию (например, RHEL 6 или CentOS 6), то PyCharm может быть для него недоступен.
Процессор: никаких специальных требований нет, но рекомендуется, чтобы он был многоядерным, так как PyCharm поддерживает многопоточность. Это позволит выполнять операции быстрее.
Оперативная память: 4 ГБ свободной RAM. Рекомендуется, чтобы общая оперативная память у устройства была 8 ГБ.
Место на диске: 2,5 ГБ и ещё 1 ГБ для кэша. Рекомендуется использовать SSD и иметь хотя бы 5 ГБ свободного пространства.
Разрешение экрана: не менее 1024 × 768 пикселей, рекомендуется 1920 × 1080.
Версия Python:
- Python 2.7;
- Python 3.6 или более поздняя версия.
Чем различаются версии Community и Pro
У PyCharm есть две версии: бесплатная называется Community, а платная — Pro, или Professional.
Community подойдёт для тех, кто только изучает программирование или работает над небольшим проектом. Она предназначена для кодинга на чистом Python, хотя и поддерживает несколько дополнительных языков и форматов: Jython, HTML, XML, JSON, YAML, XSL, XPath и Markdown. Используя плагины, можно также установить Rust и Dart.
Professional умеет всё то же, что и Community, плюс кое-что ещё. Например:
- в бэкенде — поддерживает Cython и SQL;
- во фронтенде — работает с JavaScript, TypeScript, CSS, Sass, SCSS, Less. В качестве плагинов доступны Haml, Slim, Liquid.
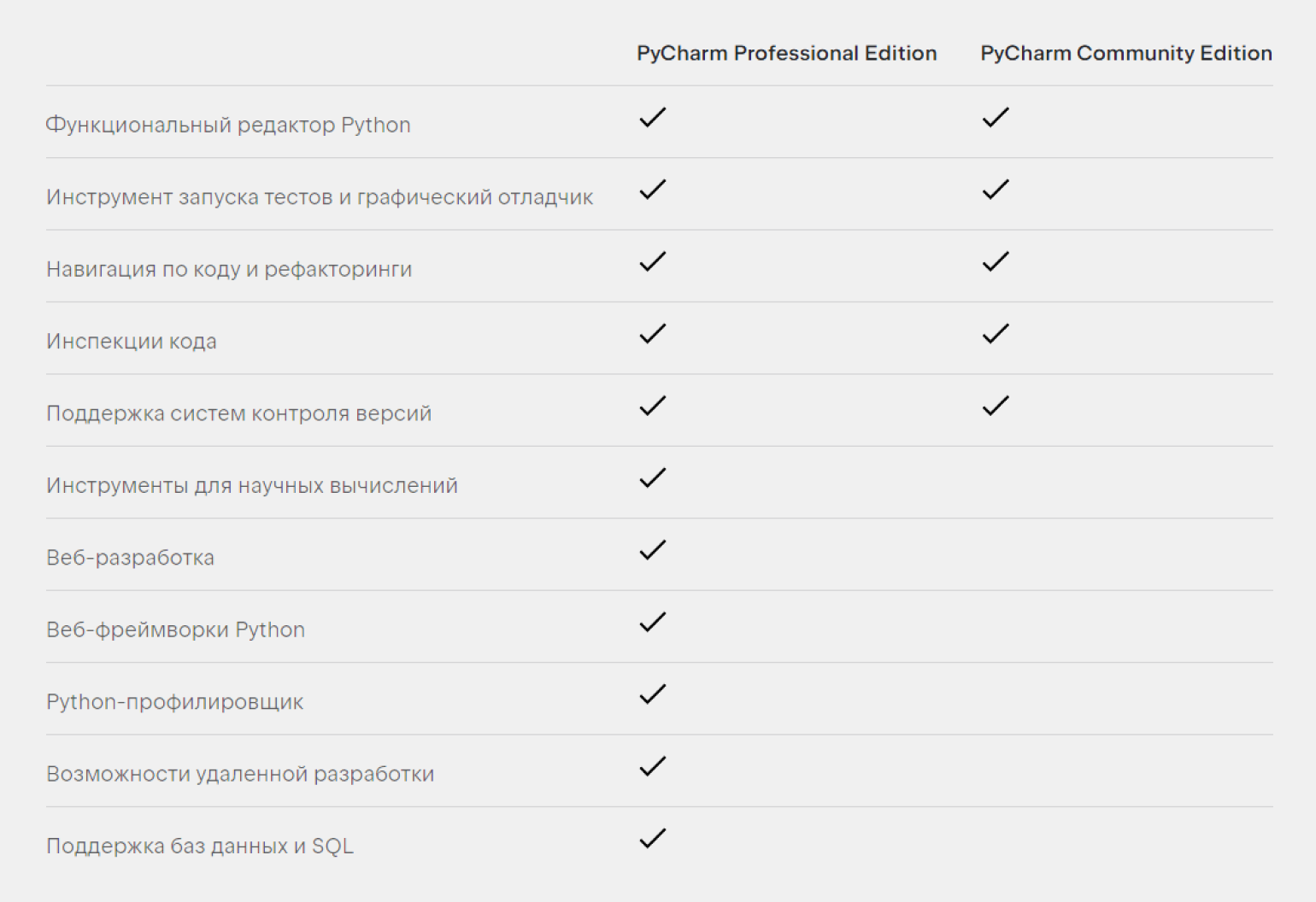
Полноценная веб-разработка доступна только в редакции Pro; в ней есть поддержка веб-фреймворков:
- для Python: Django, Flask, Pyramid;
- для других языков: React, React Native, Angular, Node.js, Next.js, Vue.js.
К слову, в Community из фреймворков — только PyQt.
Ещё крупные различия:
- из инструментов сборки в Community есть Virtualenv/Buildout, в Pro — дополнительно NPM, Webpack, Gulp, Grunt, Vite;
- в Pro есть поддержка удалённых интерпретаторов: SSH, Docker, Docker Compose, WSL, Vagrant;
- в Community совместная разработка ограничена сеансами по 30 минут, в которых не больше трёх гостей, в Pro ограничений по времени нет, а гостей может быть вплоть до 50.
Подробнее различия между версиями можно посмотреть на сайте JetBrains. Ах да: если вас заинтересовала версия Pro, но вы ещё побаиваетесь её покупать, для неё есть бесплатный 30-дневный пробный период.
Как установить PyCharm
Скачать PyCharm можно двумя способами: напрямую с сайта разработчика или через Toolbox — приложение для управления инструментами от JetBrains.
Установка через Toolbox
JetBrains рекомендует использовать для управления своими продуктами именно Toolbox. Приложение позволяет быстро и из одного места устанавливать нужные инструменты, автоматически обновлять их сразу вместе с плагинами, откатываться до предыдущей версии и работать в нескольких версиях параллельно.
Toolbox будет особенно удобен, если вы пользуетесь сразу несколькими продуктами от JetBrains. Скачать приложение можно здесь.
Toolbox для Windows
- Скачать и запустить установщик в формате .exe.
- Следовать инструкциям установщика.
- Toolbox будет доступен по иконке
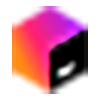 на панели задач.
на панели задач.
Toolbox для macOS
- Скачать образ диска в формате .dmg. Обратите внимание, что есть две версии файла: для процессоров Intel и Apple silicon.
- Смонтировать образ в системе и перетащить JetBrains Toolbox в папку «Приложения» (Applications).
Toolbox для Linux
- Скачать архив в формате .tar.gz.
- Распаковать его в директорию, которая поддерживает выполнение файлов.
- Запустить jetbrains-toolbox. После первого запуска в главном меню появится иконка
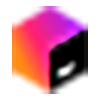 , по которой Toolbox и будет доступен.
, по которой Toolbox и будет доступен.
После запуска Toolbox любую редакцию PyCharm в любой версии можно скачать и запустить прямо из приложения.
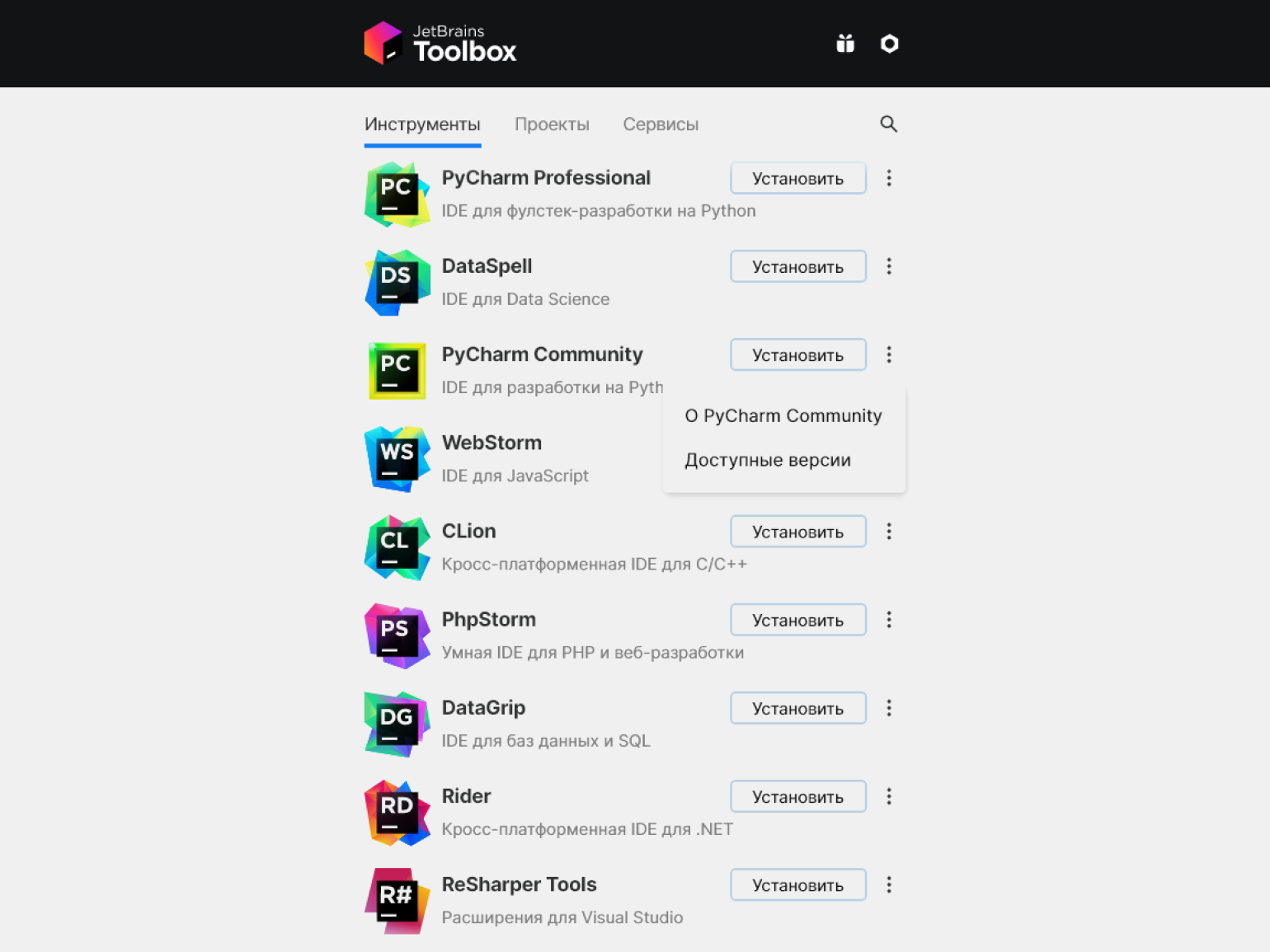
Автономная установка
Скачать PyCharm можно и отдельно, без использования дополнительных приложений. Чтобы пощупать PyCharm для себя, сначала можно скачать Community Edition. Версия Pro доступна по той же ссылке.
Для Windows
- Скачать установщик в формате .exe. Их есть два вида: для компьютеров с процессором ARM64 и для всех остальных.
- После загрузки файла открывается страница с благодарностью. На ней можно загрузить контрольную сумму SHA, чтобы проверить целостность установщика.
- Запустить установщик, следовать его инструкциям, выбрать нужные параметры.
Для macOS
- Скачать образ диска в формате .dmg. Их два вида: для процессоров Intel и Apple silicon.
- После загрузки файла открывается страница с благодарностью. На ней можно загрузить контрольную сумму SHA, чтобы проверить целостность образа диска.
- Смонтировать образ в системе и перетащить PyCharm в папку «Приложения» (Applications).
Для Linux
- Скачать архив в формате .tar.gz. Их два вида: для компьютеров с процессором ARM64 и для всех остальных.
- После загрузки файла открывается страница с благодарностью. На ней можно загрузить контрольную сумму SHA, чтобы проверить целостность архива.
- Распаковать скачанный файл. Если нынешняя директория «Загрузки» (Downloads) не поддерживает выполнение файла, то распакуйте его в другую. Сделать это можно с помощью команды:
tar xzf pycharm-*.tar.gz -C <new_archive_folder>
Вместо звёздочки нужно указать версию PyCharm, вместо <new_archive_folder> — директорию. Производитель рекомендует использовать директорию /opt. Например:
tar xzf pycharm-community-2022.3.1.tar.gz -C /opt/ - Перейти в субдиректорию /bin:
cd <new archive folder>/pycharm-*/bin - Запустить pycharm.sh:
sh pycharm.sh
Как использовать PyCharm: пишем первую программу
Напишем и запустим программу, которая будет выводить «Hello, world!». Для этого откроем PyCharm и создадим новый проект, нажав New Project.
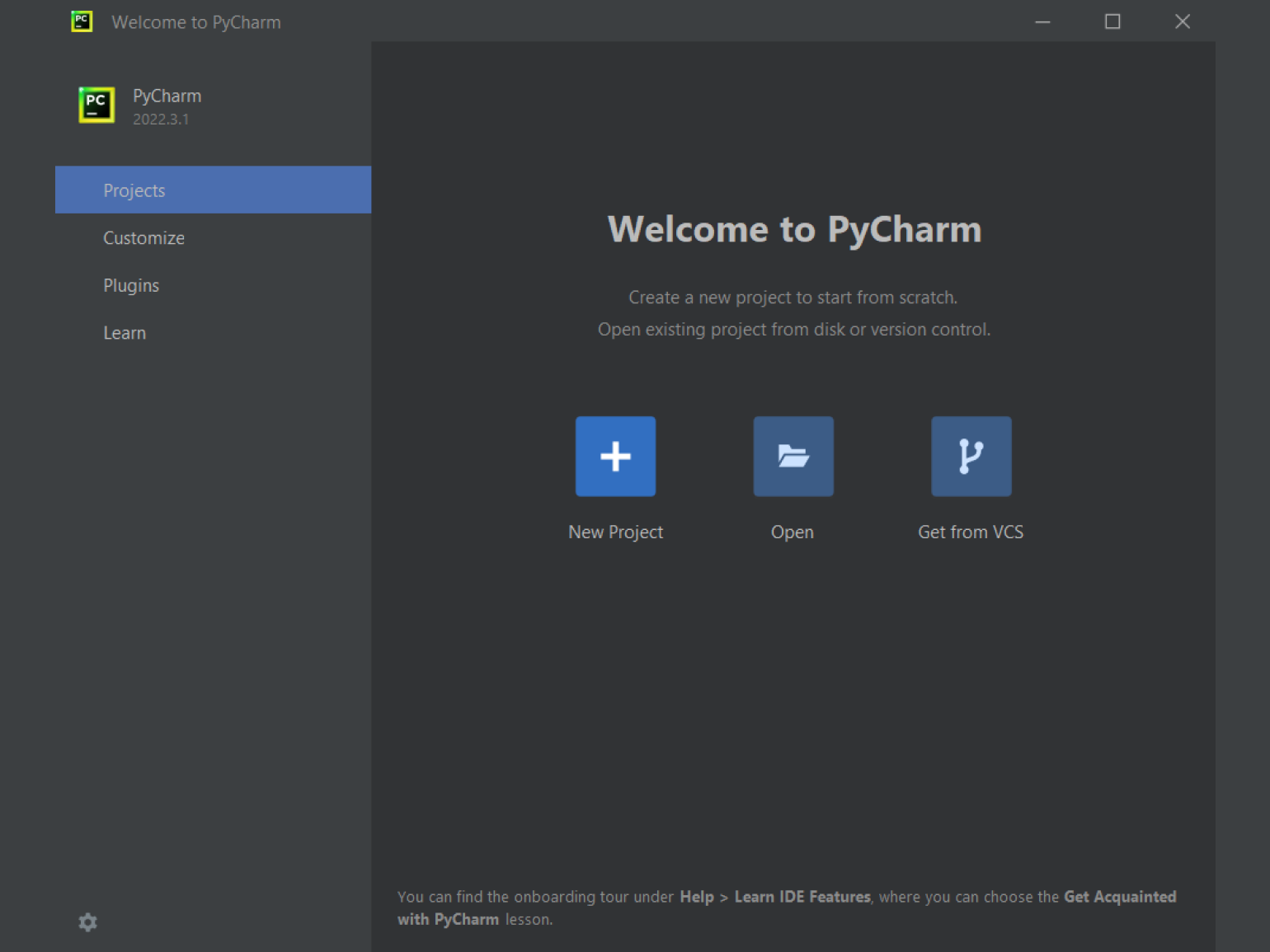
Откроется страница с настройками проекта. Здесь выберем местоположение и виртуальную среду (в нашем случае это virtualenv, но можно и любую другую).
Также уберём флажок с пункта Create a main.py welcome script. Если его оставить, то при создании проекта PyCharm автоматически создаст файл main.py с примером кода.
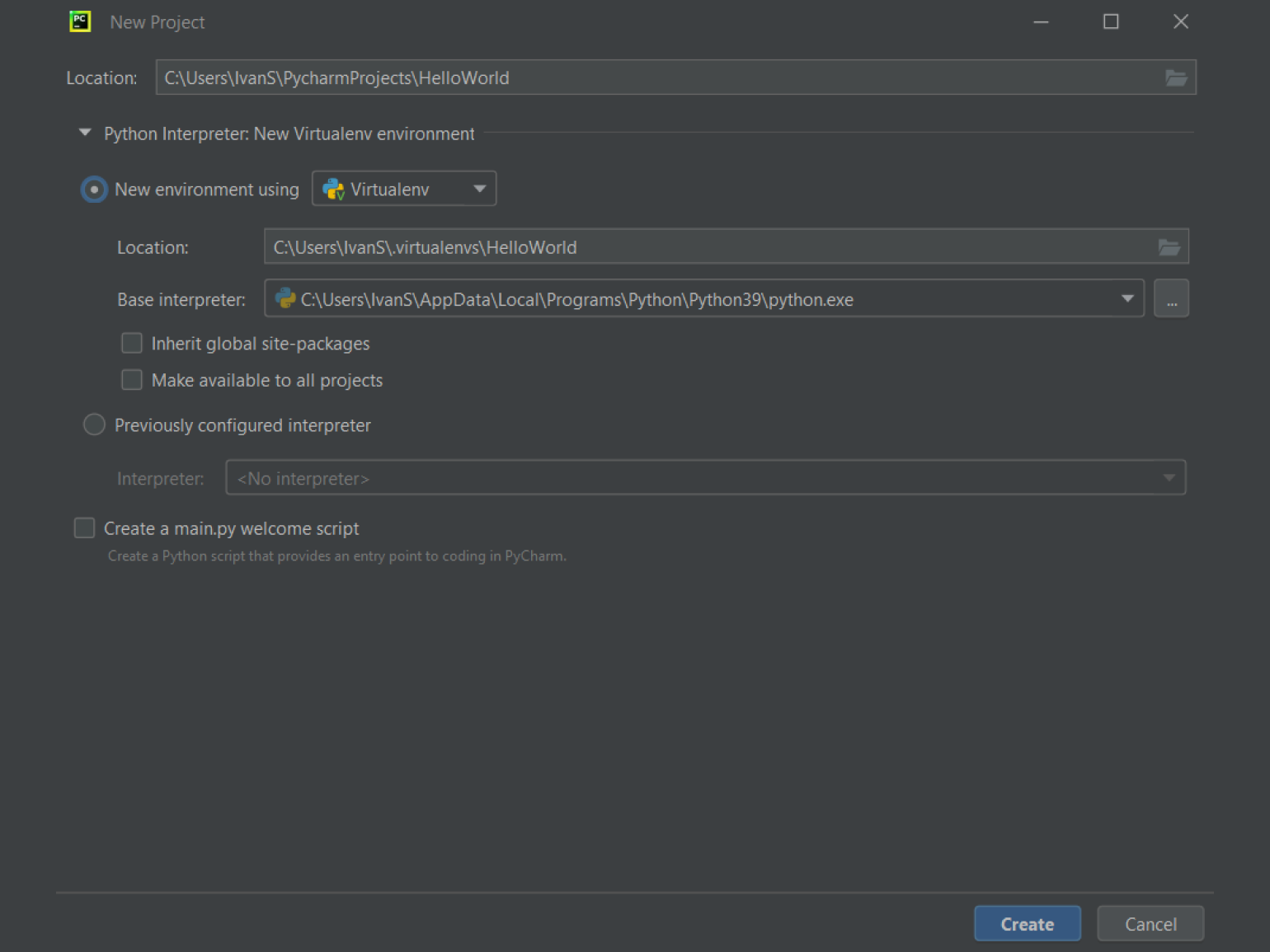
Нажмём на кнопку Create и создадим проект, после чего он сразу же откроется.
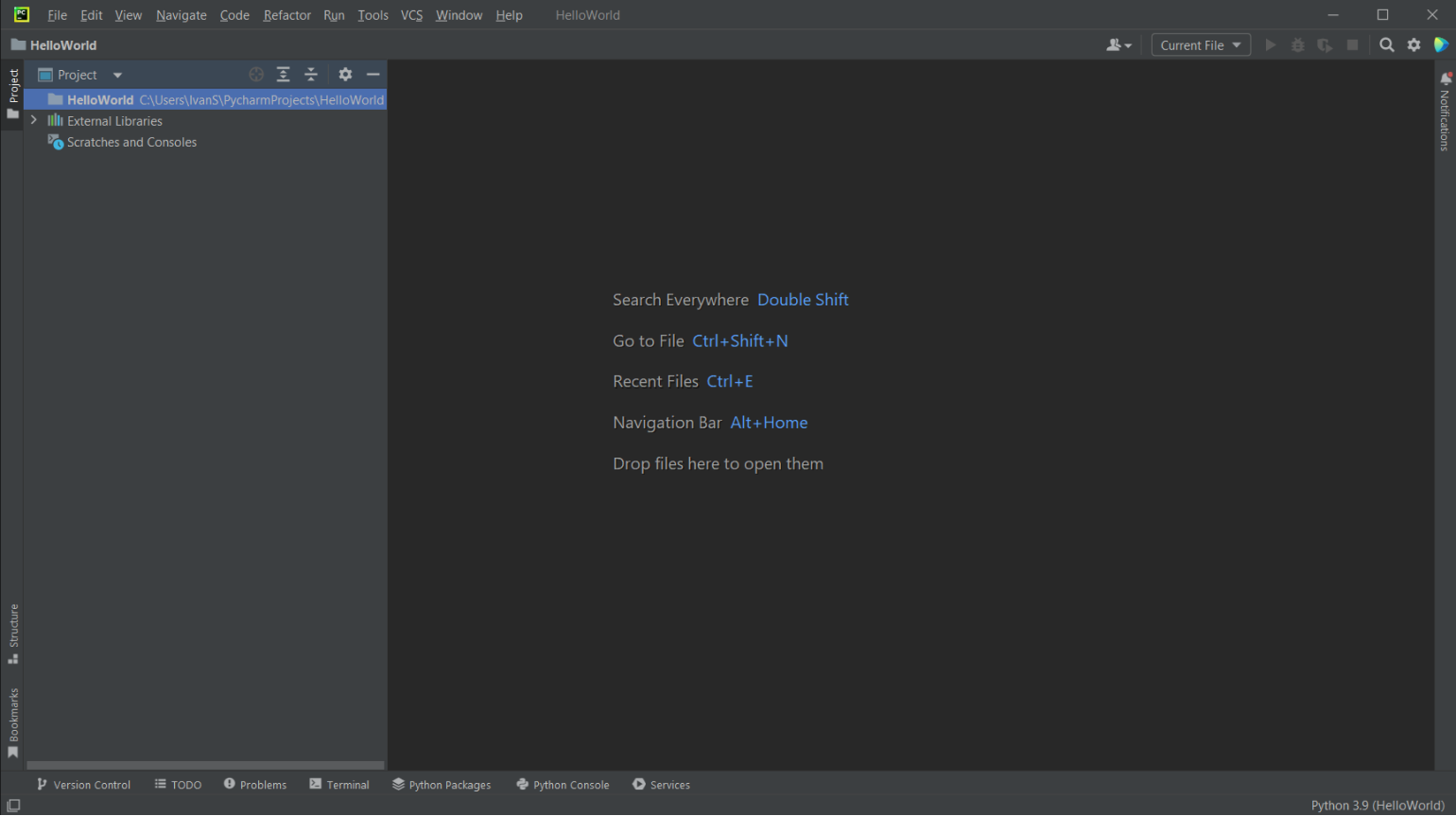
Создадим Python-файл, в котором напишем свой код. Для этого в окне Project правой кнопкой мыши нажмём на корневую папку HelloWorld. Во всплывающем окне выберем New → Python File.
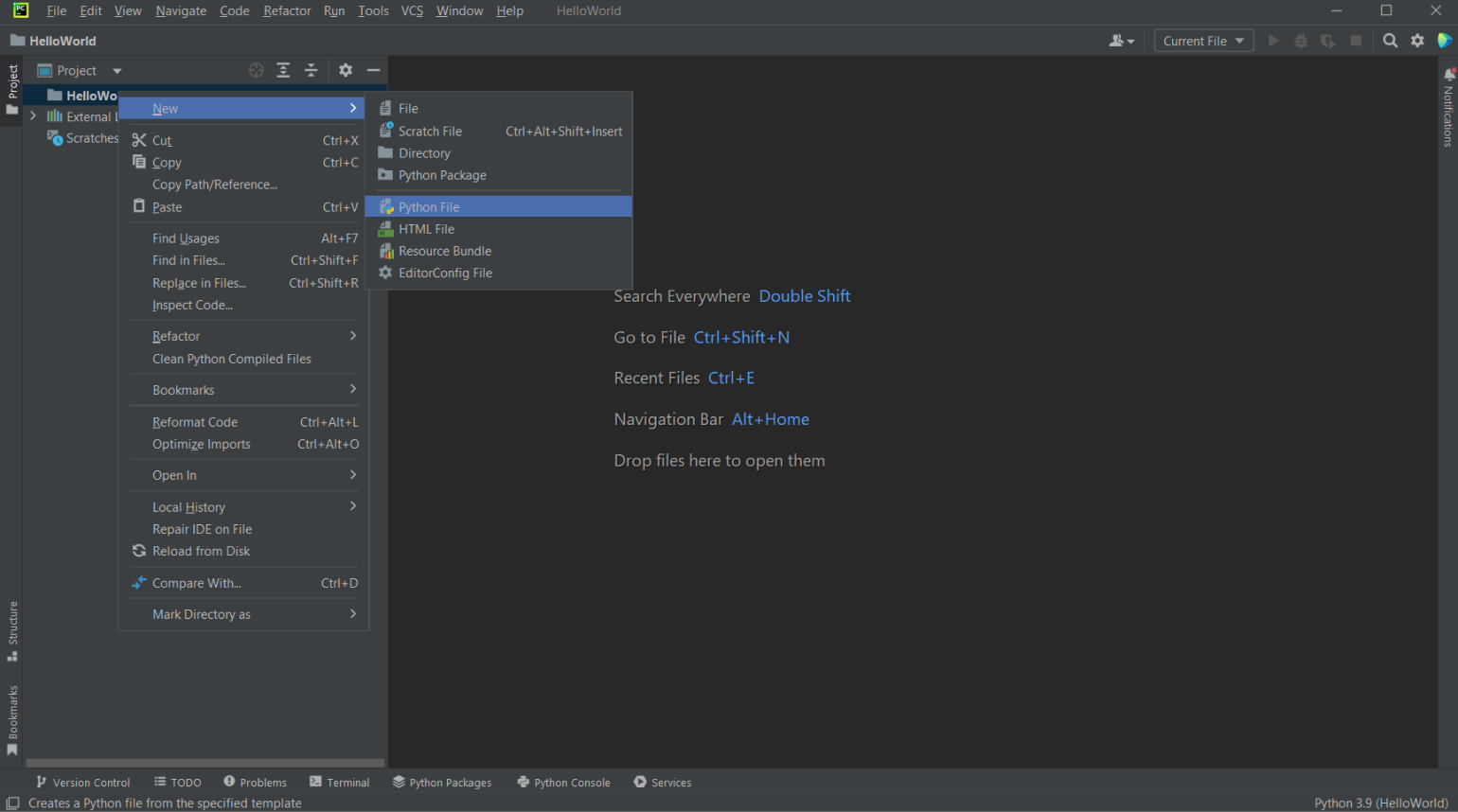
Откроется окно, в котором введём название файла. Назовём его hello или любым другим именем, нажмём Enter.
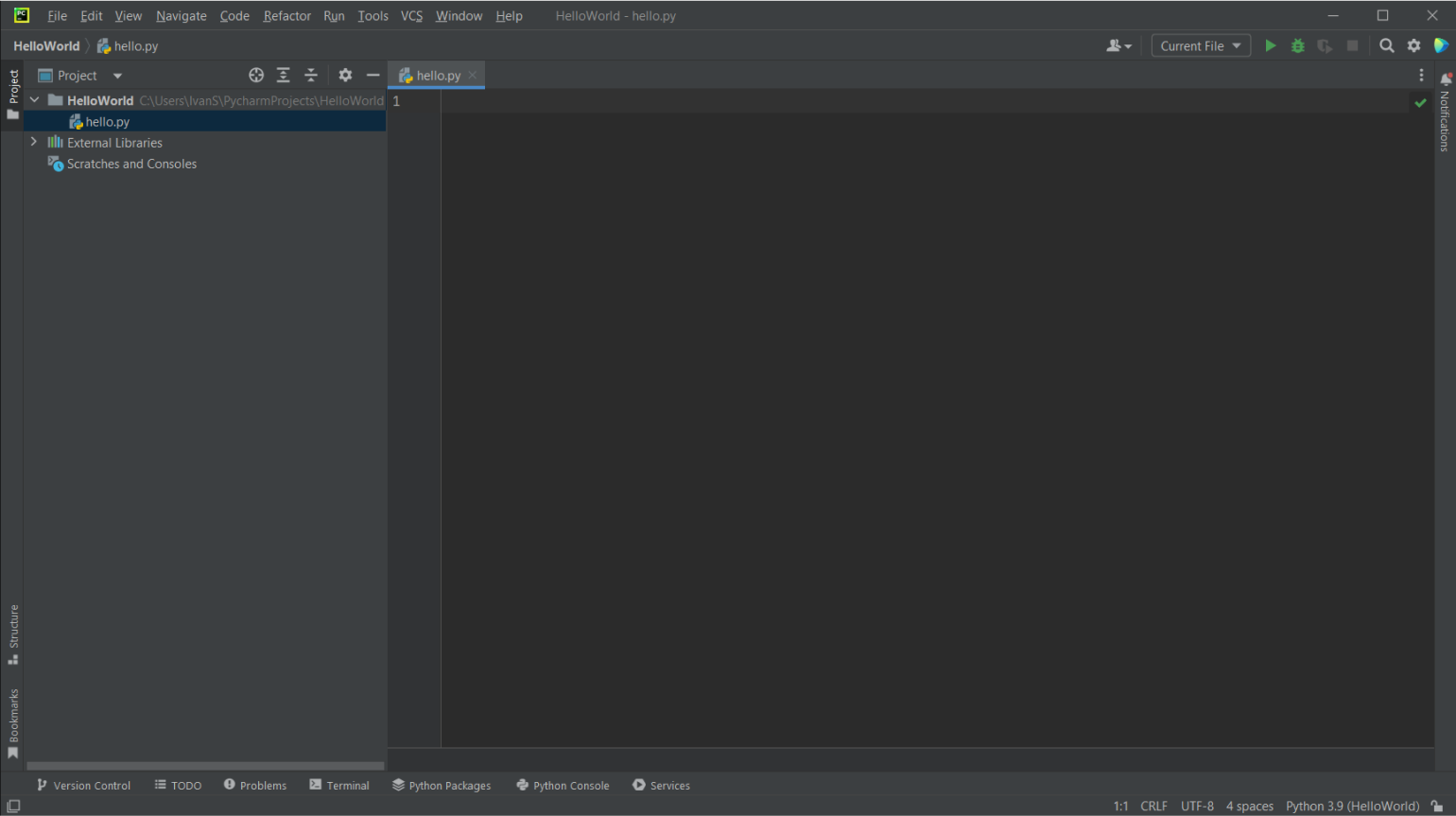
PyCharm создаст файл, в котором и напишем наш код.
if __name__ == '__main__':
print('Hello, world!')После этого его можно запустить несколькими способами:
- использовать горячие клавиши: Ctrl + Shift + F10 для Windows и Linux, ⌃ + ⇧ + R — для macOS;
- правой кнопкой мыши щёлкнуть по вкладке hello.py и во всплывающем окне выбрать пункт Run 'hello';
- нажать на значок
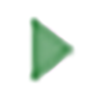 возле номера строки и во всплывающем окне выбрать пункт Run 'hello'.
возле номера строки и во всплывающем окне выбрать пункт Run 'hello'.
Откроется инструмент Run, в котором PyCharm и выполнит код.
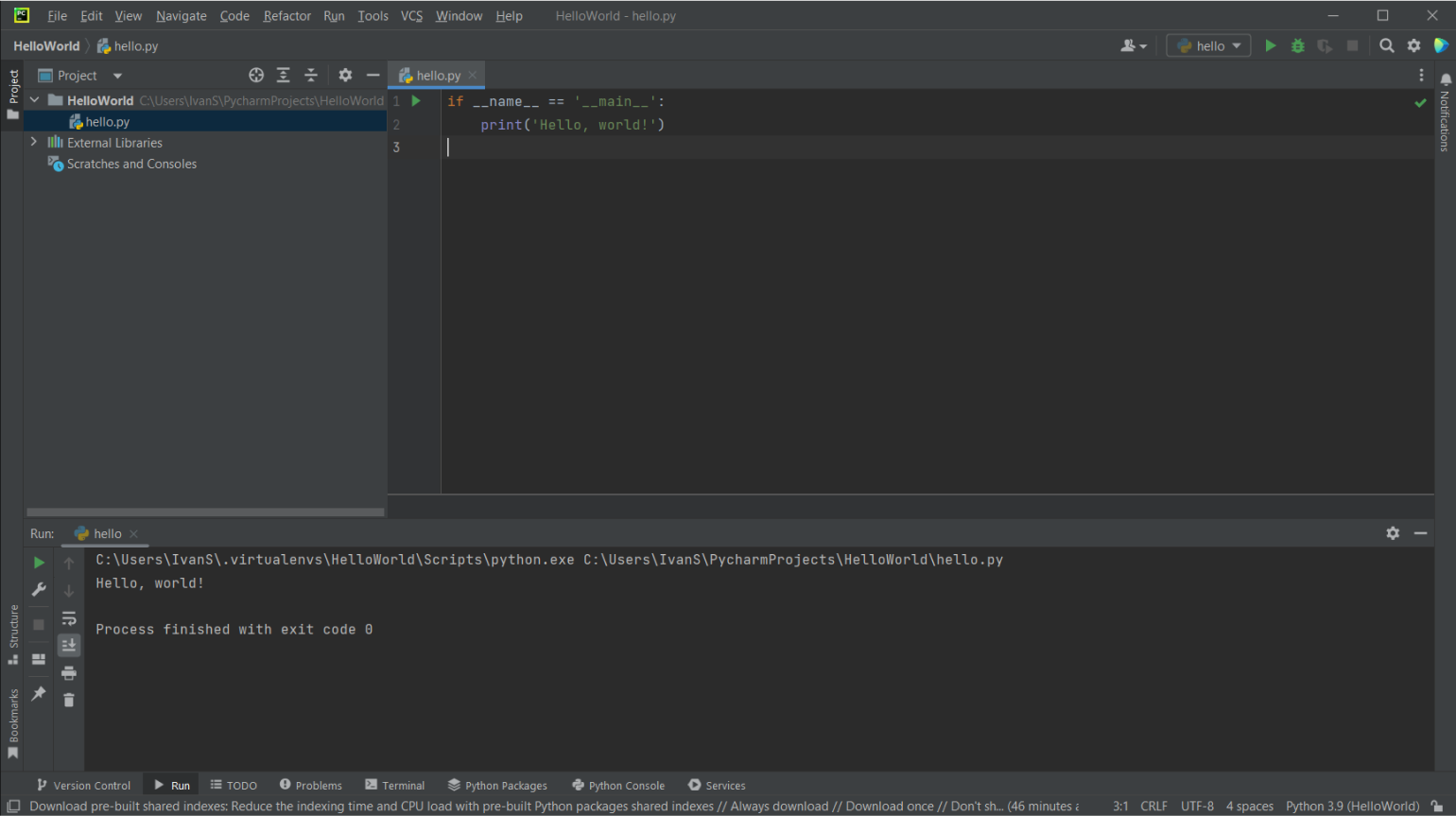
Вот мы и написали свою первую программу в PyCharm. Вы могли обратить внимание, что даже в ней PyCharm подсказывал и помогал:
- автоматически выставлял отступы;
- подсвечивал ошибки (например, если забыли поставить двоеточие в конце первой строки);
- при написании функции print предложил автодополнение уже после первых двух букв;
- проверял код на соответствие стандарту PEP 8.
Подробнее о том, как работать в PyCharm, можно прочитать в её документации.
Что в итоге
- PyCharm — популярная среда разработки, заточенная под потребности Python-разработчиков. Она упрощает и ускоряет работу с кодом, помогает избегать багов и писать более чисто.
- PyCharm существует в двух редакциях: Community и Professional. Community бесплатна, а Professional даёт обширный набор инструментов.
- Community Edition будет достаточно для обучения программированию и небольших личных проектов, написанных на чистом Python.
- Professional Edition подойдёт для крупных проектов, научной и веб-разработки.
А вообще, опытные разработчики и хакеры рекомендуют программировать в Vim. Это бесплатный редактор кода, который можно превратить в полноценную IDE с кучей полезных функций. В прошлом году у нас как раз вышел бесплатный курс по нему.