Как узнать пароль от Wi-Fi: все доступные способы
Пошаговая инструкция, как посмотреть пароль на компьютере, смартфоне и даже роутере.
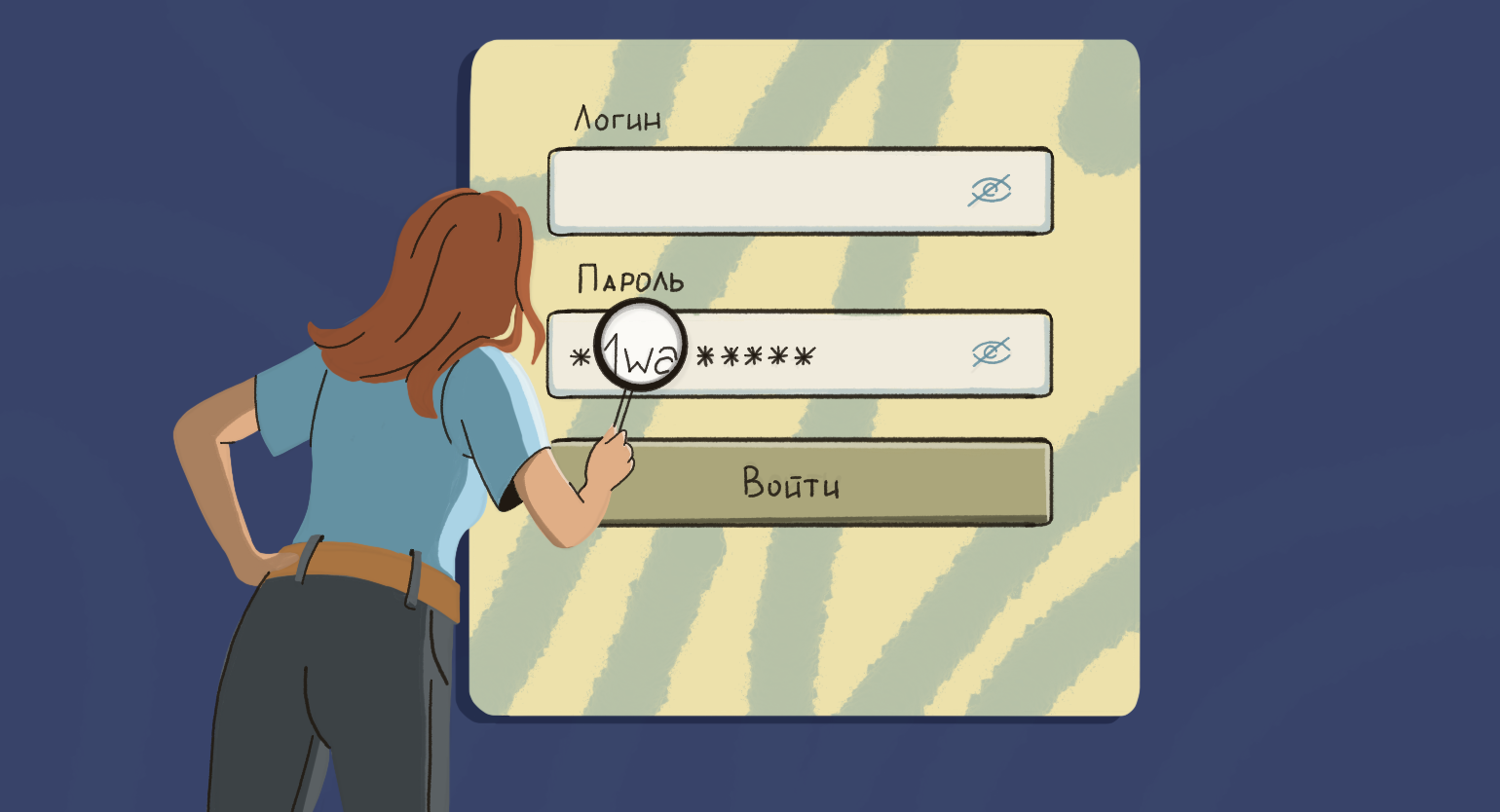
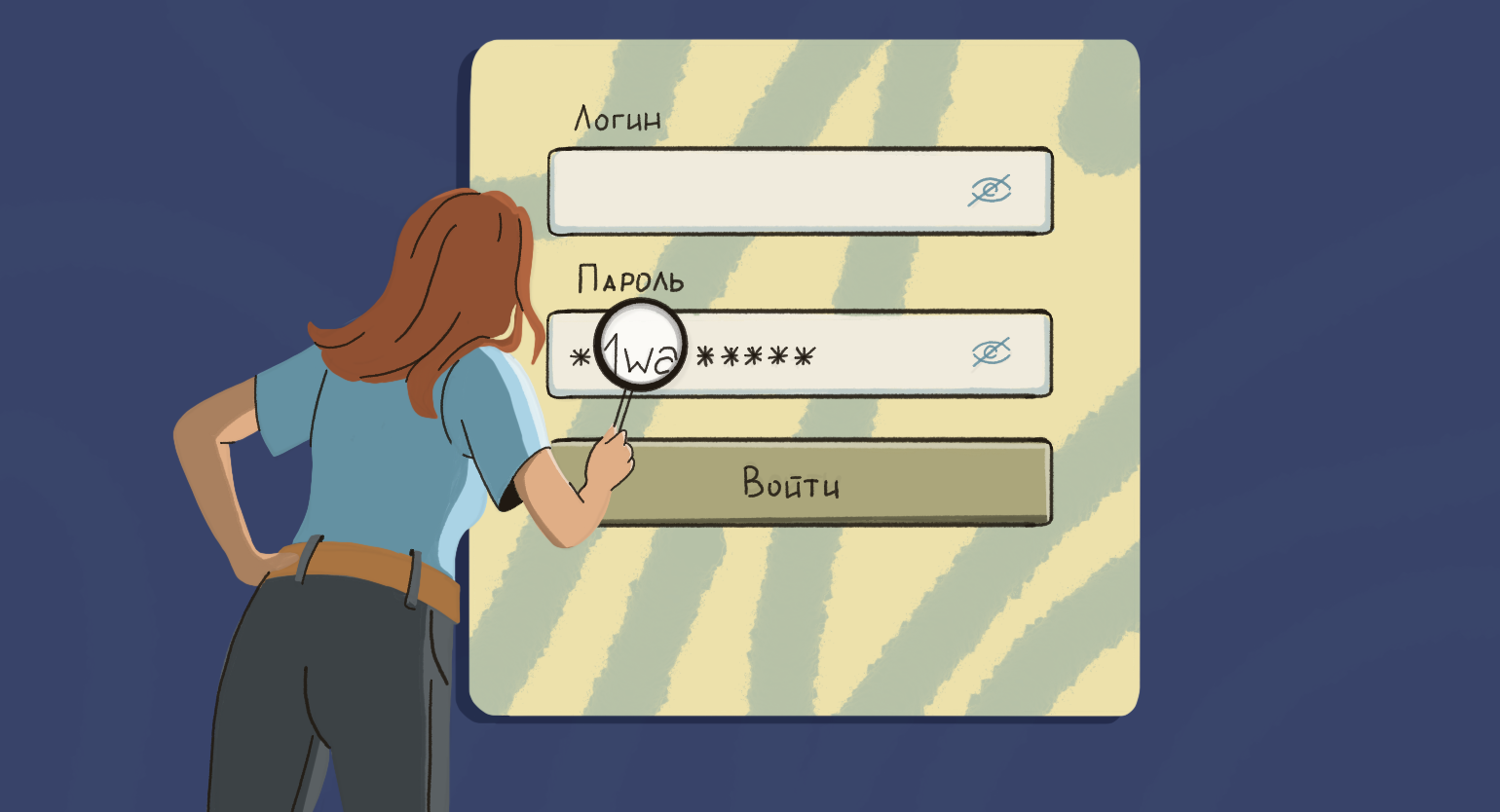
Обычно роутер настраивают один раз, подключают к нему все гаджеты и забывают про его существование. Со временем можем забыть и сам пароль. В таком случае не надо сбрасывать роутер до заводских настроек, заветные символы всегда можно подсмотреть. Рассказываем, как узнать пароль от Wi-Fi:
Инструкции в статье актуальны для свежих версий операционных систем — Windows 10, macOS Ventura, iOS 17 и Android 13 с оболочкой ColorOS. Если вы используете винтажную версию, то порядок действий и названия пунктов меню могут различаться.
Как узнать пароль от Wi-Fi на компьютере
Разберём пошагово, как узнать пароль от сети Wi-Fi в разных операционных системах.
Windows
Посмотреть забытый пароль в Windows довольно просто. Важно отметить, что можно узнать пароль только от сети Wi-Fi, к которой компьютер уже был однажды подключён. Алгоритм выглядит запутанным, но если точно следовать инструкции, то всё получится:
- Откройте поиск Windows и введите Панель управления.
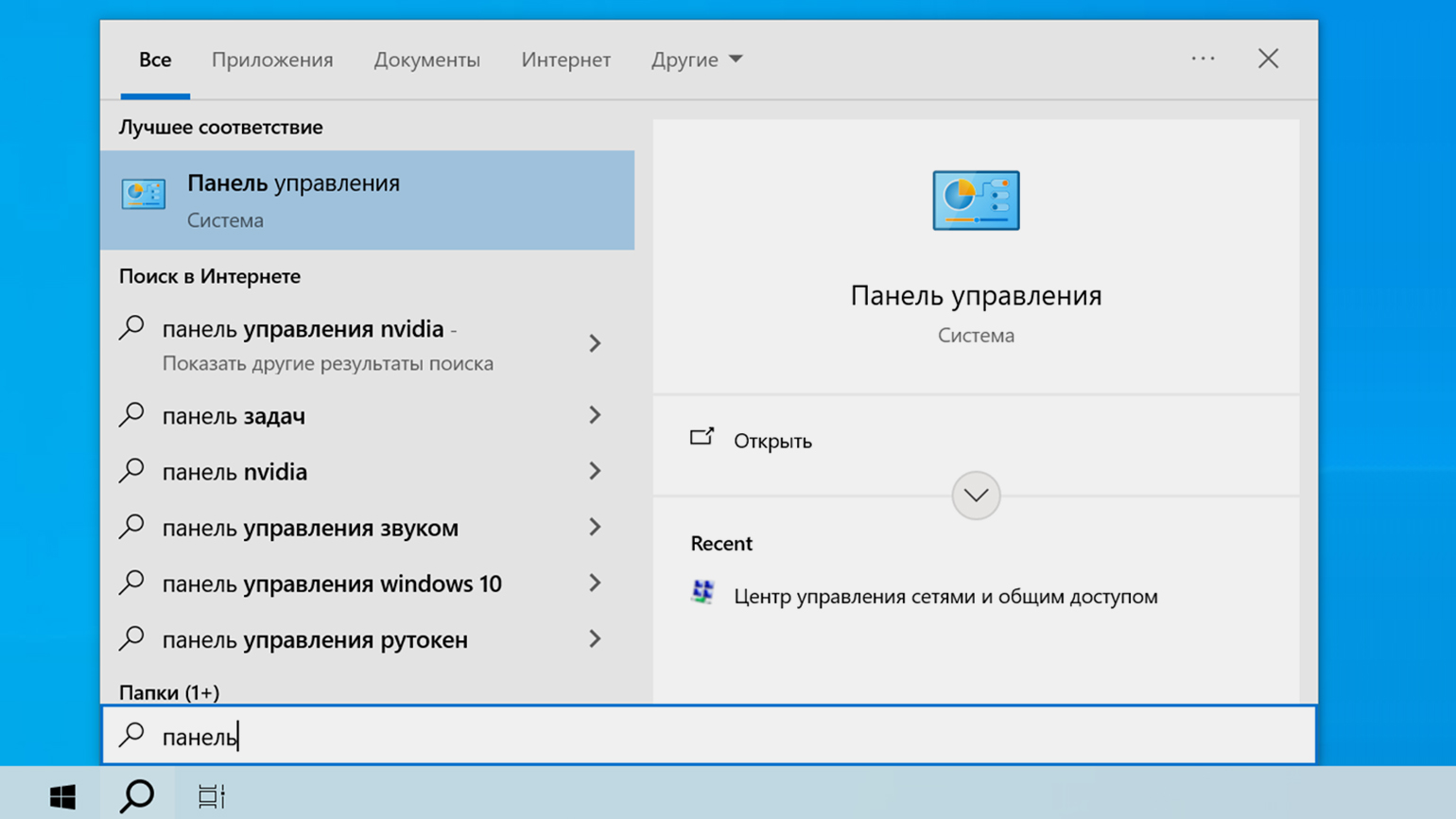
- В панели управления перейдите в раздел Сеть и Интернет.
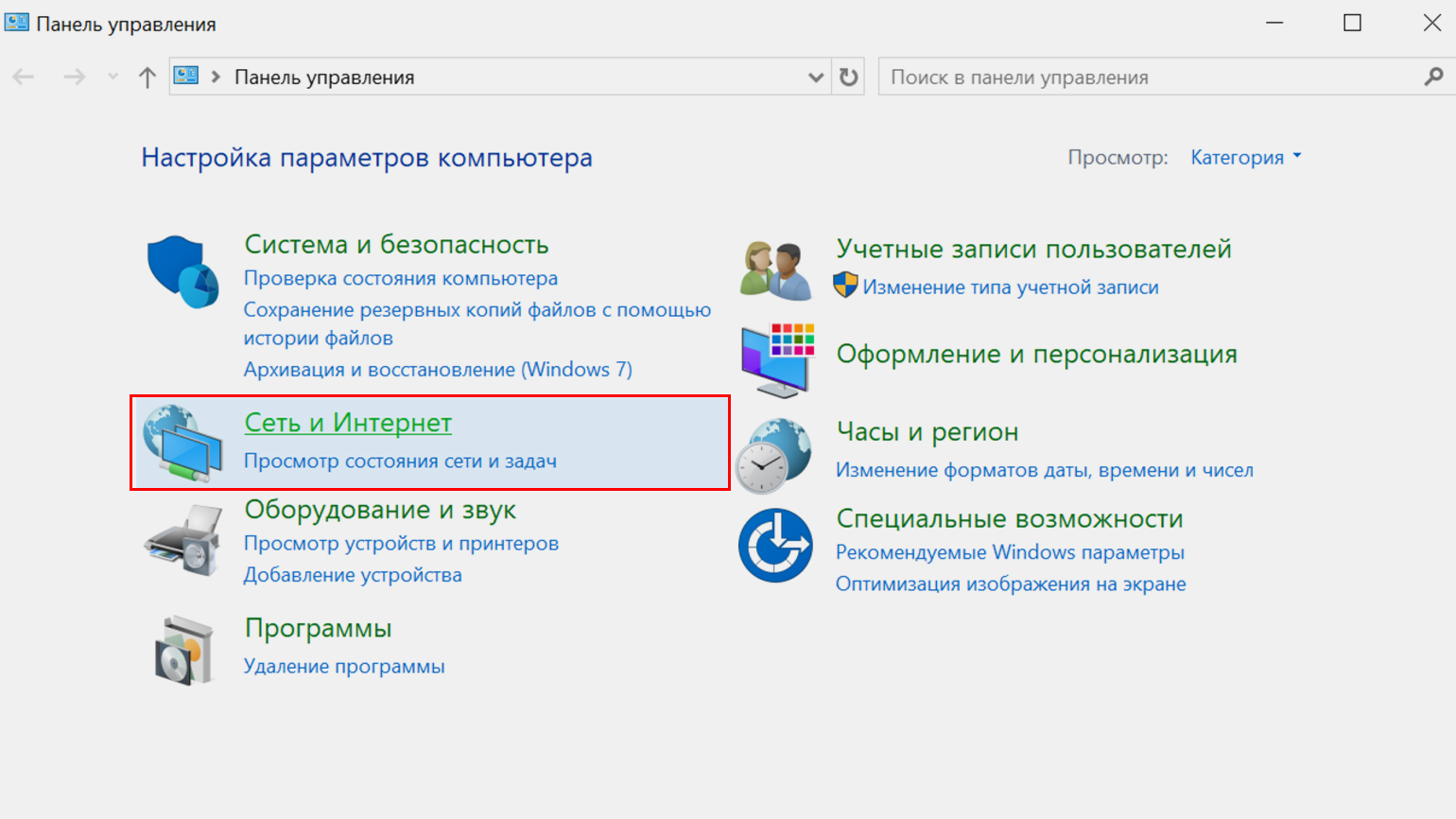
- Далее откройте раздел Центр управления сетями и общим доступом.
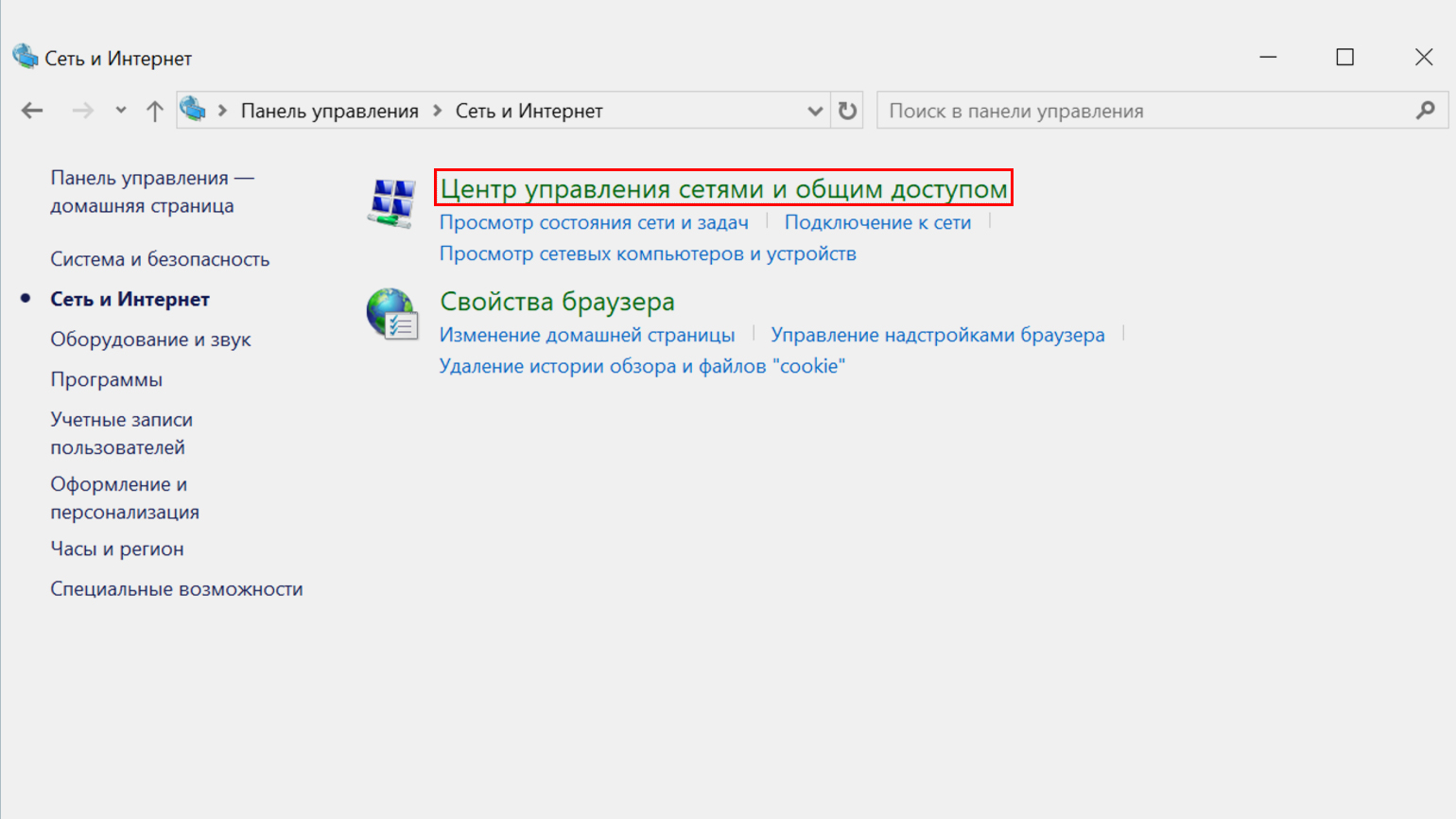
- В левой части окна выберите пункт Изменение параметров адаптера.
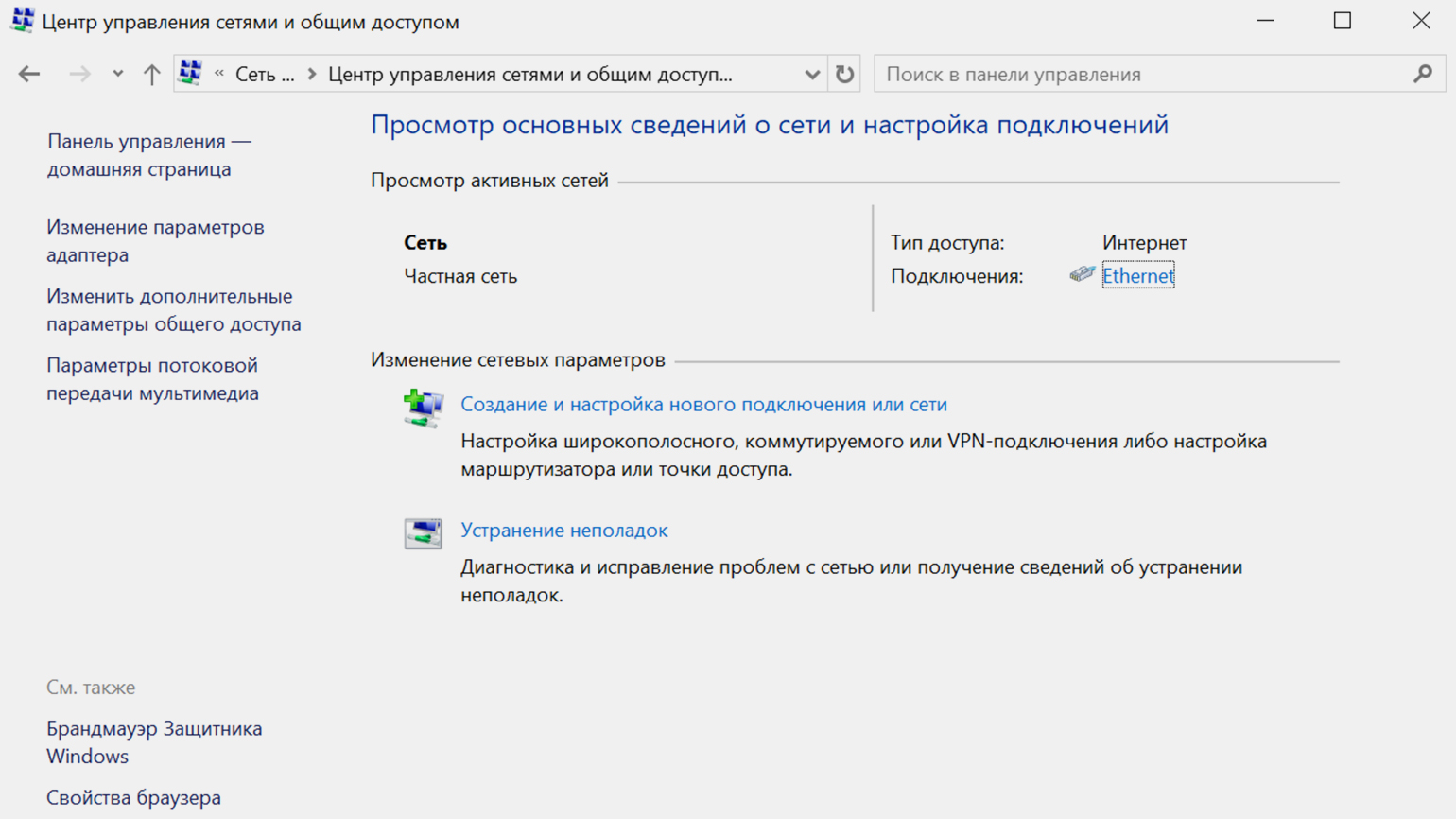
- Среди списка сетевых устройств, найдите название своей Wi-Fi-сети и нажмите на него правой кнопкой мыши. В выпадающем меню надо выбрать пункт Состояние.
- В открывшемся окне нажмите на Свойства беспроводной сети и перейдите в раздел Безопасность.
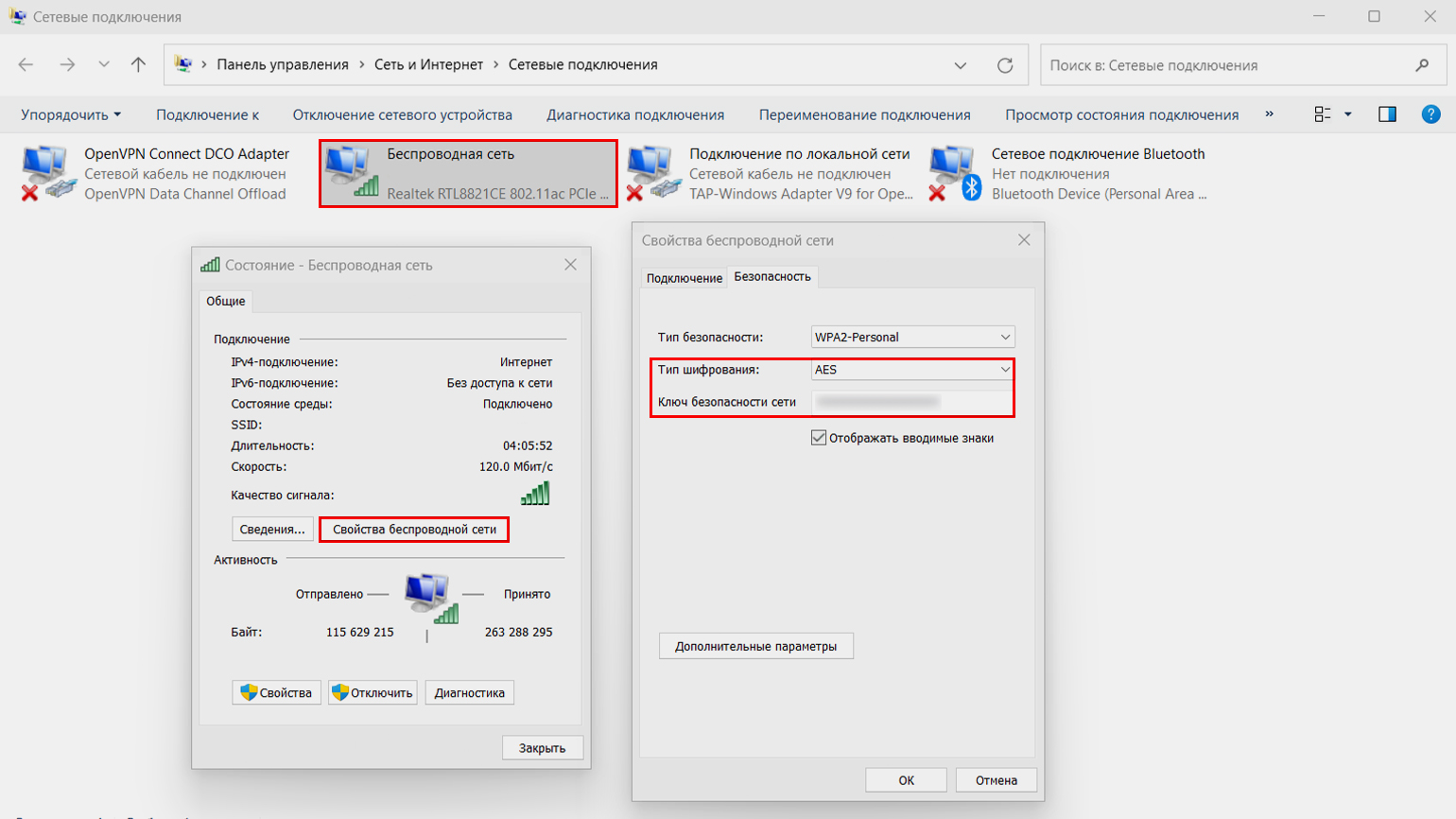
Под полем для ввода пароля установите галочку рядом с пунктом Отображать вводимые знаки, после этого в строке ввода появится пароль.
macOS
Посмотреть забытый пароль сети в macOS проще из-за более продуманного меню настроек. Как и в случае с Windows, ваш Mac уже должен был быть однажды подключён к нужной сети Wi-Fi:
- Откройте поиск Spotlight с помощью комбинацию клавиш ⌘ + пробел, и найдите в нём приложение Связка ключей.
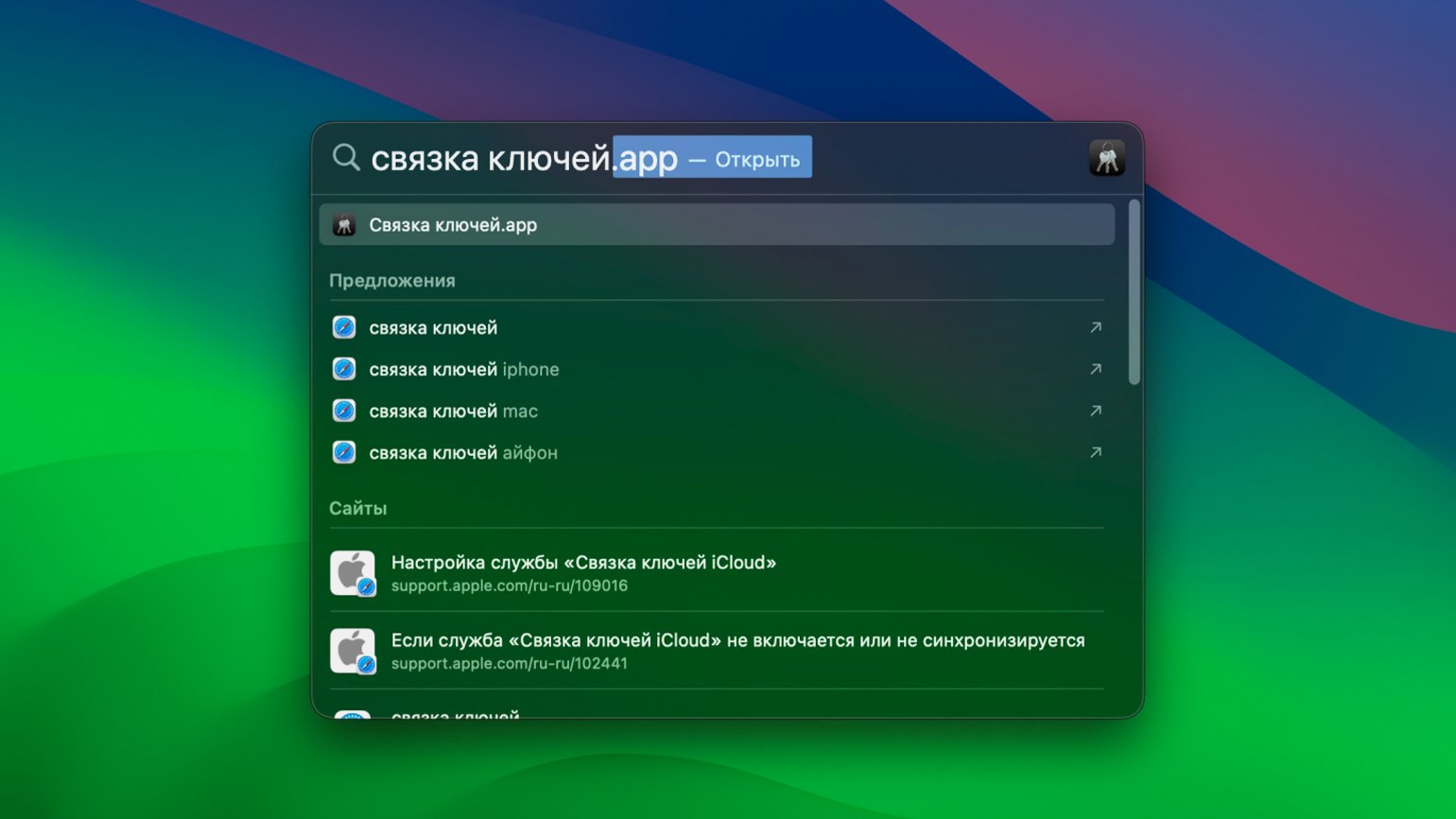
- В открывшемся окне перейдите в раздел Система в левой части, а после переключитесь на вкладку Пароли.
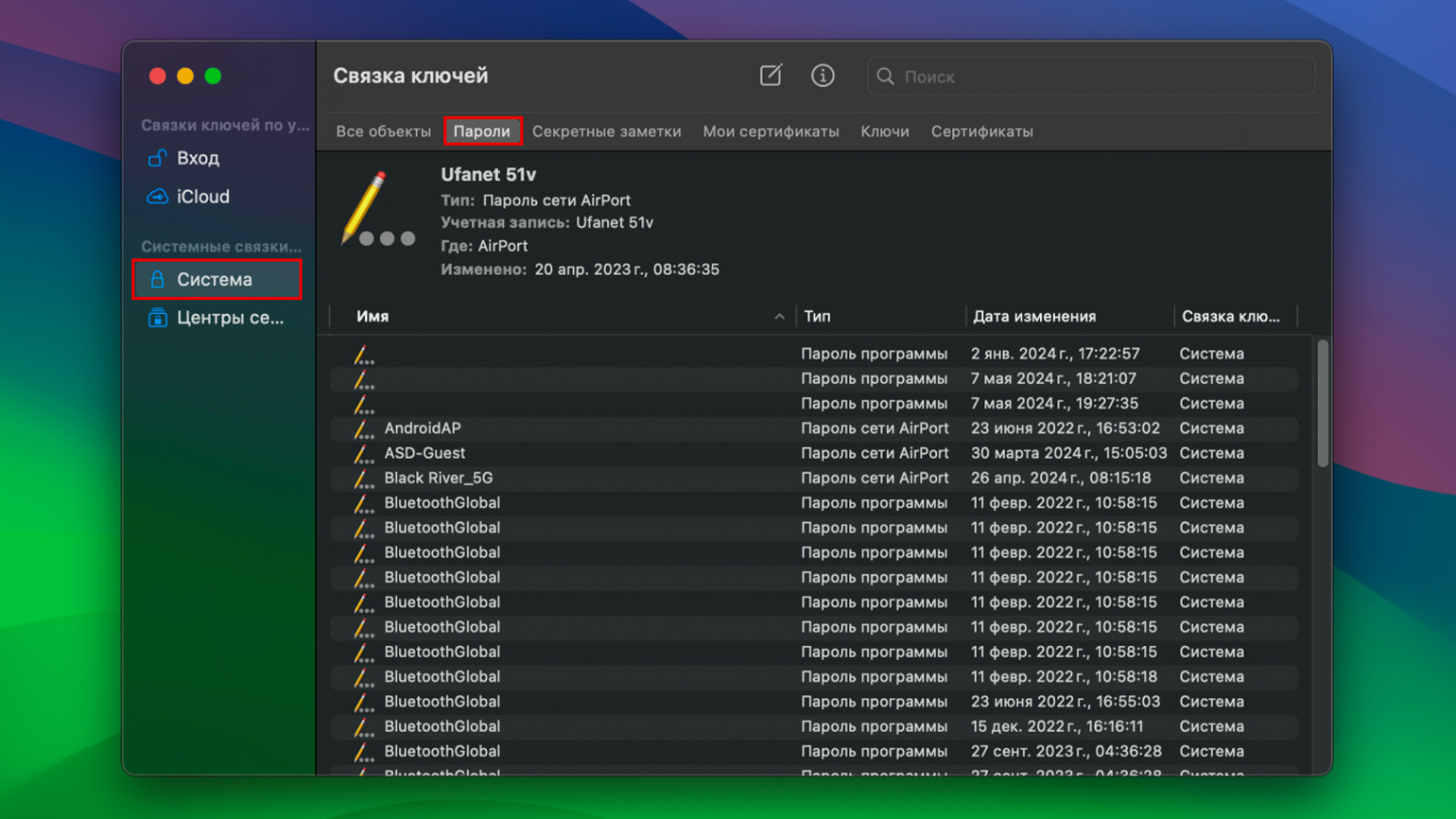
- Найдите в списке название вашей беспроводной сети и дважды щёлкните на него.
- Откроется окно, в котором нужно будет поставить галочку рядом с пунктом Показать пароль на вкладке Атрибуты. После этого вы увидите пароль в поле ввода.
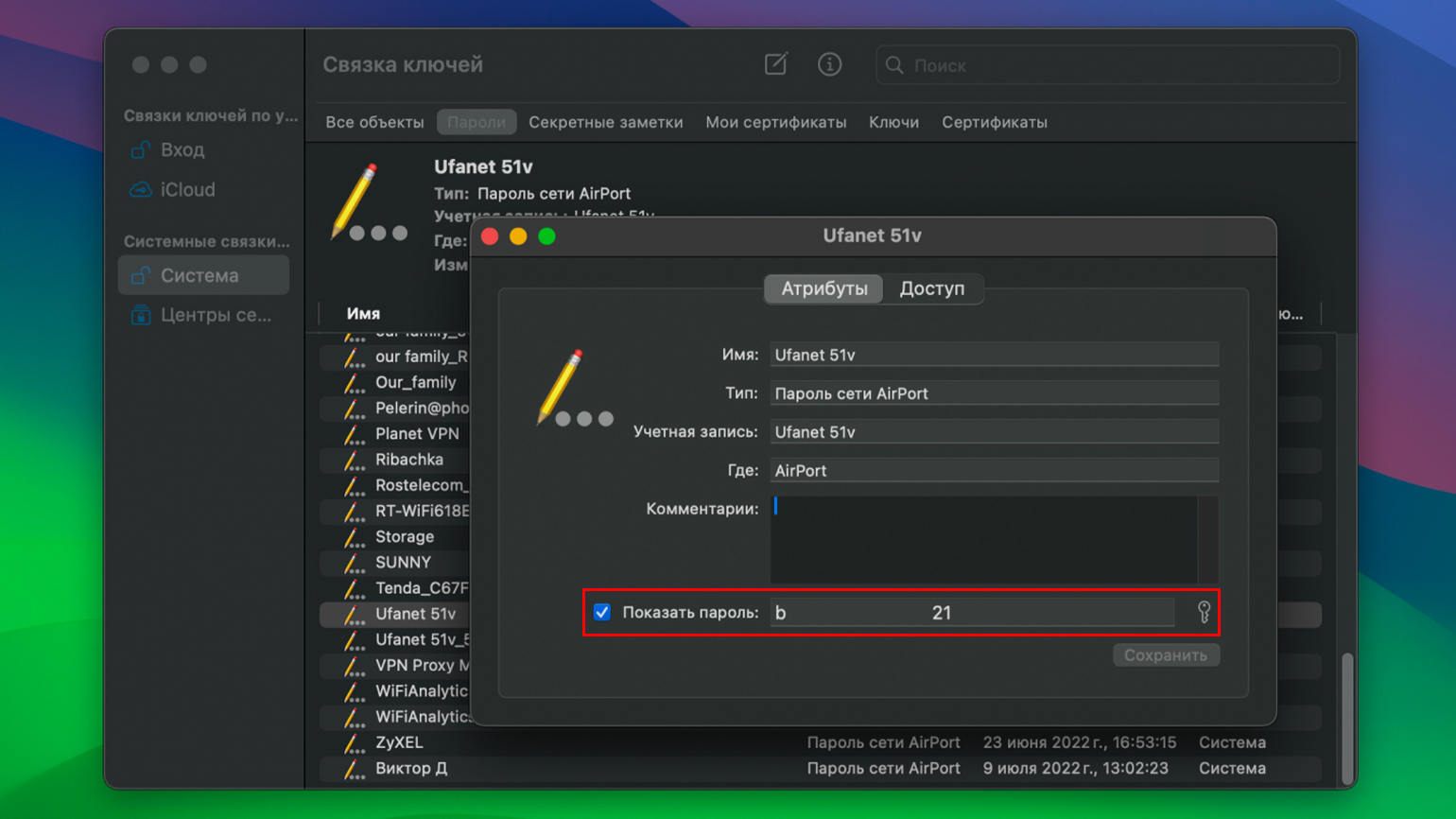
Linux
В Linux узнать пароль от Wi-Fi проще всего:
- Откройте Терминал и выполните в нём следующую команду:
sudo grep -r '^psk=' /etc/NetworkManager/system-connections/- Введите пароль суперпользователя и подтвердите его, нажав Enter. После этого появится список всех сетей Wi-Fi, к которым подключался компьютер, и пароли к ним.
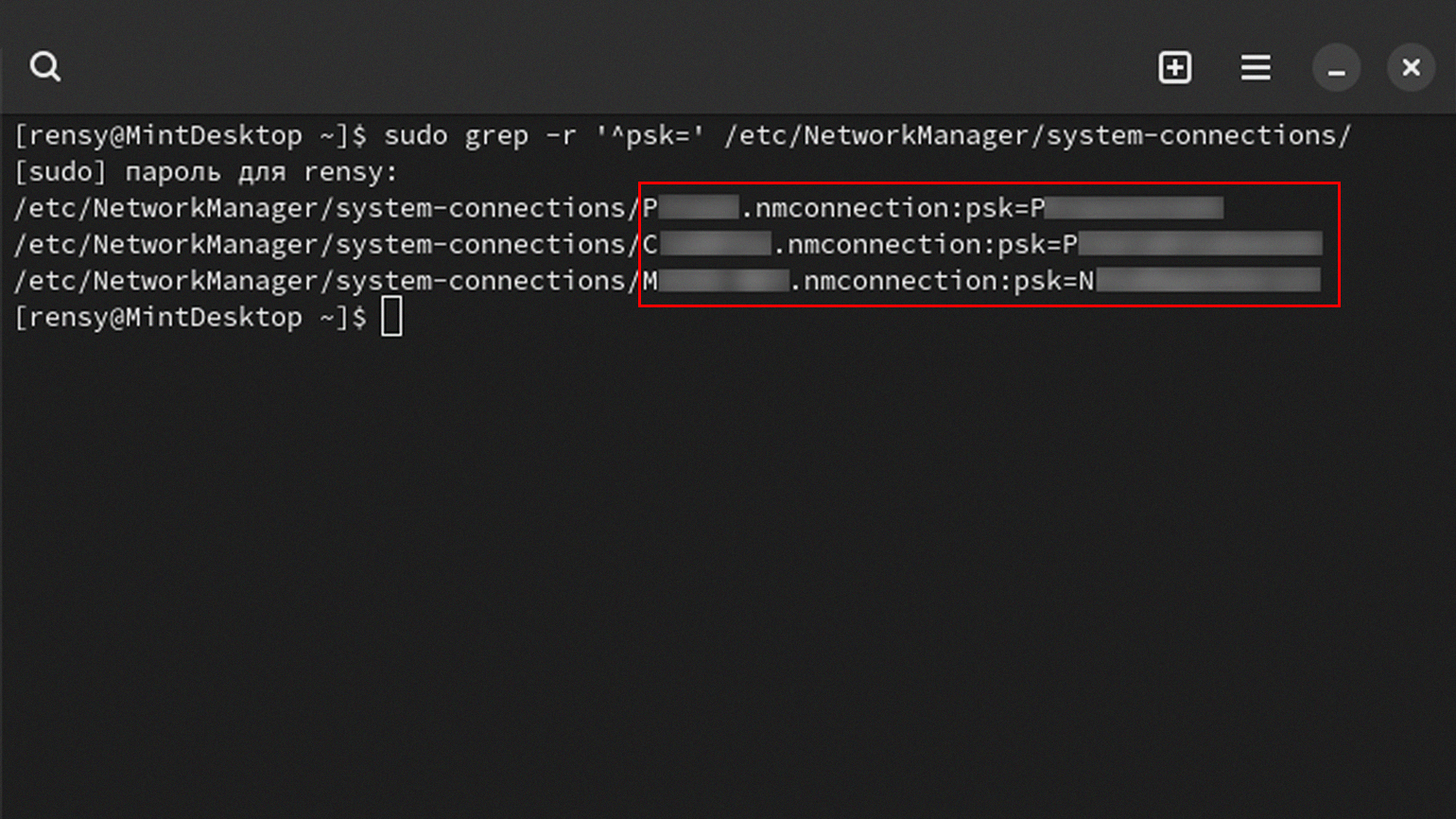
Как посмотреть пароль от Wi-Fi на телефоне
Android
Посмотреть пароль от сети Wi-Fi на Android можно начиная с 10-й версии операционной системы. Единственная сложность в том, что производители используют собственные оболочки. Скриншоты ниже показывают порядок действий для Android 13 с оболочкой ColorOS:
- Откройте настройки смартфона и перейдите в раздел управления Wi-Fi.
- В нём есть список сетей, к которым смартфон уже подключался. Нажмите на значок i справа от названия точки.
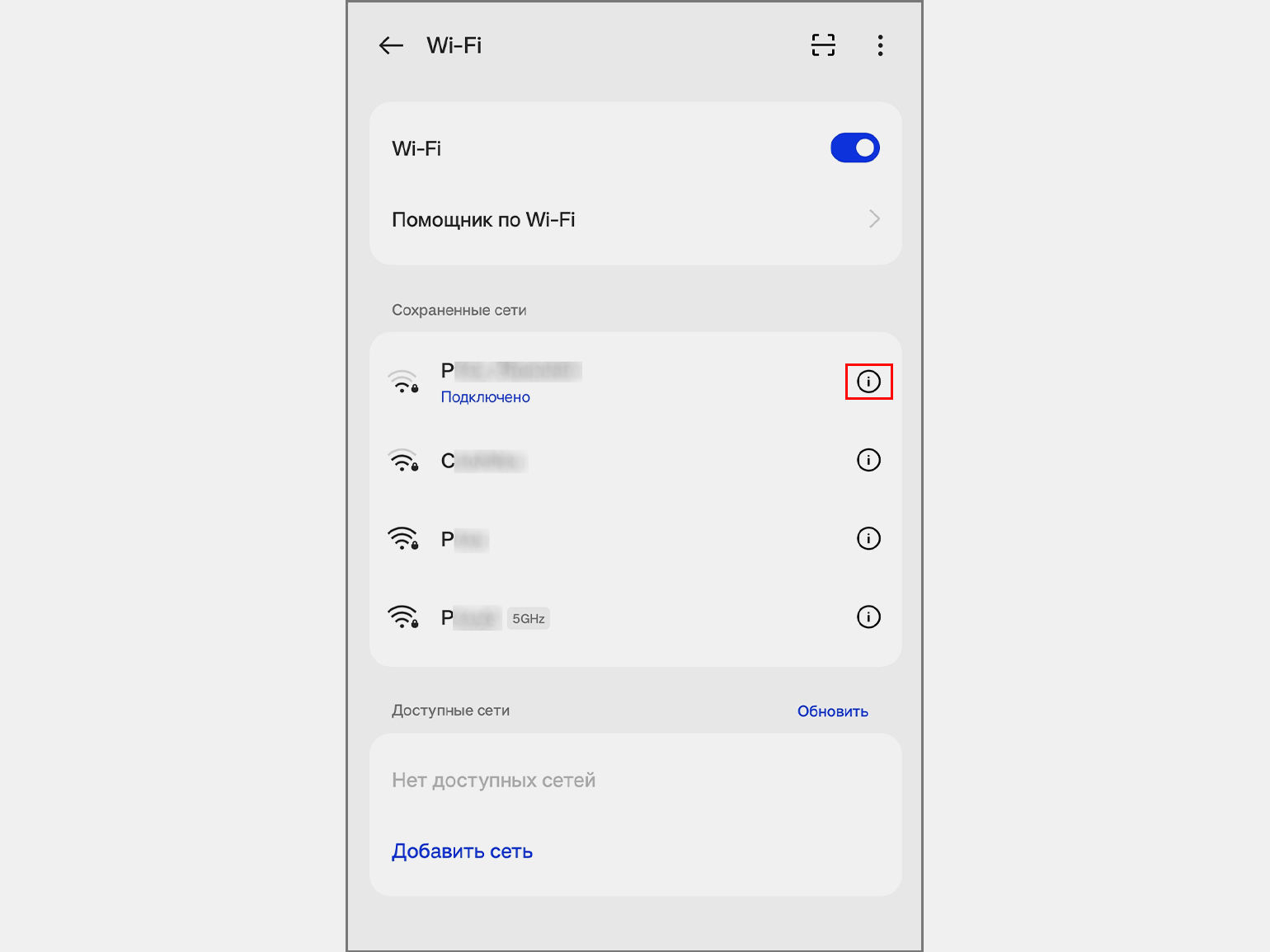
- На следующем экране нажмите кнопку Поделиться. После этого появится пароль и QR-код для автоматического подключения с другого устройства.
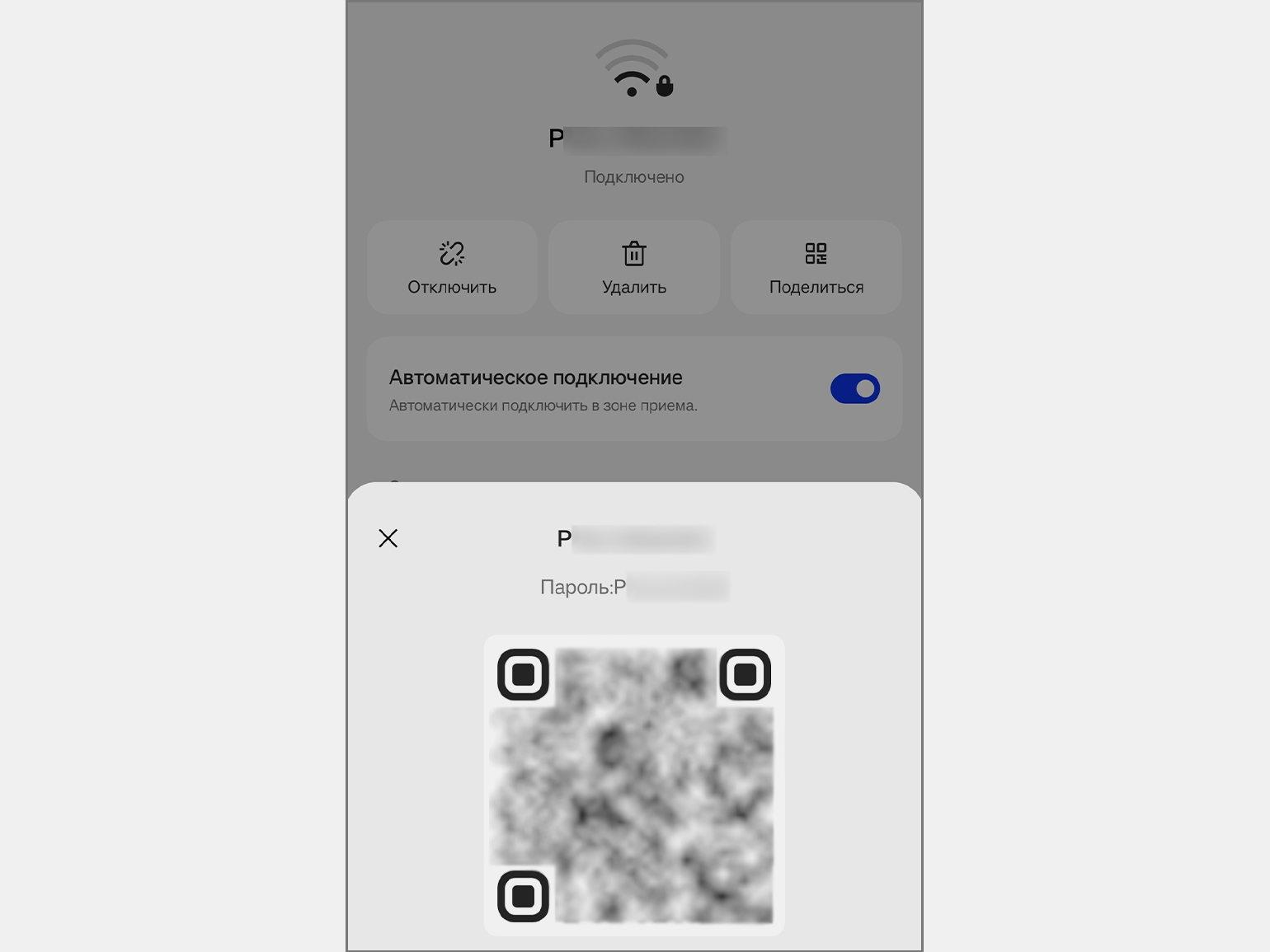
Если пароль не появился, то можно отсканировать код с помощью другого смартфона и посмотреть зашифрованные символы.
iOS
На iOS всё очень похоже на Android, только нельзя получить QR-код, чтобы поделиться паролем с другом:
- Откройте Настройки и зайдите в раздел Wi-Fi.
- Найдите интересующую вас сеть и нажмите на кнопку i справа от названия точки доступа.
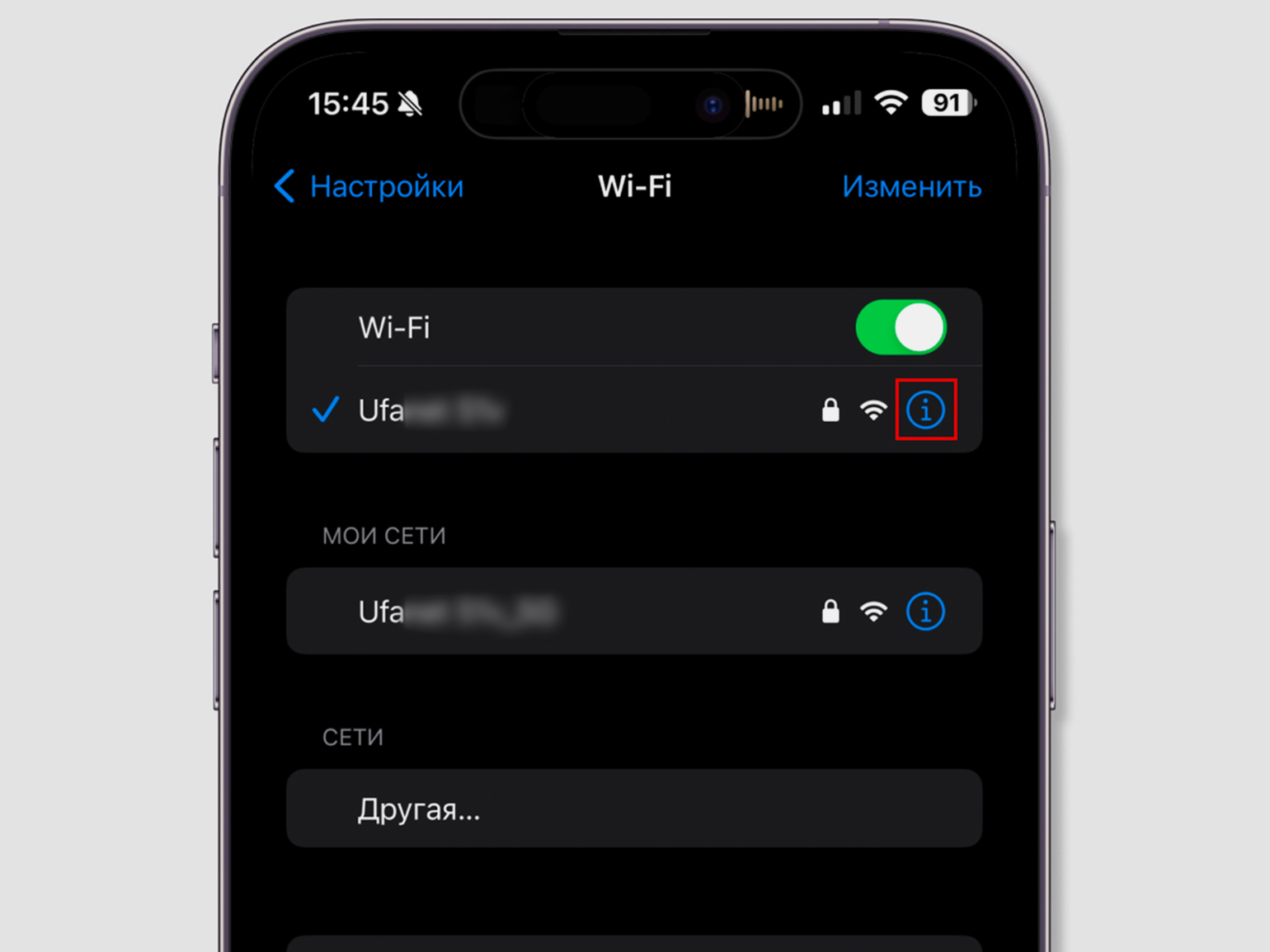
- Нажмите на строку с паролем, подтвердите свою личность при помощи FaceID или другого метода аутентификации, после этого вместо точек отобразятся заветные символы.
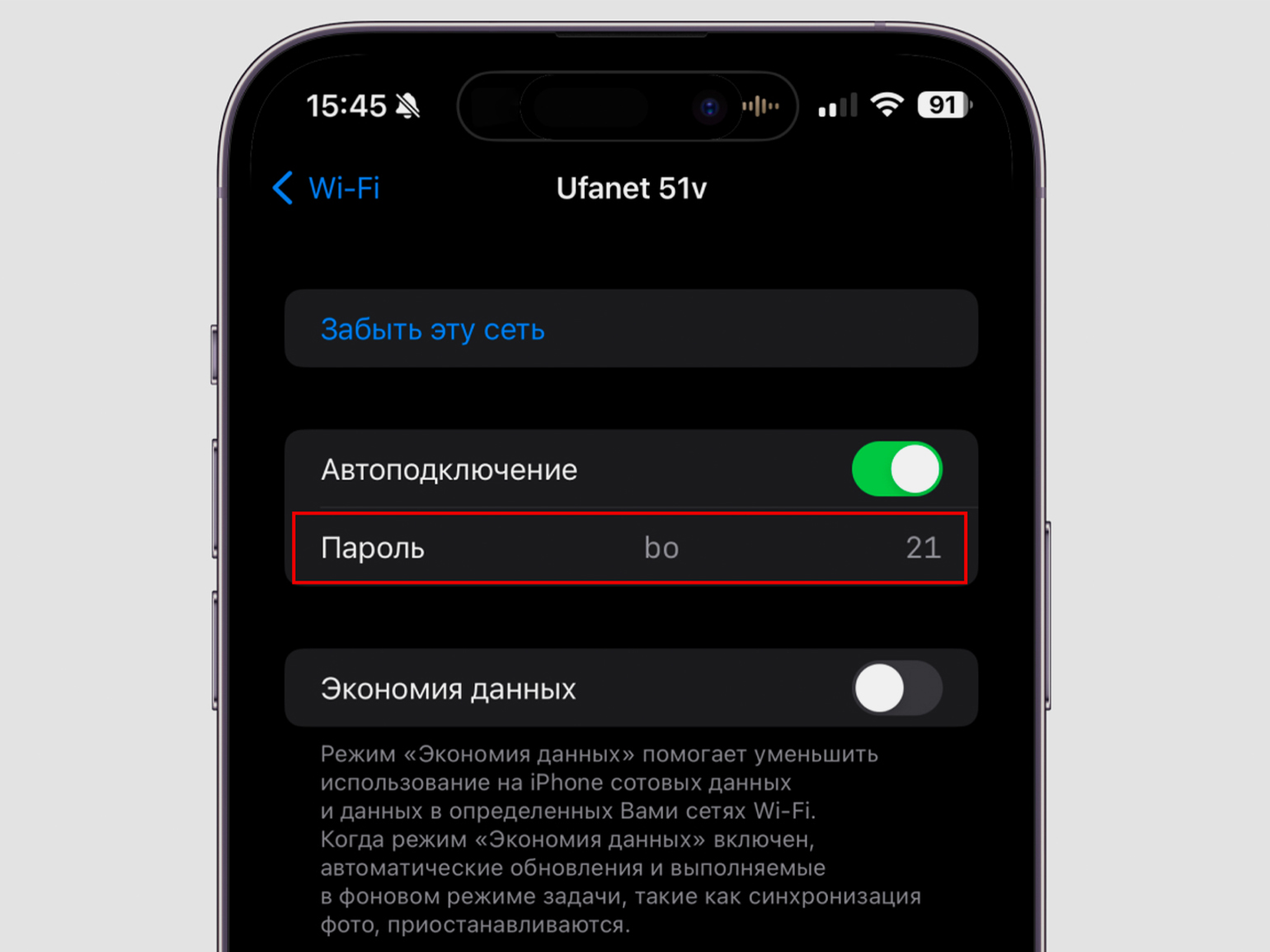
Как посмотреть пароль от Wi-Fi через роутер
Пароль от Wi-Fi можно посмотреть и на самом роутере, только для этого всё равно понадобится компьютер или смартфон. Сперва надо убедиться, что гаджет подключён к точке доступа с помощью беспроводной сети или Ethernet-кабеля.
Важно отметить, что в зависимости от производителя меню настроек роутеров могут различаться. В нашем примере используется веб-интерфейс Keenetic Giga.
Шаги будут следующие:
- Откройте браузер и в адресной строке впишите адрес веб-конфигуратора. Обычно он указан на обратной стороне роутера, на коробке или в инструкции к нему. Чаще всего встречаются адреса 192.168.1.1 и 192.168.0.1.
- Теперь нужно войти в админку роутера с помощью логина и пароля. Данные для входа могут быть указаны на самом устройстве или в документации. Их редко меняют, поэтому можно попробовать классические admin/admin или root/admin.
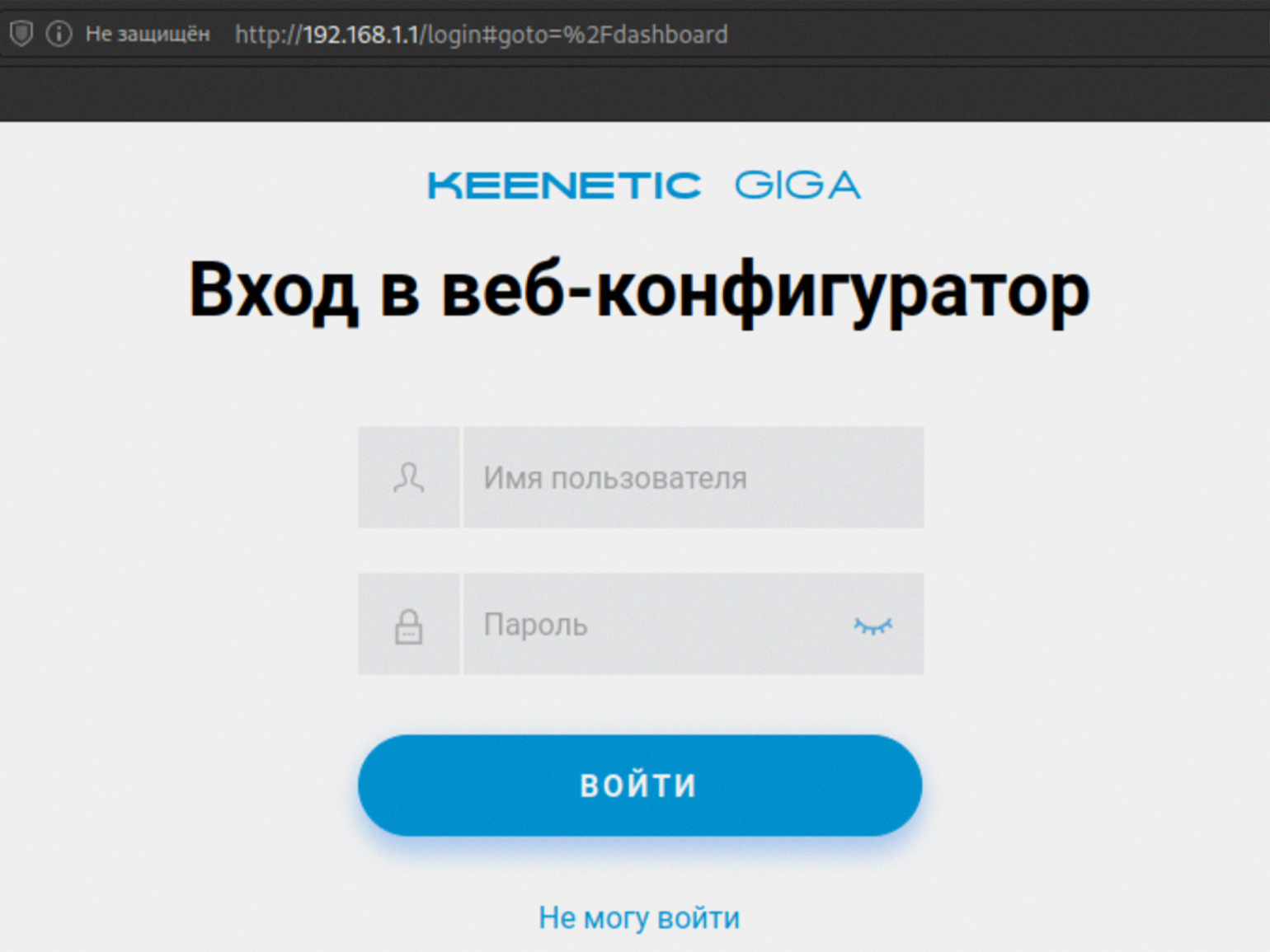
- В панели управления роутером надо перейти к списку доступных сетей.
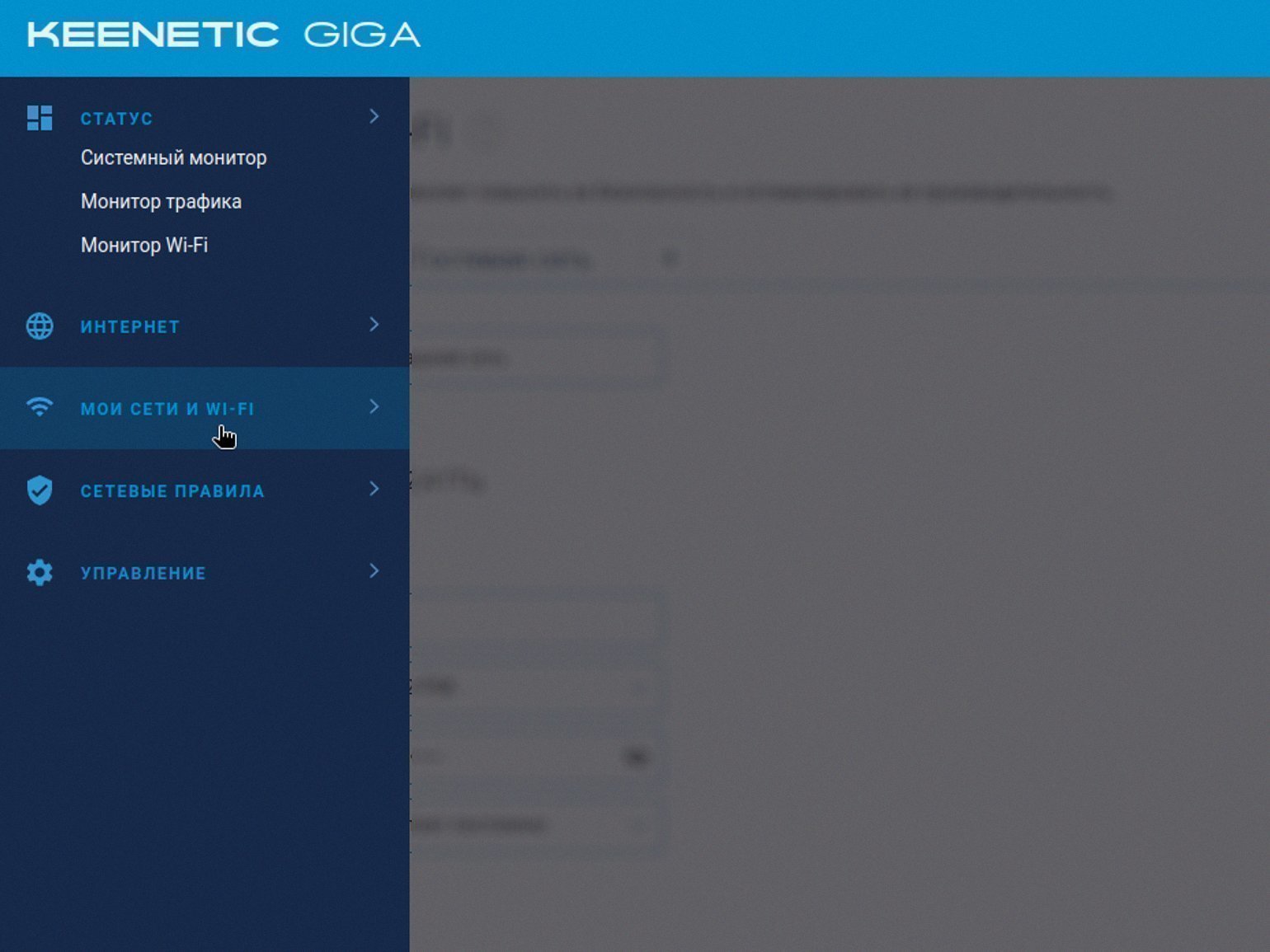
- На открывшейся странице найдите название своей точки Wi-Fi и нажмите на иконку глаза рядом со строкой пароля, чтобы увидеть символы.
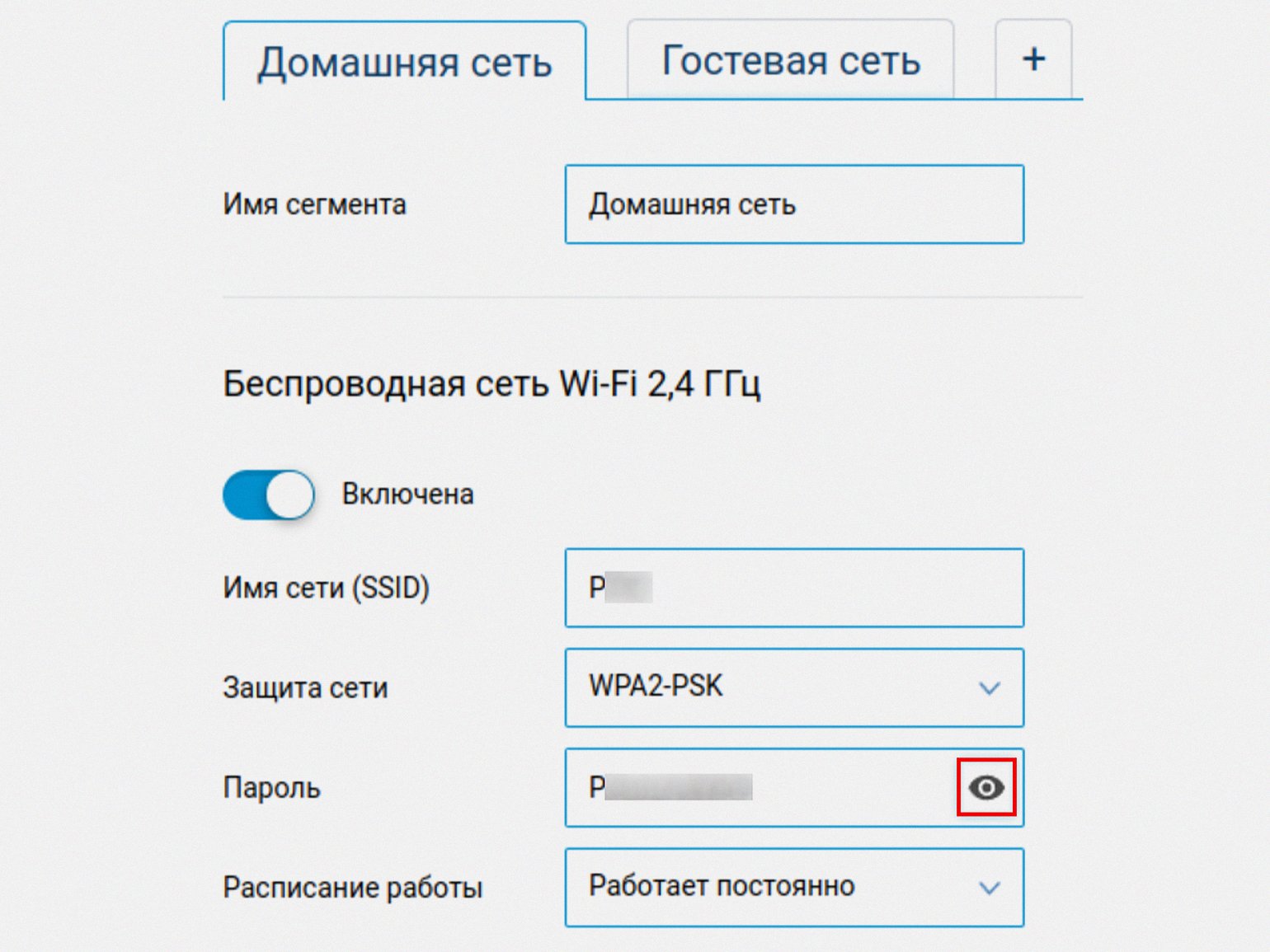
Как видите, не нужно быть хакером, чтобы посмотреть забытый пароль от Wi-Fi — зато нужно обладать недюжинным талантом взломщика, чтобы обойти защиту прошивки радиостанции и настроить бесперебойную трансляцию Олимпиады из Лондона в Сидней. Подробнее об этом и других случаях рассказали в большой подборке хакерских историй.
Больше интересного про код — в нашем телеграм-канале. Подписывайтесь!










