Как открыть командную строку в Windows
Популярные способы, работающие в Windows 7, 8, 10 и 11.
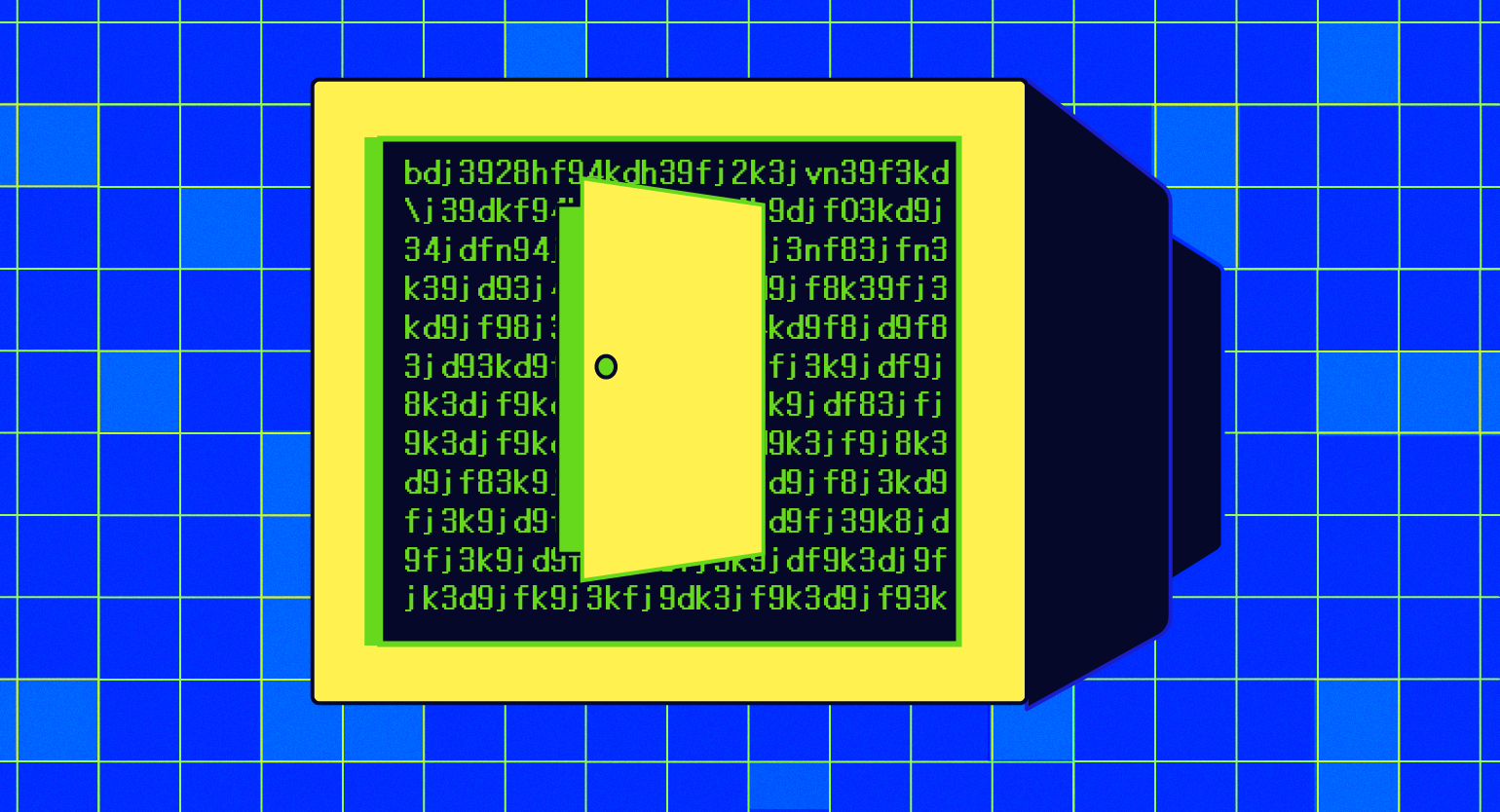
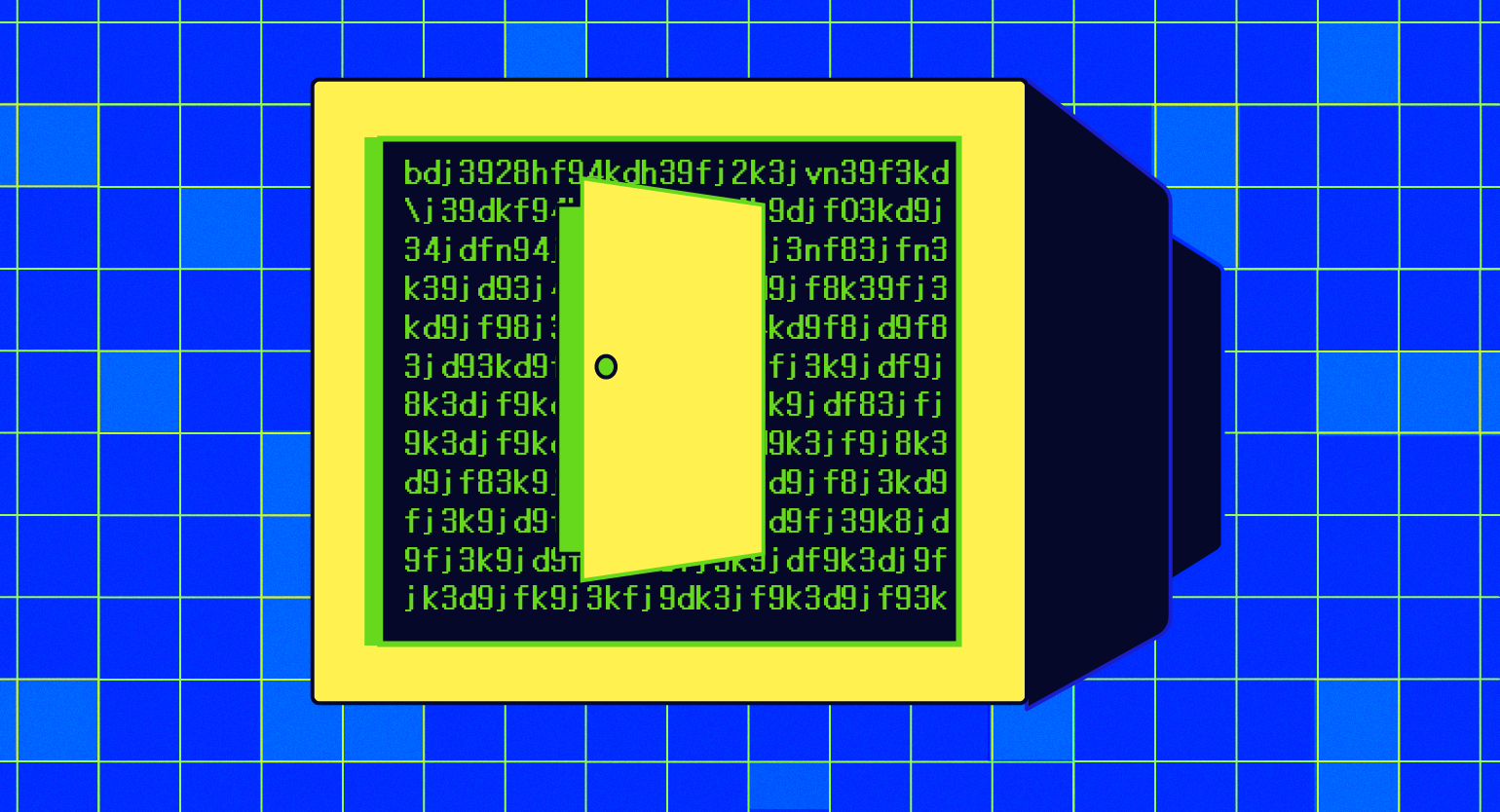
Это статья для тех, кто начинает изучать программирование и знакомится с командной строкой. Мы объясним, что такое командная строка и чем она отличается от консоли или терминала. Затем рассмотрим основные способы запуска командной строки во всех основных версиях Windows. А если вы используете Linux или macOS — загляните в последний раздел.
Содержание
- Через меню «Пуск»
- Через сочетание горячих клавиш
- Через диспетчер задач
- Через «Проводник» Windows
- Через создание ярлыка
Что такое командная строка
Командная строка — это текстовый интерфейс для взаимодействия с операционной системой, который можно использовать вместо мыши и графических окон. Обычно командная строка представлена экраном с чёрным фоном и белыми символами. С её помощью можно управлять файлами, запускать программы, настраивать систему, автоматизировать задачи, администрировать сеть и выполнять множество других действий.

Скриншот: Skillbox Media
Командную строку часто называют терминалом или консолью. Хотя эти термины можно рассматривать как синонимы, между ними есть разница:
- Командная строка — это способ взаимодействия с операционной системой с помощью набора текстовых команд. В Windows такой интерфейс представлен приложением Command Prompt (cmd).
- Терминал — это общее название для всех программ или устройств, которые предоставляют доступ к командной строке. Например, это «Терминал» в macOS или Gnome Terminal в Linux. В Windows, помимо Command Prompt, терминалами можно назвать такие программы, как Windows Terminal и PowerShell.
- Консоль — это более общий термин, который может означать как физическое устройство, так и виртуальный экран, на который выводится текстовое содержимое программы. В контексте Windows консолью часто называют окно приложения Command Prompt, в котором пользователь может вводить команды и получать текстовые ответы.
Если не обращать внимания на нюансы терминологии, то командная строка, терминал и консоль служат одной цели — они обеспечивают пользователю доступ к выполнению команд в операционной системе.
Видео: Пётр Калинин

Читайте также:
Как открыть командную строку в Windows 7, 8
В Windows 7 и 8 можно запустить командную строку через меню «Пуск», комбинацию клавиш, диспетчер задач, программу «Проводник» или ярлыки.
Через меню «Пуск»
Нажмите кнопку «Пуск» в левой нижней части рабочего стола и в поле поиска введите cmd или командная строка. Если вы ввели cmd, выберите исполняемый файл cmd.exe для запуска командной строки. Если вы ввели командная строка, система сразу откроет соответствующее приложение.

Командную строку можно вызвать и без поиска. Для этого откройте «Пуск», перейдите в раздел «Все программы», найдите папку «Стандартные» и выберите «Командная строка» в списке приложений.

Через сочетание горячих клавиш
Нажмите комбинацию клавиш Win + R, чтобы открыть диалоговое окно «Выполнить». Введите cmd в поле «Открыть» и нажмите на кнопку «OK».

Начиная с Windows 8, в системе доступно специальное меню Power User, которое можно вызвать нажатием клавиш Win + X. Это меню предоставляет быстрый доступ к командной строке, диспетчеру задач, панели управления, сетевым подключениям и другим важным функциям. Это меню можно использовать вместо диалогового окна «Выполнить».

Скриншот: PCMag
Если у вас Windows 7, но вы хотите открывать Power User Menu с помощью сочетания клавиш Win + X, попробуйте программу WinPlusX:

Скриншот: Lifewire
Через диспетчер задач
Нажмите комбинацию Ctrl + Shift + Esc или Ctrl + Alt + Del, чтобы вызвать диспетчер задач. Перейдите на вкладку «Файл», создайте новую задачу, введите cmd в поле «Открыть», а затем нажмите Enter или кнопку «OK».
Заходить в командную строку через диспетчер задач удобно в ситуациях, когда графический интерфейс завис или функционирует некорректно. Диспетчер задач всегда доступен и позволяет восстановить систему.

Через «Проводник» Windows
Откройте программу «Проводник», введите в строку поиска cmd.exe и нажмите Enter. В результатах найдите исполняемый файл, дважды кликните по нему левой кнопкой мыши и запустите командную строку.

Если хотите, можете найти исполняемый файл вручную. Для этого откройте «Проводник» и перейдите по пути: «Компьютер» → диск C → Windows → System32. Затем запустите cmd.exe, кликнув на него мышью.

Через создание ярлыка
Щёлкните правой кнопкой мыши по пустому месту на рабочем столе или в любой папке, выберите пункт меню «Создать» → «Ярлык». В открывшемся окне в поле «Укажите расположение элемента» введите cmd.exe. Затем придумайте имя для ярлыка и нажмите «Готово». Теперь вы сможете использовать этот ярлык для быстрого запуска командной строки.

Ярлыки упрощают выполнение повседневных задач. Чтобы попробовать это на практике, выберите любую папку на своём компьютере, создайте ярлык и в поле «Укажите расположение элемента» введите команду:
cmd /k "dir"После нажмите «Далее», дайте ярлыку имя — например, «Командная строка с dir» — и нажмите «Готово». Теперь при использовании этого ярлыка он откроет командную строку и сразу отобразит список доступных файлов.
Попробуем другой сценарий. Перейдите на рабочий стол, создайте ярлык и в поле «Укажите расположение элемента» введите другую команду:
cmd /k "cd Путь_к_папке && dir"В этой команде Путь_к_папке вам нужно заменить на путь к той папке, в которую вы хотите перейти при открытии командной строки. После дайте ярлыку имя — например, «Командная строка в Папке» — и нажмите «Готово».
Теперь, когда вы запустите ярлык на рабочем столе, командная строка откроется в указанной папке и сразу отобразит её содержимое.
Как открыть командную строку в Windows 10, 11
Многие способы запуска командной строки в Windows 10 и 11 напоминают те, что доступны в предыдущих версиях операционной системы. Речь идёт о запуске через поиск или меню «Пуск», диалоговое окно «Выполнить», диспетчер задач, программу «Проводник» и ярлыки. В этом разделе мы не будем их повторять и рассмотрим способы, о которых ещё не упоминали.
Через Windows Terminal
Windows Terminal — это многооконное приложение, которое поддерживает Command Prompt, PowerShell, Linux Bash и другие терминалы. Вы можете выбрать нужный или пользоваться сразу несколькими в разных вкладках.
В Windows 11 программа «Терминал» установлена по умолчанию, а для Windows 10 её нужно скачать из Microsoft Store. Для быстрого доступа к командной строке найдите «Терминал» через поиск в меню «Пуск» и закрепите его на панели задач или начальном экране списка приложений.

Скриншот: Microsoft Corporation
Удобство Windows Terminal в том, что вы можете перейти в «Параметры» и включить опцию «Запускать при запуске компьютера». Это позволит получить доступ к командной строке сразу после включения системы.
Если у вас нет Windows Terminal, вам придётся создать ярлык и поместить его в папку «Автозагрузки». Вот пошаговая инструкция:
- Нажмите Win + R, чтобы открыть диалоговое окно «Выполнить».
- Введите shell:startup и нажмите Enter.
- Перетащите созданный ярлык командной строки в открытую папку.
Ещё вы можете использовать «Планировщик задач» для автоматического запуска, но для этого нужно выполнить больше дополнительных шагов.

Через Microsoft Copilot
Microsoft Copilot — это интеллектуальный помощник, поставляемый вместе с Windows 11 и интегрированный с ней на уровне системы. Он позиционируется как инструмент для ответов на вопросы, предоставления полезной информации и выполнения различных повседневных задач.
Чтобы воспользоваться им, кликните на иконку приложения в правой нижней части экрана или найдите его через меню «Пуск». В диалоговом окне попросите его открыть командную строку и подтвердите выполнение.

Если попросить Microsoft Copilot создать ярлык или выполнить более сложную задачу, он пока не сможет это сделать. Вместо этого он предложит инструкцию и ссылки на интернет-ресурсы по вашему запросу.

Как открыть командную строку в Windows от имени администратора
Чтобы открыть командную строку от имени администратора, вы можете использовать большинство из ранее описанных способов, но вместо обычного запуска выбирайте пункт «Запуск от имени администратора».
Вот пример для Windows 7: откройте меню «Пуск» → «Все программы» → «Стандартные» → «Командная строка». Затем кликните правой кнопкой мыши по приложению и в контекстном меню выберите способ запуска.

Запуск командной строки от имени администратора необходим для выполнения команд или запуска программ с повышенными привилегиями доступа к ресурсам системы. К таким действиям относятся, например, управление службами, настройка сети, установка обновлений, изменение конфигурации безопасности, доступ и изменение ключей реестра, диагностика и решение проблем, связанных с конфигурацией, и многое другое.
Операции от имени администратора могут повлиять на работу системы, поэтому будьте осторожны и не используйте эти права без необходимости.
Как открыть командную строку при установке Windows
На первом шаге необходимо запустить процесс установки Windows и дождаться появления экрана, на котором можно выбрать язык и регион.

После этого нажмите сочетание клавиш Shift + F10, и вы получите доступ к командной строке. Это может быть полезно:
- для диагностики и исправления ошибок;
- создания, удаления и форматирования разделов на жёстком диске;
- копирования, перемещения или удаления файлов и папок;
- редактирования настроек загрузки;
- запуска скриптов или команд для автоматизации задач до или после установки системы;
- сброса пароля администратора, если вы забыли его и не можете войти в систему;
- решения множества других задач по настройке и оптимизации Windows.

Как запустить командную строку в других операционных системах
Для Linux и macOS мы не будем разбирать способы вызова командной строки с учётом версии операционной системы, так как статья посвящена Windows. Но мы рассмотрим несколько популярных вариантов.
Как открыть командную строку в Linux
В большинстве Linux-дистрибутивов вы можете открыть новое окно терминала, нажав комбинацию клавиш Ctrl + Alt + T. Также его можно найти в меню приложений или через строку поиска по запросу terminal.
Если у вас уже открыт терминал и вам нужно дополнительное окно для работы, вы можете выполнить команду gnome-terminal для среды GNOME. Для других сред рабочего стола используются аналогичные команды: konsole для KDE или xfce4-terminal для XFCE.
Как вызвать командную строку в macOS
В macOS доступ к командной строке открывает программа «Терминал». Быстрее всего её можно открыть через Spotlight: нажмите комбинацию Cmd + Пробел, введите в строке поиска терминал и нажмите Enter.
Также можно воспользоваться Launchpad — приложением с иконкой ракеты на панели Dock. Откройте Launchpad, найдите иконку «Терминал» и запустите её. Аналогично можно сделать с помощью файлового менеджера Finder: перейдите в раздел «Приложения» → «Утилиты» → «Терминал».

Скриншот: Skillbox Media
Больше интересного про код — в нашем телеграм-канале. Подписывайтесь!
Читайте также:











