BIOS: что это, для чего он нужен и как в него войти
Проникаем в технические помещения компьютера и стараемся ничего не сломать.


Обычно люди вспоминают про BIOS, когда нужно обновить операционную систему или, например, тактовую частоту процессора на пару сотен мегагерц. Однако его роль в работе компьютера намного важнее, чем мы привыкли думать. Поэтому мы решили провести краткий ликбез по BIOS и его основным фишкам — выясним, что это за система такая и как она устроена.
Из этой статьи вы узнаете:
Для чего нужен BIOS
BIOS (базовая система ввода-вывода) — это набор низкоуровневых программ, загруженных в специальный чип на материнской плате. Эти программы отвечают за запуск компьютера и все базовые настройки: частоту процессора и ОЗУ, системное время, очерёдность загрузки дисков, проверку железа перед запуском. Так как BIOS питается от специальной батарейки, настройки в нём не сбрасываются после отключения компьютера.

Изображение: Taiwo Amao / Linkedin
BIOS начинает работу сразу после включения компьютера и отвечает за пробуждение внутренних компонентов ПК и периферийных устройств. Также он применяет к оборудованию параметры, которые пользователь установил во время настройки BIOS, — например, задаёт частоту работы оперативной памяти.
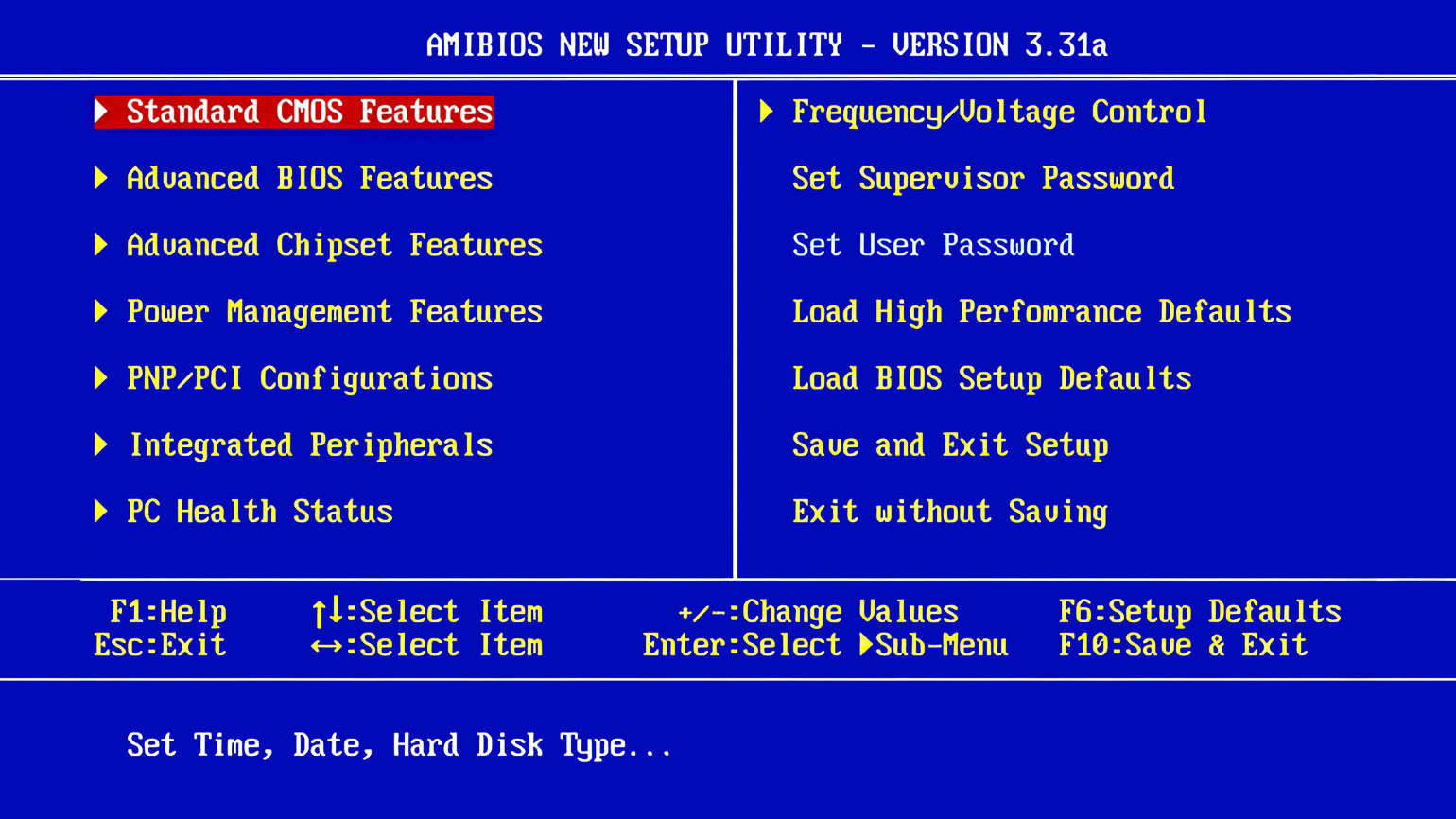
Изображение: Award Software International Inc. / Wikimedia Commons
В настройках BIOS можно вручную изменить параметры работы процессора, оперативной памяти и других компонентов. Это позволяет добиться максимальной экономии энергии или, наоборот, ускорить компьютер. Однако, если у вас нет опыта тонкой настройки ПК, лучше не менять настройки BIOS — компьютер может работать нестабильно или не включиться вовсе.
Как работает BIOS
Работа BIOS начинается сразу после того, как пользователь нажимает кнопку включения компьютера. В этот момент материнская плата считывает данные с чипа BIOS, отправляет их в оперативную память и запускает процедуру самодиагностики POST (power-on self-test). Она нужна для проверки работоспособности процессора, оперативной памяти, всевозможных контроллеров и всего подключённого оборудования.
Если к материнской плате подключён спикер — маленький динамик, компьютер сообщит об успешной проверке комплектующих коротким писком. Также он сообщает об обнаружении проблем:
- Короткий, затем длинный писк — проблемы с оперативной памятью.
- Беспрерывный писк — неисправность блока питания.
- Попеременный короткий и длинный сигналы — проблемы с процессором.
- Один длинный и два коротких — ошибка видеокарты.
- Один длинный и три коротких — проблемы с видеопамятью.
- Три длинных — ошибка контроллера клавиатуры.
Звуковые сигналы могут незначительно различаться на материнских платах разных производителей.
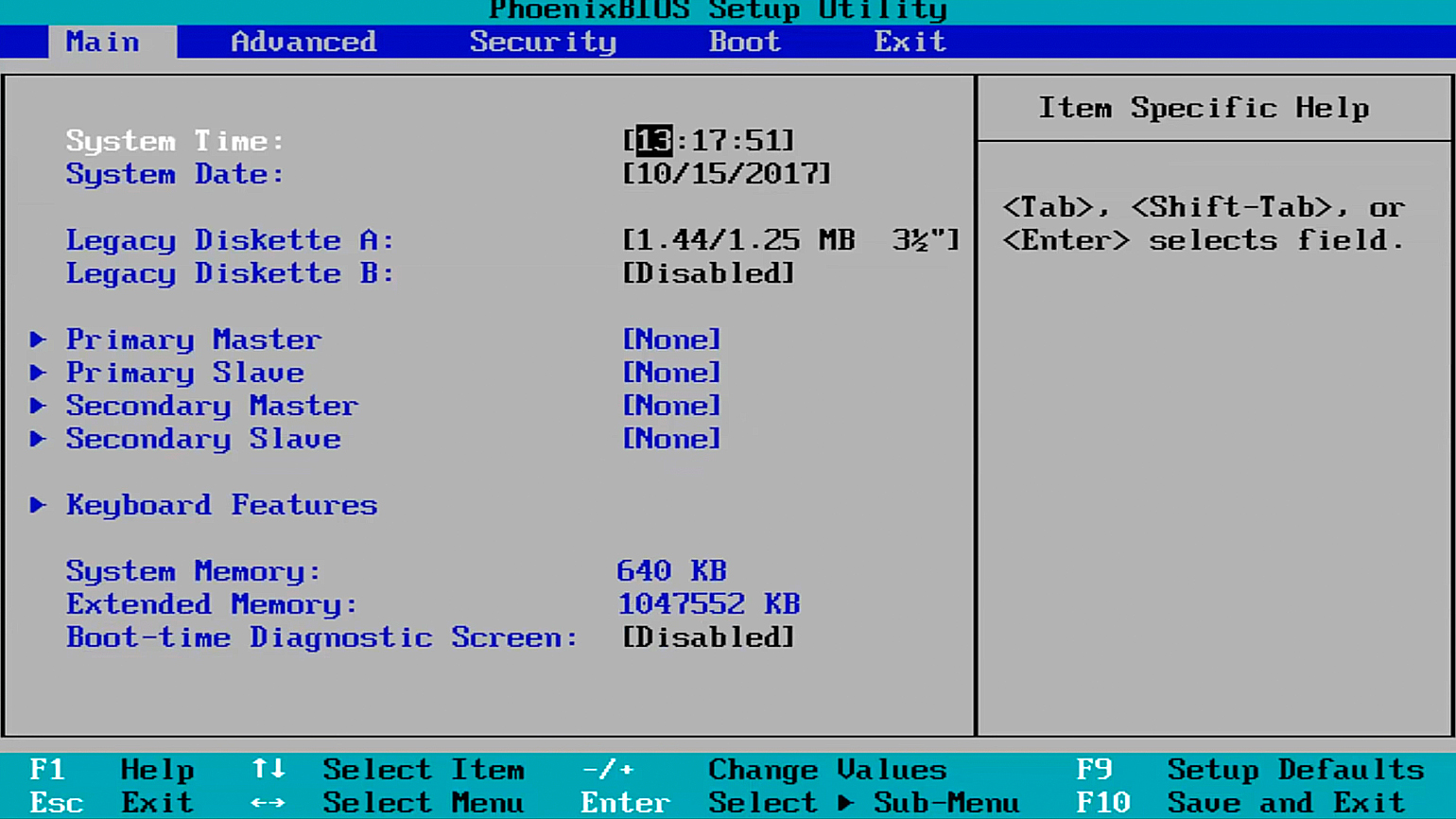
Кадр: MDTechVideos / YouTube
После процедуры диагностики BIOS приступает к поиску загрузчика операционной системы. Для этого система сканирует все подключённые к компьютеру накопители и ищет тот, что отмечен в качестве загрузочного.
При обнаружении нужного накопителя BIOS ищет главную загрузочную запись (MBR, master boot record). В ней хранятся инструкции для загрузки операционной системы. Кроме того, в загрузчик передаётся информация об оборудовании и его настройках.
После этих операций у загрузчика есть всё необходимое для запуска ядра операционной системы, драйверов и вспомогательных служб.
Чем BIOS отличается от UEFI
UEFI (Unified Extensible Firmware Interface) — это новый интерфейс управления базовыми настройками компьютера, пришедший на смену BIOS. В отличие от предшественника, это уже полноценная операционная система, пусть и небольшая, с продвинутыми возможностями для настройки железа.
Вот её основные фишки:
- графический интерфейс, которым можно управлять с помощью не только клавиатуры, но и мышки;
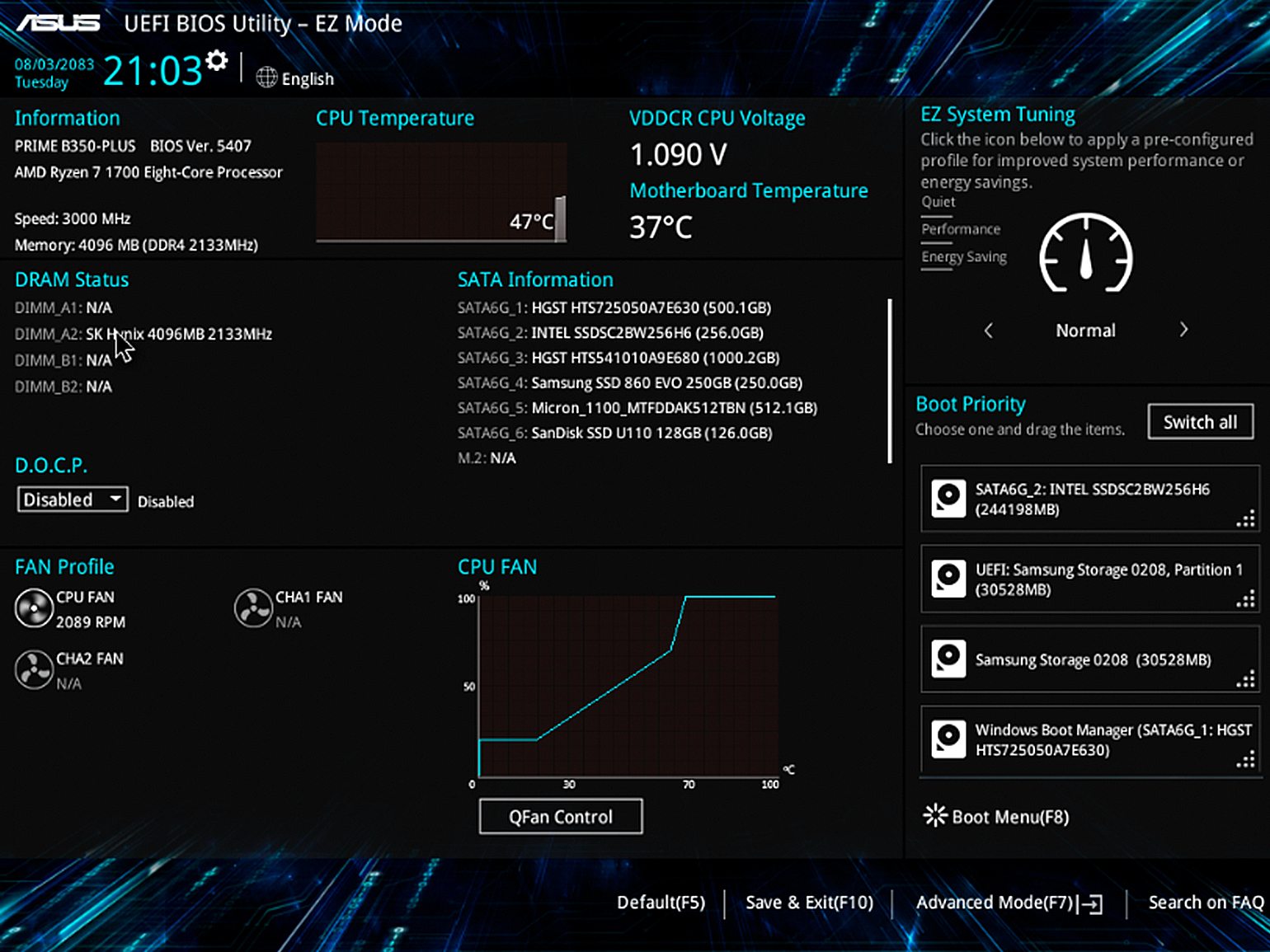
Изображение: Asus
- более быстрая загрузка операционной системы;
- драйверы внешних устройств можно использовать без необходимости записывать их в память чипа BIOS;
- есть защита от запуска поддельных драйверов и приложений во время старта ОС;
- поддерживаются накопители до 9,4 зеттабайта — против 2,2 терабайта у BIOS.
UEFI чаще используется в современных компьютерах и лучше адаптирована к работе с последними версиями операционных систем. Однако UEFI способна вполне неплохо уживаться и со старыми операционками — если активировать специальный legacy-режим.
Как зайти в BIOS на компьютере без ОС
Если у вас стационарный компьютер, то в BIOS можно попасть нажатием во время запуска ПК клавиши Del или F2. Сделать это надо в момент, когда на экране появится логотип производителя материнской платы. Внизу экрана обычно отображается список горячих клавиш для перехода в системные меню.
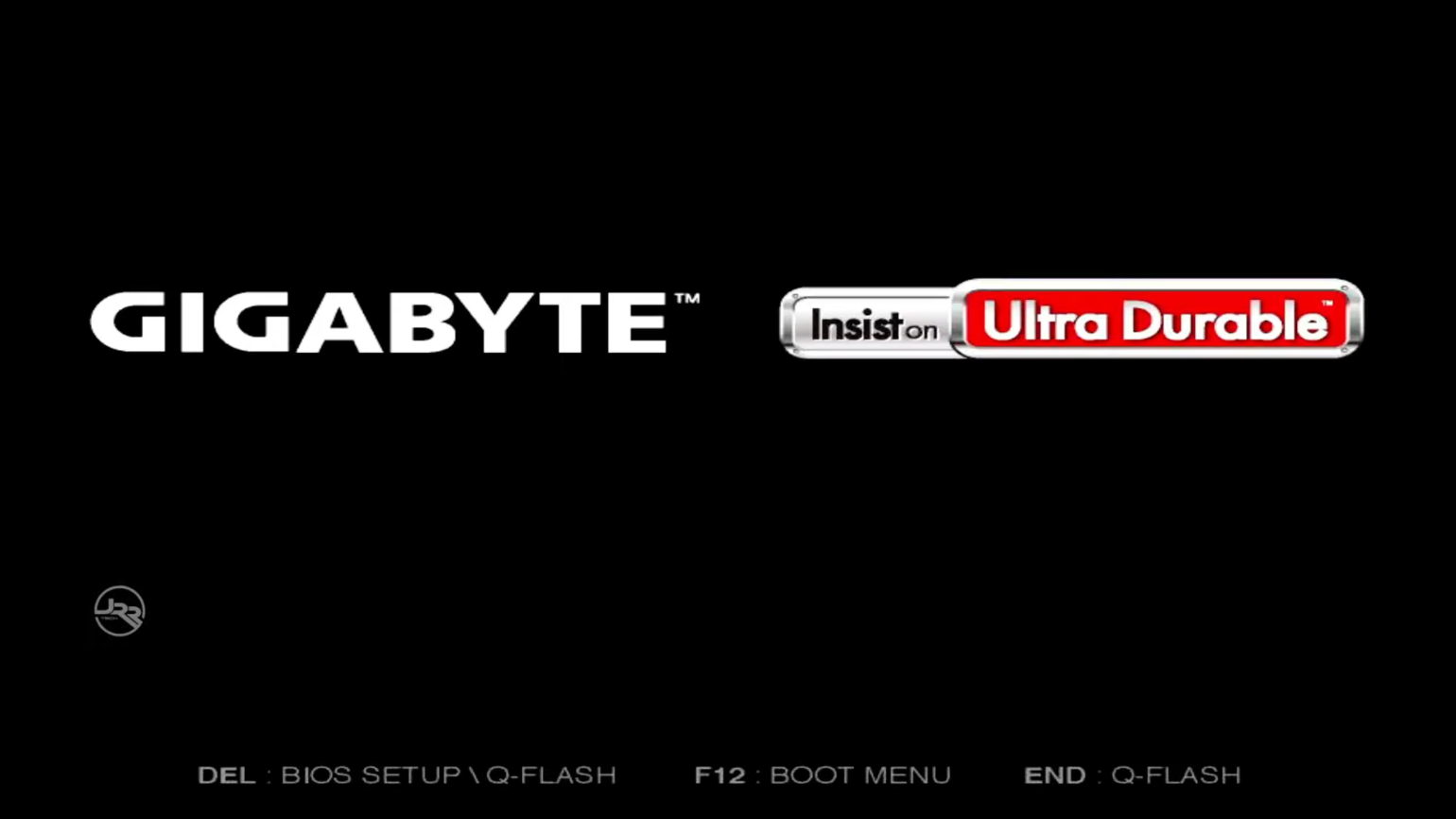
Кадр: JRR Tech / YouTube
На ноутбуках клавиши вызова меню BIOS зависят от производителя. На некоторых устройствах есть специальные кнопки, но на многих работают стандартные горячие клавиши. Разберём варианты входа в BIOS на материнских платах разных производителей:
- Asus. При включении нажмите клавишу F2. Также можно вызвать Boot Menu, нажав Esc и выбрав в появившемся меню пункт Enter Setup.
- Acer. Чаще всего нужно нажать клавишу F2. Если этот вариант не сработал, загляните в руководство на официальном сайте компании или попробуйте горячие клавиши ноутбуков других фирм.
- MSI — клавиши F2 или Del.
- Lenovo. На большинстве ноутбуков Lenovo используется клавиша F2 или сочетание Fn + F2. На устройствах линеек ThinkPad, ThinkStation и ThinkCentre нужно нажать F1. Также для входа в BIOS можно воспользоваться кнопкой Novo Button. Она отмечена значком изогнутой стрелки и размещается на торце ноутбука или рядом с кнопкой включения.

Фото: Help Admins
- HP. Для входа в BIOS нажмите клавишу F10 или зажмите Esc и в открывшемся меню выберите пункт BIOS Setup.
- Sony. Используйте клавишу F2. В некоторых моделях нужно на выключенном устройстве зажимать специальную кнопку Assist до тех пор, пока не откроется сервисное меню. В нём надо выбрать пункт Start BIOS setup.

Фото: Notebookcheck
Dell — нажмите клавишу F2. Также можно вызвать Boot Menu клавишей F12 и выбрать пункт BIOS Setup.
- Huawei. Во время включения надо нажать клавишу F2. В линейке MateBook E для перехода в меню BIOS используется сочетание кнопок включения и увеличения громкости.
- Toshiba. Подойдёт клавиша F2 или сочетание Fn + F2.
- Samsung. Можно использовать клавиши F2, Fn + F2 и Del. Также в BIOS можно войти через Boot Menu, вызываемое клавишей F10.
- Maibenben. При включении ноутбука нажмите на клавишу F2.
Как войти в BIOS на Windows
В современных сборках Windows есть встроенные инструменты исправления проблем операционной системы. С их помощью можно попасть в BIOS. Для этого:
- Вызовите меню «Пуск», откройте меню питания, зажмите клавишу Shift на клавиатуре и щёлкните по пункту «Перезагрузка».
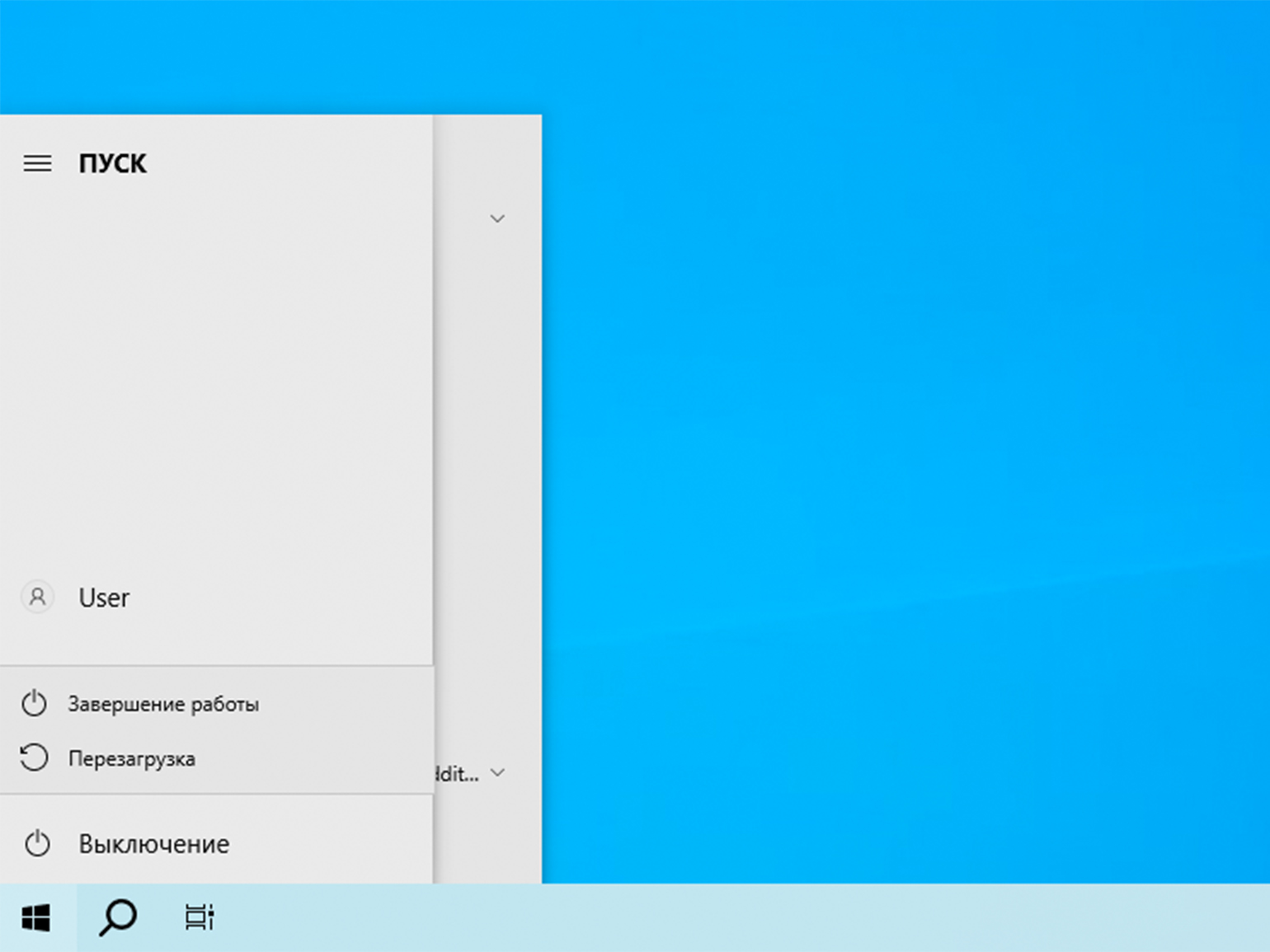
- Держите клавишу Shift нажатой, пока не появится меню выбора действий.

- В меню выберите пункт «Поиск и устранение неисправностей» → «Дополнительные параметры» → «Параметры встроенного ПО UEFI».
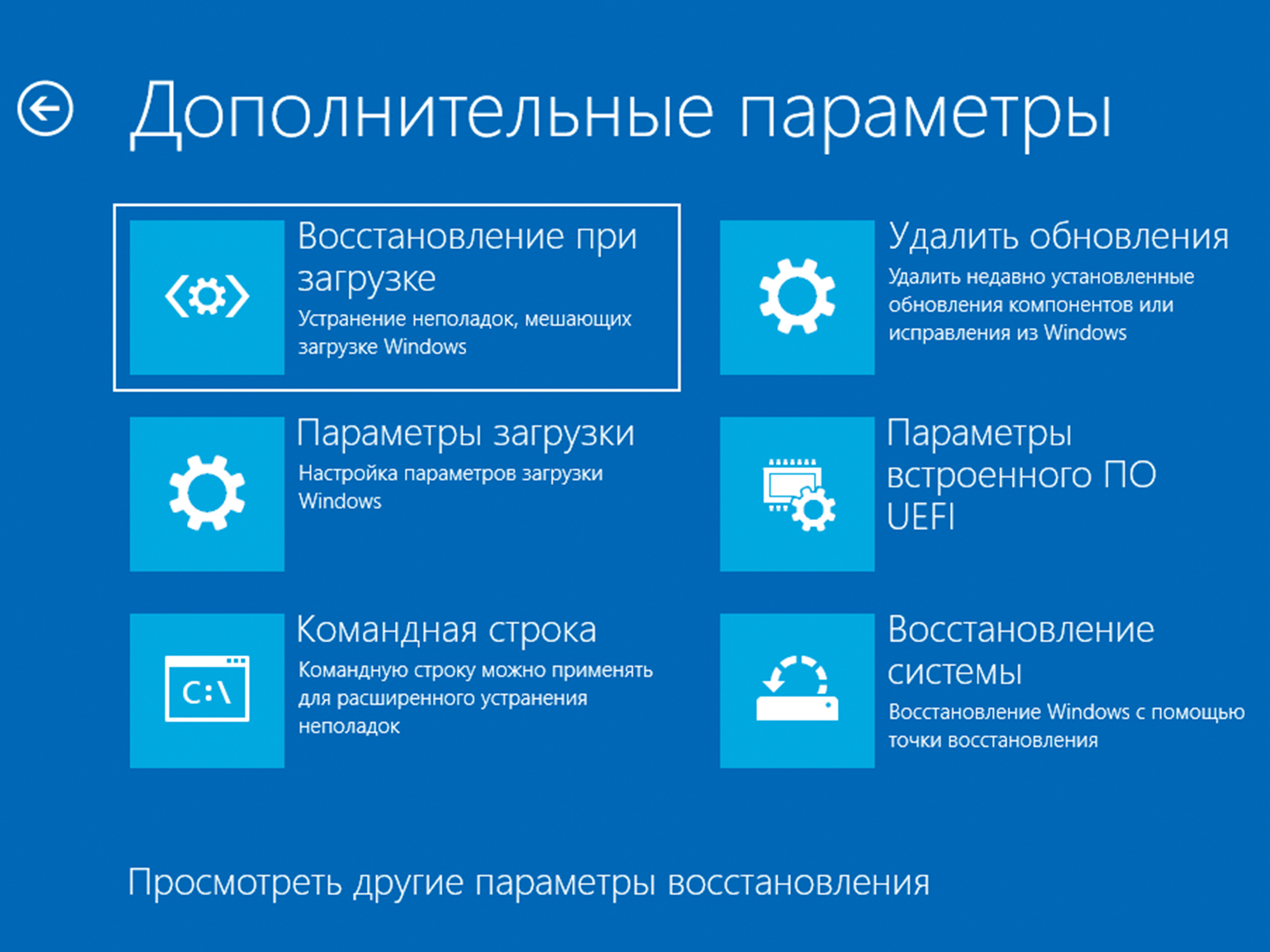
- Согласитесь на перезагрузку — меню BIOS откроется сразу по её завершении.
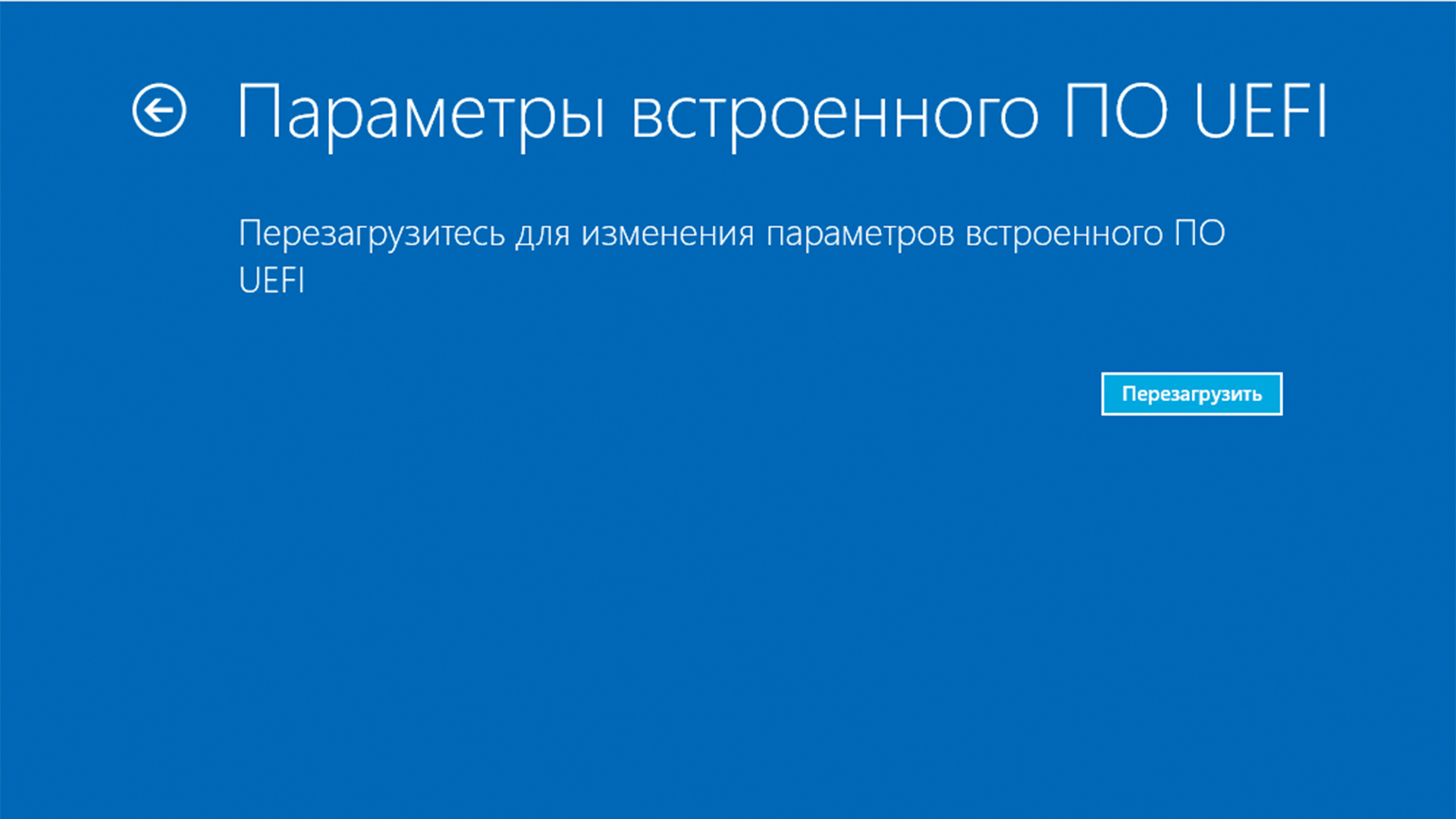
Почему не удаётся войти в BIOS
Иногда пользователи не могут попасть в меню BIOS. Чаще всего этому мешают:
- Нерабочие клавиши F1–F12. Подключите внешнюю клавиатуру и попробуйте снова.
- Переходники. Клавиатуру следует подключить к компьютеру напрямую, без USB-хабов и переходников.
- Зарядное устройство. Некоторые ноутбуки запускают меню BIOS только с подключённым зарядным устройством.
- Неправильные горячие клавиши. Используйте сочетания клавиш, подходящие к вашему ноутбуку.
- Неисправности. Обратитесь в сервисный центр, если вы уверены, что всё делаете правильно, но BIOS всё равно не открывается. Возможно, некоторые комплектующие неисправны и не могут пройти проверку на стадии диагностики устройств.
- Пароль, установленный другим пользователем. Если его не получается узнать, самым быстрым решением будет сбросить настройки BIOS.
Как сбросить настройки BIOS
Если после экспериментов с BIOS компьютер перестал включаться или вам никак не удаётся попасть в загрузочное меню, попробуйте восстановить заводские настройки BIOS. Самый быстрый способ это сделать — извлечь батарейку, питающую микросхему с биосом.
Вот как это сделать.
Шаг 1. Выключите компьютер и отключите его от сети. Если у вас ноутбук, то отключите аккумулятор.
Шаг 2. Найдите на материнской плате батарейку CMOS, извлеките её и зажмите кнопку питания на 30 секунд.

Фото: «3 Батарейки» / Maryia_K / Shutterstock
Шаг 3. Вставьте батарейку обратно и попробуйте зайти в BIOS.
На современных материнских платах часто есть специальные контакты для сброса настроек BIOS. Для сброса надо отключить компьютер от сети и замкнуть контакты специальной перемычкой или отвёрткой.

Кадр: «Михаил Поликанов» / YouTube
Нужно ли обновлять BIOS
Обновлять BIOS необходимо только в следующих случаях:
- На материнскую плату установили новый процессор, и текущая версия BIOS не поддерживает его.
- В обновлённой версии BIOS появились новые функции или были исправлены ошибки.
- Некоторые комплектующие ПК работают с ошибками.
Обновление BIOS — опасная процедура. Если в момент записи новой версии пропадёт электричество, то материнская плата может сломаться. Также к поломкам приводят повреждения файлов прошивки и неисправности в USB-накопителях, с которых устанавливается обновление. Выйти из положения позволяет специальный программатор или второй чип BIOS на материнской плате. Запасные чипы иногда встречаются на платах от Gigabyte.
Самое важное
- BIOS — набор предустановленных микропрограмм, необходимых для запуска операционной системы и работы подключённого оборудования.
- В настройках BIOS можно изменить параметры работы процессора, оперативной памяти и других компонентов, но лучше не делать этого без должных знаний.
- Настройки BIOS на стационарных компьютерах можно открыть, зажав клавишу F2 или Del во время запуска устройства.
- Прошивку и обновление BIOS лучше доверить профессионалам. Неосторожные действия могут привести к поломке материнской платы.
Больше интересного про код — в нашем телеграм-канале. Подписывайтесь!











