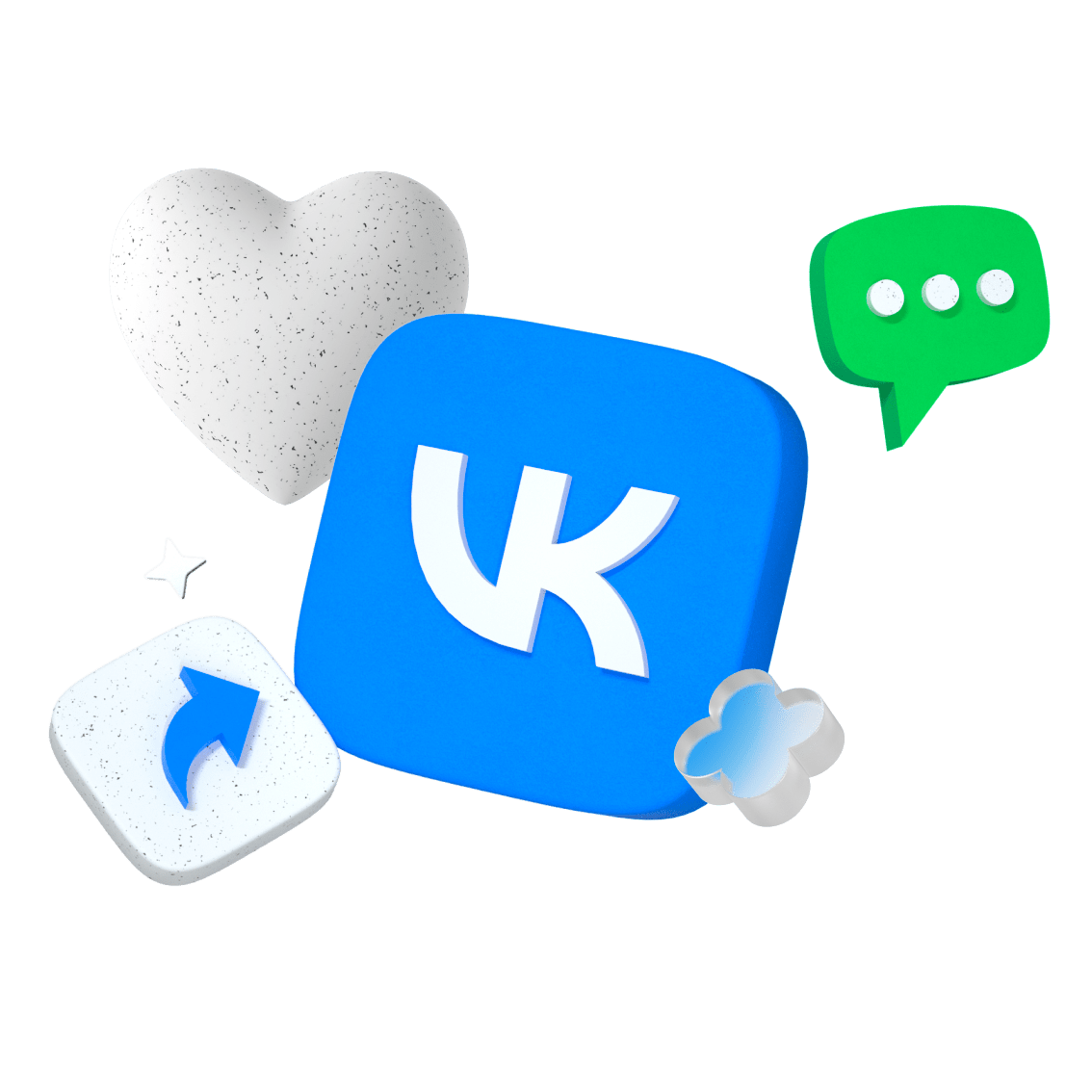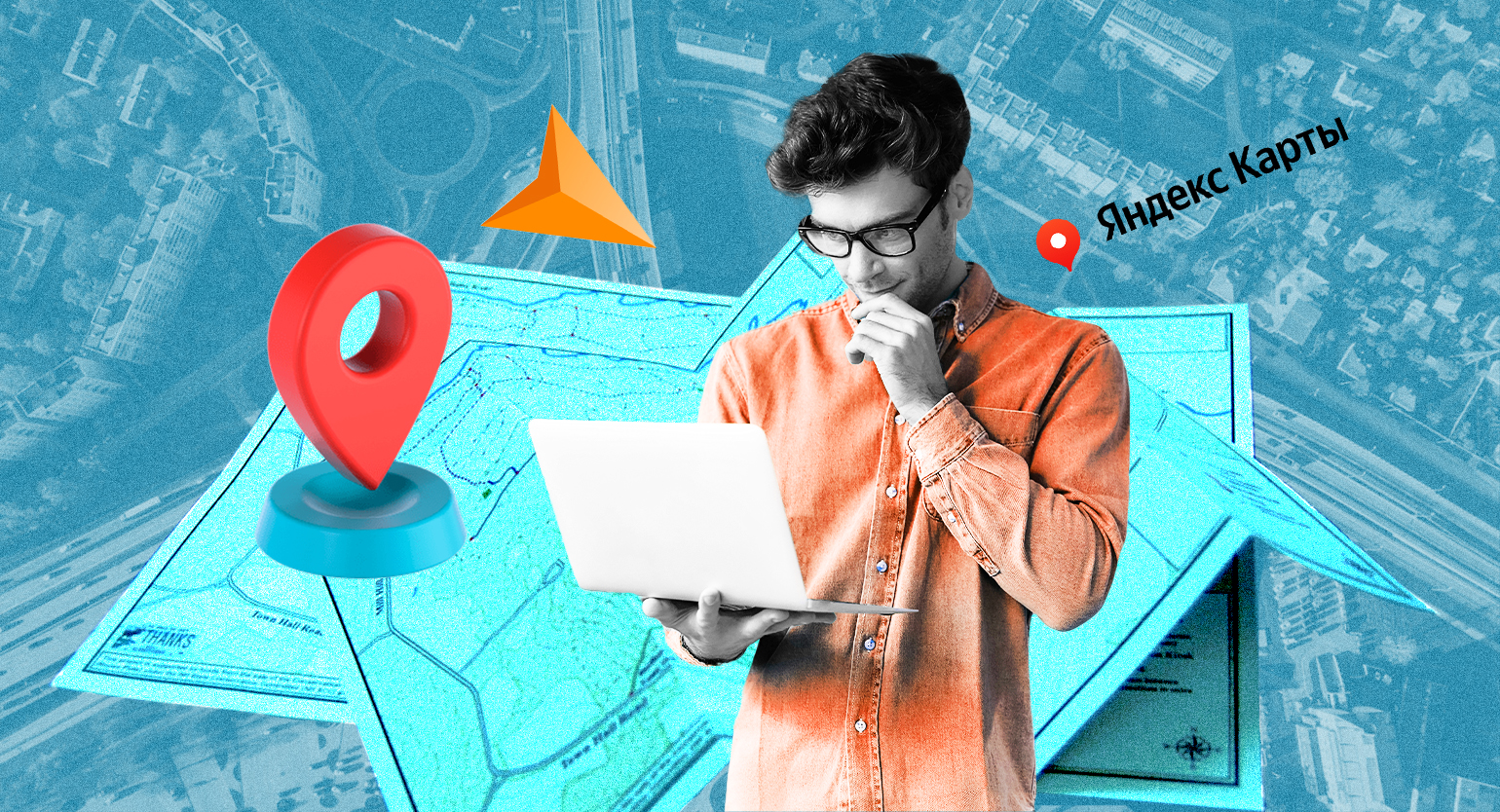Гайд по обложкам во «ВКонтакте»: рассказываем, какими они бывают, показываем, как сделать
Подробная инструкция по работе с обложками, советы по дизайну и десять шаблонов для вдохновения.
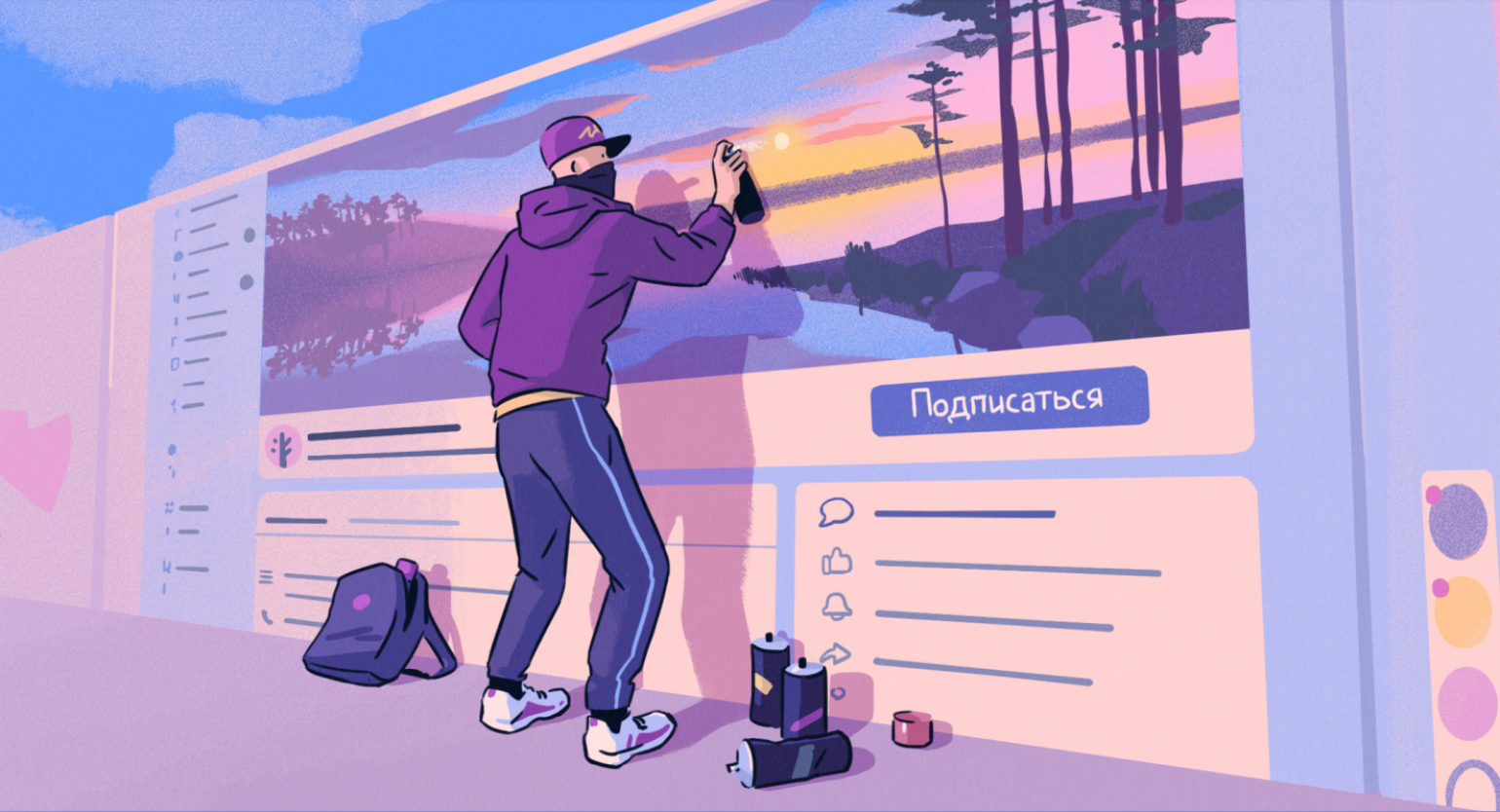
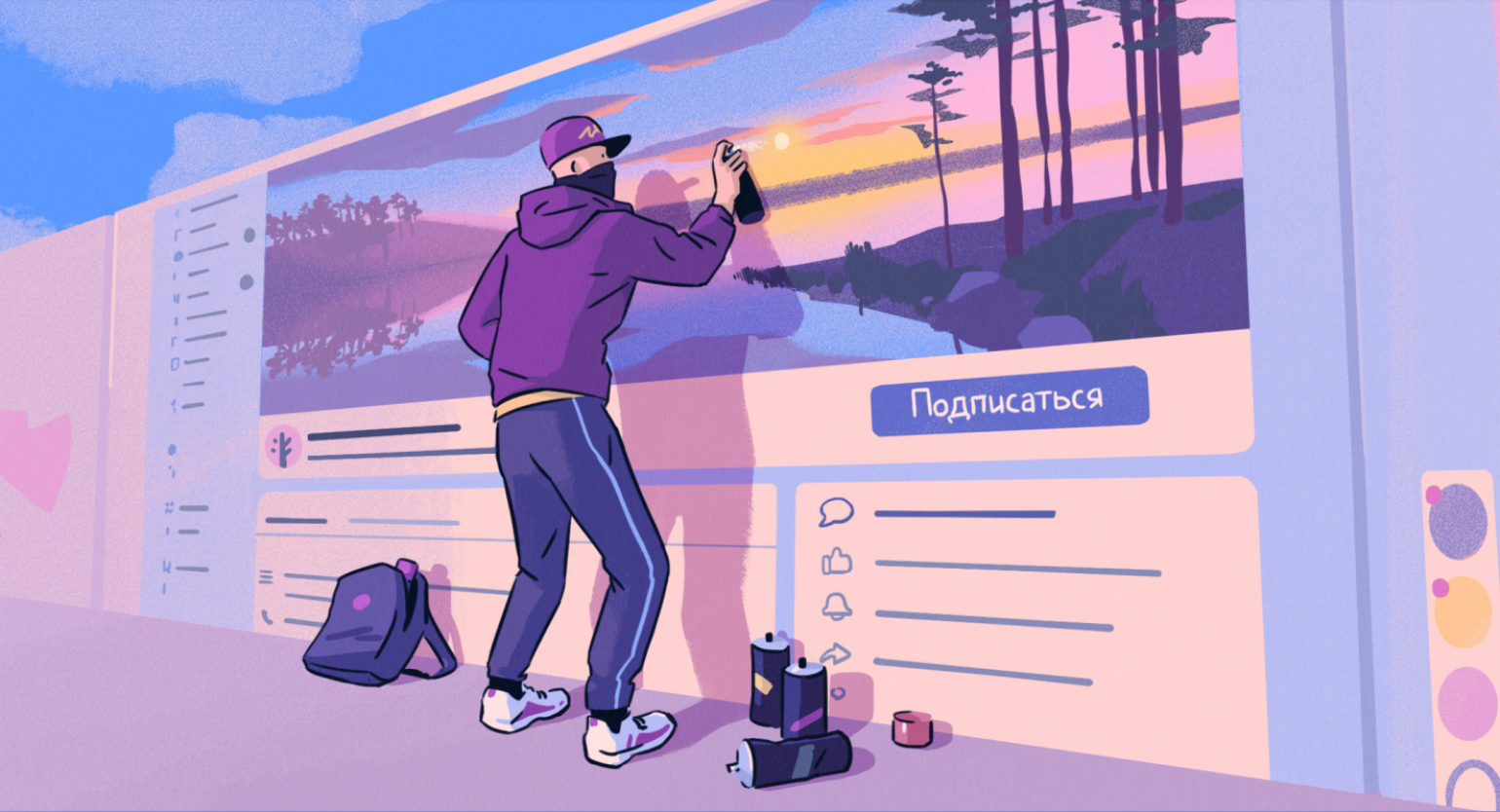
Обложка сообщества — это изображение в верхней части страницы. Она дополняет оформление паблика и привлекает внимание с первых секунд посещения страницы. С помощью обложки можно выделить сообщество среди остальных, создать в группе атмосферу своего бренда. Посмотрите, какими разными выглядят сообщества с обложкой и без.
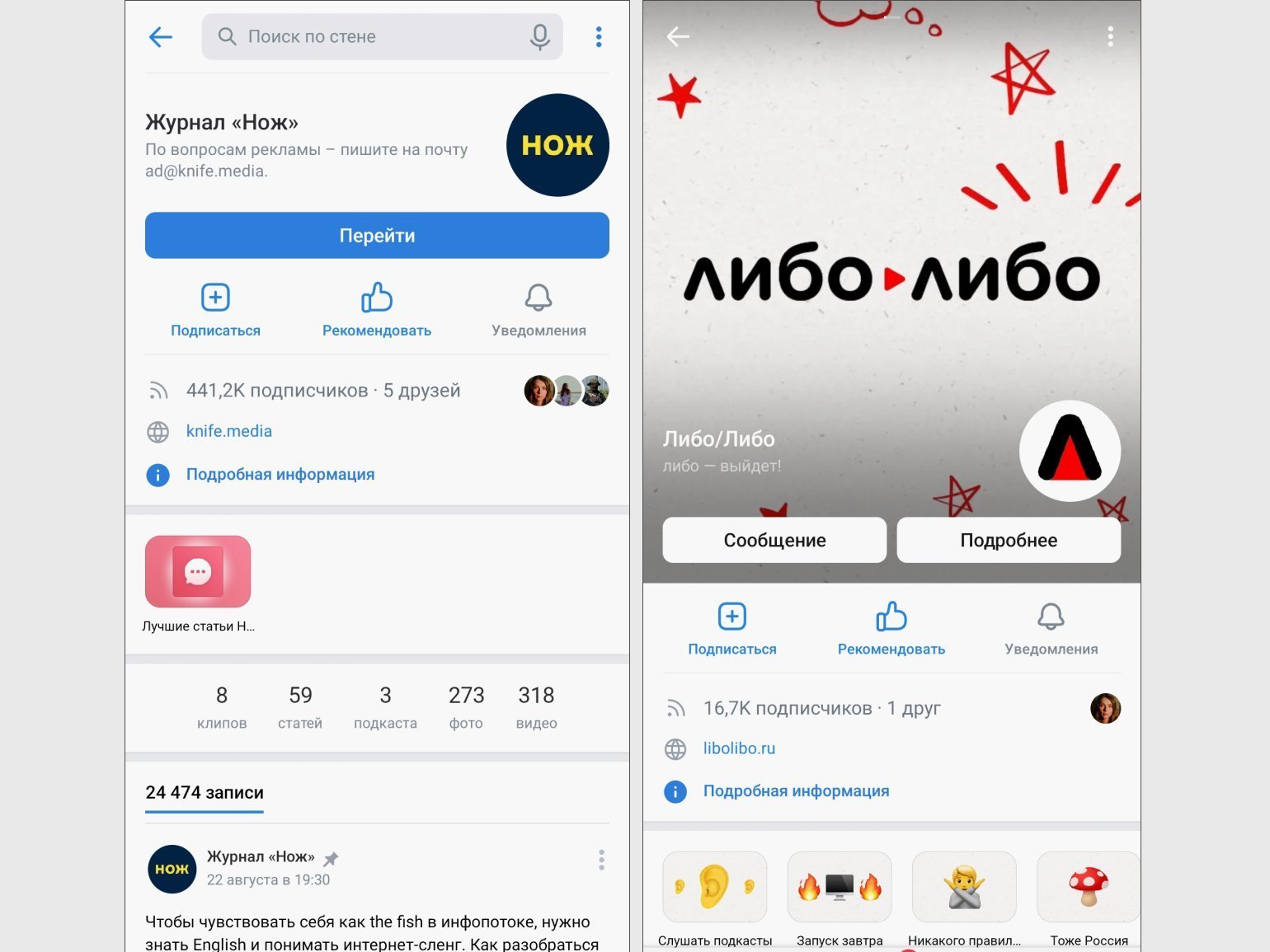
Скриншот: Skillbox Media
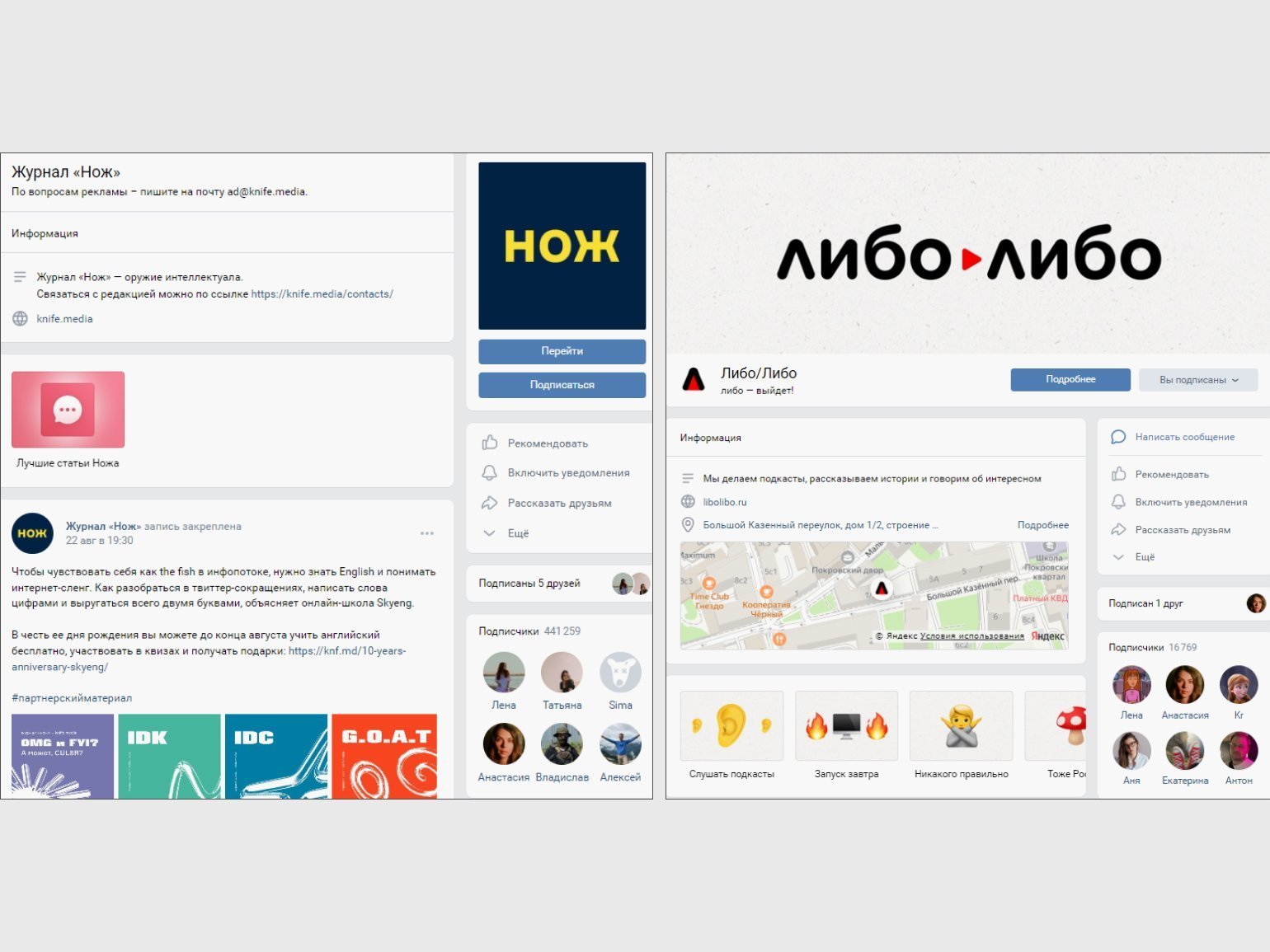
Скриншот: Skillbox Media
Обложки можно менять в любое время, можно ставить разные версии для отображения в десктопной и мобильной версиях, размещать на них фотографии и видео. Возможностей много — об этом расскажем в статье.
- Какие бывают форматы обложек и чем они различаются
- Что такое живая обложка
- Как выбрать формат и оформление для своего сообщества
- В каких сервисах можно сделать обложку без помощи дизайнера
- Как поставить обложку с разных устройств
- Как заменить или удалить обложку
- 10 идей простого оформления
Формат обложек во «ВКонтакте»: требования к статичным и динамичным обложкам
Обложку можно поставить в любом типе сообщества во «ВКонтакте» — и на бизнес-странице, и на странице мероприятия. Во всех типах сообществ одинаковые требования к обложке и одинаковая последовательность шагов для её установки. Поэтому нашу инструкцию вы можете использовать для любого сообщества.

Скриншот: Skillbox Media
Во «ВКонтакте» два типа обложек — статичные и живые.
Статичная обложка — это изображение, которое не двигается и одинаково отображается на всех устройствах.
Технические характеристики:
- формат PNG, JPG или GIF;
- соотношение сторон 3:1;
- разрешение изображения 1590×530.
Вот как статичные обложки отображаются на разных устройствах:
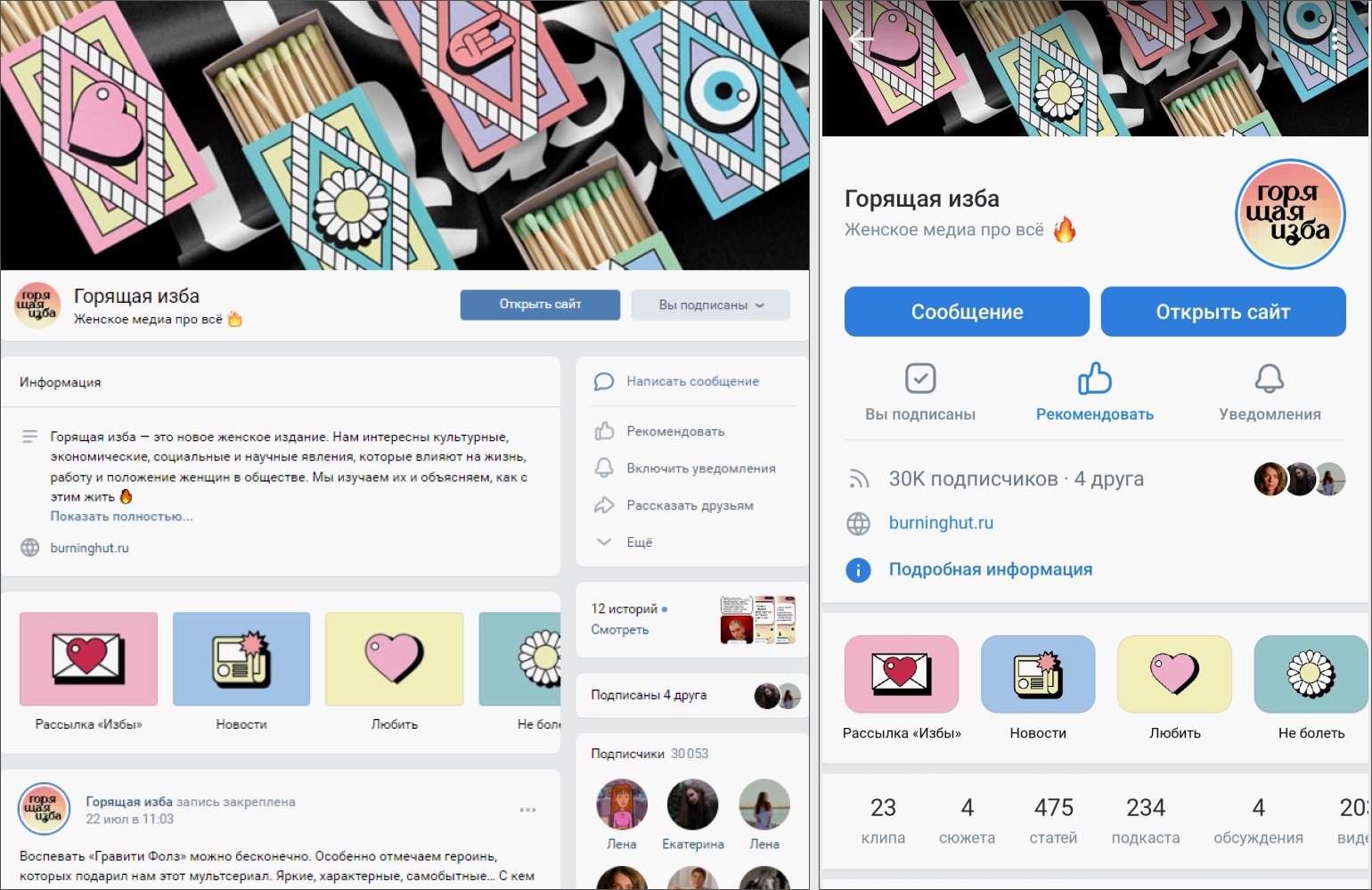
Скриншот: Skillbox Media
Живая обложка — это динамичная обложка, которая представляет собой видео, галерею из нескольких фотографий или всё вместе. Живые обложки отображаются только в мобильной версии приложения. Такая обложка отличается от статичной не только тем, что двигается, но и размером — она занимает больше места на экране смартфона, чем стандартная обложка.
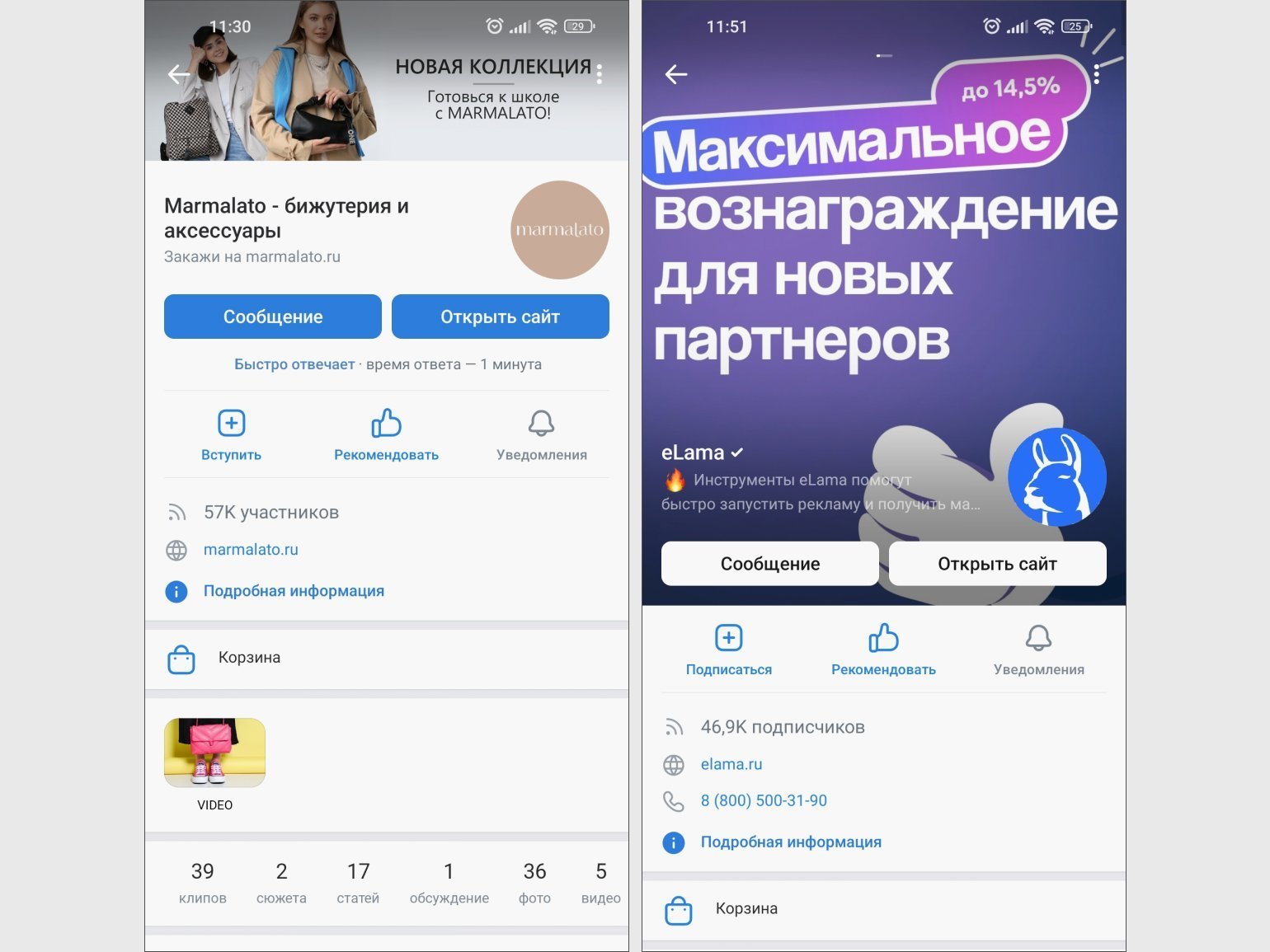
Скриншот: Skillbox Media
Технические характеристики:
- разрешение файлов 1080×1920;
- соотношение сторон 9:16;
- длительность видео — не более 30 секунд;
- размер файла — до 20 МБ;
- видеокодек Н.264 (настройка сжатия видео);
- аудиокодек ААС (настройка сжатия звука).
Вот как живая обложка отображается на смартфоне:
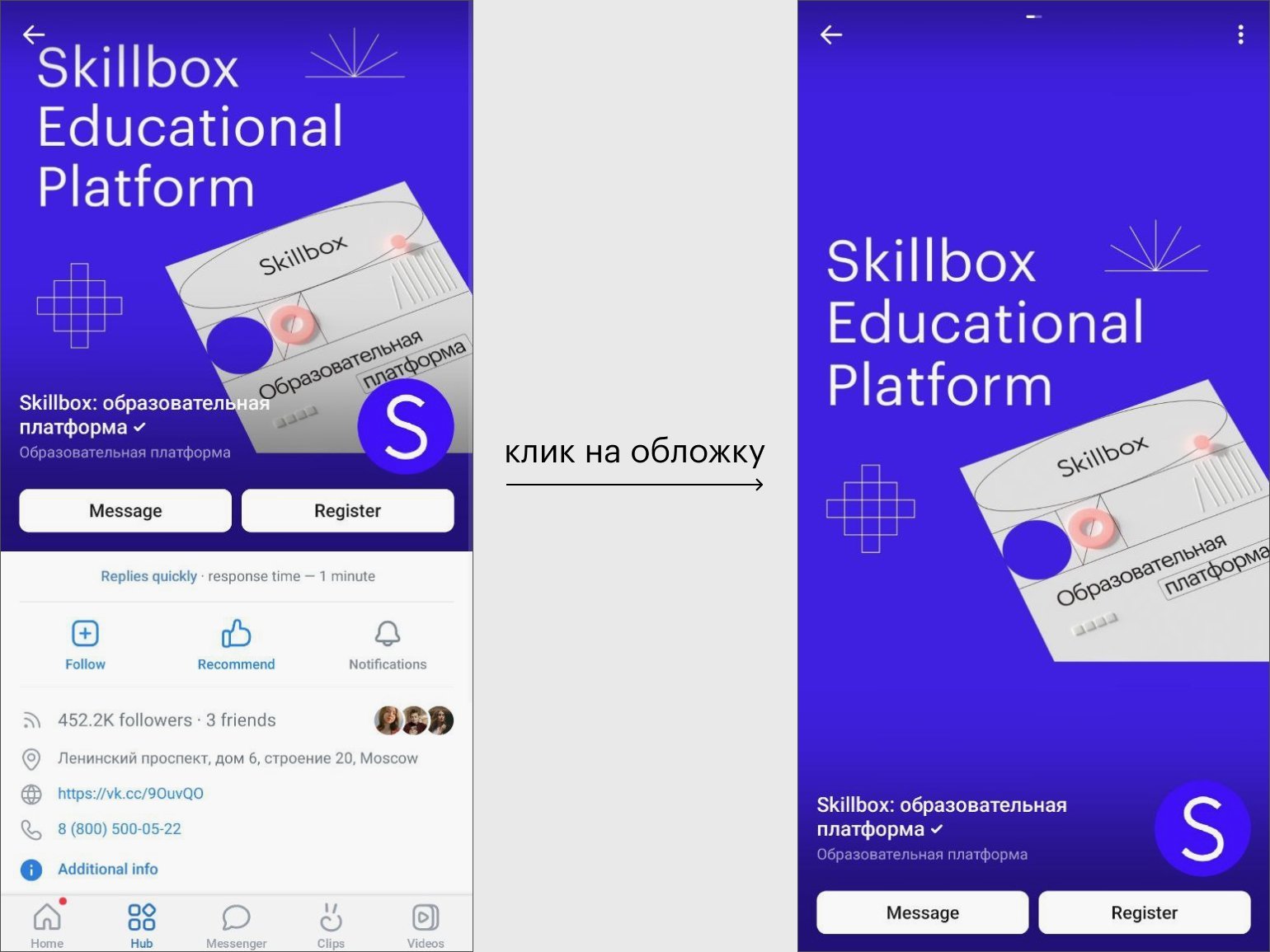
Мобильная или живая обложка: преимущества динамичного варианта
Живая обложка отображается только в мобильной версии «ВКонтакте», поэтому её ещё называют «мобильной». Вот несколько главных её плюсов:
- живая обложка занимает больше места на экране, чем статичная, — мы это показали на скриншоте выше;
- в живой обложке можно разместить до 5 разных файлов в одной серии;
- изображения переключаются автоматически спустя 5–6 секунд;
- видео могут проигрываться до 30 секунд — в зависимости от длины оригинального ролика.
Видео: Skillbox Media
О том, как работать с живыми обложками, мы подробно рассказали в статье. Там же привели 22 примера динамичных обложек.
Как выбрать формат и стиль будущей обложки: советы и примеры
Придумать оформление — важный этап работы с обложкой. Установить её или удалить очень просто — для этого придётся всего лишь нажать на несколько кнопок. Сложнее решить, в каком формате — изображения или видео — она будет и что на ней разместить. Показываем простые шаги и наглядные примеры, которые помогут с выбором.
Определитесь с целью обложки. Если вам нужно красивое оформление паблика без надписей, поставьте на обложку статичную фотографию, которая ассоциируется с вашим сообществом, или создайте атмосферный видеоряд для живой обложки.
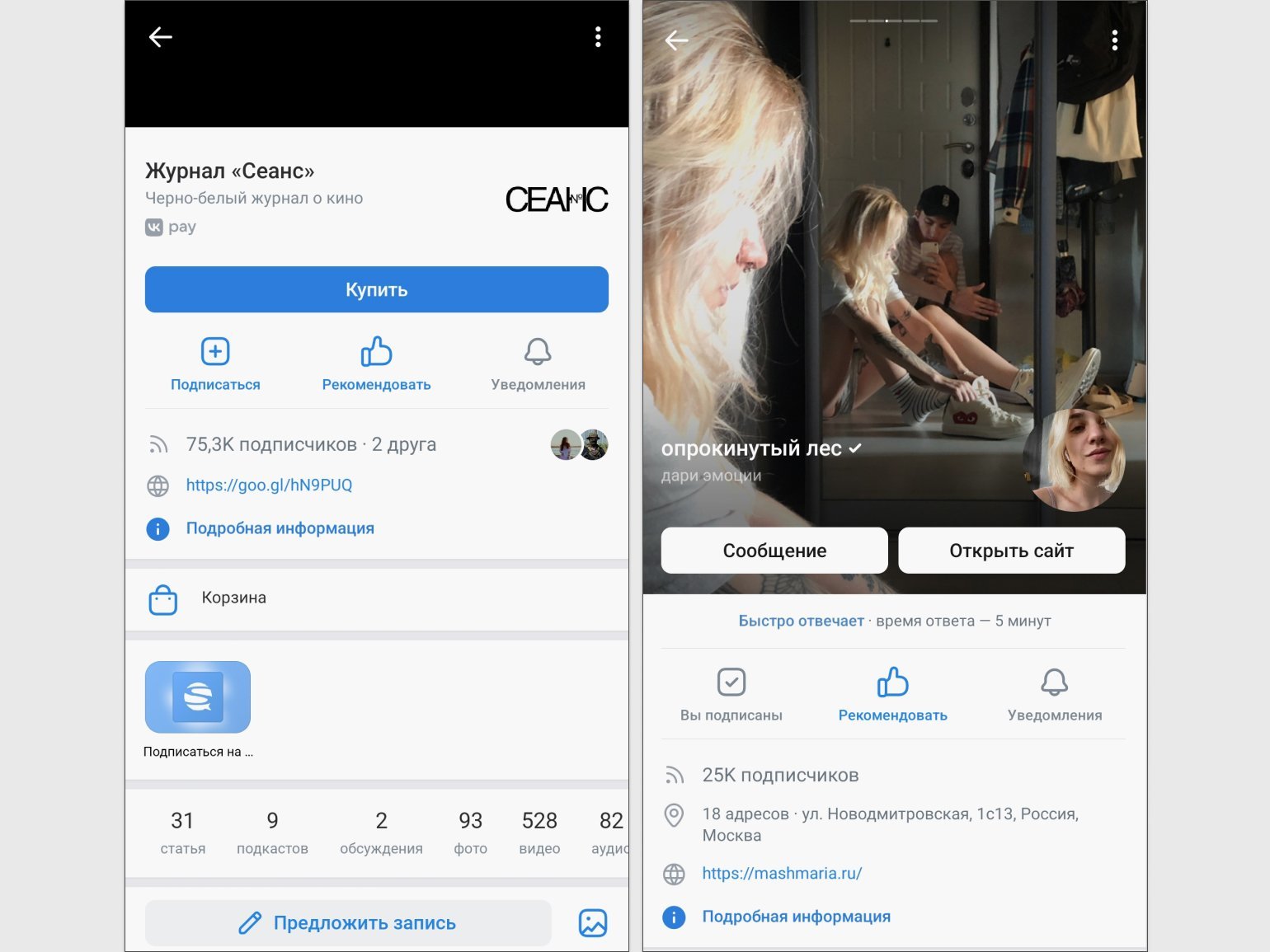
Коммерческим аккаунтам редко хватает «просто красиво». Нужно максимально часто и подробно рассказывать о продукте, и на обложке тоже. Тогда на статичной или динамичной обложке можно кратко описать актуальные предложения бизнеса.
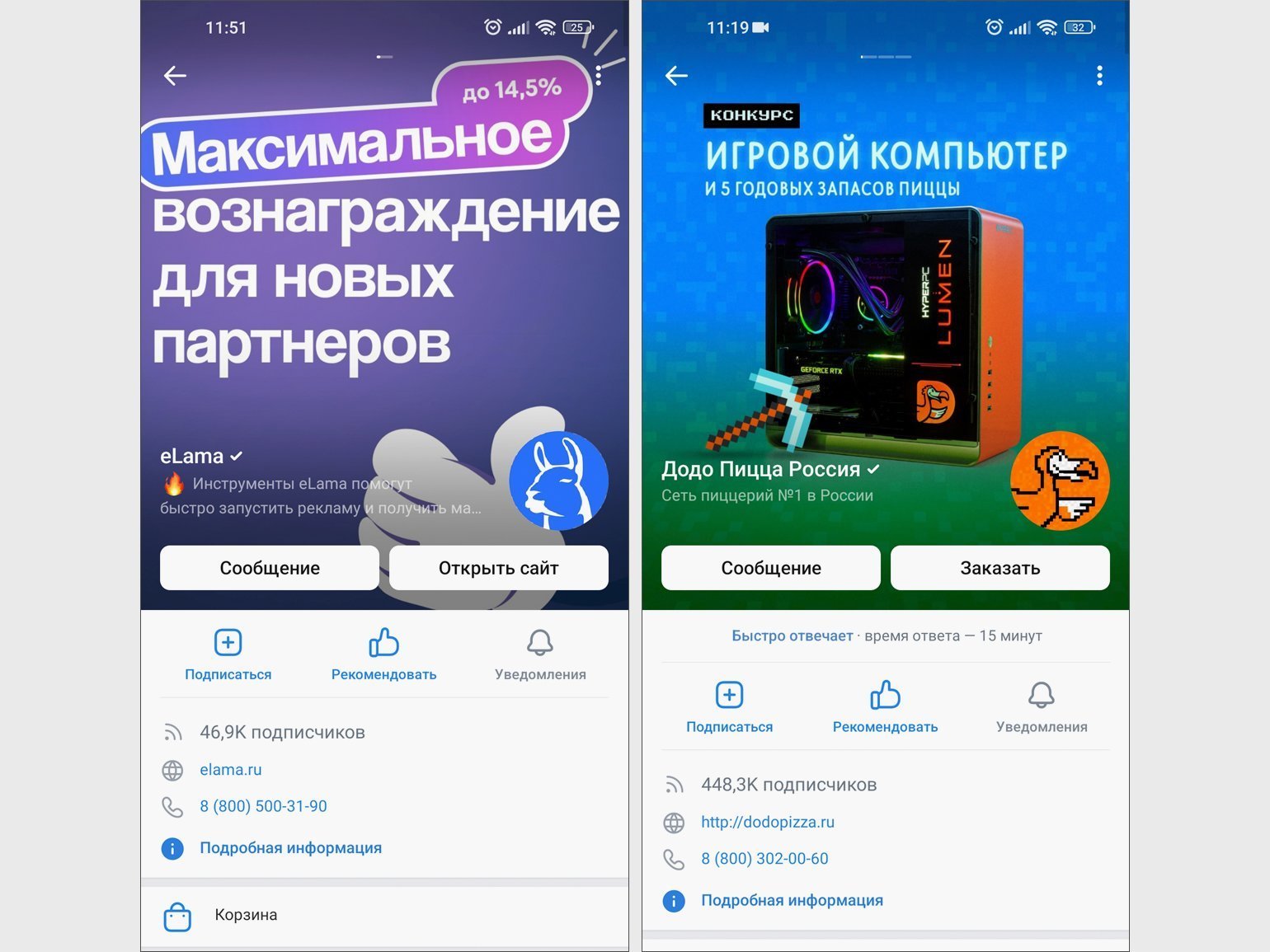
Выберите, на что именно вы хотите обратить внимание пользователя. То, на чём вы хотите сделать акцент, нужно обязательно вынести на обложку. Это могут быть, например, скидки, товар или ёмкий слоган.
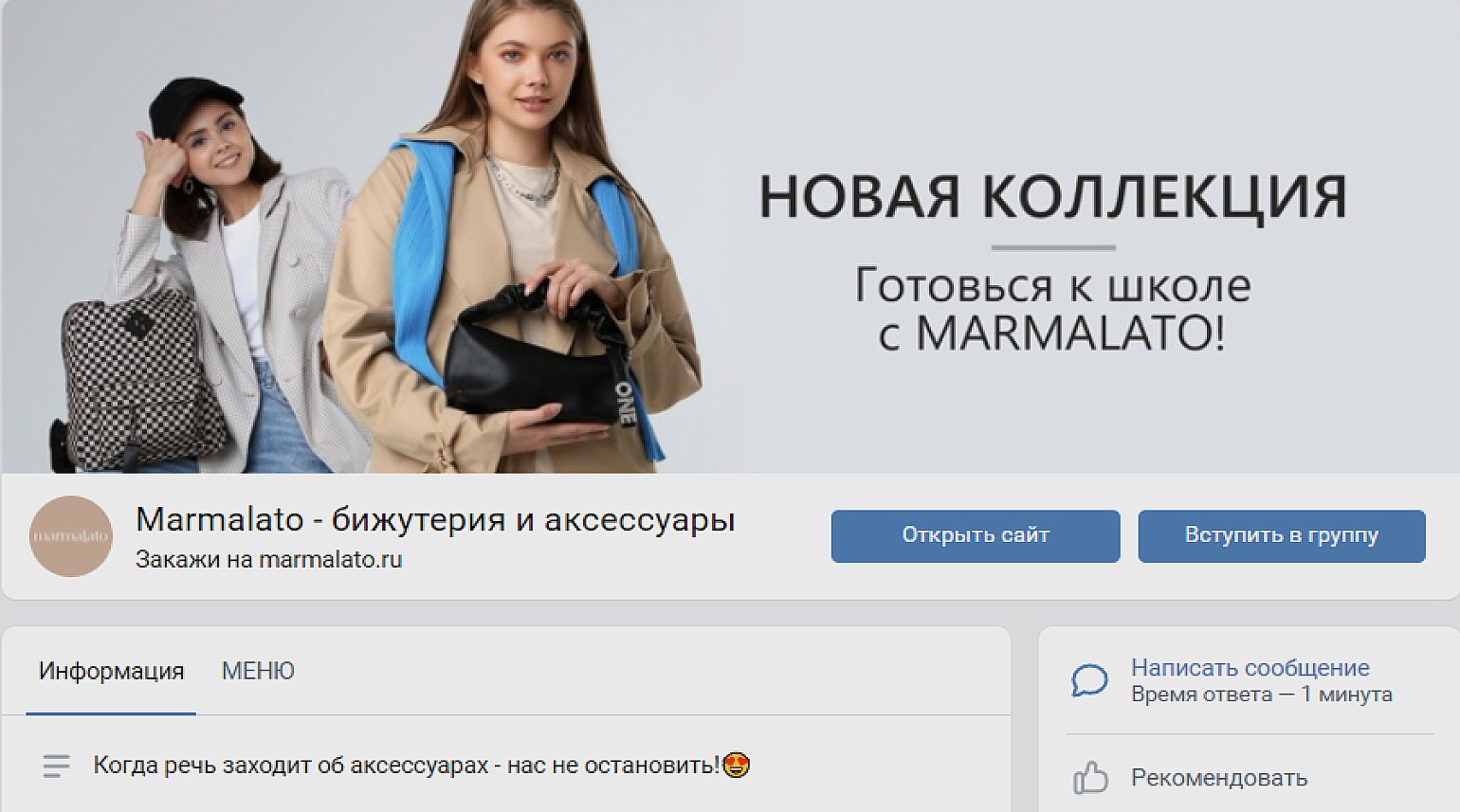
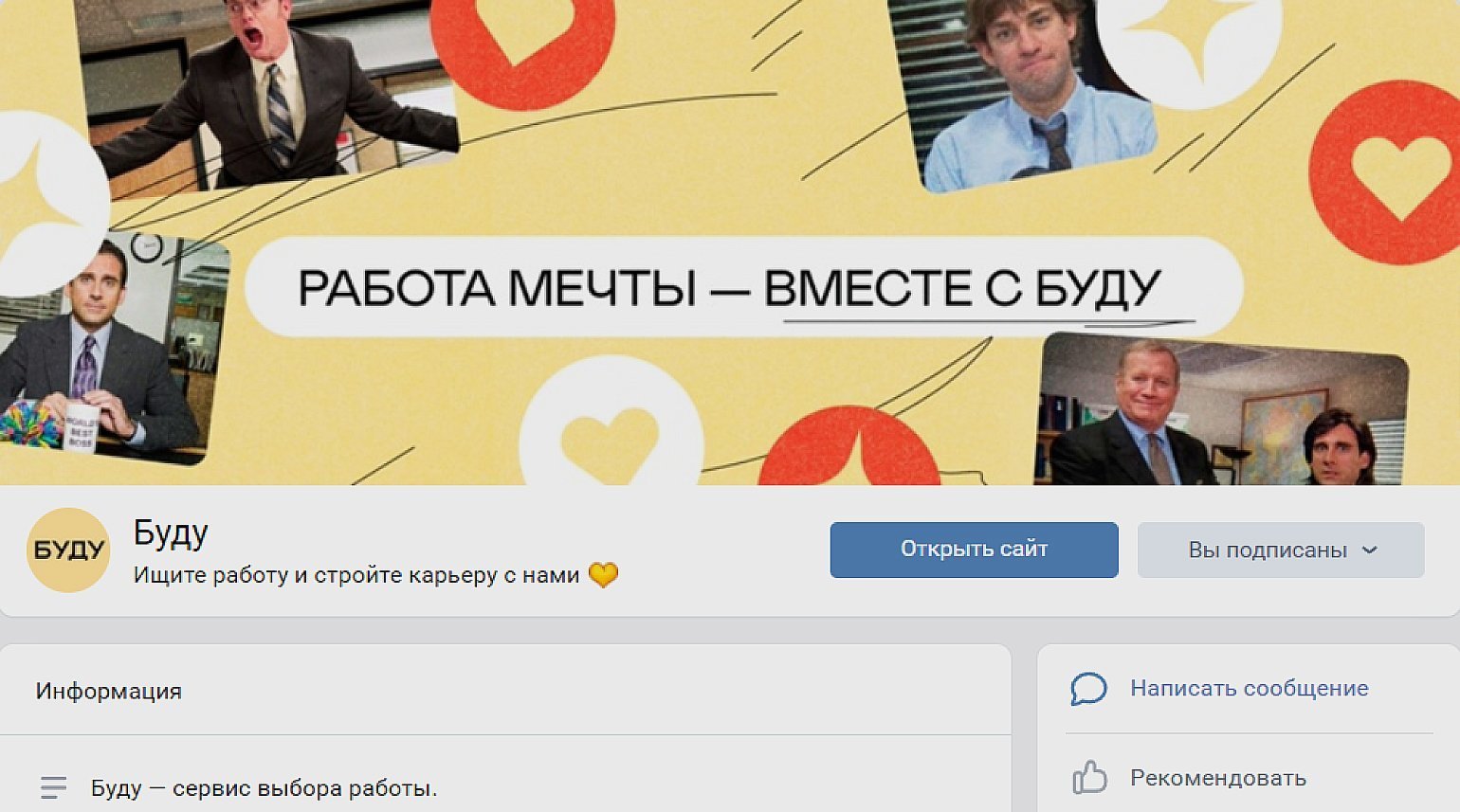
Решите, кто будет делать обложку. Красивую и информативную обложку можно сделать и своими силами — даже не имея навыков графического и motion-дизайна. Например, добавить текст на фотографию или фон — такой вариант подойдёт и для статичной, и для динамичной обложки. В самостоятельной работе помогут приложения и сервисы, о которых мы рассказываем ниже.
Если у вас есть ресурсы на дизайнера или иллюстратора, закажите авторские иллюстрации или анимацию у них.
Помните о том, как именно отображаются обложки. Соблюдайте допустимые размеры. Иначе обложка отобразится некрасиво, и будет непонятно, что на ней изображено.
Важную информацию размещайте по центру. Пользователям смартфонов не будут видны слепые зоны. Для статичной обложки слепые зоны — 200 пикселей по бокам и 115 пикселей сверху, а для динамичной — 285 пикселей сверху, 115 пикселей по краям и 723 пикселя снизу.
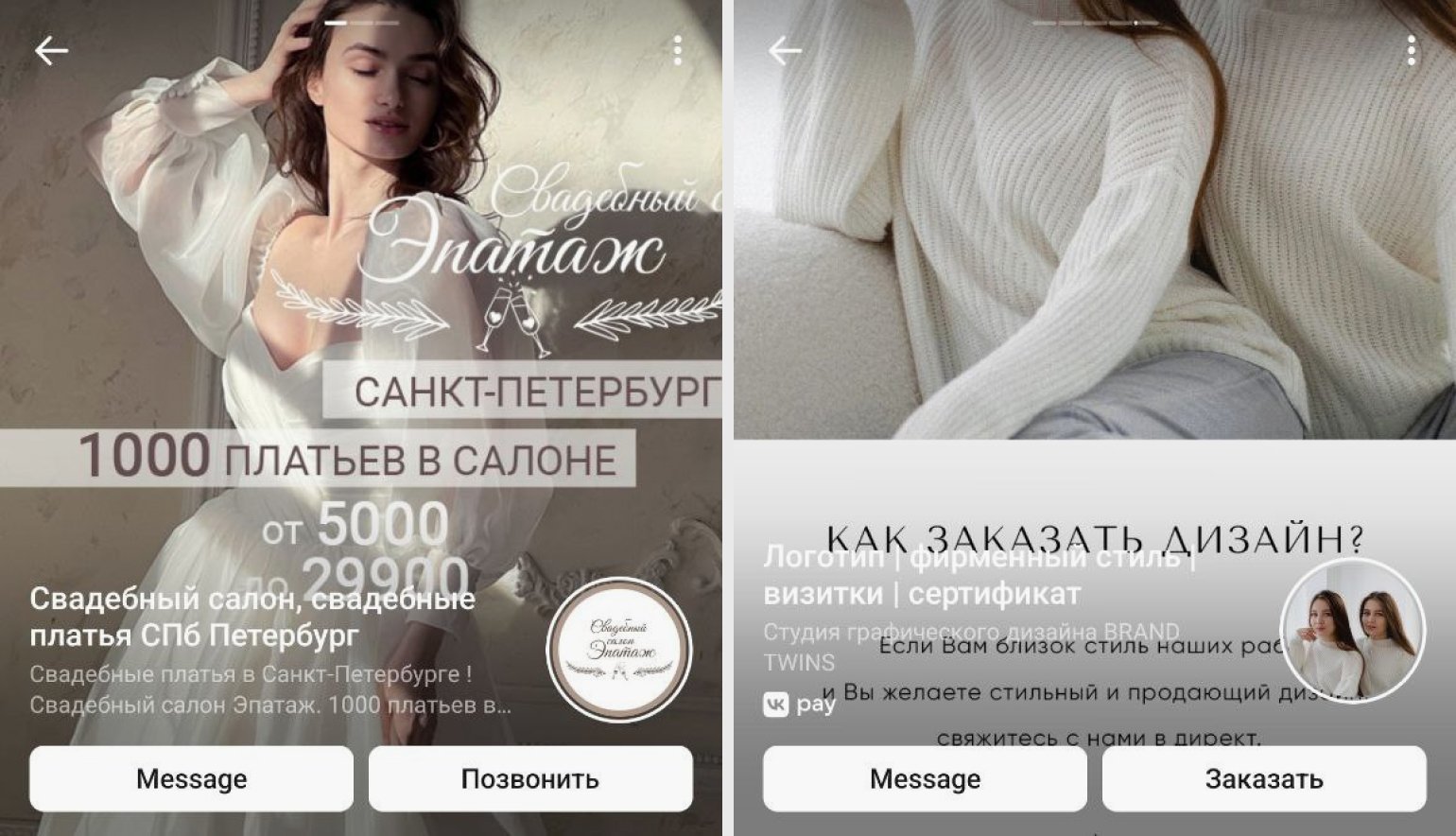
Скриншот: Skillbox Media
И ещё несколько советов по оформлению:
- придерживайтесь визуального стиля сообщества — размещайте на обложке элементы и изображения, которые ассоциируются с вашим брендом или блогом, придерживайтесь фирменных цветов;
- не размещайте на обложке слишком много текста и других графических элементов — иначе внимание пользователя рассеется;
- выбирайте качественные изображения и видео для своих обложек.
Также мы советуем проверять готовые обложки. Допустим, вы подготовили очень красивый коллаж с котами. Вам нравится, коллегам тоже. Поставьте обложку и посмотрите, как она выглядит: все ли пропорции соблюдены, все ли котики уместились. Проверьте и с компьютера, и со смартфона.
Как сделать обложку для сообщества во «ВКонтакте» самостоятельно: 8 бесплатных приложений
Расскажем про 8 бесплатных сервисов, в которых удобно работать над обложками. Конечно, это не всё — создать обложку можно в любом знакомом и удобном для вас фото- или видеоредакторе.
Сервисы, в которых можно сделать статичную обложку
Figma. Простой и удобный графический редактор, который доступен только для работы на десктопе. Все картинки внутри этой статьи сделаны в Figma. У редакции «Дизайн» Skillbox Media есть подробный самоучитель по работе с Figma.
Meitu. Приложение для работы с фото и видео. В нём есть шаблоны с нужными разрешениями — 3:1 и 9:16. В Mojo удобно накладывать текст на фото или видео, добавлять стикеры и рисунки от руки. Также в приложении доступно множество готовых визуальных решений — например, рамки или готовые отрисованные элементы.
PicsArt. Универсальный редактор для фото и видео. В этом приложении такие же функции, как в Meitu, но выбор гораздо шире — больше визуальных эффектов, шрифтов для текста, стикеров.
Bazaart. Приложение работы с изображениями. В новом проекте можно использовать как готовое фото, так и прозрачный фон. Bazaart позволяет в один клик убрать фон с любой фотографии, добавить рисунок от руки, стикеры, текст и готовые цветные фоны.
Сервисы, в которых можно сделать динамичную обложку
InShot. В этом приложении есть всё для работы с живой обложкой. Можно обрезать и изменить скорость видео, выбрать нужный вертикальный формат (9:16) для живой обложки, добавить на файл текст, музыку, визуальные эффекты. Также есть функция наложения одного файла на другой. То есть можно, например, на видео наложить фото и наоборот. В InShot также доступна работа с фото, поэтому сервис подойдёт и для создания статичной обложки.
CapCut. Редактор видео с такими же функциями, как в InShot, но без возможности работать с фото.
Mojo. Редактор историй со множеством готовых шаблонов. Он подойдёт для живых обложек, у которых такое же разрешение, как у историй (9:16). В Mojo есть шаблоны с красивым текстом, динамичным слайд-шоу — нужно только подставить свои изображения или видео. Менять или удалять готовые элементы на шаблоне тоже можно.
Unfold. Приложение, аналогичное Mojo по функциям, но с другими шаблонами.
Как добавить обложку в сообщество с компьютера и телефона
С помощью компьютера можно поставить оба формата обложек — и статичную, и динамичную. Зайдите в нужное сообщество и пройдите по этому пути: «Управление» → «Настройки» → «Обложка: Управление» → «Добавить обложку» → «Сохранить и продолжить».
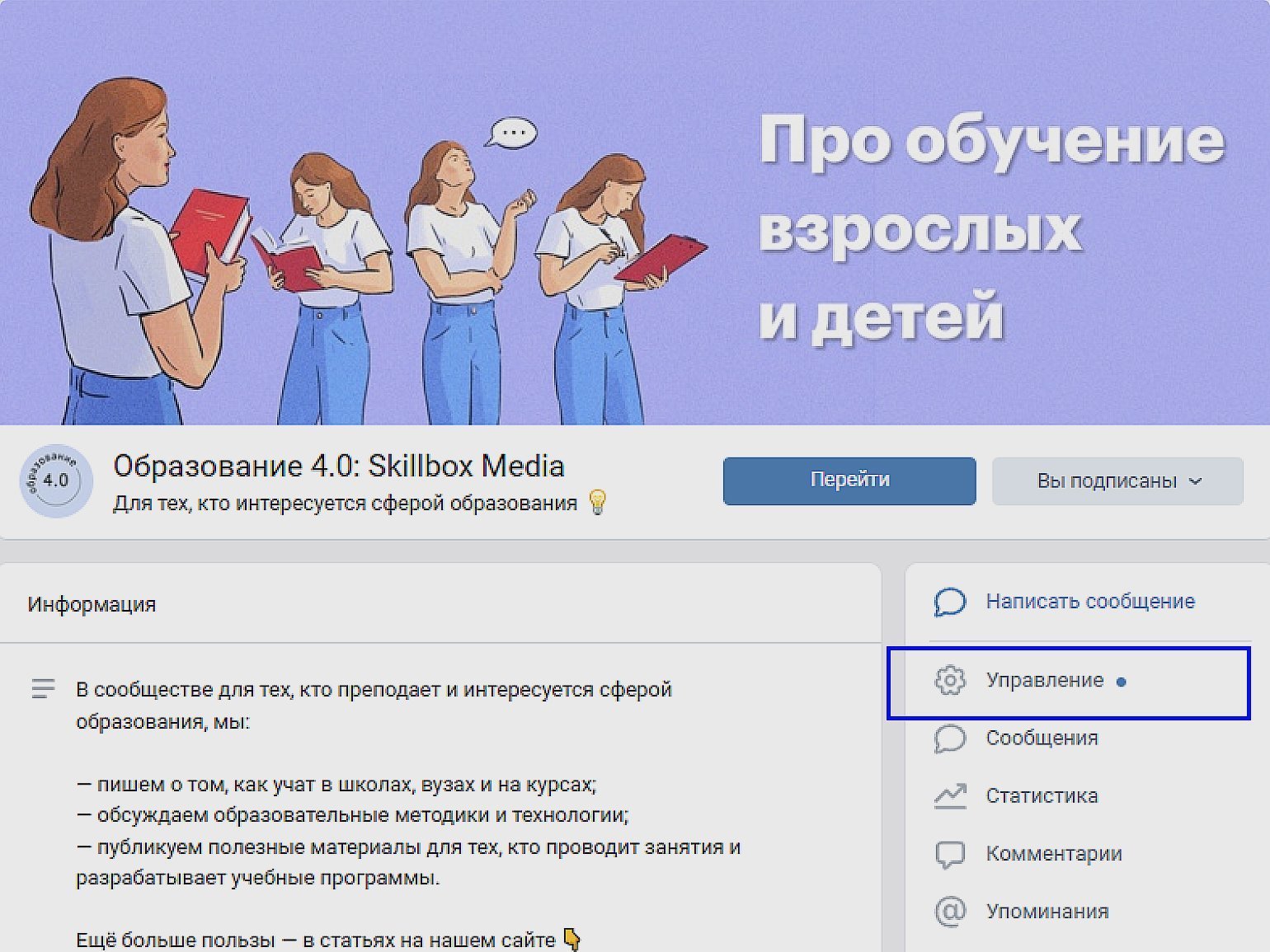
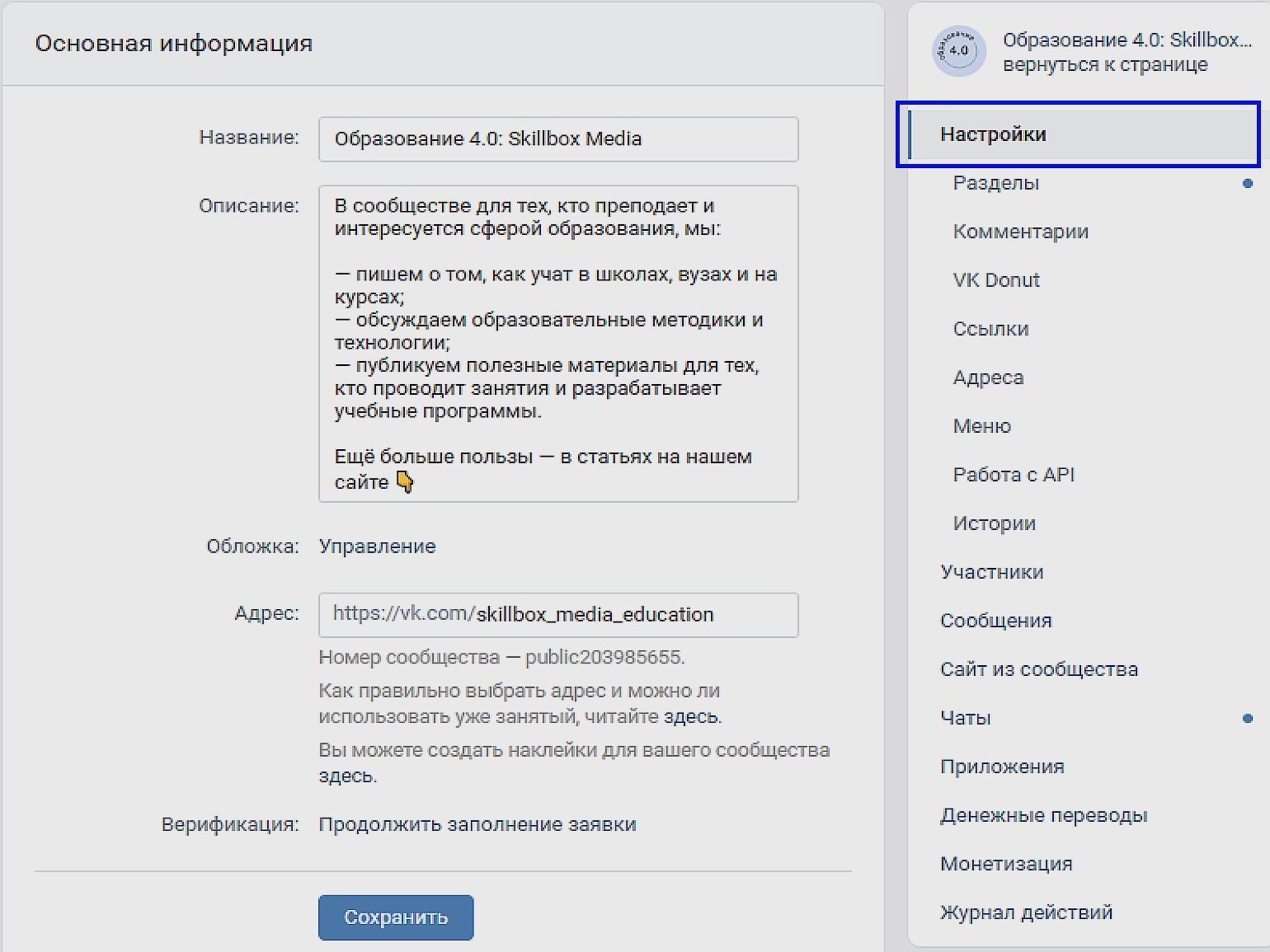
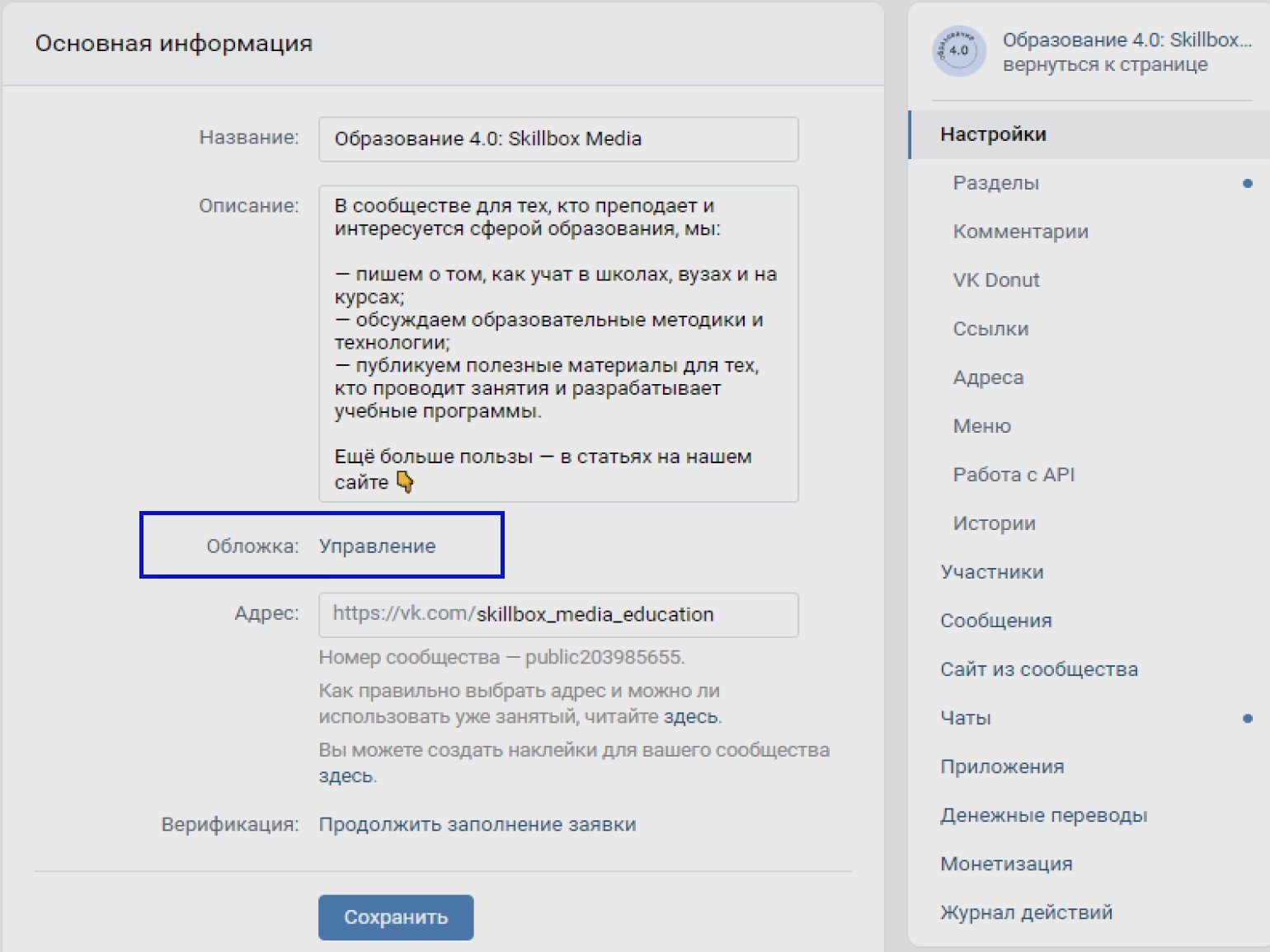
Скриншот: Skillbox Media
Вот как это выглядит в сообществе, где нет обложек:
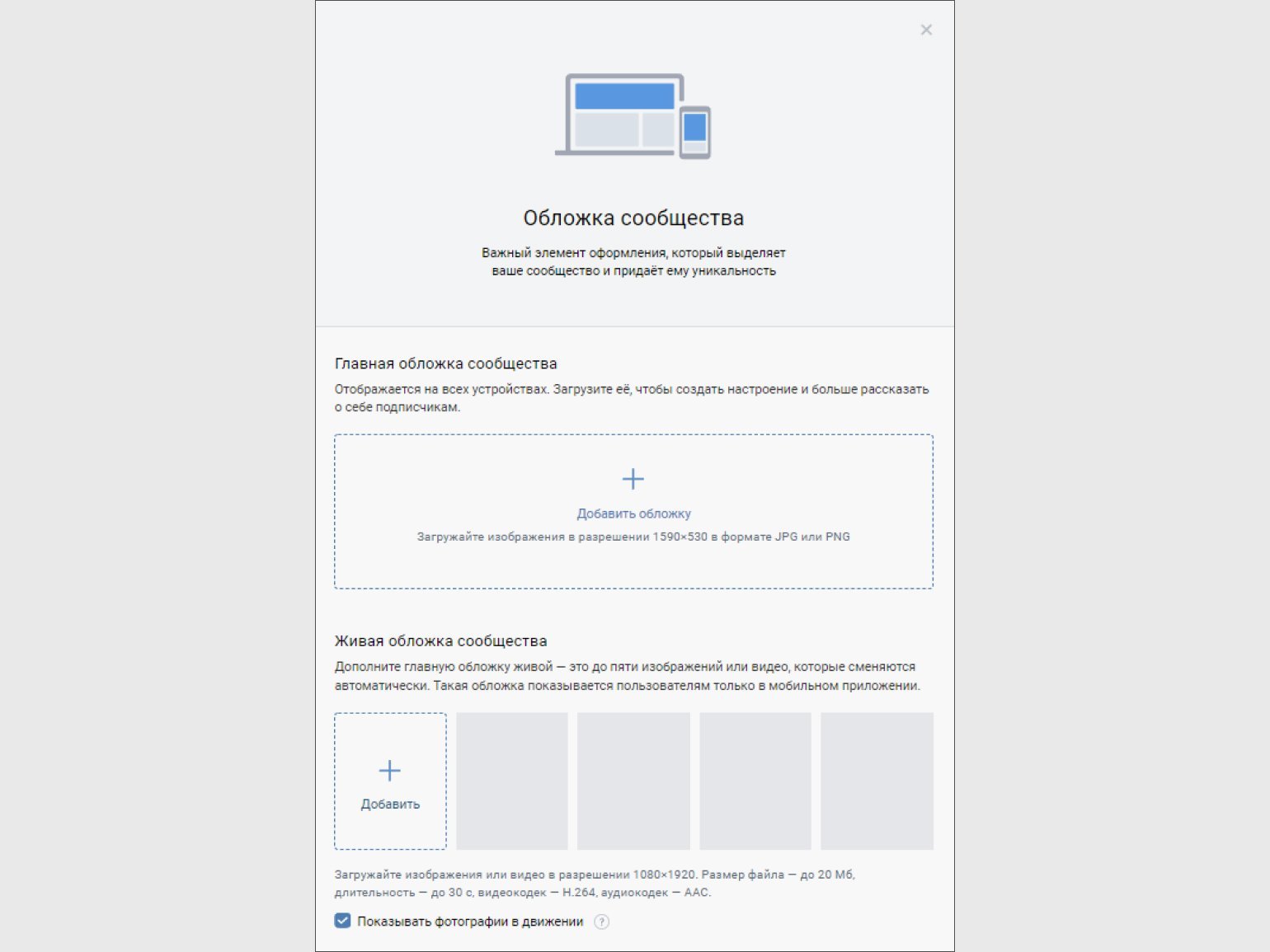
Скриншот: Skillbox Media
А вот так — в сообществе, где обложки уже стоят:
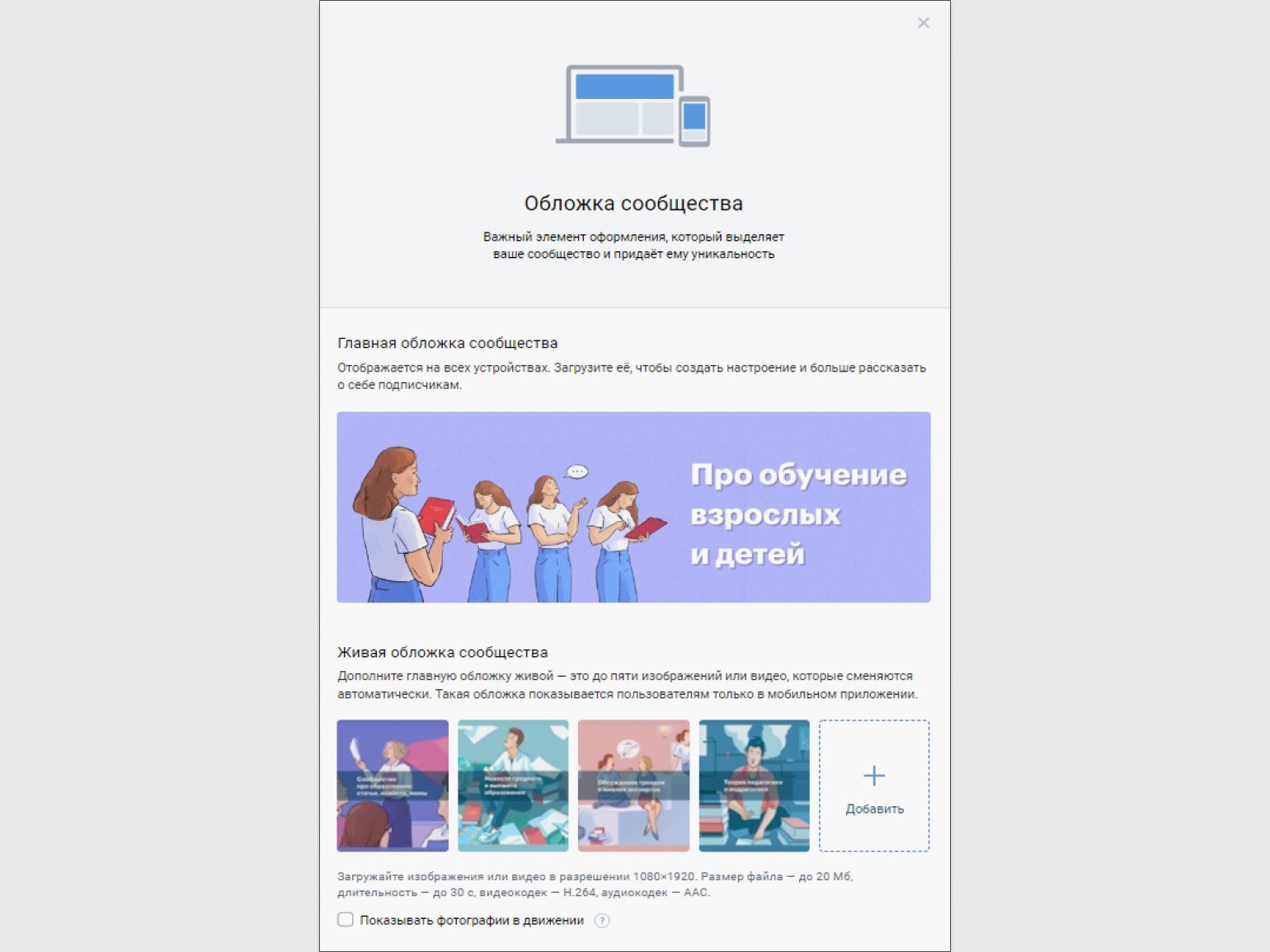
Скриншот: Skillbox Media
Если обложка уже есть, доступны сразу три действия с файлами:
- загрузить обложку — то есть поменять обложку в сообществе;
- редактировать обложку — изменить область отображения в сообществе: например, приблизить или сдвинуть существующую картинку;
- удалить обложку.
На смартфоне можно поставить только живую обложку. Зайдите в нужное сообщество и пройдите по этим кнопкам: «Управление» → «Информация» → «Обложка».
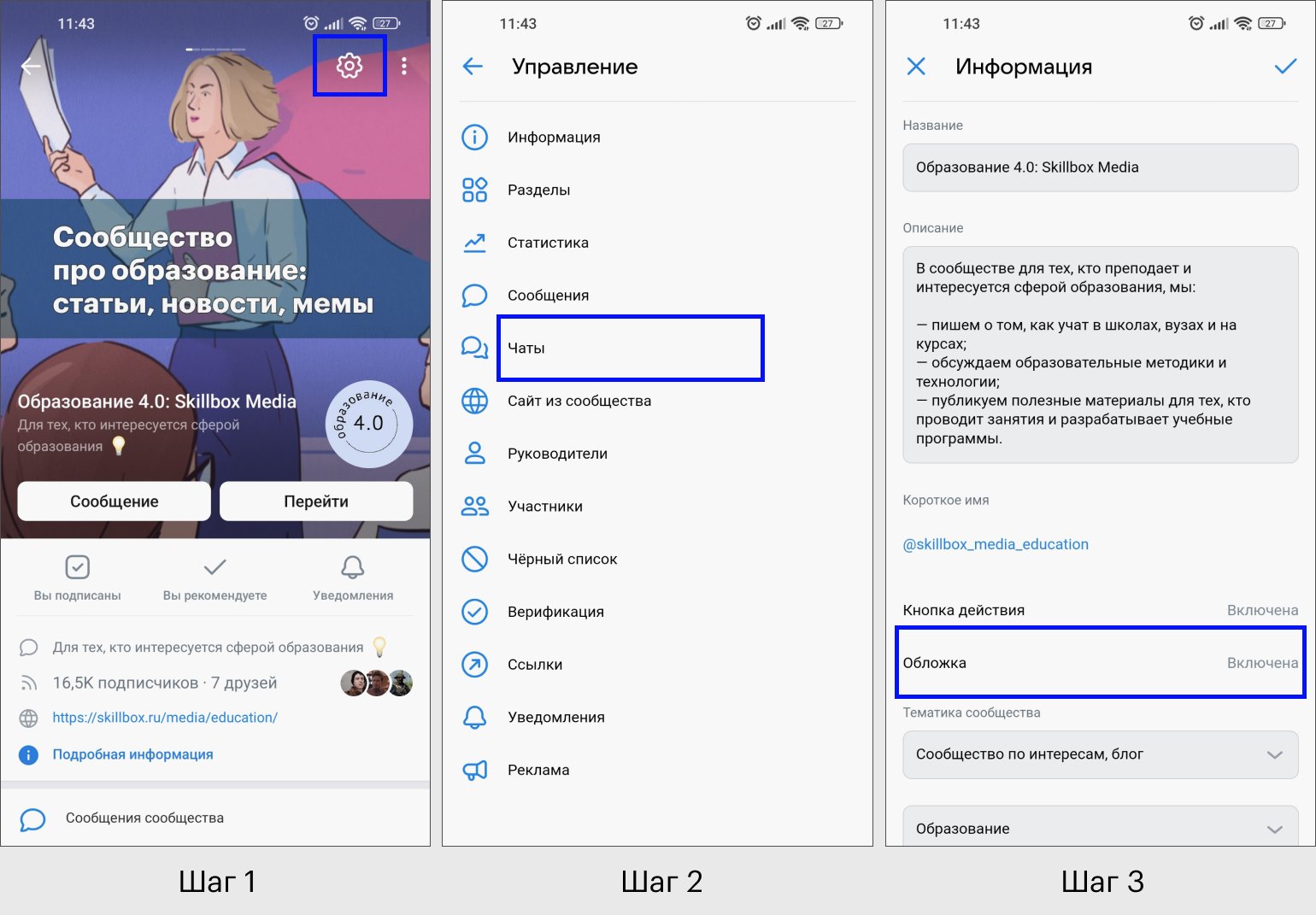
Можно также редактировать обложку, добавить новый файл в галерею живых обложек, включить или выключить кнопку «Фотографии в движении». При включении этой функции картинки будут плавно приближаться.
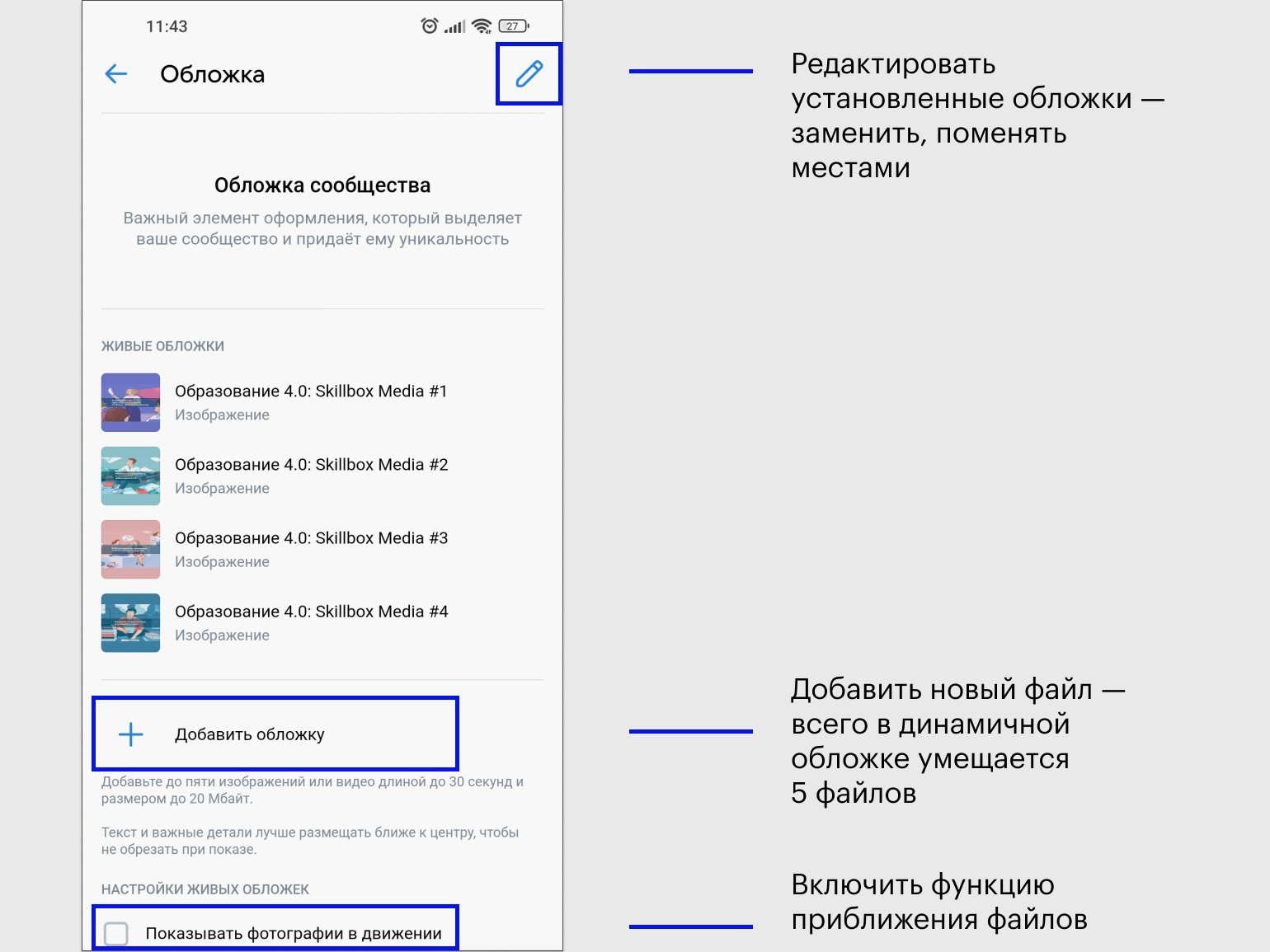
Как поменять и удалить обложку с разных устройств
Изменить существующую обложку можно с десктопной и с мобильной версии «ВКонтакте». Правила те же, что и для установки новой обложки: на компьютере можно поменять и статичную, и динамичную версии, а на телефоне только динамичную.
Сначала расскажем, как поменять или удалить обложку с помощью компьютера. Зайдите в сообщество и перейдите в редактор обложек: «Управление» → «Настройки» → «Обложка: Управление».
- Если нужно заменить статичную обложку, наведите курсор на нынешнюю обложку и нажмите на кнопку «Загрузить обложку».
- Если нужно заменить живую обложку, пролистайте чуть ниже до раздела с живой обложкой и нажмите на кнопку «Заменить».
Чтобы удалить любую обложку, нажмите на крестик — символ Х.
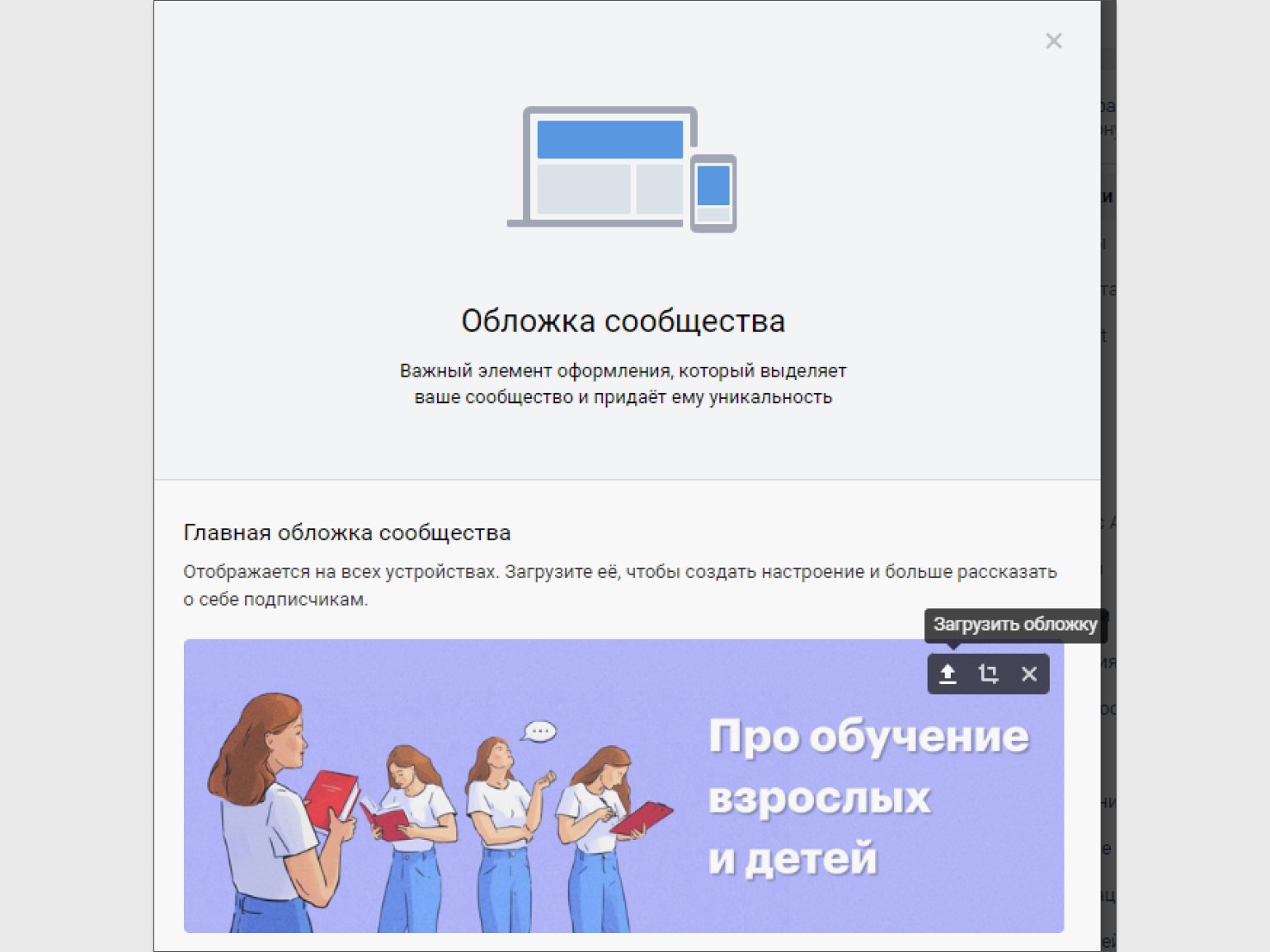
Скриншот: Skillbox Media
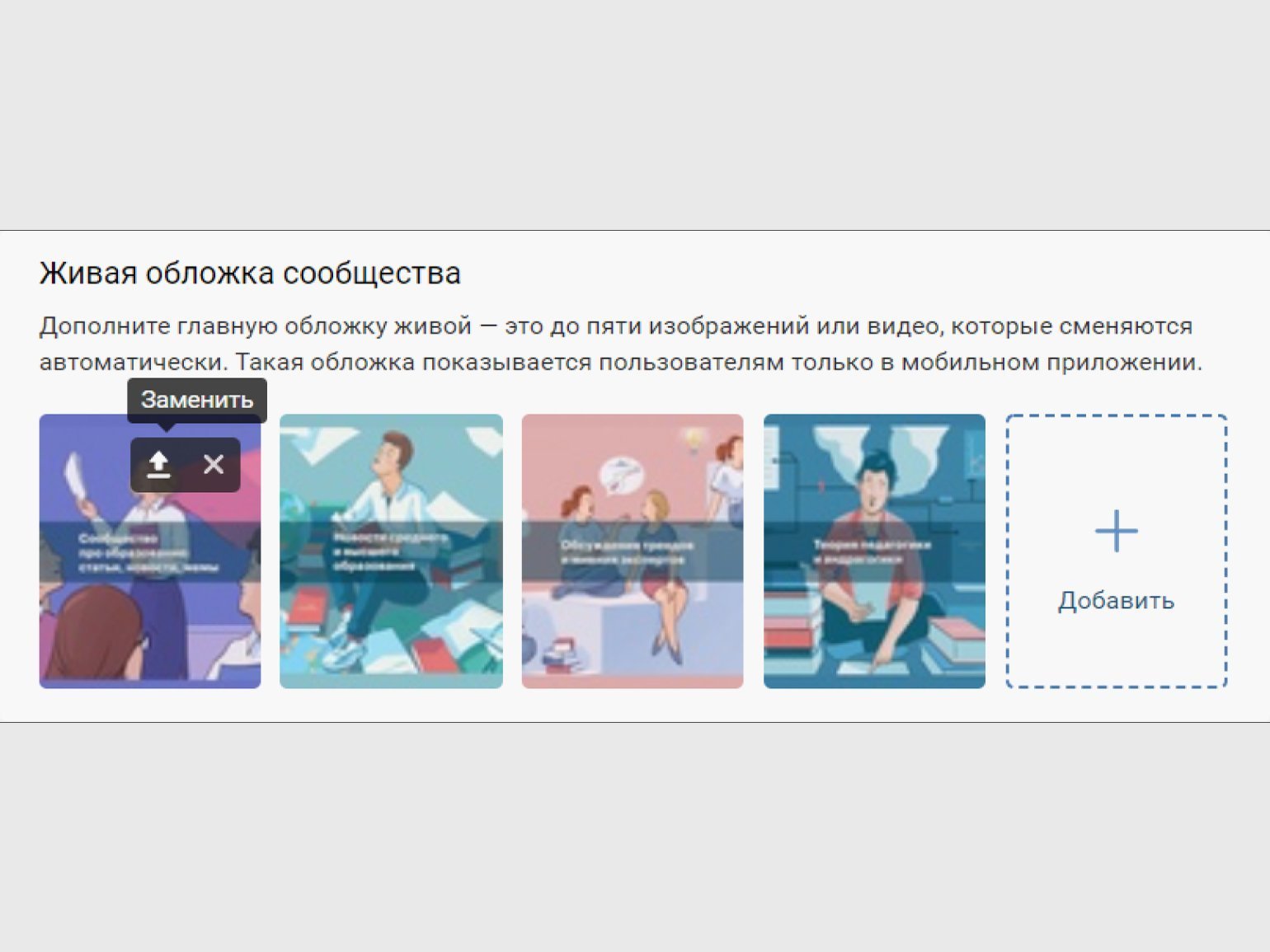
Скриншот: Skillbox Media
Теперь покажем, как поменять или удалить обложку с помощью телефона. Напомним, что со смартфона можно заменить только живую обложку. Для этого в сообществе перейдите в редактор обложек: «Управление» → «Информация» → «Обложка». Затем нажмите на кнопку «Редактировать обложки» и выберите нужное действие.
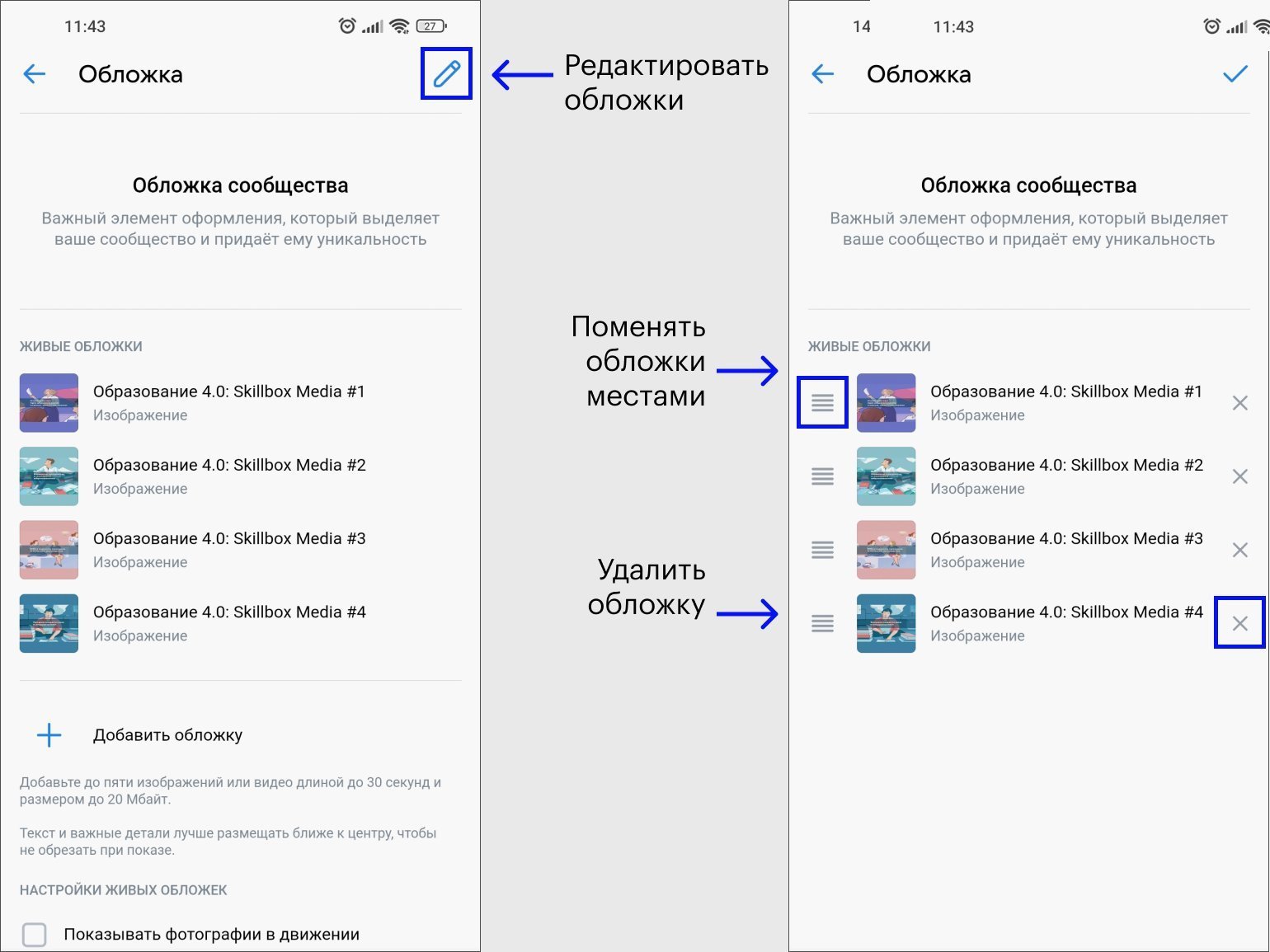
Скриншот: Skillbox Media
Выбираем шаблон обложки во «ВКонтакте»: десять примеров для вдохновения
Приведём несколько удачных, на наш взгляд, обложек, которые легко сделать самостоятельно. Вы можете использовать их как шаблон и адаптировать идею для своего сообщества.
Разместите логотип своего бренда или продублируйте название сообщества в вашем стиле.
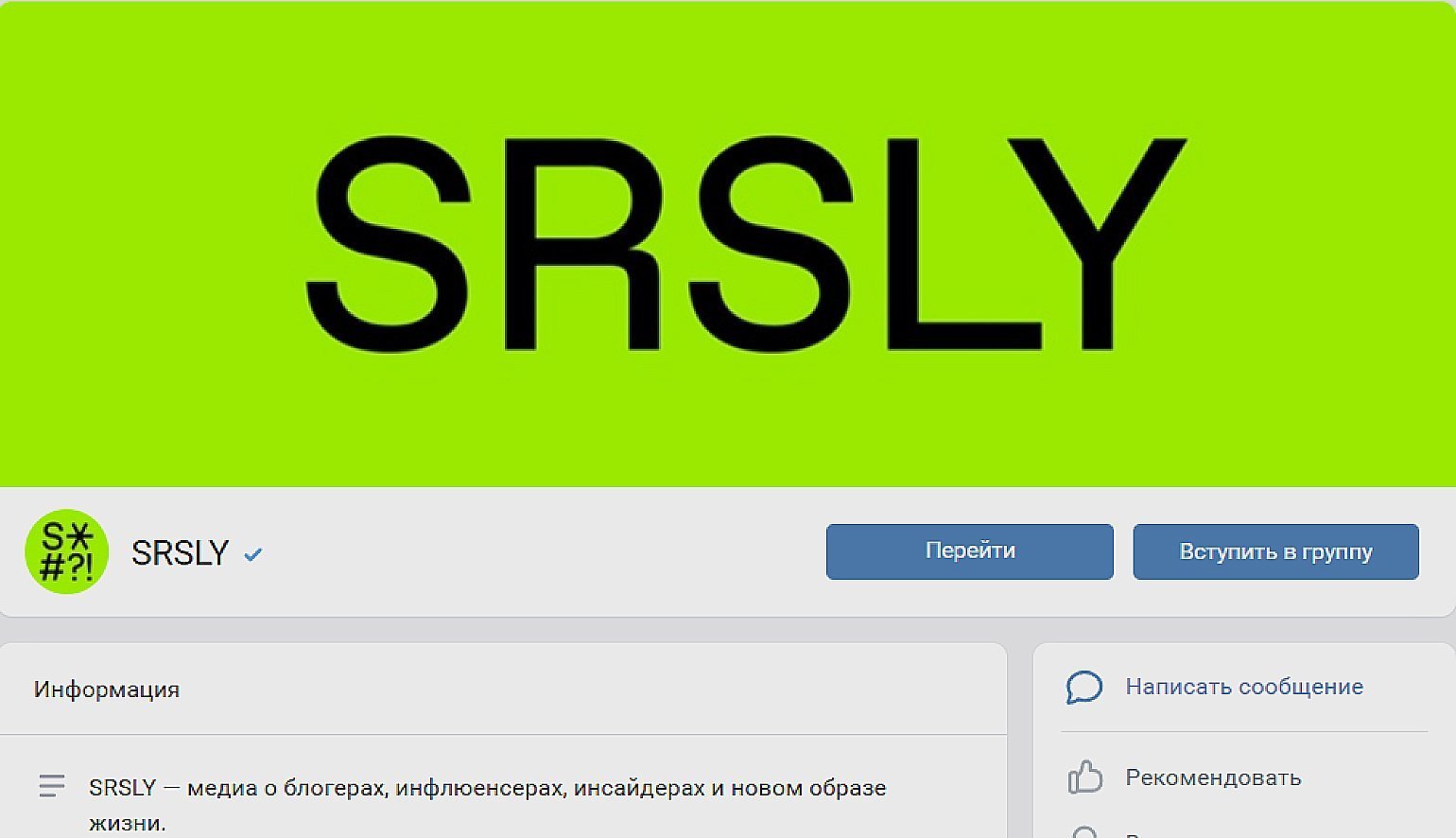
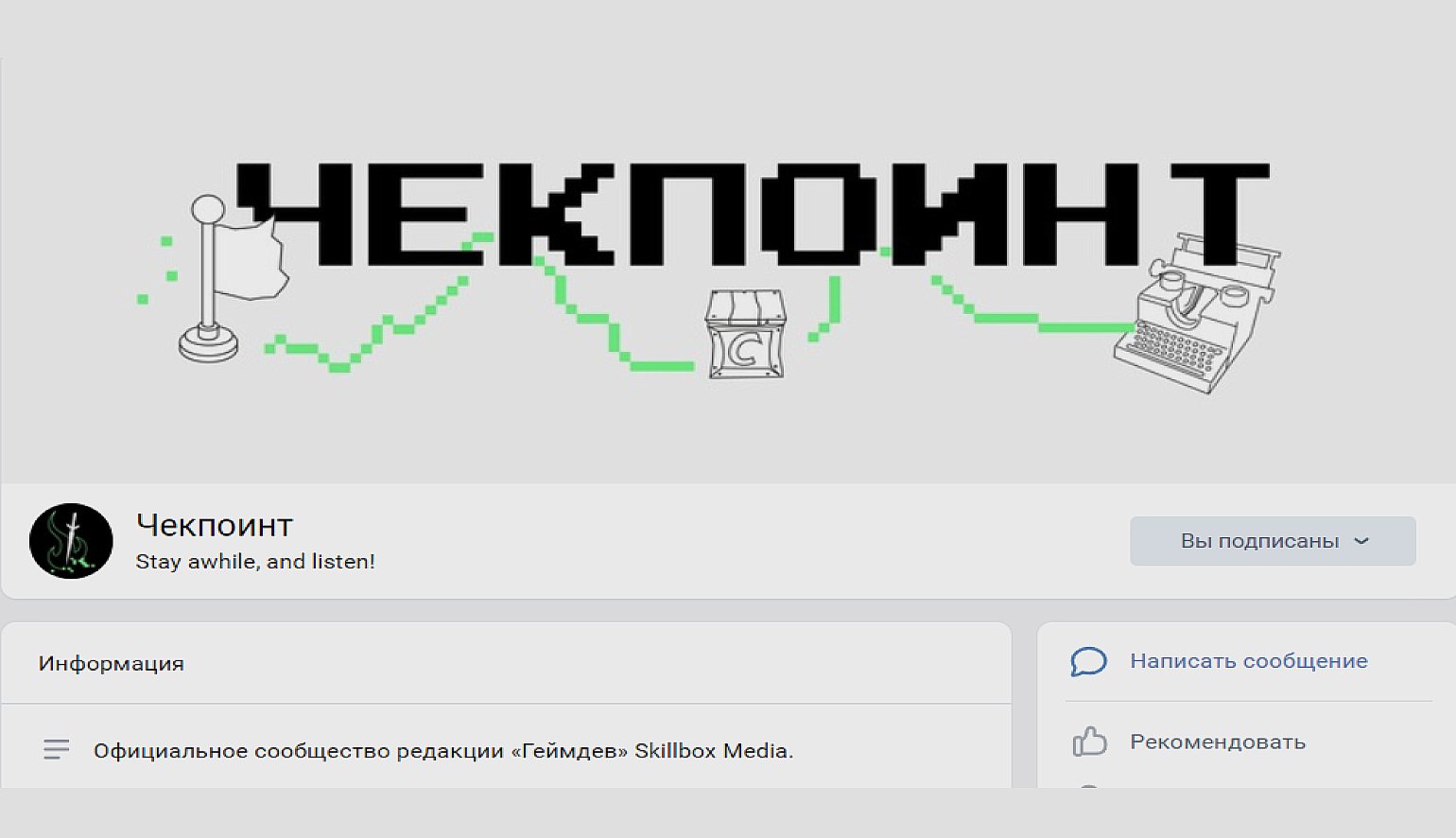
Создайте атмосферную графику, которая будет ассоциироваться с настроением вашего бренда.
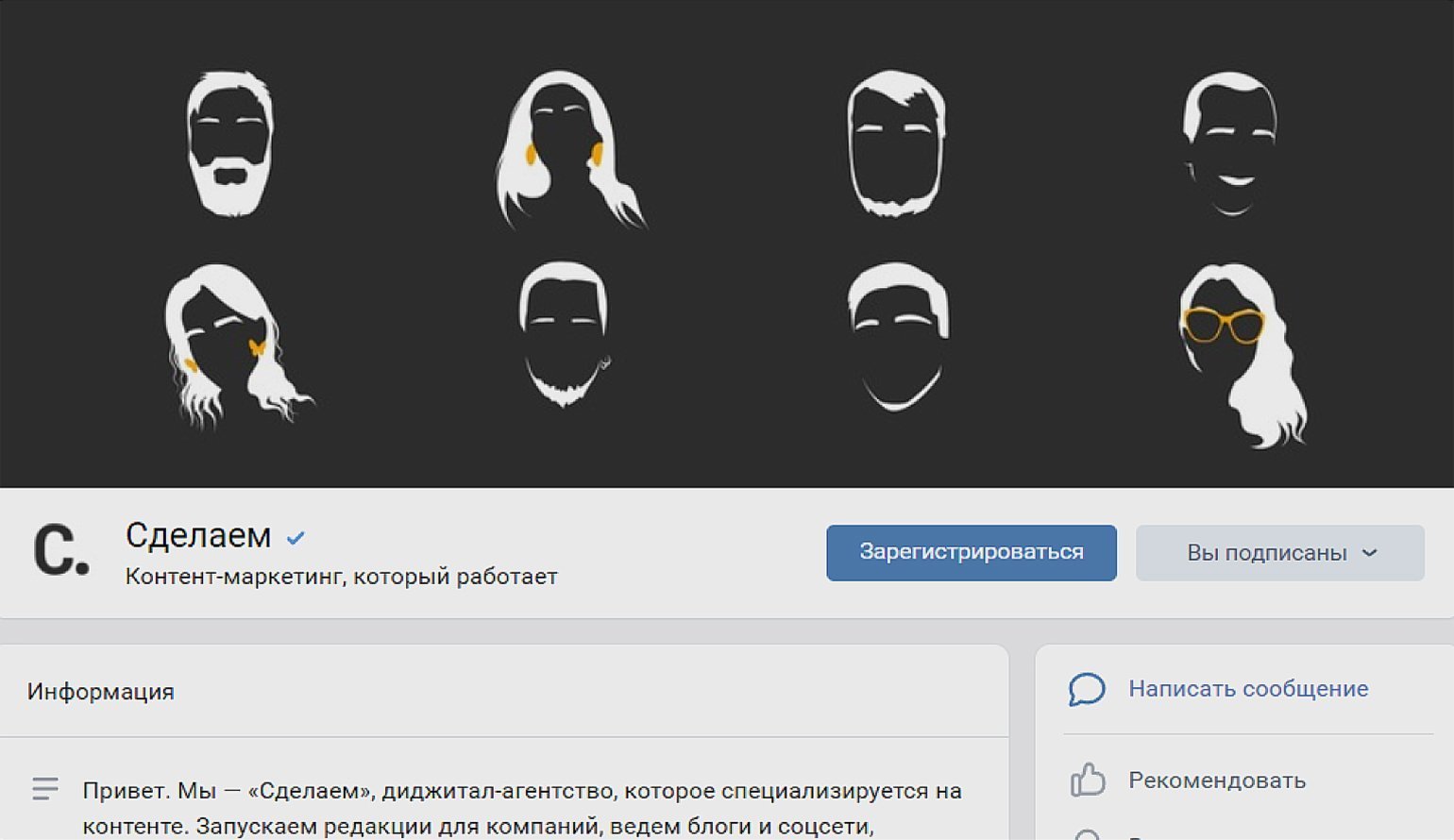
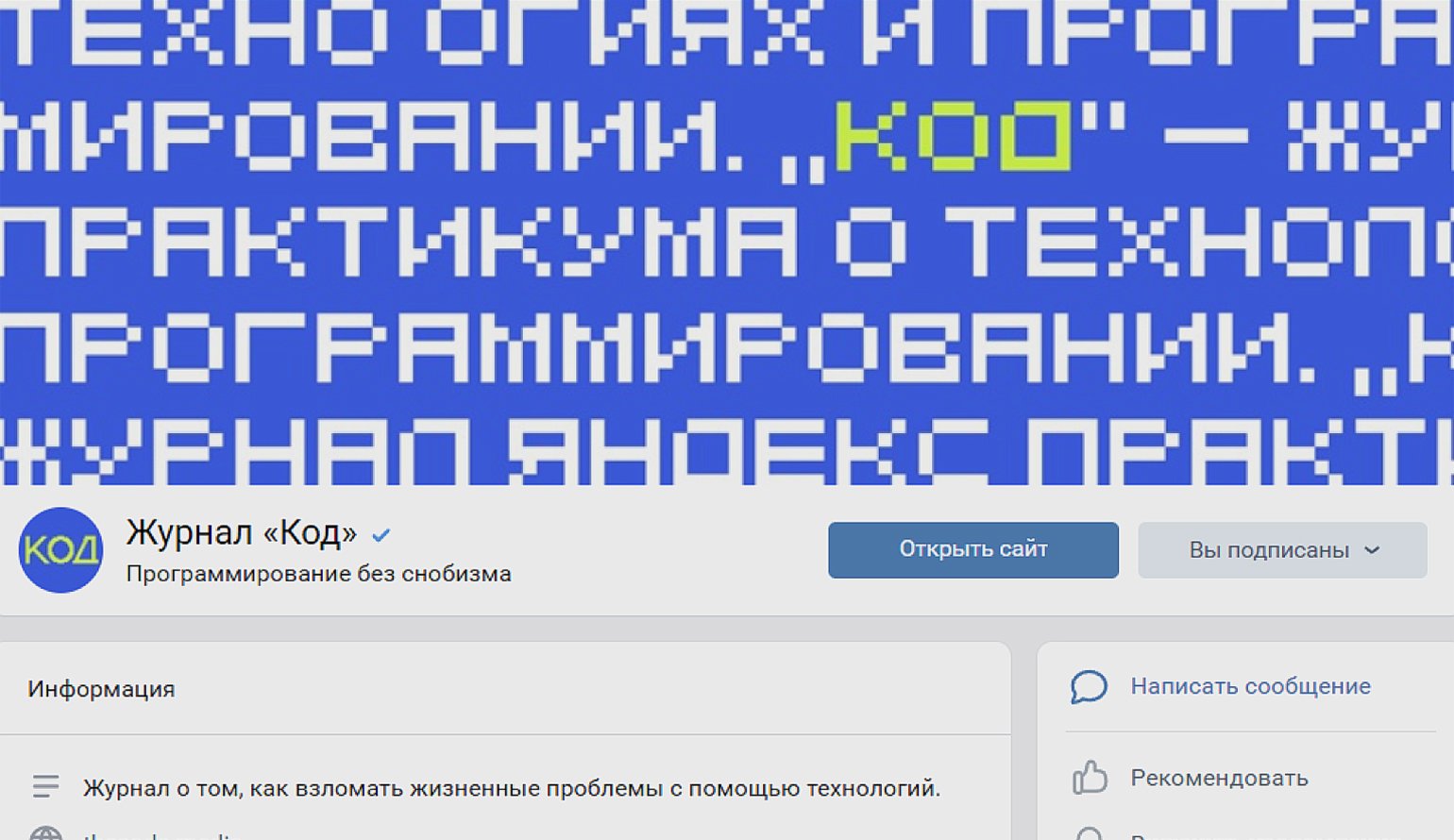
Атмосферу также можно передать с помощью фото.
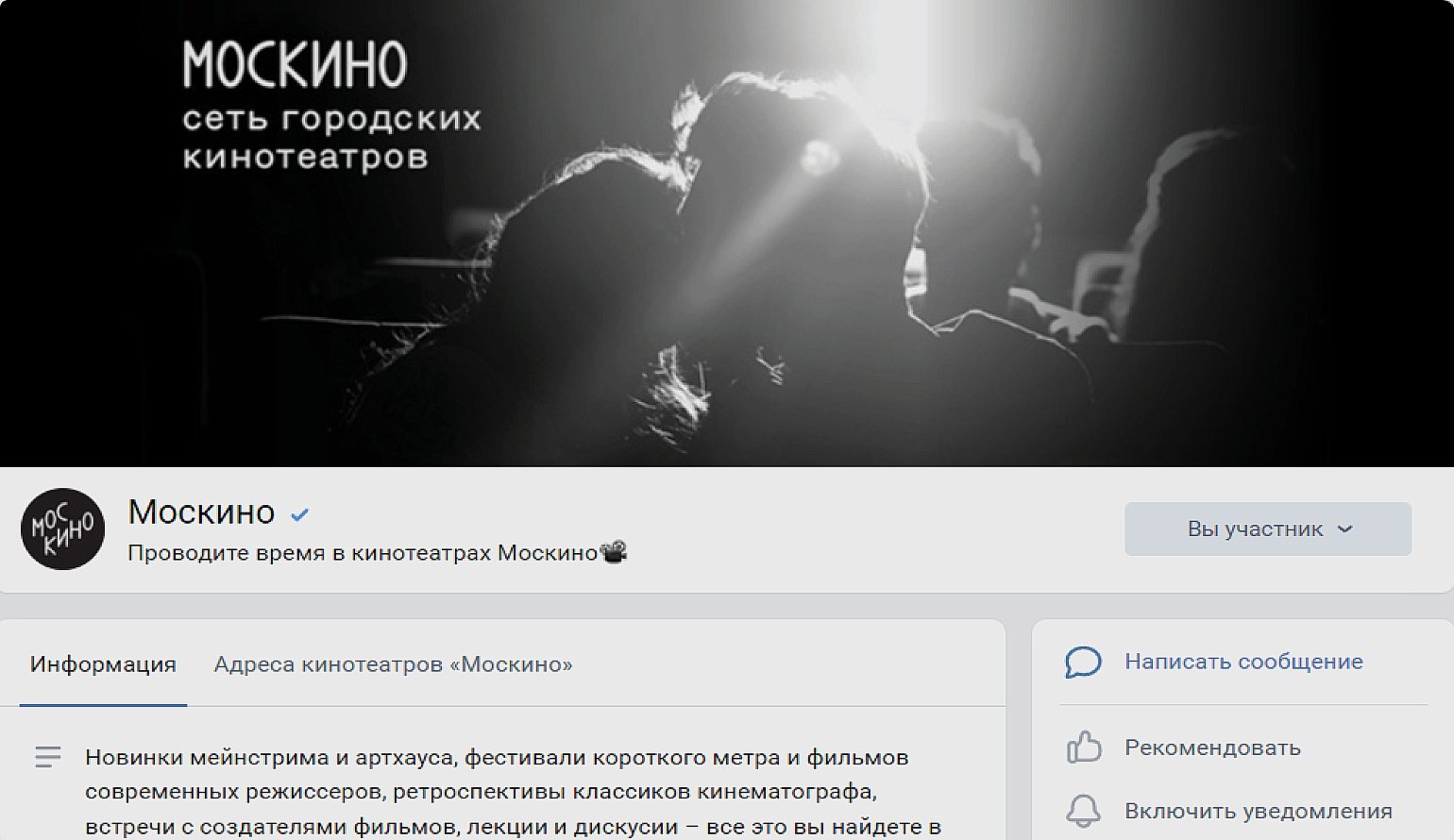
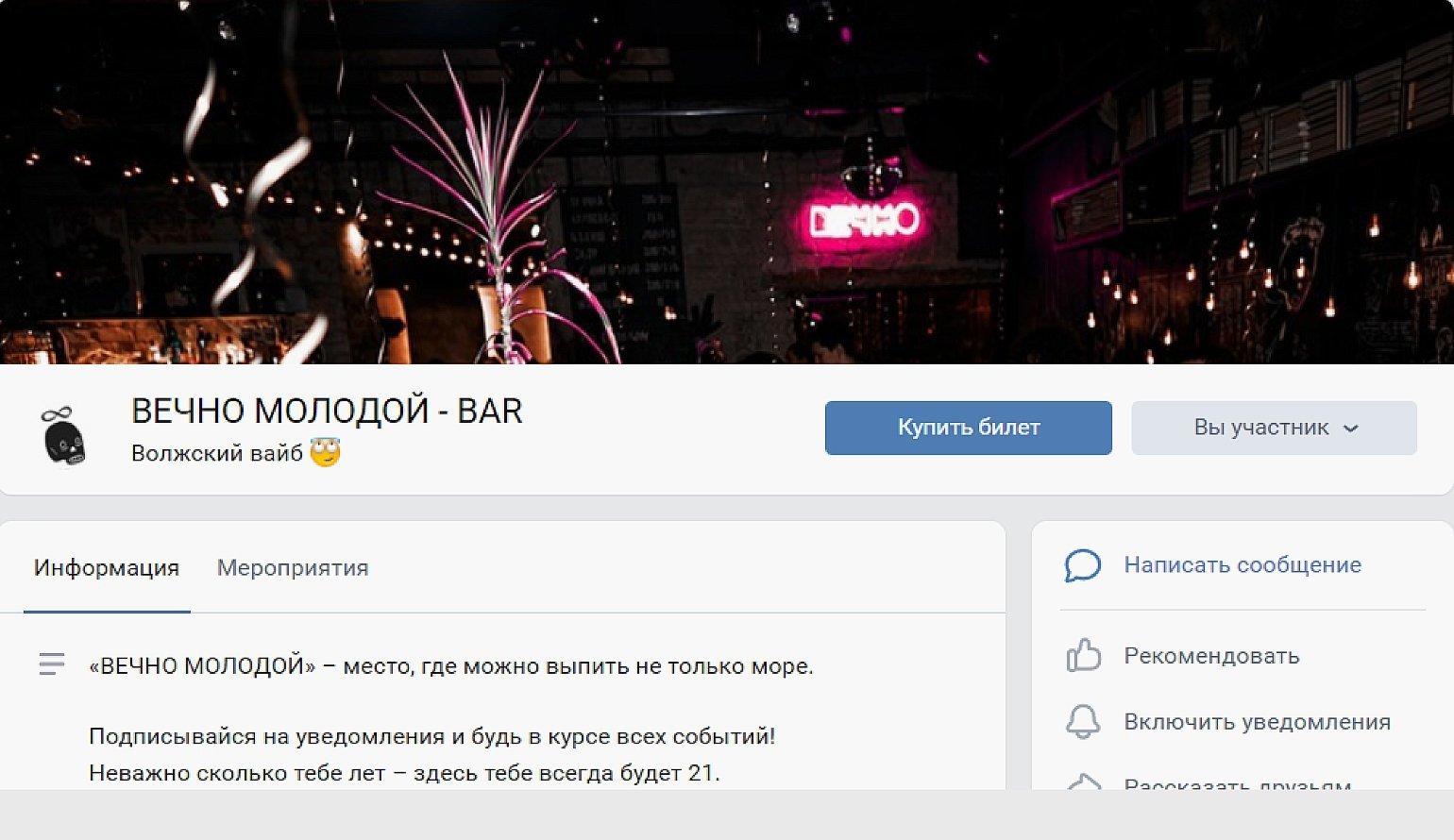
Напишите на обложке основные тезисы или девиз вашего сообщества.
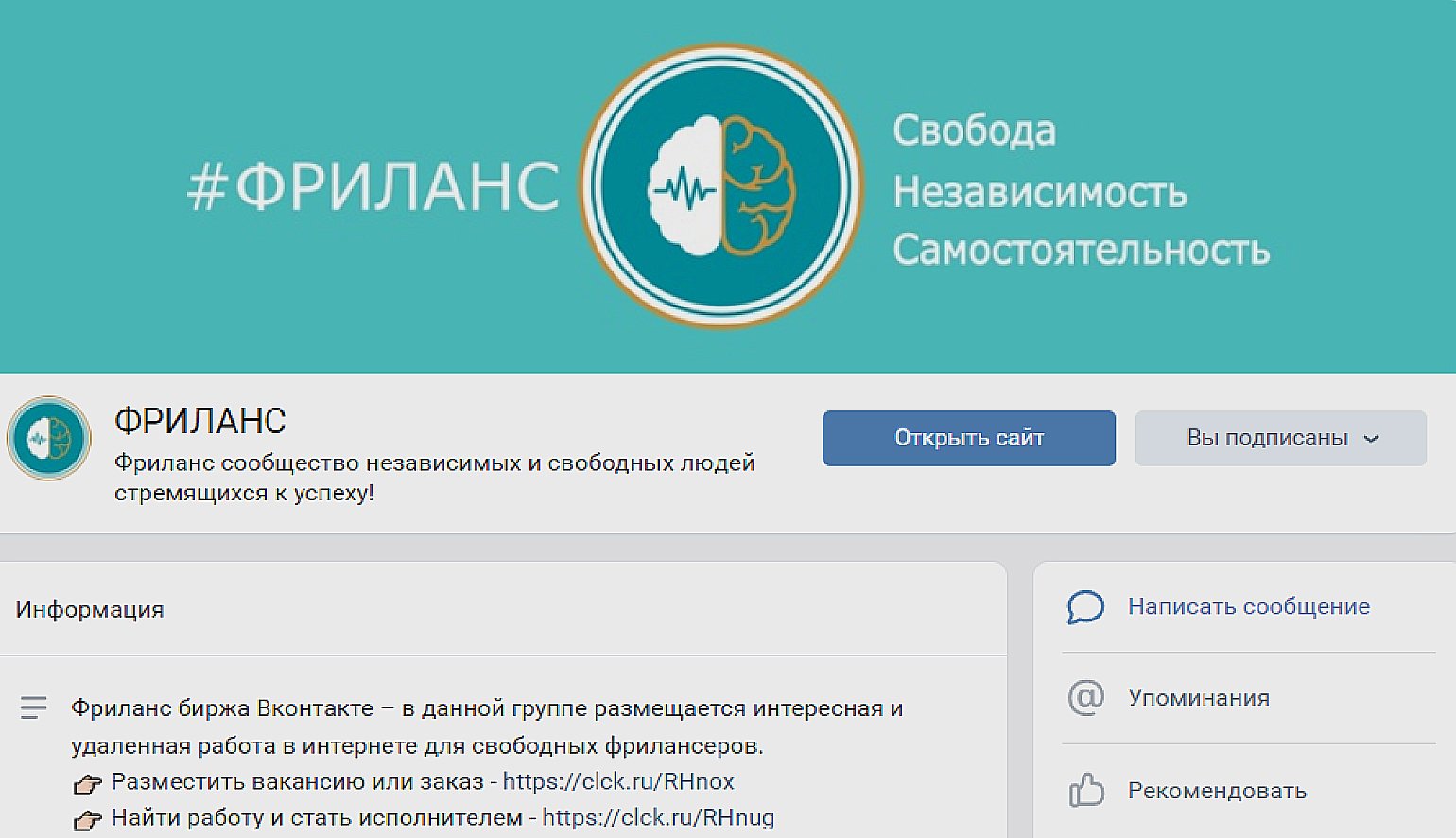
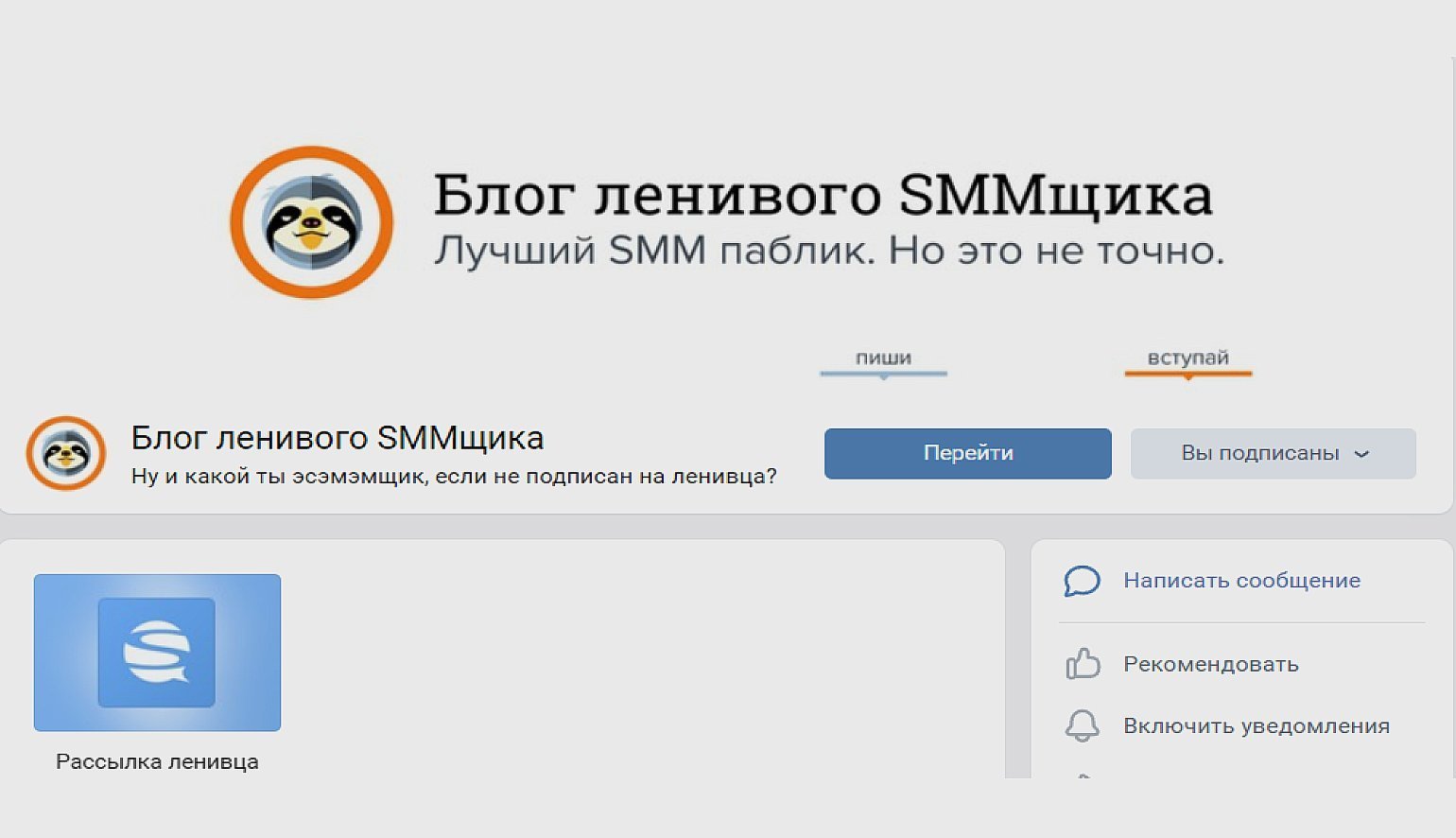
Ещё один пример с текстовыми, но уже динамичными обложками.
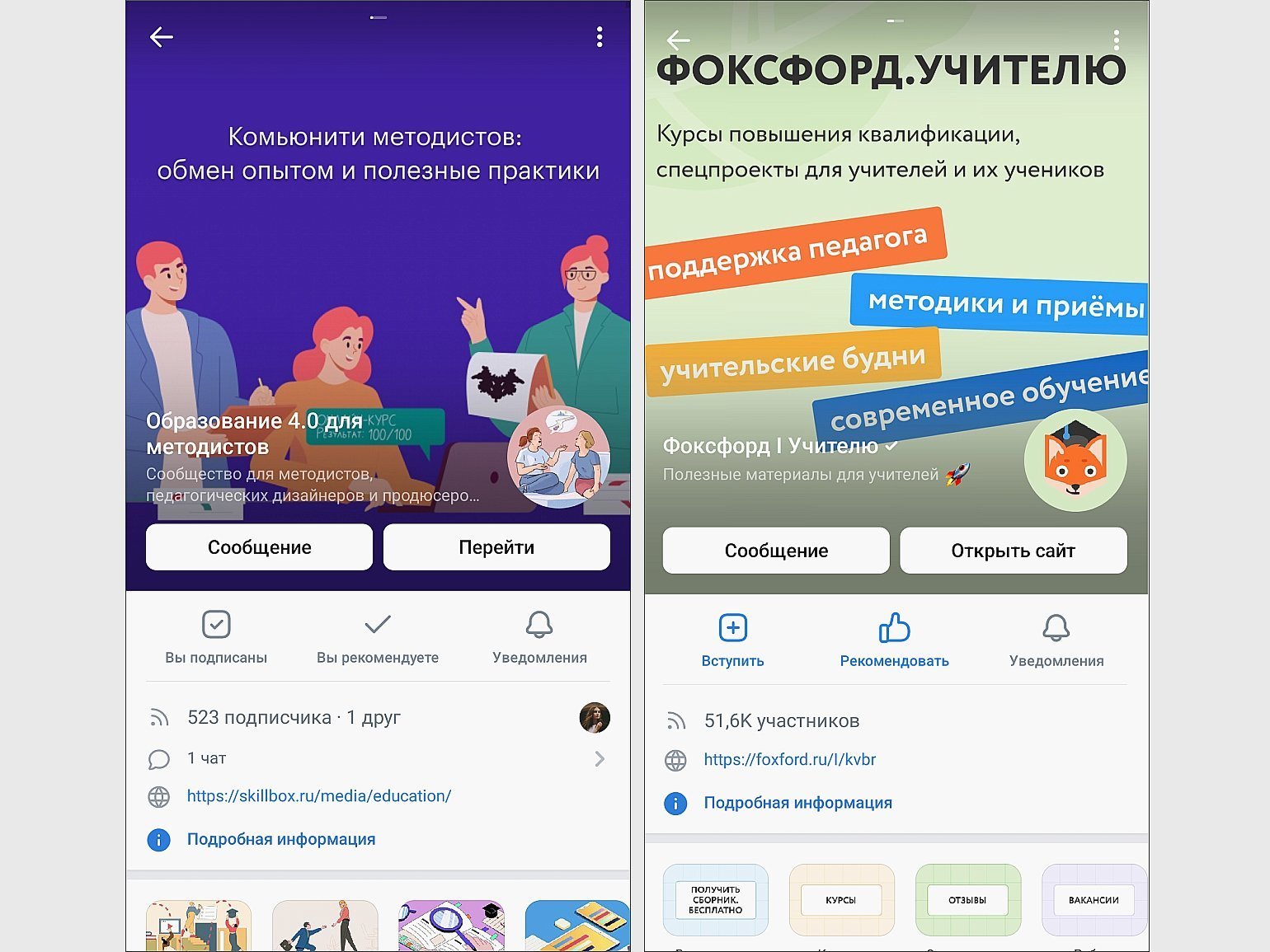
Как узнать больше
- В Skillbox Media есть ещё гайды о работе с сообществами. Вот подборка советов экспертов по тому, как оформить сообщество во «ВКонтакте»: как придумать название и описание, что поставить на аватарку и как оформить меню. А здесь — инструкция по работе с живыми обложками и мудборд для вдохновения.
- Прочитайте гайды, в которых мы рассказываем о других инструментах: как снимать сторис, как настроить эффективную рекламу за 60 минут, как работают рассылки во «ВКонтакте», можно ли продвигаться с помощью хештегов.
- Если вы только осваиваете «ВКонтакте», прочитайте вводную статью о том, как делать SMM в этой соцсети. В ней мы рассказываем главное о контенте, рекламе и инструментах продвижения. А ещё в Skillbox Media есть большое руководство по оформлению групп.
- Чтобы превратить «ВКонтакте» в эффективный инструмент продаж, приходите на курс Skillbox «Продвижение ВКонтакте». Вы научитесь оформлять сообщество, писать вовлекающие посты и запускать таргетированную рекламу.
- Ещё в Skillbox есть курс «Специалист по продвижению ВКонтакте» для тех, кто хочет стать востребованным специалистом, найти работу и продвигать бизнес во «ВКонтакте».
Больше материалов Skillbox Media по SMM
- Как создать и раскрутить Telegram-канал: 7 советов для правильного старта
- Всё о рекламе в Telegram: какой она бывает, как выбрать каналы и запустить посевы
- Что такое TenChat и как найти там клиентов, сотрудников и партнёров: отзывы и рекомендации
- Почему digital-стратегия нужна каждой компании и как стать настоящим стратегом
- Хештеги во «ВКонтакте»: работают ли они, как их правильно ставить, где искать популярные