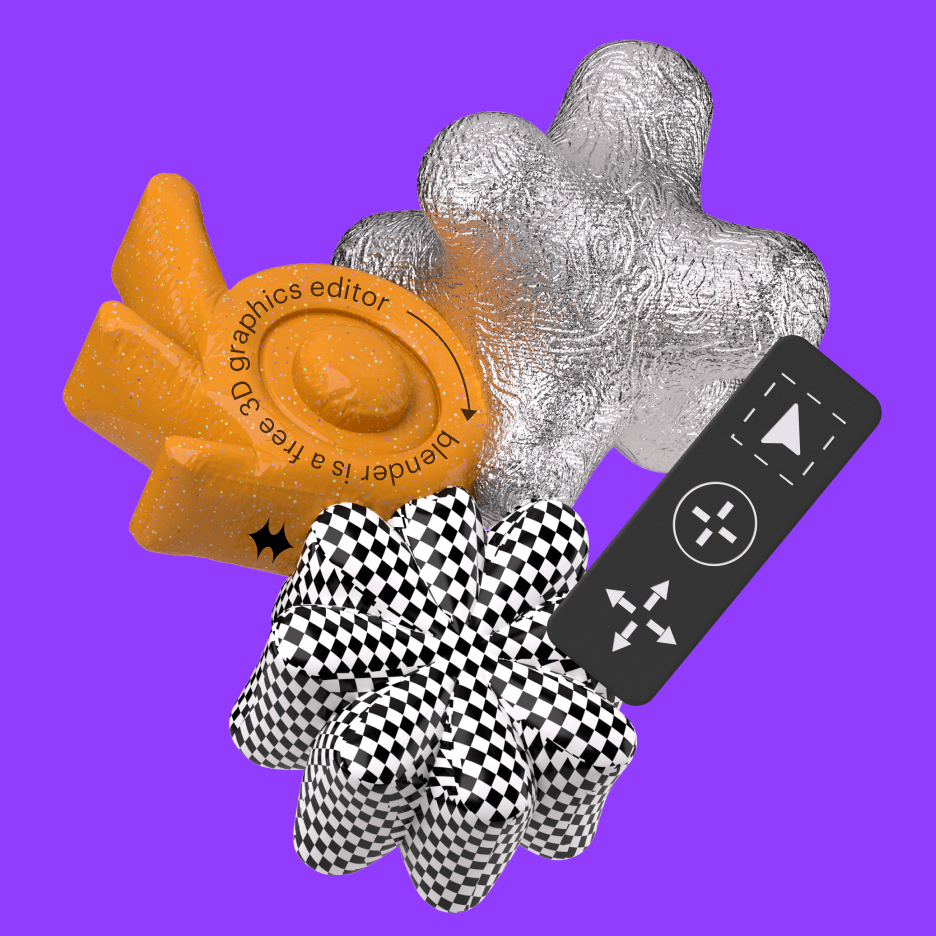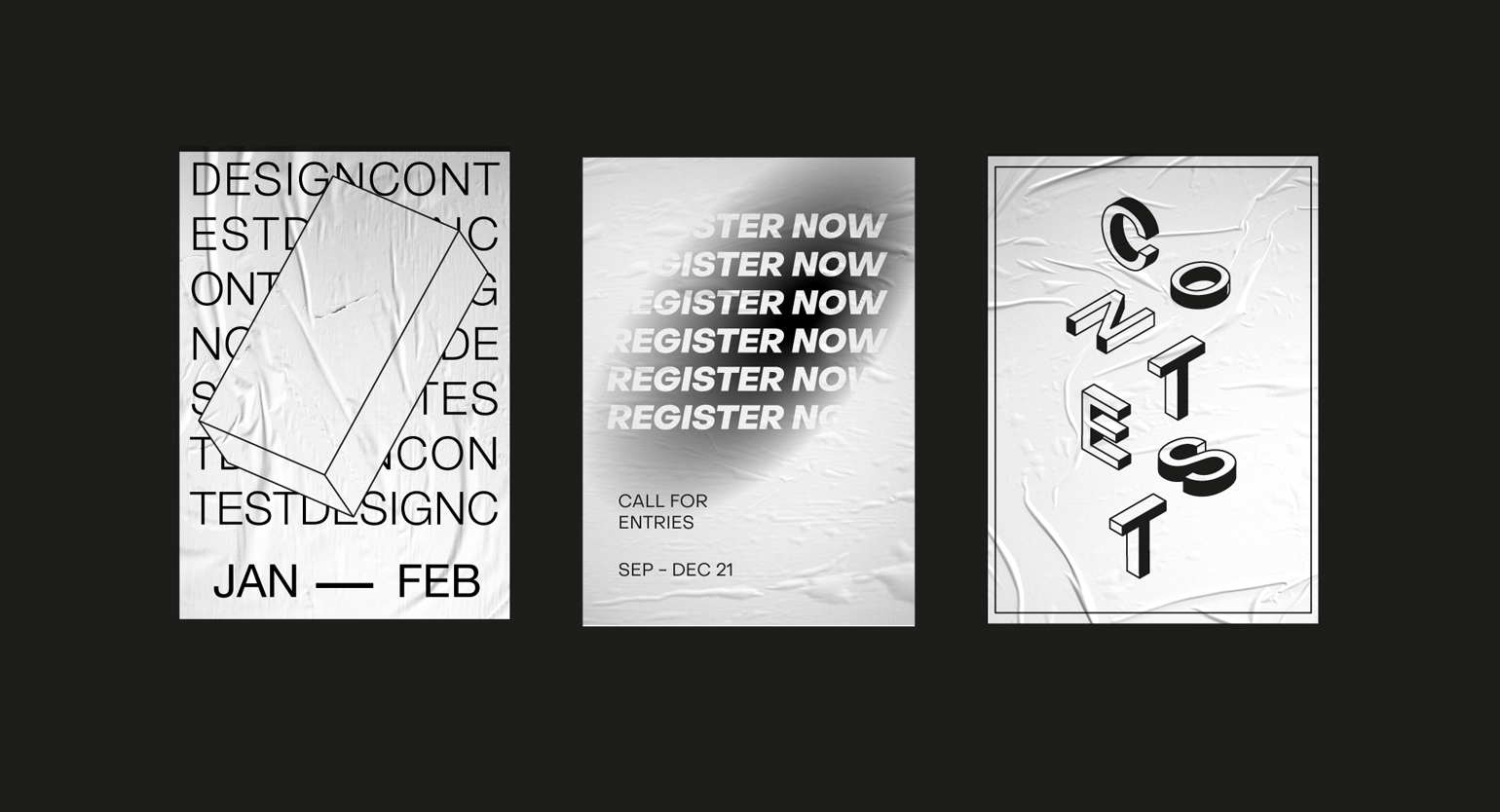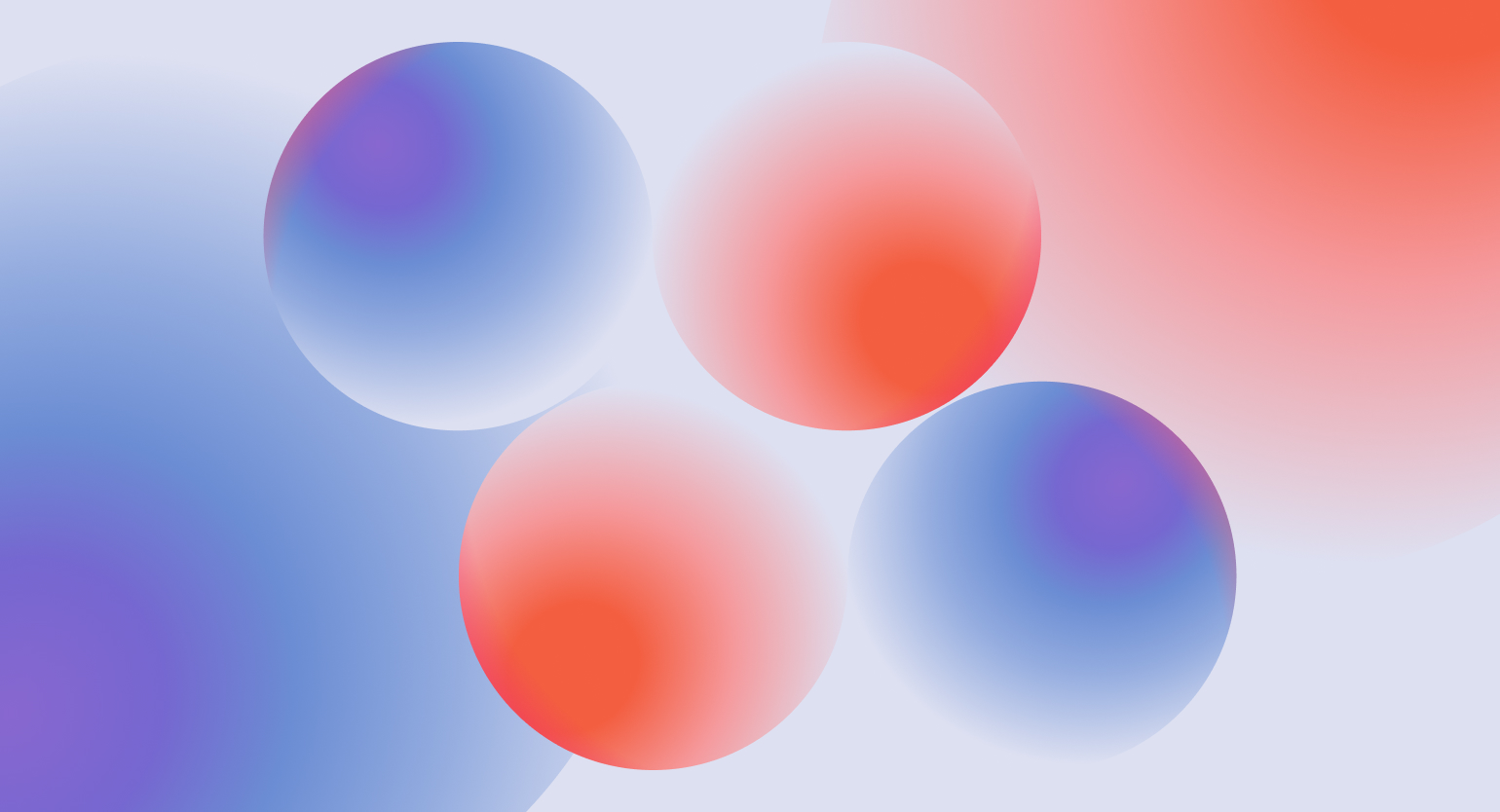Blender: анимация из процедурных цилиндров
Рассказываем о простых способах добавить 3D в дизайнерский проект.
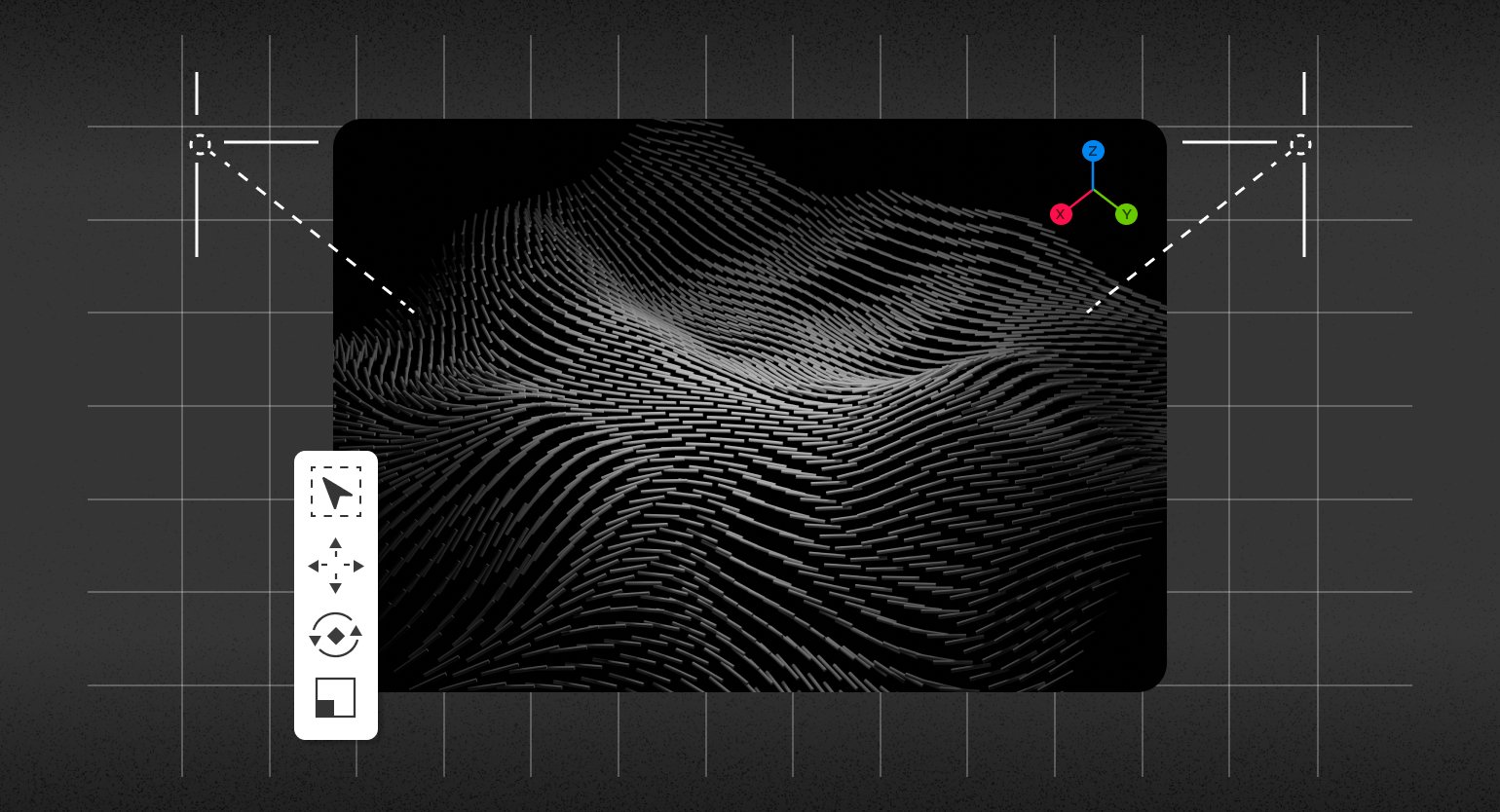
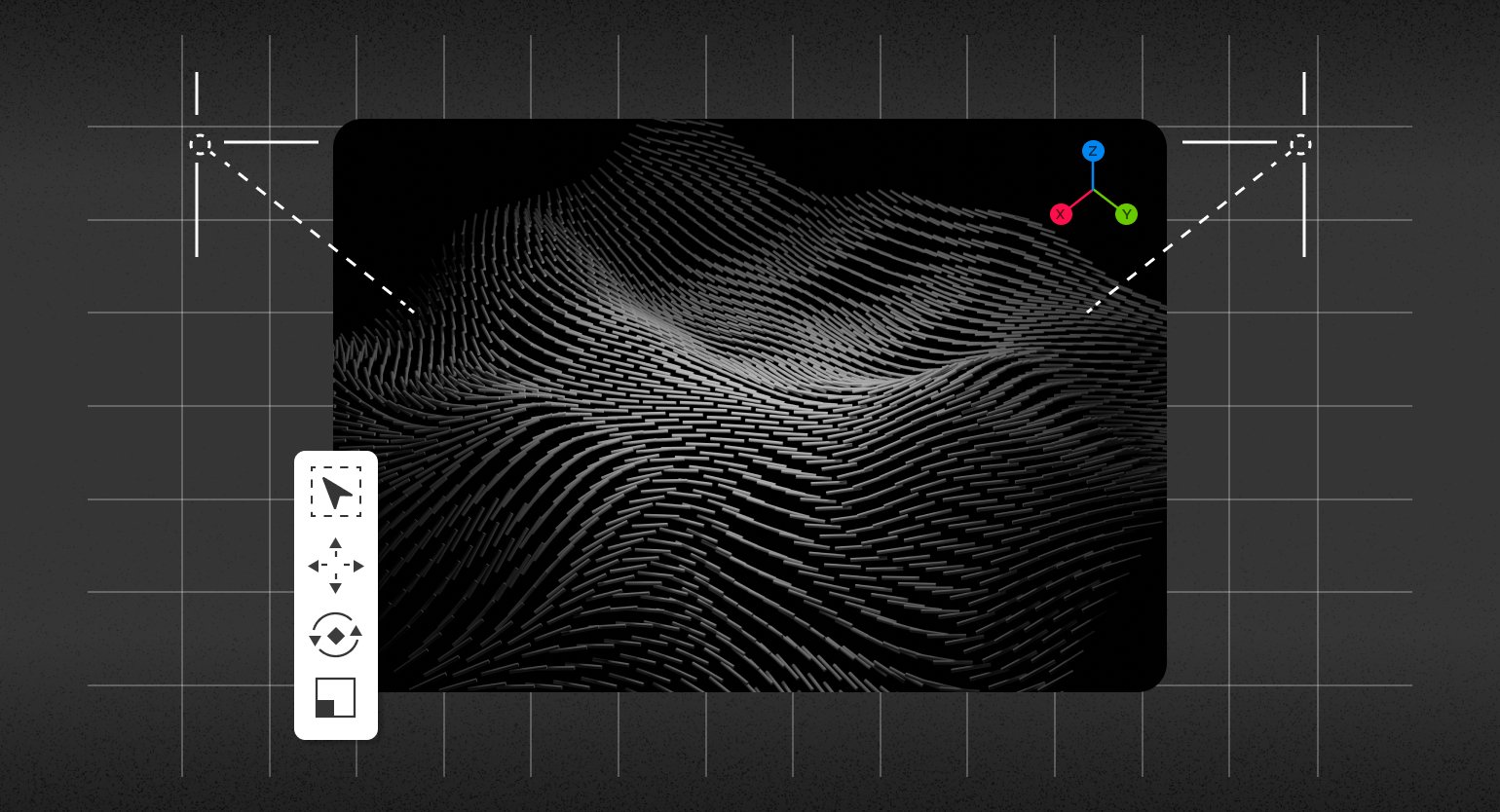
3D в графическом дизайне становится очень популярным инструментом, который помогает сделать визуальную часть продукта уникальнее и интереснее для пользователя. Поэтому для профессионального роста вам понадобится Blender — бесплатная программа для моделирования, где можно быстро собрать красивую композицию.
В этой инструкции рассказываем, как сделать анимацию из процедурных цилиндров.
Если вы ни разу не работали в Blender, советуем сначала посмотреть или прочитать вводную лекцию.
Этот способ создания анимации придумал и показал Николас Браули. Оригинальная инструкция на английском языке — на YouTube.
Базовая настройка
1. Откройте Blender и удалите из сцены свет и камеру.
2. Нажмите Shift + A и перейдите в 

3. На рабочем пространстве зажмите край нижней панели и потяните его вверх. В правом углу нажмите 

4. Нажмите Shift + A и в появившейся панели кликните на строку поиска. Введите в ней Instance on Points и соедините его с Geometry.
5. Через Shift + A добавьте Cylinder и соедините его с Instance on Points — Mesh → Instance.
6. Через Shift + A добавьте Grid и соедините его с Instance on Points — Mesh → Grid.
7. В Grid поменяйте значения Size X и Y на 10, Vertices X и Y — на 50. В Cylinder поменяйте Radius на 0,02, Depth — на 0,4.
8. Через Shift + A добавьте Noise Texture и Color Ramp. Затем соедините их Noise Texture (Color) → (Fac) Color Ramp.
9. Через Shift + A добавьте Align Euler to Vector и соедините его Color Ramp (Color) → (Factor) Align Euler to Vector.
10. Через Shift + A добавьте Math и соедините его Align Euler to Vector (Rotation) → (Value) Add (Value) → (Rotation) Instance on Points. В Add поменяйте Add на Multyply и укажите значение 8.
11. В Noise Texture поменяйте 3D на 4D, затем укажите Scale 0,1. Теперь при изменении W на плоскости будет меняться узор. Если вам не нравится результат, поменяйте значение Multyply или Scale в Noise Texture.
Чтобы не запутаться, ориентируйтесь на эту схему:
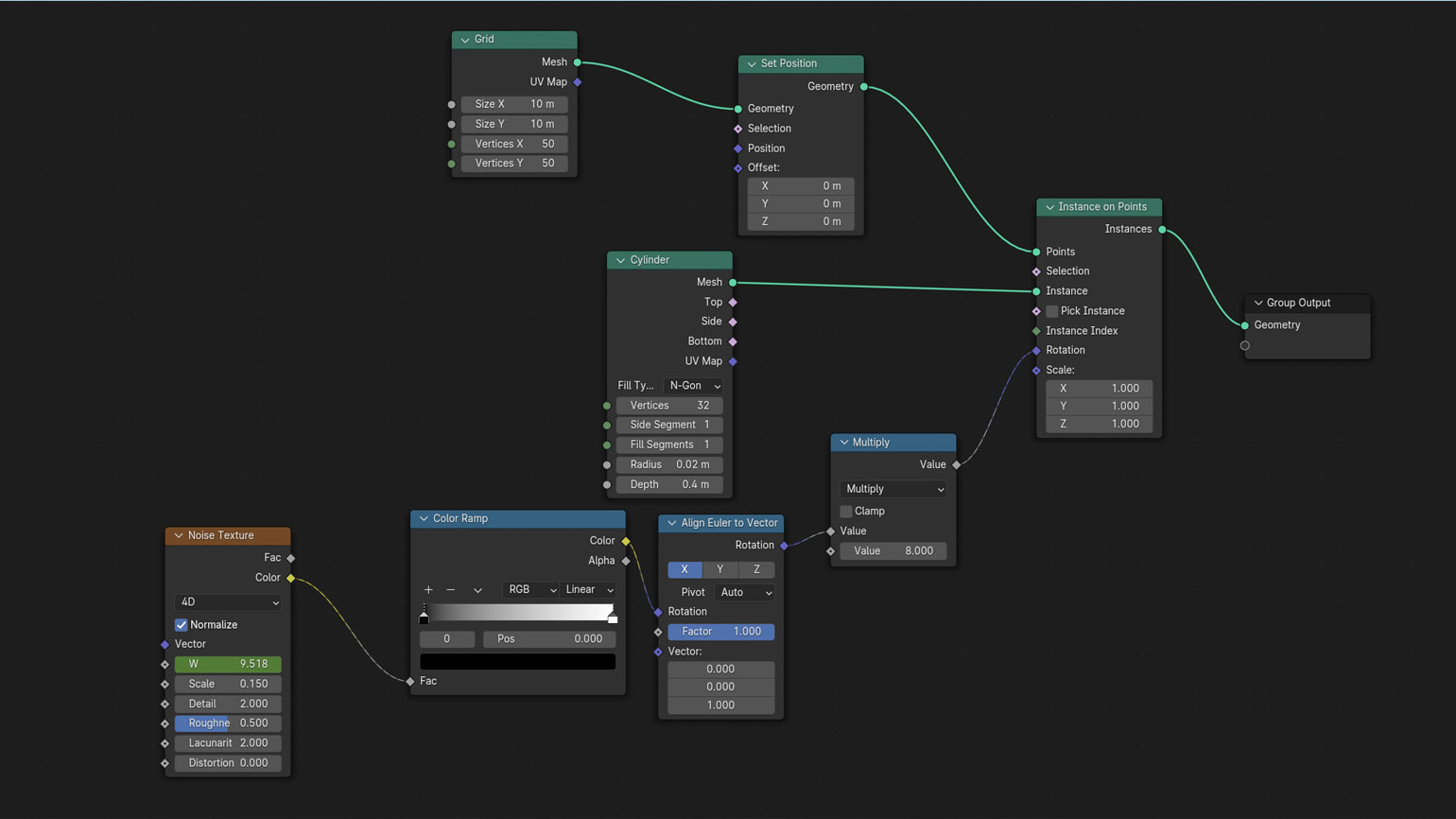
Дополнительный объём
1. Через Shift + A добавьте Set Position и поставьте его между Grid и Instance on Points — нода соединится сама.
2. Через Shift + A добавьте ещё один Color Ramp и соедините его Noise Texture (Color) → (Fac) Color Ramp 2. Старую связь не обрывайте.
3. Через Shift + A добавьте Separate XYZ и соедините его Color Ramp 2 (Color) → (Vector) Separate XYZ.
4. Через Shift + A добавьте Math и ещё один Separate. Соедините их Separate XYZ (Vector) → (Value) Add (Value) → (Vector) Separate XYZ (Vector) → (Offset) Set Position.
5. В Add вместо Add укажите Multiply, поменяйте значение на 8,7, затем в Color Ramp 2 сместите цвета немного ближе друг к другу — форма вашей композиции поменяется.
Чтобы не запутаться, ориентируйтесь на эту схему:
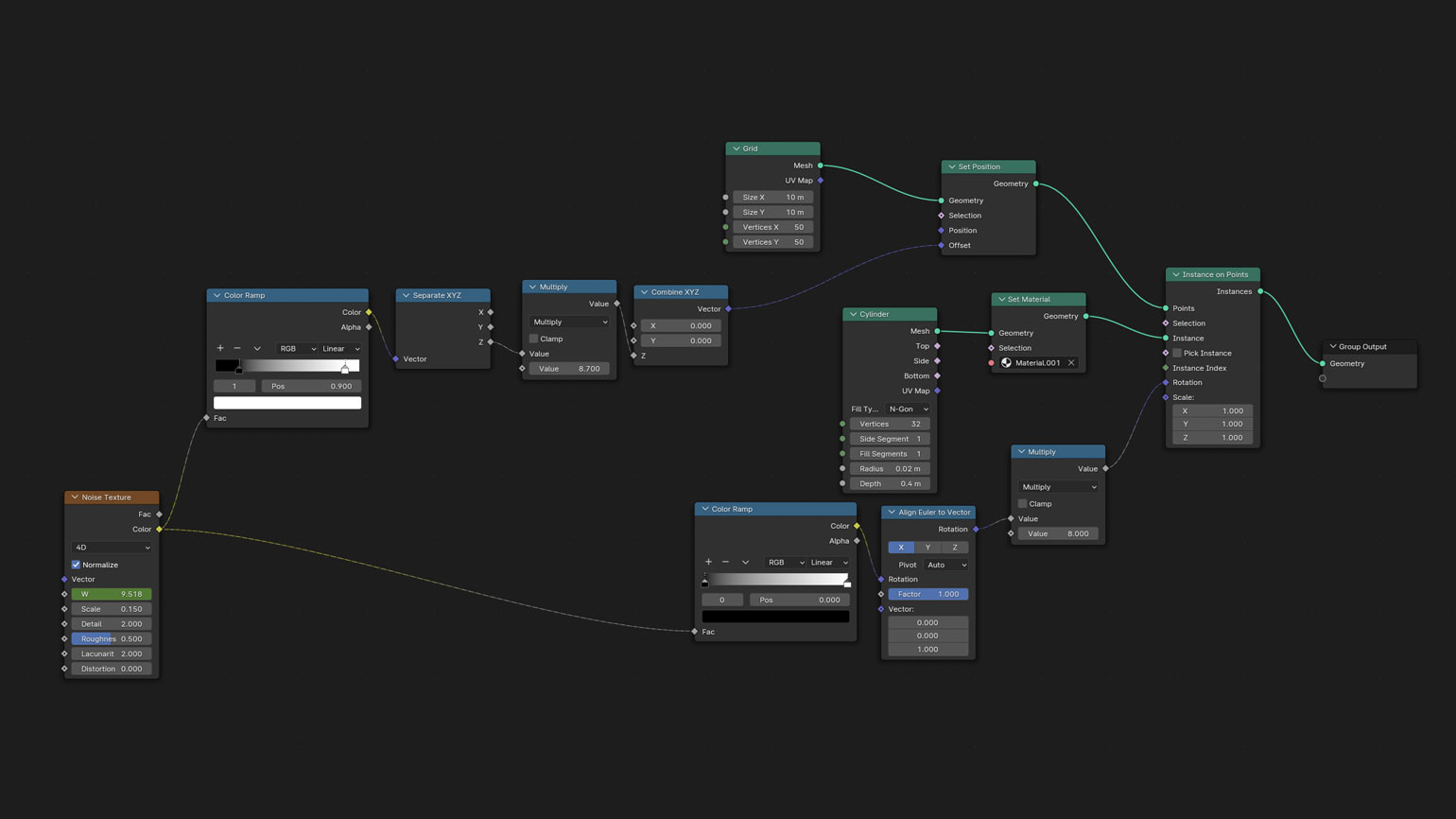
Анимация и рендер
1. Через Shift + A добавьте Set Material и поставьте его между Cylinder и Instance on Points. Затем перейдите в настройки материала 
2. В Noise Texture укажите W — 1. Поставьте курсор над W и нажмите I. На рабочем пространстве вместо 

3. Переместите ползунок таймлайна на последний фрейм и вернитесь
на 
в 
4. Перейдите в настройки рендера 
5. Нажмите Shift + A и перейдите в 



6. Нажмите Shift + A и добавьте камеру для рендера 
7. Если вам не нравится, как встала камера для рендера, нажмите кнопку G — вы сможете перемещать камеру по оси влево, вправо, вверх и вниз. А если за этим нажать колёсико мышки, то сможете приближать и отдалять.
Если во время редактирования сцены вы выйдете из просмотра из камеры для рендера, то в неё можно в любой момент вернуться с помощью клавиши 0 на нампаде.
Результат: