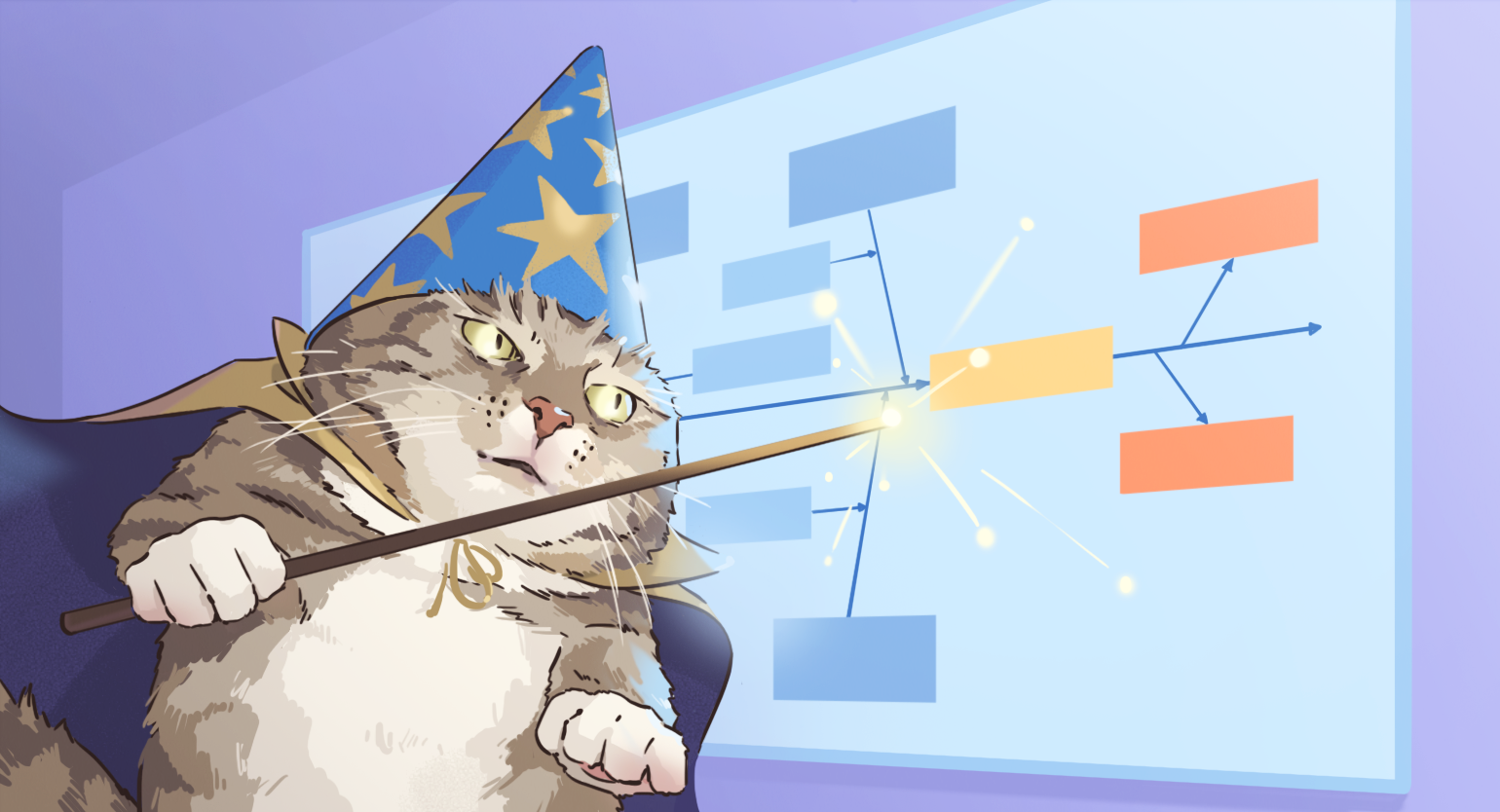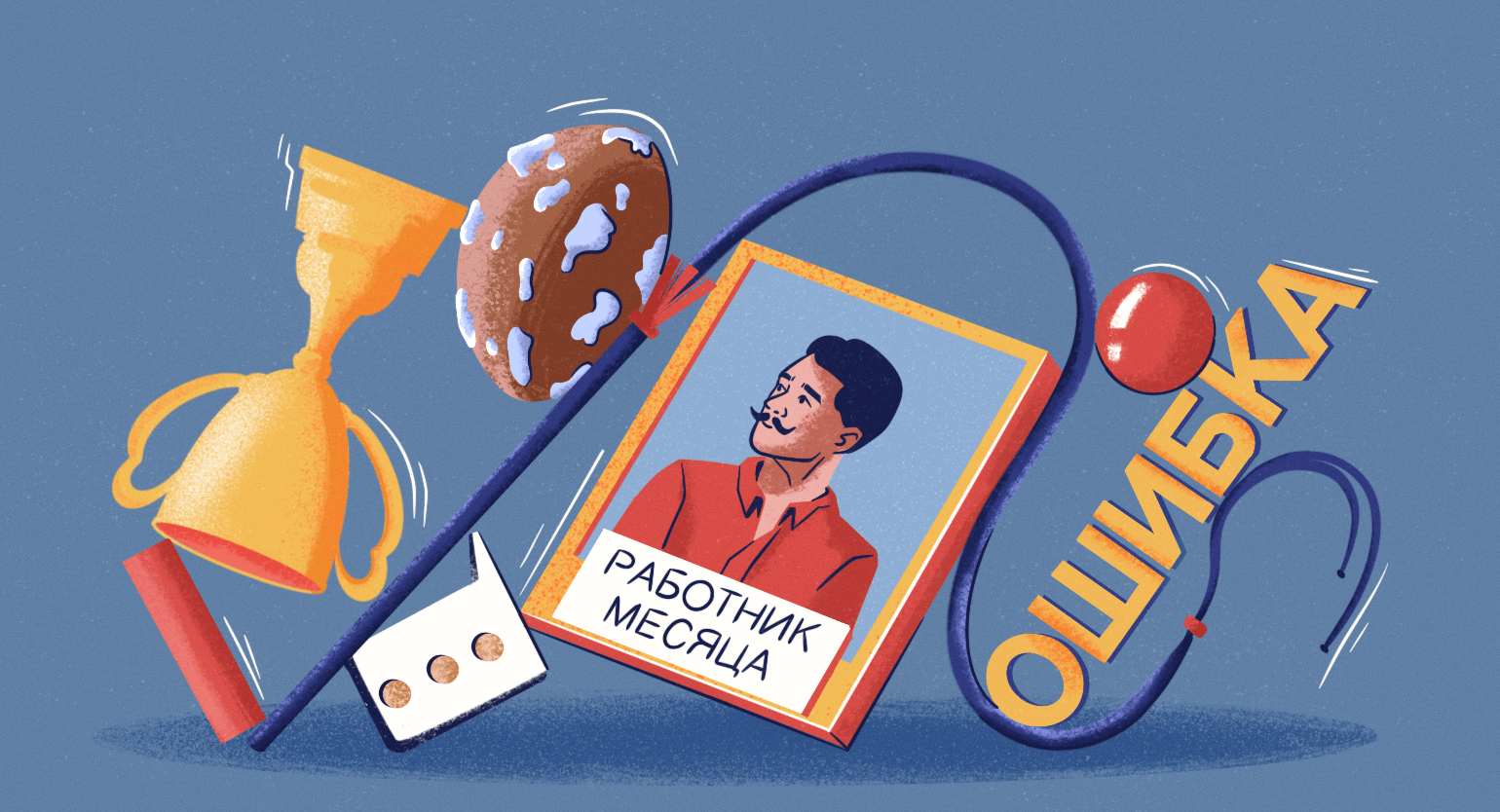Power Query в Excel: для чего это нужно и как работает. Инструкция со скриншотами
Можно редактировать данные больших таблиц вручную, а можно загрузить их в Power Query и сделать всё за пару кликов. Показываем на примере.
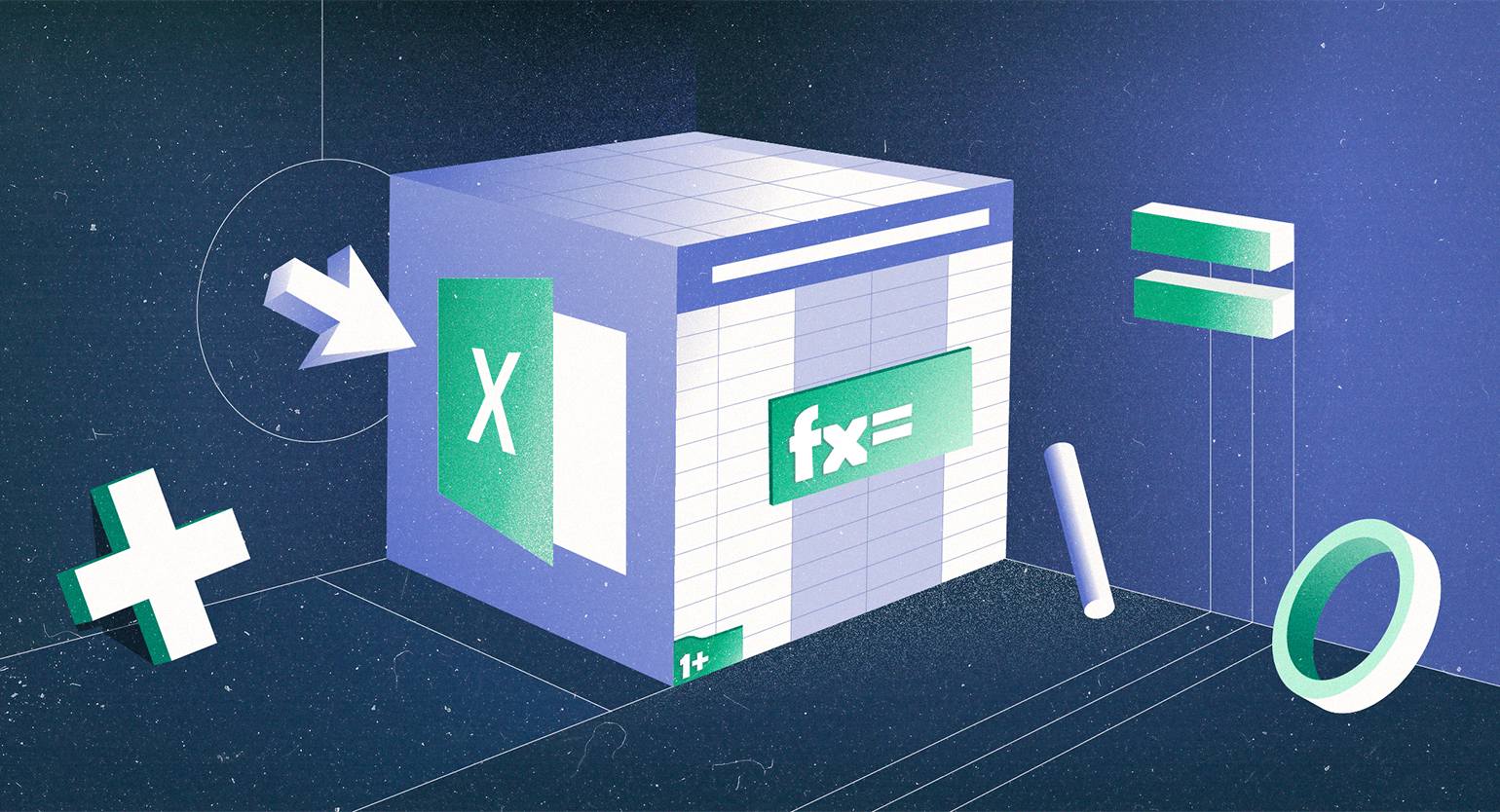
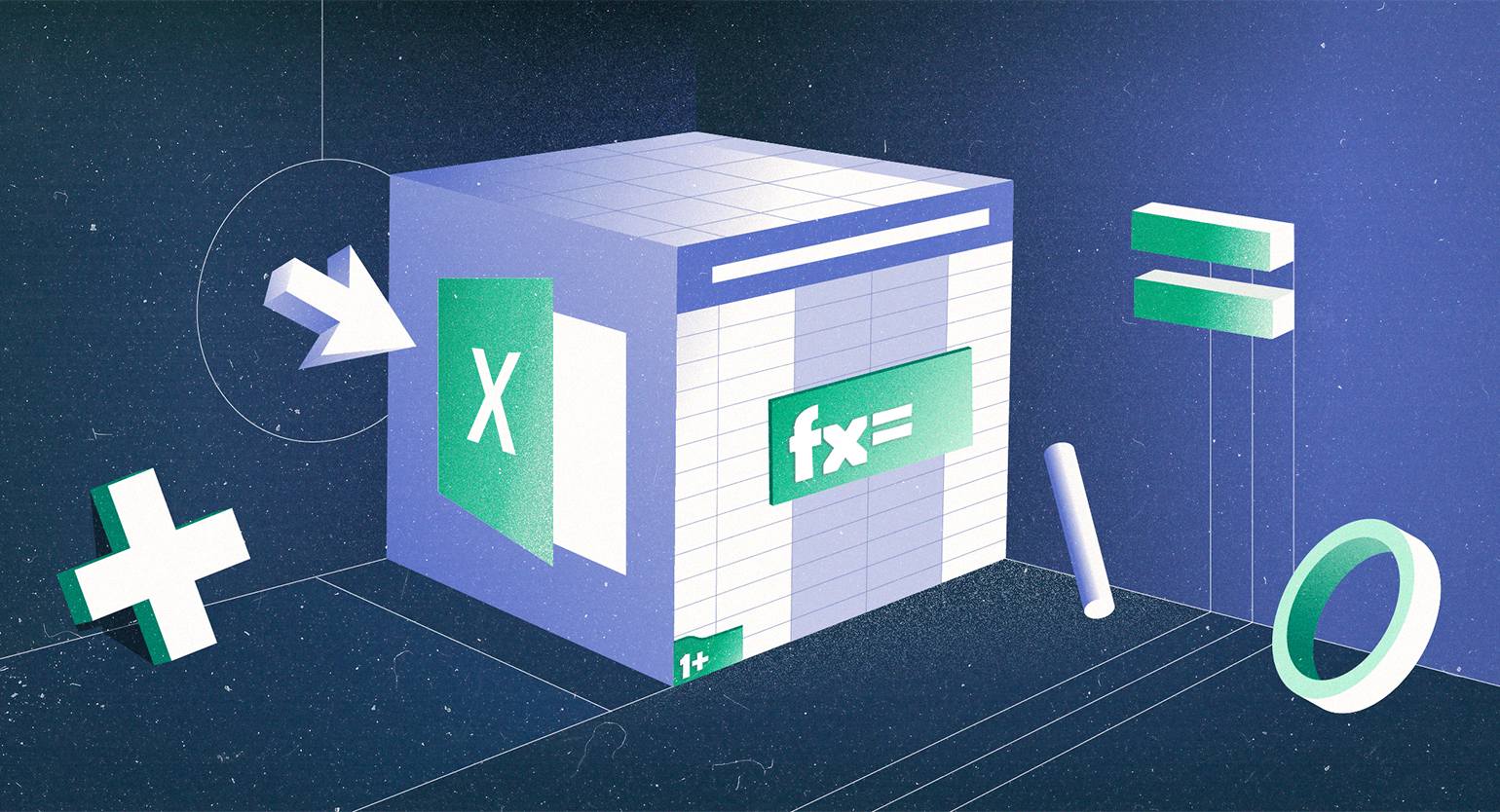
Power Query — встроенная надстройка Excel для обработки больших объёмов данных. С помощью неё можно выгружать таблицы из источников разных форматов и преобразовывать их в удобный вид для дальнейшего анализа.
Если в Excel без надстроек можно обрабатывать таблицы только из 1 048 576 строк, то в Power Query количество строк не ограничено. А в отличие от Power Pivot, похожей надстройки Excel, Power Query поддерживает гораздо больше форматов источников. Также в нём больше функций для редактирования данных.
Рассказываем, какие возможности даёт Excel Power Query, и разбираем на примере, как им пользоваться. Статья будет полезна специалистам, которые работают с большими базами данных — собирают информацию из разных источников, преобразовывают и анализируют её.
- Что умеет надстройка Power Query
- Как включить Power Query в Excel
- Как загрузить и преобразовать данные
- Как импортировать данные из Power Query
- Как узнать больше о работе в Excel
При подготовке статьи мы использовали материалы курса Skillbox «Excel + Google Таблицы с нуля до PRO».
Что умеет надстройка Power Query
С помощью Power Query подключаются к источникам данных разных форматов, собирают в одно место информацию из них, приводят её в нужный вид и импортируют дальше — например, в Power Pivot — или просто сохраняют.
Разберём каждый этап подробнее.
Подключение к источникам и загрузка данных. Power Query позволяет выгружать данные из разных источников и поддерживает практически все форматы файлов.
Например, из Power Query можно подключиться к файлам XLS, TXT, PDF, CSV, JSON, HTML, XML. Также можно выгрузить информацию из разных баз данных — например, MS Access и MS SQL Server; из систем ERP, программ «1C», облачных хранилищ, Google Analytics, «Яндекс Метрики» и других сервисов.
При этом можно одновременно получать данные нескольких источников — например, всех файлов, лежащих в одной папке, или всех листов файла Excel.
Преобразование данных. После того как информация из источников собрана, можно редактировать её и преобразовывать разными способами:
- менять тип данных — например, изменить числовой формат на формат даты, чтобы день и месяц отображались корректно;
- менять регистр букв — это будет полезно, например, когда нужно в тысячах строк заменить строчные буквы на прописные;
- очистить данные от лишних элементов — например, удалить лишние пробелы, пустые столбцы и строки, повторяющиеся значения ячеек;
- сортировать и фильтровать данные, изменять порядок столбцов и строк;
- разделять единый текст на столбцы или, наоборот, объединять столбцы в единый текст;
- проводить необходимые расчёты — например, суммировать данные или рассчитывать процент;
- подставлять значения из одной таблицы в другую — как с помощью функции ВПР (Vlookup) в Excel.
При этом данные будут форматироваться только в редакторе Power Query — в файлах-источниках они останутся без изменений.
Импорт данных. После того как данные преобразованы, можно импортировать их из редактора Power Query или просто сохранить в полученном виде.
Импортировать данные можно тремя способами:
- Выгрузить на лист Excel — тогда на этом листе появится смарт-таблица с данными из Power Query.
- Создать сводную таблицу или сводную диаграмму.
- Добавить данные Power Pivot и построить из них модель данных.
Таким образом, Power Query — это полноценный ETL-инструмент, который позволяет собрать данные из внешних источников в одном хранилище, обработать их и передать для дальнейшего анализа.
Напомним, одно из главных преимуществ Power Query в том, что в нём нет ограничений по объёму данных, с которыми он может работать без потери производительности. Excel без надстроек позволяет работать только с 1 048 576 строками.
В следующих разделах расскажем, где найти Power Query в Excel, и разберём на примере, как с ним работать.
Как запустить Power Query
Power Query — бесплатная надстройка Excel. Она доступна для всех версий программы, начиная с 2010 года.
Версии Excel 2010 и 2013 года. Power Query нужно скачивать отдельно — например, с сайта Microsoft.
После установки надстройка отобразится в виде отдельной вкладки Power Query на главной панели Excel. Нужно открыть эту вкладку и нажать на кнопку «Из файла».
Версии Excel 2016 года и новее. Power Query скачивать отдельно не нужно — надстройка есть в Excel по умолчанию. Чтобы её запустить в Excel 2016 года, нужно на вкладке «Данные» выбрать раздел «Скачать и преобразовать». Затем нажать кнопку «Создать запрос».
В Excel 2019 года — на вкладке «Данные» выбрать раздел «Получить и преобразовать данные» и нажать на кнопку «Получить данные».
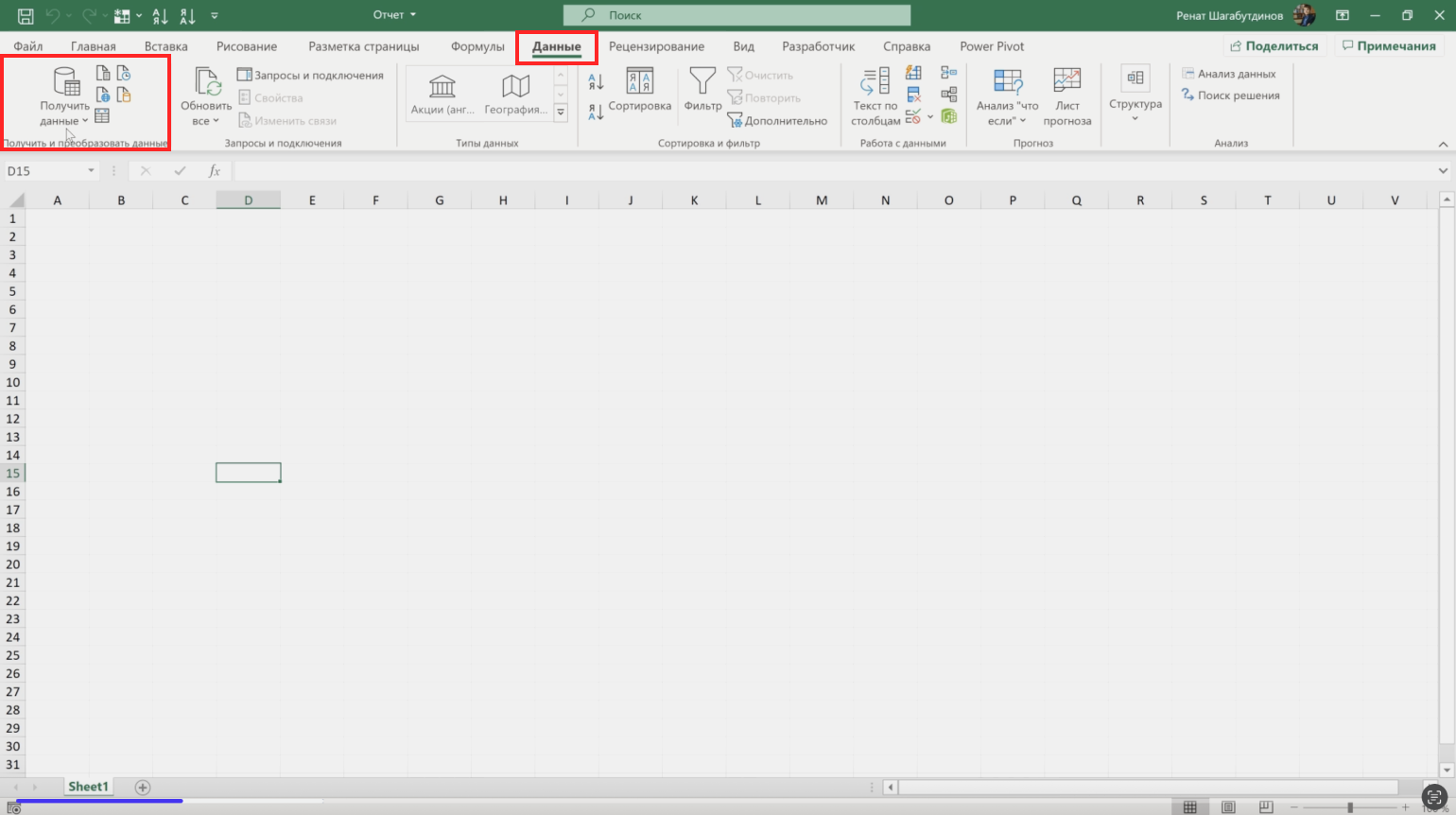
Скриншот: курс Skillbox «Excel + Google Таблицы с нуля до PRO»
Дальше нужно выбрать, откуда выгружать данные, преобразовать их в редакторе Power Query и импортировать дальше. Как это делать — разбираем на примере в следующих разделах.
Загружаем в Power Query данные из внешнего источника
Для примера выгрузим в Power Query справочник товаров книжного магазина в формате XLS. В нём перечислены названия книг, их формат и ID‑номера.
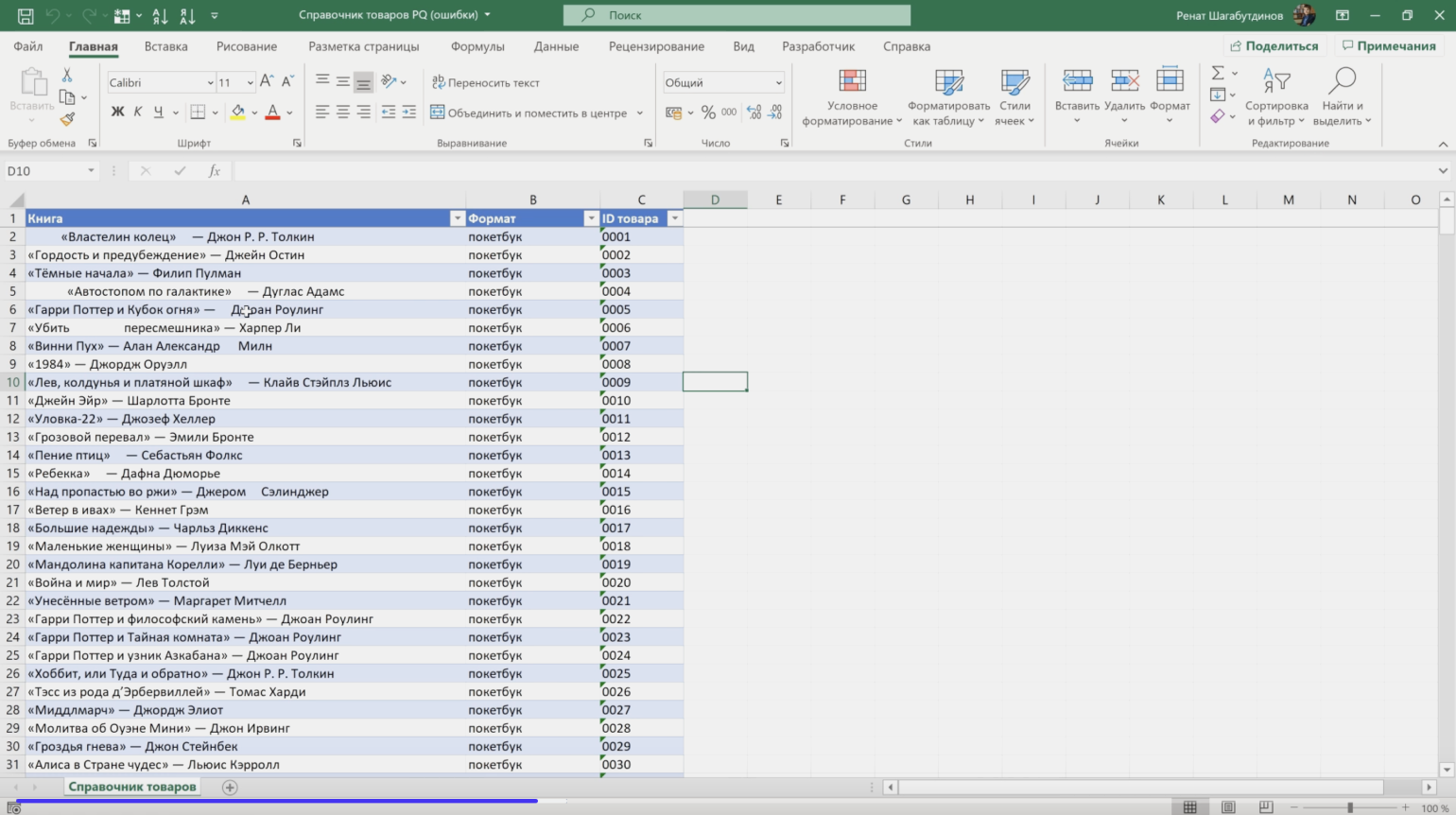
Скриншот: курс Skillbox «Excel + Google Таблицы с нуля до PRO»
На вкладке Excel «Данные» в разделе «Получить и преобразовать данные» нажимаем кнопку «Получить данные».
Дальше выбираем источник и формат файла, из которого нужно выгрузить таблицу. В нашем случае это «Из файла» → «Из книги Excel».
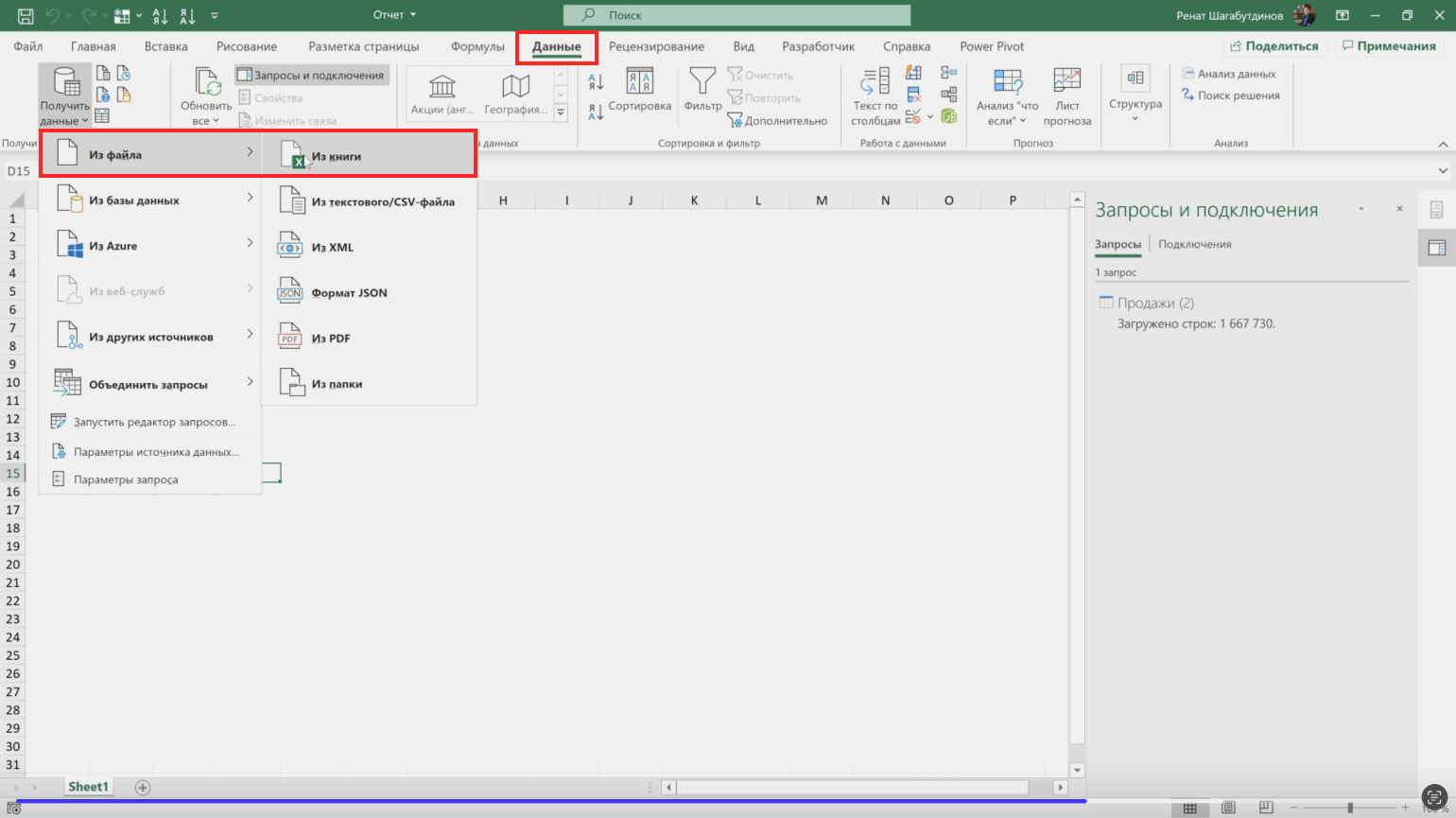
Скриншот: курс Skillbox «Excel + Google Таблицы с нуля до PRO»
В появившемся окне выбираем наш XLS-файл для выгрузки и нажимаем «Открыть».
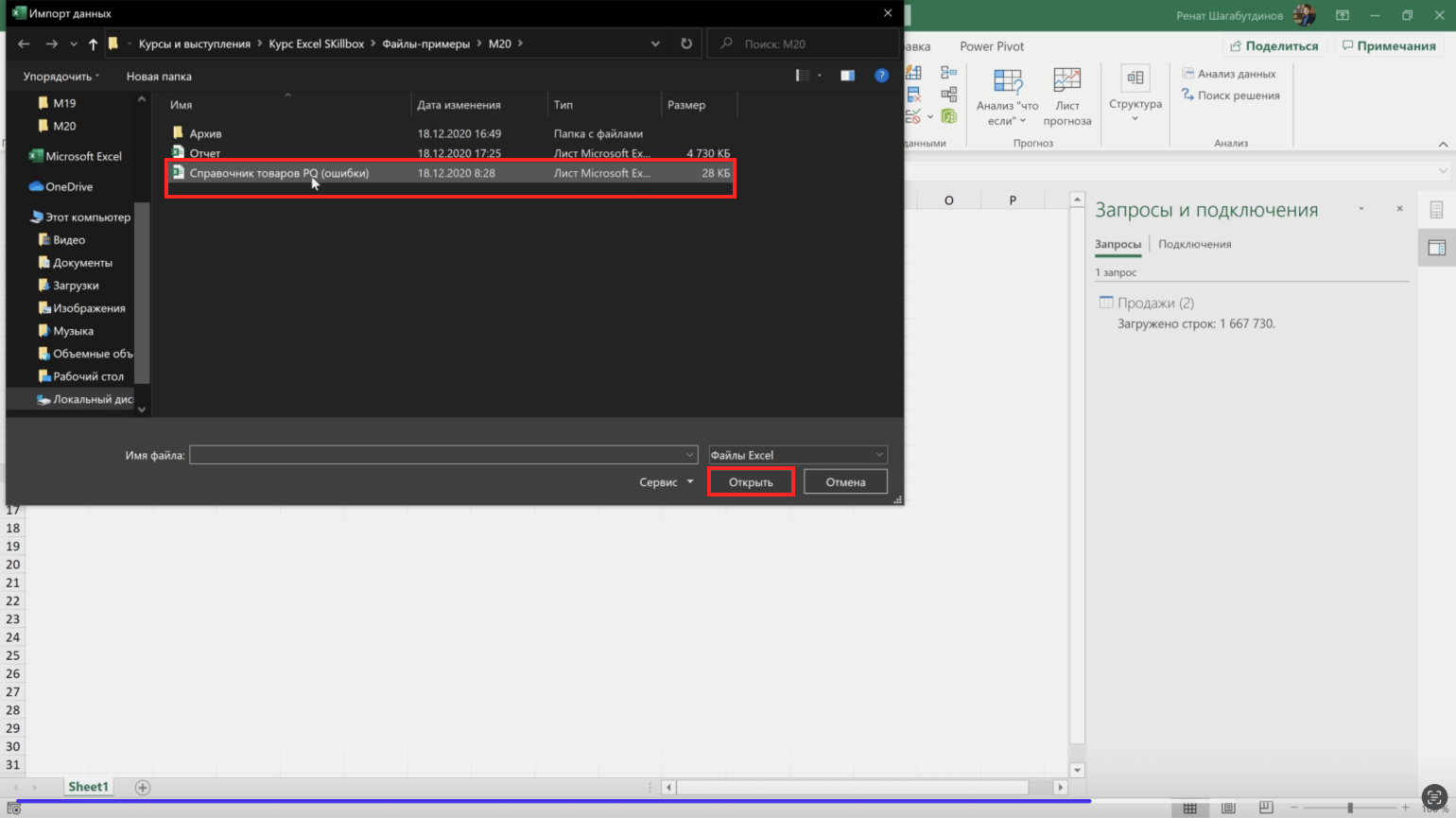
Скриншот: курс Skillbox «Excel + Google Таблицы с нуля до PRO»
Появляется окно навигатора. В нём выбираем, какую таблицу из XLS-файла нужно выгрузить в Power Query. Можно выгрузить все листы файла или какие-то конкретные.
В нашем примере выберем первый лист — «Таблица 1» — и нажмём «Преобразовать данные».
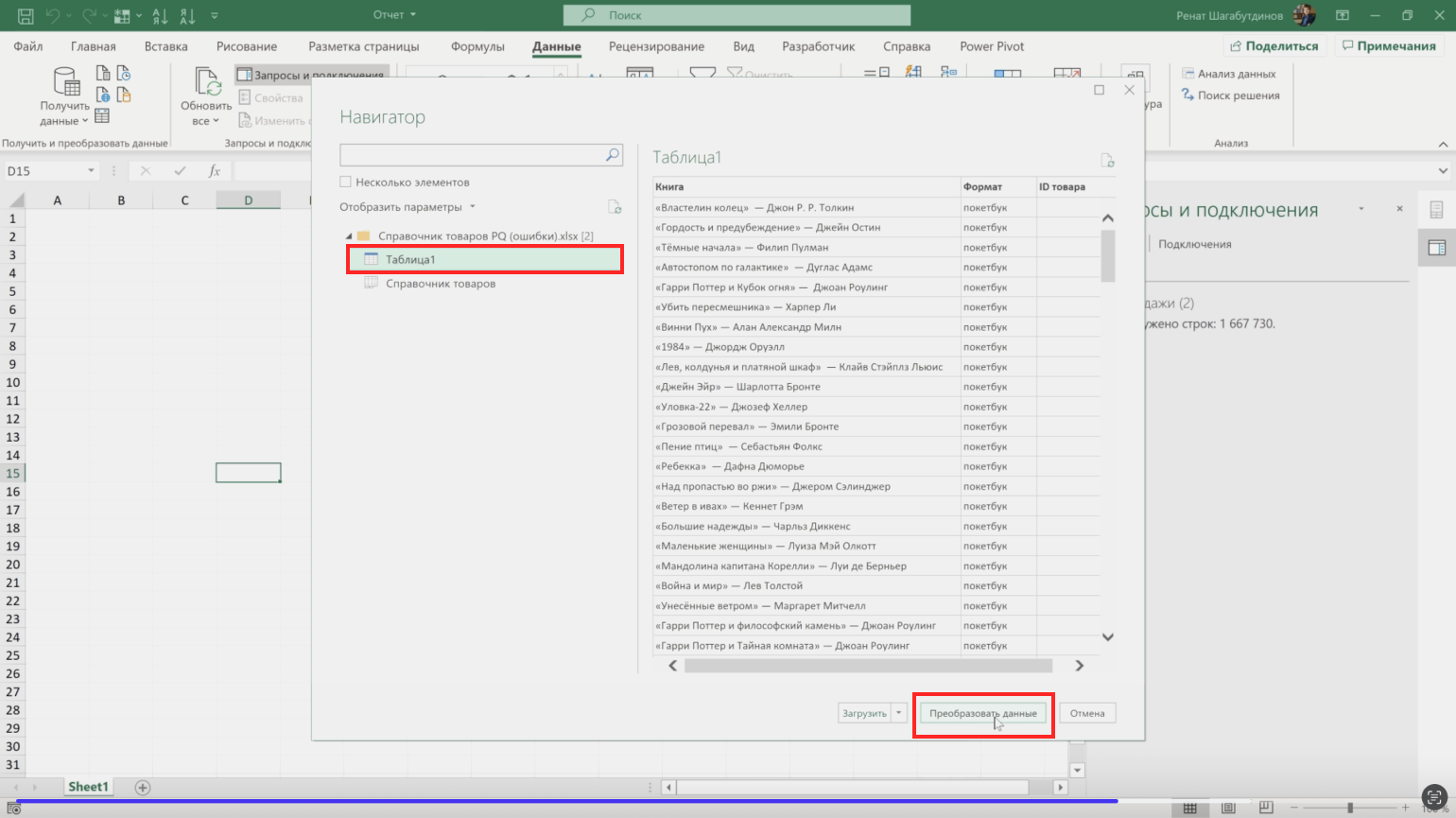
Скриншот: курс Skillbox «Excel + Google Таблицы с нуля до PRO»
Готово — Excel открывает окно редактора Power Query, в котором мы сможем обработать данные, полученные из справочника товаров.
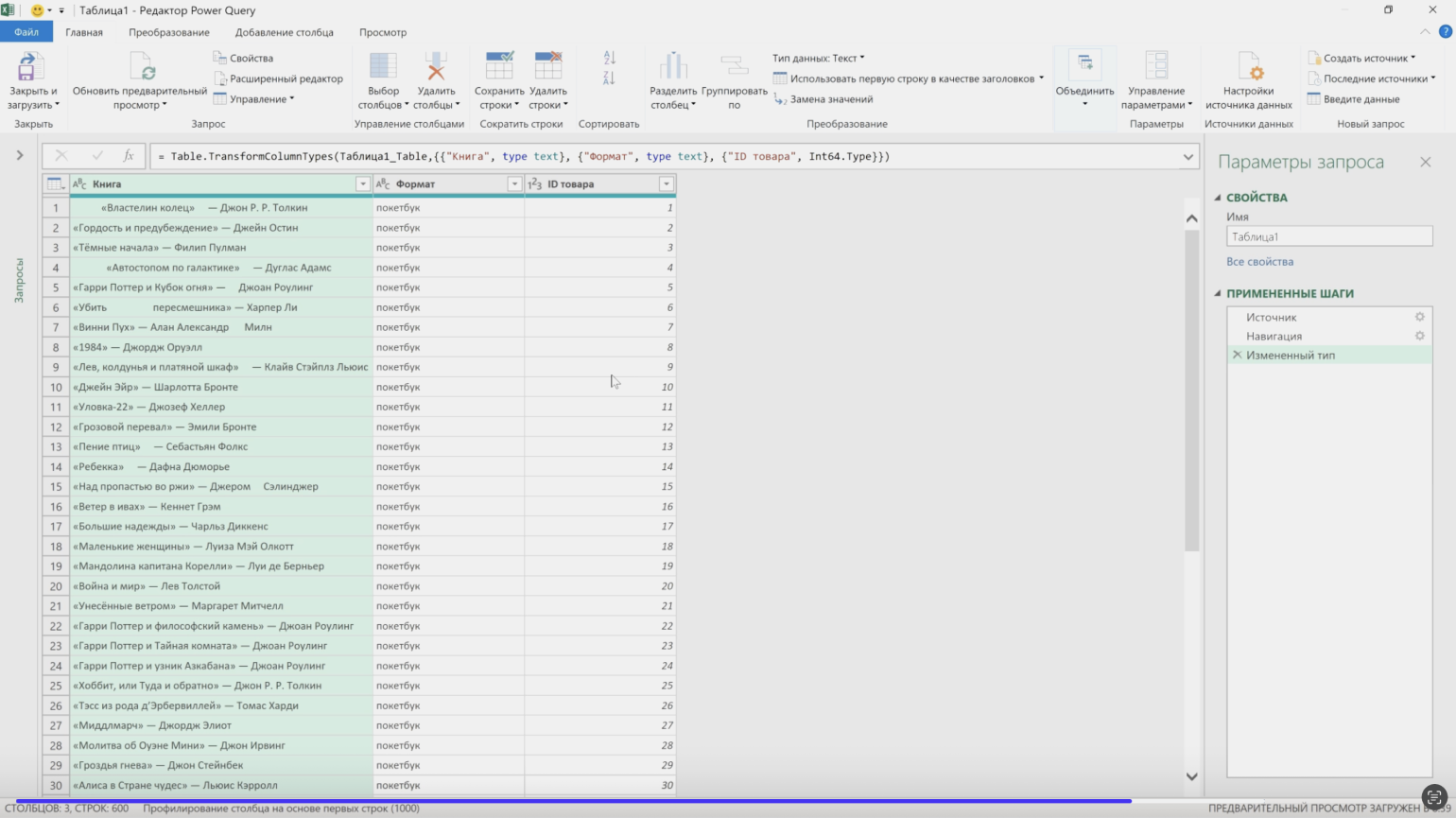
Скриншот: курс Skillbox «Excel + Google Таблицы с нуля до PRO»
Преобразовываем данные в Power Query
В открывшемся редакторе мы можем внести изменения в выгруженную таблицу.
В нашем случае нужно:
- изменить формат данных в столбце «ID-товара»;
- изменить регистр букв в столбце «Формат»;
- удалить лишние пробелы в столбце «Книга».
Изменяем формат данных. Автоматически формат столбца «ID-товара» определился как числовой, поэтому в номерах ID удалились лишние нули. Чтобы они снова появились, нужно изменить числовой формат на текстовый.
Подробнее о форматах ячеек в Excel рассказывали в этой статье Skillbox Media.
Чтобы поменять формат в Power Query, нажимаем на значок «123» слева от названия столбца и выбираем нужный формат — «Текст».
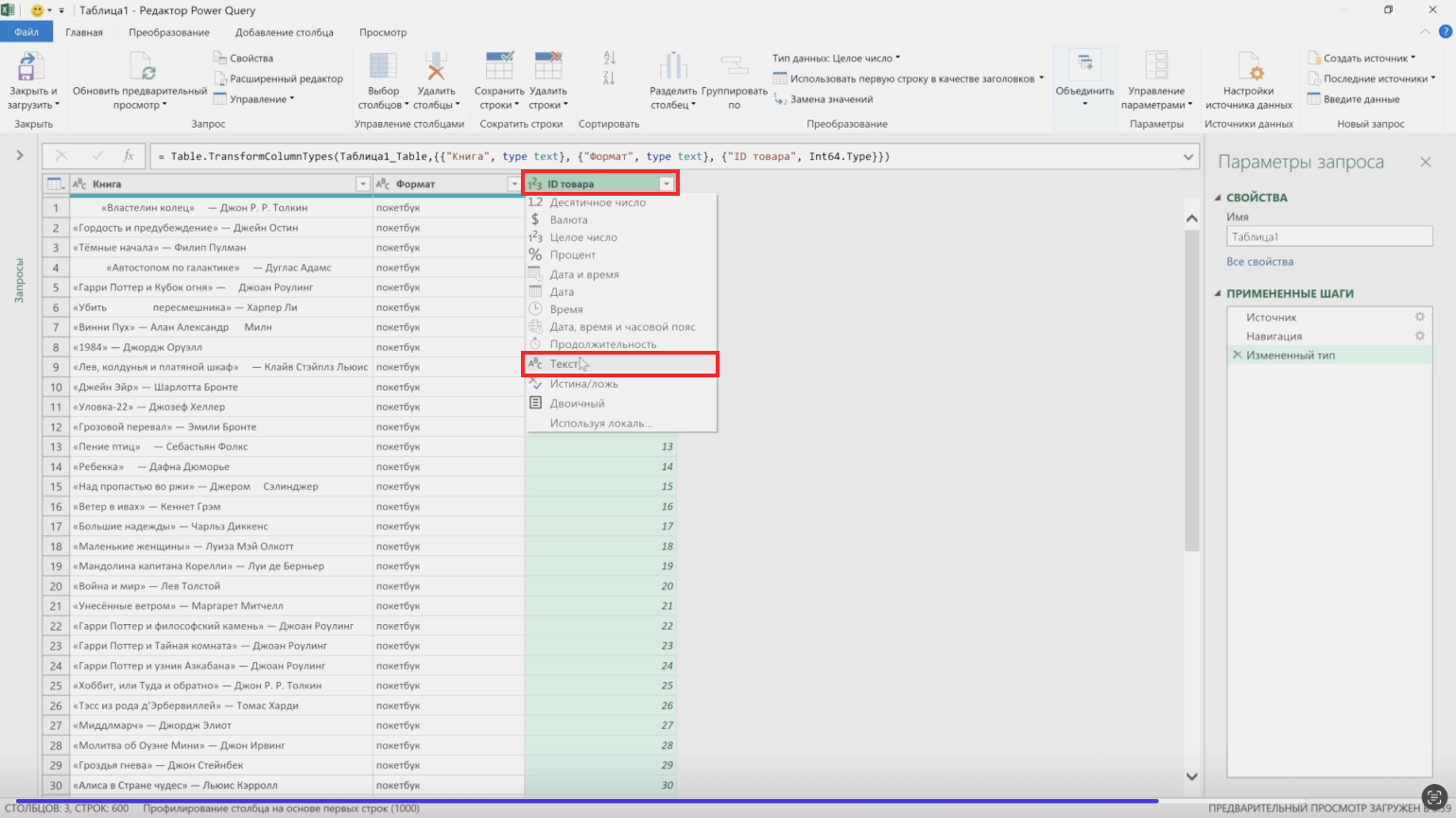
Скриншот: курс Skillbox «Excel + Google Таблицы с нуля до PRO»
Готово — теперь ID товаров отображаются корректно.
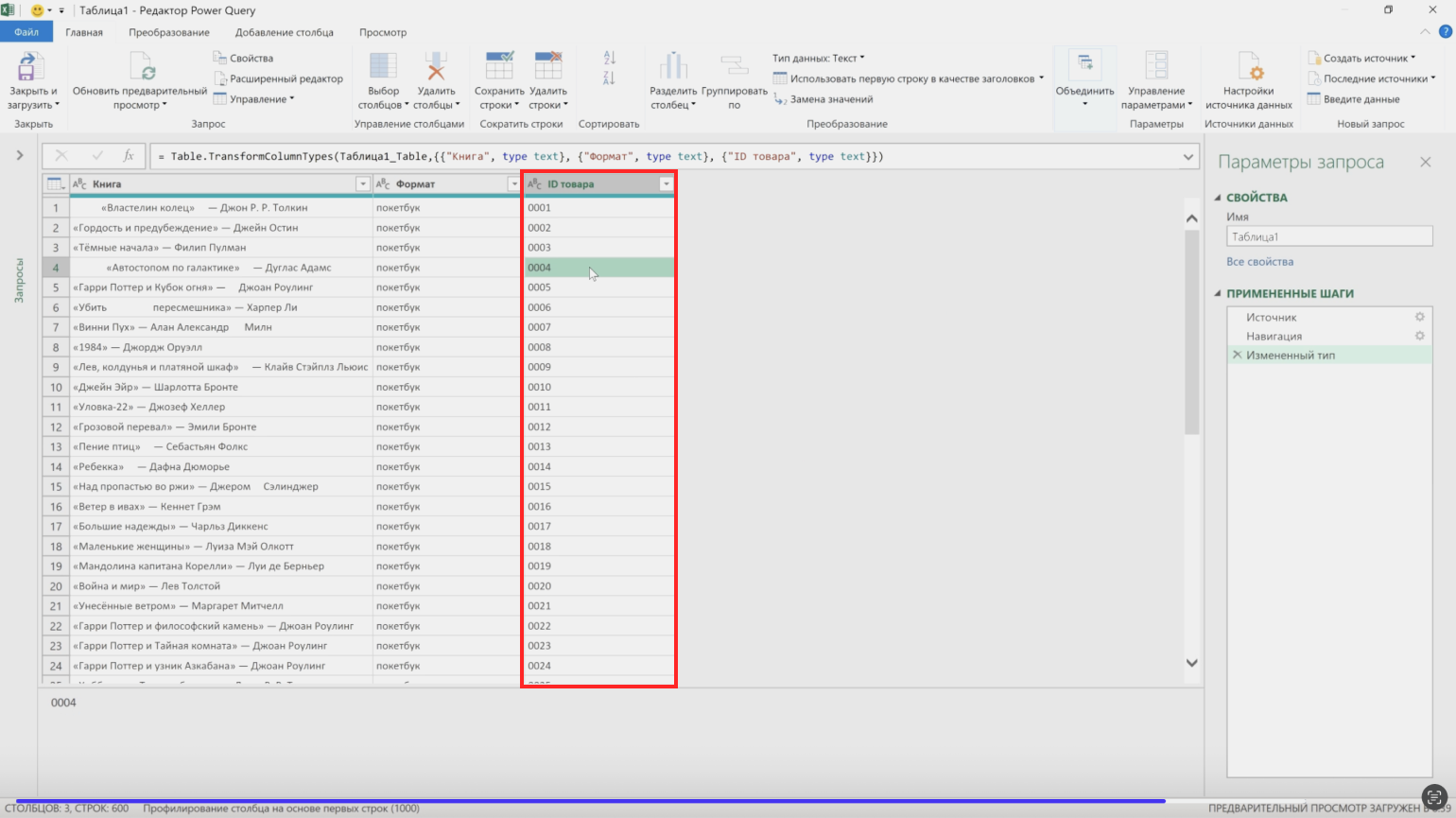
Скриншот: курс Skillbox «Excel + Google Таблицы с нуля до PRO»
Изменяем регистр букв. В нашем примере все значения столбца «Формат» написаны в нижнем регистре — нужно сделать так, чтобы они начинались с прописной буквы.
Для этого правой кнопкой мыши нажмём на название столбца. В появившемся контекстном меню выберем «Преобразование» → «Каждое Слово С Прописной». Если в ячейках будет несколько слов, то каждое слово будет начинаться с прописной. В нашем примере в ячейках по одному слову, поэтому эта функция подходит.
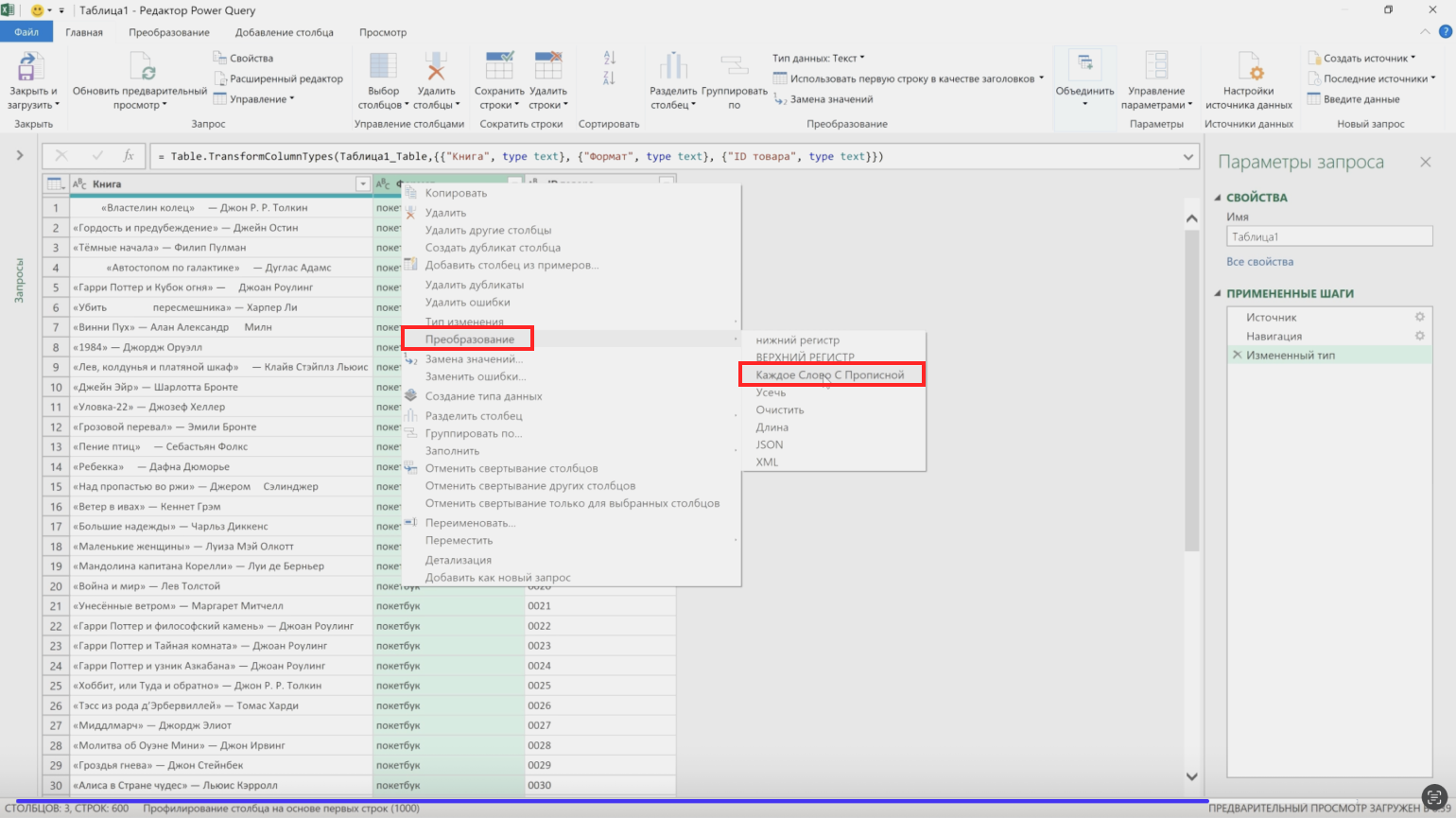
Скриншот: курс Skillbox «Excel + Google Таблицы с нуля до PRO»
Готово — теперь все слова столбца «Формат» начинаются с прописной буквы.
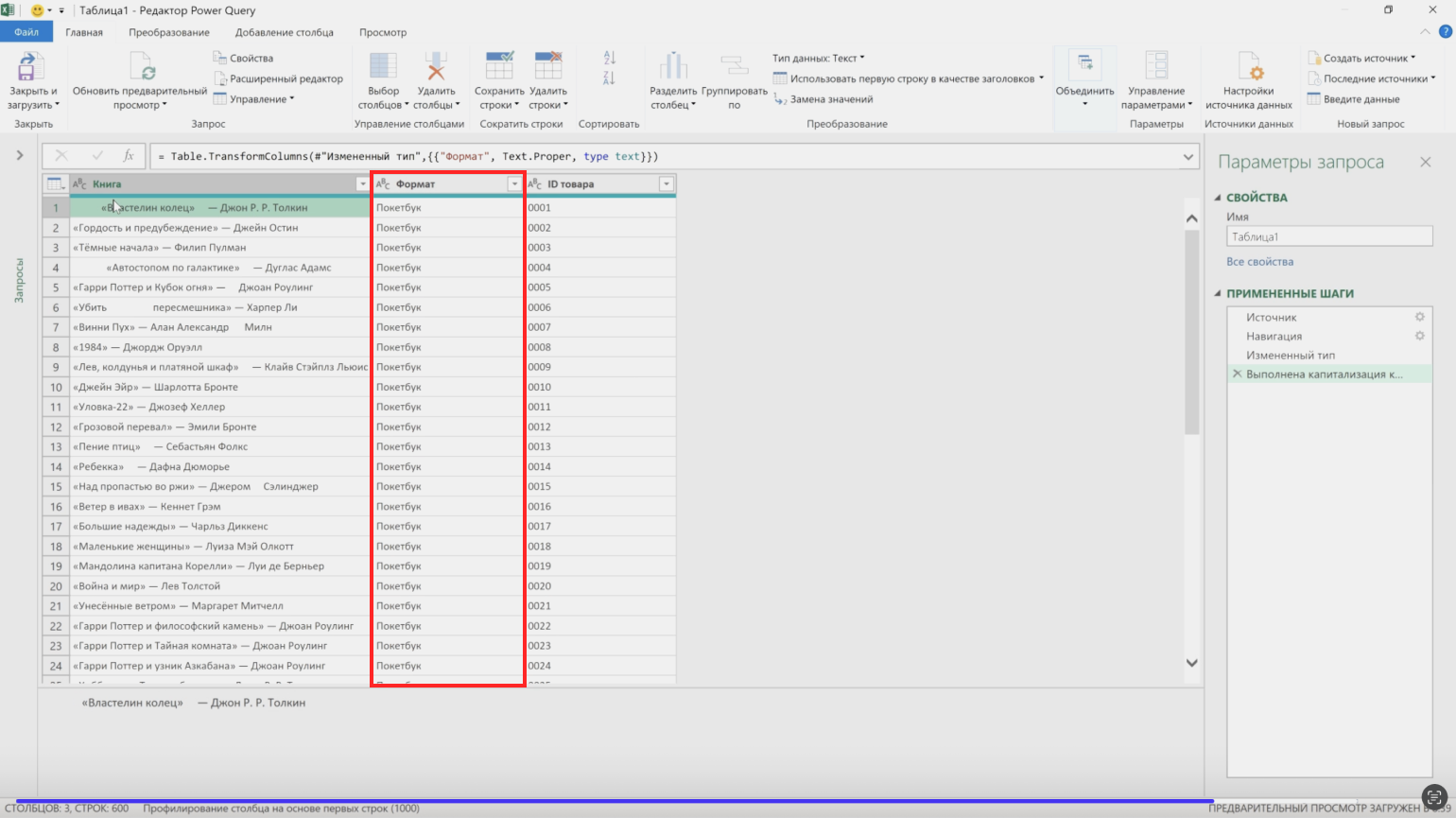
Скриншот: курс Skillbox «Excel + Google Таблицы с нуля до PRO»
Удаляем лишние пробелы. Для этого нажимаем правой кнопкой мыши на название столбца, в который нужно внести изменение. Выбираем «Преобразование» и затем «Усечь».
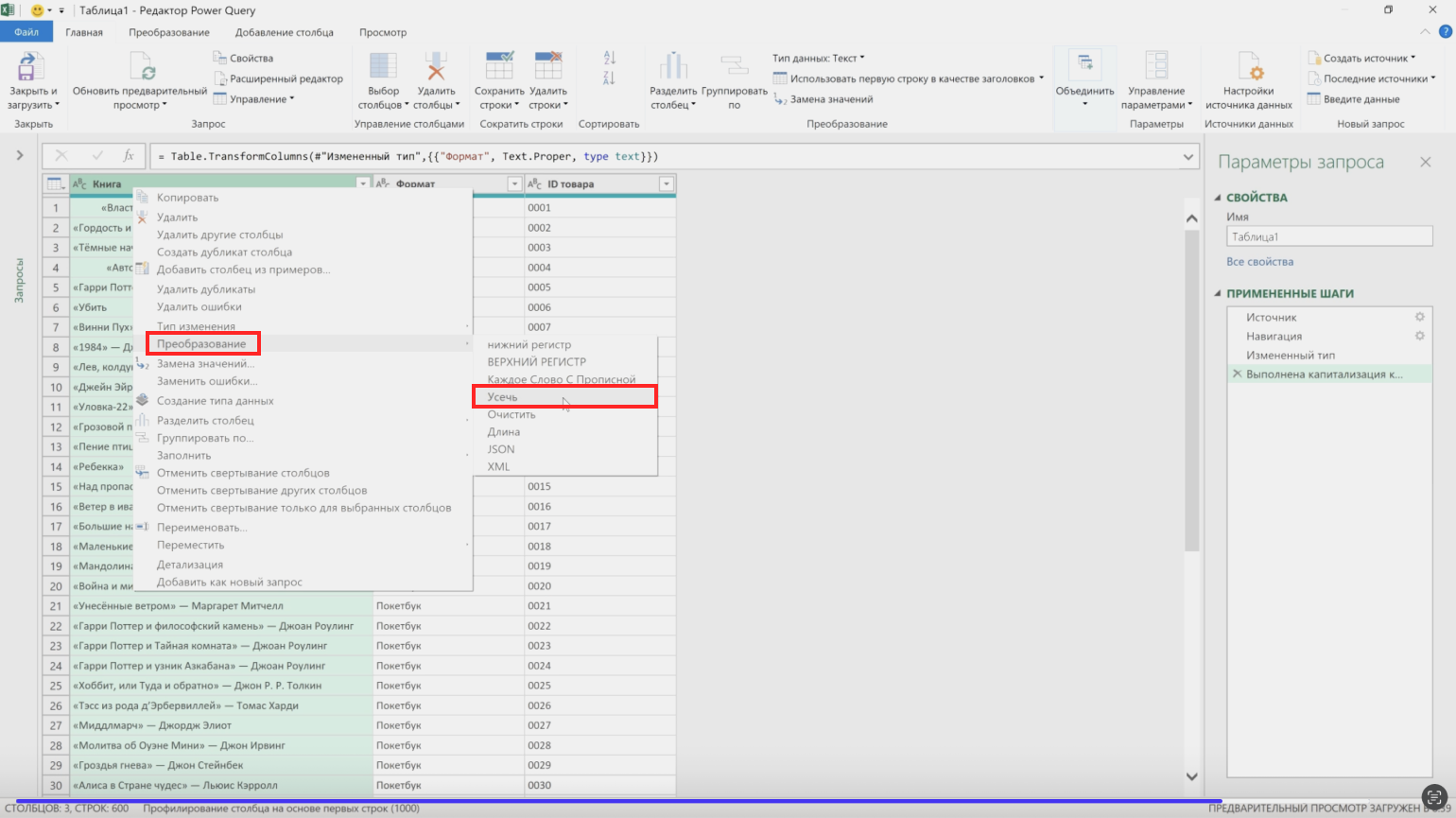
Скриншот: курс Skillbox «Excel + Google Таблицы с нуля до PRO»
Готово — теперь во всех ячейках столбца нет пустых участков перед текстом.
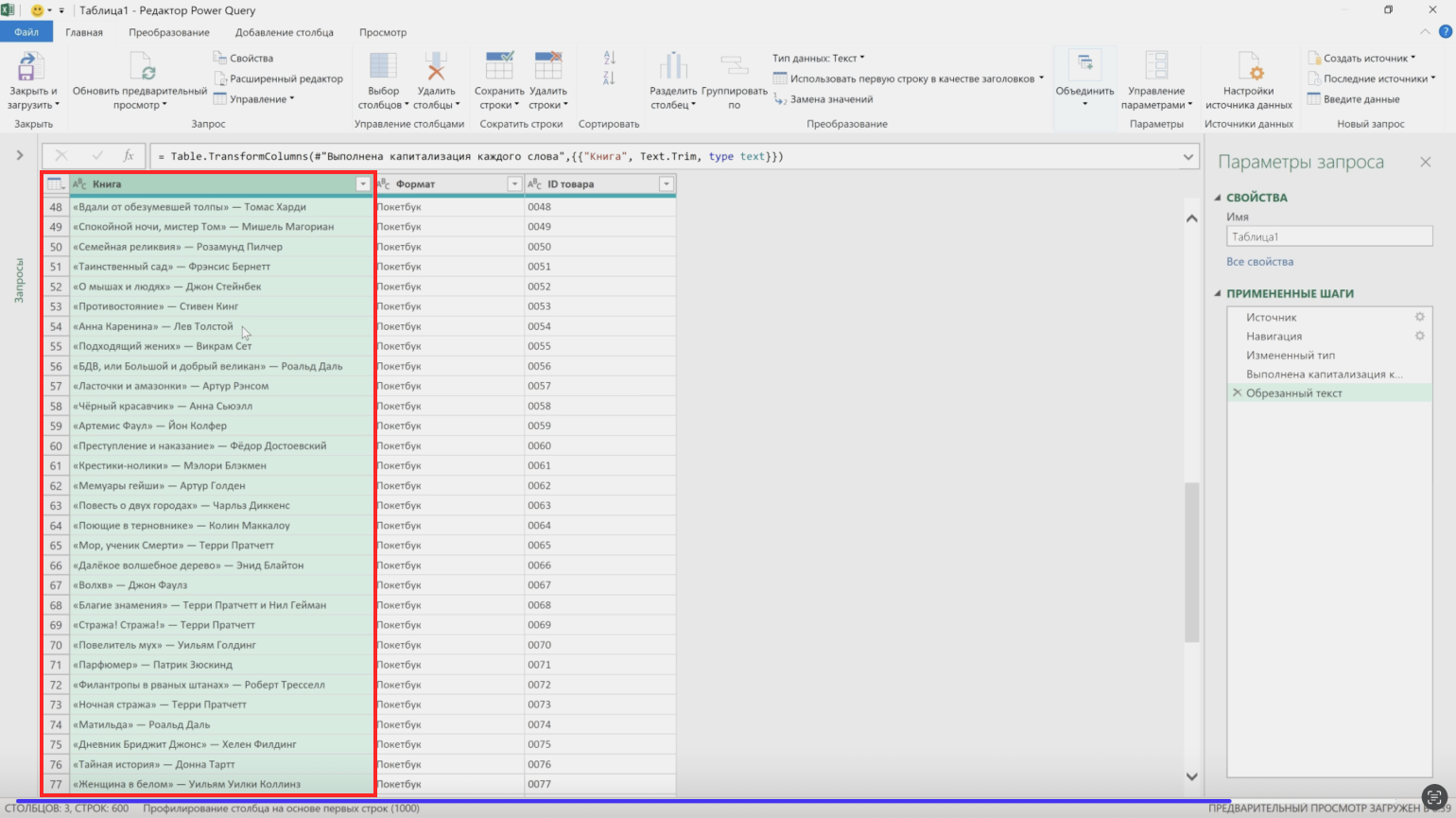
Скриншот: курс Skillbox «Excel + Google Таблицы с нуля до PRO»
Аналогично можно вносить другие изменения — например, отсортировать таблицу по алфавиту или найти повторяющиеся книги и удалить их.
Все выполненные в редакторе Power Query действия автоматически записались в виде шагов запроса — в блоке «Применённые шаги» в правой области редактора. При необходимости можно нажать правой кнопкой мыши на любое действие и удалить его — это вернёт прежний вид данных таблицы.
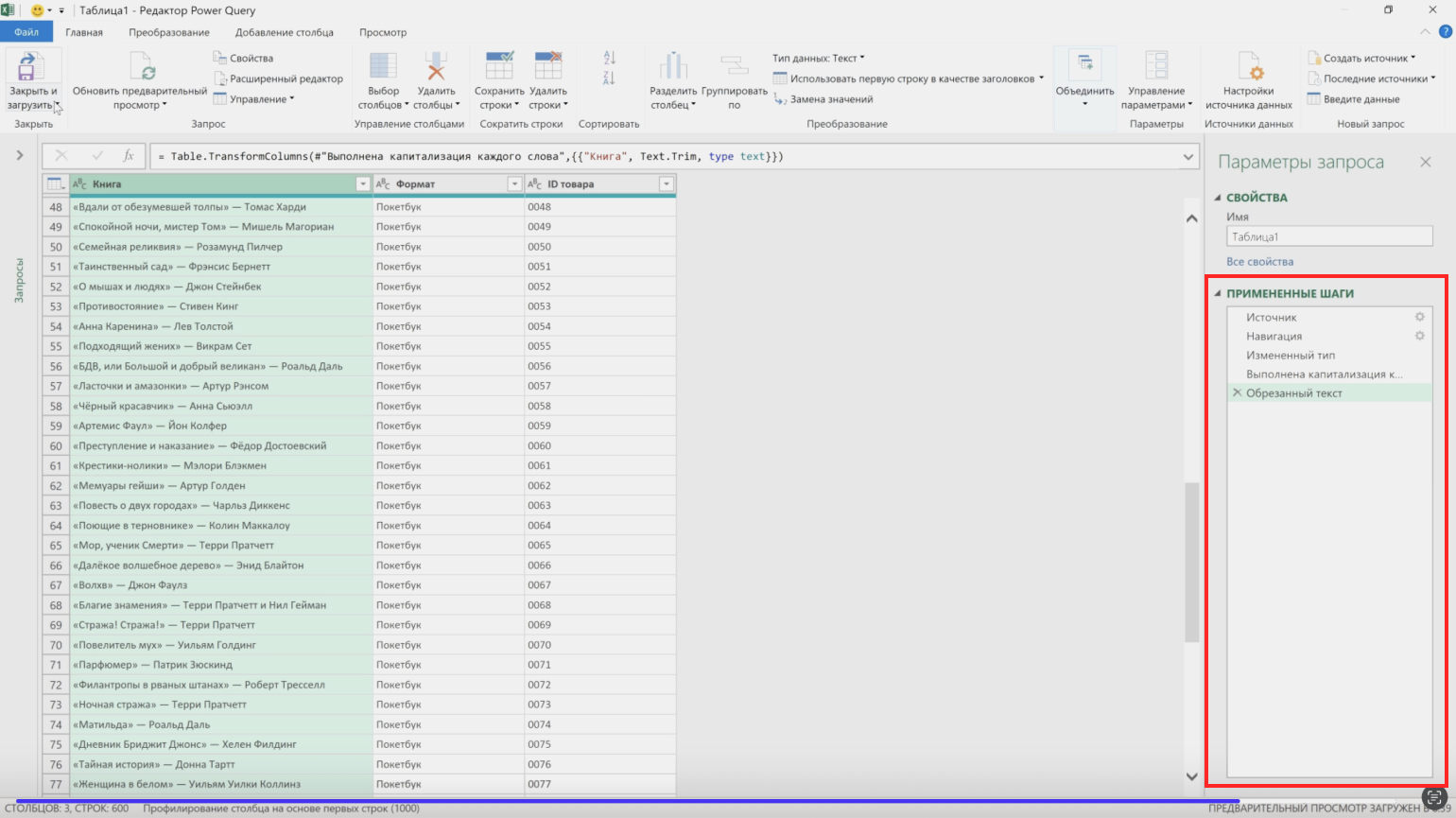
Скриншот: курс Skillbox «Excel + Google Таблицы с нуля до PRO»
Импортируем данные из Power Query
Итак, мы внесли необходимые изменения в данные таблицы. Теперь эти данные можно просто сохранить в полученном виде, создать из них сводную таблицу, сводную диаграмму или добавить в модель Power Pivot.
Покажем, как сделать последнее.
Нажмём кнопку «Закрыть и загрузить» в левой части верхнего меню, затем — «Закрыть и загрузить в…».
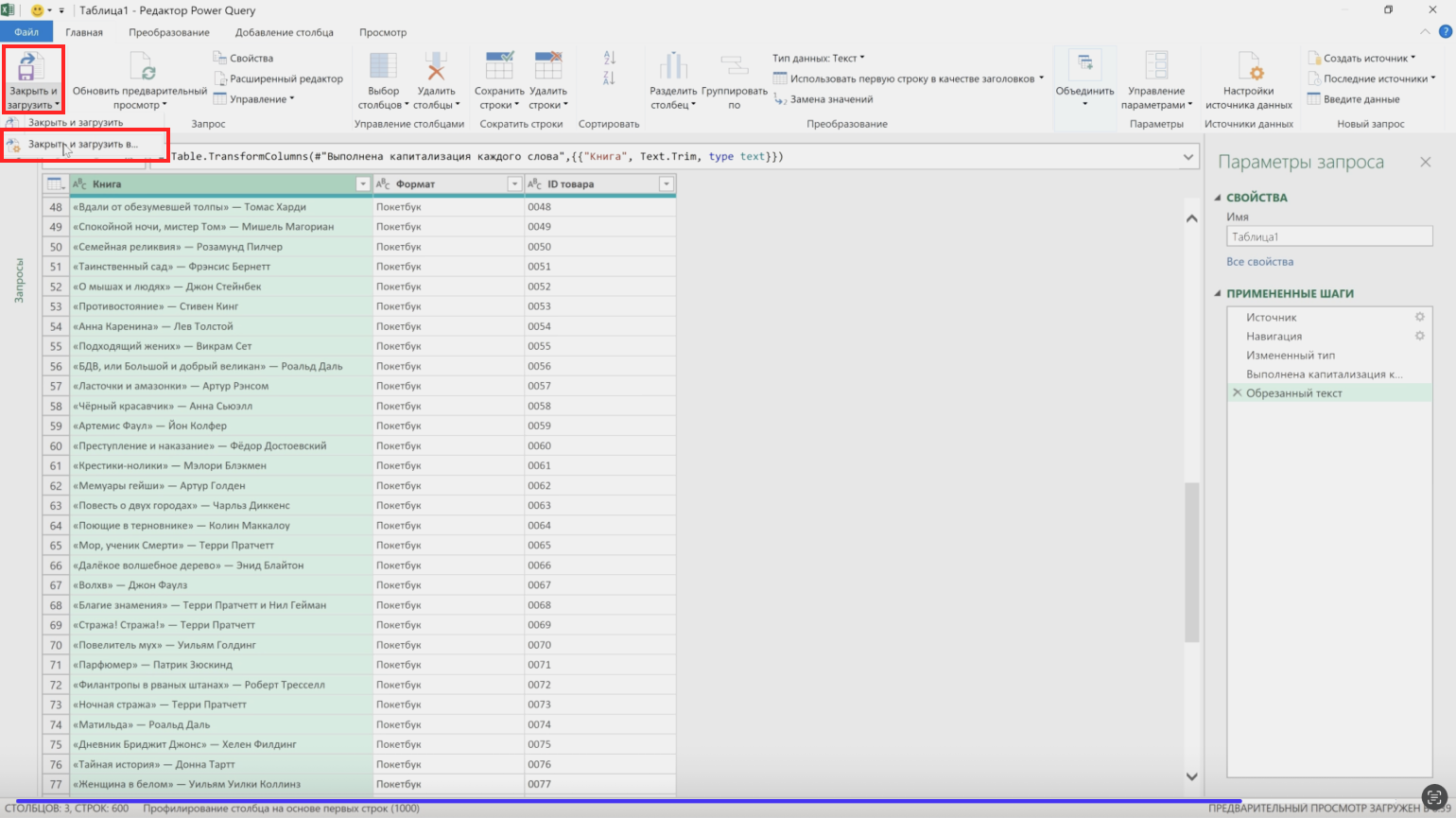
Скриншот: курс Skillbox «Excel + Google Таблицы с нуля до PRO»
В появившемся окне выберем способ импорта. В нашем случае нужно выбрать «Только создать подключение», поставить галочку рядом с «Добавить эти данные в модель данных» и нажать «ОК».
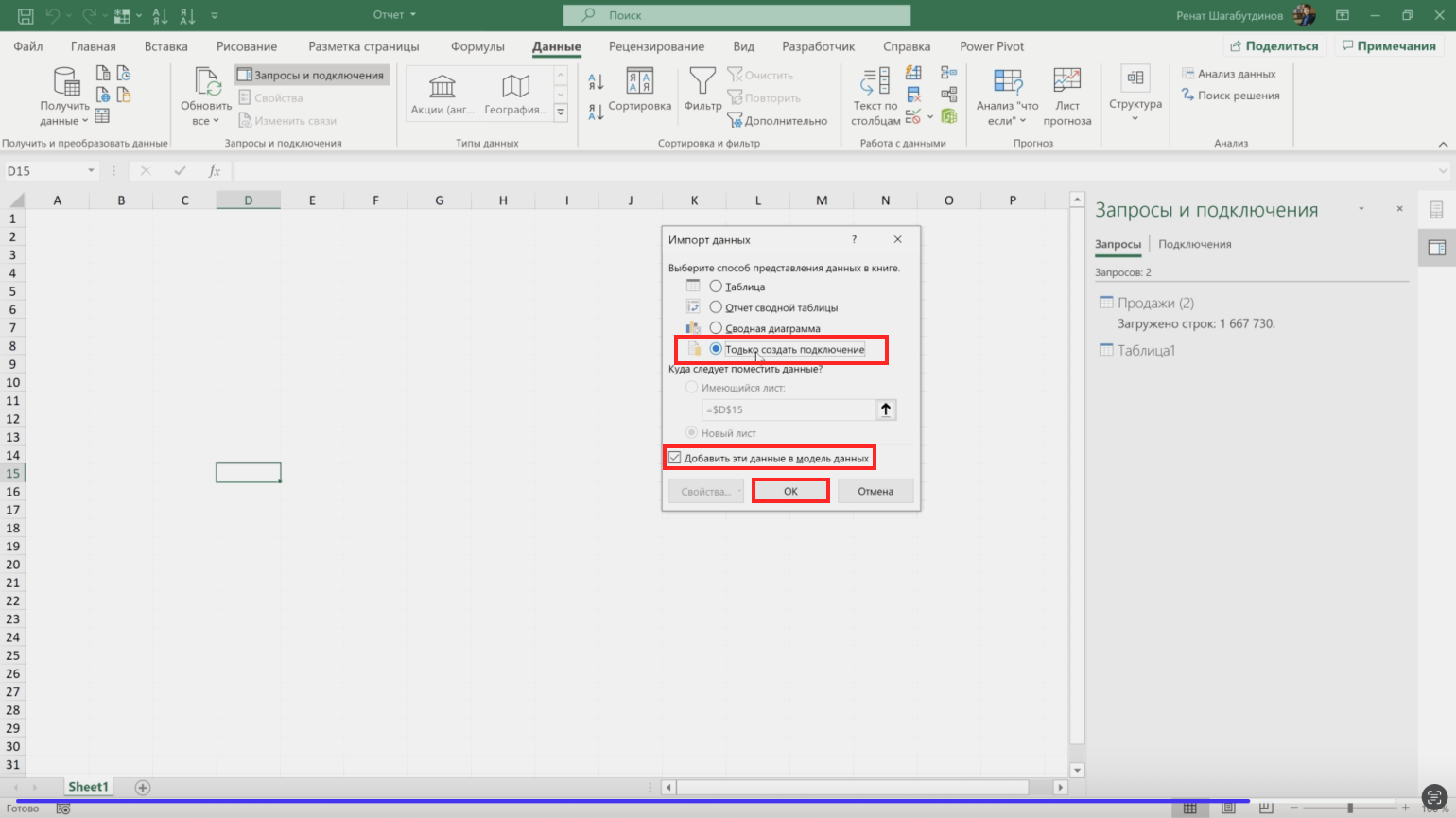
Скриншот: курс Skillbox «Excel + Google Таблицы с нуля до PRO»
Готово — мы сохранили преобразованную ранее таблицу и импортировали её в Power Pivot.
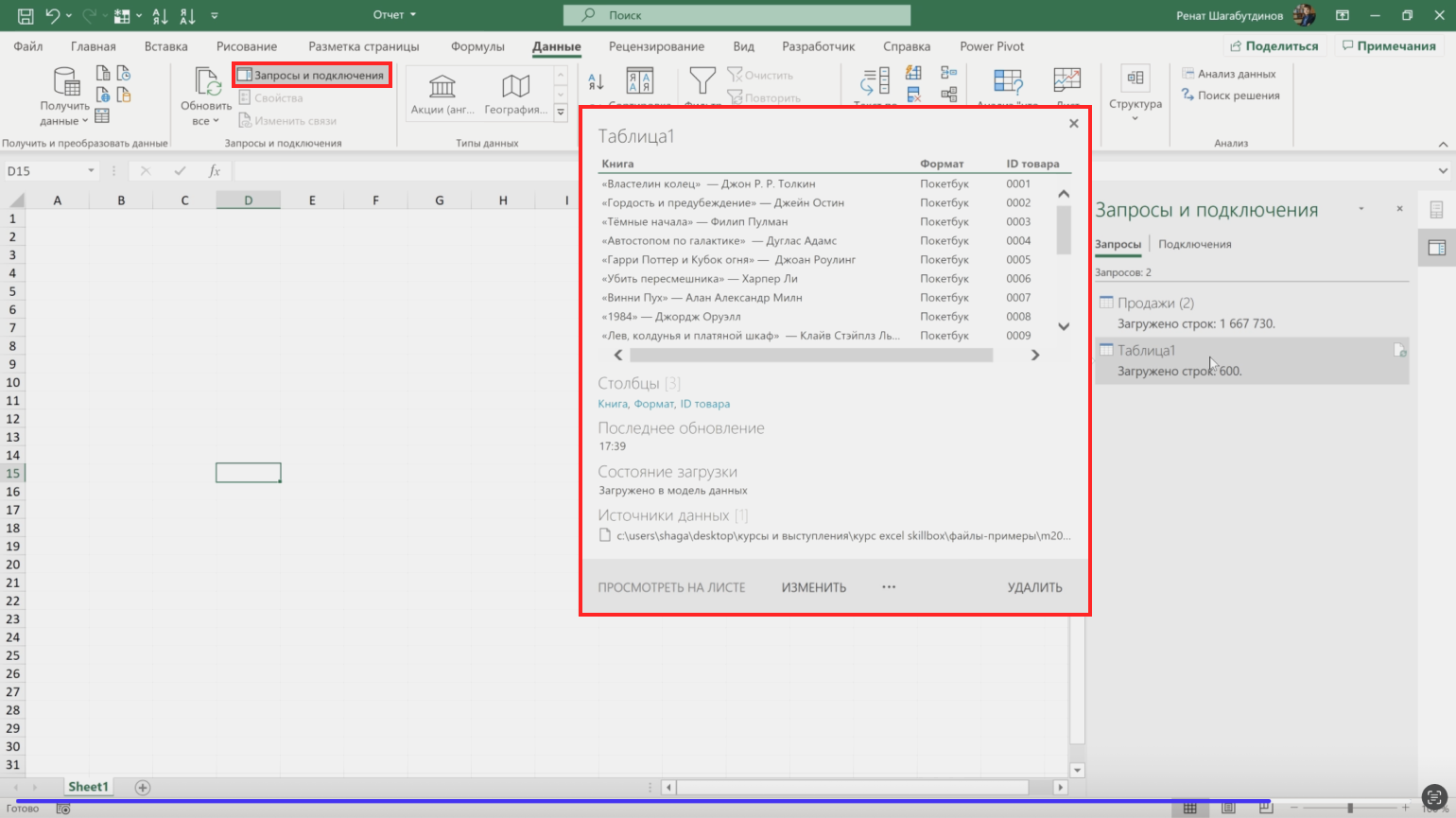
Скриншот: курс Skillbox «Excel + Google Таблицы с нуля до PRO»
Подробнее о том, как работать с выгруженными данными дальше в Power Pivot — например, связать их с данными других таблиц и создать удобные отчёты для анализа, — мы говорили в этой статье.
Как узнать больше о работе в Excel
- В Excel много функций, которые упрощают и ускоряют работу с таблицами. В подборке даём ссылки на 15 статей и видео об инструментах Excel, необходимых в повседневной работе.
- В Skillbox есть курс «Excel + Google Таблицы с нуля до PRO». Он подойдёт как новичкам, которые хотят научиться работать в Excel с нуля, так и уверенным пользователям, которые хотят улучшить свои навыки. На курсе учат быстро делать сложные расчёты, визуализировать данные, строить прогнозы, работать с внешними источниками данных, создавать макросы и скрипты.
- Кроме того, Skillbox даёт бесплатный доступ к записи онлайн-интенсива «Экспресс-курс по Excel: осваиваем таблицы с нуля за 3 дня». Он подходит для начинающих пользователей. На нём можно научиться создавать и оформлять листы, вводить данные, использовать формулы и функции для базовых вычислений, настраивать пользовательские форматы и создавать формулы с абсолютными и относительными ссылками.
Другие материалы Skillbox Media по Excel
- Как сделать ВПР в Excel
- Основы Excel: работаем с выпадающим списком
- Как сделать сортировку в Excel
- Как установить фильтр и расширенный фильтр в Excel
- Логические функции в Excel: для чего нужны и как их использовать