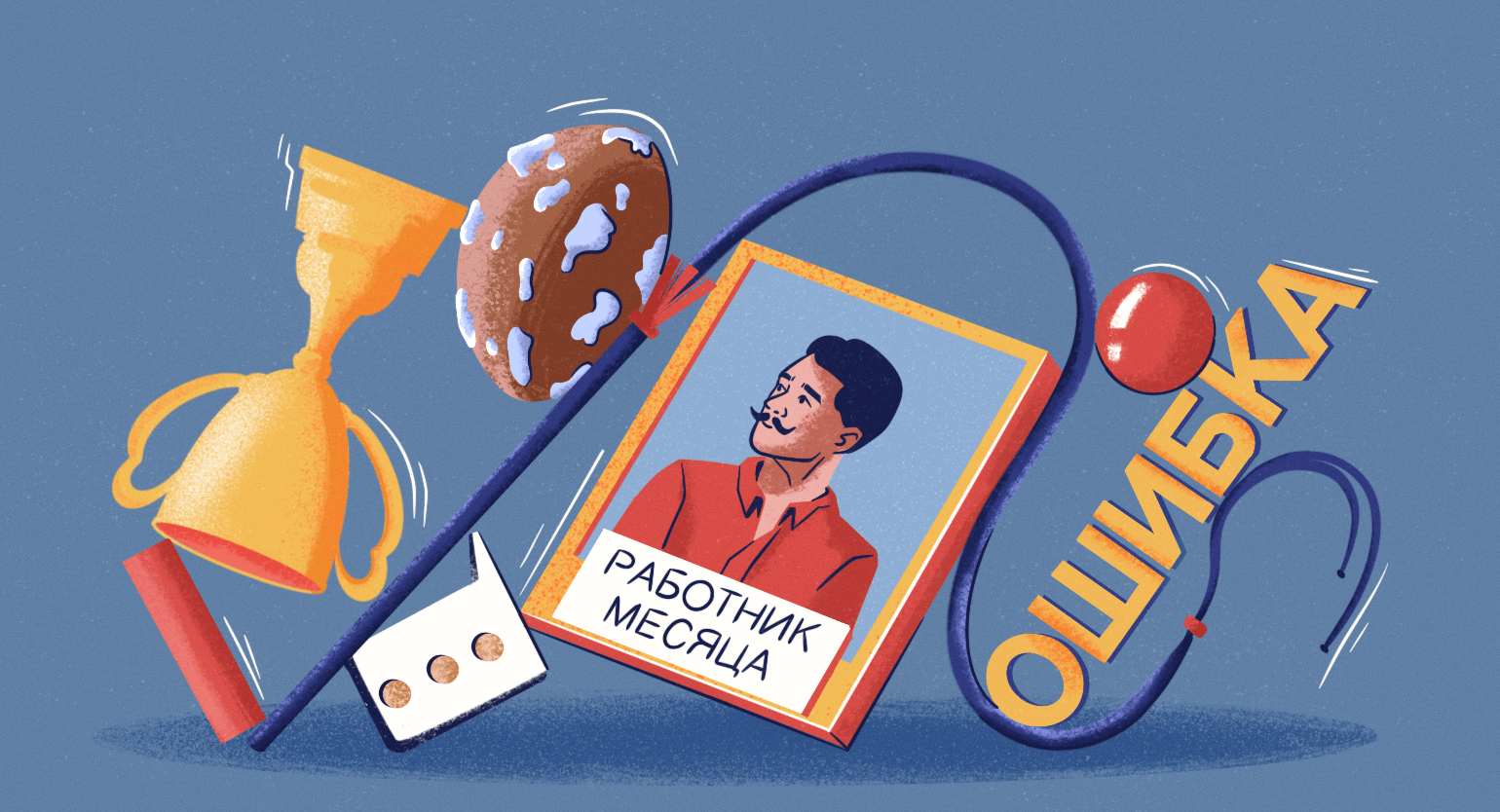Битва «Яндекса» и Google: какой календарь удобнее
Для многих календари — привычный инструмент управления задачами. Сравнили Google Календарь и календарь «Яндекса». Кажется, никто этого не делал.
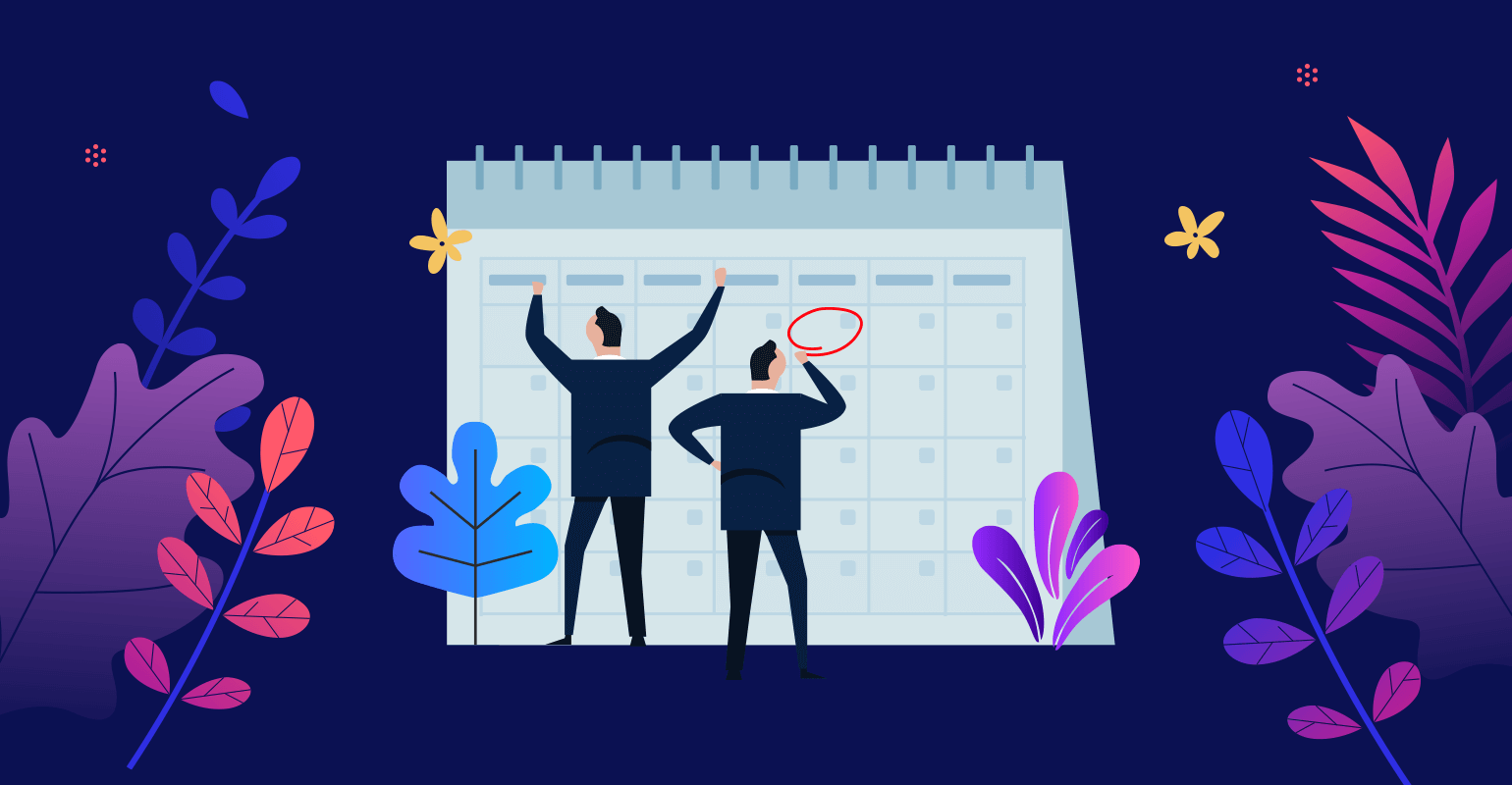
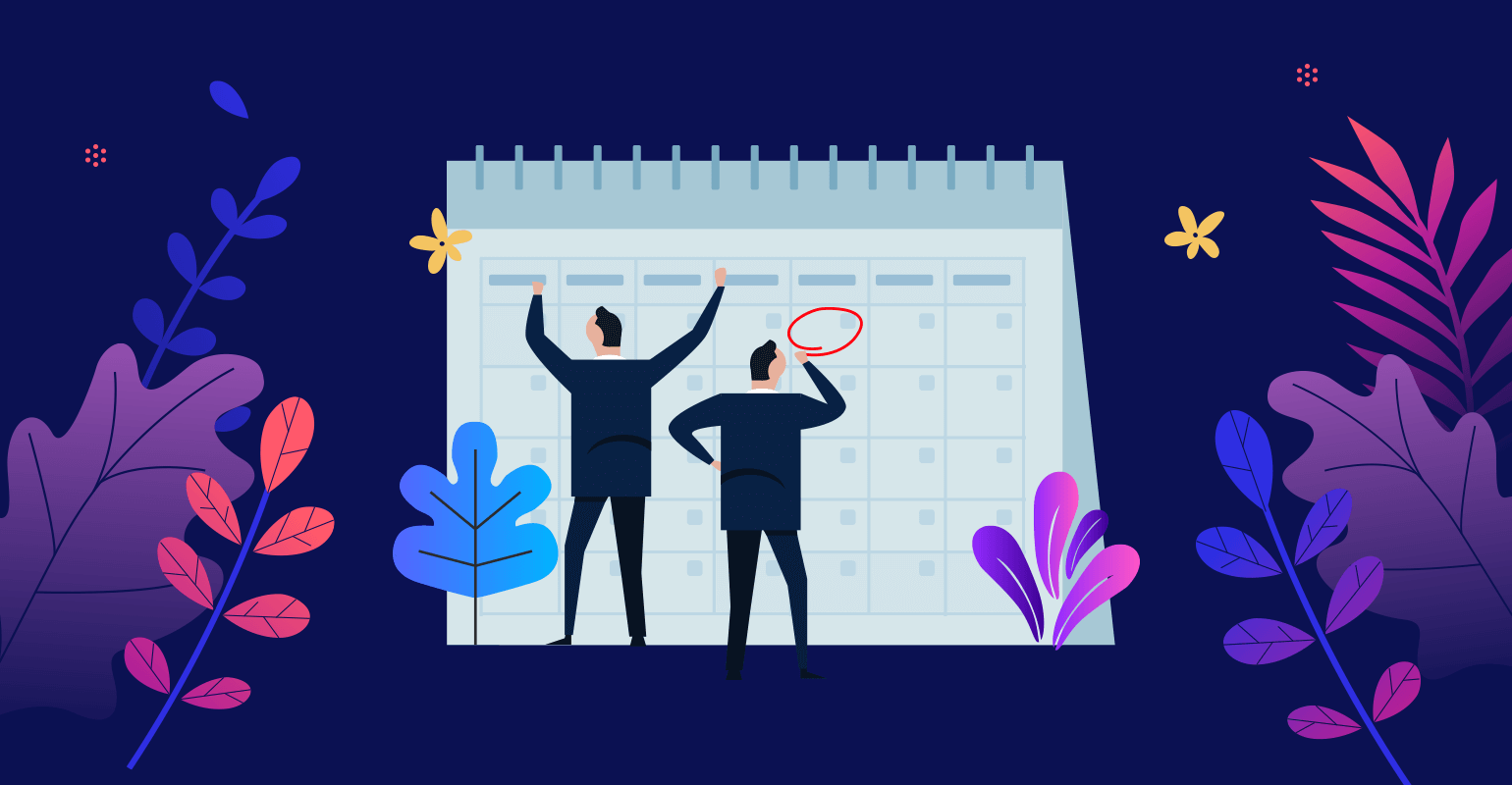
Важно!
Мы рассматривали возможности каждого продукта именно в разрезе управления задачами небольшого проекта. Для суровых задач и больших команд есть более гибкие инструменты — например, kanban-доски.
Создание и настройка календарей и событий
Смоделируем ситуацию. Вы менеджер небольшой команды и скоро предстоит начать работу сразу над несколькими проектами: разработать лендинг, интернет-магазин и мобильное приложение. Допустим, что все проекты несложные и вполне можно обойтись календарями. Вы начинаете с того, что создаете «рабочее пространство» под каждый проект — это можно сделать как в Google Календаре, так и в «Яндекс. Календаре».
Вот как в Google создать новый проект, он же календарь.
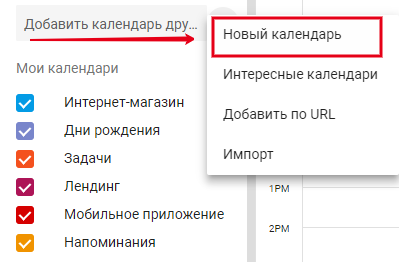
После можно настроить каждый созданный календарь. Для этого нужно выбрать проект, кликнуть на него и зайти в настройки. Откроется окно для редактирования: здесь можно добавить название, описание проекта, указать часовой пояс. Также на этой странице настраивается совместная работа — об этом чуть позже.
Окно с настройками календаря выглядит так.
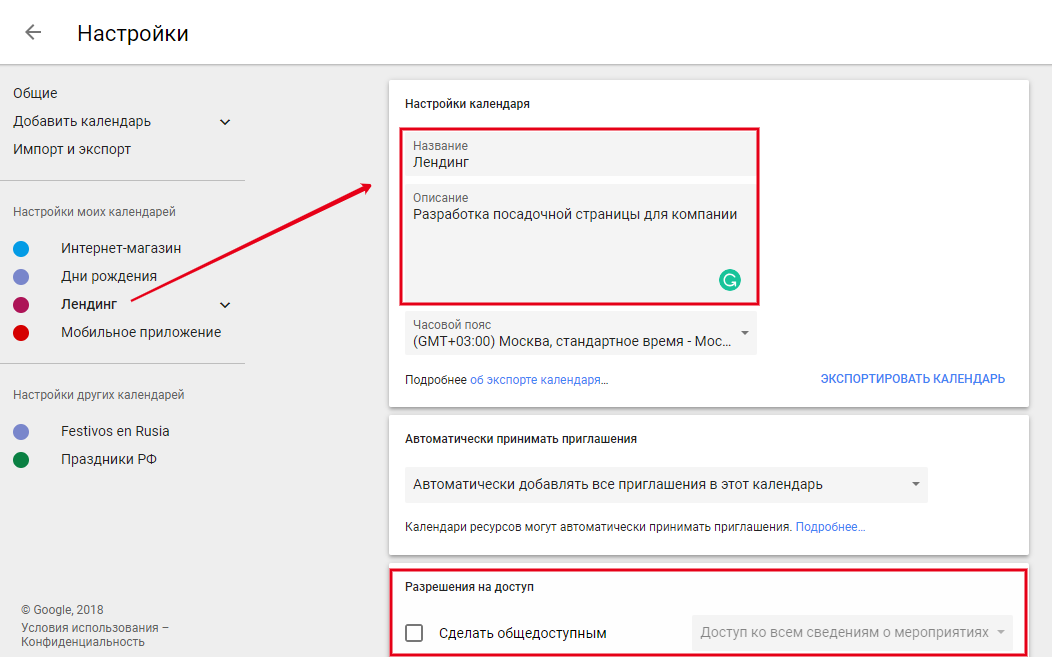
В «Яндекс. Календаре» поле для создания нового проекта выглядит так.
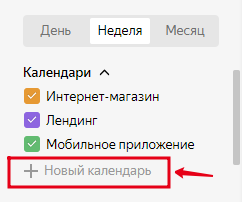
В настройках календаря можно выбрать цвет и способ получения уведомлений. Есть вкладки для настройки типа доступа и экспорта проекта, но нельзя добавить описание, как это было в Google. Это не особо критично, и пока принципиальных различий у двух продуктов нет.
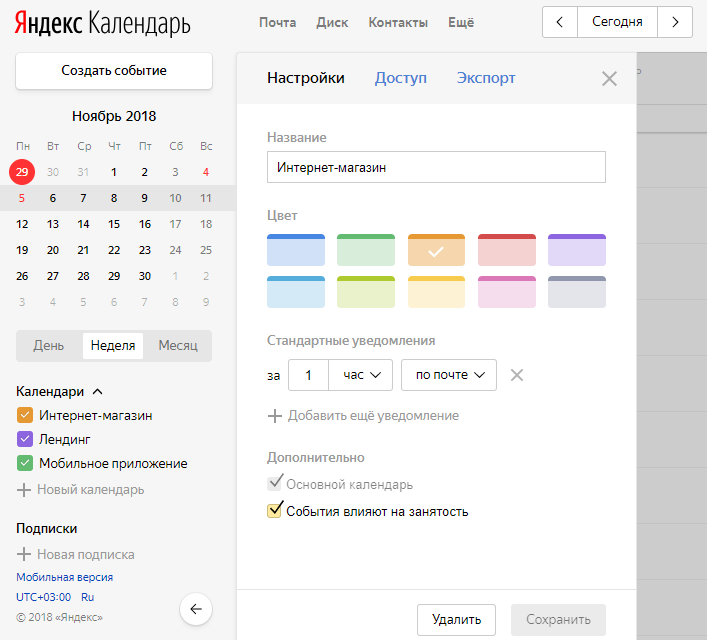
Создание события
В каждом проекте Google Календаря можно создавать события, задачи или встречи. Что бы это ни было, в сервисе может называться двумя способами: мероприятие или напоминание.
В Google можно создать событие и сразу же, не заходя в настройки, выбрать проект, к которому оно относится. Указать дату и временной интервал (по желанию). Это удобно, когда нужно создать с десяток задач подряд и сразу запланировать время для каждой.
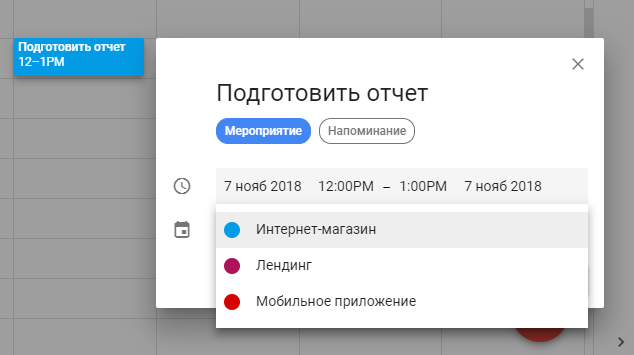
В «Яндекс. Календаре», кроме названия, даты и времени, можно добавить описание события — все это без перехода к подробной карточке задачи. Крайне полезная вещь — в календаре Google для детализации задачи вам придется переходить внутрь карточки и тем самым тратить больше времени на постановку.
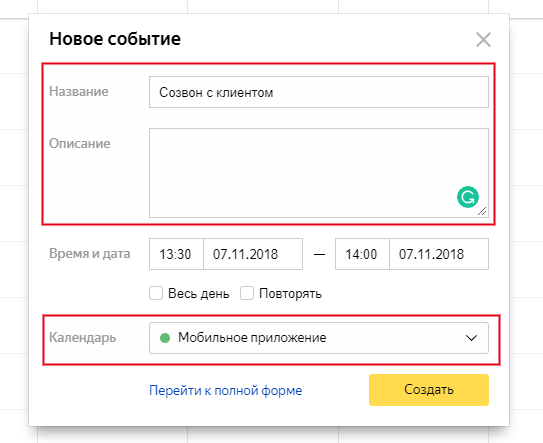
Совместная работа
Чтобы использовать календарь не только для личных нужд, но и для работы, нужно включить функцию группового доступа. Так ваш календарь смогут увидеть сразу несколько человек. Такую опцию поддерживают и Google, и «Яндекс», но у них есть различия в настройках.
Настройка доступа к календарю
В Google Календаре можно сделать календарь общедоступным или доступным для конкретных людей (доступ выдается по почте). Также есть разделение прав доступа — другие участники могут только смотреть, редактировать или приглашать новых участников. Открыть общий доступ можно ко всему календарю по ссылке, как в Google Документах.
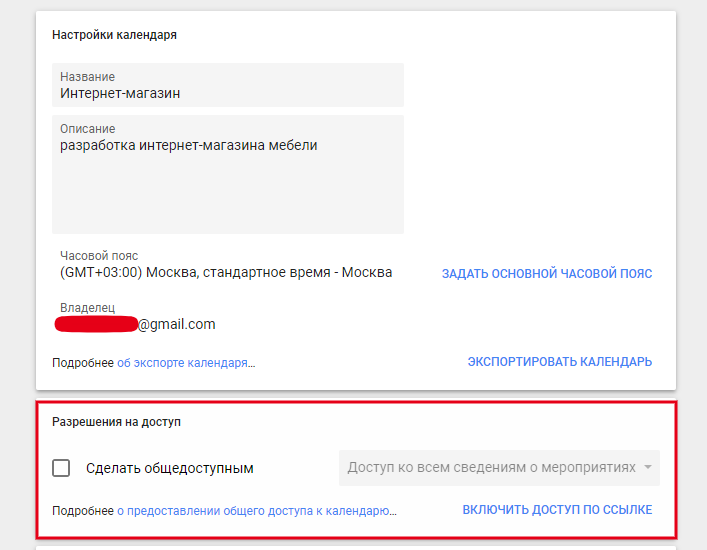
Или можно добавить конкретных пользователей через почту.
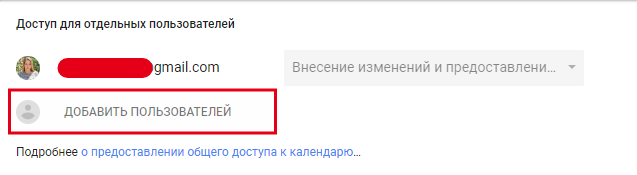
В «Яндекс. Календаре» можно делать ровно то же самое — дать другому человеку доступ к календарю или проекту.
Настройка доступа к событию
Если задача находится в вашем личном календаре, но вы хотите, чтобы ее увидели и другие, поможет функция гостевого доступа.
Настроить параметры доступа к мероприятию в Google Календаре можно через поле Добавить гостей.
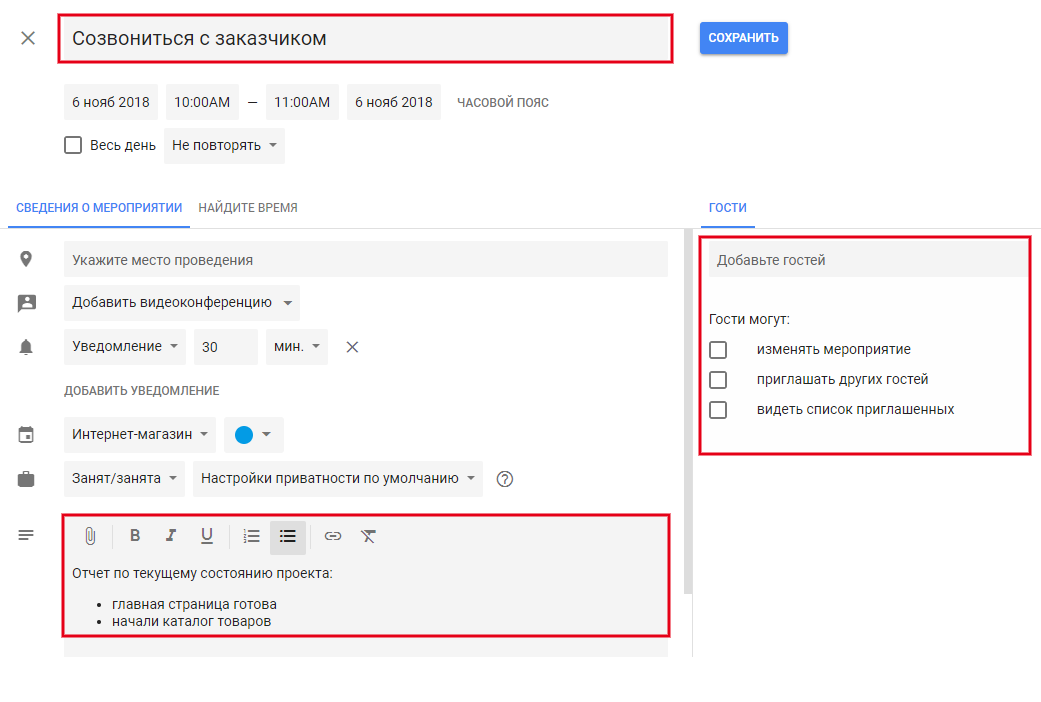
В «Яндекс. Календаре» можно создать доступ только к конкретной задаче или событию, но не ко всему проекту. Для этого нужно добавить участников события, указав их почту.
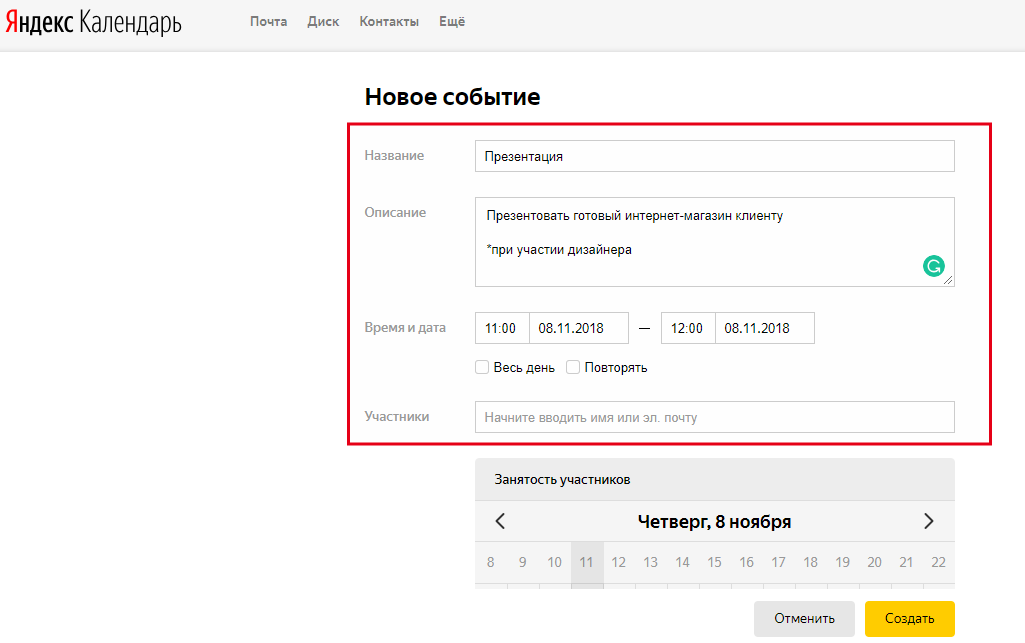
И выбрать нужные параметры: участники могут редактировать или приглашать других, или то и другое.
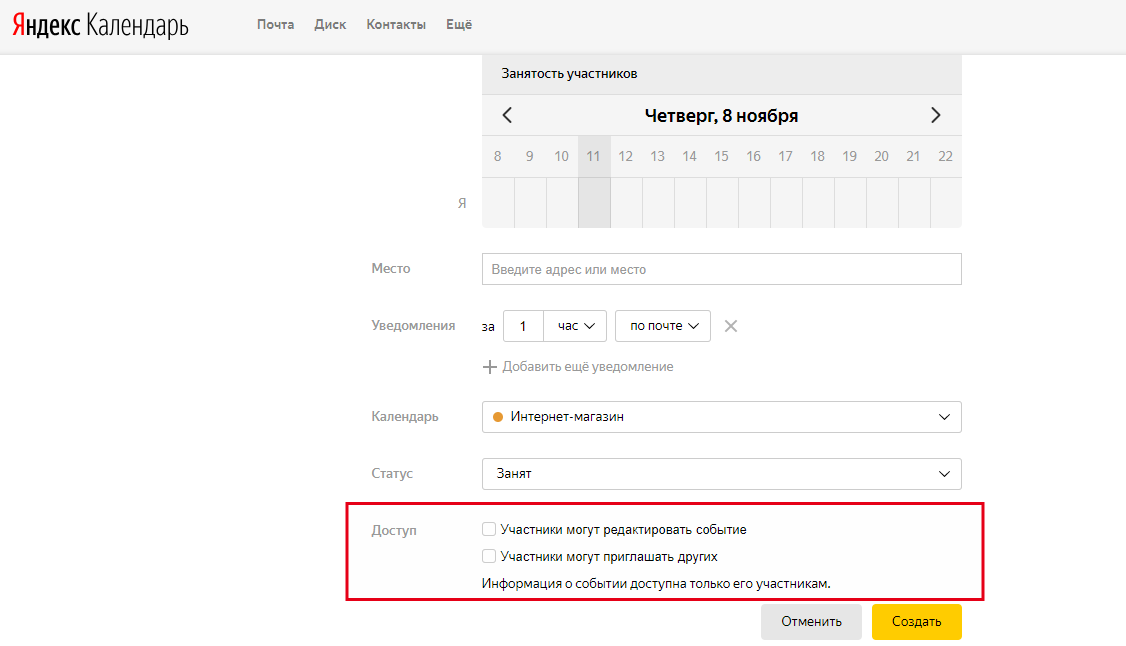
Просмотр и редактирование
В Google и «Яндекс» можно посмотреть описание события и удалить его прямо на главной странице. Для этого не надо переходить в настройки.
Так будет выглядеть задача в Google Календаре.
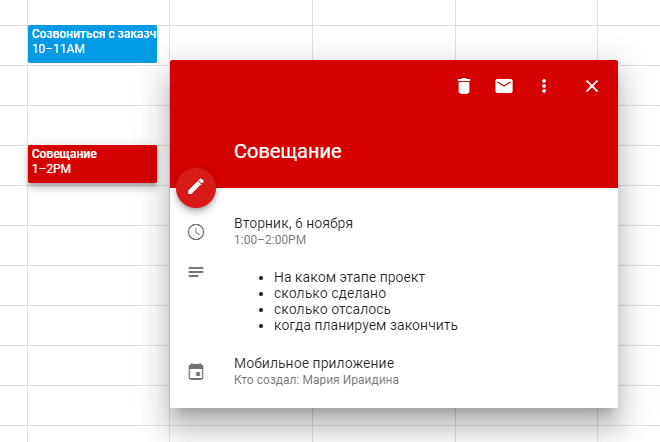
А так — в «Яндекс. Календаре».
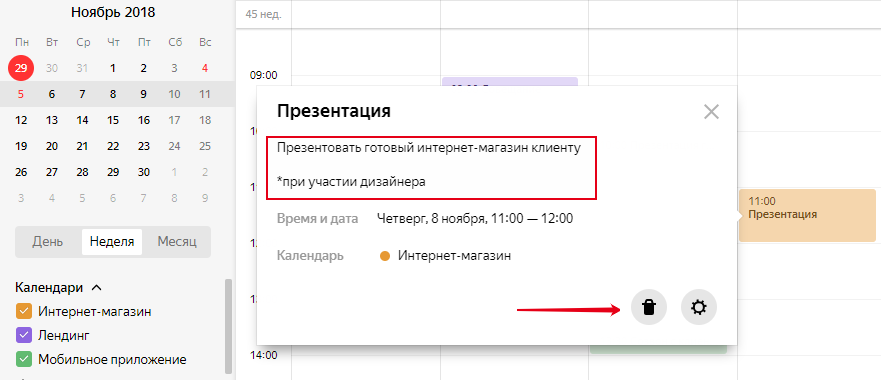
Иногда нужно выделить конкретную задачу — так, чтобы все участники обратили на нее внимание. У Google Календаря есть опция быстрого редактирования цвета задачи, которой нет в календаре «Яндекса». Чтобы сделать это, нужно нажать на задачу правой кнопкой мыши, — и появится вот такое окно.
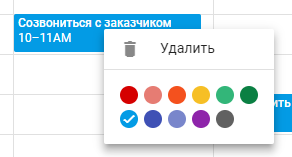
Отображаемый период
Когда вы заполнили задачами период планирования (например, неделю или месяц) и выдали доступы команде, приходит время контроля. У менеджера должна быть возможность как просматривать все задачи за большой период, так и брать «крупные планы» — видеть задачи на два-три смежных дня.
У Google в этом плане все лучше: если нужно посмотреть задачи только за определенный период, можно выделить даты в календаре, и на главной странице появятся только события выбранного диапазона. В «Яндекс. Календаре» такой опции нет — там вы можете смотреть задачи только за день, неделю или месяц. За две недели или два дня — не получится.
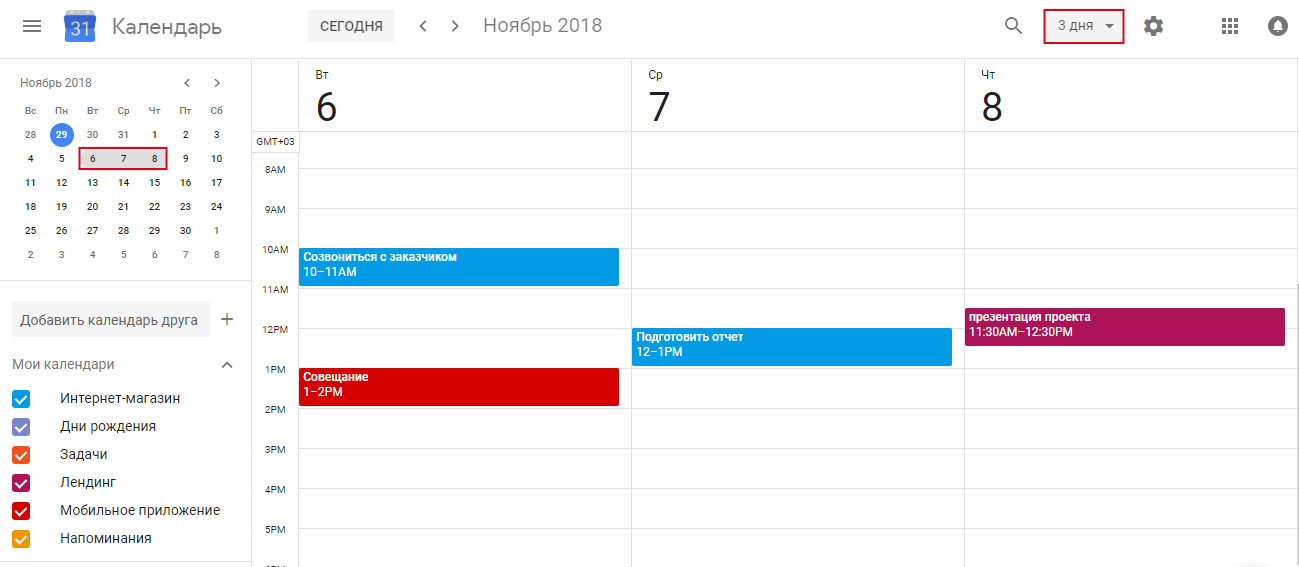
Приоритеты задач
Вы можете поставить исполнителю пять задач на день, но в какой последовательности ему их выполнять? В обоих календарях приходится импровизировать. Например, можно договориться с командой, что задачи красного цвета считаются срочными и их нужно делать первыми.
Правда, в таком случае календарь превратится в веселое и малопонятное цветное месиво. Поэтому многие менеджеры любят использовать прием с цифрами-приоритетами. Здесь у Google все реализовано немного удачнее: календарь автоматически сортирует задачи по порядку, календарь «Яндекса» игнорирует такую маркировку.
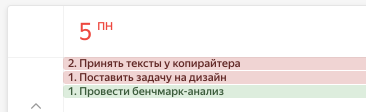
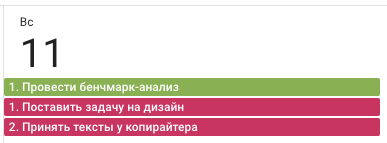
Но это все полумеры. Нативный способ задать приоритеты задачам — добавлять им время выполнения. Здесь у обоих календарей все реализовано примерно одинаково.
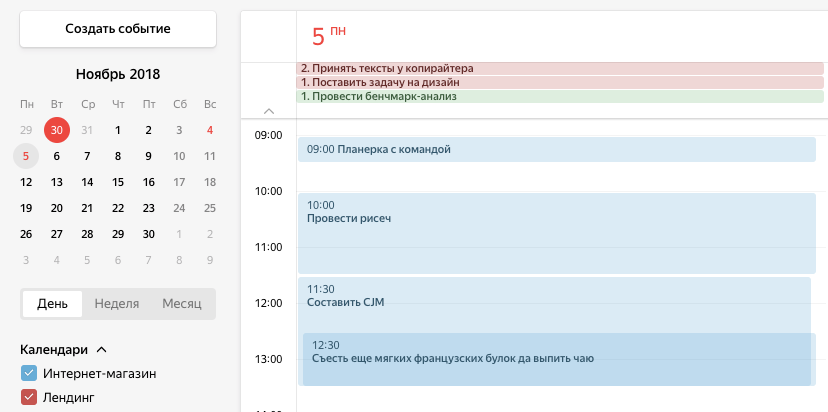
Поле поиска
Когда проект длится уже не первый месяц, задач становится много. Как найти нужную, если вы не помните, когда она была в календаре?
В «Яндекс. Календаре» вообще нет поля поиска, а вот в календаре Google можно быстро найти нужную задачу.
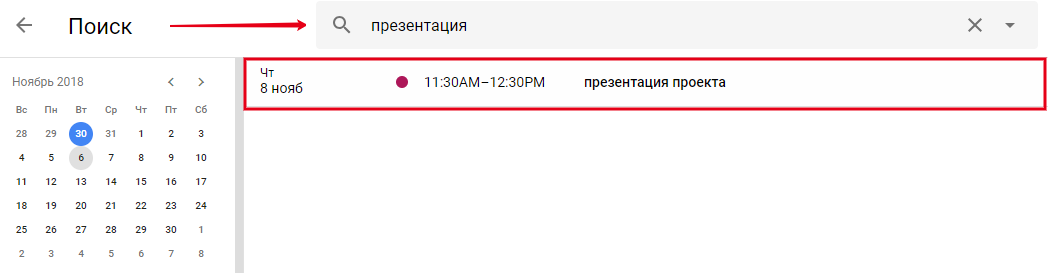
Чтобы найти событие было проще, можно использовать самые разнообразные фильтры — по календарю, ключевым словам, дате, исполнителю и другим параметрам.
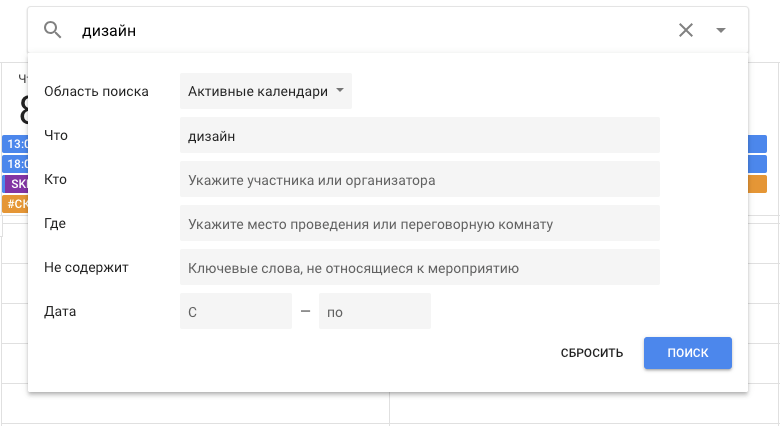
Повторяющиеся события
Некоторые задачи нужно делать с какой-то периодичностью. Например, напоминать клиенту, что нужно оплатить счет, или продлевать хостинг собственного сайта.
В Google Календаре можно настроить регулярность события двумя способами.
Первый. Сделать из мероприятия напоминание и выбрать расписание.
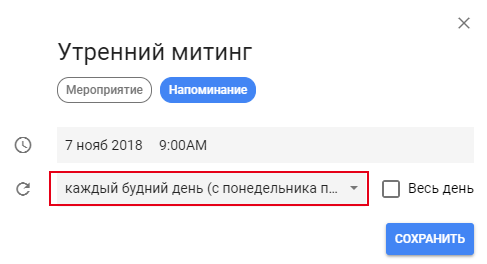
Второй. Чтобы сделать повторяющимся обычное мероприятие, а не напоминание, нужно перейти в настройки и выбрать желаемую регулярность.
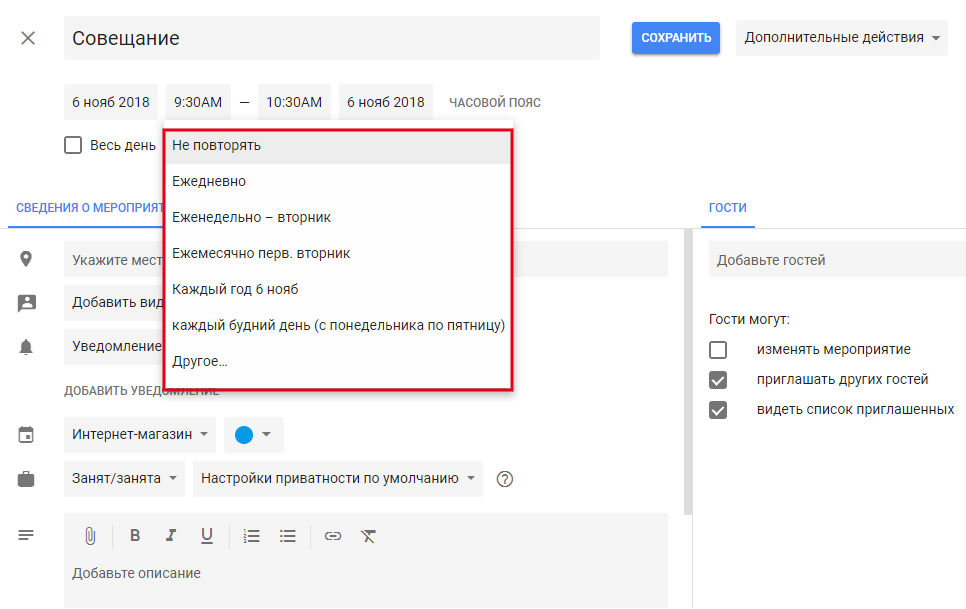
После этого копия задачи появится в вашем календаре с заданной периодичностью.
В «Яндекс. Календаре» можно настроить повторяющееся событие только в режиме редактирования. Вот здесь.
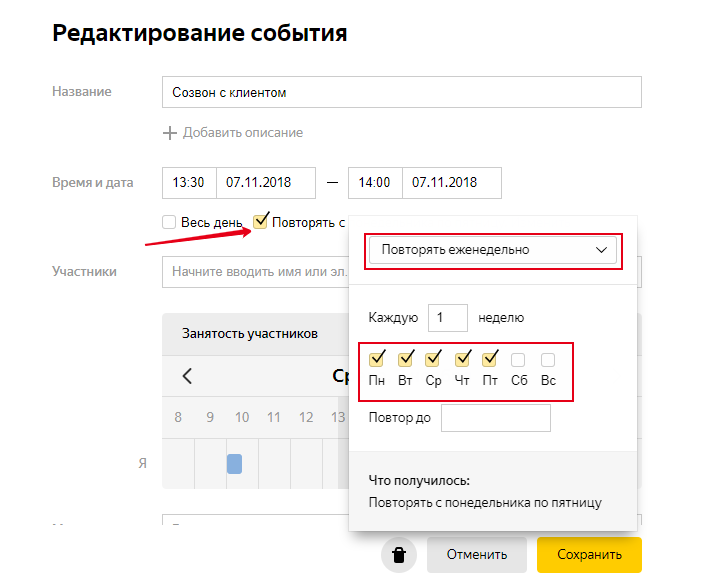
Список дел
Дополнительный бонус «Яндекс. Календаря» — можно создать список дел на день. Вот так, например, могут выглядеть задачи менеджера проектов.
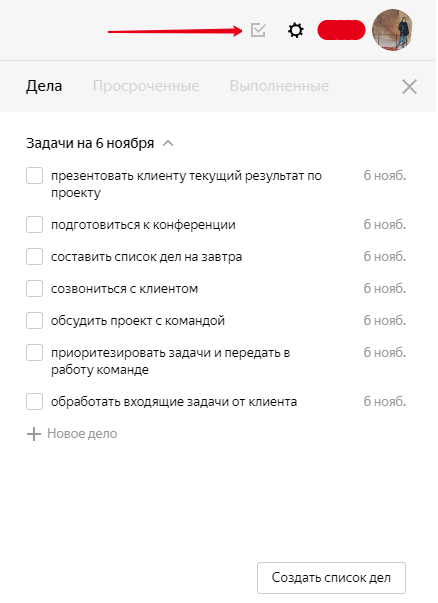
Получился список в форме чек-листа. Если задача готова, нужно поставить в ней галочку, и она переместится в раздел Выполненные.
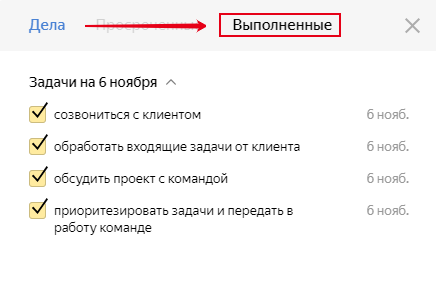
Заключение
Google Календарь — уже привычный инструмент, в нем больше возможностей, хотя некоторые из них требуют улучшения. «Яндекс» — растущий сервис со своими преимуществами, который догоняет Google, но пока еще не дотягивает до полноценного рабочего инструмента.
Вывод: Google Календарь больше подходит для работы, а «Яндекс» — для личных дел.
Подведем итоги.
| Google Календарь | «Яндекс. Календарь» |
|---|---|
Сложнее редактировать календари и события |
Проще редактировать календари и события |
Можно изменить цвет задачи |
У задач конкретного календаря строго заданный цвет |
Отображаемый диапазон: любой |
Отображаемый диапазон: день, неделя, месяц |
Есть поиск |
Нет поиска |
Можно настроить регулярность события с главной и из карточки задачи |
Только из настроек в режиме редактирования |
Нельзя создать список дел |
Можно создать список дел |
У современного менеджера проектов в распоряжении десятки инструментов и методик, которые помогают все успевать. Время — это его главный ресурс, и от того, насколько эффективно менеджер им распоряжается, зависит все: его карьера, доход, настроения в команде.
Проект можно одинаково успешно запустить, пользуясь «бумажной» kanban-доской, календарем Google или JIRA. Или одинаково успешно все испортить — хороший исход будет зависеть от системных знаний руководителя проекта, умения планировать, распределять ресурсы и выживать в постоянно меняющихся условиях.