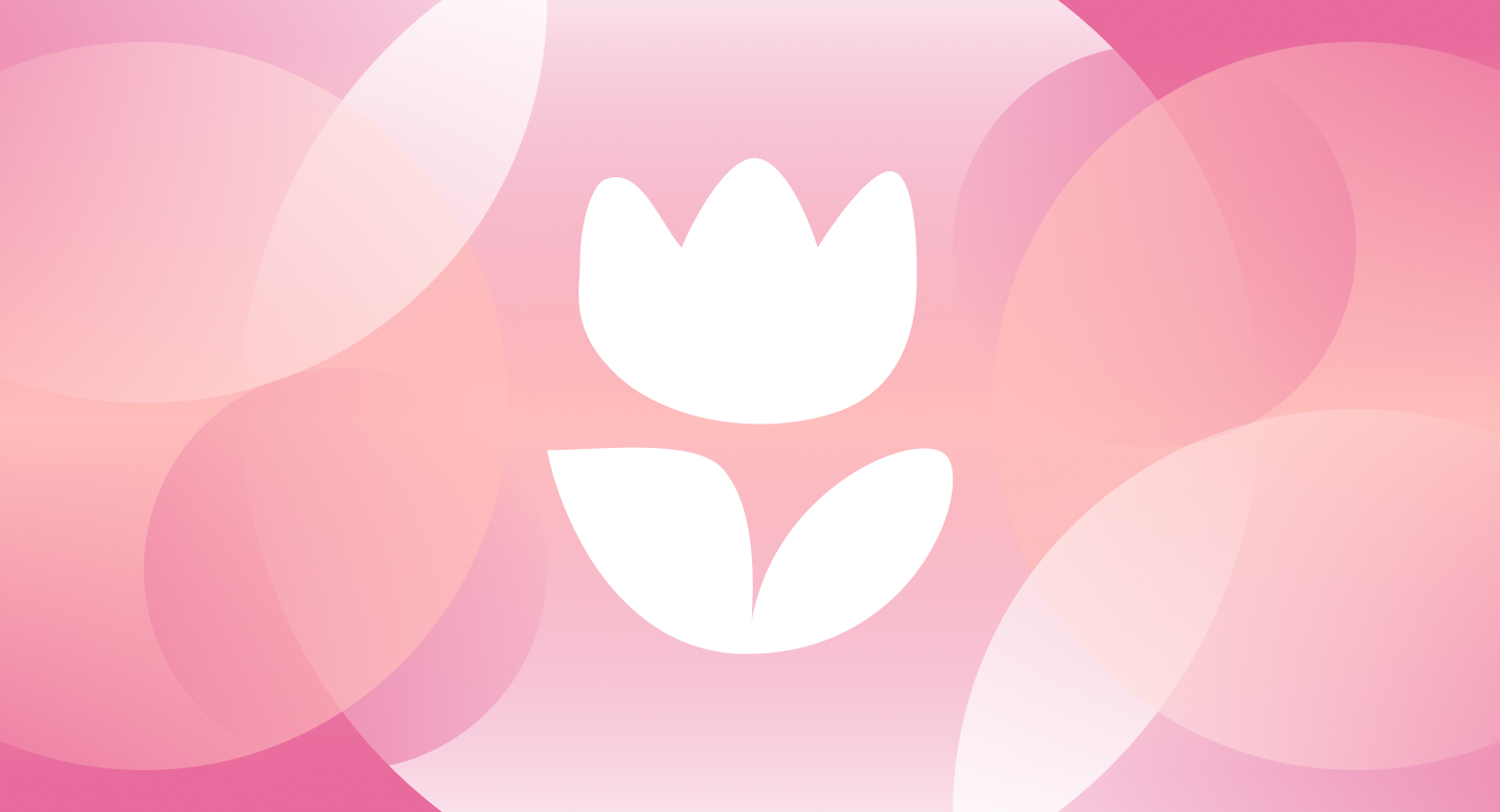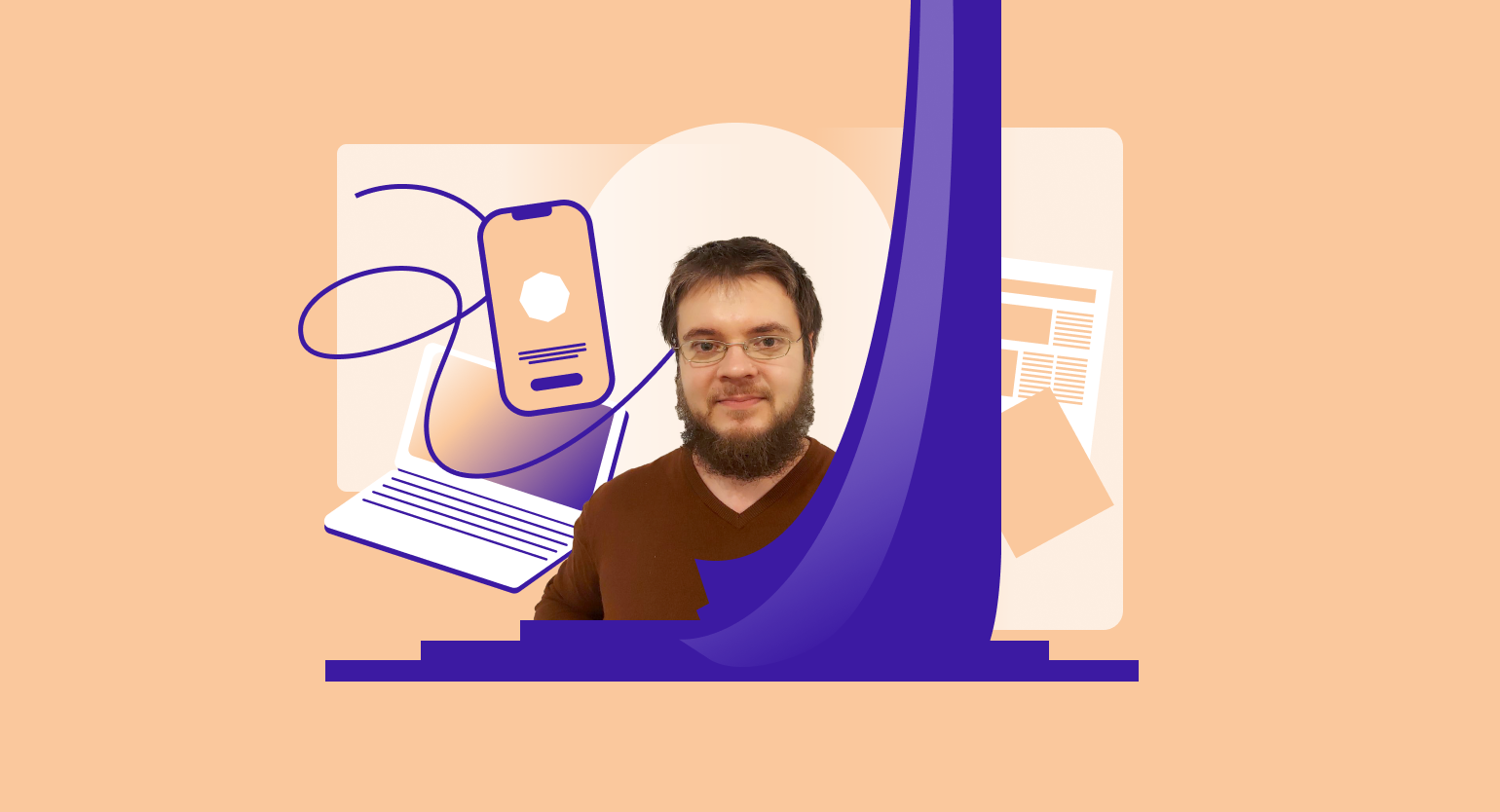3ds Max. Часть 8. Доводка арки и моделирование бампера автомобиля
Продолжаем моделировать арку. Разбираемся, как нарезать дополнительные рёбра, уточнить профиль арки и смоделировать основу бампера.
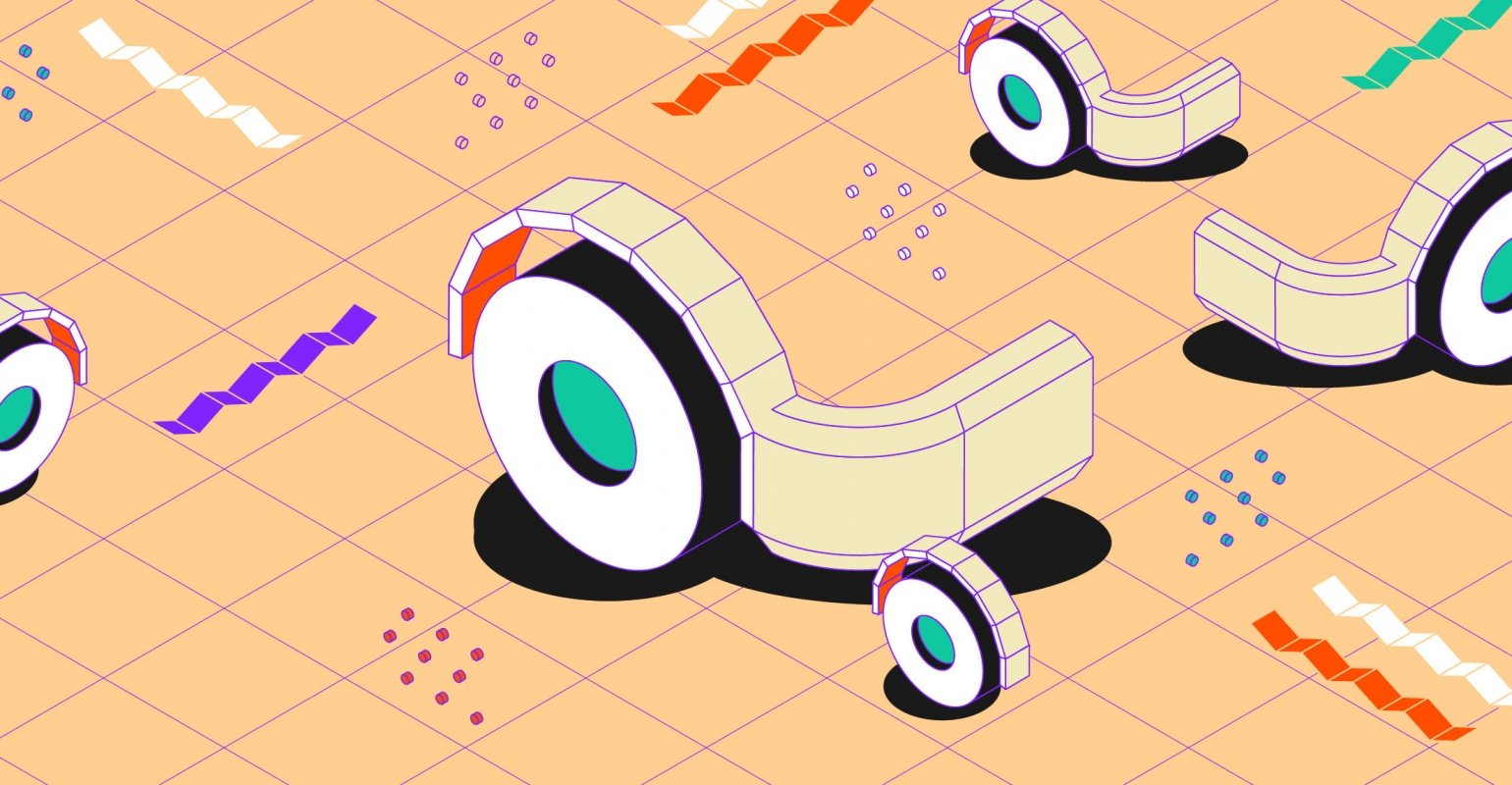
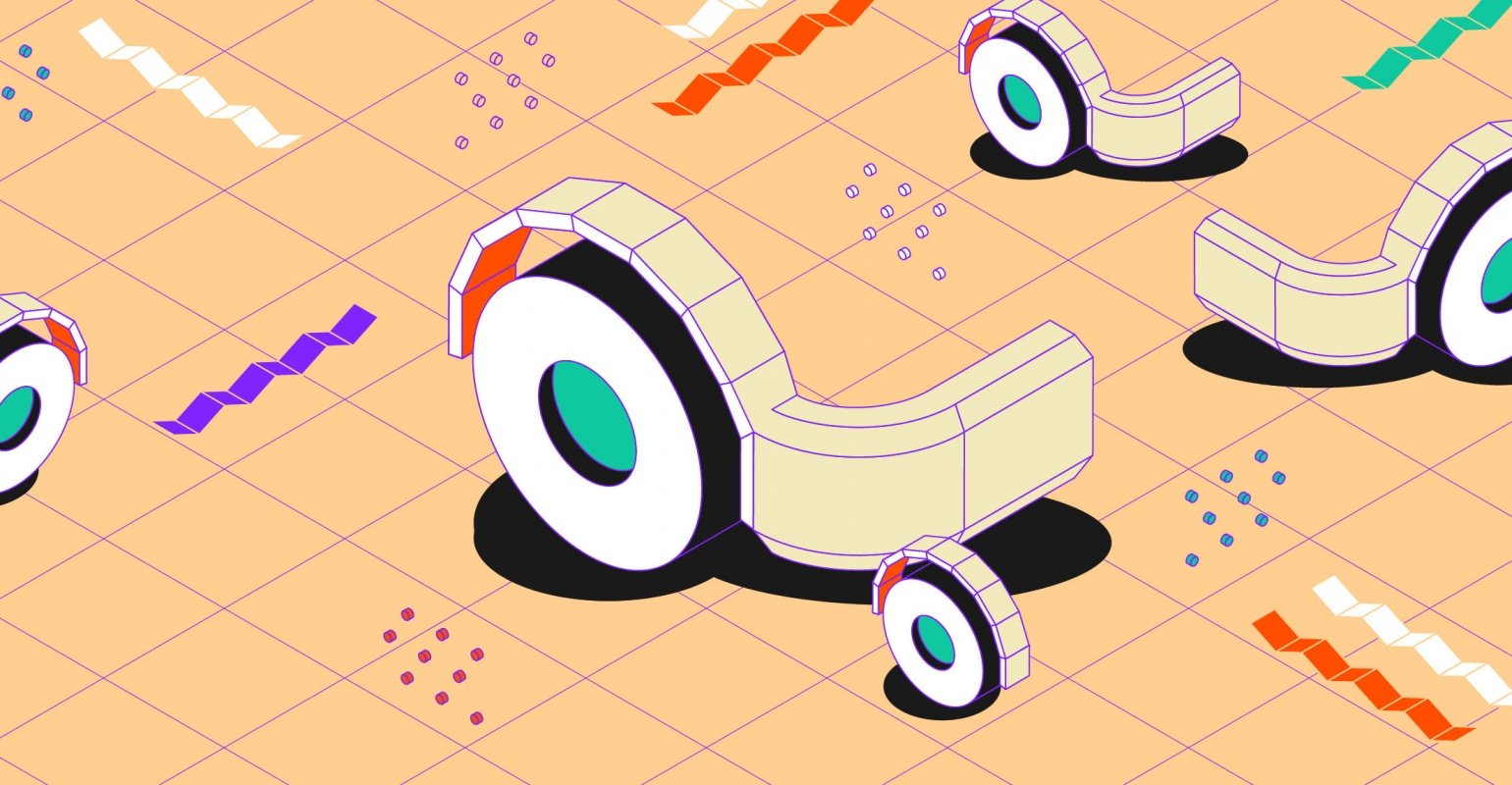
В предыдущем уроке мы создали основу арки, подогнали её по чертежам во всех окнах проекции, рассмотрели способы работы с референсами, попробовали разобрать непростые плоскости перехода и изучили новые инструменты.
В этом уроке продолжим знакомство с полигональным моделированием, закончим основное моделирование арки и сформируем болванку бампера.
Добавляем рёбра с помощью QuickSlice (Быстрой нарезки)
Начнём с окна проекции Left: выделите арку и перейдите на уровень подобъекта Polygon (клавиша 4 на основной клавиатуре).
Теперь выделите полигоны, указанные на скриншоте, и выберите инструмент QuickSlice (Быстрая нарезка) на командной панели в свитке Edit Geometry,
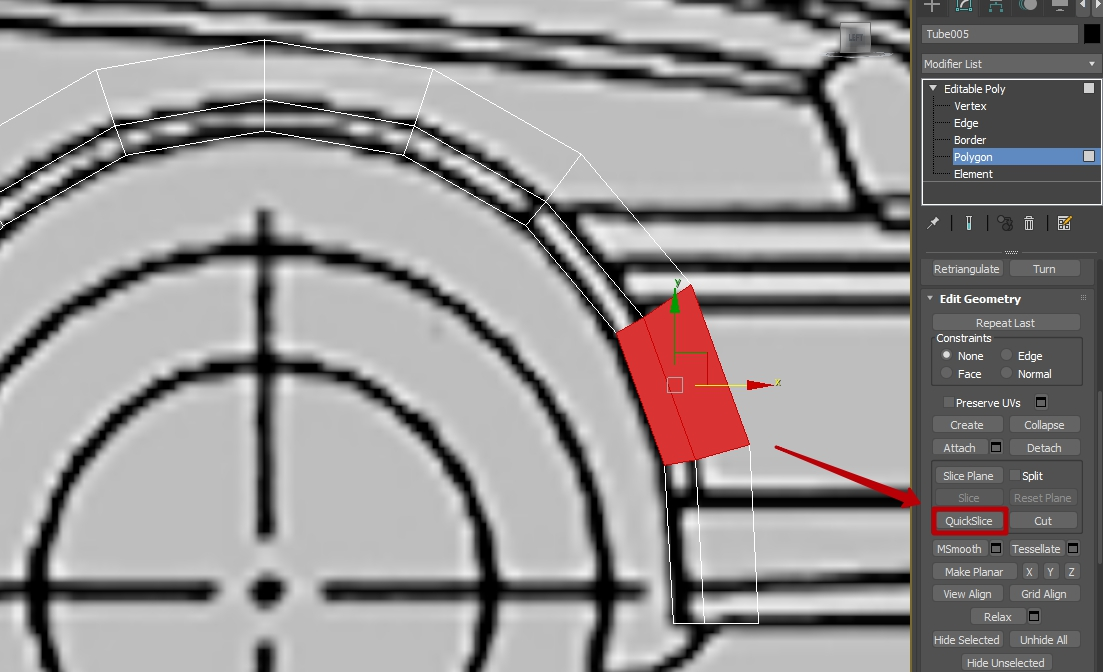
QuickSlice обычно используется, когда нужно быстро нарезать элемент на несколько частей, но также подходит и для локального добавления рёбер в нужном направлении.
В работе инструмента QuickSlice есть один неочевидный для новичка нюанс — он связан с подобъектами. QuickSlice работает по всему объекту. Например, если использовать его без ограничения по подобъекту Polygon, то в зависимости от выбранного направления он разрежет все полигоны, которые встретятся у него на пути.
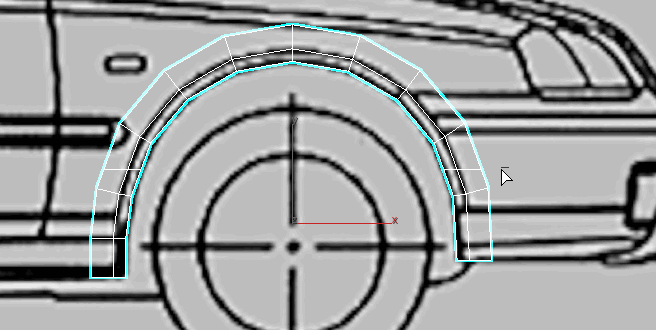
На этом примере хорошо видно, как инструмент разрезает весь объект в зависимости от того, куда мы его направляем.
Теперь вернёмся к выделенным полигонам. Полигоны — это ограничивающий фактор для QuickSlice, действие инструмента не будет распространяться дальше выделенных полигонов, но в то же время мы сможем добавить рёбра там, где нужно.
Почему удобнее использовать именно QuickSlice, а не, например, Connect, который тоже добавляет рёбра? Всё просто: у QuickSlice есть отличительная особенность — он может визуально сопоставить линию на чертеже, даже если она находится далеко от объекта, с плоскостью, которую необходимо поделить. Это очень удобно.
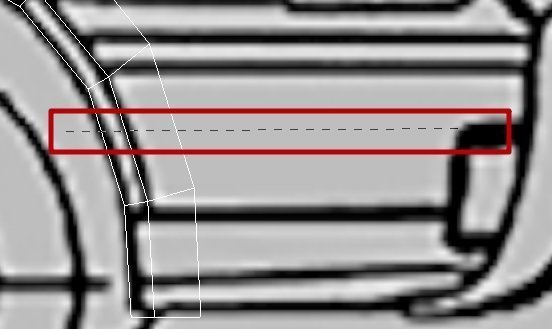
Сразу становится понятно, где пройдёт ребро.
Теперь давайте нарежем рёбра. Сначала я нарезаю рёбра под противотуманку.
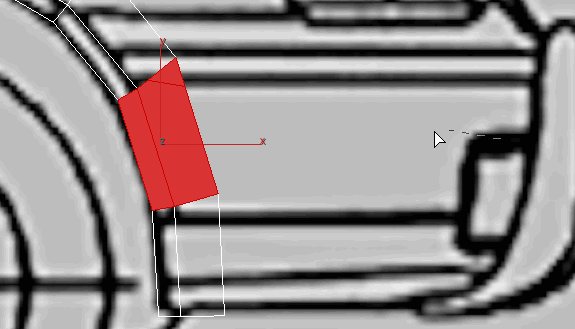
Далее перемещаем вершины с ограничением движения по рёбрам и нарезаем все недостающие рёбра. Напомню: чтобы двигать вершины по рёбрам без риска смещения поверхности и тем самым нарушения топологии, есть чудная функция Constraints. Находится она на командной панели в свитке Edit Geometry (горячие клавиши Shift + X).
Итак, выделяем нужные вершины, выбираем Constraints — Edge и переносим их вот так:
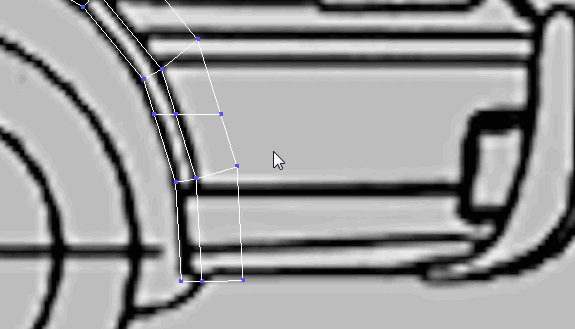
Далее нарезаем недостающие рёбра и перетаскиваем вершины в соответствии с чертежом. Должно получиться так:
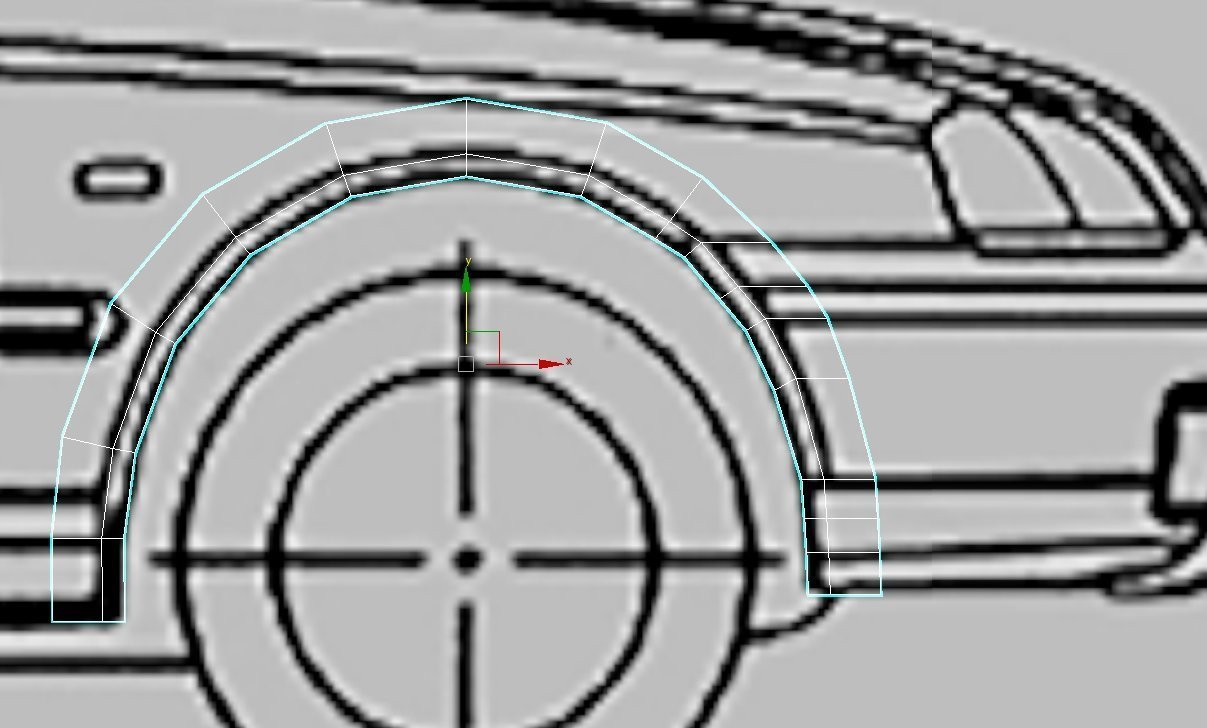
Применяем NURMS Subdivision (Сглаживание)
Зачем нужно сглаживание
Теперь немного о сглаживании. Можно так увлечься наращиванием сетки с помощью полигонов и нарезкой рёбер, что будет упущен момент, когда сетка поплывёт. Всегда проверяйте топологию и ищите артефакты. Время от времени они дают о себе знать.
Чтобы убедиться в том, что ваша сетка без изъянов и соответствует представлению о хорошей топологии, используйте инструмент NURMS Subdivision. Он находится на командной панели в свитке Subdivision Surface.
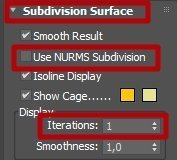
Чтобы увидеть изменения, поставьте флажок напротив пункта Use NURMS Subdivision.
Назначение горячих клавиш для NURMS Subdivision
При моделировании автомобиля вы очень часто будете обращаться к сглаживанию, поэтому настоятельно рекомендую назначить для этой функции горячую клавишу. Сделать это можно в пункте меню Customize — Customize User Interface. В появившемся окне проверьте, чтобы в пункте Group было выставлено Main UI, а в пункте Category выберите Editable Polygon Object.
В списке ниже выберите пункт NURMS Toggle (Poly) и назначьте удобную для вас горячую клавишу справа в поле Hotkey.
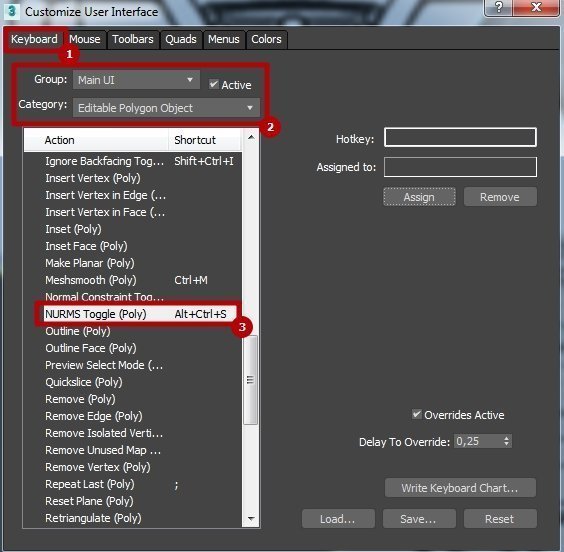
Затем подтвердите назначение горячей клавиши кнопкой Assign.
Вернёмся к сглаживанию. Вот так арка выглядит после применения сглаживания.
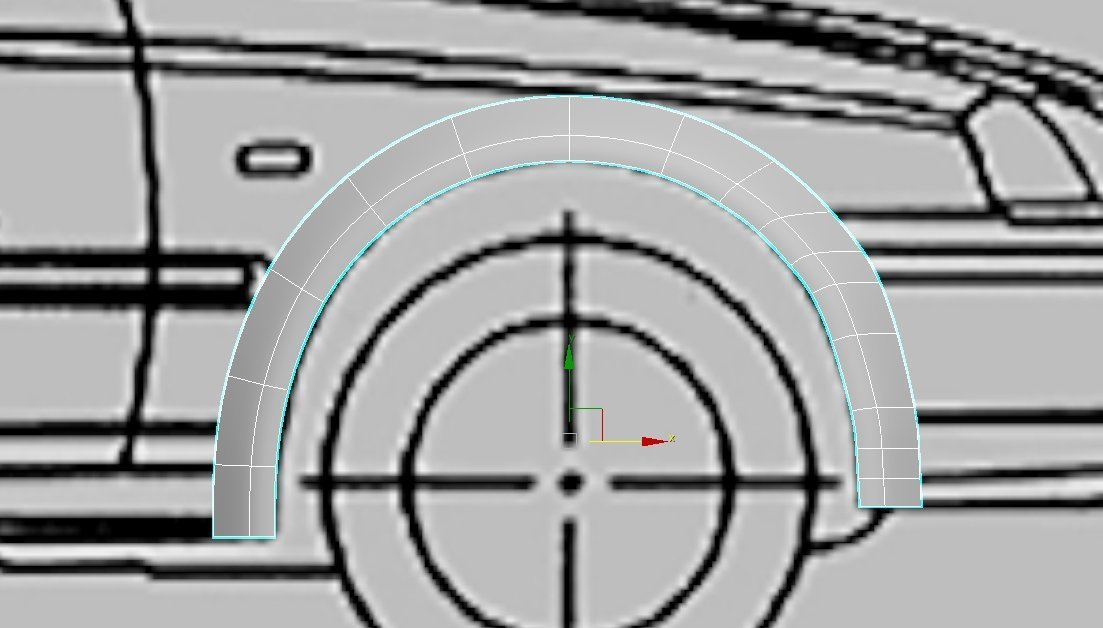
Итерации сглаживания
В целом получилось неплохо. Iterations я выставил 2, так как при параметре 1 сглаживание видно плохо.
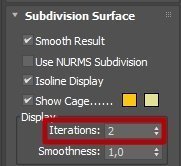
Больше 2 ставить смысла пока нет, потому что разница будет минимальна, а нагрузка на железо значительная, что в некоторых случаях может создать дискомфорт в работе.
Вот так выглядит объект со сглаживанием в окне проекции Perspective.
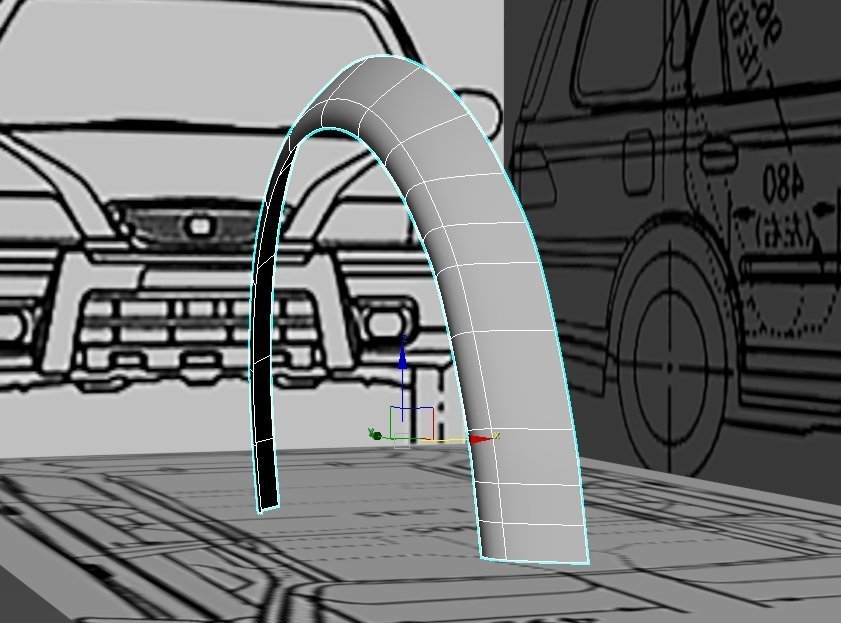
Помним и постоянно применяем Save As
Ещё один совет: перед каждым этапом моделирования не забывайте сохраняться. И лучше — в другой файл, это поможет в случае ошибки сэкономить много времени и нервов.
Чтобы сохраниться в другой файл, не надо изобретать колесо и каждый раз вручную менять наименование файла — для этого есть совершенно чудесная кнопка «плюс» в окне сохранения. Перейдите в меню File — Save As и в появившемся окне нажмите на неё — автоматически создастся файл с присвоенным порядковым номером. Удобно!
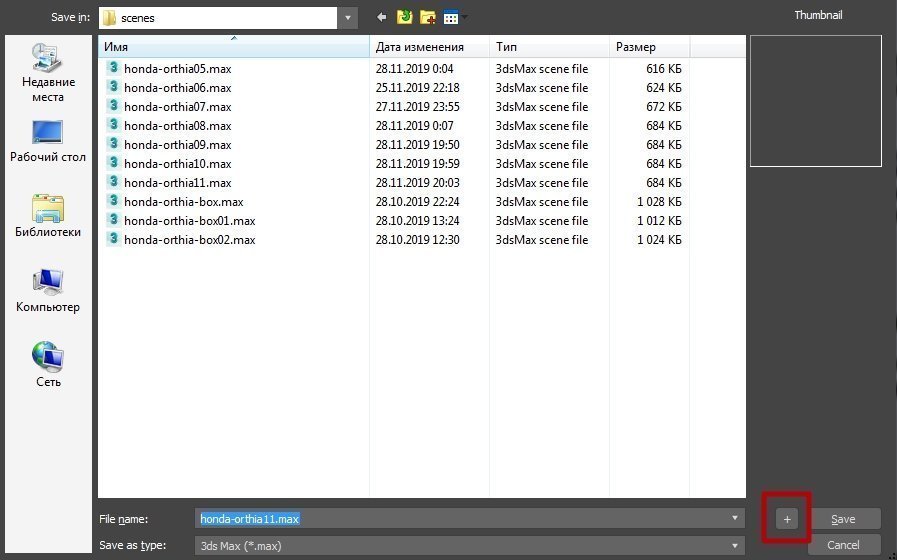
Скрываем часть арки с помощью Hide Selected
Далее подгоним элемент по бамперу. Так как подгонять мы будем по проекции Front, есть вероятность зацепить часть арки, которая находится ближе к двери. Чтобы она не мешала, есть смысл её временно спрятать. Принцип тот же, что и с объектами через команду Hidden, но делать мы это будем на уровне подобъектов Polygon с помощью панели Ribbon.
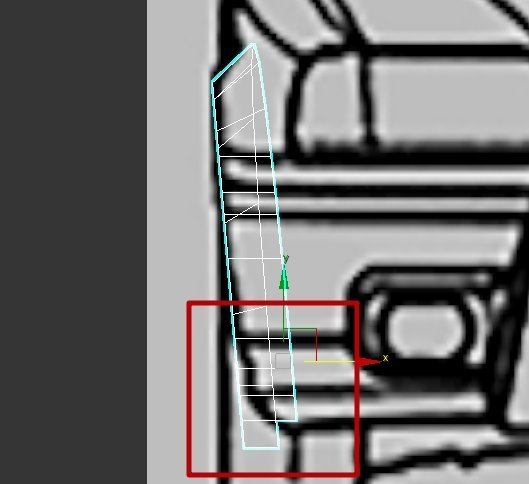
Выделите арку и выберите уровень подобъектов Polygon. Теперь в окне проекции Left выделите часть арки.
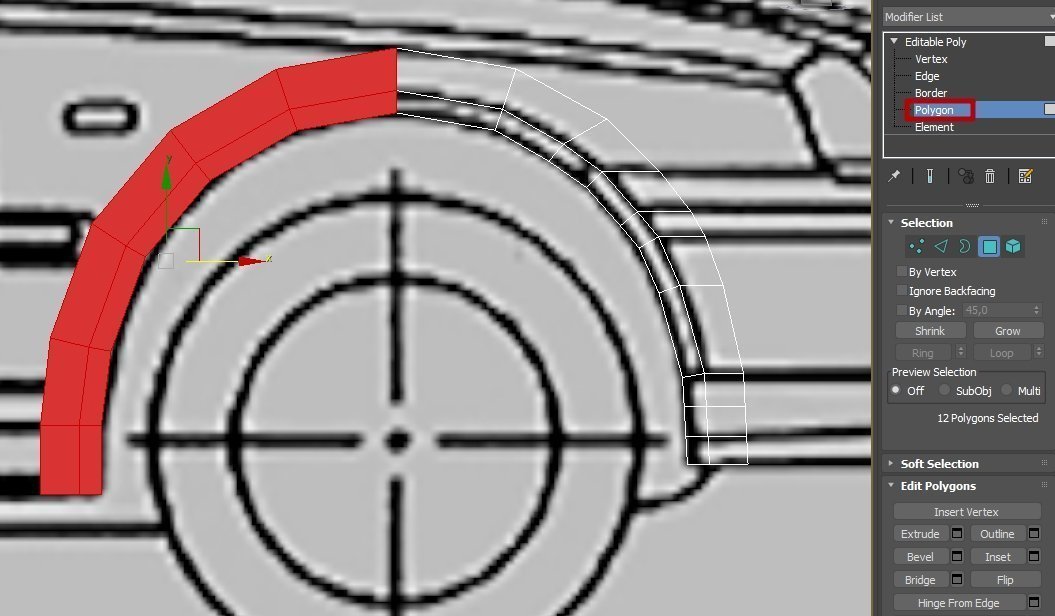
Перейдите на панель и выберите Hide Selected: Ribbon — Modeling — Visibility — Hide Selected. Все выбранные полигоны скроются.
Уточняем положение вершин относительно профиля бампера
Вернитесь в окно проекции Front, выберите уровень подобъектов Vertex и передвиньте вершины по линии бампера.
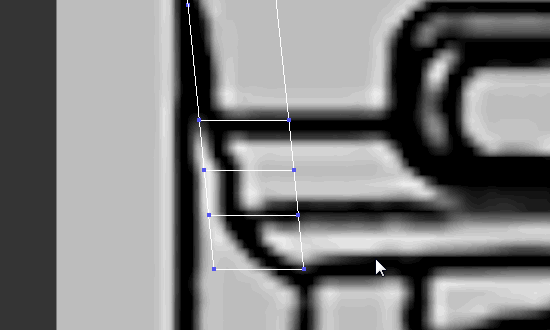
Таким образом нам удалось скорректировать вершины относительно профиля бампера, не затронув заднюю часть арки.
Верните скрытые полигоны через панель Ribbon — Modeling — Visibility — Unhide All.

Далее нам необходимо сформировать плоскости перехода на бампер. Для этого нужно ещё раз проанализировать референсы и разобраться с тем, какие рёбра необходимо добавить, а какие — убрать.
Снова сверяемся с референсами
Совет: старайтесь как можно больше изучать референсы. Пусть объект будет сфотографирован с разных сторон, с разным освещением, а фото — хорошего качества. Если машину, которую вы моделируете, можно встретить в городе, значит, нужно изучить непонятные элементы вживую, с разрешения владельца, разумеется.
У меня был случай, когда я моделировал BMW-«пятёрку» и мне никак не удавалось понять некоторые детали, а по фотографиям я не мог правильно оценить плоскости. В итоге познакомился с несколькими владельцами данной модели, которые любезно предоставили свои авто для изучения, сфотографировал, промерил, даже сделал пару макетов нужных элементов из картона. В общем, больше смотрите, изучайте и анализируйте.

Особенно ценны фотографии, на которых детально видны нужные элементы с разных сторон. Например, фотографии выше, где виден профиль бампера с обратной стороны.
Добавляем рёбра для формирования перехода на бампер
Красным выделены те рёбра, которые нужно добавить, а синим — те, которые нужно убрать.
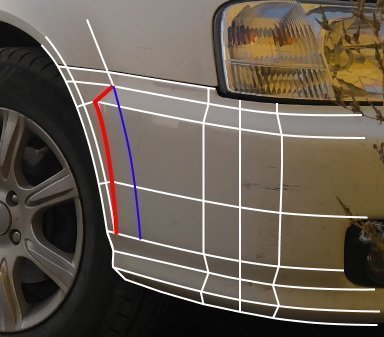
Перейдите в окно проекции Left, выберите уровень подобъектов Edge и выделите следующие рёбра.
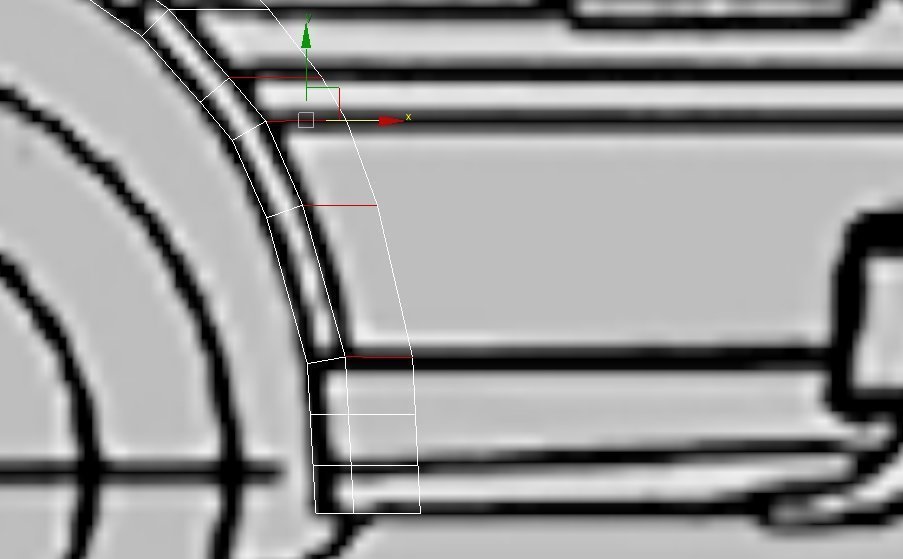
Теперь на командной панели в свитке Edit Edges нажмите на кнопку Connect.
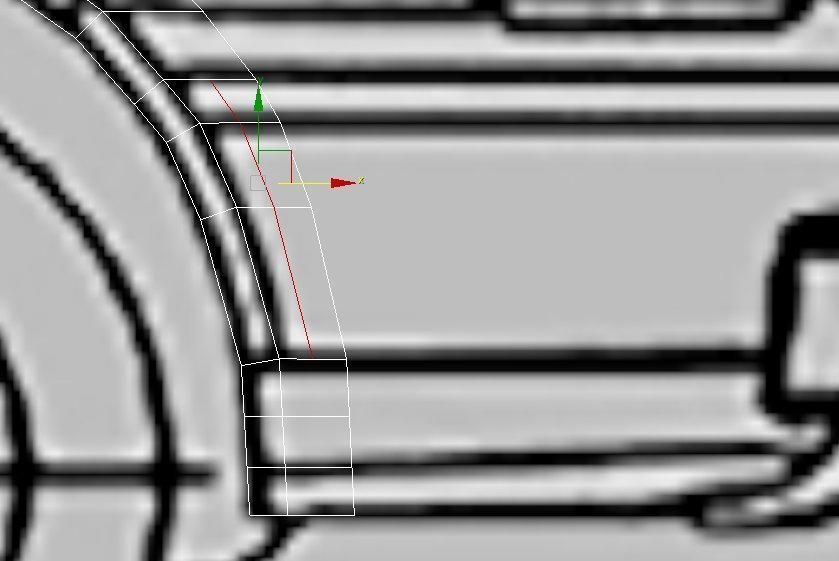
Далее немного скорректируйте положение вершин.
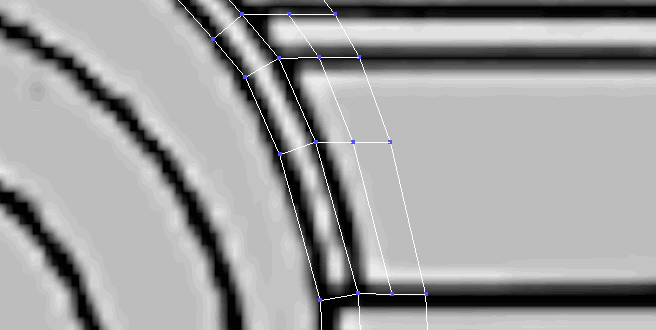
Точки я сварил с помощью инструмента Target Weld, а вершины по рёбрам передвинул, воспользовавшись ограничением движения по ребрам Shift + X, чтобы случайно не произошло деформации геометрии.
После всех манипуляций с вершинами получилось так:
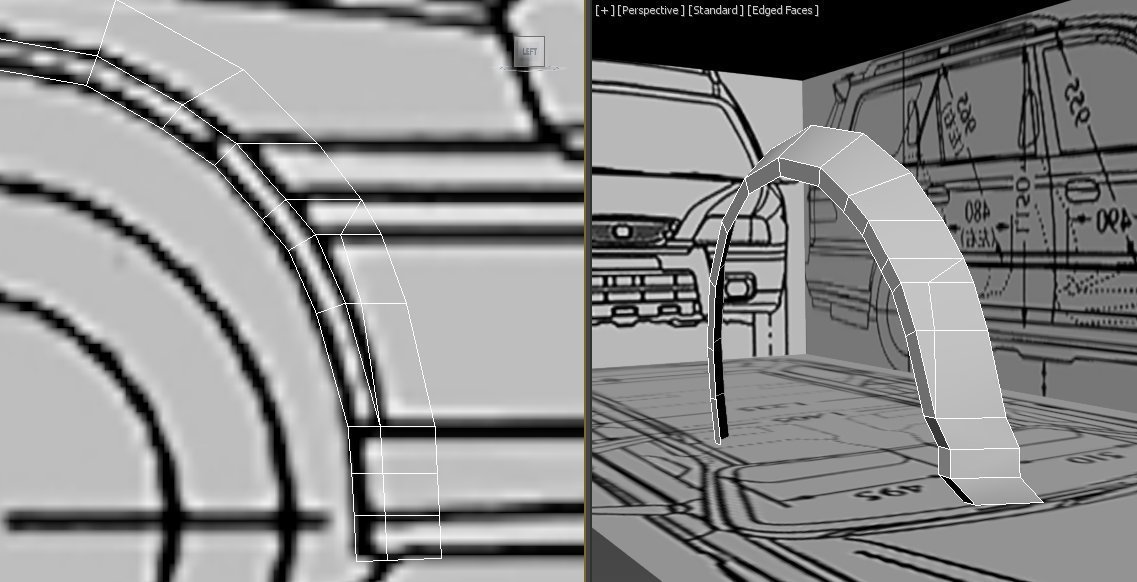
Удаляем ненужные полигоны арки
Теперь нужно удалить ненужные рёбра арки на бампере.
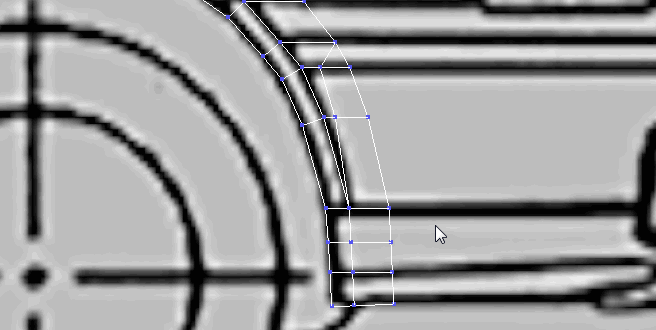
Следующим шагом нужно из рёбер арки вытянуть полигоны бампера. Перейдите на уровень подобъектов Edge и выделите следующие рёбра.
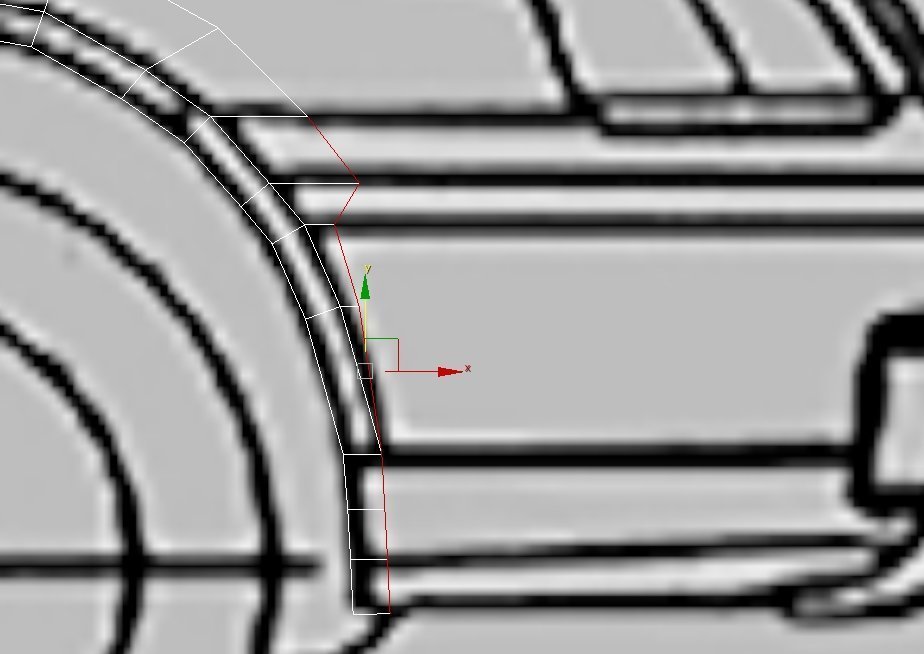
Наращивание полигонов
Зажмите клавишу Shift и переместите их вправо, примерно до начала фары.
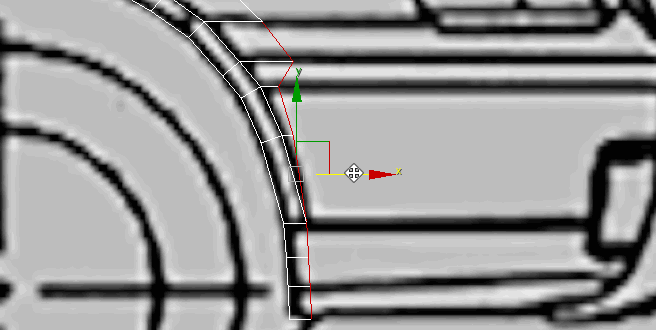
Далее во вкладке Modeling панели Ribbon — Align выберите ось X, чтобы выровнять рёбра.
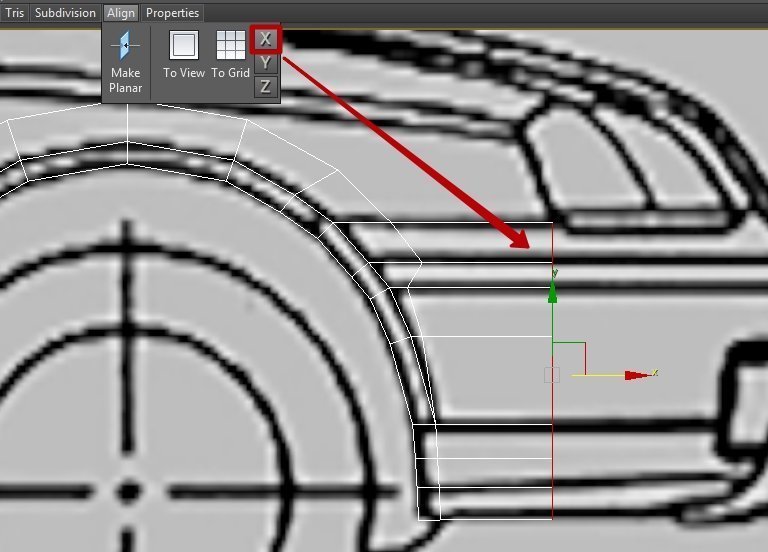
Затем перейдите в окно проекции Top и сдвиньте выделенные рёбра вправо по линии бампера на чертеже.
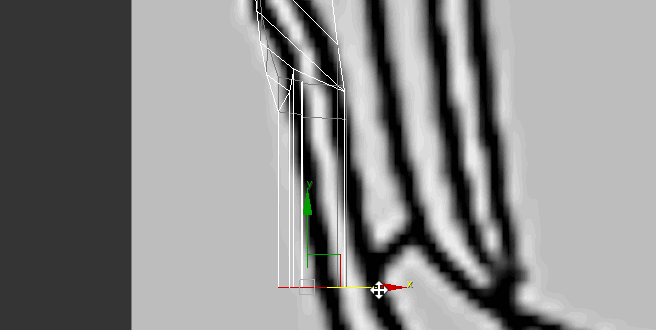
Контролируем вершины и рёбра
Следите за тем, чтобы линии оставались максимально параллельными. Если вы перейдёте в окно проекции Perspective, то увидите небольшое искажение плоскости. Его придётся поправить в окне проекции Top. При этом контролируйте вершины в других окнах проекций, особенно в окне проекции Perspective.
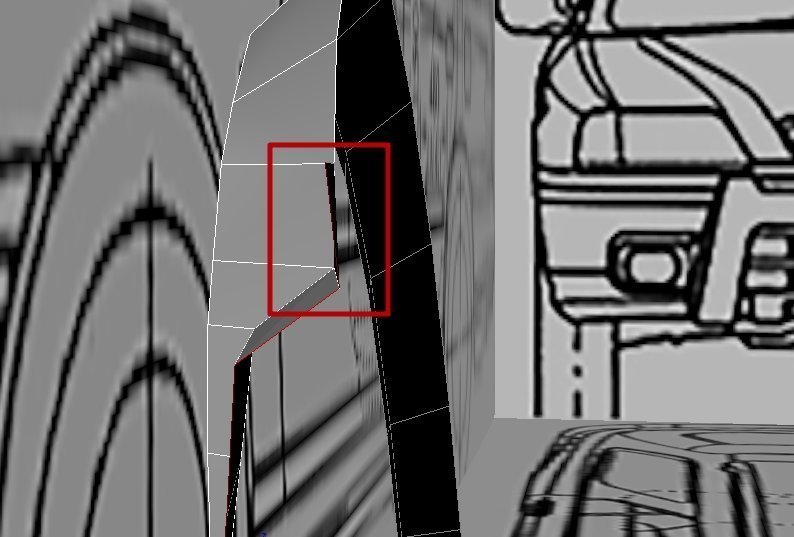
Перейдите в окно проекции Top и передвиньте вершину так, чтобы ребро, относящееся к этой вершине, стало параллельным относительно других рёбер. Слишком усердствовать на этом этапе не нужно. Передвиньте несколько вершин, контролируя их в нескольких окнах проекций так, чтобы рёбра у вас стали более аккуратны, чем были после перемещения по линии чертежа.
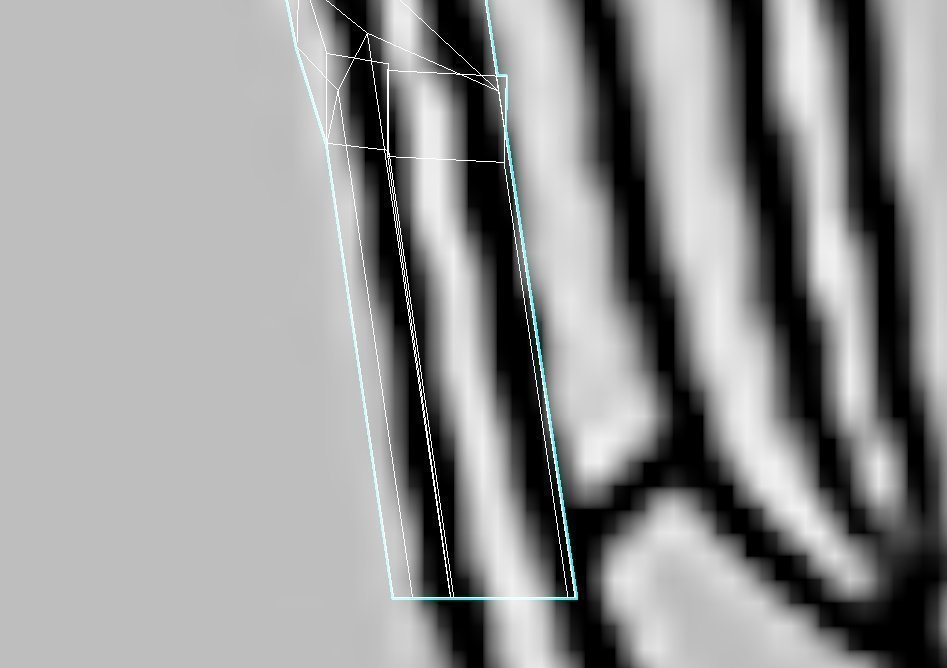
Продолжаем наращивать полигоны бампера
Далее продолжаем наращивать болванку бампера с помощью выдавливания полигонов.
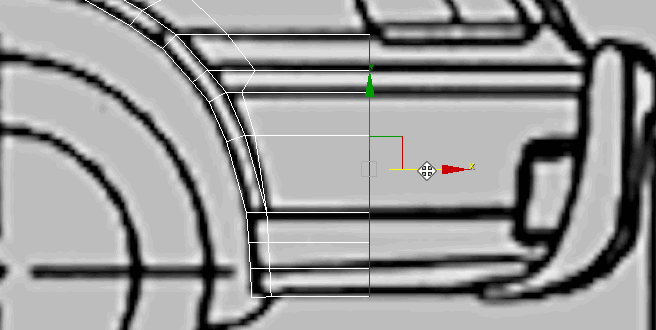
В окне проекции Top передвиньте рёбра по линиям бампера на чертеже. Теперь нам ещё нужно будет развернуть рёбра относительно линий бампера так, чтобы рёбра располагались почти перпендикулярно этим линиям.
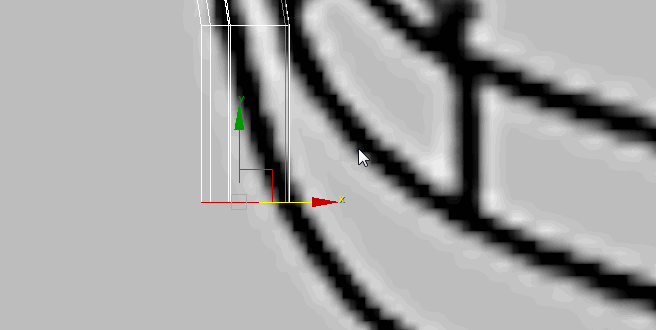
Наращиваем полигоны, ровняем по линиям чертежа, контролируем во всех окнах проекции. Обратите внимание: я стараюсь наращивать полигоны относительно важных элементов бампера, например противотуманных фар. Рёбра довожу таким образом, чтобы впоследствии было удобно моделировать отверстие под фары.
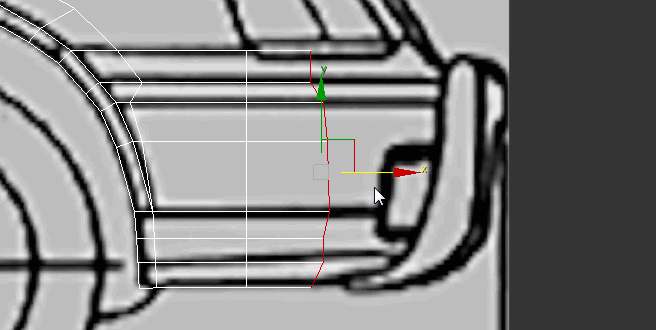
В окне проекции Top так же правим рёбра и вершины.
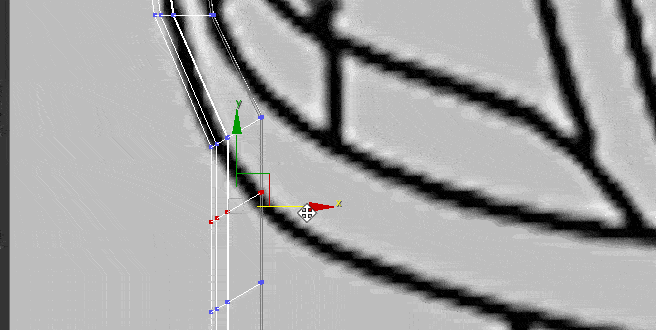
Давайте удалим ненужные полигоны, сейчас они будут только мешать.
Перейдите в окно проекции Left на уровень подобъектов вершин, выделите показанные ниже вершины и удалите их.
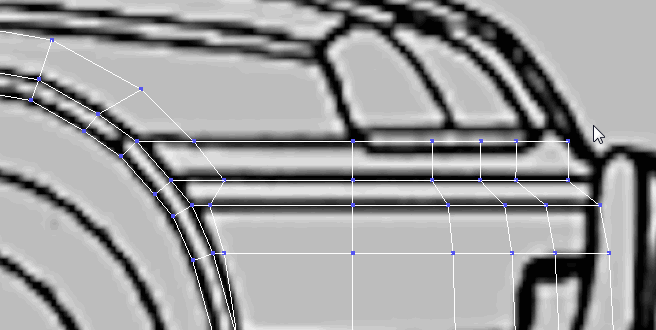
Теперь на уровне подобъектов вершин нужно скорректировать ширину верхней планки бампера в соответствии с линиями чертежа в окне проекции Top.
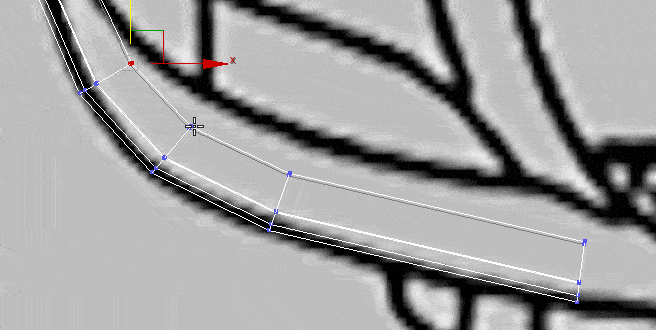
Результат
Вот что получилось.
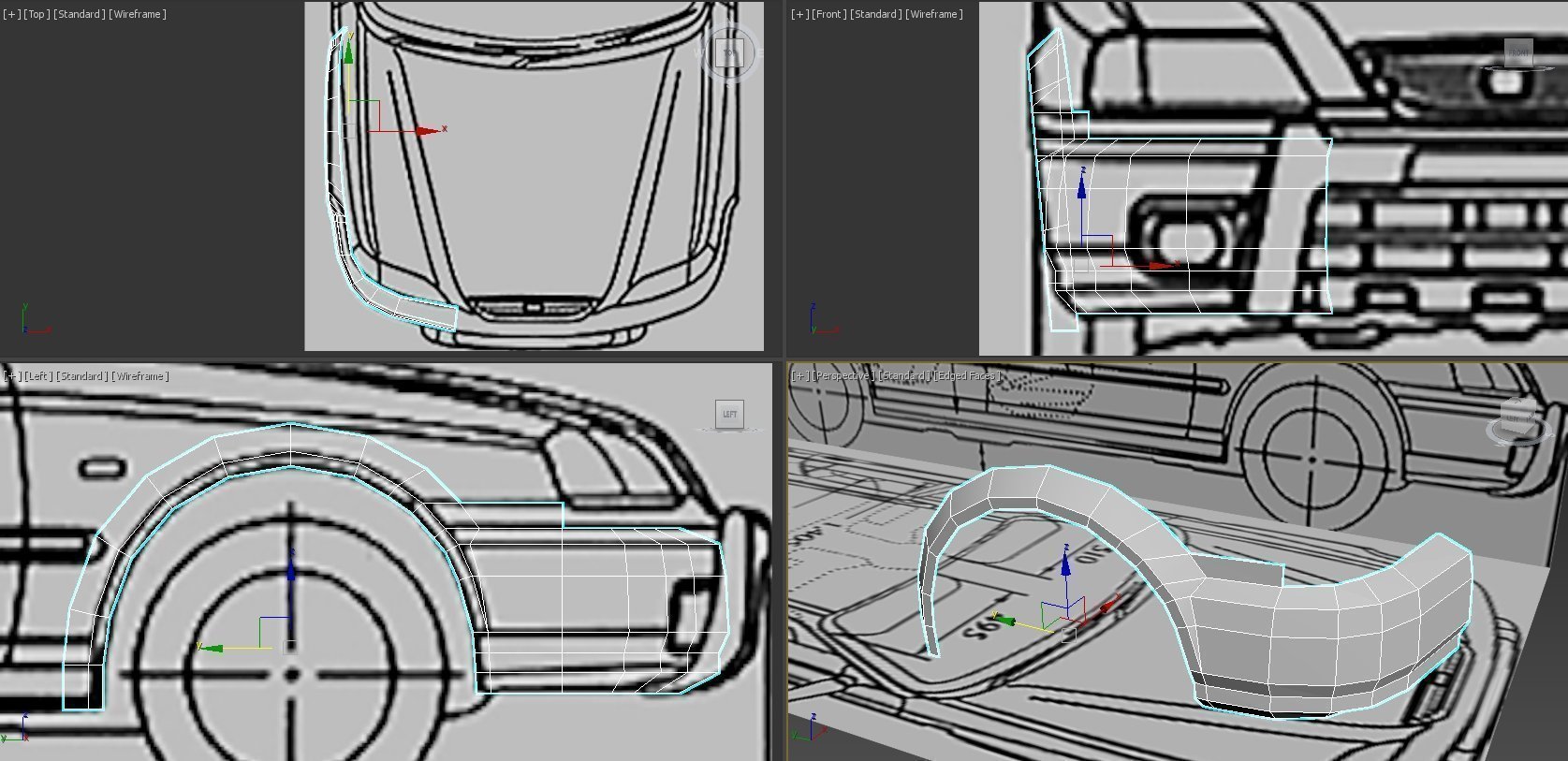
Применим сглаживание.
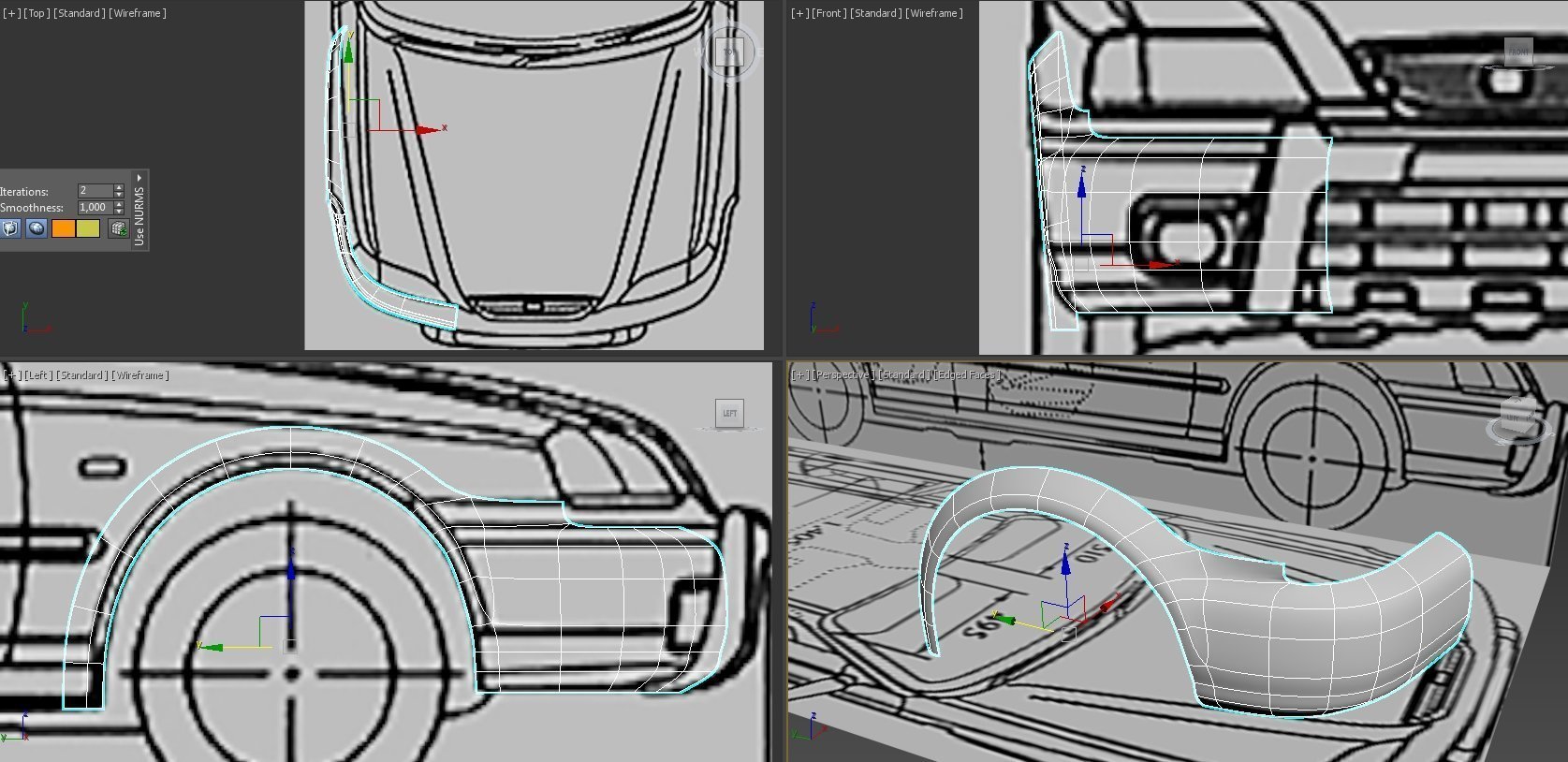
Получилась грубая болванка бампера. В следующем уроке мы займёмся боковой частью автомобиля, детализируем и уточним элементы бампера.
Заключение
Постоянное уточнение, сравнение с реальными фотографиями автомобиля, конструктивный взгляд на построенную сетку, анализ и контроль модели помогут вам на ранних этапах обнаруживать недочёты и выявлять явные нестыковки.