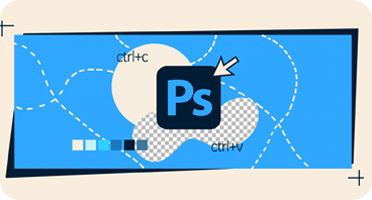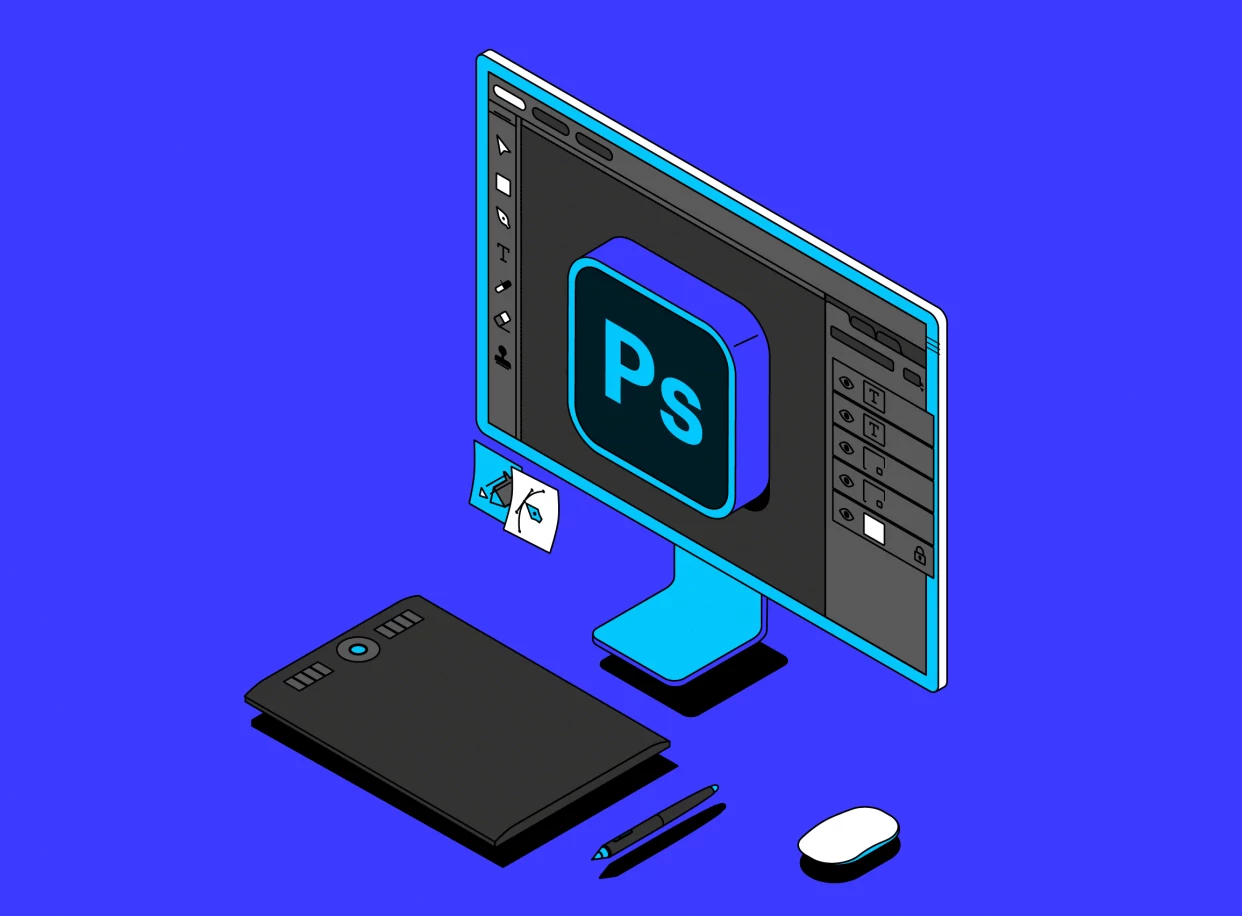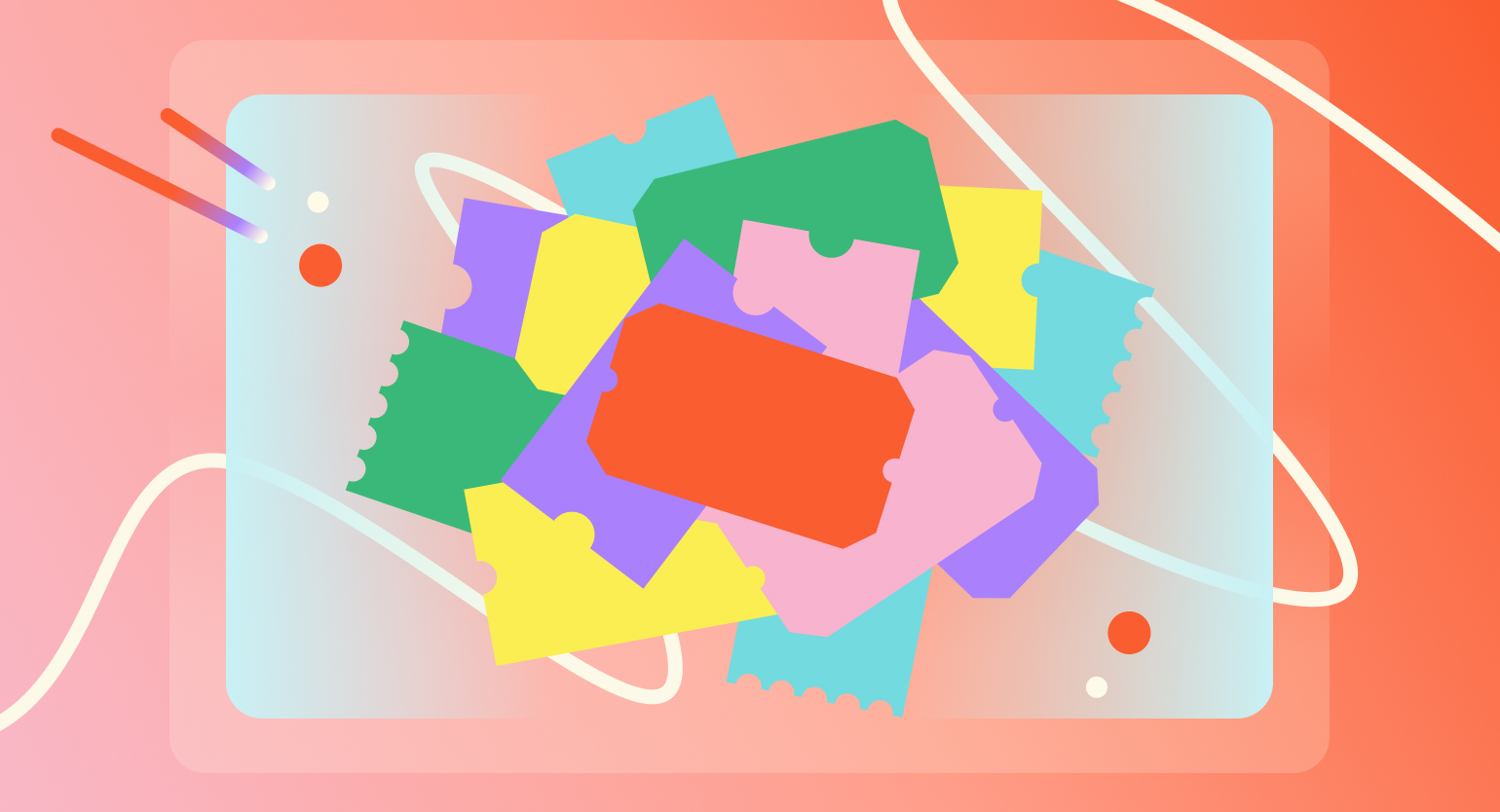Инструменты цветокоррекции в Photoshop
Рассказываем, как исправить изображение в два клика и какие инструменты используют профессионалы.
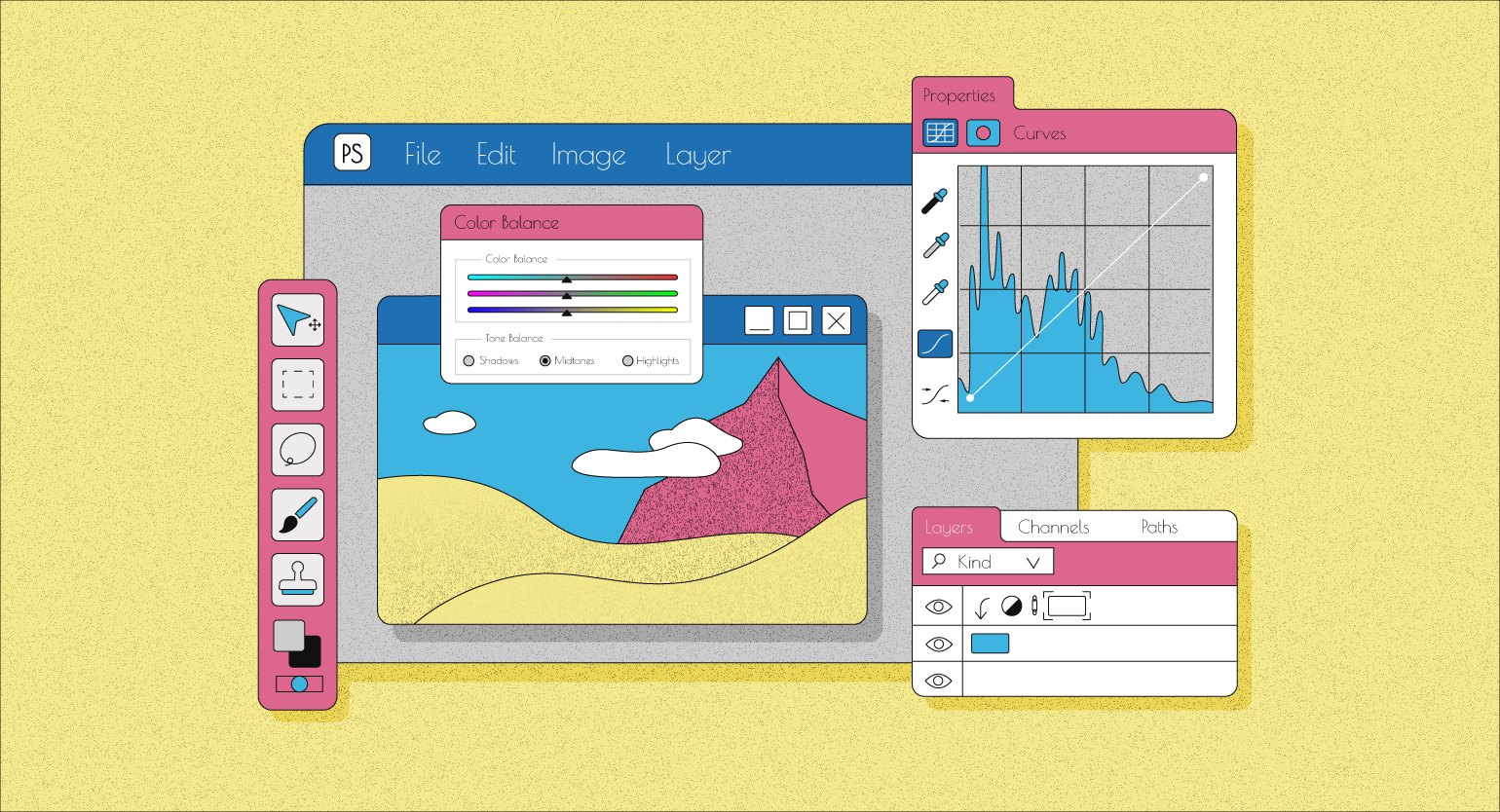
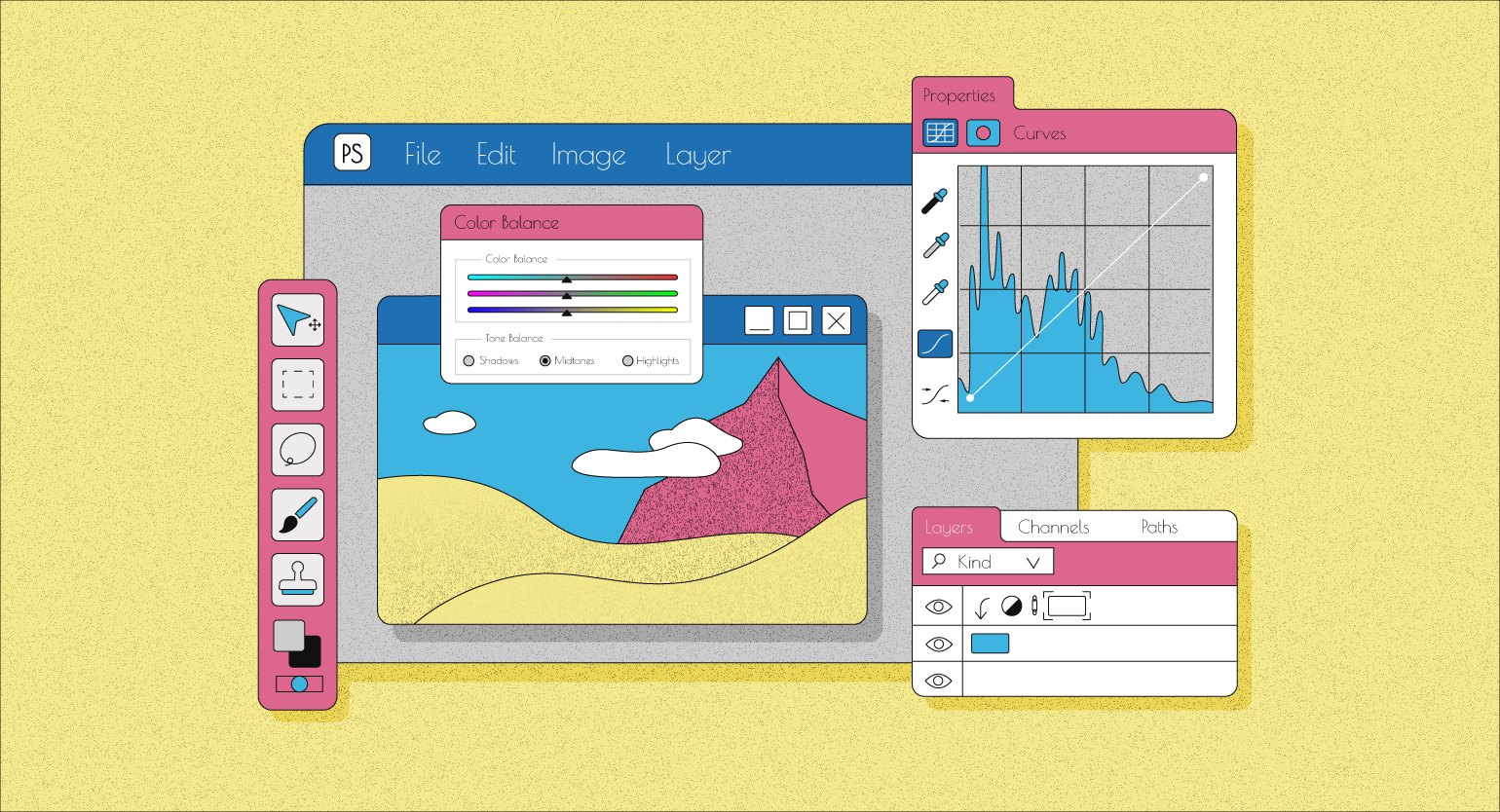
Цветокоррекция — неотъемлемая часть фоторетуши. Настройки фотокамеры не универсальны, поэтому практически всегда на постобработке приходится дорабатывать цветность и контраст. Это же делает снимок и более выразительным. Также цветокоррекция необходима при коллажировании — единство освещения позволит совместить объекты так, будто бы они изначально были на одном снимке.
Рассмотрим в этой статье основные инструменты для цветокоррекции:
- «Автотон;
- «Автоконтраст»;
- «Автоматическая цветовая коррекция»;
- автонастройки инструментов «Уровни» и «Кривые».
- «Яркость/Контрастность»;
- «Тон/Насыщенность»;
- «Красочность».
- ручная коррекция в «Уровнях»;
- ручная коррекция в «Кривых».
Автоматические инструменты
Они находятся в меню «Изображение» (Image). Для их использования не нужно обладать никакими знаниями Photoshop. Всю работу они сделают сами.
«Автотон» (Auto Tone)
Универсальный инструмент, корректирующий одновременно и контраст, и цветовые оттенки. Причём контраст изменяется не из-за варьирования соотношения светлых и тёмных участков, а только за счёт работы с цветами. Проанализировав изображение, Photoshop их немного изменит согласно алгоритмам, вместе с цветами изменится и контраст. Плюс этого инструмента в том, что коррекция делается в один клик.
«Автоконтраст» (Auto Contrast)
Photoshop оценивает диапазон между самым тёмным и самым светлым участками снимка и меняет их соотношение в автоматическом режиме. Даже если вам кажется, что ваша фотография достаточно контрастна, попробуйте воспользоваться этим инструментом — возможно, результат будет ещё лучше.
«Автоматическая цветовая коррекция» (Auto Color)
Автоматическая цветовая коррекция работает примерно по тому же принципу, что и автотон, но имеет немного другие настройки алгоритма. Поэтому эффект автоматической цветовой коррекции более мягкий и естественный.
Автонастройки инструментов «Уровни» (Levels) и «Кривые» (Curves)
«Уровни» (Levels) и «Кривые» (Curves) — профессиональные инструменты цветокоррекции с гибкими настройками. Однако в них есть несколько встроенных функций, которые позволяют автоматически отрегулировать цветовой сдвиг и контраст.
Оба инструмента также находятся в меню «Изображение» (Image), где нужно кликнуть по раскрывающемуся списку «Коррекция» (Adjustments).
Несмотря на то что эти инструменты имеют разный интерфейс, их автоматические функции практически идентичны. Вам понадобятся три расположенных рядом пипетки.
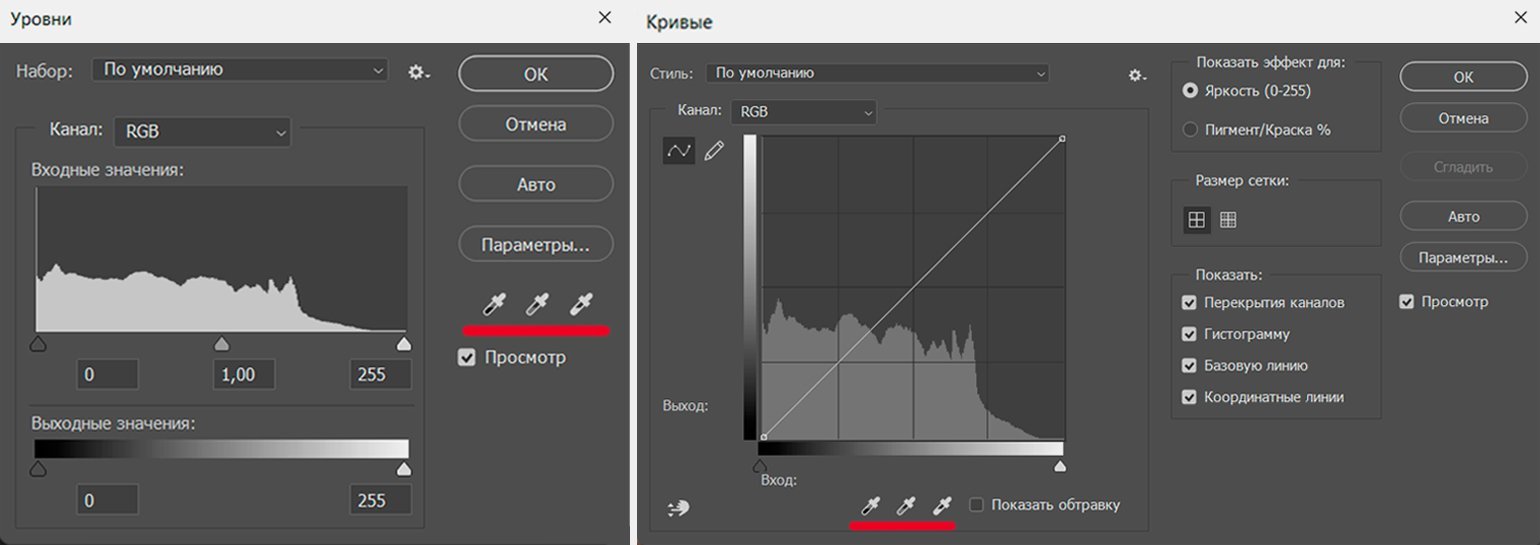
- Средняя пипетка отвечает только за коррекцию тонов. Кликните ею по участку изображения, который должен быть нейтрального серого цвета. Тональность изображения изменится.
- Левая пипетка определяет «точку чёрного». Это место, которое должно соответствовать самому тёмному участку на фото. Вместе с затемнением участка программа также делает небольшую цветовую коррекцию.
- Правая пипетка определяет «точку белого». Этот участок должен приобрести абсолютно белый цвет. При изменении светлоты этим инструментом Photoshop также делает небольшую цветовую коррекцию.
Если результат работы любой из пипеток вам не понравится, вы можете нажать Ctrl (⌘) + Z для отмены действия или же кликнуть в другом месте изображения. Нередко для получения нужного эффекта приходится кликнуть несколько раз в разных местах.
Сочетая крайние пипетки, можно повысить контрастность изображения. Тоновую коррекцию лучше делать последней.
Настраиваемые инструменты
Все эти инструменты очень просты в использовании, при этом за счёт регулируемых настроек можно не только править недостатки снимка, но и делать творческую коррекцию.
Настраиваемые инструменты коррекции находятся в главном меню «Изображение» (Image) → «Коррекция» (Adjustments).
«Яркость/Контрастность» (Brightness/Contrast)
Это один из самых простых инструментов для исправления светлоты снимка. Также он делает цвета более насыщенными.
Он имеет всего две настройки:
- «Яркость» (Brightness) отвечает за светлоту изображения;
- «Контрастность» (Contrast) регулирует контраст.
Чаще всего при работе с фотографией оба ползунка нужно двигать вправо — сделать фотографию чуть светлее и чуть ярче. Главное — следить за результатом, чтобы снимок сохранил естественность.
«Цветовой тон/Насыщенность» (Hue/Saturation)
Этот инструмент отвечает только за светлоту снимка и его цвета́.
Инструмент имеет три главные настройки:
- «Цветовой тон» (Hue): изменяет значения всех цветовых оттенков на равные значения;
- «Насыщенность» (Saturation): отвечает за насыщенность цветов, чем правее ползунок — тем они ярче;
- «Яркость» (Brightness): отвечает за светлоту снимка.
По умолчанию инструмент воздействует на все цвета снимка. Однако можно выбрать конкретные оттенки, которые хочется изменить. Для этого в выпадающем меню «Все» (Master) нужно выбрать тот оттенок, с которым хотите работать.
«Красочность» (Vibrance)
В окне инструмента есть только два параметра — «Красочность» (Vibrance) и «Насыщенность» (Saturation). Если начать двигать ползунки, может показаться, что это более простая вариация инструмента «Цветовой тон/Насыщенность» (Hue/Saturation), но это не совсем так.
Инструмент «Красочность» (Vibrance) разработан для портретной фотографии. Поэтому он оказывает влияние в первую очередь на холодные оттенки синего и зелёного диапазонов, а наиболее близкие к тону человеческой кожи — красноватые или персиковые — остаются практически без изменений.
Параметры инструмента:
- «Красочность» (Vibrance) отвечает за изменение значений холодных оттенков, в наименьшей степени затрагивая тёплые цвета, приближенные к телесным.
- «Насыщенность» (Saturation) влияет на все цвета — и тёплые, и холодные.
Можно и менять только один из двух параметров, и комбинировать их для лучшего эффекта.
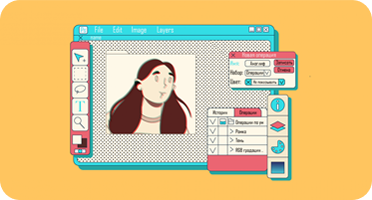
Читайте также:
Профессиональные инструменты
Профессиональные ретушёры используют в работе инструмент «Уровни» (Levels) и «Кривые» (Curves), чтобы корректировать вручную гистограмму изображения в целом или в каждом из каналов по отдельности. Эти инструменты также находятся в главном меню «Изображение» (Image) → «Коррекция» (Adjustments).
Изображение RGB строится по аддитивной цветовой модели. Оно имеет три цветовых канала — красный, зелёный и синий. Цвета смешиваются по принципу вычитания — примерно так же работает настенный проектор: при трансляции изображения в сумме все три цвета дают белый, а если какого-то цвета в луче не хватает, то он становится цветным.
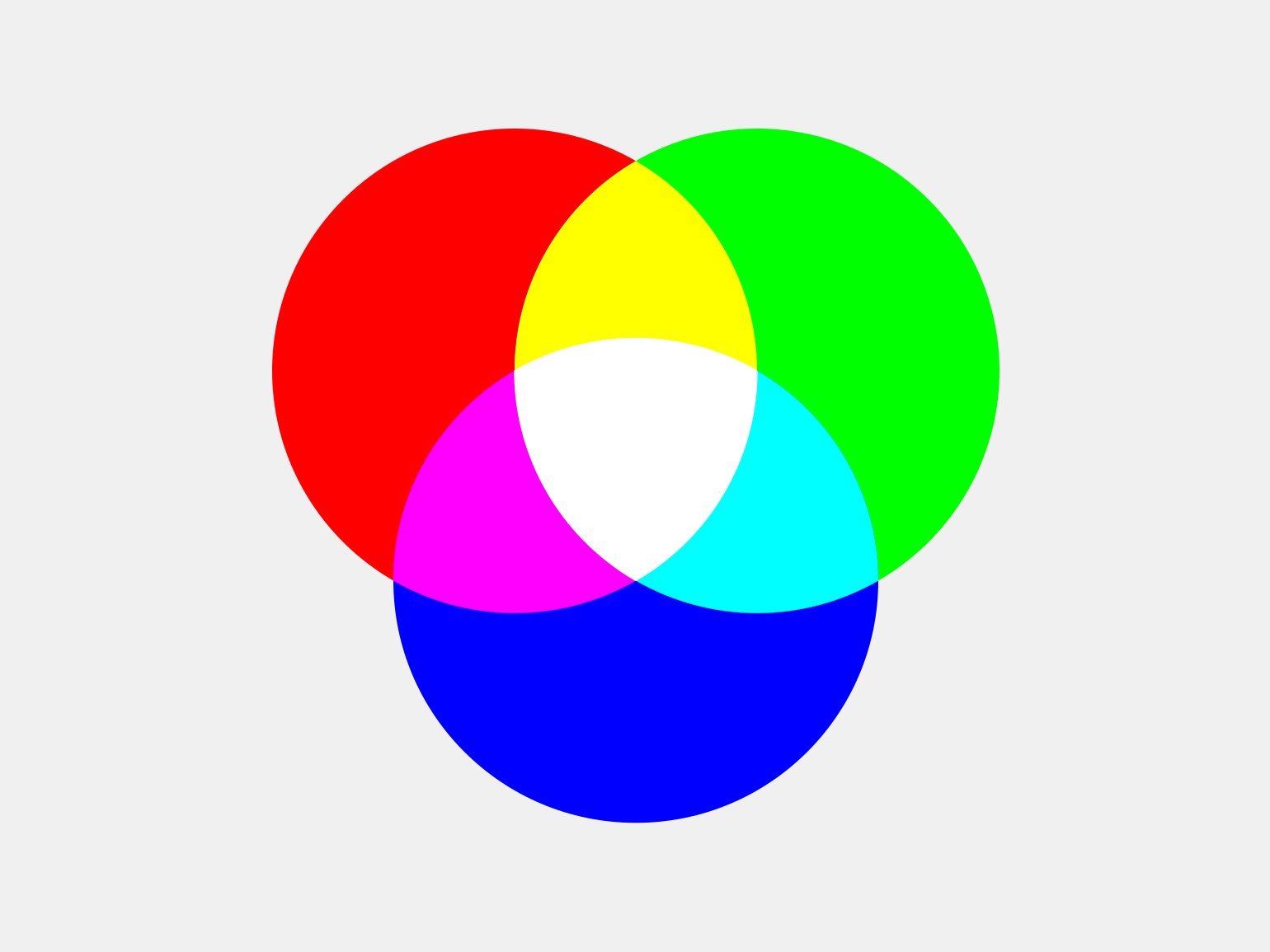
Изображение: Wikimedia Commons
Изображение CMYK же работает с субтрактивной моделью. Она более проста — все цвета смешиваются как краски на палитре. Всего в CMYK четыре канала, то есть четыре краски: голубая, розовая, жёлтая и чёрная.

Большой разбор:
Выполнять цветокоррекцию можно в любом из цветовых режимов, но чаще всего её делают в RGB, а в CMYK при необходимости переводят после — при предпечатной подготовке.
Один из способов показать количество цвета в изображении и в каждом из его каналов — гистограмма. На этом графике показано распределение цветовых пикселей от самых насыщенных до самых светлых участков. Корректируя гистограмму, можно влиять на светлоту изображения, а если работать с каналами по отдельности — на его тона. Если вы хотите увидеть гистограмму изображения до начала коррекции, выберите в меню «Окно» (Window) → «Гистограмма» (Histogram).
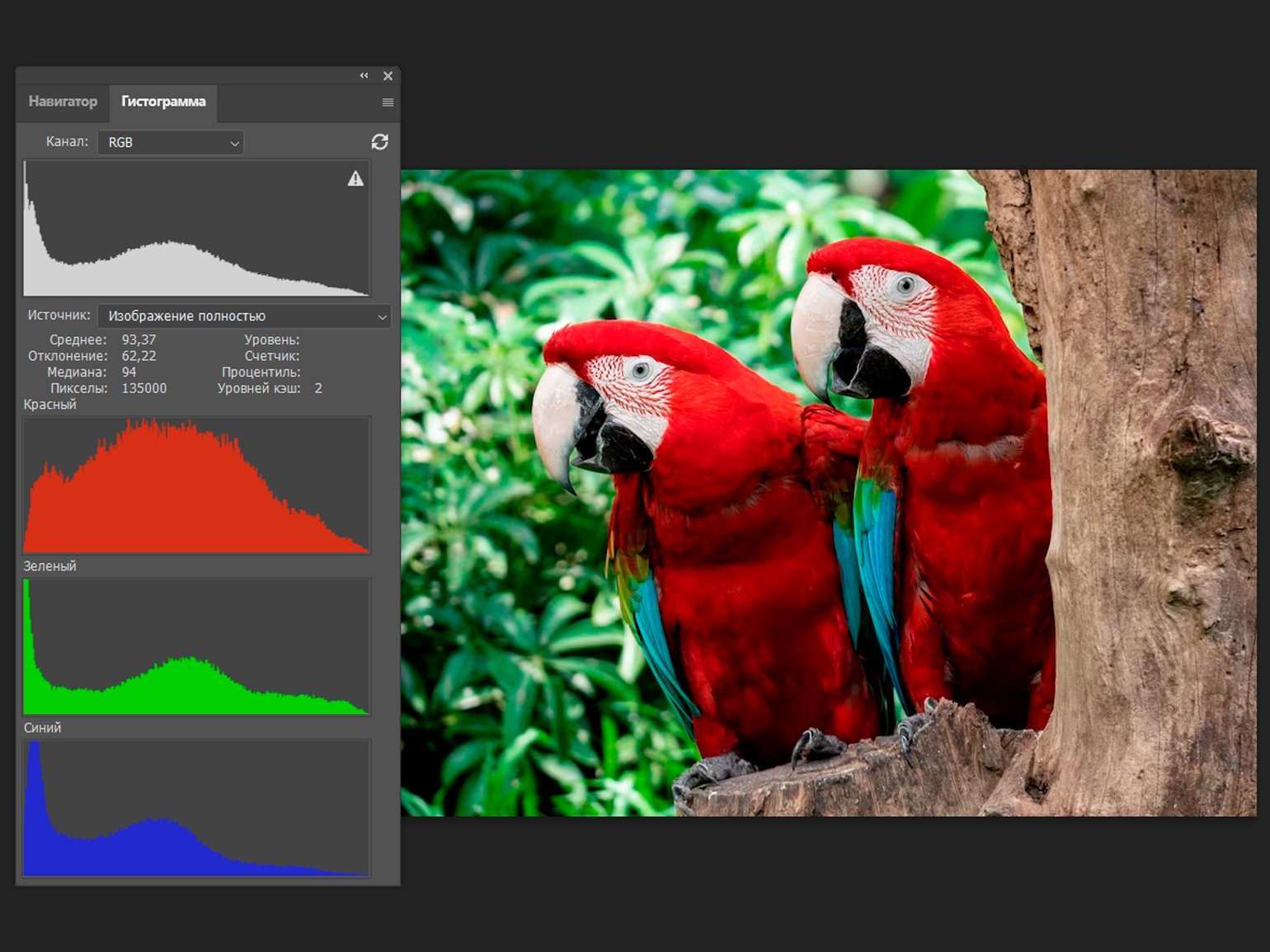
Скриншот: jcomp / Freepik / Skillbox Media
В режиме ручной коррекции можно подправить работу автоматических инструментов «Уровни» и «Кривые», о которой мы писали в начале. Для этого нужно не закрывать окно после завершения работы пипетками автокоррекции, а продолжить корректировку параметров вручную. Также именно этот режим удобен для создания творческих эффектов — например, имитации старой фотоплёнки, постеризации, необычного освещения.
Смотрите видеоуроки по Photoshop:
«Уровни» (Levels)
По умолчанию инструмент открывается с гистограммой, отображающей распределение тонов на всём изображении. Под ней две шкалы.
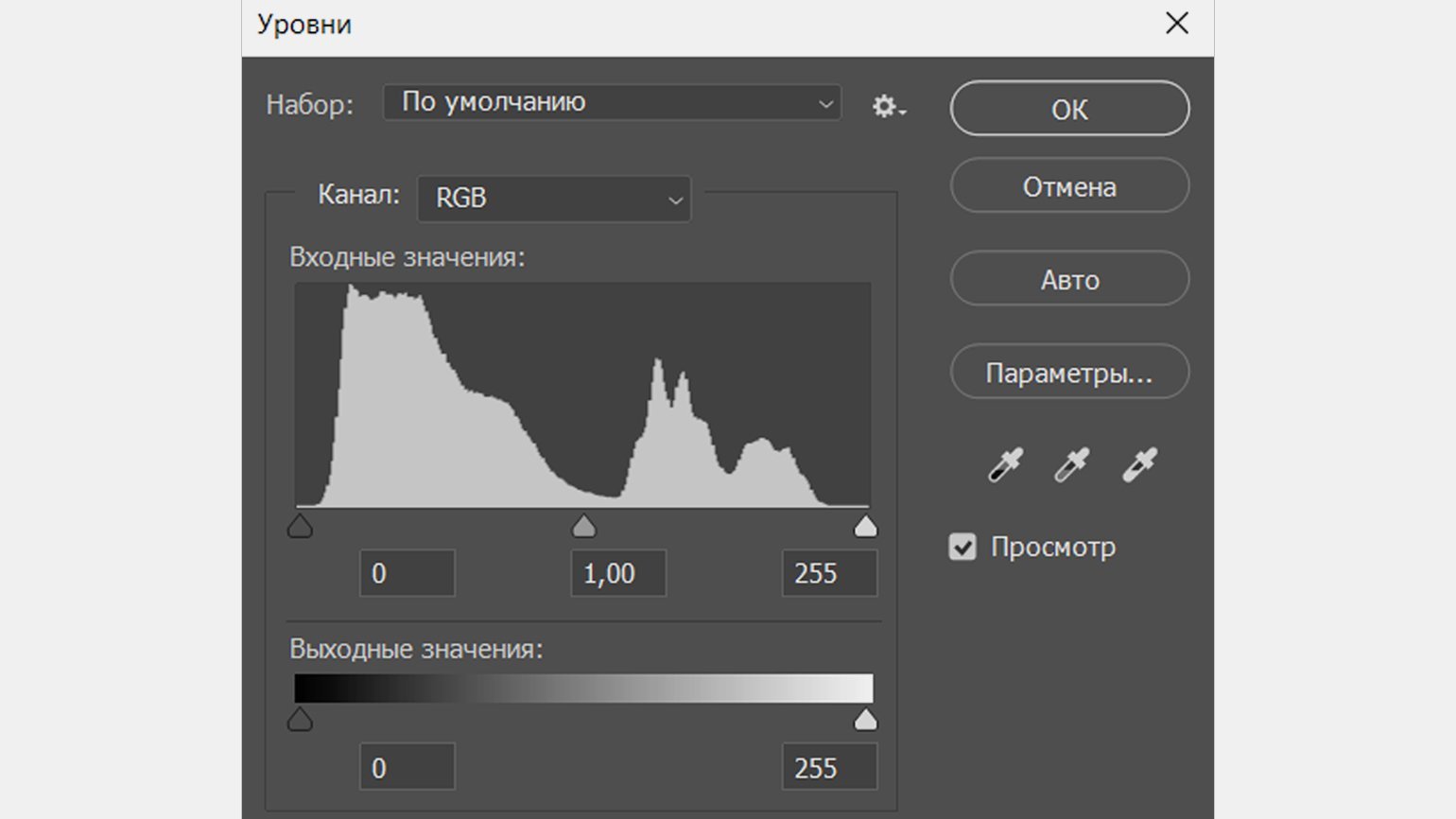
Верхняя — «Входные значения» (Input Levels):
- Тёмный ползунок слева отвечает за количество чёрных пикселей на изображении. Если его сдвинуть вправо, изображение станет темнее.
- Светлый ползунок справа отвечает за количество белых пикселей. Если его сдвинуть влево, изображение станет светлее.
- Центральный ползунок влияет на соотношение тёмных и светлых тонов — изображение можно сделать светлее или затемнить, не меняя количества абсолютно чёрных или белых участков.
Ниже в окне находится чёрно-белая шкала «Выходные значения» (Output Levels). Значения её ползунков напрямую соотносятся со значениями ползунков «Входных значений» (Input Levels). Значения на верхней шкале отвечают за тот диапазон цвета, на который вы воздействуете, а соответствующие им на нижней задают оттенок, который получите в результате.
Например, сдвинув левый ползунок чёрного вправо, вы воздействуете на целый диапазон тёмно-серых цветов. Все они станут чёрными, согласно выходному значению нижнего ползунка. Однако если сдвинуть нижний также вправо, то вы присвоите этому диапазону серое значение, чёрного на изображении не будет. Аналогичная история со светлыми значениями.
Коррекция цветовых оттенков делается с помощью каналов — нужно кликнуть по выпадающему меню с названием цвета рядом со словом «Каналы» (Channels). Распределение плотности цвета показано на гистограмме, которая начинается полной прозрачностью (крайняя левая точка) и заканчивается максимальной плотностью (крайняя правая точка).
Принцип работы ползунков здесь такой же, как и в общей гистограмме.
«Кривые» (Curves)
«Кривые» — это один из наиболее профессиональных и сложных инструментов Photoshop с наибольшим количеством возможностей. Его базовые опции дублируют возможности инструмента «Уровни». Однако принципиальное отличие «Кривых» в том, что они имеют гораздо более гибкую функциональность.
В левой части окна инструмента показана гистограмма, через которую проходит прямая линия снизу вверх — график распределения значений яркости. Линия графика не соотносится с расположением гистограммы, здесь она носит ознакомительный характер. Слева и внизу находятся две чёрно-белые шкалы.
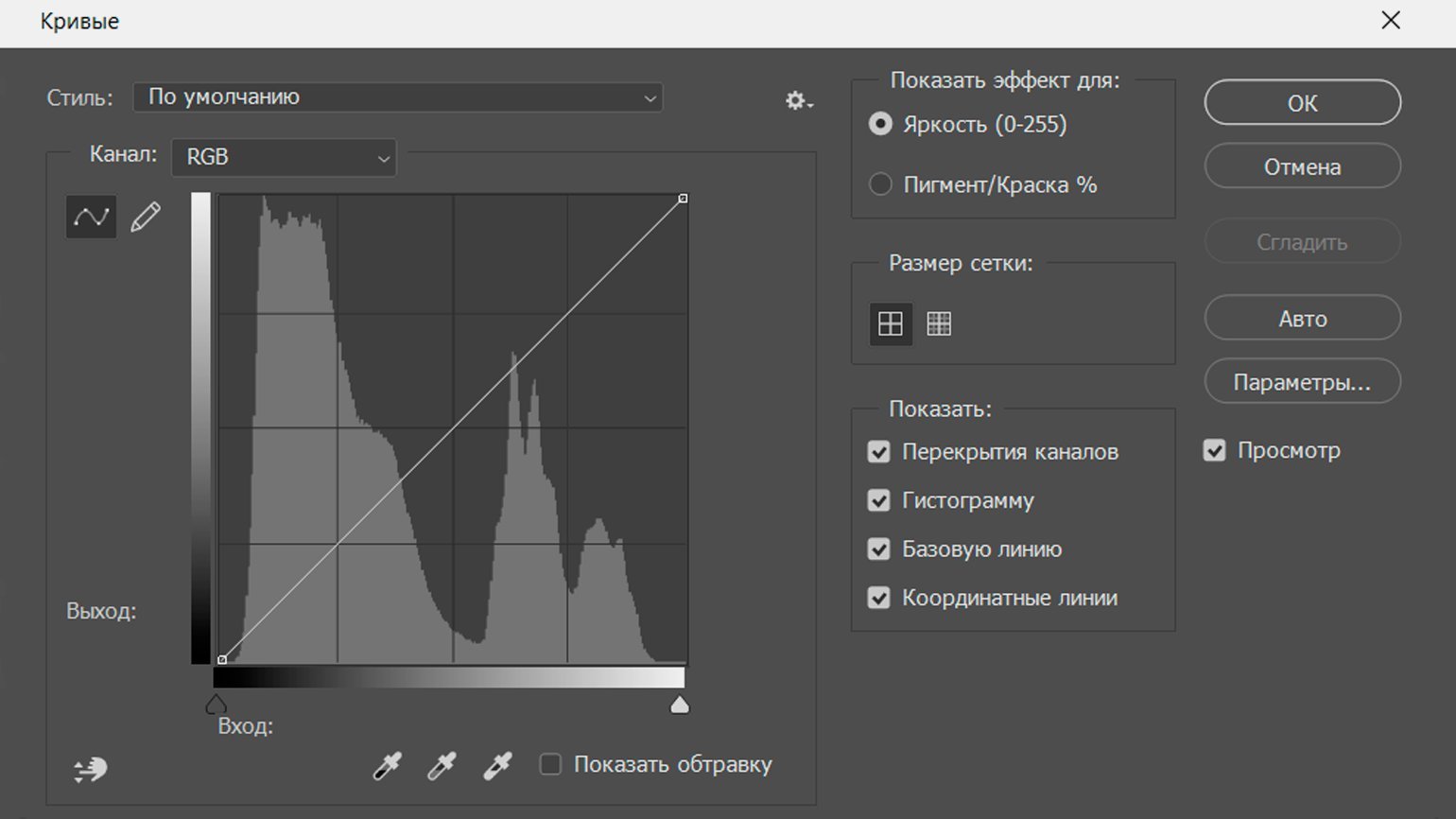
Каждая точка на графике распределения значений яркости имеет две координаты — «Вход» (Input) по оси Х и «Выход» (Output) по оси Y. Координата «Вход» отвечает за то, на какой диапазон вы воздействуете, а «Выход» — за то, какие значения будут этому диапазону присвоены в итоге.
По сути, это те же шкалы «Входные значения» и «Выходные значения», которые есть и в инструменте «Уровни». Только здесь манипуляции происходят с координатами не на двух отрезках, а на плоскости — в двухмерном пространстве.
Крайняя левая точка отвечает за тёмные оттенки. Если сдвинуть её по горизонтали вправо, изображение станет темнее. Крайняя правая точка отвечает за светлые оттенки. Если сдвинуть её влево, изображение станет светлее. Если сдвинуть обе точки по направлению друг к другу по горизонтали — изображение приобретёт контраст.
В любом месте на графике распределения значений можно поставить дополнительную точку и переместить её. Это сработает аналогично изменению положения центрального ползунка в «Уровнях». Но, в отличие от «Уровней», в «Кривых» таких точек можно установить несколько. Например, S-образную кривую используют для повышения контраста. Она увеличивает количество тёмных пикселей в тёмном (нижнем) сегменте кривой и количество светлых в светлой (верхней) части графика. При этом количество чёрных и белых пикселей остаётся неизменным.
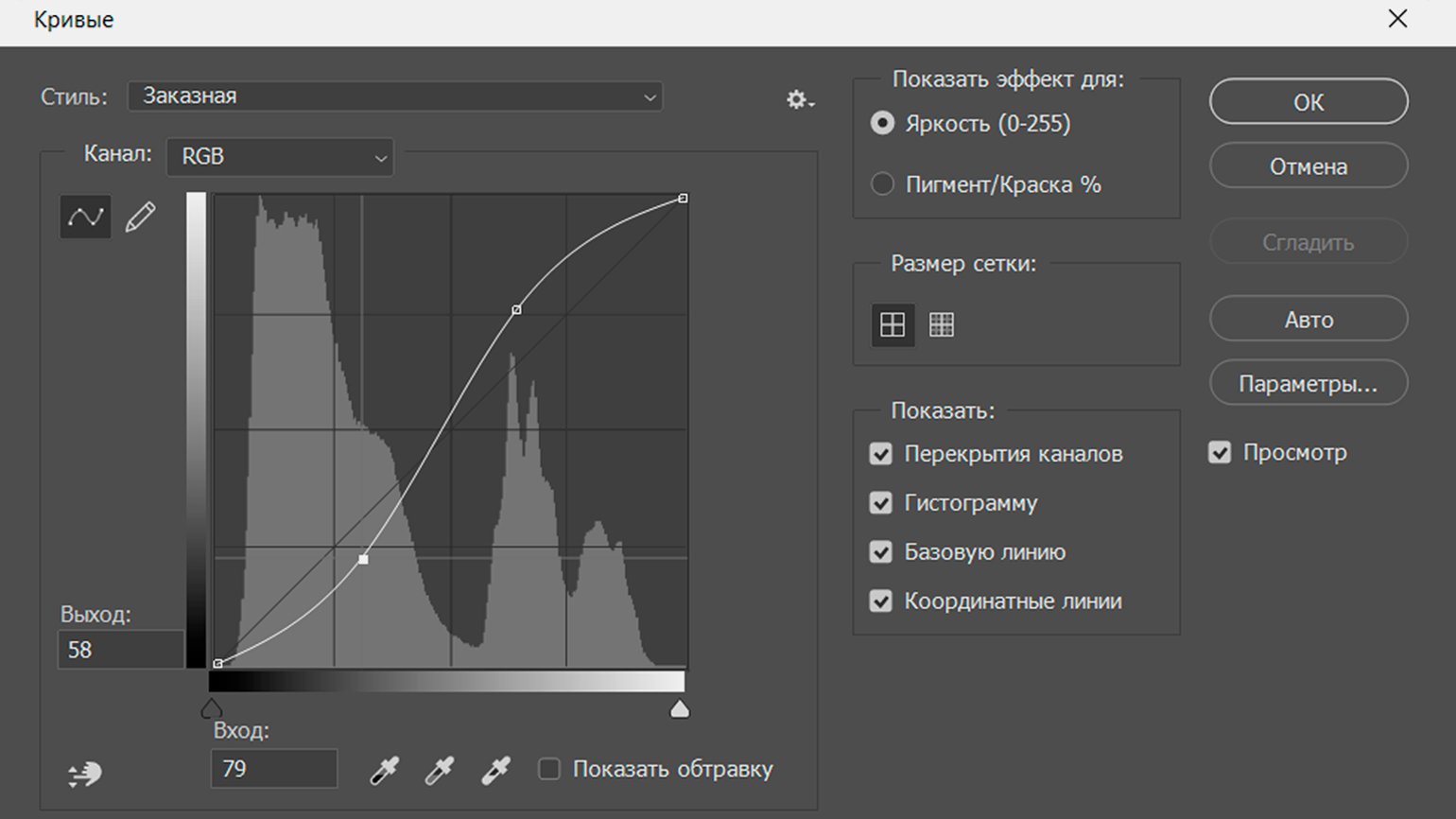
Скриншот: Skillbox Media
Разобравшись с принципом работы кривых на примере общей гистограммы, можно переходить к цветовой коррекции изображения в каналах. Их список находится в выпадающем меню «Канал» (Channel).
Изменяя плотность цвета в разных частях гистограммы, можно воздействовать как на весь спектр цветового оттенка, так и на диапазоны — наиболее насыщенные или, наоборот, полупрозрачные участки.
Как итог
Мы рассказали про основные инструменты цветокоррекции. Самые простые из них — автоматические. Регулируемые настройки подходят для более сложных случаев или нестандартных цветовых решений. А профессиональные инструменты — «Уровни» и «Кривые» — требуют глубоких знаний устройства цифрового изображения и обладают самой богатой функциональностью. Мы рекомендуем разобраться с каждым из этих инструментов, не игнорировать возможности автоматики и овладеть базовыми приёмами коррекции с ручным управлением.
Больше интересного про дизайн — в нашем телеграм-канале. Подписывайтесь!
Смотрите другие руководства по Photoshop: